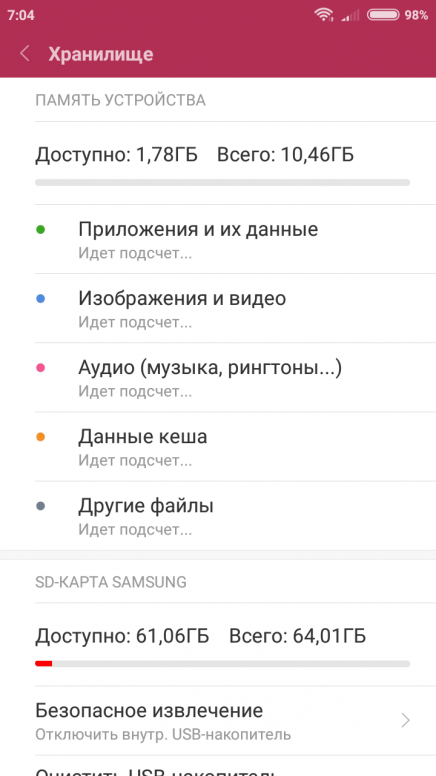Переместить фотографии на SD-карту на LG V30 (решение) — Android
Селфи заразительны. Вот почему наличие телефона Android с отличной камерой может привести к тому, что вам понадобится много селфи, которые будут заполнять память вашего телефона. Введите SD-карту, которая позволяет хранить на ней файлы, фотографии и видео с телефона. Каждая фотография, сделанная вами на телефоне, будет по умолчанию помещаться во внутреннюю память телефона, постепенно заполняя ее. Чтобы сохранить достаточно свободного места на вашем телефоне, вы должны знать, как перенести эти фотографии на внутреннюю SD-карту. А если вы являетесь пользователем LG V30, вам повезло, потому что в этом руководстве мы научим вас, как перенести фотографии с вашего LG V30 на вашу SD-карту.
Пожалуйста, обратите внимание на каждую деталь, потому что методы, которым мы научим вас, могут быть использованы на других смартфонах. Несмотря на незначительные различия в зависимости от операционной системы телефона, который вы используете, если вы знаете основы и где искать, вы сможете перенести свои файлы на SD-карту в любом смартфоне по вашему выбору.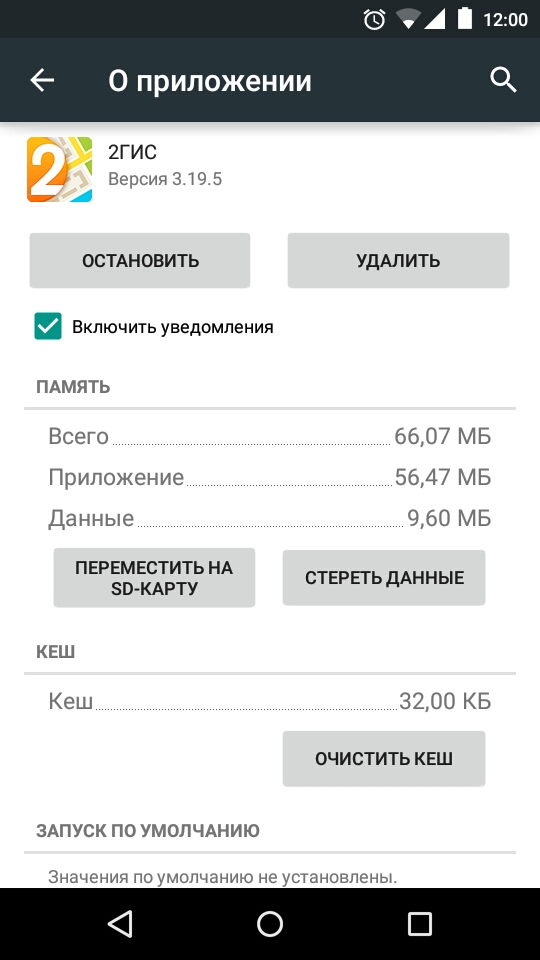
Преимущества переноса фотографий LG V30 на SD-карту
Многие пользователи любят пролистывать галерею, чтобы полюбоваться их бесчисленными селфи. Когда память телефона заполнена, вместо создания резервной копии своих фотографий они предпочитают удалять все, что им не нужно.
Это наиболее распространенное преимущество перемещения фотографий на SD-карту. Это для вас, чтобы иметь возможность хранить все фотографии, сделанные на вашем телефоне. С учетом вышесказанного есть еще один способ перенести фотографии на SD-карту.
Наполнение телефона большим количеством фотографий и видео в конечном итоге приведет к увеличению емкости памяти, что приведет к проблемам с памятью в LG V30. Ваш LG V30 может страдать от нехватки памяти для запуска определенных приложений, что в конечном итоге приведет к ошибкам и сбоям приложений.
Зачем страдать от этих проблем, когда вы можете свободно использовать SD-карту для дополнительной памяти телефона?
Да, точно. Здесь вы можете сохранить не только свои драгоценные селфи, но и всевозможные файлы и данные, которые не загромождают ваш телефон. Процесс, которому мы вас научим, применим не только к изображениям, но и к документам, музыке и видео.
Здесь вы можете сохранить не только свои драгоценные селфи, но и всевозможные файлы и данные, которые не загромождают ваш телефон. Процесс, которому мы вас научим, применим не только к изображениям, но и к документам, музыке и видео.
Перенос фотографий из вашей галереи на SD-карту вашего LG V30
По умолчанию каждый ваш снимок будет автоматически сохраняться в папке на вашем LG V30, которая называется «DCIM» или «Изображения». Чтобы получить доступ к этому, выберите «Приложения»> «Мои файлы»> «Все файлы»> «Хранилище устройства».
Когда вы дойдете до опции «Все файлы», вы заметите, что кроме «Хранилища устройств», где ваши фотографии сохраняются по умолчанию, есть еще одна опция под названием «Хранилище на SD-карте».
После этого нажмите на Хранилище устройств, чтобы найти файлы, которые вы хотите передать. В общем, снимки, сделанные с помощью камеры LG V30, будут автоматически сохраняться в «DCIM»; скриншоты будут храниться в «Картинках».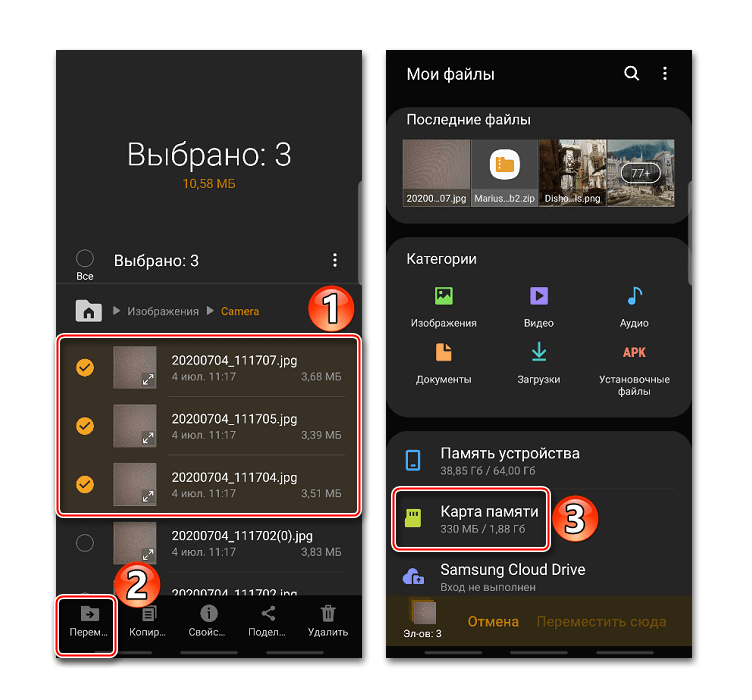
Как переместить файлы
- Откройте свой LG V30
- Выберите папку, которую вы хотите перенести
- Вы можете вручную выбрать то, что хотите перенести, или одновременно перенести все это с помощью функции «Выбрать все».
- Нажмите «Опция обмена», расположенная в верхнем правом углу.
- По мере расширения опции нажмите «Копировать»
- Еще раз, зайдите в общее меню «Настройки»
- Нажмите «Копировать»
- Выберите «Карта памяти SD»
- Найдите другую папку «DCIM» внутри или используйте опцию «Создать папку», чтобы создать папку «DCIM» и папку «Камера» внутри нее.
- Процесс займет несколько минут, и как только это будет сделано, файлы были переданы
Как перенести фото или видео с карты памяти на iPhone или iPad
Нужно перенести фото или видео на Айфон с цифрового фотоаппарата? Импортировать фотографии и видеоролики с фотоаппарата или карты памяти на iPhone и iPad можно с помощью специального адаптера и приложения Фото.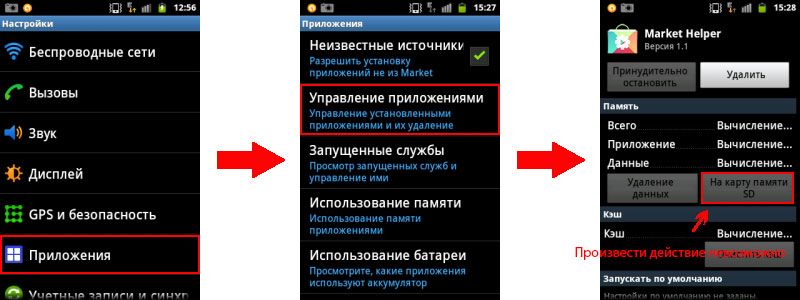 Ниже мы расскажем, как это делается.
Ниже мы расскажем, как это делается.
Для переноса фото с карты памяти на iPhone вам понадобится:
- Адаптер Apple Lightning – SD или USB-C – SD– для фотоаппаратов с SD картами памяти.
- Адаптер Apple Lightning – USB или USB-C – USB-A – для фотоаппаратов с USB.
- Работающий iPhone с достаточным уровнем зарядки.
- Цифровой фотоаппарат и/или SD карта памяти, с которой нужно перенести фото.
Данный способ работает как с iPhone, так и с iPod touch и iPad.
Как перенести фотографии с карты памяти на iPhone
- Подключите один из адаптеров выше к разъёму Lightning на iPhone.
- Вставьте карту памяти с фотографиями в адаптер.
- Подождите, пока на смартфоне откроется приложение Фото.
- Нажмите Импортировать все (название опции может отличаться) в правом верхнем углу экрана.
- Когда импортирование будет завершено, на экране появится оповещение. Вы можете оставить на карте памяти импортированные фотографии или сразу их удалить.

Все импортированные фотографии появятся в приложении Фото. Отметим, что отображаться фотографии будут в порядке в зависимости от даты съёмки.
Все импортированные фотографии вы можете найти в специальном альбоме «Импортированные».
Иногда приложение Фото не открывается автоматически при подключении адаптера с картой памяти, тогда вам нужно открыть его самостоятельно и перейти на вкладку импорта.
Вы также можете импортировать не все фотографии, а вручную выбирать только некоторые.
Если у вас фотоаппарат не с SD-картой, используйте адаптер с USB. К счастью, большинство фотоаппаратов используют именно такие карты памяти.
Мы использовали для инструкции iPhone, но процесс будет точно таким же для iPod touch и iPad.
Также доступен альтернативный способ переноса фото и видео с SD-карты на iPhone или iPad при помощи приложения файлы.
Оцените пост
[всего: 0 рейтинг: 0]
Смотрите похожее
iPad
К сожалению, это изменить нельзя.
Как на телефоне prestigio сделать чтобы все сохранялось на карту памяти
Настройки — Память — Место установки — карта SD
Нужно в настройках закачки выбрать путь сохранения файлов.
А как это зделать и где
Ответ на ваш вопрос является одним из самых частых, вы сможете найти на него ответ в этой статье “10 самых частых вопросов о Android” — http://www.
Красавцы, на вопрос который не знаете ответа отправляете на тупой сайт за рекламу))) как переместить приложения с телефона на карту памяти→Вам поможет пункт 5 данной статьи: http://ek.ua/post/184/
Не получается) нет там такого Подкажите как в телефоне отключить запись разговоров→Ознакомьтесь со статьей по ссылке: http://fb.ru/article/225131/zapis-razgov http://ek.ua/post/184/ Сделал сброс настроек, скачал одно приложение»Вконтакте», и всё, свободной памяти нету, немогу скачать не игру,не любое приложение. Есть приложения которые нельзя перемещать. Часто такими есть соц. сети и мессенджеры.
вхажу в плай маркет и пишет нет сойденение Проверьте настройки Wi-Fi.
я все проверил нечего не помагает
Обратитесь в сервисный центр
Для удобства используйте приложение AppMgr III (App 2 SD). Закажите автоматические настройки у своего оператора мобильной связи. Можно и вручную. Все настройки на сайте Вашего оператора мобильной связи
Картой памяти microSD
У мене коли я заходжу в плей маркет і скачую ігру пише помилка у вас мало памяті а у мене 32 гб я читала шо треба перемістити яким чином обясніть Пятый пункт статьи http://ek.ua/post/184/
а как попасть в статью ??? | Последний раз товар продавался за: 1 999 р.
|
Android: как рассортировать фотографии — Электромотоциклы и электроскутеры Skaut
Как изменить порядок фото в галерее?
Порядок расположения фотографий, видеороликов, текста и мест съемки можно изменить с помощью перетаскивания.
- Откройте приложение «Google Фото» …
- Войдите в аккаунт Google.
- Откройте альбом.
- В правом верхнем углу нажмите на значок «Ещё» …
- В правом верхнем углу нажмите на значок …
- Нажмите на значок «Готово» .
Как отсортировать фото по дате на андроид?
Откройте приложение Google Диск. в правом нижнем углу экрана. Под надписью «Мой диск» в верхней части экрана нажмите на название текущего способа сортировки, например «По дате изменения». Выберите нужный вариант.
Как переместить в галерее фото из одной папки в другую?
Как менять и создавать папки
- На телефоне Android откройте Gallery Go .

- Нажмите на значок Новая папка.
- Введите название для новой папки.
- Нажмите Создать папку.
- Выберите, где должна находиться папка. SD-карта: папка создается на SD-карте. …
- Выберите свои фотографии.
- Нажмите Перенести или Копировать.
Почему не отображаются фотографии в галерее?
Ответ. Фотографии не сохраняются во внутренней памяти, поскольку недостаточно памяти на телефоне. Вам нужно удалить ненужные файлы, перенести приложения на карту памяти, если есть такая возможность. … В результате удалились все файлы, телефон не показывает фото в галерее.
Как изменить порядок фото в галерее айфон?
Как изменить порядок фото в альбоме?
- Откройте приложение Фото на iOS 11. С помощью кнопки + создайте новый альбом для фотографий, придумайте ему название.

- Далее укажите, какие именно фотографии туда необходимо переместить. Затем нажмите кнопку «Готово».
- Откройте новый альбом.
Как на андроиде перенести фото из одного альбома в другой?
Для перемещения фотографий нужно зайти в режим редактирования альбома. Для этого в разделе «Фотографии» нажмите на карандаш в правом верхнем углу обложки альбома. Кликом выделите нужные фото и используйте кнопку «Перенести в альбом» (выше справа).
Как изменить порядок фото в галерее андроид?
Как изменить порядок изображений?
- Кликните по галерее.
- Кликните по изображению и перетащите его в нужное положение.
- Нажмите Готово.
Как настроить сортировку файлов в папке?
Изменение порядка файлов
- Перейдите к папке с файлами или фотографиями, порядок которых вы хотите изменить.
- На верхней панели навигации щелкните элемент Сортировка и выберите пункт Сохранить порядок сортировки.
 …
… - Перетащите файлы или фотографии, расположив их в нужном порядке.
- Выберите Сохранить порядок сортировки.
Как добавить фото в галерею на андроид?
Чтобы загрузить фото в Галерею, нужно зайти в Галерею, затем зайти в нужную категорию, например, заходим в категорию «Приколы». Если у вас несколько фото, можно использовать «Мультизагрузку», чтобы быстро загрузить все свои фото. Если у вас одна фотография, жмите кнопку «Добавить фото».
Как перенести фото из галереи в гугл фото?
- Откройте приложение «Google Фото» на устройстве Android.
- Выберите фото или видео.
- Нажмите на значок «Ещё» Сохранить на устройстве. Если фотография уже находится на устройстве, этот пункт меню не отображается.
Как сгруппировать фото в галерее?
На Android есть несколько вариантов сортировки этих снимков. Мы расскажем вам о них. Чтобы отсортировать фотографии, откройте галерею и нажмите «Альбомы» в верхнем левом углу. Затем выберите «Места» — галерея отобразит все изображения в соответствии с локализацией съемки.
Мы расскажем вам о них. Чтобы отсортировать фотографии, откройте галерею и нажмите «Альбомы» в верхнем левом углу. Затем выберите «Места» — галерея отобразит все изображения в соответствии с локализацией съемки.
Как перенести фото из одной папки в другую на айфоне?
На iPhone, iPad или iPod touch: откройте вкладку «Альбомы» и нажмите кнопку «Добавить» . Введите название альбома, а затем выберите фотографии и видео, которые требуется поместить в новый альбом. На компьютере Mac: выберите «Файл» > «Новый альбом». Введите название альбома, затем щелкните «Фото» в боковом меню.
Что делать если фото не сохраняются в галерее?
Почему не сохраняются фото в «Галерее» на телефоне с «Андроидом» — причины и решения
- Отключите и включите снова смартфон
- Поставьте SD-карту в качестве носителя для хранения «фоток»
- Переместите все фотографии из старой DCIM в новую
- Выполните сброс настроек камеры
Что делать если пропали фото из галереи?
Как вернуть фото в галерею
- Зайдите в «Настройки» своего смартфона и перейдите в раздел «Приложения»;
- Найдите там «Галерея» и нажмите по данному приложению;
- В списке найдите пункт «Очистить кэш» и подтвердите операцию.

21 мая 2020 г.
Перенести фото на компьютер
Всё дело в том, что в смартфоне Doogee X6, фото, сделанное камерой автоматически сохраняется в память телефона.В этом случае, для того, чтобы при подключении телефона к компьютеру по USB-кабелю, мы могли бы увидеть фото, которые были сделаны на телефон, нам нужно потянуть вниз верхнюю шторку и нажать на «Подключен как устройство хранения».
| Фото 1 |
| Фото 2 |

Ведь на компьютере мы видим лишь карту памяти SD-card. Давайте рассмотрим 2 способа переноса фоток на компьютер и выберем наиболее подходящий для себя вариант.
Ещё один способ, позволяющий быстро перенести фото на ваш компьютер
Есть просто гениальный способ, позволяющий в течение пары минут перенести фото с телефона на компьютер. Для этого вам нужно просто отправить фото в ВК своему мужу/родственнику/брату/сестре/другу и т.д.:
1. Войти из ВК-приложения в свой аккаунт, выбрать нужного человека и отправить ему сообщение, к которому вы прикрепите фото из галереи.
2. Всё! А фото из ВКонтакте просто откройте в полном размере («Открыть оригинал») и сохраните на компьютер в нужную папку.
———————————————————————————————-
Дальше не читайте 😉 Не надо… Это пригодится лишь в том случае, если вам зачем-то нужно будет скопировать фото и перенести их из памяти телефона на карту памяти или наоборот.
1. Открываем диспетчер файлов. Открывается домашняя страничка.
| Фото 1 |
| Фото 2 |
| > |
| Фото 3 |
| Фото 4 |
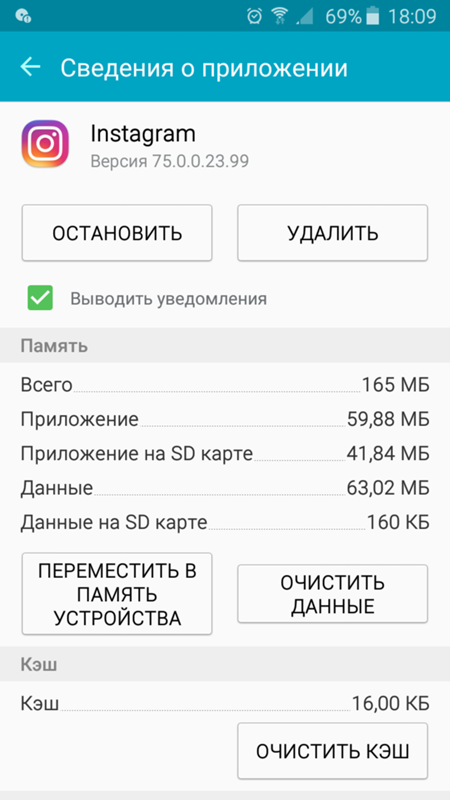 Затем выделяем кликом папку «Camera» и…
Затем выделяем кликом папку «Camera» и…| Фото 5 |
| Фото 6 |
7. Теперь, когда мы скопировали все наши файлы на карту памяти, мы можем просмотреть их на стационарном устройстве и перенести фото с телефона на компьютер путём обычного перетаскивания их в нужную папку.
Vertex как перенести приложения на карту памяти. Учимся быстро переносить фотографии на карту памяти андроид-устройства. Для чего нужен файловый менеджер в Андроид
Практически все телефоны и планшеты, выпускаемые в 2018 году, имеют большой объем встроенной памяти, который можно расширить при помощи карты microSD на 32 ГБ и более (в моделях среднего класса и флагманах).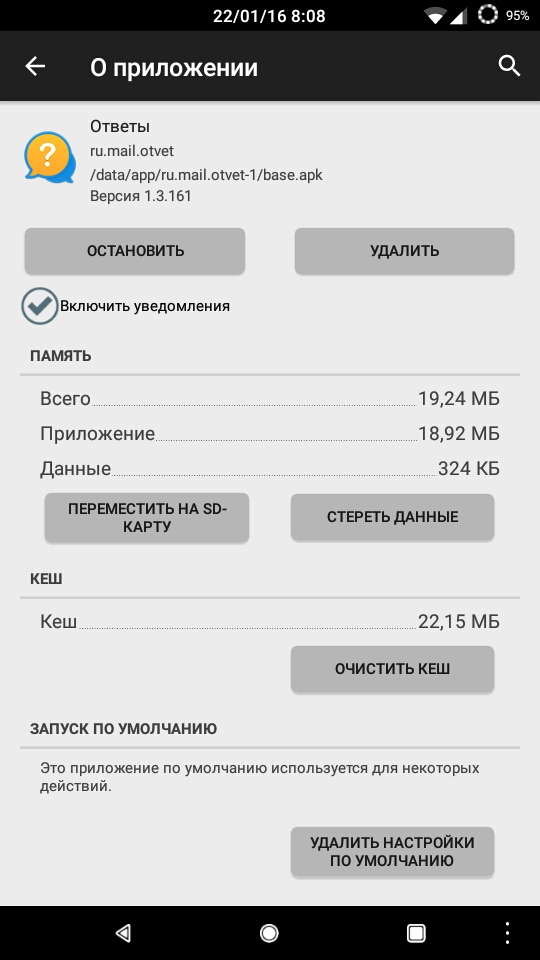 Но среди владельцев старых и недорогих устройств, с внутренним хранилищем на 4 ГБ и меньше, вопрос нехватки свободного места на смартфоне стоит особенно остро. В данной статье мы подробно разберем все способы как перенести приложения на карту памяти SD в Android.
Но среди владельцев старых и недорогих устройств, с внутренним хранилищем на 4 ГБ и меньше, вопрос нехватки свободного места на смартфоне стоит особенно остро. В данной статье мы подробно разберем все способы как перенести приложения на карту памяти SD в Android.
Инструкция предназначена как для новичков, так и для опытных пользователей, поэтому в ней рассказано о переносе приложений не только штатными средствами, но и при помощи специальных программ, требующих root-прав .
Также освободить место во внутренней памяти можно удалив системные приложения.
Начиная с самых ранних версий Android, в системе была функция переноса на SD карту большинства установленных приложений. Вместо нее в Android 6.0 Marshm появилась возможность использовать карту памяти в качестве внутреннего накопителя (этот способ также описан в статье).
Рассмотрим функцию на примере телефона Samsung под управлением Android 5.0:
Перейдите в «Настройки » и выберите «Приложения ». В зависимости от производителя и прошивки пункт может называться «Диспетчер приложений », «Все приложения ».
В зависимости от производителя и прошивки пункт может называться «Диспетчер приложений », «Все приложения ».
Выберите скачанную игру или программу. Если приложение можно перенести, кнопка «Переместить на SD карту » будет активной. Щелкните на нее.
Если кнопка не работает, разработчик запретил установку приложения на карту памяти и переместить его штатными средствами не получится.
Чтобы не открывать настройки каждой игры либо программы и не смотреть можно их перенести или нет, воспользуйтесь утилитой AppMgr III (App 2 SD) – в ней перемещаемые приложения собраны в отдельной вкладке.
Удерживайте палец на карточках приложений, чтобы их отметить. Выберите нужные и щелкните на иконку папки вверху. В новом окне нажмите на красную стрелочку, после чего попадете на страницу сведений о приложении. Чтобы перейти к настройкам следующей выбранной программы или игры, нажмите кнопку «Назад ».
Также AppMgr III сообщит, какие приложения лучше не устанавливать во внешнюю память, чтобы все их функции работали корректно.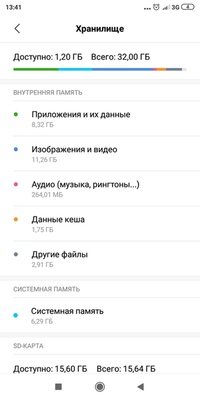
Данная функция появилась в Android 6.0 и работает в Android 7 Nougat и Android 8 Oreo. Она позволяет использовать карту памяти в качестве внутреннего накопителя. Чтобы приложения работали быстро, SD карта должна иметь высокую скорость записи.
После подключения в шторке уведомлений появится сообщение, что обнаружена новая карта памяти. Достаточно нажать «Настроить » и следовать дальнейшим указаниям. Не забудьте перенести файлы с SD карты на другой носитель, так как они удалятся в процессе форматирования.
Подробная инструкция по настройке карты:
1. Зайдите в «Настройки » → «Хранилище » (может называться «Хранилище и USB-накопители »).
2. Нажмите на «SD-карта ».
3. В правом верхнем углу откройте меню, выберите пункт «Настройки » (в некоторых прошивках «Память »).
4. Щелкните «Внутренняя память ».
5. На экране появится предупреждение, что все данные, сохраненные на SD карте, в процессе форматирования будут удалены. Поэтому сначала скопируйте их, а потом нажимайте «Очистить и отформатировать ».
Поэтому сначала скопируйте их, а потом нажимайте «Очистить и отформатировать ».
6. Если в смартфоне используется SD низкого класса (к примеру, microSD Class 6), на экране высветится сообщение, что карта памяти работает медленно.
7. Перед завершением процесса форматирования, будет предложено осуществить перенос некоторых файлов и приложений на SD карту. Выберите нужный вариант, нажмите «Далее » и затем «Перенести ».
8. В конце щелкните «Готово » и вручную перезагрузите телефон.
Теперь откройте «Настройки » → «Приложения » → «Сведения о приложениях » (если данного пункта нет, переходите к следующему действию) и выберите установленную программу или игру.
Нажмите «Хранилище » (может называться «Память »), потом щелкните по кнопке «Изменить » и выберите SD карту.
В появившемся окне нажмите «Переместить » и дождитесь завершения переноса.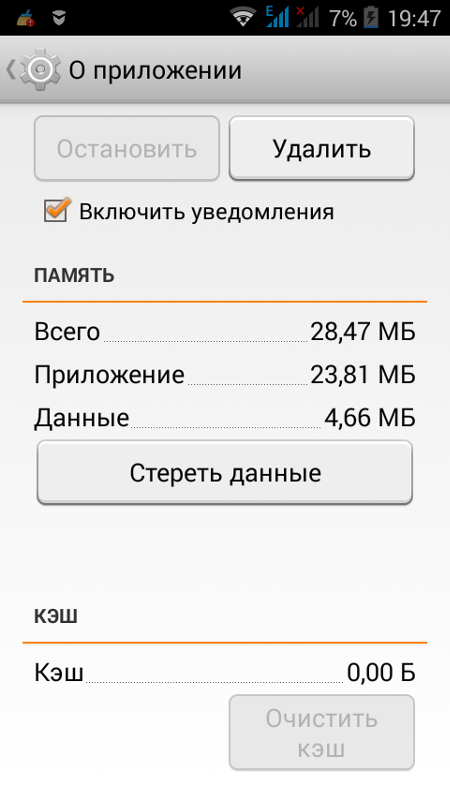
Учтите, что память SD и внутреннего накопителя не будет суммироваться, поэтому объем карты должен быть больше объема встроенной памяти.
Большую часть пользовательской памяти занимает кэш установленных игр. Чтобы его переместить, воспользуемся программой FolderMount , которая умеет монтировать директории с внутренней памяти на внешнюю. Для ее работы требуются root права .
Загрузите FolderMount, запустите и предоставьте права Суперпользователя.
Во вкладке «Список пар » вверху нажмите на «+ ».
Придумайте и введите название папки-пары в первой строке.
Щелкните по второй, после чего откроется встроенный файловый менеджер. Кэш игр находится в каталоге «Android/obb », а приложений в «Android/data ». Перейдите в папку, которую хотите смонтировать и нажмите на галочку.
На экране появится запрос не хотите ли вы создать конечную папку автоматически. Нажмите «ДА », если согласны. В таком случае FolderMount скопирует путь с внутреннего хранилища и создаст такой же на внешнем накопителе. Щелкните «НЕТ », если хотите вручную задать конечную точку монтирования и выберите папку куда переместить файлы.
В таком случае FolderMount скопирует путь с внутреннего хранилища и создаст такой же на внешнем накопителе. Щелкните «НЕТ », если хотите вручную задать конечную точку монтирования и выберите папку куда переместить файлы.
Чтобы запустить копирование, нажмите на галочку и подтвердите перенос, выбрав «ДА » в следующем окне.
Процесс будет отображаться в панели уведомлений.
По завершению копирования, переключите тумблер во вкладке «Список пар », чтобы произвести монтирование.
Внизу есть кнопка с изображением булавки, щелкнув на которую, смонтируются сразу все директории.
Чтобы переместить файлы обратно из папки назначения в папку источник, сначала размонтируйте пары: для этого выключите тумблер или нажмите на перечеркнутую булавку, затем удерживайте палец на паре и щелкните на значок корзины.
Как переместить приложения при помощи Link2SD
– программа умеющая монтировать данные приложений на карту памяти. Для того, чтобы она работала, на мобильном устройстве необходимо получить root права
и создать на SD дополнительный раздел в файловой системе ext3/ext4. Разбивка карты памяти на разделы делается одним из следующих способов.
Для того, чтобы она работала, на мобильном устройстве необходимо получить root права
и создать на SD дополнительный раздел в файловой системе ext3/ext4. Разбивка карты памяти на разделы делается одним из следующих способов.
(!) Прежде чем создать новый раздел, скопируйте все файлы, находящиеся на SD, так как они удалятся после разделения карты памяти .
Если на смартфоне установлен TWRP , можно разметить SD карту через него. Для этого зайдите в Recovery и нажмите «Advanced » («Дополнительно »).
Выберите «Partition SD card » («Разметка SD-карты »).
Отметьте «Micro SD card » и щелкните «ОК ».
Выберите файловую систему создаваемого ext-раздела и укажите его размер. К примеру, 2048 МБ – эта память станет доступной для переноса приложений и на столько уменьшится объем SD карты. Размер раздела Swap (файла подкачки) оставьте равным 0.
Потяните ползунок, чтобы начать разметку SD.
В конце нажмите «Reboot System » и «Do Not Install », если не хотите загружать официальное приложение TWRP.
Устройство перезагрузится. Если перейти в «Настройки » → «Память » (либо «Хранилище » в последних версиях Android), можно увидеть, что размер SD уменьшился. Второй раздел «видит » только Link2SD, App 2 SD и подобные приложения.
Второй способ разбить карту памяти на 2 раздела, если есть права Суперпользователя, но нет TWRP:
Загрузите с нашего сайта и его .
Зайдите в «Настройки » → «Память », нажмите «Отключить карту памяти » и подтвердите действие.
Запустите AParted и предоставьте root доступ.
Во вкладке Create есть 2 полосы: в верхней будет отображаться новый раздел, а нижняя показывает текущий размер SD и ее файловую систему.
Нажмите «ADD », чтобы создать первый раздел. Это будет новый размер карты памяти, куда можно сохранять фотографии, музыку, видео и другие файлы. Оставьте галочку напротив «Format », файловую систему fat32 и ползунком выберите размер. Чтобы задать его более точно, щелкните на число рядом с MB, введите нужное значение и нажмите «ОК ».
Оставьте галочку напротив «Format », файловую систему fat32 и ползунком выберите размер. Чтобы задать его более точно, щелкните на число рядом с MB, введите нужное значение и нажмите «ОК ».
Еще раз нажмите «ADD » и создайте второй скрытый раздел на который будут переноситься игры и приложения. Потяните ползунок до конца, оставьте отмеченным «Format » и выберите файловую систему ext .
Щелкните «APPLY » и в окне с появившимся предупреждением выберите «ОК ».
Запустится процесс разделения SD.
По завершении во второй строке отобразятся 2 раздела.
Теперь подключите карту памяти через «Настройки », если этого не произошло автоматически. Там должен отображаться новый размер SD.
Работа с Link2SD
Откройте Link2SD и предоставьте программе права Суперпользователя.
Сразу появится окно с выбором файловой системы скрытого раздела SD карты.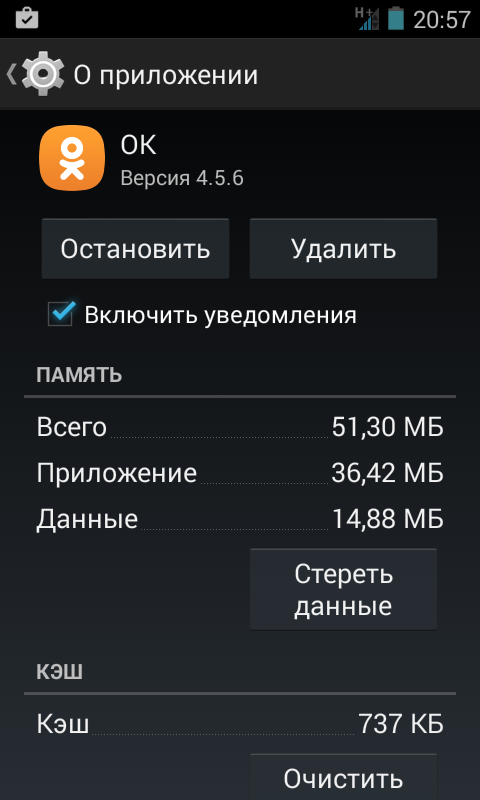 Отметьте подходящую версию ext и нажмите «ОК ». Если окно не появилось, раскройте меню слева и щелкните «Пересоздать скрипт монтирования ».
Отметьте подходящую версию ext и нажмите «ОК ». Если окно не появилось, раскройте меню слева и щелкните «Пересоздать скрипт монтирования ».
Затем нажмите «Перезагрузить устройство », чтобы смонтировать второй раздел карты памяти. Девайс перезагрузится.
После запуска Android зайдите в Link2SD, щелкните на 3 точки в правом верхнем углу и выберите «Несколько ».
Отметьте нужные приложения и повторно раскройте меню. Нажмите «Сослать ».
Также существует функция «Перенести на SD карту », которая перемещает приложения стандартным методом Android, недоступным пользователям без Link2SD.
Если нужно переместить одну игру либо программу, найдите ее в списке, щелкните по ней и выберите «Сослать » или «Перенести на SD карту ».
Чтобы переместить приложения обратно, выделите их и нажмите «Вернуть » либо «Перенести на телефон ». Если понадобится объединить разделы, просто отформатируйте SD карту в меню «Настройки » → «Память ».
Если понадобится объединить разделы, просто отформатируйте SD карту в меню «Настройки » → «Память ».
Многие владельцы смартфонов регулярно сталкиваются с нехваткой памяти. Отчасти решить эту проблему способна установка карта памяти. Затем останется лишь перенести на неё все программы, после чего аппарат перестанет жаловаться на то, что ему не хватает места для совершения тех или иных операций. Но сделать это не так легко, как кажется.
Операционная система Android, как мы уже не раз писали, славится своей открытостью. Многим кажется, что в ней совсем нет ограничений. Но на самом деле это не так. Мобильная операционка, созданная компанией Google, не очень сильно любит карты памяти. Она с легкостью позволяет размещать на них видео и фотографии. С музыкой уже возникают определенные проблемы. А устанавливать приложения на SD карту порой вовсе не позволяется. Иногда такое строгое ограничение накладывает производитель смартфона, тогда как в других случаях это сделать не разрешают разработчики конкретной программы.
Все эти проблемы вызваны тем, что раньше карты памяти были чересчур медленными. В сравнении с встроенной памятью они безнадежно проигрывали. А производитель смартфона желает, чтобы покупатель получал лучшие впечатления. Если приложения с играми будут открываться чересчур долго — пользователь будет винить именно производителя, а не установленную ранее карту памяти. Никакой из крупных компаний этого не надо. К счастью, сейчас ситуация меняется, как меняют своё отношение к microSD и создатели смартфонов.
Перенос приложения встроенными средствами
Если вы думаете над тем, как перенести приложения на карту памяти Андроид, то спешим предоставить вам ответ на этот вопрос. Совершите следующие действия:
Шаг 1. Перейдите в раздел «Настройки ».
Шаг 2. Выберите пункт «Приложения ».
Шаг 3. Нажмите на ту программу или игру, которую вы желаете переместить на SD-карту. На смартфонах Samsung перед этим придется совершить промежуточный шаг в виде перехода в «Диспетчер приложений ».
Шаг 4. Если кнопка «Переместить на SD-карту » активна, то нажмите её. Если нет, то встроенными средствами Андроид осуществить перемещение данного приложения невозможно. В некоторых версиях операционной системы карточка может называться USB-накопителем.
Использование утилиты AppMgr III
Если вас операционная система разочаровала или же вы собираетесь перемещать большое количество приложений, то рекомендуем попробовать воспользоваться утилитой AppMgr III . В дополнение ко всему она умеет:
- Уведомлять об окончании установки приложения;
- Сортировать программы по их текущему расположению;
- Скрывать предустановленные приложения в меню;
- Очищать кэш по нажатию одной кнопки.
Также утилита автоматически определяет, поддерживает ли то или иное приложение перенос на карту памяти. Если этот процесс программой не поддерживается, то около неё будет стоять значок «Phone only ».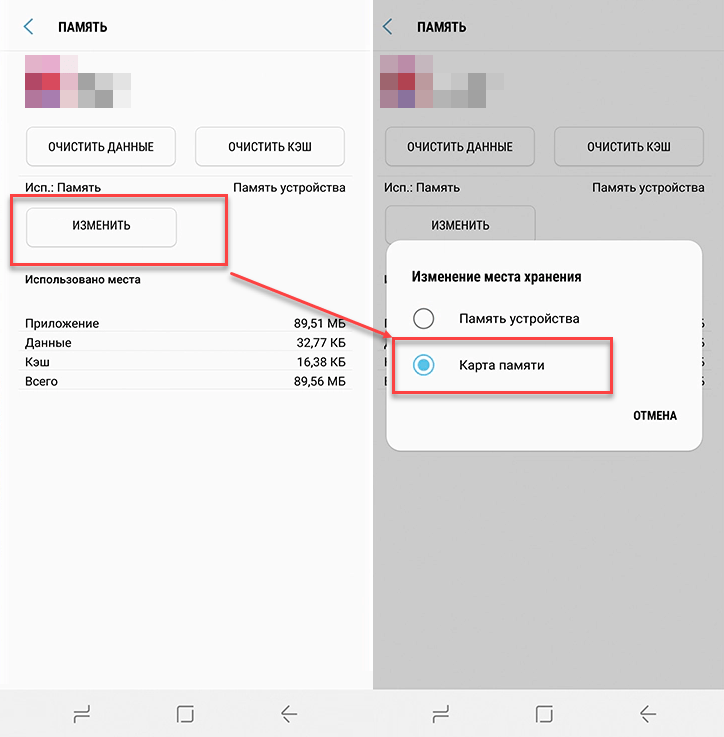
Переместить приложение Android на карту памяти при помощи AppMgr III не составляет большого труда. Инструкция для этих целей не требуется — утилита сама всё вам заботливо подскажет.
Перемещение кэша
Если вы желаете переместить игру, то готовьтесь к тому, что AppMgr III с этой задачей справится, но место во встроенной памяти при этом почти не освободится. Это связано с тем, что в играх зачастую используется кэш. Именно он занимает больше всего места, так как в нём содержатся графика и музыкальное сопровождение. А кэш вышеупомянутое приложение перемещать не умеет. Но зато на это способна утилита FolderMount . Её основная проблема заключается в том, что для её функционирования требуются root-права. Если у вас таковых нет, то перемещать кэш вы не сможете. Если же вы имеете права суперпользователя, то следуете нашей инструкции:
Шаг 1. Установите и запустите FolderMount , после чего нажмите на значок «+ » в правом верхнем углу.
Шаг 2. Откроется меню, в котором необходимо указать название приложения, кэш которого необходимо перенести.
Откроется меню, в котором необходимо указать название приложения, кэш которого необходимо перенести.
Шаг 3. В графе «Источник » следует указать путь к папке с кэшем. Чаще всего соответствующую папку можно найти в «Android/obb/ ».
Шаг 4. В графе «Назначение » необходимо выбрать папку на карте памяти, куда затем будет перемещен кэш.
Стоит ли осуществлять перенос?
Многие люди стараются устанавливать приложения на карту памяти, даже не думая о дальнейших последствиях. А ведь на самом деле эксперты не рекомендуют этого делать. Не исключено, что ваша карточка является медленной, а это делает функционирование и открытие программы не самым быстрым. Поэтому сохранять приложения на карту памяти следует только в том случае, если ваш накопитель принадлежит к стандарту Class 10 или, что гораздо лучше, UHS-I .
Также не забывайте о том, что любая карточка менее надежна, чем встроенная память. А если она выйдет из строя, то это повлечет за собой удаление всей информации, на ней записанной.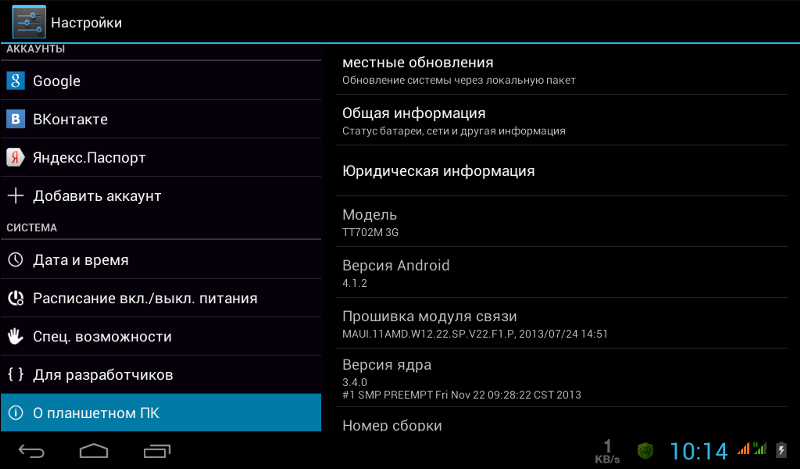 В том числе удалятся и все приложения, на неё перемещённые. Поэтому самые важные программы оставляйте во встроенной памяти. Например, в ней следует хранить мессенджеры и утилиты, предназначенные для учета расходов и доходов.
В том числе удалятся и все приложения, на неё перемещённые. Поэтому самые важные программы оставляйте во встроенной памяти. Например, в ней следует хранить мессенджеры и утилиты, предназначенные для учета расходов и доходов.
Многие владельцы современных гаджетов пытаются всеми силами расширить память в своем устройстве. К сожалению, 4-8 ГБ встроенной памяти не хватает пользователям для комфортной работы. SD-карта позволяет расширить эти границы. На нее можно перенести музыку, видео или текстовые документы. Но что можно сделать с играми? Как приложения переместить на карту памяти? Сейчас существует множество способов, которые помогут вам это сделать.
Стандартные средства
Как мы уже выяснили, встроенная память играет важную роль в использовании девайса. Как правило, около 1 гигабайта выделяется под операционную систему, 2 ГБ — под мультимедийный файлы. И что остается? Всего 1 гигабайт выделяется для различных приложений. Конечно, по современным меркам этого очень мало.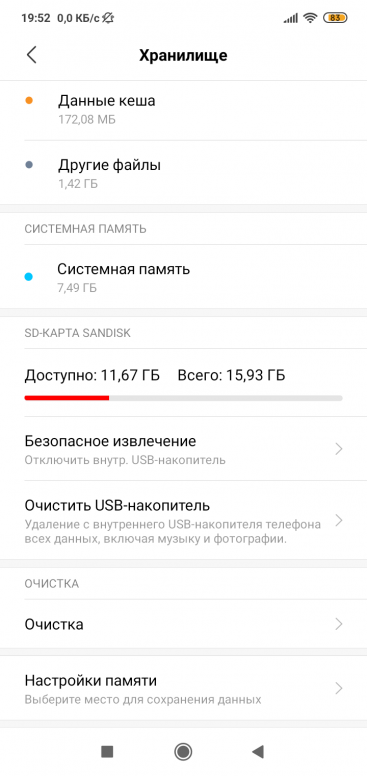 Сейчас существуют Android-приложения, которые занимают более 2-х ГБ. Не суть важно, насколько мощный у вас мобильный телефон, ведь без памяти вы не сможете установить нормальные приложения. Именно из-за этого многие пользователи ищут выход из сложившейся ситуации. Давайте рассмотрим, как с помощью стандартных средств можно переместить приложения на карту памяти «Самсунг», «Асус» и других известных брендов. К сожалению, владельцам китайских телефонов этот способ не подойдет.
Сейчас существуют Android-приложения, которые занимают более 2-х ГБ. Не суть важно, насколько мощный у вас мобильный телефон, ведь без памяти вы не сможете установить нормальные приложения. Именно из-за этого многие пользователи ищут выход из сложившейся ситуации. Давайте рассмотрим, как с помощью стандартных средств можно переместить приложения на карту памяти «Самсунг», «Асус» и других известных брендов. К сожалению, владельцам китайских телефонов этот способ не подойдет.
Дело в том, что в китайских моделях разработчики отделяют внутреннюю память для общего использования и память для мультимедиа. При переносе файлы просто переместятся на вторую половину.
На более дорогих моделях разработчики предусмотрели возможность переноса приложений на внешний накопитель. Этот способ не требует никаких сторонних утилит. Если ваш телефон поддерживает эту возможность, то вы легко переместите необходимые программы. Как переместить приложения на карту памяти «Андроид»?
Сначала переходим к настройкам вашего девайса.
Переходим к пункту «Приложения».
В списке находим приложение, которое необходимо переместить, и нажимаем на него.
В новом окне нажмите на кнопку «Переместить на USB-накопитель».
К сожалению, не все программы можно переместить. Если разработчики предусмотрели такую возможность, то вы за несколько минут переместите приложение. Также необходимо помнить, что не все файлы перемещаются на SD-карту. Переносятся только большие файлы, а другие, которые отвечают за запуск приложения, остаются на внутренней памяти.
Дополнительный софт
Как переместить приложение на карту памяти «Леново»? Это можно сделать автоматически с помощью дополнительных программ. Самая распространенная — App Mgr III. Эта утилита доступна каждому. Она бесплатна, и вы можете скачать ее в Google Play. Программа довольно простая, разобраться с функционалом сможет каждый. При установке новой программы она вам выдаст предупреждение, что можно установить игру на SD-карту. Согласитесь с ним и ожидайте, пока игра установится.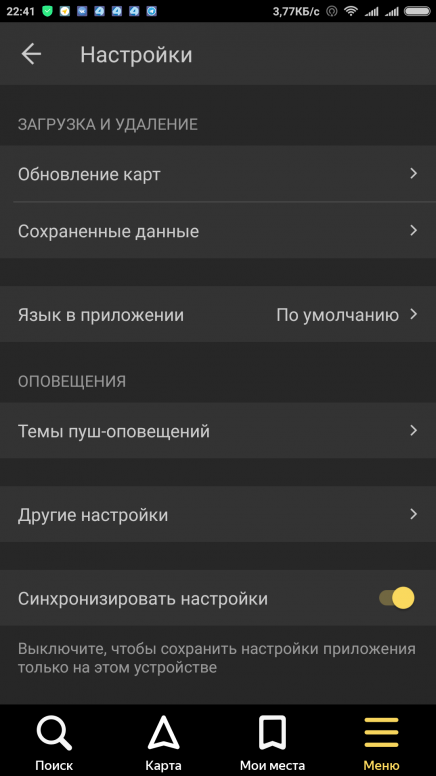
Использование программы Арр Mgr III
Как приложения переместить на карту памяти с помощью дополнительного софта? Если игра или программа уже установлена на девайсе, то следует придерживаться инструкции, чтобы перенести утилиту.
1. Открываем необходимое приложение и сверху выбираем пункт «Перемещаемые». Так вам отобразятся все игры, которые можно переместить на SD-карту. Также вы можете посмотреть уже перемещенные игры и программы, выбрав пункт «На SD-карте», и утилиты, которые нельзя перенести.
3. Подтвержаем выбранные действия и ожидаем выполнения поставленной цели.
С помощью FolderMount
FolderMount — особая программа, которая отлично выполняет свои функции. Она поможет вам переместить приложение. Карту памяти Android с помощью этой программы будет использовать как основную память, так как она позволяет переместить практически все файлы на внешний накопитель. К сожалению, FolderMount имеет существенный недостаток, она требует ROOT-права. Если вы получите права суперпользователя, то эта утилита сильно поможет вам.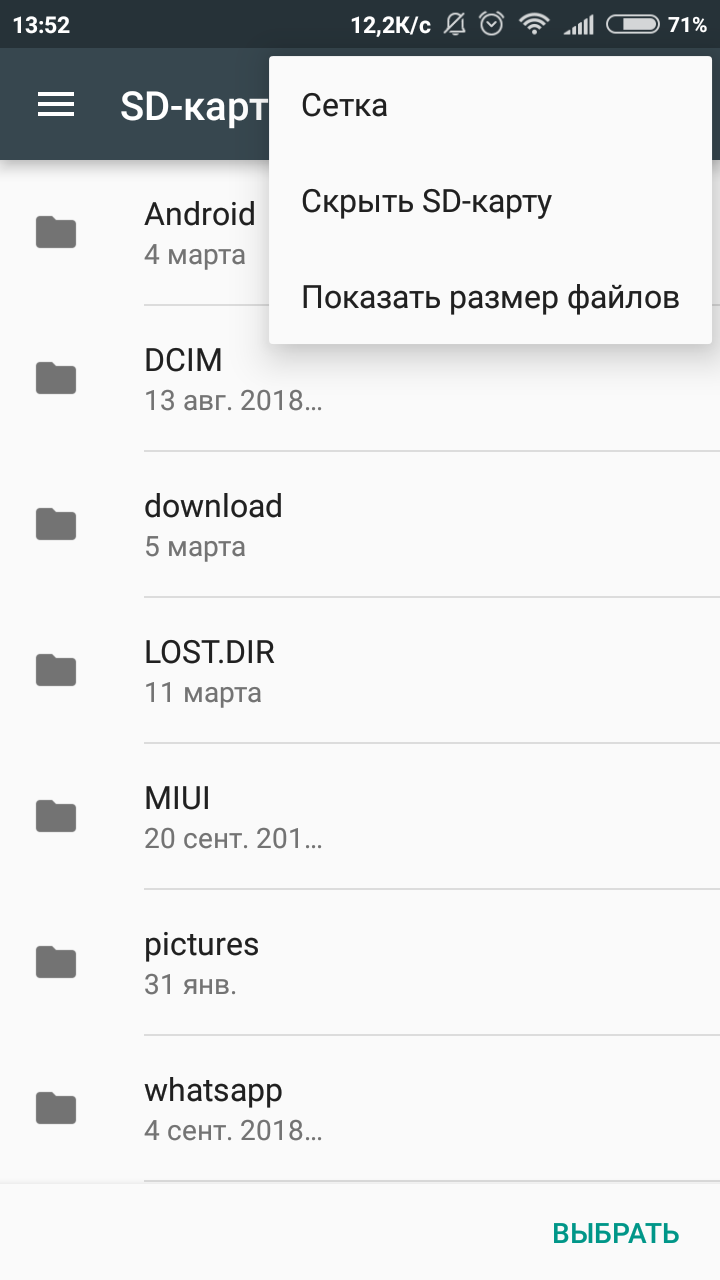 Она переносит не только файлы игр, но и их кэш. Это отлично подходит для игр. Также переносить приложения можно не только на SD-карту, но и на любой другой внешний накопитель.
Она переносит не только файлы игр, но и их кэш. Это отлично подходит для игр. Также переносить приложения можно не только на SD-карту, но и на любой другой внешний накопитель.
Работа FolderMount
Переносить файлы с помощью этой утилиты достаточно просто, но некоторые пользователи могут столкнуться с определенными проблемами. Как приложения переместить на карту памяти?
Скачиваем программу из Google Play и устанавливаем ее.
Нажимаем на кнопку в виде плюсика, которая находится в правом верхнем углу.
В новом окне сначала выберите пункт «Имя» и напишите название игры, которую необходимо переместить.
После это выбираем «Назначение», куда следует переместить игру.
Подтверждаем действие, нажав на галочку в правом верхнем углу. Ожидаем, пока приложение переместится на карту памяти. Далее можно переходить к другим играм.
Вывод
Как приложения переместить на карту памяти? Как вы могли заметить, в этом ничего сложного нет. Если с помощью стандартных средств у вас не получилось переместить игру или программу, то стоит установить дополнительный софт. Конечно, эти программы смогут перенести на SD-карту не все приложения, но так вы все равно освободите память. Самая действенная утилита — FolderMount, но она требует ROOT-прав. При получении прав суперпользователя вы рискуете, но это сильно расширяет функционал телефона в целом, даем множество новых возможностей.
Конечно, эти программы смогут перенести на SD-карту не все приложения, но так вы все равно освободите память. Самая действенная утилита — FolderMount, но она требует ROOT-прав. При получении прав суперпользователя вы рискуете, но это сильно расширяет функционал телефона в целом, даем множество новых возможностей.
Перед нами стоит задача: перенести всю информацию с одной карты памяти на другую, причем, сохранить при этом работоспособность установленных на карту программ. Например, такое зачастую нужно после приобретения новой карты памяти большего объема. Вроде бы, дело простое, но здесь есть некоторые нюансы, поэтому рассмотрим весь процесс подробно.
Подготовка карт памяти
Итак, имеется карта памяти microSD на 8ГБ, ее место должна занять приобретенная карта на 16ГБ. 1.
Первое, что следует сделать, – отформатировать новую карту средствами телефона. Это позволит выявить возможные проблемы (например, несовместимость) на раннем этапе. В телефонах на Symbian 9. 2 (например, ) это делается так: Меню -> Средства -> Память -> Функции -> Форматир. карту .
2 (например, ) это делается так: Меню -> Средства -> Память -> Функции -> Форматир. карту .
После успешного форматирования присваиваем имя карте памяти. Имя, желательно, присвоить такое же, как и у старой. Извлекаем карту из телефона.
2. Следующее действие – включить на компьютере отображение скрытых файлов и папок (если таковое еще не сделано). Это нужно для того, чтобы такие объекты отобразились в Проводнике (а они есть на карте, в частности, папка System является скрытой), т.к. копировать нам предстоит всё.
В Windows XP это можно сделать так: заходим в «Панель управления », выбираем аплет «Свойства папки »/Вид, отмечаем «Показывать скрытые файлы и папки ». Подтверждаем ОК
.
Перенос данных
3. Теперь займемся непосредственно переносом файлов. Устанавливаем обратно старую карту памяти в телефон. Подключаем телефон к компьютеру посредством USB data-кабеля, на телефоне выбираем режим Передачи данных (он же «Накопитель»).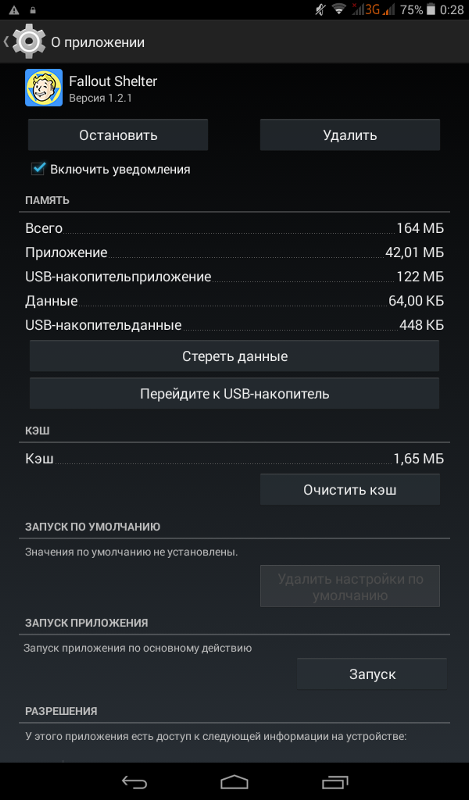 Открываем в Проводнике Windows содержимое карты памяти. На компьютере на время создаем папку, куда мы перепишем все со старой карты. Выделяем все объекты на карте памяти и копируем их в подготовленную папку.
Открываем в Проводнике Windows содержимое карты памяти. На компьютере на время создаем папку, куда мы перепишем все со старой карты. Выделяем все объекты на карте памяти и копируем их в подготовленную папку.Сразу хочу заметить, что, в зависимости от объема карты памяти и её заполнения, это может занять много времени, т.к. зачастую режим «накопитель» не позволяет производить операции копирования/записи на карту памяти на максимальной скорости. Ускорить процесс позволит USB кард-ридер, конечно, если таковой есть в наличии.
В этом случае операции обмена информацией между компьютером и картой будут на близкой к максимально допустимой скорости, что позволит резко сократить время копирования данных.
4.
После завершения операции вынимаем старую карту памяти, вставляем новую и аналогичным образом копируем все содержимое с папки на компьютере на новую карту. На карте после форматирования была уже создана структура папок, на запрос о замещении её отвечаем утвердительно .
5. Устанавливаем карту памяти в телефон Nokia и перезагружаем его (выкл./вкл.).
Проверяем. Все должно работать, как прежде.
Altanets Полный перенос информации с одной карты памяти на другуюСтатьи и Лайфхаки
Информация, которая содержится в съёмном модуле, на самом деле может быть очень легко перенесена на мобильное устройство. Несмотря на это, вопрос о том, как переместить файл с карты памяти на телефон , продолжает оставаться открытым для многих пользователей.
Практически все сотовые аппараты современного образца поддерживают функцию копирования и перемещения данных. Как это можно сделать, не и не выполняя других аналогичных действий? Попробуем ответить на поставленный вопрос.
Перемещаем файлы с телефона на карту памяти Android
Если лицо привыкло пользоваться встроенной памятью устройства, оно должно быть готовым к тому, что со временем она быстро закончится. Это значит, что абонент больше не сможет устанавливать игры и программы, сохранять музыку и фотографии.
В данном случае выход очевиден: следует поместить файлы на карту памяти микро-SD.
Для этого нам потребуется программа App2SD, которую легко найти и скачать в Android Market. Она совершенно бесплатна, и специально разработана для переноса игр и других приложений на карту памяти мобильного устройства.
Устанавливаем программу, запускаем её и переходим во вкладку «На SD-карту». Те приложения, которые возможно переместить, как правило, оповещают об этом сами. Возле них имеется стрелка зелёного цвета.
В появившемся окне выбираем «Переместить на карту памяти SD».
Инструкция по перемещению файлов с карты памяти на любой телефон
Как правило, на мобильном устройстве любого производителя предусмотрена возможность перемещения файлов при условии предварительной установки драйвера.
Для начала убедимся в том, что на flash-карте не активирована защита от копирования информации. Если такой режим установлен, выполнение данной операции невозможно.
Следует учитывать и то, что объём памяти мобильного устройства, вне зависимости от того, как правило, намного меньше объёма карты микро-SD.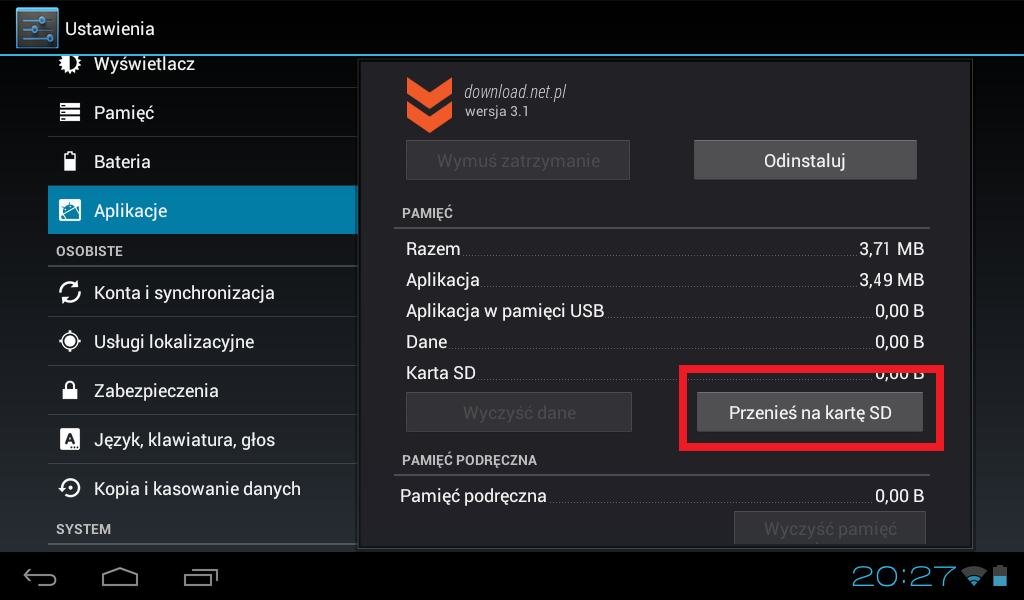 Перед перемещением данных нужно убедиться в том, что на телефоне действительно достаточно места.
Перед перемещением данных нужно убедиться в том, что на телефоне действительно достаточно места.
Отмечаем интересующие нас приложения. В зависимости от того, какая из функций будет доступна, информацию можно скопировать или сразу же переместить. Выбираем соответствующий пункт.
Указанные манипуляции совершаются пользователями аппаратов фирмы Samsung.
Но как переместить файл с карты памяти на телефон Nokia? Для этого заходим через главное меню в микро-SD карту и отмечаем интересующие приложения. Указанное перемещаем аналогично тому, как это было описано выше.
Если абонент является владельцем смартфона, ему рекомендуется запустить диспетчер файлов. Сделать это можно, к примеру, через панель управления. Перемещение приложений осуществляется именно таким образом. Можно отметить как один, так и несколько файлов одновременно.
Мобильное устройство иногда укомплектовано определённым ПО, с помощью которого также допускается проделать описываемую операцию. Такие программы предварительно устанавливают, запускают и настраивают на компьютере, после чего подключают телефон.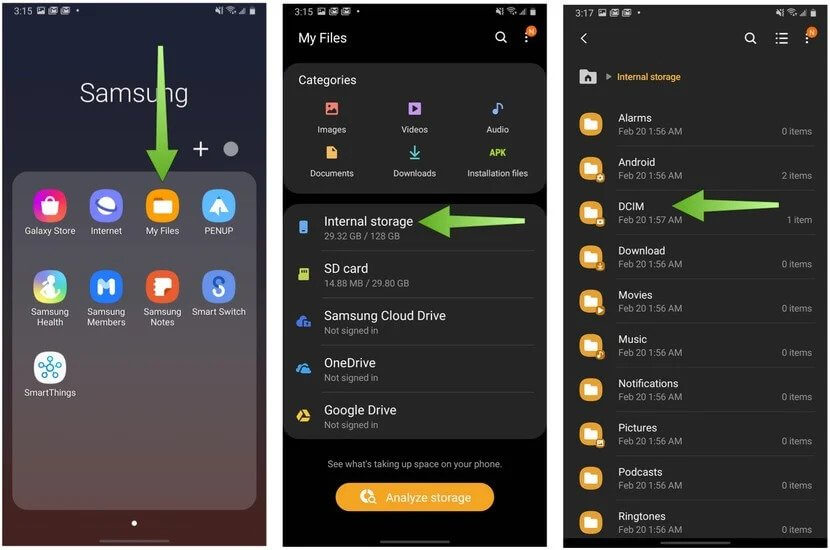 На этом этапе важно выбрать подходящий режим подключения – например, «PC Suite».
На этом этапе важно выбрать подходящий режим подключения – например, «PC Suite».
Отмечаем интересующие нас приложения и выбираем пункт перемещения в память устройства. Перед этим рекомендуется подключить аппарат как накопитель к компьютеру и проверить всё антивирусом, чтобы не повредить сам телефон.
Как перенести файлы на SD-карту — фотографии, приложения и др.
Существуют различные сценарии, в которых вы хотели бы узнать, как перенести данные на SD-карту. Вы можете освободить внутреннюю память, создать резервную копию данных для дальнейшего использования или создать на телефоне место для дополнительных файлов. Вот когда вам нужна качественная SD-карта. Особенно для пользователей Android с менее чем 16 ГБ внутренней памяти сложно хранить все ваши приложения, видео, фотографии, аудиофайлы и другие во внутренней памяти.Но хорошая новость заключается в том, что вы можете переместить эти данные на SD-карту, чтобы освободить больше места во внутренней памяти и заставить телефон работать еще быстрее. В этой статье показано, как переносить файлы на SD-карту.
В этой статье показано, как переносить файлы на SD-карту.
Прежде чем начать
Эта часть применима, если вы собираетесь покупать SD-карту. Люди, у которых на устройстве уже есть рабочая SD-карта, могут перейти к следующему этапу.
Прежде чем мы начнем, стоит упомянуть, что вам нужно знать тип и емкость SD-карты, поддерживаемой вашим телефоном, прежде чем вы ее получите.В зависимости от того, что вы хотите сохранить на SD-карте, мы рекомендуем покупать высококачественную SD-карту с высокой скоростью чтения и записи. Медленные SD-карты могут вызывать медлительность при использовании для хранения приложений или даже записи HD-видео.
Более того, убедитесь, что вы знаете максимальную емкость SD-карты, которую может принять ваш телефон. В то время как некоторые устройства высокого класса могут занимать до 2 ТБ, некоторые устройства начального уровня могут быть ограничены до 16 ГБ или 32 ГБ. Убедитесь, что вы проверили характеристики своего телефона перед выходом на рынок. Неподдерживаемые SD-карты могут нанести вред вашему устройству или привести к потере ваших ценных данных.
Неподдерживаемые SD-карты могут нанести вред вашему устройству или привести к потере ваших ценных данных.
Как перенести файлы с телефона на SD-карту с помощью диспетчера файлов
Если вы хотите перенести данные, такие как фотографии, видео, документы и т. Д., Из внутреннего хранилища Android на SD-карту, лучший способ сделать это — использовать встроенное приложение File Manager на вашем устройстве. Да, для этого вам не нужен компьютер.
Несмотря на то, что устройства Android различаются разными производителями, обычно они поставляются с приложением File Manager, которое может помочь вам просматривать контент на вашем устройстве и взаимодействовать с ним.Таким же образом вы можете перенести данные из внутреннего хранилища на SD-карту, если вы хотите освободить внутреннее хранилище или для целей резервного копирования.
Вот как перенести данные с телефона на SD-карту:
В этой статье мы использовали приложение File Manager на недавнем устройстве TECNO. Действия могут отличаться на вашем устройстве. Но вы все равно поймете идею.
Действия могут отличаться на вашем устройстве. Но вы все равно поймете идею.
- Найдите и откройте приложение File Manager на своем устройстве.
- Метчик Все файлы
- Выбрать Внутренняя память
- Найдите папки / файлы, которые вы хотите перенести на SD-карту.Нажмите и удерживайте папку, чтобы отобразить панель выбора, затем выберите все остальные папки, которые хотите переместить.
- После этого нажмите Переместить в нижней панели.
- В верхнем левом углу экрана коснитесь Все файлы и выберите SD-карта.
- Найдите и откройте папку, в которую вы хотите переместить папку, затем нажмите Вставить на нижней панели.
На многих устройствах Android вам потребуется предоставить приложению File Manager доступ для записи на SD-карту.Это не проблема. Вы автоматически увидите это на следующем экране; все, что вам нужно сделать, это нажать ИСПОЛЬЗОВАТЬ ЭТУ ПАПКУ под экраном, затем нажать РАЗРЕШИТЬ , чтобы подтвердить действие.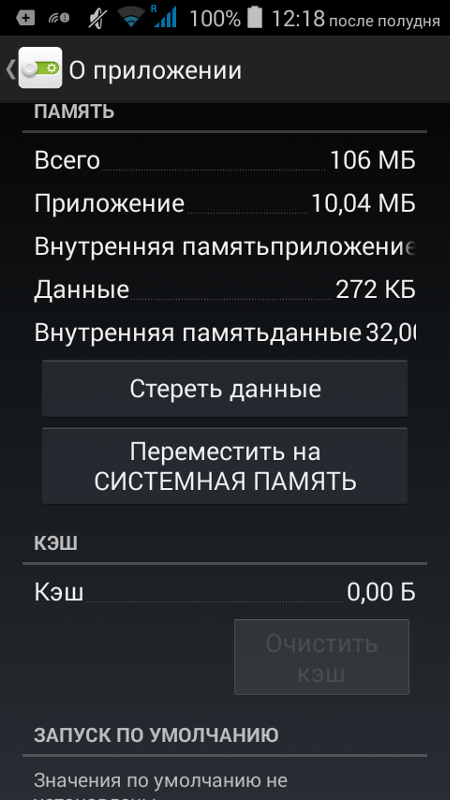 Ваши данные будут успешно перемещены.
Ваши данные будут успешно перемещены.
Как переместить фотографии, видео и аудиофайлы на SD-карту в один клик
Конечно, вы можете искать, как переместить свои фотографии и видео на SD-карту без необходимости переносить их вручную. Вот тут-то и пригодятся некоторые приложения, такие как Phone Master.Эти приложения автоматически извлекают ваши данные из внутреннего хранилища и перемещают их на SD-карту одним щелчком мыши.
- Откройте на телефоне приложение Phone Master или загрузите его в Play Store.
- Вам необходимо предоставить некоторые разрешения, чтобы приложение работало нормально. Предоставьте их и переходите к следующему шагу.
- На главной странице приложения нажмите Панель инструментов под экраном.
- Выберите File Mover и дождитесь, пока он просканирует ваши данные.
- Выберите все категории, которые вы хотите переместить на SD-карту. Эти категории включают изображения , аудио, видео, установочный пакет и большие файлы.

- Отметив их, нажмите Переместить на SD-карту под экраном.
- Вам также необходимо предоставить Phone Master доступ к вашей SD-карте. Сделайте это и дождитесь передачи файлов.
Как переместить приложения на SD-карту
Перенос приложений на SD-карты на Android может быть довольно сложным, и мы не рекомендуем это делать, если на вашем устройстве достаточно внутренней памяти — не менее 16 ГБ.Но ради пользователей Android в сегменте начального уровня вы можете перемещать приложения со своего телефона на SD-карту, чтобы добавить больше места во внутреннее хранилище.
Кстати, обратите внимание, что не все приложения можно переместить на SD-карту, а некоторые приложения могут не работать при перемещении на SD-карту. Прежде всего, убедитесь, что вы используете высококачественную SD-карту, чтобы все работало плавно. Использование SD-карты низкого качества может привести к зависанию приложений и замедлению работы вашего устройства.
Если вам нравятся эти вещи, вы можете переместить приложения на SD-карту вашего телефона.Но на устройствах под управлением Android 7 Nougat и выше вам необходимо отформатировать SD-карту в качестве дополнительного внутреннего хранилища, прежде чем вы сможете перемещать на нее приложения. Это сотрет все содержимое на SD-карте. Поэтому перед началом работы обязательно сделайте резервную копию файлов на SD-карте.
Как отформатировать SD-карту как внутреннюю память
- Откройте приложение Settings на своем устройстве.
- Выберите Здесь вы увидите информацию о вашей оперативной памяти, внутренней памяти и SD-карте.
- Нажмите кнопку с тремя точками рядом с SD-картой, чтобы отобразить дополнительные параметры.
- Оттуда коснитесь Форматировать как внутреннее.
- Вы получите сообщение о том, что произойдет после процесса, нажмите ПРОДОЛЖИТЬ , если вы согласны с этим.
- На следующем экране также отображается другая информация и предупреждения. Нажмите Стереть и отформатировать под экраном, затем подтвердите блокировку экрана, чтобы подтвердить свое действие.
- После форматирования SD-карты вы увидите экран с вопросом, хотите ли вы « Переместить содержимое на SD-карту?».
Примечание : Это переместит все данные из памяти телефона Android на SD-карту, если вы согласны с ней
Как перенести приложения на SD-карту
Теперь, когда вы отформатировали SD-карту как внутреннее хранилище, перенести на нее приложения очень просто. Все, что вам нужно, это открыть страницу настроек приложения на своем устройстве и изменить хранилище приложения. Опять же, большинство приложений не позволяют переместить их на SD-карту.
- Откройте приложение Settings на своем устройстве.
- Коснитесь Приложения и уведомления.
- Выбрать Все приложения или Управление приложениями
- Вы увидите все приложения на своем устройстве. Выберите тот, к которому хотите перейти. (например, Messenger)
- Оттуда нажмите Хранилище и кэш
- В разделе «Используемое хранилище» нажмите ИЗМЕНИТЬ
- Выберите SD-карту . На следующем экране вы увидите еще одну информацию. Нажмите Переместить , чтобы завершить действие.
Перенос приложений на SD-карту по отдельности может быть утомительным. Вы можете установить такое приложение, как App2SD , из Play Store, чтобы ускорить процесс.
Как перенести контакты на SD-карту
Если вы хотите также перенести свои контакты на SD-карту, мы можем вам помочь. Но вам лучше хранить их в своей учетной записи Google, которая более надежна и доступна. Однако неплохо, если вы сделаете резервную копию своих контактов как в учетной записи Google, так и на SD-карте.Вот как перенести контакты на SD-карту в телефоне Android. На вашем устройстве процесс может отличаться, но вы его получите.
- Запустите приложение Контакты на своем телефоне.
- Нажмите значок шестеренки или кнопку меню в правом верхнем углу.
- Выбрать Импорт / экспорт контактов
- Выберите Экспорт контактов, затем коснитесь Экспорт в файл .vcf
- Это откроет ваш файловый менеджер.Выберите место для переноса контактов на SD-карту. Вы можете переименовать файл, затем коснитесь
Это примерно то, как переместить данные из внутреннего хранилища на SD-карту. Прежде всего, убедитесь, что вы используете высококачественную SD-карту, чтобы избежать трогательных историй.
Как перенести изображения из галереи на SD-карту в Android Galaxy S5 или любом другом телефоне
Как перенести изображения из галереи на SD-карту в Android Galaxy S5 или любом другом телефоне
Как перенести изображения из телефонной галереи на SD-карту в Android — актуальный вопрос по ряду причин.Люди делают фото за фотографиями со своих телефонов. С течением времени память расходуется, что приводит к проблемам с пространством в вашем телефоне. SD-карта — лучшее место для хранения ваших фотографий. После того, как вы переместите изображения из галереи на SD-карту, вы сможете легко переносить их, путешествовать с ними и делиться ими с другими. В Samsung Galaxy S5 или любом другом телефоне Android вы можете очень легко перемещать изображения на SD-карту. Не тратьте время зря и используйте бесплатное программное обеспечение для упорядочивания фотографий, которое поможет вам управлять изображениями, хранить их в нужном порядке и удалять ненужные.Этот процесс может немного отличаться в зависимости от марки телефона и ОС, но в целом это одно и то же, и вы сможете понять, как это сделать, выполнив шаги, указанные ниже.
Перемещение изображений из галереи на SD-карту в Galaxy S5 или любом другом телефоне Android
Вы можете перенести практически все из внутренней памяти телефона на SD-карту в Android. Во-первых, вам нужно определить местоположение данных, где все, включая фотографии и видео, хранится в вашем телефоне.
Обычно фотографии в телефоне Android автоматически сохраняются в Приложения> Мои файлы> Все файлы> Хранилище устройства> Изображения / DCIM / Музыка / Фильмы и т. Д. (если иное не указано пользователем).
Перейдите в папку «Мои файлы» на вашем устройстве Android и нажмите «Все файлы».
Примечание. В Samsung Galaxy S5 при переходе в «Мои файлы» вы увидите другой интерфейс. Но не волнуйтесь и не смотрите внимательнее, вы увидите опцию «Хранилище устройства» в нижней части экрана.Коснитесь его и продолжайте.
Теперь вы увидите два варианта. Первый — «Хранилище устройства», а второй — «Хранилище SD-карты». Нажмите Хранилище устройства, потому что мы хотим получить данные и фотографии, чтобы переместить фотографии из галереи на SD-карту в Android.
Теперь вы увидите разные папки, такие как DCIM, Изображения, Музыка, Видео. Все фотографии, снятые с камеры и сохраненные из Интернета, попадают прямо в папку DCIM. В папке «Изображения» в основном хранятся все сделанные вами скриншоты.Теперь вам остается только выбрать, какие фотографии вы хотите переместить из галереи на SD-карту. Кроме того, вы также можете проверить раздел видео и музыки и перенести эти данные на SD-карту.
Теперь коснитесь папки DCIM для доступа к камере и другим фотографиям.
Теперь перейдите в «Камера» и выберите изображения, которые вы хотите переместить на SD-карту, из галереи. Вы также можете использовать опцию «Выбрать все», чтобы сэкономить время.
Теперь коснитесь опции « Поделиться» в правом верхнем углу и выберите «Копировать».
После копирования данных вернитесь к SD-карте (перейдите в «Настройки»> «Копировать»> «Карта памяти SD») . Вы увидите там папку DCIM. Если нет, вы можете нажать «Создать папку», чтобы создать ее.
Помните, что если вы создаете здесь папку DCIM, вы также должны создать папку «Камера» в этой новой папке DCIM.
Теперь вы увидите экран «обработки», если фотографий много, и процесс займет минуты, если не секунды.
Перемещение полных папок с телефона на SD-карту в Android
Если вы хотите переместить целые папки из памяти телефона на SD-карту, вы также можете это сделать.
Перейдите в папку, которую вы хотите переместить, и удерживайте ее, скопируйте и выберите опцию «Вставить сюда» в том месте, куда вы хотите ее переместить.
Таким образом вы перемещаете изображения, данные из галереи телефона или памяти на SD-карту в Samsung Galaxy S5 или любом другом телефоне Android.Столкнулись с какой-либо проблемой во время процесса? снимайте свой вопрос в комментариях.
Как перенести фотографии с SD-карты на компьютер (5 способов)
Резюме
Вы жучок? Храните много фотографий на SD-карте? Но как перенести фото с SD карты на компьютер? Не принимайте близко к сердцу. Это не так сложно, как вы думаете. Эта статья познакомит вас с 5 решенными решениями, и вы добьетесь перехода в короткие сроки.
Часть 1: Как перенести фотографии с SD-карты на компьютер с помощью устройства чтения карт
Поскольку SD-карта может хранить данные в небольшом чипе, они популярны среди большого количества людей.Кроме того, с помощью кардридера удобно переносить фотографии с SD-карты на компьютер. Таким образом, вы можете просматривать данные SD-карты на компьютере в любое время. Кстати, если на вашем компьютере есть подходящий слот для карт, вам не нужно использовать кардридер.
Шаги по перемещению фотографий с SD-карты на компьютер с помощью устройства чтения карт:
Шаг 1. Вставьте SD-карту в компьютер
Извлеките SD-карту из камеры и вставьте ее в компьютер с помощью устройства чтения карт.
Шаг 2. Найдите папку с фотографиями
Затем дважды щелкните значок « This PC » и перейдите в папку с фотографиями на SD-карте.
Шаг 3. Передача изображений с SD-карты на ПК
Выберите изображения, которые нужно передать, и щелкните правой кнопкой мыши, чтобы выбрать вариант « Cut » или « Copy ». Затем вы можете вставить их в место на компьютере для хранения изображений.
Советы: Почему я не могу импортировать фотографии с SD-карты на свой компьютер? В этом случае нужно проверить кардридер и убедиться, что вы правильно его подключили.Во-вторых, попробуйте другой порт USB. Если по-прежнему не работает, попробуйте другое устройство для чтения карт. Иногда поврежденный или несовместимый формат изображения приводит к неудачной передаче.
Часть 2: Как перенести фотографии с Micro SD-карты на компьютер с помощью SD Card Recovery
Это восстановление SD-карты — Samsung Data Recovery, может не только быстро переносить фотографии с карты micro SD на компьютер, но также восстанавливать удаленные изображения, видео, музыку и другие файлы без рута.Вы можете предварительно просмотреть и выборочно передать свои фотографии с помощью этой программы. Во всяком случае, его основные моменты — это нечто большее.
Ключевые особенности и особенности программного обеспечения для восстановления SD-карты:
— Перенесите удаленные и существующие фотографии с карты памяти на компьютер.
— Восстановление удаленных фотографий с SD-карты без проблем.
— Помимо фотографий, вспомогательные документы, аудиофайлы, видео и многое другое.
— Восстановление удаленных контактов, журналов вызовов, текстовых сообщений и т. Д. С устройства Android.
— Сделайте резервную копию всех данных с вашего Android-устройства на компьютер.
— Совместимость с большинством телефонов / планшетов Android, такими как Samsung Galaxy S20 / S10 / S9 / S8, LG V60 / V50 / V40, Huawei Mate 40 Pro / Mate 40 / Mate Xs / Mate 30 Pro / Mate 30 / Mate 20 Pro / Mate 20 X, ZTE, Xiaomi, Sony, Motorola, OnePlus, Google, OPPO и т. Д.
Загрузите бесплатно программу для переноса фотографий на SD-карту.
Руководство по отправке фотографий с SD-карты на компьютер с помощью этого инструмента передачи:
Шаг 1.Загрузите и установите
Загрузите и установите программу на свой компьютер. Затем запустите его и выберите вкладку « SD Card Recovery ».
Шаг 2. Подключите SD-карту к компьютеру
Подключите карту памяти к ПК с помощью кардридера. Программное обеспечение быстро обнаружит данные, и вам нужно нажать на значок « Next ».
Шаг 3. Переместите изображения с карты Micro SD на компьютер
— Затем, чтобы переместить фотографии с карты, выберите категорию « Фото » и отметьте изображения справа.Если вы хотите выбрать все изображения, установите первый флажок вверху.
— Теперь нажмите кнопку « Восстановить », чтобы начать перенос выбранных изображений с карты на компьютер.
Дополнительный бонус: Как восстановить удаленные фотографии с SD-карты без рута? Собственно, вы можете сделать это, выполнив те же действия, что и выше. Удаленные фотографии отображаются в интерфейсе красным цветом. Выберите то, что вы хотите восстановить, и нажмите кнопку «Восстановить».Вы быстро восстановите изображения.
Часть 3: Как перенести изображения с карты памяти на компьютер через проводник?
Как загрузить снимки с фотоаппарата в компьютер с помощью карты памяти? Вы можете использовать проводник. Если у вашей камеры есть USB-соединение, вы можете подключить камеру напрямую к компьютеру и загружать снимки с карты памяти на компьютер. Работать просто. Давайте посмотрим.
Вот как импортировать изображения с SD-карты на компьютер через проводник:
Шаг 1.Подключите камеру к компьютеру
Сначала выключите камеру и подключите камеру к компьютеру с помощью кабеля USB. Затем включите камеру для обнаружения.
Шаг 2. Выберите камеру.
Пожалуйста, выберите опцию « Открыть устройство для просмотра файлов » во всплывающем окне. Затем вы можете открыть папку с изображениями.
Шаг 3. Переместите изображения на компьютер
Вы можете переместить нужные изображения с карты micro SD на компьютер с помощью перетаскивания.
Дополнительная литература: Если вам нужна дополнительная информация о восстановлении SD-карты для Android, щелкните ссылку.
Часть 4: Как загрузить изображения с SD-карты на компьютер с помощью автозапуска?
Как загрузить изображения с SD-карты в компьютер? Еще один мой выбор — AutoPlay. Автозапуск — это встроенная функция на компьютере под управлением Windows. Когда вы вставляете SD-карту в компьютер, он автоматически ее обнаружит и просканирует.Затем вы можете выбрать один вариант для входа на ваше внешнее устройство. Это удобный способ переноса фотографий, не так ли?
Учебное пособие по экспорту фотографий с SD-карты на компьютер с помощью AutoPlay:
Шаг 1. Включите автозапуск в Windows 10
Чтобы включить функцию автозапуска, выберите опцию « Start »> « Settings »> « Devices »> « AutoPlay », и вы можете включить ее в интерфейсе.
Шаг 2.Подключите SD-карту к ПК
Вставьте карту памяти в слот для карты компьютера Windows или с помощью адаптера карты. После этого вы увидите окно автозапуска. Пожалуйста, выберите опцию « Открыть папку для просмотра файлов ».
Шаг 3. Передача фотографий
Открывая SD-карту на компьютере, вы можете выбрать фотографии, которые хотите передать, и перетащить их на свой компьютер. Это закончится через некоторое время.
Читайте также: Как перенести видео с SD карты на компьютер? Не волнуйся.Вы можете выполнить задание так же, как и фото. Что еще более важно, вы можете восстановить удаленные видео с SD-карты с помощью 4 советов.
Часть 5: Как импортировать изображения с SD-карты Android на компьютер через Google Фото
Может быть, вы хотите узнать, как импортировать изображения с SD-карты Android на компьютер по беспроводной сети. Если это так, вы можете выбрать Google Фото, который без труда синхронизирует ваши изображения и видео.
Вот как загрузить изображения с SD-карты Android на компьютер с помощью Google Фото:
Шаг 1.Скачать Google Фото
Сначала загрузите мобильную версию Google Фото на свой телефон Android. Затем убедитесь, что вы вставили SD-карту в свой телефон Android.
Шаг 2. Настройте Google Фото
Затем вам нужно войти в Google Фото со своей учетной записью Google и настроить ее. После этого нажмите кнопку «Меню » и выберите « Настройки »> « Резервное копирование и синхронизация »> « Выберите папку для резервного копирования ».Теперь вы можете загружать фотографии со своей SD-карты.
Шаг 3. Загрузите фотографии в компьютер
После этого перейдите на веб-страницу Google Фото на компьютере и войдите в систему с той же учетной записью. Вы увидите загруженные изображения. При необходимости вы можете отметить их галочкой и сохранить на свой компьютер.
Заключение
Считается, что эти 5 способов — спасение для тех, кому нужно перенести горы фотографий с SD-карты на компьютер.Если вы хотите переместить или восстановить изображения за короткое время, это восстановление фотографий — Samsung Data Recovery может вам помочь. Добро пожаловать, чтобы попробовать.
Статьи по теме
5 Полезное программное обеспечение для восстановления карт Micro SD [Подробные инструкции]
Восстановление данных с SD-карты Samsung: восстановление данных с SD-карты Samsung (последняя и проверенная)
Как перенести фотографии с телефона Android на USB-накопитель с помощью 3 практических способов
Как перенести фотографии с телефона на ноутбук без USB [5 способов]
[Быстрая передача] Как эффективно перенести фотографии с iPhone на Android?
7 простых способов резервного копирования фотографий на Android [Проверено]
Как перенести фотографии с iPhone на SD-карту
Если вы часто фотографируете на iPhone, вы в конечном итоге обнаружите, что хранилище iPhone быстро заполняется, и вы больше не сможете делать новые фотографии.Вот когда вам нужно перенести фотографии с вашего iPhone на другое устройство, чтобы освободить место на вашем iPhone.
Некоторые пользователи предпочитают переносить фотографии с iPhone на компьютер, в то время как другие предпочитают переносить фотографии с iPhone на внешнее запоминающее устройство, такое как внешний жесткий диск, USB-накопитель или SD-карту. Поскольку способы переноса фотографий с iPhone на внешний жесткий диск и USB-накопитель уже были подробно описаны, здесь я хотел бы показать вам, как переносить фотографии с iPhone на SD-карту, с компьютером или без него.
Часть 1. Как перенести фотографии с iPhone на SD-карту с помощью компьютера двумя способами
Если вы не против использования компьютера, вам будет довольно легко перенести изображения с устройства iOS на SD-карту. Как правило, вы можете выбрать один из двух способов:
Метод 1. Перенос изображений с iPhone на SD-карту с помощью программного обеспечения для передачи iPhone
С помощью программного обеспечения для передачи iPhone — EaseUS MobiMover, вы можете не только передавать фотографии, но и перемещать видео, музыку, мелодии звонка, голосовые заметки и другие типы контента с вашего мобильного устройства на SD-карту, что позволит значительно сэкономить пространство вашего iPhone.
EaseUS MobiMover поддерживает передачу данных между двумя iDevices или между iPhone / iPad / iPod и компьютером. Таким образом, если вы хотите перенести фотографии с SD-карты на iPhone или с iPhone на SD-карту, это поможет.
Подготовьте устройство чтения SD-карт и выполните следующие действия, чтобы переместить фотографии с iPhone на SD-карту с компьютером:
Шаг 1 . Сначала вставьте SD-карту в компьютер. После этого подключите iPhone к компьютеру, запустите EaseUS MobiMover, выберите «С телефона на ПК» и нажмите кнопку «Далее», чтобы продолжить.
Шаг 2 . Выберите «Картинки», чтобы перенести фотографии с iPhone на SD-карту. Вы также можете выбрать другие типы данных для совместного экспорта.
Шаг 3 . Теперь нажмите кнопку «Перенести», чтобы начать перенос фотографий с iPhone на SD-карту. Когда он будет завершен, вы можете перейти к SD-карте, чтобы проверить элементы.
Метод 2. Экспорт фотографий с iPhone на SD-карту через проводник
На самом деле, вы можете перенести фотографии с iPhone на SD-карту без iTunes или какого-либо стороннего программного обеспечения.Используя проводник Windows, вы можете получить доступ к внутренней памяти iPhone и вручную скопировать фотографии и видео из фотопленки iPhone на SD-карту.
Для переноса изображений с iPhone на SD-карту с компьютером:
Шаг 1. Вставьте SD-карту в устройство чтения SD-карт и подключите устройство для чтения SD-карт к компьютеру.
Шаг 2. Подключите iPhone к компьютеру и убедитесь, что ваше устройство распознается вашим компьютером.
Шаг 3. Перейдите в «Этот компьютер»> [имя вашего iPhone]> «Внутренняя память»> «DCIM»> «100APPLE».
Шаг 4. Скопируйте фотографии и видео с iPhone и вставьте их на SD-карту.
Часть 2. Как перенести фотографии с iPhone на SD-карту без компьютера
Если у вас нет USB-кабеля или компьютера, вы можете предпочесть передавать фотографии с iPhone без компьютера. К счастью, с помощью устройства чтения SD-карт для iPhone (адаптера устройства чтения цифровых фотоаппаратов, совместимого с iPhone / iPad) вы сможете переносить фотографии с iPhone на SD-карту без компьютера.
Позвольте мне взять устройство для чтения SD-карт FA-STAR в качестве примера и показать вам, как использовать его на iPhone под управлением iOS 13.
Для переноса фотографий с iPhone на SD-карту без компьютера:
Шаг 1. Вставьте SD-карту в устройство чтения SD-карт и подключите устройство для чтения SD-карт к вашему iPhone.
Шаг 2. Зайдите в приложение «Фото» на вашем iPhone и выберите фотографии, которые вы хотите переместить.
Шаг 3. Нажмите кнопку «Поделиться» и выберите «Сохранить в файлы».
Шаг 4. Выберите, чтобы сохранить элементы на USB-устройство (обычно называемое «NO NAME»), и выберите папку для хранения фотографий.
Итог
Независимо от того, есть у вас компьютер или нет, вы можете легко переносить фотографии с вашего iPhone на SD-карту. Воспользуйтесь наиболее подходящим для вас способом переноса фотографий с iPhone на SD-карту за считанные минуты.
Почему фотографии с моего телефона LG не загружаются на SanDisk? | Small Business
LG производит несколько телефонов, начиная от моделей начального уровня и заканчивая первоклассными смартфонами на базе Android.Передача фотографий между картой памяти SanDisk micro Secure Digital (SD) и телефоном LG — очень полезный способ сохранять резервные копии фотографий, а также обеспечивает простой способ печати фотографий непосредственно с карты microSD.
На простом телефоне
При использовании основного раскладного телефона или телефона LG для быстрого обмена сообщениями перейдите в меню устройства и найдите свою библиотеку фотографий / файлов. На некоторых устройствах доступен фактический файловый менеджер, который выглядит как стандартный значок папки. Используйте меню параметров и выберите фотографии, которые хотите переместить.Выберите опцию «Переместить», чтобы переместить выбранные файлы на карту microSD и с нее. Чтобы установить карту microSD в качестве места для хранения новых изображений по умолчанию, откройте камеру телефона, чтобы получить доступ к настройкам, где вы найдете вариант хранения по умолчанию.
На телефоне Android
Используйте собственный файловый менеджер вашего устройства для перемещения изображений с телефона на карту microSD. Если на устройстве нет встроенного файлового менеджера, перейдите в магазин Google Play и загрузите либо «Файловый менеджер» от Rhythm Software, либо «ASTRO Cloud & File Manager» от Metago.Чтобы переместить фотографии из внутренней памяти телефона, найдите папку с именем «DCIM», которая находится во внутренней SD-памяти телефона. Найдя нужные фотографии или папки, выберите вариант «Вырезать» или «Переместить» и вставьте фотографии или папки в нужное место на карте microSD. Войдите в настройки камеры вашего телефона, чтобы изменить место хранения новых фотографий по умолчанию на карте microSD.
Устранение неполадок
Если ваш телефон LG не позволяет просматривать или загружать файлы на установленную карту microSD, выключите телефон и извлеките аккумулятор.Убедитесь, что карта microSD вставлена правильно, как показано на схеме на внутреннем или внешнем корпусе телефона. Извлеките и снова вставьте карту microSD и снова включите телефон. Вы должны дать телефону до пяти минут после включения питания, чтобы распознать карту microSD и получить к ней доступ. Если карта microSD по-прежнему не работает, подключите карту к компьютеру с помощью адаптера и переформатируйте карту. Это приведет к удалению всех личных данных с карты и восстановлению заводских настроек по умолчанию.Некоторые устройства несовместимы с картами памяти большей емкости, поэтому убедитесь, что используемое вами устройство способно взаимодействовать с нужной картой microSD. Например, большинство устройств LG не могут читать карту памяти SanDisk microSD объемом 64 ГБ, и вместо этого требуются карты объемом 32 ГБ или меньше.
Предупреждения
Никогда не извлекайте карту microSD из телефона LG, когда он включен, если вы сначала не пройдете через меню, чтобы правильно извлечь устройство. Если вы получили сообщение об ошибке или телефон сообщает, что ваша карта microSD повреждена, извлеките карту и переформатируйте ее.Никогда не загружайте и не устанавливайте незнакомые файлы или папки на карту microSD до того, как поместите ее в телефон LG.
Ссылки
Ресурсы
Писатель Биография
Роб Кларксон из Индианаполиса, штат Индиана, пишет статьи по технологиям, психологии и мировой религии с 2010 года. Его статьи появляются на Yahoo! ТВ и в психологических журналах. Он имеет степень бакалавра психологии Университета Индианы Уэсли.
Как перенести данные на SD-карту с камеры | Телефон | Компьютер — Информация
По мере того, как смартфоны становятся самодостаточными с внутренней памятью, можно сказать, что SD-карта заменяется внутренней памятью.Однако SD-карта по-прежнему тесно связана с камерами и смартфонами. В этой статье мы собираемся обсудить эффективные методы переноса или перемещения фотографий на SD-карты с камеры, смартфона и компьютера.
Будь то из-за нехватки места на вашем телефоне или из-за наличия резервной копии данных на SD-карте, вы должны быть осторожны при передаче данных. Следуйте нижеприведенным методам для передачи или восстановления данных с SD-карты.
Как перенести данные на SD-карту?
Чтобы перенести данные из вашего внутреннего хранилища или любого устройства хранения на SD-карту, перечисленные ниже методы легко помогут вам добиться этого.
- Перенести данные из внутренней памяти Android на SD-карту
- Перенос фотографий из внутреннего хранилища Android на SD-карту
- Перенести фотографии из внутренней памяти камеры на SD-карту
- Перенос фотографий с компьютера на SD-карту
Примечание — При выполнении методов миграции, упомянутых в разделе ниже, если вы случайно потеряли свои ценные фотографии / изображения, вам понадобится надежный инструмент восстановления данных, чтобы легко восстановить потерянные фотографии.
Как перенести данные с телефона на SD-карту?
Следуйте инструкциям, чтобы перенести данные из внутреннего хранилища Android на SD-карту.
- Откройте File Manager или My Files из его местоположения на вашем телефоне.
- Вы увидите список различных категорий файлов и вариантов хранения, доступных в вашем телефоне. Коснитесь папки Documents .
- В правом верхнем углу экрана нажмите «Меню» (три вертикальные точки), чтобы отобразить раскрывающийся список действий.
- Нажмите Изменить и выберите Все файлы или выберите отдельные файлы, которые вы хотите переместить.
- Нажмите Переместите .
- Вернитесь в Мои файлы с помощью значка «Домой» и коснитесь SD-карта . Коснитесь нужного места на SD-карте и выберите Переместить сюда . Если вы не уверены, вы всегда можете нажать «Отмена», чтобы начать заново.
- Ваш телефон начнет перемещать файлы на SD-карту. Сделайте это для любых других файлов, которые хотите переместить на SD-карту.
Перенос фотографий с телефона на SD-карту
Чтобы переместить фотографии с телефона Android на SD-карту, выполните шаги, указанные ниже, чтобы легко выполнить процесс миграции.
- Откройте File Manager , Internal storage и щелкните DCIM .
- Найдите камеру и удерживайте долгое нажатие на ней
- У вас будет три варианта на значке вверху и нажмите Изменить .
- Нажмите Переместите в нижнем левом углу экрана (положение этого меню зависит от вашего устройства).Вернуться к
- Мои файлы с помощью значка «Домой» и коснитесь «SD-карта».
- Метчик DCIM. Если у вас нет папки с пометкой DCIM на SD-карте, нажмите «Создать папку» и назовите ее DCIM, а затем нажмите «Готово», чтобы начать передачу.
Как переместить фотографии на SD-карту из внутренней памяти камеры?
Чтобы перенести фотографии с камеры на SD-карту, выполните действия, указанные ниже.
- Вставьте SD-карту в камеру
- Включите камеру.
- Нажмите кнопку View Image на камере или коснитесь значка View Image на ЖК-дисплее.
- Выберите МЕНЮ в верхней правой части ЖК-дисплея.
- Нажмите Редактировать / Копировать .
- Выберите Копировать.
- Пресс Внутр. Память.
- Выберите карту памяти .
- Выберите одно или несколько изображений в зависимости от ваших потребностей
- Затем нажмите ОК , чтобы завершить процесс
Перенос фотографий с компьютера на SD-карту
Следуйте инструкциям, приведенным в разделе ниже, чтобы легко перенести фотографии на SD-карту.
- Подключите SD-карту к компьютеру и убедитесь, что она обнаружена.
- Нажмите Win + E , чтобы открыть компьютер . Найдите фото / файлы, которые вы хотите переместить со своего компьютера.
- Вырежьте / скопируйте и вставьте нужные файлы со своего компьютера на SD-карту. Вы также можете перетаскивать элементы.
- Безопасно отсоедините SD-карту.
Прерывание процесса передачи фотографий / данных на SD-карту может привести к серьезной потере данных. В таких случаях вы можете использовать надежное программное обеспечение для восстановления фотографий, чтобы восстановить удаленные фотографии с вашей SD-карты.
ИнструментRemo Photo Recovery — это удостоенная наград утилита для восстановления фотографий, разработанная с использованием расширенного алгоритма поиска, который может легко восстановить более 300 типов файлов в кратчайшие сроки.
Инструмент совершенно бесплатен для загрузки и тестирования процесса восстановления фотографий с функцией предварительного просмотра на вашей стороне. Не теряйте больше времени, начните скачивание и начните восстанавливать удаленные фотографии.
Примечание. Если вам интересно, как исправить ошибку «Невозможно открыть том для прямого доступа», нажмите здесь
Восстановить потерянную фотографию при переносе на SD-карту
- Загрузите Remo Photo Recovery Tool, нажав кнопку Загрузить сейчас и установите его на свой компьютер.
- Подключите карту камеры к системе, в которой установлено программное обеспечение.
- Запустите программу, выберите Recover Files option
- Теперь выберите карту камеры из списка дисков и нажмите Next , чтобы начать процесс сканирования.
- После процесса сканирования вы получите обратно удаленные фотографии и сможете предварительно просмотреть их перед сохранением.
В статье рассказывается, как легко переносить фотографии / данные на SD-карту с различных устройств, таких как телефон, камера и компьютер.Сообщите нам свою мысль в разделе комментариев ниже и не забудьте поделиться словом, если вы нашли эту статью полезной.
Как перенести изображения с телефона на SD-карту на Alcatel One Touch?
Шаг 1 из 18
- Установка карты памяти (карта microSD ) в устройство позволяет передавать и сохранять контакты, музыку, изображения, и видео.
- Чтобы сохранить контакты на SD-карту , из домашнего экрана нажмите значок Телефон .
- Коснитесь вкладки «Контакты», затем коснитесь значка «Меню».
- Tap Импорт / Экспорт.
- Выберите желаемое местоположение.
Щелкните, чтобы увидеть полный ответ.
Учитывая это, как мне переместить фотографии с телефона на SD-карту?
Как переместить фотографии, которые вы уже сделали, на карту microSD
- Откройте приложение файлового менеджера.
- Открытое внутреннее хранилище.
- Откройте DCIM (сокращение от Digital Camera Images).
- Камера длительного нажатия.
- Нажмите значок меню с тремя точками, а затем нажмите «Переместить».
- Нажмите SD-карта.
- Коснитесь DCIM.
- Нажмите «Готово», чтобы начать передачу.
как перенести приложения на SD-карту на Alcatel One Touch? Зайдите в Настройки, прокрутите вниз, пока не увидите раздел под названием Apps . Коснитесь его. Здесь вы увидите список всех приложений, установленных на вашем телефоне. Выберите приложение (а), которое вы хотите, чтобы переместить (обратите внимание, что не все приложения можно перемещать).
Кроме того, как мне переместить внутреннюю память на SD-карту на Alcatel?
Форматировать SD-карту как внутреннюю память
- На главном экране нажмите «Приложения».
- Нажмите «Настройки».
- В разделе «Устройство» нажмите «Хранилище и USB».
- В разделе «Переносное хранилище» нажмите SD-карта.
- В правом верхнем углу экрана коснитесь значка меню.


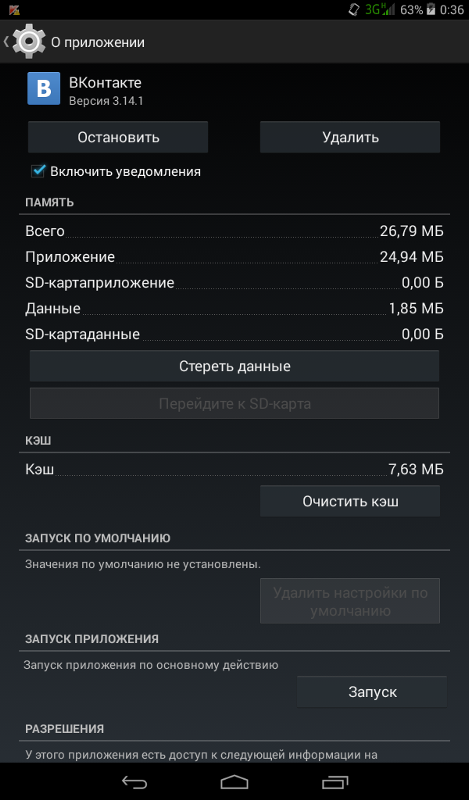

 e-katalog.ru/post/184/
e-katalog.ru/post/184/ Пробовал переместить с помощью AppMgr lll, нельзя перемещать. Может есть какая-либо другая програмка что б переместить? Заранее благодарю.
Пробовал переместить с помощью AppMgr lll, нельзя перемещать. Может есть какая-либо другая програмка что б переместить? Заранее благодарю. Данное приложение можно установить с Google Play.
Данное приложение можно установить с Google Play.
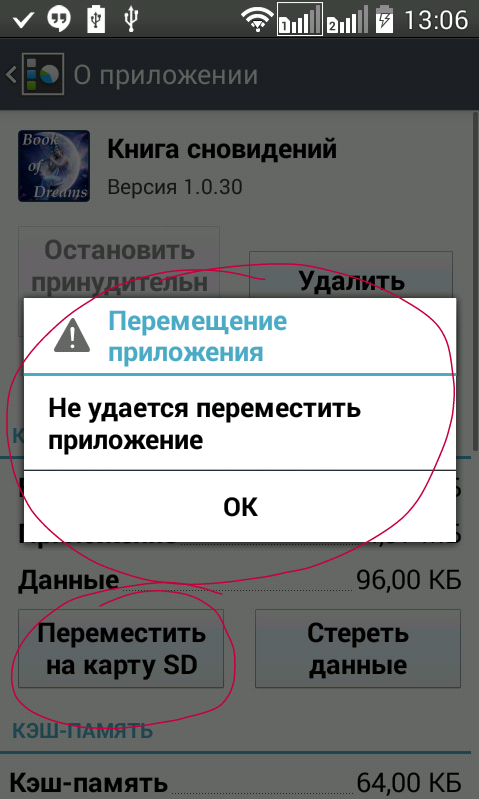
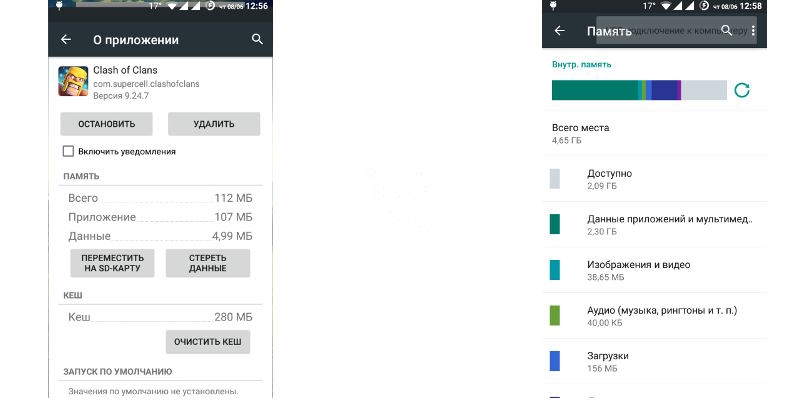
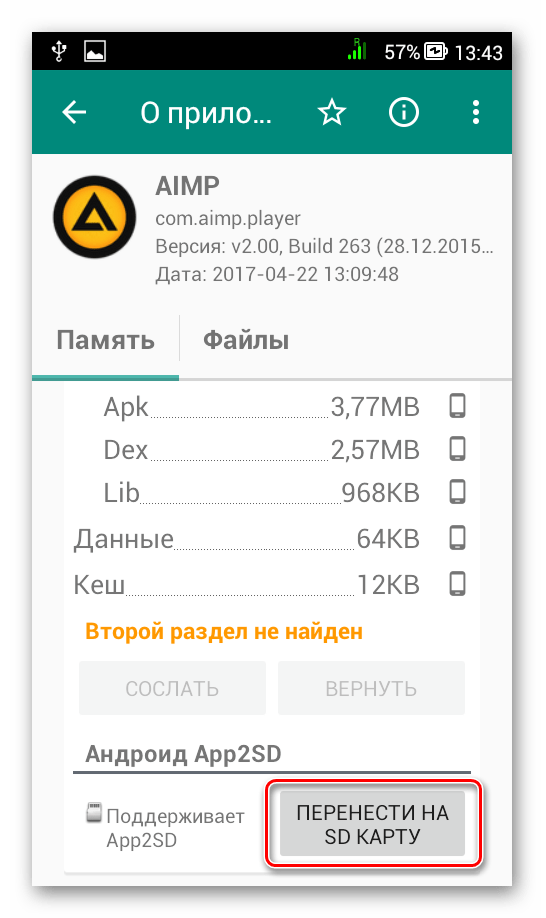 …
…