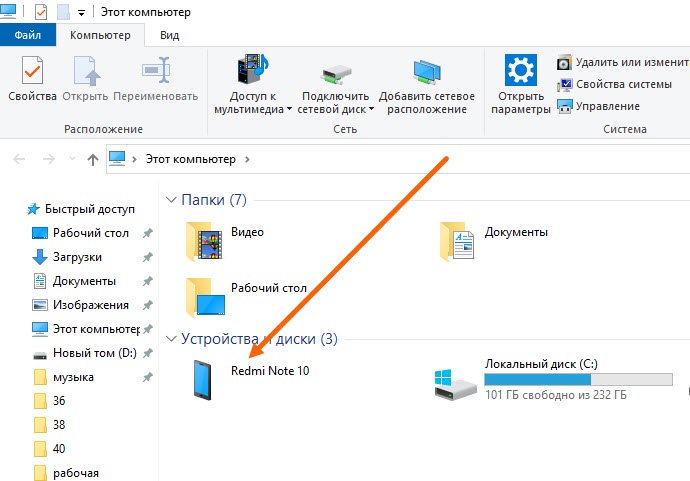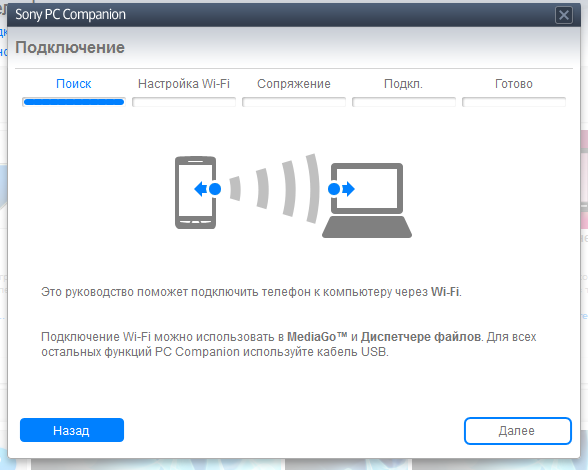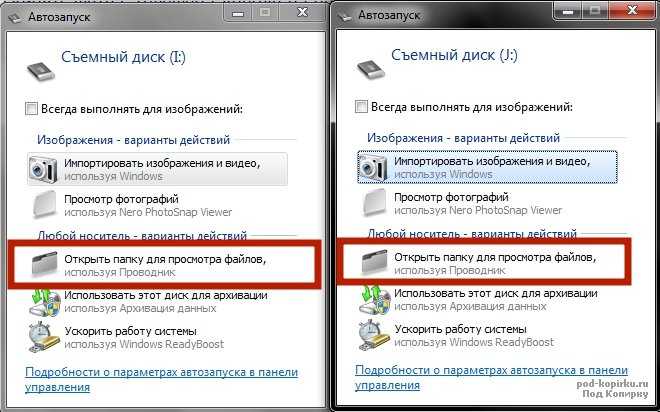Как перекинуть фото с телефона на компьютер и ноутбук: 10 способов
В данной статье речь пойдет про то, как можно перекинуть фото с телефона на компьютер. Способ с подключением через USB-кабель – самый простой из возможных, но подходит далеко не во всех ситуациях. Про него мы расскажем в первую очередь, а потом перейдем к другим, которые в некоторых ситуациях очень выручают.
Содержание
- USB-кабель
- Стандартное подключение
- Фирменное ПО
- Картридер
- Wi-Fi
- С помощью Проводника
- SHAREit
- Bluetooth
- При помощи интернета
- Облачные решения
- Google Диск
- Яндекс.Диск
- Мессенджеры
- Telegram
- Viber
- Социальные сети
- Электронная почта
USB-кабель
Если у вас есть подходящий USB-кабель, то смартфон проще всего будет подключить именно через него. Зачастую это тот же кабель, что используется и для зарядки устройства. Мы рассмотрим два сценария для передачи фото с телефона: стандартное подключение и использование фирменного ПО.
Стандартное подключение
В случае со стандартным подключением процедура достаточно простая:
- Подключите один конец провода в USB-разъем на телефоне, а второй – в компьютер.
- Разблокируйте устройство и включите режим передачи данных, если это потребуется.
- На компьютере откройте Проводник Windows или любой другой файловый обозреватель.
- В корневом каталоге «Этот компьютер» (может называться «Компьютер» или «Мой компьютер») найдите новое подключенное устройство и откройте его.
- Теперь перейдите во внутреннее хранилище или в карту памяти, смотря куда сохраняются фотографии.
- Нас интересует папка «DCIM» и «Camera» в ней. Здесь по умолчанию хранятся все фотографии.
Остается только найти нужные снимки, скопировать их и вставить в нужный каталог. Для копирования выделите один или несколько файлов, кликните по одному из них правой клавишей мыши и выберите соответствующий пункт. Или воспользуйтесь комбинацией Ctrl + C.
Для вставки выберите «Вставить» в контекстном меню или нажмите Ctrl + V в папке назначения.
Разберем еще один способ, как скинуть фото с телефона через USB-шнур.
Фирменное ПО
Для некоторых мобильников есть фирменные утилиты, предназначенные для синхронизации с компьютером. В случае iPhone это iTunes, для Huawei есть HiSuite и т. д. Поищите конкретную программу на сайте производителя, чтобы точно не запутаться.
Картридер
На многих Андроид-устройствах есть поддержка карт памяти. Зачастую это microSD, но иногда встречаются и другие варианты. Так вот, вы можете достать карту памяти из телефона, затем вставить ее в картридер и посмотреть все данные, как это было описано в способе с USB-подключением.
Единственный нюанс – зачастую фотографии по умолчанию сохраняются во внутренней памяти. Это значит, сначала их нужно на самом устройстве вручную перекинуть на карточку. Для этих целей подойдет любой файловый менеджер. А потом уже можно перекинуть фотографии с телефона на компьютер.
Wi-Fi
На всех современных телефонах есть Wi-Fi-модуль для беспроводного подключения к интернету. Это беспроводное подключение может использоваться и для передачи данных. Есть два простых способа, как перекинуть фото по Wi-Fi. Разберемся с каждым из них по отдельности.
Это беспроводное подключение может использоваться и для передачи данных. Есть два простых способа, как перекинуть фото по Wi-Fi. Разберемся с каждым из них по отдельности.
С помощью Проводника
Суть данного способа заключается в том, что на мобильном устройстве создается FTP-сервер, к которому можно подключиться через Проводник Windows. В результате все данные с телефона получится без каких-либо проблем перекинуть на компьютер.
В качестве примера для Android мы возьмем приложение «Wi-Fi FTP Server», а для iPhone – «FTPManager».
Инструкция для Android:
- Откройте магазин «Play Маркет».
- Используя функцию поиска, доберитесь до приложения «Wi-Fi FTP Server».
- Нажмите на кнопку «Установить».
- Теперь откройте это приложение и нажмите на кнопку «Запустить».
- Выдайте разрешение на доступ к файлам на устройстве.
Инструкция для iPhone:
- Запустите «App Store» на смартфоне.
- Воспользуйтесь функцией поиска и установите приложение «FTPManager».

- Запустите его и включите режим FTP-сервера.
В самом приложение будет показан URL-адрес:
Теперь в Проводнике Windows кликните правой клавишей мыши по пустому месту. В контекстном меню выберите пункт «Добавить новый элемент в сетевое окружение».
Нажмите на кнопку «Далее», затем на «Выберите другое сетевое расположение» и снова на «Далее».
Внимательно введите на ПК URL-адрес, который показывается в приложении. Он имеет следующий формат:
Нажмите «Далее» несколько раз, а затем «Готово» для подтверждения. Другие параметры менять не нужно.
Теперь рядом с локальными дисками появится подключенный FTP-сервер со всеми данными на смартфоне.
Откройте его, пройдите по пути «DCIM–Camera» и перенесите фотографии с телефона на компьютер.
SHAREit
Приложение SHAREit используется для быстрой передачи данных с мобильного устройства через Wi-Fi. Оно доступно бесплатно на Андроидах и Айфоне. Сначала установите его через магазин «Play Маркет» или «App Store», а затем скачайте программу для компьютера. Для этого перейдите на официальный сайт, кликните по зеленой кнопке и выберите «Windows».
Для этого перейдите на официальный сайт, кликните по зеленой кнопке и выберите «Windows».
Откройте скачанный файл и установите программу SHAREit. Затем пропустите приветственное окно, нажав на соответствующую кнопку.
Теперь запустите мобильное приложение и выдайте все разрешения, которые оно попросит. Далее, нажмите на кнопку «Отправить» в главном меню.
Перейдите во вкладку «Фото» и отметьте все фотографии, которые вам нужны. Снова нажмите на «Отправить».
С помощью камеры отсканируйте QR-код на компьютере. Если он по умолчанию не отображается в программе SHAREit, то нажмите на кнопку «Показать штрихкод». В результате у вас получится передать фото с телефона.
Bluetooth
Bluetooth на мобильных устройствах зачастую используется для подключения беспроводных наушников и управления различной техникой. Но еще он подходит для того, чтобы загрузить фото на компьютер. Особенно актуально это для владельцев ноутбуков, где Bluetooth-модуль уже встроен.
Для соединения:
- Сначала включите Bluetooth на ПК, если это требуется.

- Теперь откройте панель управления. Универсальный вариант – нажать Win + R и выполнить команду «control».
- Введите в поле для поиска «Bluetooth» и кликните по пункту «Изменение параметров Bluetooth».
- Активируйте опции «Разрешить устройствам Bluetooth обнаруживать…» и «Отображать значок…» во вкладке «Обнаружение», если они отключены.
- Кликните по кнопке «Применить» и закройте окно параметров.
- Теперь на компьютере откройте трей Windows и кликните правой клавишей мыши по характерной синей иконке.
- Выберите опцию «Принять файл».
- На телефоне откройте галерею и перейдите к фотке, которую вы хотите перебросить.
- Нажмите на кнопку «Поделиться» или «Отправить». Если она не будет отображаться, то сначала вызовите контекстное меню.
- Выберите способ отправки через Bluetooth на телефоне. При необходимости подтвердите это действие.
- Теперь выберите из списка доступных устройств ваш компьютер.
- Дождитесь завершения пересылки.

- Нажмите на «Обзор…», чтобы выбрать место сохранения.
- А затем нажмите «Готово» для завершения процедуры.
При помощи интернета
Мы рассказали про несколько способов копирования фото на компьютер, которые не требуют подключения к интернету. Но они подходят не во всех ситуациях. Если у вас нет USB-кабеля, карты памяти или картридера и возможности соединения по Wi-Fi, но на телефоне есть интернет, то поможет один из следующих вариантов:
- Использование облачного хранилища.
- Использование мессенджеров.
- Использование различных социальных сетей, например, ВКонтакте.
- Использование электронной почты.
Каждый из них позволяет оперативно перекинуть фото с телефона на любой компьютер или ноутбук.
Облачные решения
Существует огромное количество облачных хранилищ, куда можно загружать свои данные. В нашем случае в «облако» можно перекинуть любые изображения с телефона, а затем скачать на компьютере.
Сначала мы расскажем, как перенести фото через Google Диск. А затем приведем аналогичную инструкцию для Яндекс.Диска.
А затем приведем аналогичную инструкцию для Яндекс.Диска.
Google Диск
Если вам нужно перекинуть парочку фоток, то хватит и веб-версии хранилища. В противном случае желательно загрузить бесплатное мобильное приложение. В обоих случаях процедура будет схожей, поэтому мы рассмотрим вариант с веб-версией Google Диска.
Пошаговая инструкция:
- В браузере на телефоне откройте сайт хранилища.
- Нажмите на иконку вызова меню.
- Активируйте пункт «Версия для ПК».
- Нажмите на кнопку «Создать» и выберите «Загрузить файлы».
- Добавьте фотографии со смартфона и дождитесь, пока они импортируются.
- Теперь откройте Google Диск в браузере на компьютере.
- Кликните правой клавишей мыши по картинке и выберите «Скачать». Можно сначала выделить несколько файлов.
- При необходимости повторите процедуру.
Яндекс.Диск
В случае с облачным хранилищем Яндекс принцип такой же, но порядок действий несколько иной:
- На смартфоне откройте эту ссылку.

- Нажмите на иконку в виде плюсика.
- Выберите опцию «Загрузить файлы» и сбросьте ваши фотографии.
- Теперь откройте Яндекс.Диск на компьютере.
- Выделите нужные файлы и кликните по одному из них правой клавишей мыши.
- Нажмите кнопку «Скачать» для фото.
Мессенджеры
Мессенджеры отлично подходят не только для общения и звонков, но и для передачи различных медиафайлов. А значит, через Telegram, WhatsApp и Viber получится перенести фото с телефона на ноутбук.
Telegram
Сначала вам нужно сбросить фотки в переписку с самим собой, которая называется «Избранное». Для этого:
- Запустите мессенджер и нажмите на выделенную иконку, чтобы вызвать главное меню.
- Нажмите на пункт «Избранное», чтобы открыть переписку с собой.
- Нажмите на иконку в виде скрепки и перешлите все фотографии привычным образом.
- В браузере на компьютере откройте веб-версию Telegram.
- Снова вызовите главное меню на телефоне и перейдите в «Настройки».

- Откройте раздел «Устройства».
- Нажмите на кнопку «Подключить устройство» и отсканируйте QR-код.
- Откройте на компьютере чат «Избранное» или «Saved messages».
- Кликните правой клавишей мыши по фотографии и выберите «Скачать».
В случае с WhatsApp чат с собой открыть не выйдет. Поэтому фотографии вам нужно переслать в любую другую переписку. Для этого нажмите на «скрепку» и выберите «Галерея».
Теперь на компьютере откройте сайт. Для синхронизации веб-версии с телефоном:
- В мобильном приложении откройте главное меню из вкладки «Чаты».
- Выберите пункт «Связанные устройства».
- Нажмите на кнопку «Привязка устройств».
- Отсканируйте QR-код в браузере и подтвердите синхронизацию.
- Откройте нужную переписку и кликните по фотографии, чтобы перейти в режим просмотра.
- Нажмите на иконку загрузки.
Viber
В мессенджере Viber есть функция «Заметки». Добраться до нее выйдет через вкладку «Еще».
Далее, загрузите все фотографии, которые вы хотите перекинуть. Теперь на компьютере скачайте ПК-клиент мессенджера.
Затем установите и запустите его.
Для синхронизации во вкладке «Еще» нажмите на отмеченную иконку.
Отсканируйте QR-код в программе на компьютере и подтвердите подключение.
Остается только открыть чат «Мои заметки», кликнуть по снимку ПКМ, выбрать «Сохранить как» и загрузить файл.
Социальные сети
ВКонтакте и другие социальные сети позволяют без каких-либо проблем передавать любые медиафайлы, например, нужные в нашем случае фотографии. А значит, вам достаточно отправить снимок в переписку на телефоне, а затем скачать его на компьютере. Процедура полностью аналогична тому, что мы описывали для мессенджеров.
Электронная почта
Email-письмо можно отправить на электронный ящик самому себе, указав в качестве получателя свой адрес. Прикрепите к нему фотографию, а затем скачайте ее на компьютере. В результате задача будет выполнена.
Как быстро перенести фото с телефона на ноутбук?
Вы можете передавать и получать доступ к фотографиям со своего мобильного телефона на ноутбук различными способами, включая с помощью USB-кабеля, по беспроводной связи по электронной почте или с помощью Google Photos . Если вы хотите перенести фотографии с телефона с помощью USB-кабеля, вы можете использовать для зарядки тот же USB-кабель, который шел в комплекте с телефоном.
Запрос на удаление |
Посмотреть полный ответ на businessinsider.in
Как передать фотографии с телефона на ноутбук с помощью массовой загрузки?
Загрузите бесплатное приложение Transfer Companion на свой телефон Android из магазина Google Play. Отсканируйте QR-код Droid Transfer с помощью приложения Transfer Companion. Теперь компьютер и телефон связаны. Выберите фотографии, которые вы хотите перенести, и нажмите «Копировать фотографии»!
Запрос на удаление |
Посмотреть полный ответ на wideanglesoftware.
Какой самый быстрый способ перенести фотографии с iPhone на ноутбук?
Сначала подключите iPhone к ПК с помощью USB-кабеля, который может передавать файлы.
- Включите телефон и разблокируйте его. Ваш компьютер не может найти устройство, если оно заблокировано.
- На ПК нажмите кнопку «Пуск», а затем выберите «Фотографии», чтобы открыть приложение «Фотографии».
- Выберите Импорт > С устройства USB и следуйте инструкциям.
|
Посмотреть полный ответ на support.microsoft.com
Какой самый быстрый способ передачи файлов с iPhone на компьютер?
Беспроводное соединение с электронной почтой, сообщениями или AirDrop: вы можете использовать электронную почту, сообщения и AirDrop, чтобы отправлять файлы себе с одного устройства и загружать их на другое. См. раздел Беспроводная передача файлов между iPhone и компьютером с помощью электронной почты, сообщений или AirDrop.
|
Посмотреть полный ответ на support.apple.com
Как ускорить передачу фотографий с iPhone?
Передача фотографий с помощью AirDrop
Когда вы отправляете фотографию с помощью AirDrop, она передается в полном качестве с высокой скоростью. Откройте приложение «Фотографии» на своем iPhone и выберите фотографию или группу фотографий, которые хотите передать. Затем нажмите кнопку «Поделиться» и выберите AirDrop. Ваш iPhone показывает все устройства поблизости с включенным AirDrop.
Запрос на удаление |
Посмотреть полный ответ на makeuseof.com
Перенос файлов с Android на ПК Самый быстрый способ
Как передать сразу много изображений?
Лучший способ поделиться фотографиями в Интернете конфиденциально
- Социальные сети.

- Google Фото. Google Фото находится на Google Диске. …
- Дропбокс. …
- AirDrop. …
- FileWhopper.
|
Посмотреть полный ответ на filewhopper.com
Как мне отправить большое количество фотографий на моем компьютере?
Использование облачного хранилища, такого как Google Диск, Dropbox или OneDrive, — один из самых простых и популярных способов отправки больших файлов. В зависимости от поставщика услуг электронной почты вы, скорее всего, сможете использовать соответствующее облачное хранилище, например Google Диск для Gmail или OneDrive для Outlook.com.
Запрос на удаление |
Просмотреть полный ответ на blog.hubspot.com
Как передать фотографии с телефона на компьютер по беспроводной сети?
Лучшие способы передачи файлов с Android на ПК — 6 способов
- Бесплатный, беспроводной, самый быстрый — передача файлов AirDroid.

- Bluetooth.
- SD-карта.
- Облачное хранилище — Google и Dropbox.
- Электронная почта.
|
Посмотреть полный ответ на airdroid.com
Как перенести фотографии с телефона на ноутбук без кабеля USB?
- 1 Выбор редакции — используйте AirDroid Personal для передачи данных без USB-кабеля для передачи данных. …
- 2Как перенести фотографии с телефона на ноутбук без USB с помощью Google Photos. …
- 3Как передать файлы с телефона на ноутбук без USB с помощью Bluetooth. …
- 4Как перенести файлы с телефона на ноутбук без USB через приложение Phone Link.
|
Посмотреть полный ответ на airdroid.com
Почему перенос моего ноутбука занимает так много времени?
Медленное копирование файлов может быть вызвано проблемами с хранилищем, проблемами клиента и сервером. На файловом сервере, на котором размещена общая папка, скопируйте файл на локальный жесткий диск. Если скорость копирования файлов необычно низкая (намного ниже средней скорости), попробуйте обновить драйвер для вашего хранилища.
На файловом сервере, на котором размещена общая папка, скопируйте файл на локальный жесткий диск. Если скорость копирования файлов необычно низкая (намного ниже средней скорости), попробуйте обновить драйвер для вашего хранилища.
|
Полный ответ см. на сайте Learn.Microsoft.com
Какой самый быстрый способ беспроводной передачи файлов с телефона на ноутбук?
Загрузите приложение Transfer Companion на свой телефон Android. Отсканируйте QR-код Droid Transfer с помощью приложения Transfer Companion. Теперь компьютер и телефон связаны. Выберите файлы, которые вы хотите перенести со своего Android-устройства, и нажмите «Копировать на ПК» в Droid Transfer.
Запрос на удаление | Полный ответ см. на сайте wideanglesoftware.comКак ускорить передачу на компьютер?
Часто задаваемые вопросы об ускорении передачи файлов по сети Windows 10
- Отключить автонастройку Windows.

- Отключите удаленное дифференциальное сжатие.
- Проверьте, не поврежден ли ваш жесткий диск.
- Проверьте кабель Ethernet.
- Остановить запуск ненужных программ.
|
Посмотреть полный ответ на easyus.com
Как отправить много фотографий с телефона?
Нажмите значок «Поделиться». На некоторых устройствах значок будет помечен как «Поделиться». На экране «Поделиться через» нажмите приложение для обмена сообщениями. Откроется новое сообщение с прикрепленными выбранными фотографиями. Добавьте сообщение, которое вы хотите сопроводить фотографиями, и выберите получателей, которым вы хотите его отправить.
|
Посмотреть полный ответ на alphr.com
Какое приложение можно использовать для переноса фотографий с телефона на компьютер?
ShareIt — это приложение для передачи файлов с мобильного устройства на ПК, которое используется для клонирования всех данных вашего телефона на компьютер.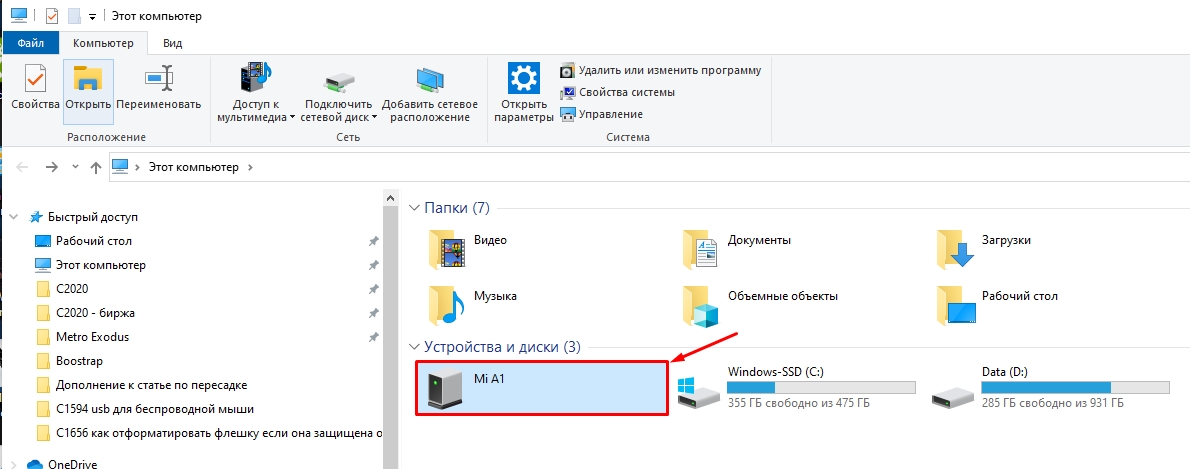 Вы можете подключить его к своему телефону с помощью соединения Wi-Fi и легко клонировать один телефон Android на другой. Загрузите приложение на свой телефон.
Вы можете подключить его к своему телефону с помощью соединения Wi-Fi и легко клонировать один телефон Android на другой. Загрузите приложение на свой телефон.
|
Посмотреть полный ответ на mobiletrans.wondershare.com
Как проще всего отправить фотографии по электронной почте?
Отправка фотографий по электронной почте
Вы можете прикрепить их как файл или вставить фотографию в сообщение. Оба варианта просты в исполнении, и нет особых споров о том, какой из них лучше. Однако если человек, которому вы отправляете фотографии, предпочитает сохранить копию, мы рекомендуем вам прикрепить изображения к электронному письму.
Запрос на удаление |
Полный ответ см. на сайте hellotech.com
Как выбрать несколько изображений для передачи?
Нажмите и удерживайте первую фотографию, которую хотите выбрать.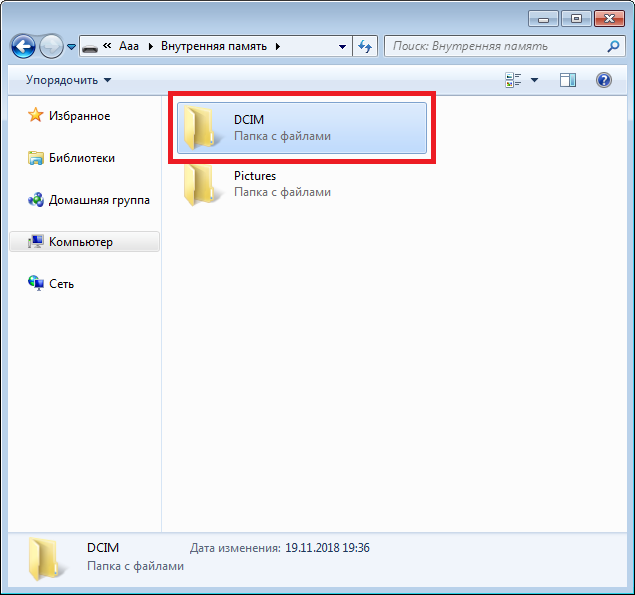 Как только вы нажмете на нее, изображения появятся с синей галочкой. Прокрутите вниз до конца, чтобы выбрать другие фотографии.
Как только вы нажмете на нее, изображения появятся с синей галочкой. Прокрутите вниз до конца, чтобы выбрать другие фотографии.
|
Посмотреть полный ответ на сайте indiatoday.in
Как выбрать несколько фотографий для передачи?
Щелкните первый файл или папку, которую хотите выбрать. Удерживая нажатой клавишу Shift, выберите последний файл или папку, а затем отпустите Shift. Удерживая нажатой клавишу Ctrl, щелкните любой другой файл (файлы) или папку (папки), которые вы хотите добавить к уже выбранным.
|
Посмотреть полный ответ на computerhope.com
Почему передача фотографий с iPhone на ПК занимает так много времени?
Плохая скорость сети. Кроме того, большое беспокойство вызывает сеть. Если вы используете Интернет для импорта фотографий, скорость сети и подключение действительно имеют значение в этой ситуации.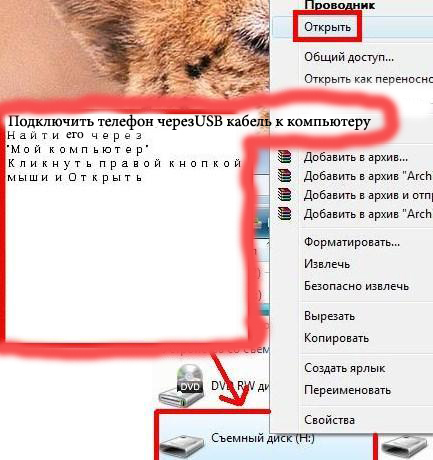 Если вы не можете подключиться к серверу или скорость вашей сети низкая, синхронизация или передача данных iPhone невозможна.
Если вы не можете подключиться к серверу или скорость вашей сети низкая, синхронизация или передача данных iPhone невозможна.
|
Посмотреть полный ответ на mobi.easeus.com
Почему передача фотографий происходит так медленно?
Наиболее очевидным объяснением низкой скорости передачи является размер и тип передаваемых файлов. Большие форматы видео- или аудиофайлов, а также изображения с высоким разрешением могут занимать гораздо больше пропускной способности, чем простые текстовые документы, а это означает, что их перемещение из одного места в другое займет больше времени.
Запрос на удаление |
Посмотреть полный ответ на makeuseof.com
Как перенести 10000 фотографий с iPhone на ноутбук?
Вы можете легко перенести фотографии со своего iPhone на ПК, импортировав их в приложение Windows Photos, перетащив их непосредственно в папку «Изображения» по умолчанию или загрузив через библиотеку фотографий iCloud.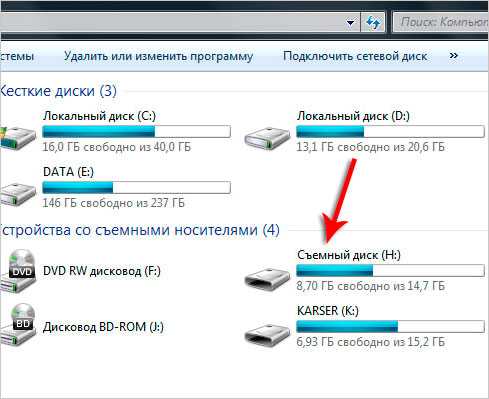 Изображения можно импортировать с iPhone на Mac с помощью функции передачи фотографий в приложении «Фотографии» или с помощью AirDrop.
Изображения можно импортировать с iPhone на Mac с помощью функции передачи фотографий в приложении «Фотографии» или с помощью AirDrop.
|
Посмотреть полный ответ на iphonelife.com
Какой самый простой способ передачи файлов с iPhone?
Узнайте, какие из ваших приложений для iOS и iPadOS могут обмениваться файлами с вашим компьютером
- Откройте iTunes на своем Mac или ПК.
- Подключите iPhone, iPad или iPod touch к компьютеру с помощью USB-кабеля, входящего в комплект поставки устройства.
- Щелкните свое устройство в iTunes. …
- На левой боковой панели нажмите «Общий доступ к файлам».
|
Просмотреть полный ответ на support.apple.com
Как передать фотографии с iPhone на компьютер по беспроводной сети?
Используйте AirDrop для передачи файлов
- Выберите элемент на своем iPhone или Mac.

- Коснитесь или щелкните кнопку (например, , Поделиться, AirDrop или. ), которая отображает параметры общего доступа к приложению. …
- Коснитесь или щелкните. в параметрах общего доступа, затем выберите другое устройство.
|
Посмотреть полный ответ на support.apple.com
← Предыдущий вопрос
С чем не следует хранить лимоны?
Следующий вопрос →
Что нельзя класть на виниловые полы?
Как перенести фотографии с iPhone на ноутбук [Полное руководство]
Ваши фотографии — это приложение, которое занимает больше всего места на вашем iPhone и быстро занимает все доступное место на устройстве.
Поэтому вы хотите перенести изображения с вашего iPhone на свой ноутбук по разным причинам, включая сохранность ваших бесценных фотографий, освобождение места на вашем iPhone и другие.
Тогда как перенести фотографии с iPhone на ноутбук? Продолжайте читать, чтобы узнать обо всех методах, которые работают для передачи изображений с iPhone на ноутбук.
- Способ 1: перенос фотографий на ноутбук одним щелчком мыши [TOP]HOT
- Метод 2: перенос фотографий на ноутбук через приложение «Фотографии»
- Метод 3: перенос фотографий на ноутбук с помощью проводника Windows
- Метод 4: перенос фотографий на ноутбук через iCloud
- Метод 5: использование облачных сервисов для передачи фотографий на ноутбук
- Метод 6: раздача фотографий с iPhone по воздуху на ноутбук
- Часто задаваемые вопросы о переносе фотографий с iPhone на ноутбук
Способ 1: перенос фотографий на ноутбук одним щелчком мыши [НАВЕРХ]
Вот лучший инструмент, который нельзя пропустить — iCareFone. С его помощью вы можете быстро и эффективно перенести тысячи фотографий/альбомов с iPhone на компьютер одним щелчком мыши
iCareFone — это универсальный инструмент для управления данными iOS, который может помочь вам отсортировать все данные вашего iPhone на вашем ПК. Вы сэкономите много времени, используя этот инструмент для переноса всех ваших фотографий с iPhone на ноутбук.
Как загрузить фотографии с iPhone на ноутбук с помощью iCareFone:
После загрузки и установки Tenorshare iCareFone на персональный компьютер или Mac вам потребуется подключить устройство к программному обеспечению.
После того, как устройство будет правильно подключено, перейдите к основному интерфейсу и выберите «Экспорт фотографий одним щелчком на ПК» для быстрого начала работы.
Как только вы начнете процесс экспорта, все ваши изображения, независимо от того, были ли они сняты вашим устройством или получены из Интернета, будут автоматически перенесены на ваш компьютер.
Видео инструкция для вас:
Метод 2: перенос фотографий на ноутбук через приложение «Фотографии»
Вы можете использовать приложение «Фотографии» несколькими способами для перемещения фотографий с телефона на ноутбук.
Ограничение Фото состоит в том, что он может импортировать изображения только с iPad или iPhone Camera Roll. Приложение «Фотографии» не поможет вам, если вам нужно передать больше альбомов.
Приложение «Фотографии» не поможет вам, если вам нужно передать больше альбомов.
Итак, как перенести фото с айфона на ноутбук windows 10/11?
Метод 3: перенос фотографий на ноутбук с помощью проводника Windows
Другой способ — научиться копировать фотографии с iPhone на ноутбук через Проводник Windows или Проводник.
Недостатком является то, что все, что вы увидите на своем iPhone, — это папка DCIM по умолчанию. Никакие другие файлы на вашем iPhone недоступны из этого места.
Связанное чтение Перенос фотоальбомов с iPhone на ПК.
Метод 4: перенос фотографий на ноутбук через iCloud
Используя один и тот же Apple ID, вы можете синхронизировать данные на вашем iPhone, iPad, Mac и даже ПК с Windows с помощью облачного хранилища iCloud.
Убедитесь, что в iCloud достаточно места для сохранения всех ваших изображений, прежде чем научиться импортировать фотографии с iPhone на ноутбук через iCloud.
На вашем iPhone:
Для Windows:
Для Mac:
- Пользователи Mac должны выбрать «Системные настройки» в меню Apple.

- Нажмите «iCloud» и войдите, используя Apple ID iPhone.
- Активируйте «Фото iCloud», установив флажок «Фотографии».
- Приложение «Фотографии» отобразит все фотографии вашего iPhone.
Связанное чтение Просмотр библиотеки фотографий iCloud на ПК/MAC.
Метод 5: использование облачных сервисов для передачи фотографий на ноутбук
Использование облачных сервисов, таких как Dropbox или Google Photos, — это еще один способ отправки фотографий с iPhone на ноутбук.
Вы можете синхронизировать изображения на всех своих устройствах с помощью Google Фото.
Когда вы используете Google Images для систематизации и сохранения своих фотографий, вы также можете использовать его для простого и беспрепятственного перемещения фотографий между мобильным устройством и компьютером.
- Для этого достаточно установить приложение Google Фото на оба устройства и войти в систему с одной и той же учетной записью Google.

- Оба ваших устройства будут синхронизированы друг с другом, чтобы ваши изображения всегда были доступны.
Связанные чтения Google Фото против Google Диска.
Метод 6: раздача фотографий iPhone по воздуху на ноутбук
Вам интересно, как перенести фотографии с iPhone на ноутбук через Airdrop?
Здесь вы должны сначала убедиться, что ваш iPhone или iPad и компьютер подключены к Wi-Fi, поскольку AirDrop использует Wi-Fi для передачи данных с iPhone на Mac и наоборот.
Для передачи изображений с iPhone на Mac имейте в виду, что для AirDrop также требуется модель Mac 2012 года или более поздней версии с OS X Yosemite или более поздней версии.
Часто задаваемые вопросы о переносе фотографий с iPhone на ноутбук
1. Не потеряет ли качество изображения, если перекину фото на ноутбук?
Вообще говоря, перемещение фотографий между устройствами не должно ухудшать качество изображений.
Как разрешение, с которым фотографии отображаются на ноутбуке, так и их исходное разрешение будут влиять на качество изображений.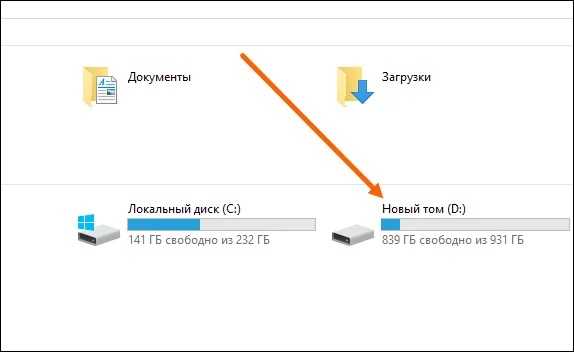
Также важно помнить, что сжатие файла во время передачи изображения может привести к некоторой потере качества.
Это может произойти, если изображения передаются по сети. Если вы освоите перенос фотографий с iPhone на ноутбук с помощью надежного программного обеспечения (например, iCareFone), это может быть проще.
2. Могу ли я передавать фотографии с iPhone на ноутбук по беспроводной сети?
Да, вы можете передавать фотографии с iPhone на ноутбук по беспроводной сети, используя службу облачного хранилища или функцию Apple AirDrop (если на обоих устройствах установлена операционная система Apple).
Связанное чтение Перенос фотографий с iPhone на ноутбук по беспроводной сети.
3. При передаче фотографий с iPhone на ноутбук они будут удалены с iPhone?
По умолчанию при переносе фотографий с iPhone на ноутбук с помощью USB-кабеля или облачного хранилища фотографии с iPhone не удаляются.
Однако, если вы решите удалить фотографии с iPhone после их переноса на ноутбук, вы можете сделать это, зайдя в приложение «Фотографии» на iPhone и удалив фотографии, которые вам больше не нужны.