Как перенести и удалить фото из WhatsApp на Android
Android | Руководства
WhatsApp может занять много места на телефоне, если вы часто получаете фото и видео. Поэтому мы расскажем вам, как перенести фото из WhatsApp на SD-карту на Android-телефоне.
Перенос фото из WhatsApp на SD-карту
По умолчанию WhatsApp автоматически загружает и сохраняет все полученные фото и видео в памяти Android-телефона или планшета.
Эта настройка удобна для просмотра фото из WhatsApp на телефоне, но со временем они накапливаются и занимают много места на устройстве.
Когда вам нужно освободить память на устройстве, вы можете перенести фото из WhatsApp на SD-карту и удалить их с телефона.
1. Как перенести фото из WhatsApp на SD-карту на Android-телефоне
Следуйте этим шагам, чтобы перенести фото из WhatsApp на SD-карту.
- Откройте приложение Проводник на Android-телефоне.
 Примечание: Если у вас нет Проводника, скачайте приложение ES Проводник из Google Play Маркета.
Примечание: Если у вас нет Проводника, скачайте приложение ES Проводник из Google Play Маркета. - На следующем экране перейдите в Проводник > Память устройства > WhatsApp > Медиа > откройте папку WhatsApp Images, нажав на нее.
- Когда вы окажетесь в папке WhatsApp Images, нажмите на Еще и выберите опцию Редактировать в выпадающем меню.
- Затем выберите Все или Отдельные фото, которые вы хотите перенести на SD-карту. Примечание: Если вы хотите перенести не только полученные, но и отправленные фото из WhatsApp, а также фото из групповых чатов WhatsApp, то выберите папки «Отправленные» и «Личные».
- Когда вы отметили нужные фото, нажмите на Еще и в выпадающем меню выберите Переместить.
- На следующем экране выберите SD-карту как новое место хранения для фото из WhatsApp на Android-телефоне.

- На следующем экране нажмите на опцию Переместить сюда. Все выбранные фото будут перемещены на SD-карту.
2. Как удалить фото из WhatsApp с Android-телефона
После того, как вы перенесли фото из WhatsApp на SD-карту, вы можете освободить память на Android-телефоне или планшете, удалив фото из WhatsApp с вашего устройства.
- С помощью Проводника перейдите в Память устройства > WhatsApp > Медиа > нажмите на папку WhatsApp Images.
- В папке WhatsApp Images нажмите на Еще > и выберите опцию Редактировать в выпадающем меню.
- На следующем экране выберите фото, которые вы хотите удалить, и нажмите на опцию Удалить. Все выбранные фото из WhatsApp будут удалены с Android-телефона.
Метки записи: #приложения для телефона
Похожие записи
Как перенести фото на карту памяти Андроид устройства
Содержание
Appmgr iii
Отличается утилита от аналогов функцией массового переноса установленного софта.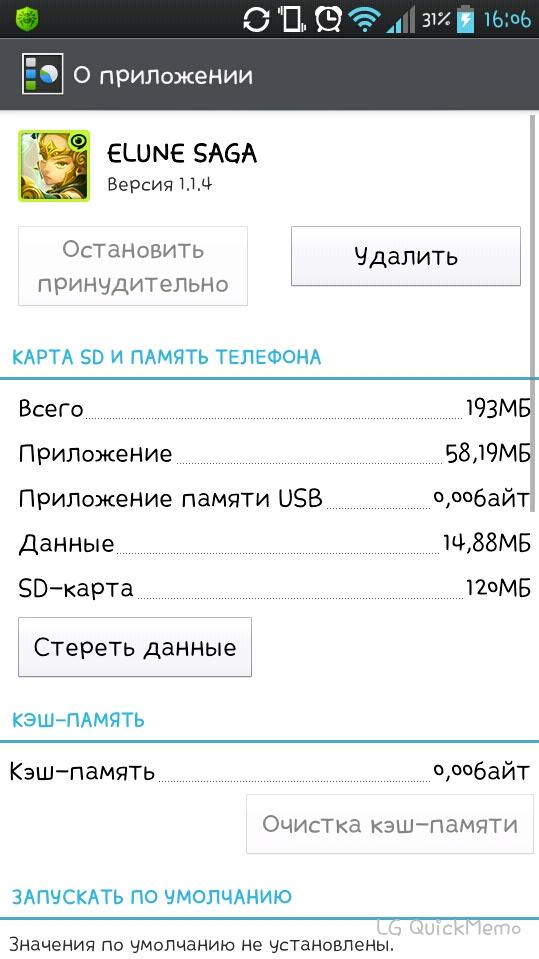 Помимо переноса «AppMgr III» может массово для выбранных приложений:
Помимо переноса «AppMgr III» может массово для выбранных приложений:
- Очистить кэшированные данные.
- Остановить и скрыть неиспользуемое ПО.
- Сообщить сразу, можно ли перенести ПО из списка или нет.
- Сортировать инсталлированный софт по основным критериям.
Перебросить данные можно с помощью кнопок в шапке утилиты. Работает с Android 4 и выше, но может быть несовместима с некоторыми оболочками ОС (Например, Xiaomi).
Files to sd card
Легкая и простая в понимании утилита разрешает переносить: папки, файлы и утилиты – между SD-картой и внутренней памятью телефона. Опционально программа:
- Работает с Android 5 и выше.
- В руте устройства не нуждается.
- Разрешает выбирать карту памяти местом сохранения новых файлов (по умолчанию).
- Перемещает данные с помощью функции «Move to».
Link2sd
Утилита «Link2SD» достаточно грубая, поэтому переносит любое приложение без разбора. Но после переноса не факт, что оно продолжит работать правильно. Для нормальной работы утилиты нужен «ROOT».
Для нормальной работы утилиты нужен «ROOT».
Дополнительные возможности:
- Массовый перенос программного обеспечение на SD-карту.
- Массовое удаление и переустановка ПО.
- Массовая очистка кэшированных данных.
- Снятие или установка в приложениях метки «системное».
Основные команды можно найти под кнопкой «Меню».
Беспроводная передача
Чтобы скинуть файлы на компьютер при помощи Wi-Fi, нужно выполнить следующие действия:
Вручную, через файловый менеджер
Вручную перенести изображения на SD-карту можно при помощи файлового менеджера. Он представляет собой встроенную утилиту для перемещения, удаления, открытия и переименования файлов.
Для переноса фотографии на «Андроиде» необходимо:
Открыть файловый менеджер. По умолчанию ярлык встроенной утилиты располагается на рабочем столе и называется «Мои файлы».
Найти раздел «Память устройства».
В открывшемся списке выбрать папку DCIM.

Нажать на кнопки, появившиеся в правом верхнем углу.
Выбрать опцию «Переместить».
В качестве нового места для хранения фото указать карту памяти. После переноса все фотографии, содержащиеся в папке DCIM, будут отображаться в галерее телефона.
Чтобы фото сохранялись на SD-карте автоматически, необходимо:
Зайти в настройки смартфона и найти раздел «Хранилище».
В разделе «Память по умолчанию» указать внешний накопитель.
Инструкция переноса
Если в телефон установлена исправная SD-карта, то на нее можно перенести приложения и другие данные. Основное требование к операционной системе – Android (не ниже версии 4.2.2).
Перенос приложений на Андроиде возможен при условии:
- Они устанавливались вами лично.
- Разработчик позаботился о возможности переноса файлов программного обеспечения в другое место.

В остальных случаях переместить приложение штатным способом не выйдет. Но есть другие возможности – идем далее.
Как перенести фото на карту памяти на андроид-устройстве?
В современных телефонах и планшетах используются отличные модули камер, которые порой позволяют получать профессиональные снимки. Однако вместе с ростом качества самих изображений растет и размер фотографий, которые занимают много места. Если на устройстве заканчивается свободное пространство, его следует освободить. Сделать это можно в том числе с помощью карты памяти, на которую мы перенесем фотографии и, соответственно, освободим место на девайсе.
Для того, чтобы перенести изображения на карту памяти, вам понадобится сама карта памяти, установленная в ваш смартфон или планшет, и файловый менеджер.
Вот карта памяти:
После того, как вы установите карту памяти в свой смартфон, можете удостовериться в том, что устройство ее «видит». Для этого зайдите в «Настройки» и выберите подраздел «Память» (или «Обслуживание устройства», как в случае с Samsung и прошивкой One UI).
Здесь найдите пункт «Карта памяти SD». Как видите, наше устройство карту распознало.
Теперь вам понадобится файловый менеджер. В качестве файлового менеджера вы можете использовать любое приложение на ваш вкус, поскольку сам процесс переноса будет аналогичным. Если ФМ уже установлен в вашу прошивку, можете воспользоваться им. Если нет, скачайте с помощью Google Play Маркет. Мы воспользуемся встроенным файловым менеджером Samsung — «Мои файлы».
Нажимаем «Изображения».
Выделяем файлы, которые хотим переместить (нажмите и удерживайте файл, затем выберите другие, если их несколько). В нижней части экрана нажмите «Копировать» или «Переместить» — смотря что вам нужно сделать.
Возвращаемся на шаг назад и выбираем добавленную нами «флешку».
Если хотите добавить файлы в корень карты памяти, просто нажмите «Переместить сюда».
Получилось.
Можно создать папку, нажав на три точки и выбрав в меню «Создать папку».
Задаете название папки.
Открываете ее и точно также переносите файлы.
Как видите, ничего сложного. Таким способом вы можете переносить и другие файлы на карту памяти за исключением приложений, а можете — с карты памяти в основную память.
Как это сделать
Сегодня потребителю предоставлен огромный выбор смартфонов, но все они работают на базе одной из двух операционных систем:
- Android.
- IOS – устройства от компании Apple.
И хотя у этих операционных систем много отличий, они имеют схожие алгоритмы работы – например, с файлами.
Далее речь пойдет только о гаджетах с Android. Благодаря этой гибкой и многофункциональной ОС переместить фотографии с памяти телефона во внешнее хранилище можно несколькими способами:
- Используя встроенный файловый менеджер.
- С помощью компьютера.
- Посредством сторонних приложений, таких как ES File Explorer.
Кроме того, можно настроить телефон и фотокамеру так, что бы снимки сохранялись на micro SD. Благодаря этому вам не потребуется перенос фото на СД-карту, так как снимки изначально будут сохраняться на внешнем накопителе. Но к этому вопросу мы вернемся позже.
Благодаря этому вам не потребуется перенос фото на СД-карту, так как снимки изначально будут сохраняться на внешнем накопителе. Но к этому вопросу мы вернемся позже.
Перемещение системными средствами
Начиная с Android 6 версии (и выше), разработчиками внедрена полезная функция – SD-карту можно сделать продолжением внутренней памяти. При этом перемещать ПО больше не понадобится вручную. Есть один нюанс – при настройке с СД-карты удалятся все данные.
Для настройки включения опции:
- Зайдите в: «Настройки» – «Хранилище» – «SD-карта».
- Кликните правую верхнюю кнопку и из списка, выберите: «Настройки хранилища» – «Внутренняя память».
- Согласитесь, с форматированием всех данных, кликнув одноименную кнопку.
- После снова откройте меню и выберите «Перенести данные». Ознакомьтесь с информацией и кликайте «Перенести контент».
Перемещение фотографий на samsung galaxy
В настоящее время компания Samsung является лидером в производстве и продажах смартфонов. Линейка телефонов Galaxy одна из самых популярных в мире. Она включает как бюджетные, так и флагманские модели с последними разработками. Эти устройства работают также под операционной системой Android, поэтому вышеуказанная инструкция подходит к смартфонам данного бренда.
Линейка телефонов Galaxy одна из самых популярных в мире. Она включает как бюджетные, так и флагманские модели с последними разработками. Эти устройства работают также под операционной системой Android, поэтому вышеуказанная инструкция подходит к смартфонам данного бренда.
Но все же имеются некоторые особенности работы с файлами, речь идет о подключении к компьютеру. Это второй способ перемещения фотографий со смартфона и с планшета Android во внешнюю память.
Итак, необходимо выполнить следующие действия:
- Подключите свой смартфон к компьютеру с помощью USB-кабеля, который прилагается в комплекте.
- Откройте файловый проводник и в меню слева перейдите в раздел «Этот компьютер».
- Вы увидите название своего смартфона, например, Samsung Galaxy A. Откройте его.
- На экране появятся два варианта:
- Card – это карта micro SD .
- Phone – внутренняя память.
- Перейдите в раздел Phone. Кликните по папке DCIM правой кнопкой мышки.

- В появившемся меню нажмите «Вырезать».
- Укажите Card, кликните в любом месте правой кнопкой мыши, затем – «Вставить».
Для упрощения данной процедуры можно использовать горячие клавиши Windows:
- Ctrl X – вырезать.
- Ctrl V – вставить.
Для некоторых моделей может потребоваться установка драйвера.
Это стандартная процедура подключения телефона к ПК для смартфонов от любых производителей Но для более удобной работы с файлами для устройств от Samsung предусмотрена программа Samsung Kies, а для резервного копирования и восстановления – Smart Switch.
Перенос данных
Менять месторасположение данных на своем телефоне можно в том случае, если они относятся к персональным, то есть вы их вносили на устройство самостоятельно. Если файлы системные, их переносить нельзя, и без прав суперпользователя у вас к ним не будет доступа.
Если файлы системные, их переносить нельзя, и без прав суперпользователя у вас к ним не будет доступа.
Перенос файлов на компьютер с телефона
Существуют следующие способы переноса файлов с телефона на персональный компьютер:
При помощи шнура USB. Этот способ передачи данных со смартфона на компьютер является самым быстрым и простым. Он предполагает использование USB-кабеля, соединяющего 2 устройства между собой на физическом уровне.
С помощью кардридера. Этот способ позволяет перенести файлы с SD-карты смартфона на компьютер. Кардридер расположен в задней части системного блока. Он поддерживает все разновидности SD-накопителей.
Беспроводная передача. Этот метод переноса информации с телефона на ПК заключается в использовании технологий Wi-Fi или Bluetooth.
Перенос фото через приложение es file explorer
Выше мы рассмотрели, как осуществляется перенос изображений во внешнюю память встроенными средствами.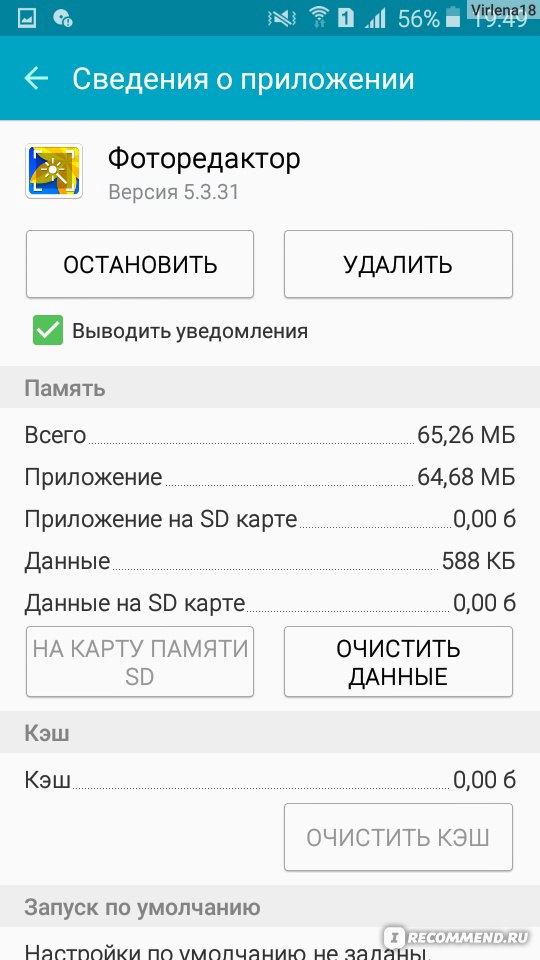 Если по какой-то причине вы не можете найти встроенный файловый проводник, то на Android можно установить стороннее приложение, например, ES File Explorer.
Если по какой-то причине вы не можете найти встроенный файловый проводник, то на Android можно установить стороннее приложение, например, ES File Explorer.
Перенос через «настройки»
На некоторых моделях Самсунг можно перенести приложения на карту памяти в настройках смартфона. Давайте посмотрим – как это делается:
- Перейдите в настройки и выберите раздел «Приложения».
- Через диспетчера выберите то ПО, которое желаете сохранить на СД карте.
- В разделе «Память» жмите «Изменить».
- Поставьте метку напротив «Карта памяти».
- Через «Экспорт Classic» на Samsung завершите перенос.
Подключение к пк
Для передачи файлов с телефона на ПК с помощью кабеля USB нужно выполнить следующие действия:
Подключить шнур USB к соответствующим разъемам на смартфоне и системном блоке компьютера.
Открыть проводник и в разделе «Диски» нажать на значок с портативным устройством.

В открывшемся списке выбрать папки или отдельные файлы и скопировать их.
При подключении смартфона к ПК могут возникнуть следующие ошибки:
Сохранение кадров при съемке
Чтобы фотографии после съемки сохранялись на карту памяти по умолчанию, необходимо выполнить следующие действия:
Зайти в настройки камеры.
Открыть меню и нажать на значок с шестеренкой.
В пункте «Место хранения» вместо внутренней памяти устройства указать SD-накопитель.
После сохранения настроек новые фотоснимки будут автоматически сохраняться на карте памяти, храниться в папке DCIM.
Перед тем как сохранить фото, рекомендуется уменьшить его разрешение, потому что фотографии в формате 4k имеют большой вес и не всегда переносятся на SD-накопитель после съемки.
Процесс сохранения кадров.Утилита «переместить в sd card»
Понятный русскоязычный интерфейс программы позволяет:
- Переносить программное обеспечение на SD-карту с внутренней памяти и обратно.

- Сортировать установленные программы по основным критериям: размер, имя, дата установки и т.д.
- Отображать главную информацию выбранных программ: где установлено, размер, имя apk-файла, дата и время.
Переносите данные в меню через одноимённые функции. Программа универсальна, интуитивно понятна, и работает со всеми версиями Android – начиная с версии 2.3 и выше.
Файлов
Любая информация в виде документов, музыки и прочих файлов, вручную загруженных в память смартфона или планшета, переносится с помощью файлового менеджера. Для этих целей подойдет родной менеджер «Файлы». Можно использовать альтернативу, в виде «Total Commander» или «ES Проводник».
Инструкция использования:
- Откройте «Файлы» и зайдите в раздел «Внутренняя память».
- Выберите папки или файлы для переноса и жмите «Копировать».
- Затем вернитесь в корневую папку и выберите «Карту памяти».
- Определитесь с директорией и жмите «Вставить».
Заключение
https://www.youtube.com/watch?v=sKUaUlSg_Dc
Мы разобрались, как перемещать изображения из внутренней памяти во внешнюю, а также узнали, как настроить камеру, чтобы все снимки сохранялись на карте микро СД. Аналогичным способом вы можете выполнять копирования и перемещения в обратном направлении.
Узнайте, как переместить изображение на SD-карту на Samsung
Автор: Lisa Ou / 26 ноября 2021 г., 09:00
Зачем вам нужно перемещать фотографии с телефона на SD-карту? Вероятно, это связано с тем, что внутренняя память вашего телефона заканчивается.
Список руководств
- Часть 1. Как переместить фотографии на SD-карту на Samsung напрямую с вашего Samsung
- Часть 2: Как переместить фотографии на SD-карту на Samsung через USB-кабель
- Часть 3: Как переместить фотографии на SD-карту на Samsung через FoneLab HyperTrans
- Часть 4: Почему следует выбирать FoneLab HyperTrans при перемещении фотографий на SD-карту Samsung
- Часть 5: Часто задаваемые вопросы о том, как переместить фотографии на SD-карту на Samsung
Часть 1. Как переместить фотографии на SD-карту на Samsung напрямую с вашего Samsung
Перемещение фотографий непосредственно на SD-карту на вашем устройстве, вероятно, первое, что вы должны учитывать, когда вам нужно это сделать. При этом есть 2 способа прямого перемещения фотографий на SD-карту на Samsung.
При этом есть 2 способа прямого перемещения фотографий на SD-карту на Samsung.
Как переместить изображения на SD-карту на Samsung с помощью приложения «Фотогалерея»
Воспользуйтесь всеми возможностями приложения «Галерея» на своем Samsung. Используйте приложение для передачи фотографий прямо с мобильного телефона на SD-карту для безопасной и быстрой передачи. Выполните приведенные ниже упрощенные шаги, чтобы перенести фотографии с Samsung на SD-карту.
Шаги по перемещению фотографий с телефона на SD-карту с помощью приложения Photo Gallery:
Шаг 1. Для начала перейдите в приложение Samsung Gallery . После этого найдите и выберите фотографии, которые вы хотите перенести с телефона на SD-карту.
Шаг 2. Во-вторых, коснитесь параметра Еще и затем выберите Переместить в альбом из меню.
Шаг 3. Во всплывающем меню выберите SD CARD в качестве целевой папки.
Кроме того, вы также можете использовать приложение «Мои файлы» для переноса фотографий из внутренней памяти вашего устройства на SD-карту.
Как переместить изображения на SD-карту на Samsung с помощью приложения «Мои файлы»
Инструментом по умолчанию для организации и доступа к данным, сохраненным во внутренней памяти или на SD-карте, является «Мои файлы». Вы можете использовать это для переноса фотографий с вашего Samsung на SD-карту.
Шаги по перемещению фотографий с телефона на SD-карту с помощью приложения «Мои файлы»:
Шаг 1. Для начала перейдите в приложение «Мои файлы» и выберите Внутреннее хранилище .
Шаг 2. Во-вторых, найдите и выберите фотографии, которые хотите передать, затем нажмите Переместить . После этого вы будете перенаправлены обратно в главное меню вашего приложения Files . Оттуда выберите SD-карта.
Однако, если простое перемещение по телефону не приносит вам удовлетворения, вы можете перенести изображения на SD-карту через компьютер. См. альтернативные методы ниже, чтобы узнать, как переместить фотографии на SD-карту на Samsung.
Часть 2. Как переместить фотографии на SD-карту на Samsung с помощью USB-кабеля
Устройства Samsung можно просматривать и управлять ими через компьютер с помощью USB-кабеля. В результате вы сможете легко переносить изображения с телефона на SD-карту. Этот метод является одним из самых основных и часто используется для копирования фотографий в любую папку.
Шаги по перемещению фотографий с телефона на SD-карту через USB-кабель:
Шаг 1. Для начала подключите телефон Samsung к компьютеру с помощью USB-кабеля. Затем на панели «Компьютер» откройте телефон Samsung.
Шаг 2. Во-вторых, прокрутите изображения и выделите все фотографии, которые хотите передать, нажав «Внутренняя память». При выборе нескольких фотографий удерживайте нажатой клавишу Ctrl , чтобы выбрать их вручную. Чтобы выбрать все, выберите папку или откройте папку и нажмите 9.0031 Ctrl + A одновременно.
Шаг 3. Наконец, щелкните правой кнопкой мыши и выберите вырезать (переместить) выбранные фотографии.
Шаг 4. Вернитесь на панель Компьютер , выберите свое устройство Samsung, а затем выберите SD-карту. Откройте папку назначения для ваших фотографий оттуда. Наконец, вставьте фотографии в соответствующие места. Нажав Ctrl + V или щелкнув правой кнопкой мыши и выбрав Вставить, вы можете вставить. После этого фотографии начнут передаваться.
Примечание:
- Разрешите вашему телефону передавать файлы или изображения.allow-access-to-pc.jpg
- После завершения передачи отключите телефон Samsung от ПК.
Если вы хотите перенести свои фотографии более безопасным, эффективным и действенным способом, используйте профессиональный инструмент для переноса, не требующий профессиональных навыков. Прочтите до конца, чтобы узнать, как лучше всего перенести изображения на SD-карту на Samsung.
Часть 3. Как переместить фотографии на SD-карту на Samsung через FoneLab HyperTrans
FoneLab HyperTans — это эффективная и адаптируемая сторонняя компьютерная программа для переноса мультимедийных файлов, таких как изображения, с Samsung на SD-карту. FoneLab HyperTrans дает вам возможность напрямую передавать данные с устройства Android или iOS на ПК, другое устройство или даже на SD-карту. FoneLab HyperTrans покажет вам, как передавать изображения с телефона Samsung на SD-карту.
FoneLab HyperTrans дает вам возможность напрямую передавать данные с устройства Android или iOS на ПК, другое устройство или даже на SD-карту. FoneLab HyperTrans покажет вам, как передавать изображения с телефона Samsung на SD-карту.
Шаги по перемещению фотографий с телефона на SD-карту с помощью FoneLab HyperTrans:
Шаг 1. Для начала загрузите и установите FoneLab HyperTrans на свой компьютер. После этого подключите Samsung к компьютеру с помощью USB-кабеля.
Шаг 2После этого перейдите в левую часть программы и выберите в меню Фото .
Шаг 3. В правой части программы отметьте все фотографии, которые хотите передать. Наконец, нажмите
Шаг 4. Наконец, выберите Карта памяти в качестве папки назначения.
FoneLab HyperTrans
Перенос данных с iPhone, Android, iOS, компьютера в любое место без каких-либо потерь.
- Перемещайте файлы между iPhone, iPad, iPod touch и Android.

- Импортируйте файлы с iOS на iOS или с Android на Android.
- Переместите файлы с iPhone/iPad/iPod/Android на компьютер.
- Сохраняйте файлы с компьютера на iPhone/iPad/iPod/Android.
Скачать бесплатно Узнать больше
Часть 4. Зачем выбирать FoneLab HyperTrans при перемещении фотографий на SD-карту Samsung
Если вам нужен безопасный, эффективный и действенный процесс передачи, FoneLab HyperTans — лучший вариант для вас. FoneLab HyperTrans — это инструмент, доступный в большинстве операционных систем Windows. Кроме того, он позволяет передавать файлы между Android, iOS или iPadOS, Windows и даже на SD-карту.
Часть 5. Часто задаваемые вопросы о том, как переместить фотографии на SD-карту на Samsung
Почему я не могу переместить файлы на SD-карту?
Поврежденная SD-карта является наиболее распространенной причиной сбоя при перемещении файлов из внутренней памяти устройства на SD-карту.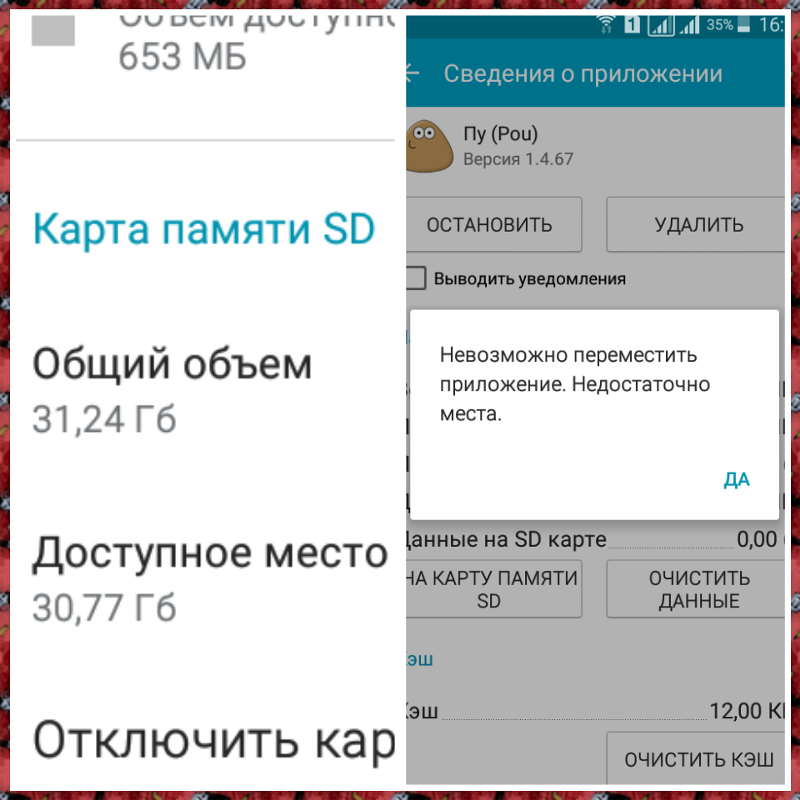
Где сохраняются изображения на телефонах Samsung?
Снимки хранятся во внутренней памяти вашего устройства или на SD-карте, в зависимости от настроек вашей камеры. Откройте приложение камеры и коснитесь значка «Настройки», чтобы увидеть, где хранятся ваши фотографии.
Почему я не вижу свой телефон, когда подключаю его к компьютеру?
Существует несколько причин, по которым ваш компьютер может не обнаружить ваше устройство или почему ваше устройство неправильно подключается к вашему компьютеру. Начнем с того, что используемый вами USB-кабель может быть неисправным или плохо закрепленным. В этом случае попробуйте другой шнур. Во-вторых, проблема может быть связана с USB-портом вашего компьютера. В этом случае попробуйте другой USB-порт, если он доступен. Наконец, и, возможно, самое главное, MTP вашего устройства настроен только на зарядку. Разрешить передачу файлов в этой ситуации.
Это включает в себя все 4 различных метода перемещения фотографий с Samsung на SD-карту. Все методы, приведенные выше, являются гарантированными и доказали свою эффективность и быстроту. Более того, эта задача в первую очередь не сложна, если у вас есть для этого подходящий инструмент. В этой связи FoneLab HyperTans является наиболее рекомендуемым инструментом, поскольку он предлагает все, что вы ищете, для всех ваших потребностей в передаче. Наконец, переместите свои фотографии на SD-карту с помощью решений, приведенных выше, и избавьте себя от стресса, связанного с тем, что вы делаете это неправильно.
Все методы, приведенные выше, являются гарантированными и доказали свою эффективность и быстроту. Более того, эта задача в первую очередь не сложна, если у вас есть для этого подходящий инструмент. В этой связи FoneLab HyperTans является наиболее рекомендуемым инструментом, поскольку он предлагает все, что вы ищете, для всех ваших потребностей в передаче. Наконец, переместите свои фотографии на SD-карту с помощью решений, приведенных выше, и избавьте себя от стресса, связанного с тем, что вы делаете это неправильно.
Использование SD-карты в качестве хранилища фотографий по умолчанию на Android
Использование SD-карты в качестве хранилища фотографий по умолчанию кажется лучшим способом избежать засорения вашего интернет-хранилища, если вы делаете слишком много фотографий. Вы, конечно, можете сделать то же самое, даже если вы не сделаете много фотографий, но тогда это не будет иметь большого значения.
Но как использовать SD-карту в качестве хранилища фотографий по умолчанию на Android? Есть ли в настройках возможность настроить место хранения изображений? Есть ли приложение, которое помогает настроить?
Вам не нужно пытаться найти такие параметры в другом месте, а только через приложение камеры.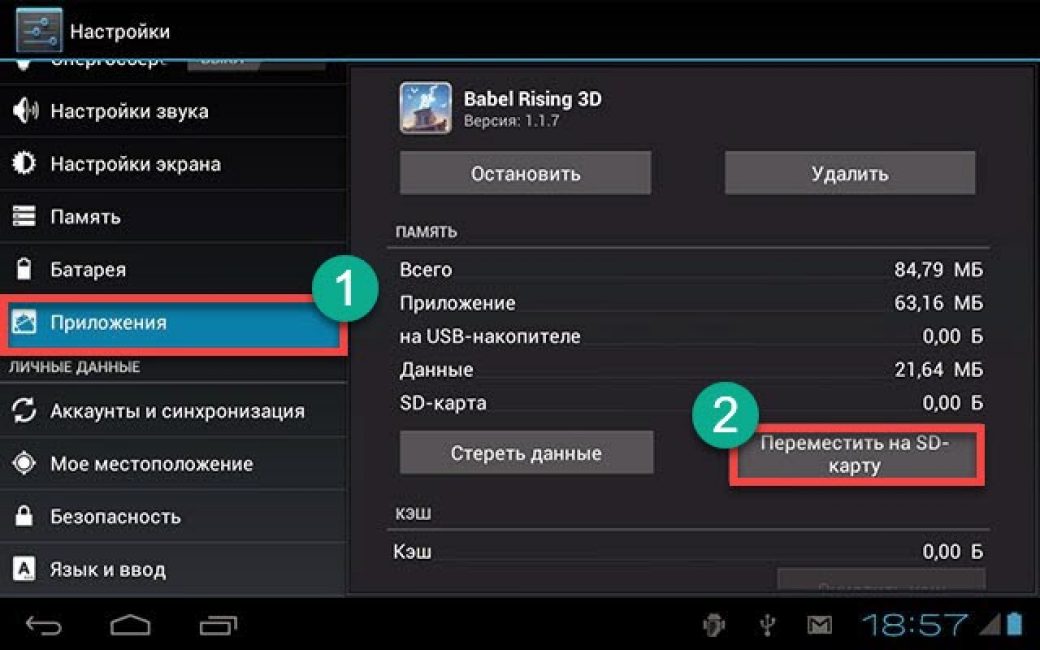 Приложение камеры позволяет использовать SD-карту в качестве хранилища фотографий по умолчанию. Однако не каждое стандартное приложение для камеры предлагает такую возможность, и каждый производитель не хочет предоставлять такую возможность.
Приложение камеры позволяет использовать SD-карту в качестве хранилища фотографий по умолчанию. Однако не каждое стандартное приложение для камеры предлагает такую возможность, и каждый производитель не хочет предоставлять такую возможность.
В этой статье мы узнаем, как использовать SD-карту в качестве хранилища по умолчанию для фотографий как в стандартных приложениях для камер, так и в сторонних приложениях для камер.
Примечание: Не все производители предоставляют возможность изменить место хранения фотографий по умолчанию на SD-карту.
Действия по использованию SD-карты в качестве хранилища по умолчанию на устройствах Samsung
- Запустите приложение камеры.
- Найдите значок шестеренки, выделенный на изображении выше, и нажмите на него.
- Теперь вы увидите экран настроек камеры. При прокрутке вниз вы увидите опцию « Storage Location ».
Просто нажмите на нее, и вам будет предложено выбрать SD-карту. Перейдите к выбору SD-карты в качестве места хранения. Теперь вы сделали!
Перейдите к выбору SD-карты в качестве места хранения. Теперь вы сделали!
С этого момента все снимки, которые вы делаете из стандартного приложения камеры (здесь Samsung), будут храниться на SD-карте.
Действия по использованию SD-карты в качестве хранилища по умолчанию с помощью приложения Camera MX
- Установите приложение Camera MX из Play Store.
- Запустите приложение Camera MX.
- Теперь вы можете увидеть значок меню (три точки) в правом верхнем углу, если вы держите устройство в портретном режиме. Нажмите на него.
- Теперь вы сможете настраивать такие параметры, как изменение разрешения фотографии и режима сцены. Однако, игнорируя это, вам нужно нажать на значок шестеренки, чтобы перейти к экрану настроек камеры.
- Когда вы войдете в экран настроек камеры, вам придется прокрутить вниз, чтобы найти опцию « Пользовательское место хранения ». Нажмите на нее, чтобы включить использование SD-карты в качестве хранилища фотографий по умолчанию.
 Если он запрашивает разрешение на доступ, просто нажмите « Разрешить », чтобы продолжить.
Если он запрашивает разрешение на доступ, просто нажмите « Разрешить », чтобы продолжить. - Наконец, нажмите « Выберите место хранения », а затем выберите параметр « SD-карта », чтобы установить SD-карту в качестве хранилища фотографий по умолчанию при использовании приложения Camera MX.
Дополнительный метод: Включить Adoptable Storage
На всякий случай, если ваше приложение камеры не включает параметр места хранения. Вы можете включить Adoptable storage и установить SD-карту в качестве внутреннего хранилища (работает на Android 6.0 и выше). Чтобы начать работу, вы можете обратиться к инструкциям на странице часто задаваемых вопросов Motorola (она работает одинаково для всех других телефонов).
Однако обратите внимание, что когда ваша SD-карта выступает в качестве внутренней памяти, все, что должно храниться во внутренней памяти, будет находиться на вашей SD-карте, а не только ваши фотографии.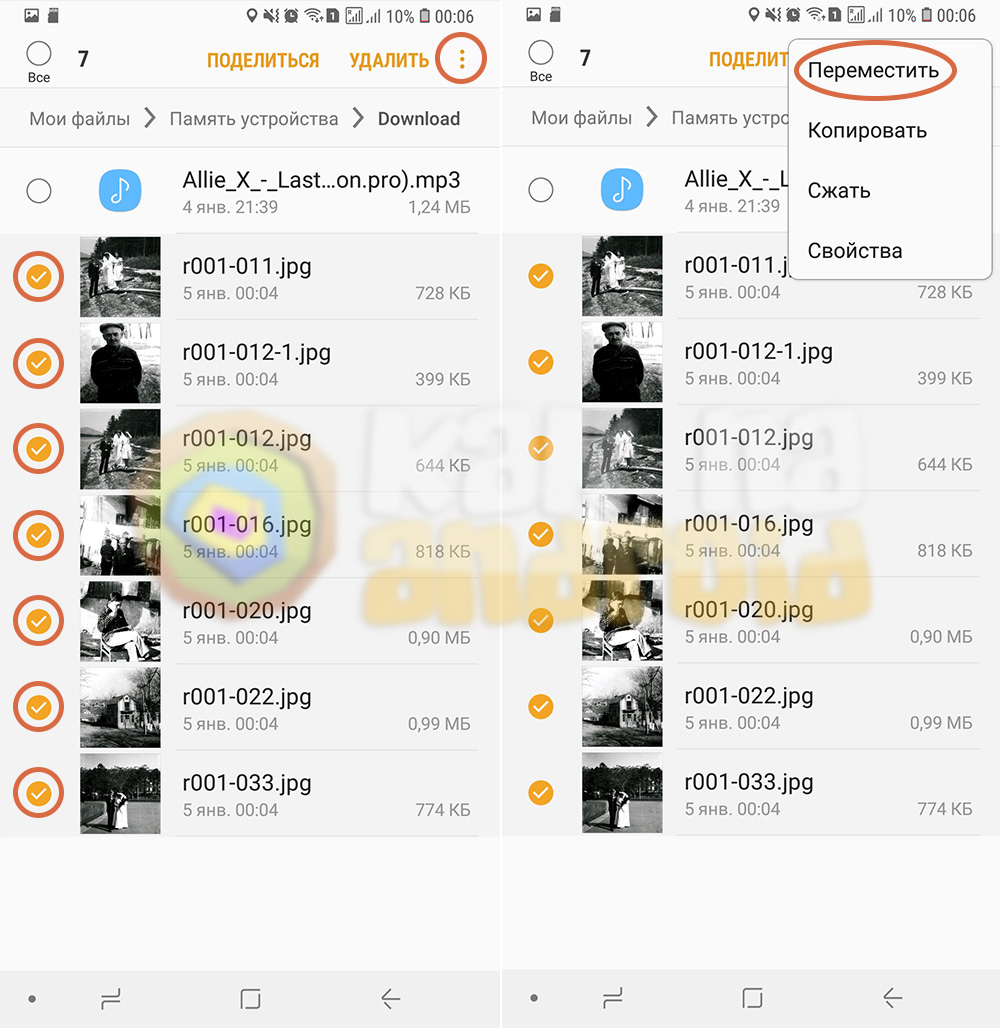


 Примечание: Если у вас нет Проводника, скачайте приложение ES Проводник из Google Play Маркета.
Примечание: Если у вас нет Проводника, скачайте приложение ES Проводник из Google Play Маркета.
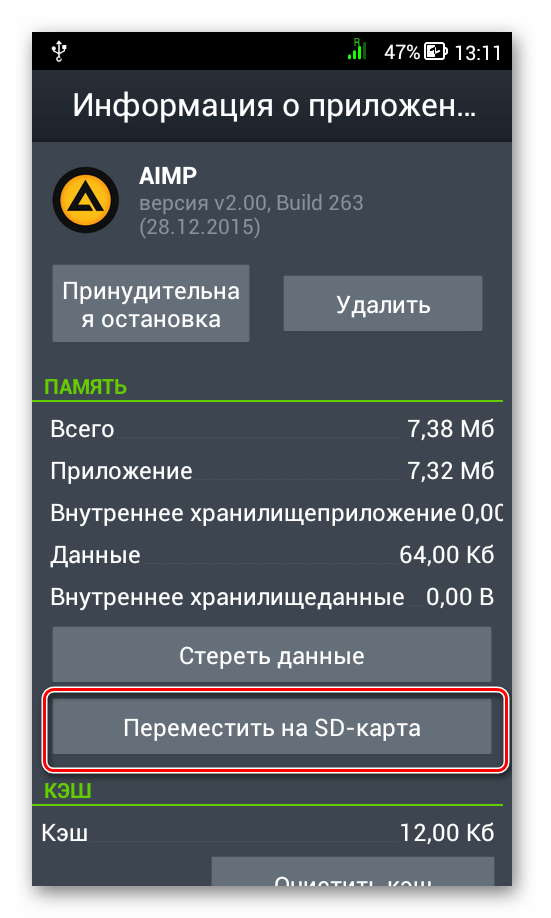

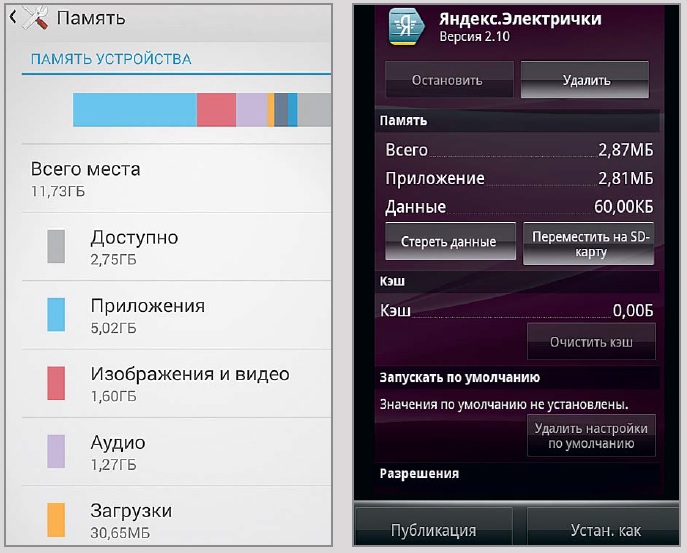



 Перейдите к выбору SD-карты в качестве места хранения. Теперь вы сделали!
Перейдите к выбору SD-карты в качестве места хранения. Теперь вы сделали! Если он запрашивает разрешение на доступ, просто нажмите « Разрешить », чтобы продолжить.
Если он запрашивает разрешение на доступ, просто нажмите « Разрешить », чтобы продолжить.