Как сохранять файлы из интернета на карту памяти на Samsung Galaxy
Содержание
1. Какие файлы будут сохраняться на карту памяти
Файлы, которые вы загружаете через браузер: картинки, музыка, видео, документы и прочее.
2. Браузер Интернет: как настроить сохранение данных, которые скачиваются из интернета, на карту памяти
Первый вариант
-
Откройте приложение Интернет и нажмите Опции (выглядит как три черточки).
-
Выберите Настройки.
-
Выберите Веб-сайты и загрузки.
-
Выберите Место сохранения файлов.
-
Выберите Карта памяти.
Второй вариант
-
Откройте приложение Интернет и нажмите кнопку Еще или Опции (может выглядеть как три точки).
-
Выберите пункт Настройки.
Выберите пункт Дополнительно.
-
Выберите пункт Параметры содержимого. Если такого пункта нет, перейдите к следующему шагу.
-
Выберите пункт Хранилище по умолчанию или Сохранить содержимое.
-
Выберите пункт Карта памяти.
3. Браузер Chrome: как настроить сохранение данных, которые скачиваются из интернета, на карту памяти
-
Откройте приложение Chrome и нажмите Опции (выглядит как три точки).
-
Выберите Настройки.
-
Выберите Скачанные файлы.
-
Выберите Расположение скачиваемых файлов.

-
Выберите SD-карта.
4. Не получается настроить сохранение файлов на карту памяти
Это может быть по нескольким причинам:
- Настраиваете не Интернет или Chrome;
- Не установлена карта памяти, либо устройство не поддерживает карту памяти;
- Устройство — подделка, либо на нем установлена неоригинальная прошивка.
Если не удается настроить самостоятельно, обратитесь в службу поддержки.
5. Постоянно заканчивается память в устройстве, как перенести все данные на карту памяти
Читайте подробную статью о переносе приложений и файлов на карту памяти по ссылке ниже.
Как снимать и перенести фото на карту памяти на Android
Как перенести фото и видео на MicroSD карту на Samsung Galaxy
По своей сути, методы переноса фото для Samsung Galaxy и других Android устройств не отличаются, но я решил отдельно описать этот способ с использованием только тех инструментов, которые уже предустановлены на устройствах этой, одной из самых распространенных марок.
Съемка фото и видео на SD-карту
Первый шаг (не обязательный, если вам это не требуется) — настроить камеру так, чтобы фото и видео снимались на карту памяти MicroSD, сделать это очень просто:
- Откройте приложение «Камера».
- Откройте настройки камеры (значок шестеренки).
- В настройках камеры найдите пункт «Место хранения» и вместо «Память устройства» выберите «SD-карта».
После этих действий все (почти) новые фото и видео будут сохраняться в папку DCIM на карте памяти, папка будет создана в тот момент, когда вы сделаете первый снимок. Почему «почти»: некоторые видео и фото, которые требуют высокой скорости записи (фото в режиме непрерывной съемки и видео 4k 60 кадров в секунду) продолжат сохраняться во внутреннюю память смартфона, но их всегда можно перенести на SD карту уже после съемки.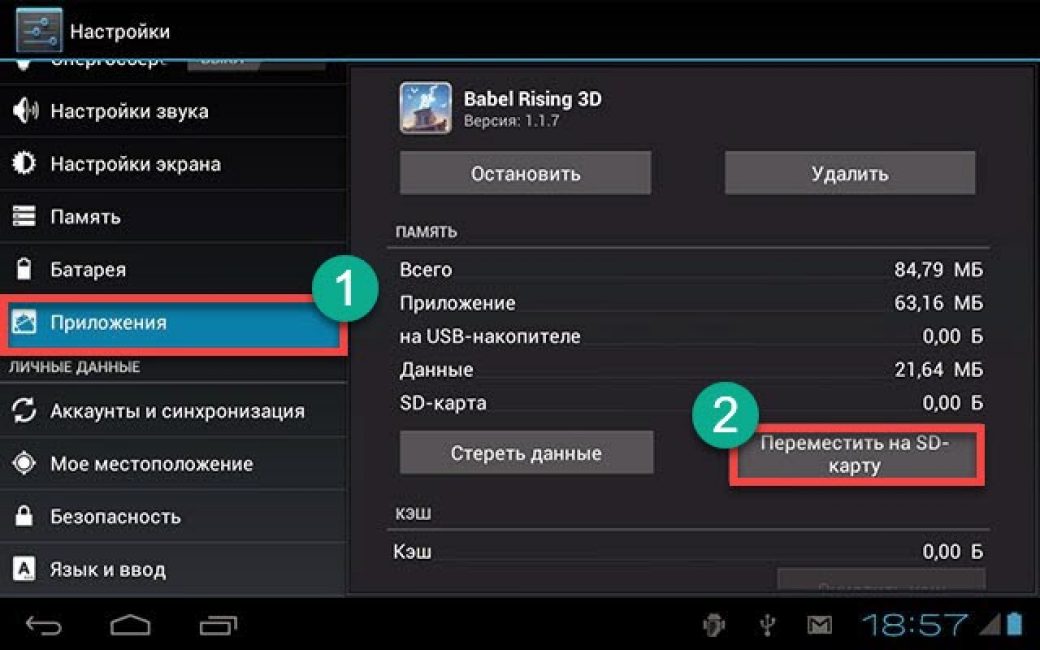
Примечание: при первом запуске камеры после подключения карты памяти вам автоматически будет предложено сохранять фото и видео на неё.
Перенос снятых фото и видео на карту памяти
Для переноса уже имеющихся фото и видео на карту памяти вы можете использовать встроенное приложение «Мои файлы», имеющееся на вашем Samsung или любой другой файловый менеджер. Покажу метод для встроенного стандартного приложения:
- Откройте приложение «Мои файлы», в нем откройте «Память устройства».
- Нажмите и удерживайте палец на папке DCIM, пока папка не станет отмеченной.
- Нажмите по трем точкам справа вверху и выберите пункт «Переместить».
- Выберите «Карта памяти».
Папка будет перемещена, а данные будут объединены с уже имеющимися фото на карте памяти (ничего не сотрется, не переживайте).
Если в смартфоне маленькая внутренняя память (меньше 32 гигабайт, например), стоит спасать положение и переносить медиафайлы на дополнительное устройство, поскольку места они «съедают» много. Можно использовать microSD или USB-флешку. Принцип действия для обоих накопителей практически одинаковый. Отличие лишь в том, что microSD вставляется в отдельный слот, а USB подключается через шнур-переходник.
Пошаговая инструкция на примере приложения «Проводник» на телефонах Xiaomi:
- Вставить microSD. Установленные дополнительные устройства автоматически обнаруживаются телефоном.
- Зайти в приложение, выбрать наверху раздел с изображением папки.
- Выделить папку или файл, которые необходимо перекинуть, путем зажатия на них пальцем.
- На нижней панели появятся значки – отправить, переместить, удалить и «Ещё».
- Нажимаем значок «Переместить» (обозначается как четыре стрелки, направленные во все стороны). Приложение перейдет к выбору мест, куда можно переместить выделенный файл/папку. В нашем случае – переместить надо в SD-карту.
- Выбрать SD-карту.
После произведенных манипуляций SD-карту можно подключить к любому другому гаджету, а затем просмотреть фотографии или перенести их в память уже другого телефона.
В этой части я собрал те моменты, которые важны при копировании файлов. Соблюдая простые правила, вы застрахуете себя от потер файлов – фото, видео, документов.
Убедитесь, что файлы скопировались и не повреждены
Я вынес этот пункт на первое место, поскольку именно это является самой популярной причиной потери фото. Опишу печальную ситуацию: вы копируете файлы, забываете о них, потом спустя время открываете папку – а она пуста, файлов нет ни на телефоне, ни на компьютере или sd-карте.
Чтобы избежать катастрофы, советую делать так:
- Скопируйте файлы на получатель через файловый менеджер
- Убедитесь, что все файлы скопировались полностью (нужно их открыть в любом просмотрщике, проверив их целостность)
- Смело удаляйте файлы с источника – они вам больше не нужны
Избегайте “вырезания” файлов, потому что при этом вы удаляете копию с источника. При наличии поврежденных файлов видео или фотографий не сможете повторить копирование!
Делайте резервную копию важных файлов в облаке
Перед тем, как переносить фотографии или другие данные со внутренней памяти на sd-карту или компьютер, очень желательно скопировать файлы в “облако”. Среди облачных сервисов можно выделить проверенные временем Dropbox и Google Drive, а также приложение Google Photo (и одноименный сервис). Вообще говоря, синхронизировать фото в Интернет нужно регулярно, а не единоразово.
Впрочем, есть и обратная сторона медали: возможно утечка личной информации при взломе вашего аккаунта в облаке. Поэтому не советуем хранить там информацию, которая может вас скомпрометировать: интимные фото, данные кредитных карт, пароли и т. п.
Не прерывайте процесс копирования
Главный бич при переносе – резкое прерывание копирования.
- Не прерывайте копирование, даже если решили, что выбрали не те файлы
- Убедитесь, что батарея заряжена и ее хватит для копирования данных с телефона
- Проверьте, хватает ли места на получателе. Если у вас скопились гигабайты видео и фото, такое же количество свободного места должно быть на получателе. Хотя, скорее всего, система выдаст предупреждение, что места не хватит, есть ситуации, когда это в автоматическом режиме не происходит.
Не храните файлы во внутренней памяти
Практически любое Андроид-приложение (камера, редактор) позволяет выбрать место хранения файлов. Измените его со внутренней памяти на sd-карту. Если это невозможно, ищите альтернативу данной программе.
Хранение файлов на отдельной карточке имеет преимущества:
- Больше места для хранения (стоимость 1 Гб на microsd ниже, чем равноценная замена на внутреннюю память телефона)
- Гораздо больше шансов восстановить данные на sd-карте, чем на телефоне
- Не нужно регулярно переносить файлы туда-обратно для очистки памяти
Контакты Google аккаунта: как найти, сохранить, переместить, удалить, восстановить, синхронизировать +Отзывы
Стоит отметить, что для переноса приложений на флешку потребуется карта памяти с довольно высокой скоростью обмена данными. Лучше всего, если накопитель будет соответствовать Class 10. Иначе программы будут запускаться очень долго. И толку от такого переноса почти никакого не будет.
Их не так уж и много. И выбор конкретного способа целиком и полностью зависит от прошивки, которая в данный момент установлена на смартфоне пользователя. Весь вопрос в том, поддерживает она такую опцию или нет.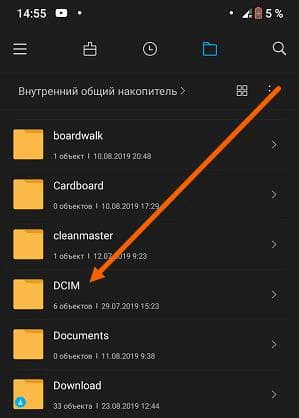
- Перенос штатными средствами Android. Этот вариант хорош только в том случае, если прошивка аппарата априори поддерживает такую функцию. В этом случае лучше использовать именно средства ОС, так как система сама знает, как и что лучше делать
- Перенос при помощи приложений. Этот вариант для тех, у кого прошивка по тем или иным причинам не может переносить данные приложений (и сами программы) на внешний накопитель. Но сторонние утилиты с этим вполне могут справиться
Итак, у нас есть два способа для переноса. Теперь нужно рассмотреть их подробнее, так как сам процесс довольно сложен и требует предварительной подготовки. Начнем с самого простого и очевидного: перенос при помощи ОС.
Стоит отметить, что некоторые приложения перенести не удастся. Такие штуки, как будильники, виджеты, живые обои и все системные приложения не переносятся. А если даже и попробовать, то работать они после этого точно не будут. Так что такой финт нужно производить только со сторонними приложениями.
Как известно, карта памяти (или SD-карта) является важным функциональным элементом сегодняшних телефонов, позволяя расширить их возможности по хранению данных. Поддержка карт памяти встроена в функционал операционной системы «Андроид», позволяя с версии 4.0 сохранять необходимые нам данные на карту памяти телефона.
Особенности SD-карт:
Пояснение:
Класс скорости
Каждая из карт памяти имеет свой класс скорости. Использование SD-карты на Самсунге без надлежащего класса может быть удобным в случае использования её как базового хранилища нужных нам данных.
Неправильный подбор хранилища
Расширенные функции в виде записи HD-видео, перемещения файлов или приложений, могут привести к замедлениям, сбоям или ошибкам в работе телефона. Если вы встретились с подобными проблемами при работе с SD, приобретите более быструю карточку.
Можно выбрать любой объем
Вы можете приобрести SD от 4 до 512 Гб, вставить её в ваш девайс, и сохранить на ней нужные вам данные
Важно ознакомиться с техническими характеристиками телефона для уяснения максимальных объёмов поддерживаемых им хранилищ.
Ниже мы представим инструкции по перемещению файлов (фото, видео, приложений etc.) на внешнюю карточку для телефонов Samsung на базе ОС Андроид 7.0 и более поздних моделей.
Часть 3. Как переместить фотографии с Samsung на другой телефон или компьютер
FoneLab HyperTrans способен передавать любые данные с Android на iOS, Windows или Mac. Если на SD-карте уже хранится много файлов, вы можете перенести фотографии с Samsung на компьютер освободить место. Кстати, вы можете напрямую передавать файлы со старого Samsung на новый телефон.
- Перемещайте изображения из внутреннего хранилища Samsung или SD-карты на любой Android, iOS, Windows и Mac.
- Передача фотографий, видео, сообщений, контактов, мелодий звонков, документов Microsoft и т. Д.
- Управление, редактирование, резервное копирование и восстановление файлов между мобильными телефонами.
- Полностью поддерживает Samsung Galaxy S10 / S9 / S8 / S7 / S6 / S5 / S4 и другие телефоны Samsung.
Бесплатно скачать, установить и запустить Android-программа для передачи файлов, Подключите Samsung к компьютеру через USB-кабель. Следуйте инструкциям на экране, чтобы включить отладку по USB.
Нажмите Фото в левой панели, чтобы получить все альбомы, хранящиеся в Samsung. Откройте одну папку, чтобы найти, какой файл вы хотите переместить. Более того, вы можете создать новый альбом, чтобы собрать любимые картинки вместе.
После выбора картинок нажмите экспорт на верхней панели инструментов. Вы можете быстро переносить изображения и альбомы на компьютер или подключенный iDevice.
Это все о том, как перенести фотографии на SD-карту на телефонах и планшетах Samsung. Вы можете выполнить описанные выше шаги для перемещения других файлов из внутреннего хранилища на SD-карту. Кроме того, вы можете передавать файлы с Samsung на компьютер для резервного копирования через FoneLab HyperTrans.
Кстати, вы можете установить SD-карту в качестве хранилища по умолчанию для хранения других файлов Android.
1. Телефон Samsung S4. Вчера пропали фото с карты памяти. При этом остальная информация и видео остались, несколько программ для восстановления нашли много фото, но среди них были только те, которые я удаляла вручную. А тех, которые пропали, так и нет. Как восстановить удаленные файлы с карты памяти, можно ли еще что-то попробовать сделать? Новые снимки телефон сохраняет исправно.
2. При копировании файлов с sd карты ноутбук перезагрузился. В результате, фото нет ни на карте памяти, ни на ноуте. Что делать? Там все фото первого года моего ребенка! Я в отчаянии.
Ответ. Попробуйте восстановить файлы с помощью программы Power Data Recovery по данной инструкции. Если фотографии все равно не находятся, попробуйте бесплатные приложения PhotoRec или Recuva с опцией глубокой проверки.
К слову, не всегда нахождение старых медиа файлов возможно. Если прошло много времени и файлы были перезаписаны – шансы восстановить что-либо значительно уменьшаются.
Советуем перепроверить, где хранились фотографии, кроме карты памяти: на жестком диске, в облаке Samsung / Dropbox / Google.
Во время просмотра Инстаграма, телефон Samsung Galaxy J2 Prime резко перезагрузился сам по себе и перестал читать sd-карту. Пробовала поставить её в планшет, он выдал, что sd-карта повреждена и необходимо форматирование. Файлы на флешке очень важные. Что делать? Подскажите, как бесплатно самой восстановить файлы (фотографии и видео)?
Я подключила sd карту, чтобы проверить что на ней хранится, телефон резко перезагрузился после чего все мои фотографии и видео исчезли. При том, когда я пытаюсь скачать, телефон пишет, что хранилище недоступно. И не качает файлы. Как вернуть все обратно?
Помогите решить проблему. Samsung galaxy J7 2017. По совершенной случайности, удалил не ту папку с карты памяти micro sd. Как я могу вернуть эту папку с фотографиями обратно? Очень жалко, хорошие фотки с путешествия. Или они ушли в небытиё и их больше не вернуть?
На Xiaomi Redmi 3s я хотела перенести все файлы на карту памяти через Проводник, все получилось.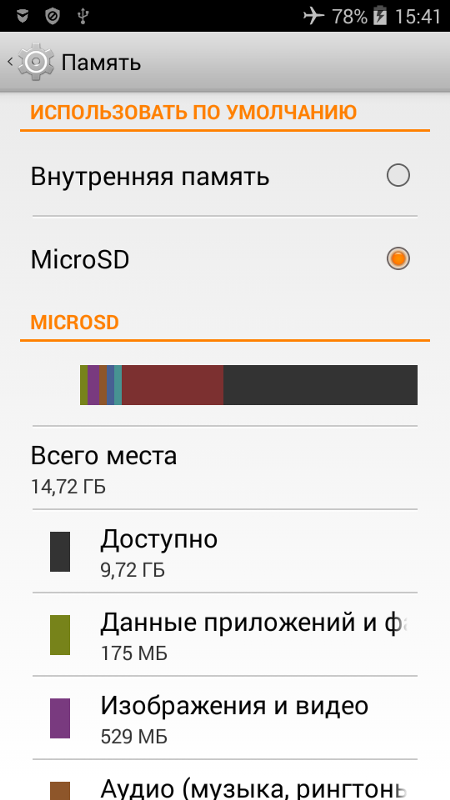 Но только фото исчезли (обычные остались, а исчезли файлы, снятые на камеру Selfishop). Они очень нужны, помогите восстановить, пожалуйста!
Но только фото исчезли (обычные остались, а исчезли файлы, снятые на камеру Selfishop). Они очень нужны, помогите восстановить, пожалуйста!
У меня телефон Самсунг 5s перестал показывать sd card. Пришло оповещение, что карта извлечена, хотя стоит на месте. Там очень много фото и видео, которые я бы не хотела потерять. Вставила в другой телефон – тоже не читает. Что можно предпринять?
Меня попросили очистить сд карту. Я вытащил свою с телефона, вставил ту, которую нужно было очистить. Очистил (через настройки Андроид), выключил телефон, вставил свою карту памяти. Оказалось, исчезли все фото, видео, сообщения в Вайбере, остались только мп3 файлы. Возможно ли как-то восстановить мультимедиа файлы с флешки? Prestigio muze e3.
Смартфон Philips S 386. Пропадают данные с карты памяти (перенесенные с компа книги, музыка; фотографии с камеры). Карта отображается, на ней какие-то вспомогательные папки остаются – что странно. Как восстановить фото на карте памяти?
Сломался телефон, взяла у подруги другой на время. Естественно переставила флешку и сим карту. Поначалу всё было нормально. Он немного лагал (не читал сим карту) поэтому приходилось перезагружать его, и после одной из таких перезагрузок, половина данных которые были на флешке, просто пропали. Я даже обратно вставляла флешку, но всё равно нету. А данных удалилось очень много. Что делать?! Помогите пожалуйста восстановить фото с флешки. Очень нужны все эти фотографии, видео, музыка.
У меня ранее был телефон Сони Эриксон. Когда он сломался, на временном телефоне с карты памяти в настройках нечаянно удалили папку с фотографиями. Я не знаю, что делать, на телефоне очень много детских фотографий. Есть ли возможность их восстановить?
Во многих современных моделях смартфонов предусмотрена встроенная поддержка USB On-The-Go. Технология позволяет воспользоваться подключением большинства периферийных устройств напрямую непосредственно к девайсу, без помощи ПК или ноутбука.
Перед подсоединением стоит произвести подготовительные действия:
- Гаджет с поддержкой On-The-Go.
 Технологию поддерживают все девайсы с Android 3.1 и выше, кроме Google Nexus 4.
Технологию поддерживают все девайсы с Android 3.1 и выше, кроме Google Nexus 4. - OTG-переходник. Продается без ограничений, стоит недорого. Шнур подбирают в зависимости от того, каким разъемом оснащен смартфон. Для устаревших моделей – microUSB, для более современных – USB TYPE-C.
- На смартфон рекомендуется установить специальную программу, которая сможет обеспечить удобную работу с папками на USB-флешке. Например, бесплатное приложение USB Media Explorer, работает без root-прав.
Когда все элементы подготовлены можно переходить к подключению. Пошаговый алгоритм действий:
- Подсоединить коннектор OTG одним концом в разъем смартфона, в другой вставить флешку.
- Если USB Flash Drive имеет собственные порты TYPE-C и MicroUSB – переходник не понадобится.
- После успешного подсоединения, на экране смартфона появится оповещение от приложения USB Media Explorer (если менеджер установлен) о подключении Нового Диска.
- Обычно при подключении файловый менеджер автоматически находит USB-флеш. Если устройство долго не отображается, можно открыть пункт «Подключить» в меню, а затем выбрать Flash-накопитель.
На этом все! Можно открывать файлы с накопителя, копировать их на свой гаджет, используя значок «Импорт».
Чтобы решить проблему с памятью Android, одной установки SD-карты недостаточно. Выбирая ее в качестве съемного носителя, многие интересуются, можно ли изменить место сохранения файлов. Такая возможность действительно существует, и после изменения некоторых параметров при скачивании они будут помещаться сразу во внешнюю директорию. Сделать это несложно, тем более что предложенная ниже инструкция актуальна для всех Android-устройств независимо от марки и текущей версии ОС.
- Зайти в «Настройки» телефона («Settings») и выбрать категорию «Память» («Content settings»).
- В перечне доступных вариантов отыскать опцию «Сохранять данные по умолчанию» («Default settings») и тапнуть по ней.
- В появившемся окне из двух вариантов выбрать SD-карта, установив напротив нее галочку.
С этого момента область загрузки будет изменена.
Как видно, процедура настройки проста и обычно не вызывает затруднений
Но если по каким-либо причинам данный метод оказался безрезультатным, стоит обратить внимание на другие варианты, которые будут описаны далее
Как переносить медиафайлы и другие на карту microSD
Вариант, который позволяет быстро переносить музыку, видео и другие файлы на microSD, — это использовать компьютер, к которому вы подключаете смартфон с помощью USB-кабеля (и установите его как USB-накопитель).
При просмотре содержимого памяти смартфона вы можете увидеть два отдельных носителя: внутреннюю память и SD-карту.
В случае Mac вы можете использовать Android File Transfer, очень простой в использовании инструмент для обмена файлами между Mac и Android-устройством.
В случае Windows можете использовать программу Apowersoft Phone Manager (подробнее ниже – последний раздел), которая предоставить гораздо больше возможностей, но не забывайте избегать системных файлов при переносе.
Если у вас нет доступа к компьютеру, вы можете использовать приложение File Manager, приложение, которое предварительно установлено на многих телефонах андроид. Если у вас его нет, не беспокойтесь.
Необходимость использования флеш-накопителя для смартфона или айфона появляется в разных случаях. Первой причиной является бюджетность гаджета, когда встроенная память не обладает достаточным объемом для сохранения личных файлов. Перед выбором аксессуара требуется понимать их разновидности и характеристики, чтоб приобрести именно то, что нужно.
Современные flash-накопители условно делят на две категории, каждая из которых может стать удобным способом для применения совместно с Android и iPhone:
- USB Flash drive.
 Универсальный тип портативного накопителя, который применяется миллионами пользователей. Высокая скорость считывания информации, компактные размеры, мобильность делают аксессуар незаменимым. Флешка легко подключается практически ко всем устройствам имеющим внешний usb-порт. В некоторых случаях требуется шнур-переходник.
Универсальный тип портативного накопителя, который применяется миллионами пользователей. Высокая скорость считывания информации, компактные размеры, мобильность делают аксессуар незаменимым. Флешка легко подключается практически ко всем устройствам имеющим внешний usb-порт. В некоторых случаях требуется шнур-переходник. - Flash-карта. Самый оптимальный вид накопителя цифровых данных для всех современных девайсов под управлением Android и iOS. Flash-накопитель обладает миниатюрными размерами, легко размещается в телефонах, без необходимости отключения. Несмотря на миниатюрность, аксессуар имеет очень высокую скорость обмена информацией.
Для мобильных девайсов намного комфортней будет использоваться вариант с flash-картой. Каждый современный телефон оснащен специальным слотом для установки накопительного аксессуара. Дальнейший выбор зависит от характеристик гаджета и возможностей flash-памяти.
Основные характеристики Flash-карт
Большинство цифровых устройств используют SD-карты в качестве флеш-накопителя. Однако выбор подходящей карты не так прост. Флешку требуется подбирать по основным показателям:
Форм-фактор. Первый показатель, который определяет физическую возможность установки карточки в девайс. Сегодня существует три типа: SD, MiniSD, MicroSD.
- Объем памяти. Здесь выбор зависит от предпочтений владельца девайса. Разработчики предлагают широкий ассортимент SD-карт с памятью от 1 Гб до 2 Тб.
- Класс. Именно Class определяет качество памяти и скорость обработки информации (считывание/запись).
Ознакомившись с характеристиками, можно быстро решить, какая flash-карта нужна для девайса. Однако тут есть существенные ограничения по техническим характеристикам мобильного устройства, например фактический объем flash-карты, который поддерживает гаджет. Подробные характеристики можно узнать в техническом паспорте.
Как переместить приложения на SD‑карту
Хотя процесс перемещения игр и программ на разных прошивках немного отличается, порядок действий везде схожий.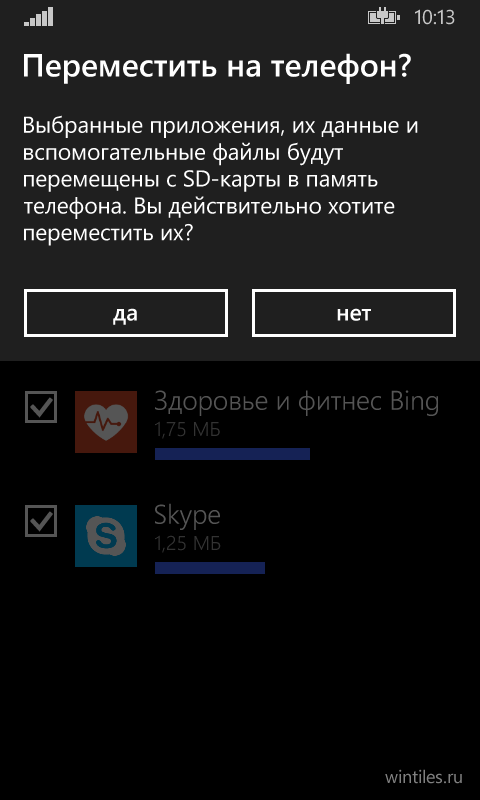 Эта обобщённая инструкция должна подойти всем.
Эта обобщённая инструкция должна подойти всем.
Вручную
Для начала убедитесь, что карта памяти вставлена в аппарат. Затем откройте настройки Android и выберите раздел «Приложения». В списке игр и программ нажмите на ту из них, которую желаете перенести на карту.
Когда на экране появится меню выбранного приложения, найдите кнопку перемещения и воспользуйтесь ею. После переноса в этом же меню можно будет вернуть приложение обратно на внутреннюю память.
Если кнопка отсутствует или не нажимается, возможно, программа не поддерживает перемещение. Повторите эти действия с другими играми и приложениями. Если ничего не удастся перенести, скорее всего, эта возможность недоступна на вашем устройстве.
Автоматически
Некоторые аппараты на Android 6 или более свежих версиях ОС позволяют использовать карту как часть внутренней памяти. Этот вариант даёт возможность перенести все приложения сразу.
Чтобы карта заработала как часть внутреннего хранилища, перейдите в настройки и откройте раздел, предназначенный для управления памятью. Найдите в нём меню SD‑карты. Воспользуйтесь командой «Форматировать», выберите вариант «Как внутреннее хранилище» и следуйте подсказкам системы. Если такого варианта нет, эта возможность недоступна на вашем устройстве.
После подтвердите перенос приложений на карту. С этого момента устройство начнёт воспринимать её как часть внутреннего хранилища, перенесёт старые приложения и будет устанавливать новые на карту.
Чтобы вернуть программу обратно в память устройства, нужно снова воспользоваться командой «Форматировать», выбрав вариант «Как переносное хранилище». Перед форматированием система предложит перенести приложения во внутреннюю память.
С помощью сторонних программ
Если ваше устройство не поддерживает ни один из перечисленных способов, но на нём разблокированы root‑права, можете попробовать перенести приложения с помощью сторонних программ. Для этих целей есть, к примеру, утилиты Link2SD и App2SD. Но даже их создатели не гарантируют работоспособность и стабильность такого способа. Поэтому будьте осторожны.
Но даже их создатели не гарантируют работоспособность и стабильность такого способа. Поэтому будьте осторожны.
App2SD: Инструмент все-в-одном
Разработчик:
Vicky Bonick
Цена:
Бесплатно
Link2SD
Разработчик:
Bulent Akpinar
Цена:
Бесплатно
Подключить съемный накопитель USB Flash Drive к Айфону можно при помощи двух способов. Как правило, для решения повседневных задач подходит, как первый, так и второй вариант.
Первый вариант
Подключение через адаптер Lightning с разъемом для USB. Приобретать рекомендуется, как обычно для яблочных устройств, оригинальный кабель, который не так дешево стоит.
Когда есть переходник, а на iPhone установлена iOS 13 и выше, переходим к подключению:
- Вставить flash-накопитель в разъемник адаптера, другой конец переходника подключить к телефону.
- Подключенная флешка должна отобразиться в меню «Места», вкладка «Обзор» стандартного Apple-приложения «Файлы».
- Файлы на флешке открываются, как с обычного съемного носителя.
Простой процесс подключения предоставляет ограниченные возможности по использованию стандартной флешки. В основном на USB Flash Drive используется файловая система NTFS, которая предоставит возможность только на чтение файлов с носителя, но записать и создать папку невозможно.
Чтоб получить более расширенные возможности работы с файловой системой, например, использовать больше форматов, иметь возможность создавать папки, сохранять качественные фото требуется установить приложение FileBrowser. Это специальная утилита для просмотра и организации файлов на девайсах iOS.
Второй вариант
JetDrive Go 300 – специальный накопитель для гаджетов Apple. Флешка подключается напрямую через Lightning без каких-либо переходников. Флеш-накопитель представляет собой универсальный аксессуар, с одной стороны коннектор Lightning, с другой – интерфейс USB.
Простой способ работы.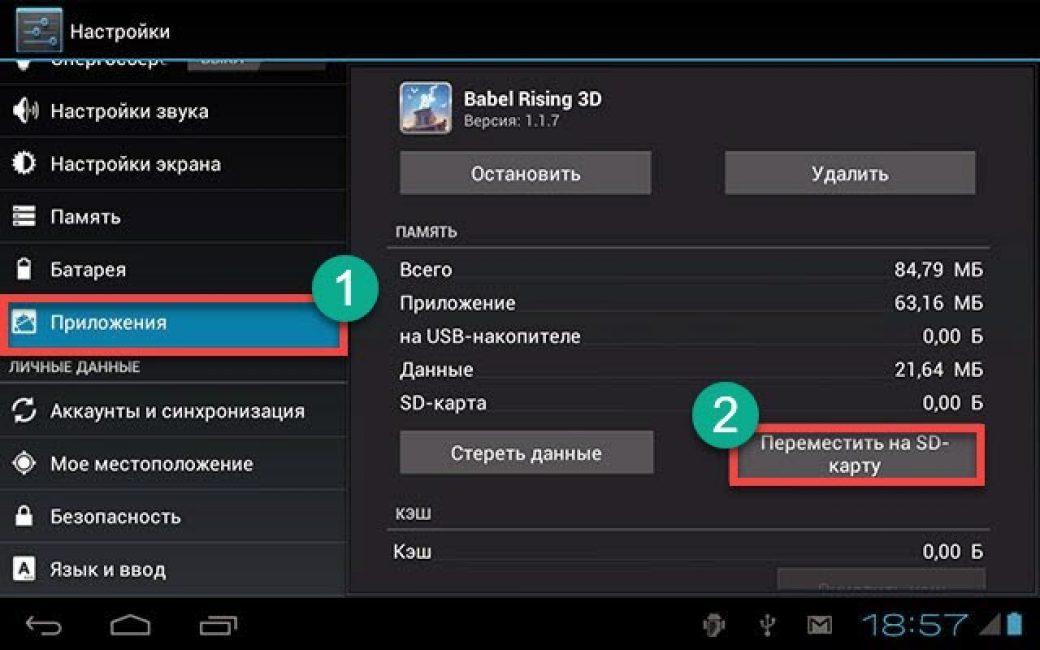 Вставить JetDrive в порт USB в ноутбук или ПК, перетянуть в память нужные папки в соответствующих форматах, после этого их можно открывать сразу на гаджете.
Вставить JetDrive в порт USB в ноутбук или ПК, перетянуть в память нужные папки в соответствующих форматах, после этого их можно открывать сразу на гаджете.
Как мгновенно перекинуть фото на карту памяти microsd с хранилища телефона
Чтобы из галереи памяти телефона, перевести фотографии на карту памяти микро сд, независимо от ее объема 32 гб или 16 гб, открываем галерею и нажимаем на три вертикальные точки (входим в меню)
Затем щелкаем на параметр «Изменить». Я уже не помню, может на немного устаревших версиях, как например андроид 5.1 это будет немного не так как на моих картинках – они с android 9.
Теперь ставим птички на тех фото, которые нужно скинуть на sd карту памяти и опять нажимаем меню в виде трех точек.
Далее выбираем пункт «Копировать в альбом». Думаю, трудности у вас не случаются и все идет по инструкции.
После этого появится окно на белом в фоне, где вам будет предложено создать альбом (если у вас уже есть альбомы, то нужно выбрать тот, что находится на кате памяти.)
Теперь последний шаг. Расширяем ветку «Местоположение», указываем sd-карта (еще можете сменить название, чтобы потом быстро найти фото, которые смогли перебросить) и кликаем на «Создать».
Это все. Буквально через несколько секунд (зависит от количества, которые собираетесь сбросить) все выбранные фотографии будут на флешке.
Вот таким простым и быстрым способом можете всегда легко отправить свои фотки на карточку памяти.
Это быстрее чем если пытаться скопировать через компьютер или перетащить на ноутбук, а потом обратно.
Как обстоят дела при таком способе с Вайбер или whatsapp, я пока не смотрел, но в ближайшее время это сделаю.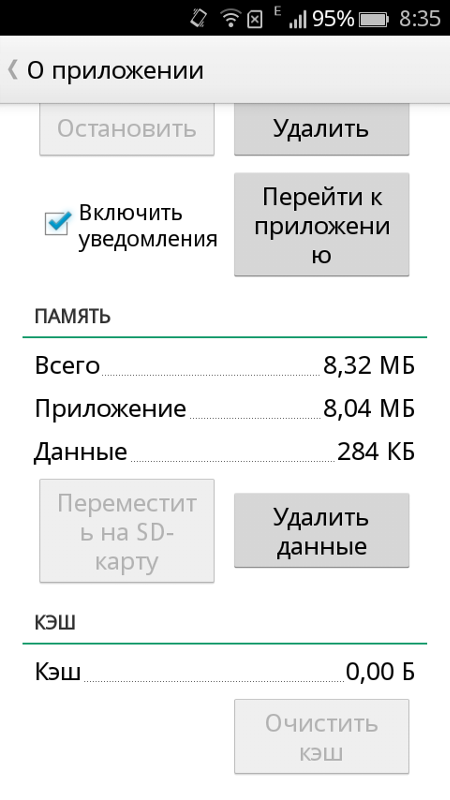 Успехов.
Успехов.
Прежде всего, необходимо убедиться, что карта памяти исправна и готова принимать файлы. Что делать:
- Убедитесь, что на внешнем накопителе есть свободное место. Откройте раздел «Память» в настройках телефона или подключите устройство к компьютеру.
- Если свободное место есть, но записать на него ничего не удается, проверьте файловую систему карты памяти. Флешку для Андроида нужно форматировать в FAT32. Сделать это можно на своем компьютере/ноутбуке, или прямо в телефоне.
- Удостоверьтесь в аппаратной исправности накопителя. Если другая карта памяти с аналогичными параметрами и файловой системой работает без ошибок, то причину следует искать в самом носителе.
Карта памяти может быть несовместимой со смартфоном – например, превышать объем, допустимый для конкретной модели телефона. Если флешка больше какого-то объема гигабайт (32, 64, 128 и т.д.), то он просто не распознает ее, т.к. не запрограммирован на такой объем. В таком случае единственным выходом будет использование другого носителя microSD, меньшего объема.
Если ни одна карта не определяется, имеет смысл обратиться в сервисный центр. Возможно, есть аппаратные неполадки у телефона, которые мешают ему работать с внешними накопителями.
Для того чтобы не мучатся с переносом фоток с одного места на другое можно включить сохранение файлов на дополнительный носитель. Как сделать чтобы фотки сохранялись в требуемое место? Для этого существует несколько способов. Первый вариант очень простой, он предполагает переход к параметрам камеры:
- для начала следует нажать на камеру;
- в меню выбрать настройки;
- вариант сохранения;
- галочкой отметить внешнее устройство.
Если такого пункта нет, значит разработчиками смартфона автоматически продуманно сохранение на флешку.
Дополнительная прога
Пункт закачка
Выбор пути
Следующий пункт подходит не только для фотографий, но и для всех приложений. Требуется скачать в Плей Маркете программу с названием «Менеджер закачек». После установки происходит открытие основного дисплея. Нажав на три вертикальные полосы открывается список, в нем следует кликнуть по названию «закачка», затем выбрать нужный путь и нажать ОК. Когда эти действия будут осуществлены, все файлы будут сохраняться в указанное место.
Требуется скачать в Плей Маркете программу с названием «Менеджер закачек». После установки происходит открытие основного дисплея. Нажав на три вертикальные полосы открывается список, в нем следует кликнуть по названию «закачка», затем выбрать нужный путь и нажать ОК. Когда эти действия будут осуществлены, все файлы будут сохраняться в указанное место.
Загрузка …
Как перенести фото на карту памяти на Андроид
Способ 1: Стандартный менеджер файлов
В каждом устройстве на Android есть средство управления файлами, хранящимися в его памяти.
- Находим на смартфоне приложение «Мои файлы», «Диспетчер файлов», «Проводник» или что-то похожее и запускаем его.
- В списке категорий выбираем «Изображения» и открываем раздел «Camera».
- Выделяем нужные фотографии. Обычно для этого нужно долгим нажатием отметить одну картинку, а затем тапнуть остальные. Нажимаем «Переместить», с помощью кнопки «Назад» возвращаемся на главный экран приложения «Мои файлы» и выбираем карту памяти.
- Изображения можно переместить сразу в корневой раздел SD-карты. Для этого просто жмем «Переместить сюда».
- Можно перенести фото в отдельный каталог. Сначала жмем иконку в виде трех точек и выбираем «Создать папку».
- Вводим ее название и тапаем «Создать». Затем открываем каталог и перемещаем в него фотографии.
Читать также: Решение проблемы с обнаружением SD-карты на Android
Способ 2: Стороннее ПО
Задачу можно выполнить и с помощью сторонних приложений. Существует много файловых менеджеров, с разным интерфейсом и функционалом, но способ перемещения изображений в них мало чем отличается. Рассмотрим, как перенести фото с устройства на SD-карту с помощью Total Commander.
Скачать Total Commander из Google Play Маркета
- Запускаем приложение, выбираем «Память устройства» и заходим в папку «DCIM».
 Обычно в ней хранятся снятые на камеру фотографии.
Обычно в ней хранятся снятые на камеру фотографии. - Открываем каталог «Camera», выделяем нужные изображения (в Тотал Коммандер для этого достаточно тапнуть по эскизу фотографии) и жмем «Копировать/Переместить». Теперь в поле можно ввести путь к каталогу, в котором будут храниться снимки, и нажать «Переместить».
- Второй способ указать путь – найти его в приложении. Тапаем справа кнопку со стрелками и жмем иконку в виде домика, чтобы выйти в главное меню Total Commander.
- Теперь выбираем карту памяти и жмем «OK».
Далее жмем «Переместить».
- Здесь также предварительно можно создать папку. Для этого жмем иконку в виде папки с плюсом и создаем новый каталог.
- Открываем его, нажимаем «OK» и перемещаем фото.
Ознакомиться с другими приложениями, предоставляющими возможность решения рассматриваемой задачи, можно в отдельной статье.
Читайте также: Сторонние файловые менеджеры для Android
Изменение настроек камеры
Чтобы в дальнейшем обходиться без вышеописанных действий, можно изменить настройки камеры так, чтобы фотографии сразу сохранялись на карту памяти.
- Запускаем приложение «Камера», открываем «Настройки», нажав иконку в виде шестеренки, ищем раздел «Место хранения», «Память», «Сохранить в» или похожий и заходим в него.
- В открывшемся окне выбираем SD-карту. Теперь каждый снимок будет храниться там.
Опишите, что у вас не получилось. Наши специалисты постараются ответить максимально быстро.
Помогла ли вам эта статья?
ДА НЕТПоделиться статьей в социальных сетях:
Как перенести приложения на карту памяти SD на Android 6, 7, 8, 9, 10 и 11
В старых версиях Android, не имея root прав, нельзя было использовать SD карту как внутреннюю память. Такая функция появилась только в Android 6.0 Marshmallow (работает на Android 7, 8, 9, 10 и 11) и позволила переносить установленные приложения на карту памяти. Чтобы игры и программы быстро запускались и работали без сбоев, желательно использовать SD карту высокого класса.
Такая функция появилась только в Android 6.0 Marshmallow (работает на Android 7, 8, 9, 10 и 11) и позволила переносить установленные приложения на карту памяти. Чтобы игры и программы быстро запускались и работали без сбоев, желательно использовать SD карту высокого класса.
В некоторых прошивках функция отсутствует, несмотря на подходящую версию Android. Но это не значит, что карту памяти нельзя использовать как внутреннее хранилище – просто SD придется форматировать при помощи ADB.
После форматирования карты памяти, она не будет считываться другими мобильными устройствами. Если понадобится установить SD в новый смартфон или подключить в кардридер в ноутбуке, отформатируйте карту как портативный носитель.
Настройка SD карты как внутренней памяти
После подключения карты памяти, в области уведомлений появится оповещение об обнаружении новой SD карты. Нажмите «Настроить» и отформатируйте ее как внутреннюю память, следуя указаниям. Сохраненные на SD карте файлы будут удалены, так что заранее позаботьтесь о создании резервной копии.
Также карта памяти форматируется через меню настроек. Для этого перейдите в «Хранилище» (в некоторых прошивках называется «Хранилище и USB-накопители», «Накопители» или «Память») и щелкните по пункту «SD-карта».
Раскройте меню и выберите «Настройки хранилища».
Нажмите на пункт «Внутренняя память» и в следующем окне щелкните «Очистить и отформатировать». Не забудьте перед этим сохранить данные с карты памяти, потому что они будут удалены.
Если после завершения форматирования, на экране появится оповещение, что SD-карта работает медленно, значит, используемая карта памяти низкого класса. Такие SD не рекомендуются к использованию, потому что они работают в разы медленнее накопителей в мобильных устройствах. Приложения, перенесенные на карту с невысокой скоростью чтения и записи, могут медленно работать.
Далее будет предложено перенести некоторые приложения, фотографии и файлы на отформатированную карту.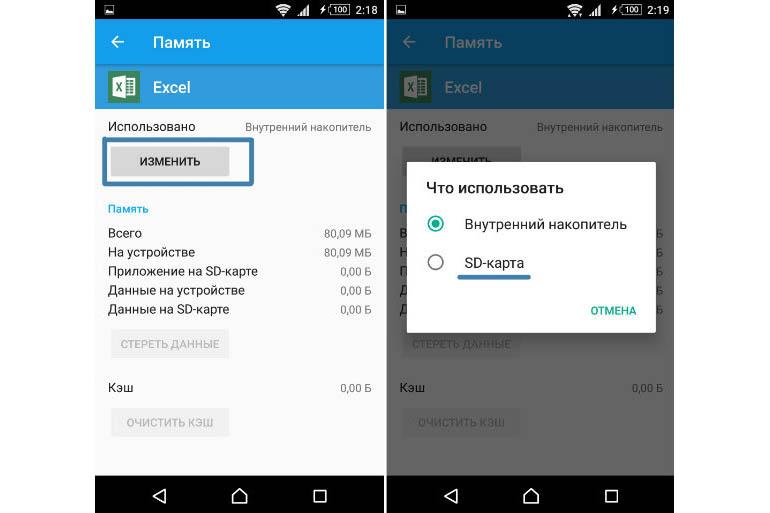 Выберите «Перенести сейчас», нажмите «Далее», а в следующем окне щелкните на «Перенести».
Выберите «Перенести сейчас», нажмите «Далее», а в следующем окне щелкните на «Перенести».
Процесс переноса данных займет некоторое время. В конце появится сообщение, что SD карта готова к работе.
Как отформатировать карту памяти при помощи ADB
Если функция форматирования карты памяти отсутствует в меню настроек, несмотря на подходящую версию Android, значит, производитель мобильного устройства не добавил эту опцию в систему. При этом возможность отформатировать карту памяти никуда не делась, но для этого понадобится ADB.
ADB (Android Debug Bridge, отладочный мост Android) – инструмент, который входит в Android SDK и при помощи него устанавливается связь с консолью Android. ADB работает из командной строки (cmd.exe) либо из Windows PowerShell (доступен в последних сборках Windows 10). Проще говоря, подключив мобильное устройство к ПК через USB и активировав отладку, можно управлять смартфоном с компьютера, используя ADB-команды.
Чтобы скачать ADB, перейдите по ссылке, загрузите архив «platform-tools» и разархивируйте его на диске «C:». ADB будет внутри.
Также перейдите на эту страницу официального сайта Oracle, поставьте галочку в чекбоксе «Accept License Agreement» и скачайте установочный файл Java Development Kit, соответствующий разрядности операционной системы на компьютере. После завершения загрузки запустите установку.
Включите на устройстве отладку по USB. Эта функция находится в скрытом разделе «Для разработчиков». Чтобы сделать раздел видимым, откройте «Настройки» → «О телефоне» («Настройки» → «Система» → «О телефоне» на Android 8 Oreo, Android 9 Pie, Android 10 и Android 11) и щелкните 5-7 раз по пункту «Номер сборки».
После выполненных действий пункт «Для разработчиков» появится в меню настроек («Настройки» → «Система» на Android 8 Oreo, 9 Pie, 10 и 11). Перейдите в раздел «Для разработчиков», активируйте пункт «Отладка по USB» и подтвердите, выбрав «ОК».
Подключите смартфон к ПК через USB. Если вы делаете это впервые, на компьютер установятся драйверы USB. Обычно драйверы загружаются автоматически, но если этого не произошло, скачайте драйвер с сайта производителя устройства либо установите универсальный драйвер. Если драйвер без установщика, зайдите на компьютере в «Диспетчер устройств», выберите аппарат (устройство будет определяться неправильно с вопросительным или восклицательным знаком), щелкните по нему правой клавишей мышки и нажмите «Обновить драйверы». Выберите «Выполнить поиск драйверов на этом компьютере», укажите путь к папке с драйверами, щелкните «Далее» и дождитесь завершения установки.
Теперь перейдите в папку «platform-tools» и удерживая клавишу «Shift» щелкните правой кнопкой мыши по пустой области. В списке опций выберите «Открыть окно команд» или «Открыть окно PowerShell здесь» (на Windows 10). Запустится командная строка либо PowerShell.
На смартфоне появится запрос на разрешение отладки с этого компьютера. Выберите «ОК», чтобы подтвердить. Если запрос не появился, это произойдет позже – во время выполнения первой команды.
Введите следующую команду и нажмите «Enter» (в PowerShell добавьте ./ перед командой):
adb shell
В консоли появится знак «$». Введите команду:
sm list-disks
Будет выдан идентификатор карты памяти вида disk:XXX,XX. Скопируйте следующую команду, замените в ней XXX,XX на полученные цифры и выполните команду:
sm partition disk:XXX,XX private
Теперь зайдите в «Хранилище», выберите карту памяти, откройте ее настройки и щелкните «Перенести данные».
Как перенести приложения на карту памяти на Android 6, 7, 8, 9, 10 и 11
После форматирования SD карты остается перенести на нее установленные приложения. Откройте «Настройки», выберите «Приложения и уведомления», нажмите «Показать все приложения» или «Сведения о приложениях» (если таких пунктов в меню нет, пропустите) и щелкните на игру либо программу, которую собираетесь переносить.
Откройте «Хранилище» (или «Память»), нажмите «Изменить» и выберите карту памяти.
В появившемся окне щелкните на кнопку «Переместить» и подождите пока приложение переносится.
AppMgr III (App 2 SD) – программа для переноса приложений
Если не хочется вручную перемещать каждое приложение, загрузите программу, которая упростит этот процесс. При помощи AppMgr III (App 2 SD) можно в пару тапов перенести неограниченное количество приложений на карту памяти.
Если на смартфоне установлен Android 8, 9, 10 либо 11, предоставьте AppMgr III следующие разрешения:
- Доступ к истории использования: «Настройки» → «Приложения и уведомления» → «Расширенные настройки» → «Специальный доступ» → «Доступ к истории использования» → «AppMgr III»;
- Разрешите изменять системные настройки: «Настройки» → «Приложения и уведомления» → «Расширенные настройки» → «Специальный доступ» → «Изменение системных настроек» → «AppMgr III»;
- Разрешите автоматически выполнять действия без ручного подтверждения: «Настройки» → «Специальные возможности» → «AppMgr III».
Затем запустите AppMgr III, выделите приложения, которые хотите переместить и щелкните на значок папки.
В следующем окне нажмите на кнопку «Play», чтобы запустить процесс переноса.
Если какие-то приложения не удастся перенести, это отобразится в AppMgr III.
Как скопировать видеозаписи и фотографии из внутренней памяти моей камеры Handycam на карту памяти
- Что мне делать, если внутренняя память моей камеры Handycam заполнена или отсутствует свободный объем памяти.
- Могу ли я перенести видеозаписи, сохраненные во внутренней памяти моей камеры Handycam, на карту памяти SD?
Видеозаписи и фотографии из внутренней памяти камеры Handycam можно скопировать на карту памяти прямо на самой камере Handycam без помощи компьютера.
Follow the steps below.
- Вставьте карту памяти в свою камеру Handycam.

ПРИМЕЧАНИЕ: Подробная информация по используемым с камерой Handycam картам памяти приводится в руководстве по эксплуатации камеры. - Нажмите кнопку Посмотреть изображение (View Image) на камере Handycam или выберите иконку Посмотреть изображение (View Image) на жидкокристаллическом дисплее.
- Выберите МЕНЮ (MENU) в правом верхнем углу дисплея.
- Выберите Редактировать/копировать (Edit/Copy).
- Выберите Копировать (Copy).
- Выберите Внутренняя память (Int. Memory) > Карта памяти (Memory Card).
ПРИМЕЧАНИЕ: Если вам необходимо скопировать видеозаписи и фотографии с карты памяти во внутреннюю память своей камеры Handycam, выберите Карта памяти (Memory Card) > Внутренняя память (Int. Memory). - Выберите Несколько изображений (Multiple Images) или Всё событие (All In Event).
- Несколько изображений (Multiple Images): Копируемые изображения выбираются индивидуально.
- Всё событие (All In Event): Позволяет одновременно скопировать все изображения за выбранную дату.
ПРИМЕЧАНИЕ: Несколько дат выбрать невозможно.
- Выберите тип копируемого изображения.
- HD MOVIE: Видеозаписи, сделанные в формате высокой четкости (HD)
- STD MOVIE: Видеозаписи, сделанные в формате стандартной четкости (STD)
- MP4 MOVIE: Видеозаписи, сделанные в формате MP4
- PHOTO: Фотографии
- Выберите изображения для копирования или дату копируемых изображений.
- Несколько изображений (Multiple Images): Выберите копируемое изображение.
- Всё событие (All In Event): Выберите дату съемки копируемых изображений с помощью .
- Выберите OK.
- На дисплее появится сообщение для подтверждения и время выполнения копирования. Выберите OK для начала копирования.
- Начнется процесс копирования. После появления экрана завершения копирования выберите OK для завершения процесса.
Как перекинуть фото на карту памяти самсунг
Как перенести фото на карту памяти Samsung
Пожалуй, главной проблемой современных смартфонов можно считать катострофическую нехватку свободного места из-за огромного количества фотографий сделанных как на фронтальную, так и на основную камеры. Удалять их все жалко, а перебирать – практически нереально. Как же перенести фото в Самсунге на карту памяти и тем самым очистить внутреннюю память мобильного устройства?
Удалять их все жалко, а перебирать – практически нереально. Как же перенести фото в Самсунге на карту памяти и тем самым очистить внутреннюю память мобильного устройства?
Инструкция
Открываем список всех установленных программ, запускаем приложение “Мои файлы” (также можно использовать и любой другой файловый менеджер) и заходим в раздел “Память устройства”.
Далее ищем папку, где хранятся необходимые файлы и длительным нажатием выделяем один из них.
Активируется режим массового выбора, где можно выбрать отдельные файлы или же сразу все, нажав на одноименную кнопку.
Далее нажимаем на троеточие в верхнем правом углу экрана и в открывшемся списке выбираем пункт “Переместить” (если необходимо перенести файлы или “Копировать”, если хотите сделать их копии и продублировать их в другое место).
Откроется меню выбора пути для переноса (или копирования), где выбираем “Карта памяти” и папку, куда необходимо записать выбранные файлы.
После того, как папка выбрана, нажимаем на кнопку “Готово” и ждем завершения переноса файлов.
Точно также можно копировать и переносить файлы на флешку подключенную через порт microUSB или USB Type-C (в зависимости от того, какой тип USB-порта установлен в смартфоне).
Смотрите также:
Вам помогло? Оцените статью: Loading…Как передавать фотографии между Samsung и компьютером с помощью 5 новых способов
Сводка
Большинство из нас любит фотографировать, а фотографии — важная часть жизни. Однако передача фотографий — обычная проблема в жизни большинства людей. Как перенести фотографии с Samsung Android на ПК? Может быть, это просто мелочь, но если у вас нет хороших идей, как с этим справиться, это повлияет на нашу повседневную жизнь, как боль в шее. К счастью, мы предложим вам 5 практических методов.Когда вы освоите их, вы станете мастером передачи фотографий.
Часть 1: Как передавать фотографии между Samsung и компьютером с помощью Samsung Photos Transfer
Группы фотографий заняли все место на вашем телефоне Samsung? Это жизненно важный момент для переноса изображений с вашего Samsung на компьютер. Как перенести картинки с телефона Самсунг на компьютер? Ключ — Samsung Photos Transfer — Samsung Messages Backup, идеальное приложение для передачи фотографий с Samsung на ПК.При его использовании вы можете оценить его очевидные сильные стороны — быструю передачу и легкое управление.
Как перенести картинки с телефона Самсунг на компьютер? Ключ — Samsung Photos Transfer — Samsung Messages Backup, идеальное приложение для передачи фотографий с Samsung на ПК.При его использовании вы можете оценить его очевидные сильные стороны — быструю передачу и легкое управление.
Ключевые особенности и особенности Samsung Photos Transfer
1. Быстро создавайте резервные копии фотографий на Samsung Galaxy.
2. Передайте изображения и другие данные, например музыку, журналы вызовов, сообщения, видео и т. Д. Между Samsung и компьютером.
3. Восстановите и сделайте резервную копию файлов с ПК на Samsung одним щелчком мыши.
4. Подходит не только для телефонов Samsung, но и для большинства марок телефонов Android.
5. Вы можете читать / просматривать свои текстовые сообщения, добавлять и удалять контакты своего телефона Samsung на компьютере с ним.
Важно отметить, что Samsung Photos Transfer поддерживает все версии операционной системы телефона Samsung, начиная с версии 4.0. Например, это приложение совместимо с Samsung Galaxy S10 / S10 + / S10e / S9 + / S9 / S8 + / S8 / S7 / S6 / S5 / S4, Samsung Galaxy Note 9 / Note 9 Plus / Note 8 / Note 7 / Note 6 / Примечание 5 / Примечание 4, Samsung Galaxy J3 / J3 Pro, Samsung Galaxy A9 / A8 / A7 / A5 и т. Д. Кроме того, если ваш телефон Huawei, Motorola, Nokia, Xiaomi, OPPO, Vivo и т. Д., Передача фотографий Samsung осуществляется тоже работают.
Добро пожаловать, чтобы загрузить программное обеспечение здесь, выберите альтернативную версию своего компьютера.
1.1 Как перенести фотографии с Samsung на компьютер одним щелчком мыши или выборочно
Если ваш мобильный телефон — Samsung Galaxy S7, как перенести фотографии с Samsung Galaxy S7 на компьютер одним щелчком мыши или выборочно? Ответ — Samsung Photos Transfer. Собственно, поддерживает все версии Samsung. Это приложение может не только помочь вам передать ваши изображения одним щелчком мыши, но также вы можете выборочно отправлять изображения, когда вам нужно. Таким образом, перевод становится более удобным, чем раньше.
Таким образом, перевод становится более удобным, чем раньше.
Шаги выборочной передачи фотографий для вас:
Шаг 1. Загрузите и установите на свой компьютер
Прежде всего, загрузите нужную версию приложения на свой компьютер. После завершения загрузки появится всплывающее окно, показывающее установку.
Введите модуль « Android Assistant » для доступа к Coolmuster Android Assistant.
Шаг 2. Запустите приложение и подключите телефон Samsung к ПК
Затем запустите Samsung Photos Transfer и подключите Samsung к ПК с помощью кабеля USB. Включите отладку по USB на своем смартфоне, как будет предложено.
Приложение обнаружит ваше устройство автоматически и быстро. нажмите « Разрешить » на вашем Samsung, и приложение получит доступ к устройству.
Шаг 3. Просмотрите содержимое и выберите свои фотографии
Затем, когда программное обеспечение получает доступ к вашему телефону, вы можете просматривать файлы вашего типа в интерфейсе, как показано ниже, включая фотографии.Нажмите « Фото » слева, а затем нажмите « Phone Gallery », ваши фотографии появятся справа.
Теперь вы можете выбирать изображения, отмечая маленькие квадратики. После этого нажмите значок « Export » в правом верхнем углу, чтобы перенести фотографии с Samsung на ПК.
Примечание: Если вам нужно перенести все фотографии с Samsung на компьютер , вы можете передать их с помощью Samsung Photos Transfer одним щелчком мыши.Вот способ.
— Нажмите « Super Toolkit » в интерфейсе выше, и вы увидите Backup и Restore два варианта,
— Щелкните « Backup », откроется всплывающая страница. Пожалуйста, выберите Фото в списке, приложение перенесет целые фотографии с вашего телефона Samsung на компьютер.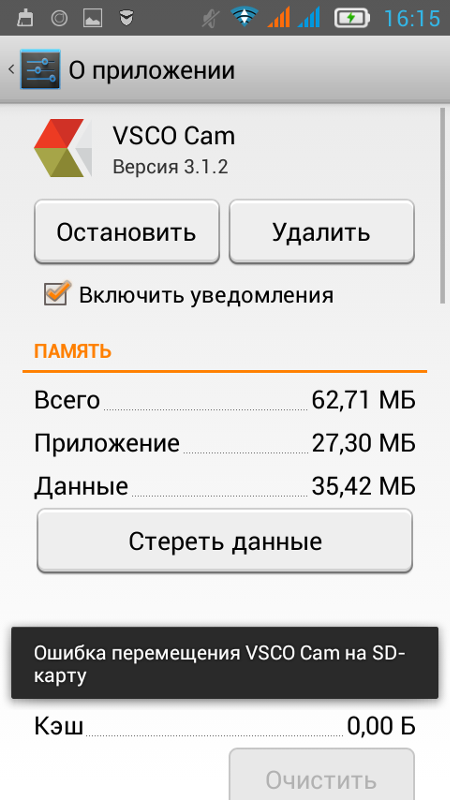
Советы: Как быстро перенести фотографии с Android на компьютер?
1.2 Как перенести изображения с ноутбука на телефон Samsung одним щелчком мыши или выборочно
Как отправить фото с Samsung на ноутбук? Это то же самое, что и выше? Возможно, у вас возникнут вопросы, но не волнуйтесь, мы предложим вам руководство, с которым вам будет понятно работать.
Шаги по переносу изображений с ноутбука на Samsung одним щелчком мыши:
Шаг 1. Установите приложение и подключите Samsung к ноутбуку
Сначала загрузите и установите приложение Samsung Photos Transfer — Samsung Messages Backup на свой ноутбук.Затем подключите устройство Samsung к ноутбуку через USB-кабель.
Шаг 2. Выберите фотографии в приложении
Этот шаг такой же, как и выше, перейдите к Фото и. Затем отметьте свои фотографии, которые вы хотите передать
Шаг 3. Передача фотографий с ноутбука на Samsung
После выбора вам необходимо нажать кнопку « Добавить », чтобы перенести изображения с ноутбука на устройство Samsung.
Примечание: Как перенести изображения с ноутбука на телефон Samsung в 1 клик? Пожалуйста, следуйте инструкциям ниже.
— Перейдите в « Super Toolkit » и нажмите « Restore », после чего появится небольшое окно.
— Затем выберите свое устройство Samsung и нажмите « Restore » в нижней части интерфейса. Перевод окончен.
Часть 2: Как перенести фотографии с Samsung Galaxy S10 / S9 / S8 / S7 на компьютер через Smart Switch
Smart Switch — это приложение, которое поможет вам перенести фотографии, настройки, контакты, сообщения и другие данные со старого телефона Samsung на новый или с компьютера на устройство Samsung через USB-кабель или Wi-Fi. А как перенести фото с Samsung S10 / S9 / S8 / S7 на ПК? Smart Switch поможет вам с легкостью. Однако при передаче фотографий с ПК на телефон в качестве приемника можно использовать только телефон Samsung, поскольку он не может передавать данные на смартфоны других производителей.
А как перенести фото с Samsung S10 / S9 / S8 / S7 на ПК? Smart Switch поможет вам с легкостью. Однако при передаче фотографий с ПК на телефон в качестве приемника можно использовать только телефон Samsung, поскольку он не может передавать данные на смартфоны других производителей.
Вот руководство по использованию:
Шаг 1. Загрузите и установите Samsung Smart Switch
Заранее необходимо загрузить Smart Switch на свой ПК. Запустите его и подтвердите пункты, нажав Принять .
Шаг 2. Подключите Samsung к ПК
Затем подключите Samsung к компьютеру с помощью кабеля USB. В то же время убедитесь, что ваш телефон разблокирован. Если вы впервые используете приложение, вам будет предложено разрешить ему доступ к вашему телефону.
Шаг 3. Операция перевода в приложении
— После входа в приложение нажмите « Еще » в правом верхнем углу. Затем нажмите « Preference » и перейдите на вкладку « Backup items ».
— Вы можете выбрать типы данных для передачи во вкладке. Если необходимо передать большое количество фотографий, время передачи увеличится.
— После того, как вы выбрали фотографии, которые хотите передать, нажмите « OK ». Если щелкнуть « Отменить », процесс будет завершен.
— Затем нажмите « Backup » и « Allow », если приложение запрашивает разрешение.
Шаг 4. Дождитесь завершения
Наконец, когда процесс передачи завершен, нажмите « OK ».Теперь ваши фотографии переносятся с устройства Samsung на компьютер.
Часть 3: Как загрузить изображения с телефона Samsung на компьютер с помощью Samsung Kies
Вероятно, большинство людей знают, что Samsung Kies хоть раз им пользовался. Тогда как перенести фото с Samsung S7 или другой версии на ПК? Официальное приложение Samsung Kies может легко передавать фотографии с Samsung на ПК. Вы можете использовать его для передачи контактов, музыки, фотографий, видео и подкастов с телефона на ПК и наоборот.Поверьте, и вам будет удобно отправлять фотографии.
Вы можете использовать его для передачи контактов, музыки, фотографий, видео и подкастов с телефона на ПК и наоборот.Поверьте, и вам будет удобно отправлять фотографии.
Вот как:
Шаг 1. Загрузите и установите Samsung Kies на ПК
Во-первых, вам необходимо загрузить и установить нужную версию Samsung Kies на свой компьютер.
Шаг 2. Свяжите Samsung с ПК
Затем вам нужно подготовить USB-кабель, запустить приложение и подключить с его помощью устройство Samsung к ПК. Не забудьте убедиться, что отладка по USB включена.
Шаг 3. Доступ и получение содержимого
Затем приложение распознает и получит доступ к вашему Samsung, а также получит содержимое в своем списке слева. Выберите вариант « фото », и вы увидите свои фотографии в приложении.
Шаг 4. Выберите фотографии и перенесите
Когда вы видите свои фотографии в интерфейсе, выберите фотографии, которые вы планируете передать, и, наконец, нажмите « Сохранить на ПК ». Задача окончена.
Затем выберите место, например папку на вашем компьютере, где будут храниться фотографии.
Примечание: Есть небольшая разница в разных версиях Samsung Kies. Но основные шаги похожи. Вы также можете получить помощь, выполнив указанные выше действия.
Часть 4: Как перенести фотографии с Samsung на ПК с помощью SideSync
SideSync всегда позволяет вам делиться своим экраном и множеством типовых файлов между телефоном Samsung и ПК / планшетом. Это приложение совместимо с Android версии 4.4 или выше, Wins XP SP3 или выше (поддерживается 32/64 бит), Mac OS X 10.7 или более поздней версии 4.0.0.15095_2. Как загрузить фотографии с телефона Samsung на компьютер с помощью SideSync? Пожалуйста, внимательно прочитайте инструкции.
Вот руководство по SideSync:
Шаг 1. Загрузите приложение на ПК и Samsung
Загрузите приложение на ПК и Samsung
Для начала вам необходимо загрузить SideSync на свой компьютер и телефон Samsung. Установите его, нажмите « Next » и « Start » на обоих устройствах.
Шаг 2.Подключение
Самое простое подключение — через USB-кабель. При подключении приложение автоматически подключит ваш Samsung к компьютеру. Но если у вас нет USB-кабеля, вы также можете установить соединение с помощью QR или пин-кода, который появится на вашем экране.
Нажмите « OK » во всплывающем окне подтверждения.
Уведомление: Оба устройства должны подключаться к одному и тому же Wi-Fi.
Шаг 3. Телефон Samsung появляется на компьютере
После успешного подключения экран вашего телефона Samsung появится на вашем компьютере, и вы сможете перемещать, увеличивать или уменьшать его на рабочем столе.
Шаг 4. Перетащите фотографии с телефона Samsung на компьютер
На этом этапе вам нужно сначала щелкнуть экран телефона Samsung на вашем ПК.
Затем перейдите в папку «Фотографии», которую вы хотите передать. Вы можете поместить эти изображения в ту же папку.
Наконец, перетащите папку на рабочий стол своего компьютера или в нужную папку.
Часть 5: Как импортировать фотографии с Samsung на ПК с помощью USB-кабеля
Если вы не хотите загружать какие-либо приложения на свой компьютер или телефон Samsung, то как перенести изображения с телефона Samsung на компьютер? Это невозможно? Расслабьтесь и подготовьте для себя USB-кабель.
Вот инструкция:
Шаг 1. Подключите Samsung к ПК
Сначала вам необходимо подключить устройство Samsung к ПК с помощью USB-кабеля.
Шаг 2. Найдите свое устройство на компьютере
Когда соединение будет установлено, перейдите в « This PC » (или « My PC »), и вы увидите свой телефон как внутреннюю память на вашем компьютере.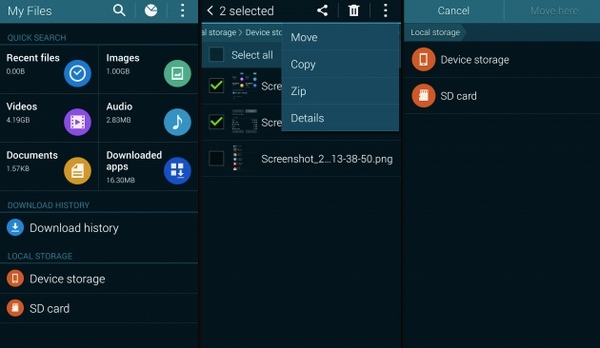
Шаг 3. Перейдите в папку DCIM
Затем перейдите в папку DCIM на жестком диске вашего устройства Samsung.Войдите в папку, нажмите « Фото » и выберите фотографии, которые вы собираетесь скопировать.
Шаг 4. Скопируйте фотографии и вставьте на ПК
В конце концов, вам нужно скопировать фотографии, которые вы хотите передать, а затем вставить их в место на вашем компьютере.
Заключение
Существует так много способов импорта фотографий с Samsung на ПК, просто выберите тот, который вам кажется простым и практичным для переноса фотографий с Samsung на ПК.Мы не только предлагаем способы передачи фотографий с телефона на ПК, но и вы можете получить советы из этой статьи по переносу изображений с ПК на устройство Samsung. Если у вас возникнут какие-либо проблемы с вашим приложением или вашими устройствами во время передачи, запишите подробности проблемы, с которой вы столкнулись. Чем более подробным будет пример, тем быстрее будет решена проблема. К счастью, оставьте свое мнение в комментариях.
Статьи по теме
Как перенести фотографии с Samsung на Mac? [4 простых способа в 2019 году]
Как перенести фотографии с iPhone на Samsung?
Как перенести фотографии с телефона LG на компьютер? [5 простых способов]
[Быстрая передача] Как эффективно перенести фотографии с iPhone на Android?
Как передавать видео между телефоном Samsung и компьютером [2 способа]
Как передавать фотографии между Motorola и компьютером
.5 методов передачи фотографий с Samsung на Samsung
«Как перенести фотографии с Samsung на Samsung?»
Если вы недавно приобрели новый телефон Samsung, то, возможно, вас сюда привел аналогичный запрос. Слишком часто, переходя с одного смартфона на другой, мы теряем важные фотографии. Поскольку наши фотографии могут иметь сильную эмоциональную ценность, их потеря может стать кошмаром.
Хорошей новостью является то, что вы можете легко передавать изображения с Samsung на Samsung по-разному.В этом руководстве я научу вас передавать фотографии с Samsung на Samsung с помощью 5 чрезвычайно простых методов.
Метод 1: передача фотографий с Samsung на Samsung одним щелчком мыши
Есть несколько решений для переноса изображений с Samsung на Samsung. Одним из них является MobileTrans — Phone Transfer, который позволит вам переносить все виды данных со старого на новый смартфон одним щелчком мыши.
При передаче с Samsung на Samsung он поддерживает 11 различных типов данных, таких как фотографии, видео, аудио, сообщения, контакты, журналы вызовов, заметки, закладки и т. Д.Приложение поддерживает 8000+ различных моделей телефонов, включая все новые и старые устройства Galaxy.
MobileTrans — Телефонный переводПередача фотографий с Samsung на Samsung
- • MobileTrans чрезвычайно прост в использовании с интуитивно понятным интерфейсом, не требующим никакой технической подготовки.
- • Он поддерживает прямую передачу данных с телефона на телефон для фотографий, видео, музыки, контактов, журналов вызовов, закладок, сообщений, заметок и многого другого.
- • Пользователи могут сначала выбрать тип данных, которые они хотят переместить, прежде чем начать процесс. Вы не столкнетесь с проблемами совместимости при его использовании.
- • Он совместим с 6000+ различными моделями телефонов и даже поддерживает кроссплатформенную передачу данных, например, с iOS на Android (и наоборот).
- • Качество данных останется неизменным на 100%, и они не будут сохраняться где-либо между ними.
4,085,556 человек скачали его
Чтобы узнать, как передать фотографии с Samsung на Samsung одним щелчком мыши, следуйте этим инструкциям.
Шаг 1. Запустите приложение MobileTrans на вашем Mac или Windows и из его дома выберите опцию передачи по телефону.
Шаг 2. Подключите старый и новый телефоны Samsung к системе с помощью рабочих USB-кабелей и позвольте приложению их обнаружить.Убедитесь, что целевой и исходный телефоны отмечены правильно, или используйте кнопку переворота, чтобы внести соответствующие изменения.
Шаг 3: Теперь выберите, какие данные вы хотите переместить. Если вы хотите перенести изображения с Samsung на Samsung, включите раздел «Фотографии» и нажмите кнопку «Пуск».
Шаг 4: Устройтесь поудобнее и подождите несколько минут, пока приложение передаст фотографии с Samsung на Samsung. Как только процесс будет завершен, вы получите уведомление и сможете безопасно удалить оба устройства.
Плюсов:
- Решение для быстрой передачи данных в один клик, не требующее дополнительной работы.
- Также поддерживает кроссплатформенную передачу данных (например, с iOS на Android)
- Поддерживает все основные типы данных
Минусы:
- Его необходимо установить на компьютер.
Метод 2: передача фотографий с Samsung на Samsung через Smart Switch
Smart Switch — это находчивое приложение, разработанное Samsung для передачи всех видов данных с любого существующего смартфона (iPhone / Android) на Samsung.
В зависимости от исходного устройства он может передавать разные типы данных. Например, если вы переходите с Samsung на Samsung, вы можете перемещать свои фотографии, видео, аудио, сообщения, контакты, журналы вызовов, заметки, закладки и некоторые данные приложений. Поскольку он поддерживает все виды форматов фотографий, вы можете легко передавать изображения с Samsung на Samsung с помощью Smart Switch.
Приложение позволит вам подключать устройства по беспроводной сети через Wi-Fi или с помощью USB-кабеля и адаптера.Чтобы узнать, как перенести фотографии из Galaxy в Galaxy, вы можете выполнить следующие простые шаги:
Шаг 1. Установите Samsung Smart Switch на свои устройства и запускайте его, когда хотите перенести фотографии с Samsung на Samsung. Сначала выберите режим передачи — WiFi или USB-соединение.
Установите Samsung Smart Switch на свои устройства и запускайте его, когда хотите перенести фотографии с Samsung на Samsung. Сначала выберите режим передачи — WiFi или USB-соединение.
Шаг 2: После подключения обоих устройств выберите платформу исходного устройства. В данном случае это будет телефон Android (Samsung).
Шаг 3. Чтобы продолжить, вы можете дополнительно выбрать, хотите ли вы передать файлы из внутренней памяти устройства или подключенной SD-карты, и подключить оба устройства.
Шаг 4: Чтобы установить безопасное соединение, создается уникальный код, который необходимо ввести на исходном устройстве для проверки.
Шаг 5. Готово! После подключения устройств просто выберите «Фотографии» из доступных типов данных и переместите их на свой новый телефон Samsung.
Плюсов:
- В свободном доступе
- Также поддерживается беспроводная передача
Минусы:
- Требует больше времени
- Немного сложно реализовать
Метод 3: отправьте фотографии с Samsung на Samsung через Bluetooth или WiFi
Если у вас есть только несколько фотографий для передачи, вы также можете использовать функции Bluetooth или Wi-Fi на устройстве.Оба они являются встроенными функциями телефонов Samsung и позволяют передавать данные по беспроводной сети. Хотя Wi-Fi быстрее, чем Bluetooth, оба решения работают одинаково. Хотя, если вам нужно перенести много фотографий, я бы не рекомендовал этот метод, так как он потребует много времени. Чтобы узнать, как отправлять фотографии с Samsung на Samsung по беспроводной сети, выполните следующие действия.
Шаг 1. Во-первых, разблокируйте оба устройства и перейдите в «Настройки»> «Bluetooth», чтобы включить эту функцию.Поместите их в непосредственной близости, найдите ближайшие устройства и соедините их через Bluetooth.
Шаг 2: Кроме того, вы также можете перейти в их Настройки Wi-Fi> Настройки и также включить опцию Wi-Fi Direct. Найдите целевой телефон на исходном устройстве и установите безопасное соединение.
Шаг 3: Отлично! Как только оба устройства будут подключены, перейдите в приложение «Фотографии» или «Галерея» на старом устройстве.Отсюда просто выберите фотографии, которые хотите отправить, и нажмите на значок «Поделиться».
Шаг 4. Выберите Bluetooth или Wi-Fi прямо из доступных здесь вариантов и перенесите изображения с одного устройства Samsung на другое устройство Samsung. Получите входящие данные на целевом устройстве, чтобы завершить процесс.
Плюсов:
Минусы:
- Чрезвычайно трудоемкий
- Пользователи должны вручную выбирать фотографии для передачи
- Не рекомендуется перемещать все фото сразу
Метод 4: перенос фотографий между телефонами Samsung по электронной почте
Это еще один метод, который вы можете попробовать, если вам нужно переместить только несколько фотографий.Например, если вы хотите отправить только 2-4 фотографии на другое устройство, вы можете просто отправить их по электронной почте. Однако этот способ переноса фотографий с Samsung на Samsung не подходит для многих изображений. Во-первых, это займет много времени, к тому же у большинства почтовых клиентов есть лимит данных (20-25 МБ) на одно письмо. Если вы хотите узнать, как передавать изображения с Samsung на Samsung по электронной почте, выполните это простое упражнение.
Шаг 1. Для начала разблокируйте свой старый телефон Samsung и запустите любое почтовое клиентское приложение (например, Gmail).Нажмите на кнопку «Написать», чтобы создать на нем новое электронное письмо.
Шаг 2: Когда откроется новое окно черновика, нажмите на значок вложения и выберите прикрепление файла. Просмотрите память вашего устройства и выберите фотографии, которые вы хотите отправить, из его галереи.
Шаг 3: Просто введите свой собственный идентификатор электронной почты и отправьте электронное письмо или оставьте его на черновике. Просто убедитесь, что он не превышает лимит данных для каждого электронного письма (например, 20 МБ).
Шаг 4: Теперь разблокируйте свой новый Samsung и запустите на нем то же приложение электронной почты.Отсюда просто откройте новое полученное письмо и нажмите значок загрузки, чтобы сохранить эти фотографии на устройстве.
Плюсов:
- Свободно
- Фотографии также сохраняются в электронном письме
Минусы:
- Отнимает много времени
- Только рекомендуется передать несколько картинок
- Потребляет сетевые данные
Метод 5: приложения для передачи фотографий с Samsung на Samsung
Помимо перечисленных выше решений, есть несколько других приложений, которые могут помочь нам передавать фотографии с Samsung на Samsung.Некоторые из этих популярных приложений для Android: Photo Transfer, Phone Transfer, CLONEit, SHAREit, Copy My Data, X-Transfer и многие другие. Большинство этих приложений работают одинаково и требуют беспроводного подключения устройств. Например, давайте рассмотрим пример приложения Photo Transfer, которое может передавать изображения с Samsung на Samsung по беспроводной сети.
Шаг 1. Зайдите в Play Store на обоих устройствах и бесплатно загрузите на них приложение Photo Transfer. После его установки разрешите приложению доступ к фотографиям / галерее вашего устройства.
Шаг 2. Включите на них функцию Wi-Fi и запустите приложение Photo Transfer. Отметьте старое устройство как Отправитель, а новое устройство Samsung как получатель.
Шаг 3. Исходное устройство отобразит доступные телефоны, к которым оно может подключиться. Отсюда выберите свой новый телефон Samsung и установите безопасное соединение, введя уникальный код.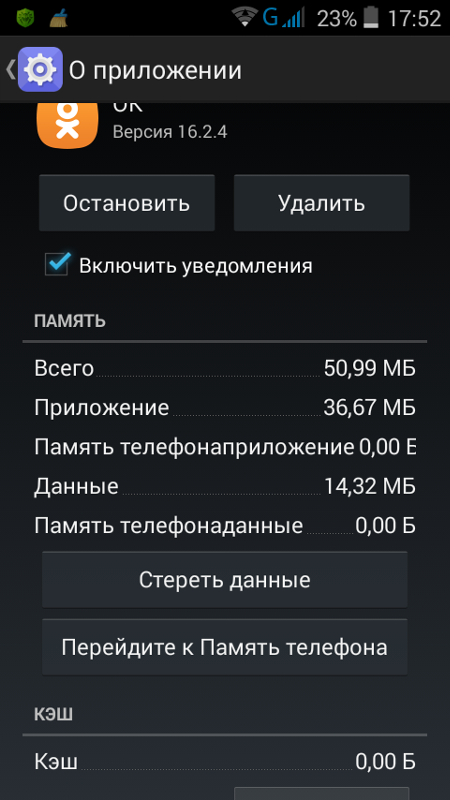
Шаг 4: После этого он автоматически отобразит сохраненные фотографии и альбомы на вашем телефоне.Просто выберите фотографии, которые хотите переместить, и перенесите их на новое устройство Samsung по беспроводной сети.
Плюсов:
Минусы:
- Немного сложно
- Поддерживаются ограниченные типы данных
Готово, ребята! Теперь, когда вы знаете, как передавать фотографии с Samsung на Samsung по беспроводной сети, вы можете легко переключиться на новый смартфон без потери данных.Из этих решений Wondershare MobileTrans, несомненно, является правильным выбором и будет передавать фотографии с Samsung на Samsung за считанные минуты. Он также может передавать несколько других типов данных и поддерживает более 8000 различных моделей телефонов. Загрузите его один раз и используйте несколько раз, переключая смартфоны без потери данных.
Samsung Transfer
- 1. Samsung для iPhone
- 2. Samsung к Samsung
- 3. Другие телефоны для Samsung
- 4.Инструменты Samsung
- 5. Смарт-коммутатор Samsung
5 лучших способов передачи данных от Samsung к Samsung в 2019 году
Сводка
Поскольку Samsung часто выпускает новые телефоны на мобильный рынок, пользователи Samsung могут захотеть перейти на новый телефон Samsung. Приятно иметь новый Samsung Galaxy. Однако возникает проблема — как передавать данные с Samsung на Samsung .
Никому не нравится держать Samsung Galaxy без фотографий, контактов или приложений, которые вы обычно использовали на своем старом Samsung.В этой статье с практическими рекомендациями вы найдете 5 способов эффективной передачи данных от Samsung к Samsung.
Часть 1. Как эффективно перенести все с Samsung на Samsung в один клик?
При переходе на новый Samsung Galaxy вы должны захотеть скопировать некоторые важные файлы со старого Samsung на новый.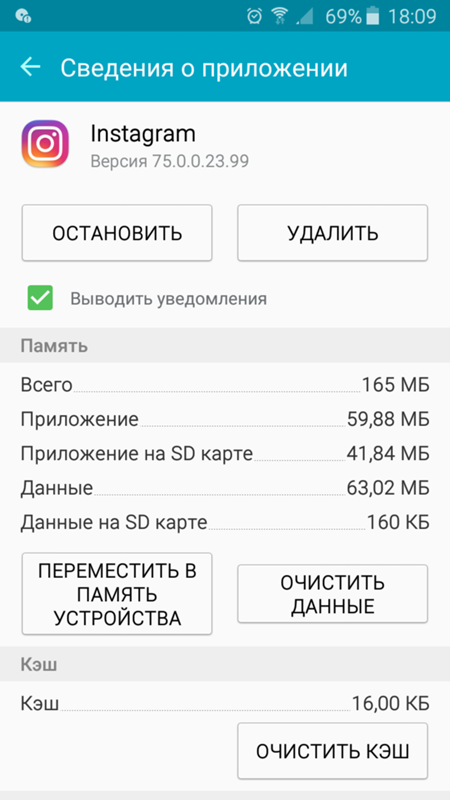 Professional Samsung File Transfer — Samsung Data Transfer поможет вам эффективно перенести все с телефона Samsung на другой Samsung Galaxy одним щелчком мыши.
Professional Samsung File Transfer — Samsung Data Transfer поможет вам эффективно перенести все с телефона Samsung на другой Samsung Galaxy одним щелчком мыши.
Ключевые особенности передачи данных Samsung:
Передача файлов с Android на Android: поддержка контактов, журналов вызовов, текстовых сообщений, фотографий, видео, музыки, документов и приложений.
Переход с Android на iOS: поддержка контактов и документов.
Перенос данных с iOS на Android: поддержка контактов, текстовых сообщений, фотографий, видео и музыки.
Перенос файлов с iOS на iOS: поддержка контактов, календарей, заметок и т. Д.
Сильная совместимость: поддержка Samsung Galaxy S10 / S9 / S8 / S7 / S6 / S5, Samsung Galaxy Note 9 / Note 8 / Note 7 / Note 6, Samsung Galaxy J8 / J7 / J6 / J5 / J4, Samsung Galaxy A9 / A8 / A7 / A5 и т. Д.
Он также работает на LG, Huawei, HTC, Sony, Motorola, OPPO, Xiaomi, OnePlus и других брендах телефонов Android и планшетов Android.
Для iOS поддерживает iPhone, iPad и iPod.
Вы можете бесплатно скачать программу:
Как передавать данные между телефонами Samsung?
Чтобы эффективно перенести все со старого телефона Galaxy на новый телефон Samsung, вам необходимо:
- Установите программное обеспечение и подключите устройства Samsung к компьютеру.
- Включите отладку по USB на обоих телефонах Galaxy.
- Выберите файлы, например контакты, SMS, мультимедийные файлы, приложения и т. Д.
- Нажмите «Начать копирование», чтобы передать данные из Samsung в Samsung.
Шаг 1. Подключите устройства Samsung к компьютеру через USB-кабель.
Установите и запустите Samsung Data Transfer на компьютере Windows / Mac. Затем подключите телефоны Samsung к компьютеру одновременно с помощью USB-кабелей. Пожалуйста, включите отладку по USB на своих устройствах Samsung.
Шаг 2. Следуйте инструкциям, чтобы ваши телефоны Galaxy были обнаружены.
Следуйте инструкциям, чтобы ваши телефоны Galaxy были обнаружены.
Вам необходимо следовать инструкциям на экране, чтобы программа распознала ваши телефоны Galaxy. После этого вы можете войти в основной интерфейс, как показано ниже.
Примечание: Исправьте стороны телефонов. Убедитесь, что старый телефон Samsung (отправляющий) находится слева, а новый Samsung Galaxy (принимающий) — справа.В противном случае вы можете нажать «Перевернуть», чтобы поменять их сторонами.
При необходимости вы можете установить флажок «Очистить данные перед копированием» на принимающем телефоне.
Шаг 3. Выберите данные и перенесите файлы с Samsung на Samsung.
Просто отметьте файлы, которые вы хотите перенести на свой новый телефон Samsung, на средней панели. После этого нажмите «Начать копирование», чтобы перенести данные со старого телефона Samsung на новый.
Горячие статьи, которые тоже читают :
Как перенести фотографии с Samsung на Samsung Galaxy S9 / S9 Plus
[Обновлено в 2019 г.] Как перенести контакты с Samsung на Samsung?
Часть 2.Как обмениваться данными между телефонами Samsung Galaxy с помощью Smart Switch?
Smart Switch — это бесплатное приложение для передачи данных с телефона Samsung на другой Samsung Galaxy . Кроме того, это приложение позволяет передавать файлы с телефонов Android, устройств iOS, Blackberry и Windows. Он автоматически просканирует ваш телефон Samsung и выдаст список типов данных, который займет некоторое время до размера файлов на вашем телефоне.
Согласно Google, некоторые из вас могут задаться вопросом: передает ли Samsung Smart Switch приложения? Прежде чем показать вам, как переключать данные на новый телефон Samsung, давайте проверим поддерживаемые файлы Samsung Smart Switch:
Контакты, журналы вызовов, сообщения, приложения, изображения, видео, аудио, документы, настройки телефона, домашний экран и документы.
Если поддерживаемые файлы содержат типы данных, которые вы хотели, вы можете следовать руководству, чтобы переключиться со старого Samsung на новый.
Вот как:
- Загрузите Smart Switch на отправляющем и принимающем устройствах Samsung.
- Подключите ваш Samsung к принимающему устройству через Wi-Fi.
- Запустите Smart Switch на обоих устройствах, нажмите «Подключить» на одном из устройств, чтобы установить соединение.
- Когда эти два телефона Samsung подключены, приложение просканирует устройство и покажет вам типы файлов.
- На своем старом телефоне Samsung выберите элементы, которые вы хотите передать, и нажмите кнопку «Перенести».
- В новом Galaxy разрешить получение содержимого с отправляющего устройства.
- Когда закончите процесс, нажмите на «Готово».
Уведомление:
(1) Если у вас есть Galaxy S10 / S9 / S8 / S7 / Note 9 / Note 8, приложение установлено на вашем Samsung. Вам просто нужно запустить его из «Настройки».В противном случае вы можете скачать приложение из Google Play.
(2) Для подключения к Wi-Fi требуется Android 4.0 или выше, а для проводной передачи требуется Android 4.3 или выше. Используя соединение Wi-Fi, держите два устройства Samsung на расстоянии не более 50 см друг от друга.
Вам может понадобиться:
Как перенести музыку с iPhone на Samsung Galaxy S9 / S9 +
Как эффективно перенести контакты с Samsung на iPhone? — 5 путей
Часть 3. Как передавать файлы с Samsung на Samsung с помощью бесплатного приложения — SHAREit?
SHAREit — бесплатное приложение в Google Play, предназначенное для передачи файлов между телефонами Android, как гласит его название.Вы можете использовать его для обмена файлами с телефона Samsung на другое устройство Samsung , расположенное поблизости. Для этого вам необходимо убедиться, что отправляющий и принимающий телефоны Samsung подключаются к одному и тому же Wi-Fi.
Для передачи данных с Samsung на Samsung выполните следующие действия.
- Загрузите SHAREit и запустите его на обоих телефонах Samsung.
- На исходном телефоне Samsung нажмите «Отправить».
- Выберите элементы, которые хотите передать, еще раз нажмите «Отправить».
- На целевом телефоне Samsung нажмите «Получить», чтобы сделать его доступным для обнаружения.
- Перейдите к отправляющему телефону Samsung, чтобы выбрать принимающее устройство для подключения.
- После этого приложение начнет передачу файлов.
Читайте также:
Wi-Fi File Transfer — Как передать Samsung с Wi-Fi?
Часть 4. Как скопировать данные с Samsung на Samsung через USB-кабель?
Это может быть самый простой способ передачи определенных файлов с Samsung на Samsung с помощью USB-кабеля , и вам не нужно за это платить.С его помощью вы можете перемещать фотографии / видео / VCF (контакты) в новый Samsung Galaxy путем копирования и вставки. Однако вам не рекомендуется использовать этот метод, если у вас есть тонны фотографий и видео для передачи. Перемещение файлов большими партиями займет много времени.
Вот процедура:
- Подключите старый Samsung Galaxy к ПК с помощью кабеля USB.
- Зайдите в «Мой компьютер» и нажмите на название вашего устройства.
- Откройте SD-карту / внутреннее хранилище, на котором хранятся нужные вам фотографии, видео или VCF.
- Вы можете найти фотографии и видео в папке «DCIM» или просмотреть VCF непосредственно в папке хранения.
- Скопируйте и вставьте данные с вашего устройства Samsung на ПК.
- Отключите старый телефон и подключите новый Galaxy к ПК.
- Перетащите файлы с ПК на SD-карту Samsung или во внутреннюю память.
Читайте также:
Как эффективно передавать SMS с Samsung Galaxy на компьютер?
Часть 5.
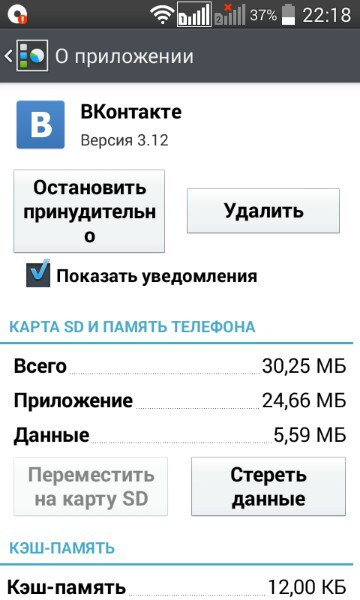 Как я могу передавать файлы с Samsung на Samsung через Bluetooth?
Как я могу передавать файлы с Samsung на Samsung через Bluetooth?Bluetooth — это старая версия беспроводной передачи файлов для телефонов и персональных компьютеров Android. Это неэффективный способ передачи файлов между телефонами Samsung . Но если вы находитесь в месте, где нет доступа к стабильному Wi-Fi-соединению, и вам нужно передать файл с вашего Samsung Galaxy на ближайший телефон Samsung, Bluetooth может очень помочь.
Для этого:
- Включите функцию Bluetooth на обоих устройствах Samsung на экране уведомлений Android.
- Соедините два близлежащих телефона Samsung друг с другом с помощью пароля, чтобы установить соединение.
- На исходном устройстве Samsung выберите целевой файл, например контакт, изображение, видео, заметку и т. Д.
- Нажмите на кнопку «Поделиться» и выберите Bluetooth.
- Выберите целевой телефон Samsung для отправки файлов.
- На целевом устройстве Samsung примите файлы, и файлы будут перенесены с телефона Samsung на другой.
Итог:
Теперь вы можете легко передавать данные с Samsung на Samsung .Независимо от того, какой метод вы предпочитаете, переключение данных между телефонами Samsung Galaxy по беспроводной сети или через USB-кабель больше не является сложной задачей.
Статьи по теме:
Как передавать файлы между телефоном Samsung и компьютером?
[2 решения] Как получить доступ к фотографиям iCloud с устройства Android
Как перенести фотографии с Android на Android
Samsung File Transfer для Mac — как передать файлы Samsung на Mac?
Samsung Galaxy Recovery — Как восстановить удаленные файлы с Samsung Galaxy в 2019 году?
.Как заставить запись фотографий с камеры, Instagram и других на SD-карту [ROOT]
В большинстве приложений для фотографий (камера Google, приложения для камеры от Sony, Samsung и т. Д.) Мы можем изменить расположение хранилища на карте памяти в настройках. Но что вы делаете, когда используете другие приложения для фотографий и не предлагаете сохранять фотографии на SD-карте?
Д.) Мы можем изменить расположение хранилища на карте памяти в настройках. Но что вы делаете, когда используете другие приложения для фотографий и не предлагаете сохранять фотографии на SD-карте?
К сожалению, не все приложения для фотографий позволяют выбрать место хранения по умолчанию, а это значит, что наша внутренняя память телефона быстро забита тяжелыми фотографиями высокого разрешения. Единственный способ, как представляется, вручную перемещать фотографии …
Однако есть два способа, которые позволяют автоматически сохранять фотографии на карту памяти. И то, и другое требует root.
Метод №1 — Модуль Pictures2SD для Xposed Framework
Первый способ — установить движок Xposed Framework вместе с соответствующим модулем Pictures2SD, который автоматически обнаруживает совместимые приложения, а затем передает захваченные изображения на карту памяти.
Pictures2SD работает сегодня с приложением по умолчанию для съемки фотографий на Android (Camera), а также с приложениями Focal, Snapseed и Instagram. Если у вас есть другое приложение для фотографий, используйте второй метод.
Посмотрите, что такое Xposed Framework, как установить его и как загружать модули
1. Установите Xposed Framework в соответствии с приведенным выше руководством. Запустите Android еще раз.
2. Включите Xposed Framework и перейдите на вкладку «Загрузить». Найдите модуль Pictures2SD, выберите его в списке, перейдите на вкладку «Версии» и загрузите последнюю версию модуля.
3. После загрузки перейдите на главный экран Xposed Framework и перейдите на вкладку «Модули».
4. Выберите модуль Pictures2SD в списке. Запустите смартфон еще раз. Готов — теперь, когда вы фотографируете, используя упомянутые выше приложения, все фотографии будут отправлены прямо на SD-карту.
Метод № 2 — Используйте приложение FolderMount (для Retric и всех других приложений, которые не работают с первым методом)
Приложение FolderMount может создавать так называемые ссылки между каталогами.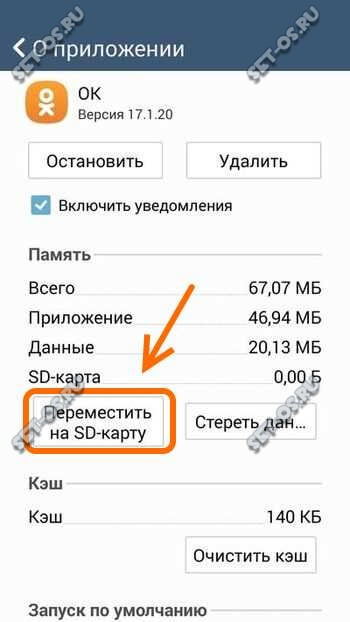 Затем мы можем автоматически переносить все фотографии на SD-карту из внутренней памяти телефона.
Затем мы можем автоматически переносить все фотографии на SD-карту из внутренней памяти телефона.
См. Инструкции по использованию FolderMount
Каковы связи между папками? В качестве примера возьмем приложение Retrica — все фотографии, снятые в нем, сохраняются в папке «Retrica» во внутренней памяти телефона и не могут быть изменены в параметрах.
В приложении FolderMount мы можем создать вторую папку «Retrica», но на этот раз на карте памяти, а затем соединить ее с оригинальной во внутренней памяти. Все фотографии, которые будут отправлены в исходную папку Retrica, будут «летать» непосредственно в новую папку на SD-карте.
Более того, FolderMount делает фотографии физически размещенными на карте памяти, но для системы они все равно будут видны, как если бы они были сохранены во внутренней памяти (но не занимают места). Благодаря этому приложение типа Retrica «думает», что оно сохраняет и считывает файлы из внутренней памяти, а на самом деле выполняет все операции на SD-карте. Это обеспечивает совместимость и правильную работу отдельных приложений.
SD-карта и передача файлов с устройства
Используйте эту страницу для передачи файлов между устройством, SD-картой или компьютером. Многие устройства не имеют опции SD-карты, например устройства Apple. Проверьте общие процедуры, чтобы узнать, есть ли в устройстве SD-карта. Вы также можете передавать файлы с помощью Samsung Smart Switch или Samsung Kies.
SD-карта
Объем памяти SD-карты и номинальная скорость зависят от производителя оборудования. Использование SD-карты без надлежащего класса скорости может работать для базового хранилища. Расширенные функции, такие как запись HD-видео, передача файлов или приложения, использующие SD-карту, могут вызвать зависание, сбои, замедление или ошибки.Если вы видите эти проблемы с SD-картой, вставленной в смартфон, перейдите на более быструю SD-карту. Обратитесь к следующим классификациям, чтобы определить, какая SD-карта лучше всего подходит для вашего смартфона.
- Объем памяти: Ограничения зависят от смартфона; проверьте технические характеристики, чтобы определить поддерживаемый размер.
- Память или размер SD-карты означает, сколько памяти карта имеет для хранения музыки, изображений, видео, приложений или других файлов.
- Карта большей емкости увеличивает объем данных, которые могут быть сохранены.Большинство смартфонов могут принимать SD-карты только до определенного предела размера.
- Размер: Это относится к физическому размеру карты. Большинство смартфонов поддерживают карты памяти micro SD.
- Класс скорости: T-Mobile рекомендует SD-карты с Class 6 или UHS Class 1 или выше. Классы скорости SD-карты отличаются от рейтингов скорости.
- Номинальная скорость — это максимальная скорость карты, а также то, что вы примерно ожидаете увидеть при типичном использовании записи или чтения файлов на карте.
- Класс скорости — это минимальная скорость на основе теста наихудшего сценария. Класс печатается на SD-картах как и даже номер внутри C . Класс UHS — это нечетный номер внутри U . Обычно это одна цифра, которую можно прочитать как МБ / с. Например, если SD-карта имеет рейтинг U, равный 1, класс скорости будет 10 МБ / с. Чем выше класс, тем быстрее данные могут быть последовательно записаны, прочитаны или переданы на телефон.T-Mobile не рекомендует на основе номинальной скорости.
Передача файлов — SD-карта
Это универсальные шаги, и покупатели должны вернуться к руководству OEM или пользователю, чтобы узнать о конкретных шагах для своего устройства. Apple, BlackBerry Android и Windows Phone не поддерживают перемещение файлов из памяти устройства на SD-карту.
Android — HTC
- Подключите шнур USB к телефону, затем к компьютеру.
- Для достижения наилучших результатов используйте кабель USB, который идет в комплекте с телефоном.

- Щелкните Открыть папку для просмотра файлов и щелкните ОК .
- Найдите файлы, которые хотите переместить.
- Вырежьте или скопируйте и вставьте требуемый файл (ы) из внутренней памяти на SD-карту.
- Tap Отключить накопитель от ПК
Android — LG
- Нажмите Диспетчер файлов> Все файлы .
- Tap Внутренняя память .
- Перейдите к нужному файлу или папкам, которые вы хотите переместить на SD-карту.
- Коснитесь значка управления файлами (стрелка вниз).
- Установите флажок слева от каждого нужного файла или папки.
- Нажмите SD-карта .
- Перейдите внутри SD-карты туда, куда вы хотите переместить файлы или папки.
- Нажмите Переместите .
Android — Samsung
- На любом главном экране нажмите «Приложения».
- Нажмите Мои файлы .
- Нажмите Память устройства .
- Перейдите в памяти устройства к файлам, которые нужно переместить на внешнюю SD-карту.
- Нажмите ЕЩЕ , затем нажмите Изменить .
- Поставьте отметку рядом с файлами, которые хотите переместить.
- Нажмите ЕЩЕ , затем нажмите Переместить .
- Нажмите Карта памяти SD .
- Переместитесь на внешней карте памяти туда, куда вы хотите переместить файлы или папки.
- Нажмите Перейти к .
- Чтобы скопировать файл, нажмите Вставить сюда .
BlackBerry OS
- На главном экране прокрутите и выберите Все .
- Прокрутите и выберите Media .
- Нажмите кнопку Menu .
- Прокрутите и выберите Изучить .
- На экране папок с файлами выберите Media Card или Device . .
- Перейдите к файлу, который хотите скопировать.
- Нажмите кнопку Menu .

- Прокрутите и выберите Копировать .
- Вернитесь к экрану папок с файлами.
- Прокрутите и выберите Device или Media Card .
- Перейдите в папку, в которую вы хотите скопировать файл.
- Нажмите кнопку Menu .
- Прокрутите и выберите Вставить .
Передача файлов — ПК
Это универсальные шаги для устройств Android, Apple и Windows Phone, использующих автозапуск Windows. BlackBerry требует, чтобы вы сначала загрузили и установили ссылку BlackBerry. Имейте в виду, что в зависимости от компьютера и устройства названия некоторых меню или функций могут отличаться.
- Подключите телефон к компьютеру с помощью USB-кабеля, входящего в комплект поставки телефона.
- При необходимости коснитесь на телефоне строки состояния , перетащите вниз, чтобы открыть экран Уведомление , коснитесь USB подключен , затем коснитесь USB для … уведомления.
- На вашем компьютере Windows Autoplay подключится к устройству. Щелкните Открыть папку для просмотра файлов > ОК , когда появится запрос. Другие варианты передачи могут появиться в зависимости от того, какое программное обеспечение у вас на компьютере, например Samsung Kies, приложения Microsoft и т. Д.
- Когда откроется окно «Съемный диск», щелкните Открыть папку для просмотра файлов > ОК . Появятся несколько папок с файлами (которые есть на вашем телефоне):
- В одной папке есть файлы, сохраненные в памяти вашего телефона.
- В одной папке хранятся файлы на SD-карте.
- Найдите папку, содержащую файлы, сохраненные на SD-карте, и щелкните, чтобы открыть ее.
- Выполните одно из следующих действий:
- Переместите файлы с компьютера на SD-карту
- Найдите файлы, которые вы хотите переместить с вашего компьютера.
- Вырежьте / скопируйте и вставьте требуемый файл (ы) со своего компьютера на SD-карту.
 Вы также можете перетаскивать элементы.
Вы также можете перетаскивать элементы.
- Перемещение файлов с SD-карты на компьютер:
- Прежде чем начать, обратите внимание, что может быть полезно создать на компьютере папку, в которой будут храниться файлы, перемещаемые с SD-карты.
- Найдите файлы, которые вы хотите переместить, в папке SD-карты.
- Вырежьте / скопируйте и вставьте требуемый файл (ы) с SD-карты на компьютер. Вы также можете перетаскивать элементы.
- Переместите файлы с компьютера на SD-карту
- Когда закончите, безопасно отключите телефон от компьютера (например, коснувшись опции Отключиться от ПК на телефоне).
Передача файлов — Mac
Android
Для передачи файлов на вашем компьютере должна быть установлена программа Android File Transfer. Android File Transfer совместим с Mac OS X 10.5 или новее и Android 3.0 или новее. После установки выполните остальные шаги, описанные в разделе Передача файлов — шаги
для ПК.Яблоко
Следуйте инструкциям в iTunes 11 для Mac: перенос файлов между компьютером и мобильными приложениями.
BlackBerry
Для передачи файлов на вашем компьютере должен быть установлен BlackBerry Link. После установки выполните остальные шаги, описанные в разделе Передача файлов — шаги
для ПК.Windows телефон
Для выполнения этих действий требуется, чтобы ваше устройство Windows Phone поддерживало SD-карту. Mac должен будет поддерживать SD-карту, и ее необходимо будет удалить из устройства Windows phone, чтобы выполнить следующие шаги.
- Подключите или вставьте SD-карту в считывающее устройство на Mac.
- Откройте на Mac желаемое расположение файла, между которым вы хотите передать файлы.
- Найдите папку телефона (обычно это имя телефона).
- Перетащите нужные файлы с компьютера Mac в папку телефона или наоборот, чтобы переместить их с SD-карты на компьютер.
Как перенести фотографии с Android на SD-карту [3 простых метода]
Если на вашем устройстве Android мало места в памяти, в следующем руководстве вы узнаете, как перенести фотографии с телефона Android на SD-карту, чтобы освободить место в памяти. Читайте дальше, чтобы узнать о нескольких способах выполнения задачи на вашем устройстве.
Читайте дальше, чтобы узнать о нескольких способах выполнения задачи на вашем устройстве.
Советы по переносу Android
Данные Android в другое хранилище
На большинстве новых телефонов Android размеры фотографий занимают довольно много места в памяти, поскольку эти фотографии обычно имеют высокое разрешение и кристально чистые. Если у вас заканчивается память на вашем телефоне из-за того, что вы сделали много фотографий на своем устройстве, вам следует подумать об использовании SD-карты для хранения ваших фотографий. Получив SD-карту, первое, что вы захотите сделать на своем телефоне Android, — это переместить изображения на SD-карту.
Чтобы перенести фотографии на SD-карту на устройстве Android, вам нужно будет использовать определенные приложения, которые позволят вам выполнить эту задачу. Следующее руководство поможет вам перенести фотографии на SD-карту из памяти телефона, поэтому ознакомьтесь с ним, чтобы узнать, как выполнить эту задачу.
Как перенести фотографии с Android на SD-карту тремя способами
Как упоминалось ранее, будет несколько способов переноса фотографий с телефона Android на SD-карту.Каждый метод имеет уникальный подход к решению задачи, и вы можете свободно использовать любой метод, который, по вашему мнению, вам удобен. Давайте проверим все доступные методы:
Метод 1. Как перенести фотографии с Android на SD-карту из настроек
На некоторых устройствах Android в приложении «Настройки» есть возможность переместить фотографии с телефона на SD-карту. Хотя эта функция может быть доступна не на всех устройствах, вы можете использовать ее, если она есть на вашем устройстве. Вот как вы это делаете:
Шаг 1.Запустите приложение «Настройки» на своем устройстве и перейдите в раздел «Хранилище и память». Это позволит вам получить доступ к файлам, хранящимся на вашем телефоне.
Доступ к хранилищу и памяти в настройках Android
Шаг 2. На следующем экране вам нужно нажать на опцию «Изображения», чтобы просмотреть фотографии, сохраненные на вашем телефоне.
Открыть хранилище изображений в настройках Android
Шаг 3. На следующем экране должны отображаться все фотографии, доступные на вашем телефоне. Выберите те, которые хотите переместить, нажмите на три точки вверху и выберите «Копировать в».Затем вы можете выбрать свою SD-карту в качестве места назначения для ваших фотографий, и ваши фотографии будут скопированы на вашу SD-карту.
Метод 2. Как перенести фотографии с Android на SD-карту с AnyDroid
Если вы хоть немного похожи на человека, который любит фотографии, на вашем устройстве будет храниться большой набор фотографий. Перенос всех этих сотен фотографий с помощью файлового менеджера может показаться не самым эффективным способом решения этой задачи.
К счастью, у вас есть приложение AnyDroid, которое поможет вам легко справиться с этой задачей.Приложение позволяет легко переносить контент, включая фотографии, с Android на SD-карту и наоборот. Используя современный интерфейс приложения, вы можете мгновенно перенести все свои фотографии. Некоторые из функций, предлагаемых приложением:
- одним щелчком мыши передать все фотографии и 1 минуту для передачи более 2000 фотографий.
- Выборочная передача фотографий с телефона на SD-карту.
- Для передачи фотографий не используется сжатие.
- Сохраняет структуру каталогов для переданных фотографий.
- Поддерживает все популярные форматы изображений.
Теперь сначала бесплатно загрузите AnyDroid на свой компьютер, а затем следуйте простым шагам ниже, чтобы легко перенести изображения с Android на SD.
Шаг 1: Подключите телефон к компьютеру.Откройте AnyDroid> Подключите телефон Android к компьютеру через USB-кабель или Wi-Fi. Вы можете загрузить приложение AnyDroid на Android, чтобы подключить телефон к компьютеру без USB-кабеля через Wi-Fi.
Подключите устройство Android
Шаг 2. Выберите категорию фотографий для передачи.
Как только ваше устройство Android будет обнаружено, отобразится основной интерфейс. Нажмите на « фото» вариант в приложении.
Выбрать фото по категории
Шаг 3. Перенесите фотографии с Android на SD-карту.Выберите фотографии, которые вы хотите переместить на SD-карту, и нажмите кнопку Отправить вверху> Выберите SD-карту в качестве каталога для сохранения фотографий. Приложение скоро завершит перенос фотографий с вашего телефона Android на ваш. SD Card.
Выберите фотографии для передачи на ПК
Метод 3. Как перенести фотографии с Android на SD-карту с помощью диспетчера файлов Amaze
Одним из способов переноса фотографий на SD-карту на телефоне Android является использование приложения для управления файлами. Если вы когда-либо играли с файлами на своем устройстве, вы, вероятно, использовали приложение для управления файлами. Даже если вы не знаете об одном, в этом разделе вам будет предложен тот, который вы можете использовать для переноса фотографий со своего телефона на SD-карту.
Шаг 1.Перейдите в Google Play Store, загрузите и установите приложение Amaze File Manager на свое устройство.
Шаг 2. Запустите недавно загруженное приложение на свой телефон. Когда приложение откроется, коснитесь трех горизонтальных линий в верхнем левом углу и выберите «Картинки». Это позволит вам получить доступ к фотографиям на вашем устройстве.
Доступ к изображениям в приложении Amaze File Manager
Шаг 3. Вы увидите фотографии и их папки, которые существуют на вашем телефоне. Нажмите на те, которые вы хотите перенести на SD-карту, нажмите на три точки и выберите вариант с надписью «Копировать».
Копирование фотографий на SD-карту с помощью Amaze File Manager
Шаг 4. С помощью приложения перейдите к хранилищу SD-карты, найдите папку, в которой вы хотите сохранить свои фотографии, и нажмите значок вставки, показанный вверху.
Вставьте фотографии на SD-карту с помощью Amaze File Manager
Фотографии, которые вы скопировали из внутреннего хранилища, будут вставлены в хранилище SD-карты. После того, как все фотографии будут перенесены на вашу SD-карту, вы можете существовать вне приложения файлового менеджера на вашем устройстве.
Вот как вы используете файловый менеджер для передачи ваших фотографий.Эти шаги должны работать практически с любым файловым менеджером, который вы можете получить для своего устройства.
Итог
Если вам интересно, как перенести фотографии с телефона Android на SD-карту, в приведенном выше руководстве есть ответ. Фактически, у него есть несколько способов помочь вам перенести фотографии из одного хранилища в другое на вашем телефоне.
Джой ТейлорЧлен команды iMobie, а также поклонник Apple, любит помогать большему количеству пользователей решать различные типы проблем, связанных с iOS и Android.
Как перенести фото и видео на SD карту Samsung Android 4.2
Если вы ищете способ переместить или скопировать фотографии, видео, снимки экрана, фильмы, музыку или мультимедийные файлы любого типа, которые в настоящее время сохранены на вашем смартфоне Samsung Android 4.2, не ищите дальше, потому что вот как это сделать. Это руководство шаг за шагом объясняет с изображениями использование телефона Samsung Galaxy S 4 под управлением Android 4.2 Jelly Bean и демонстрирует, как перемещать файлы с Samsung 4.2 Android на карту памяти без использования компьютера. Все, что вам нужно, это заряженный телефон и карта памяти.
Чем полезна эта статья
Эта статья — идеальное решение, если вы только что приобрели новую карту памяти и вам нужно перенести исходные изображения и видео на эту новую SD-карту. Телефон не будет делать это автоматически, и в этой статье показано, как вручную переместить эти файлы с телефона на внешнее хранилище.
Это также идеально подходит для резервного копирования вашего Samsung Galaxy S 4, если вам нужно выполнить полный сброс устройства. Не забудьте всегда делать резервную копию телефона перед выполнением сброса настроек до заводских. Все на вашем телефоне будет удалено, но все на вашей SD-карте будет в порядке и в безопасности, что позволит вам впоследствии восстановить всю важную информацию.
Не забудьте всегда делать резервную копию телефона перед выполнением сброса настроек до заводских. Все на вашем телефоне будет удалено, но все на вашей SD-карте будет в порядке и в безопасности, что позволит вам впоследствии восстановить всю важную информацию.
Это также идеальное руководство для человека, который просто хотел бы знать, как переместить определенные файлы на карту памяти со своего смартфона Galaxy S 4 или Samsung Android 4.2.
Проверка карты памяти
Перво-наперво… Есть ли у вас карта памяти для переноса информации, и если да, то правильно ли она смонтирована и читается? Если вы не уверены, вам следует на минуту остановиться в этой статье и прочитать Как проверить карту памяти на смартфоне Android , чтобы убедиться.Если ваша карта памяти не подключена или не обменивается данными с телефоном должным образом, то это, очевидно, недоступный вариант, и вы должны сначала решить эту проблему. Если ваша карта памяти вставлена, смонтирована и работает на 100%, вы в отличной форме и готовы к работе.
Начните с поиска файлов
Первое, что вам нужно сделать, это найти в телефоне файлы, которые вы хотите перенести на SD-карту. На самом деле это действительно легко сделать, если вы знаете, с чего начать.
Вот как найти файлы изображений и видео в исходном месте хранения по умолчанию телефона. В основном там, где телефон сохраняет свои фотографии без карты памяти и когда он новый «из коробки». Скорее всего, это место, где находится ваш носитель и откуда его нужно переместить.
Поиск медиафайлов, сохраненных в памяти телефона: краткие инструкции
Приложения> Мои файлы> Все файлы> Хранилище устройства> Картинки / DCIM / Музыка / Фильмы и т. Д.
Поиск медиафайлов, сохраненных в памяти телефона: подробные инструкции с изображениями
Перейдите на главный экран Samsung и откройте приложения, нажав значок Приложения .
Прокрутите список приложений, пока не увидите « Мои файлы »
Нажмите Мои файлы .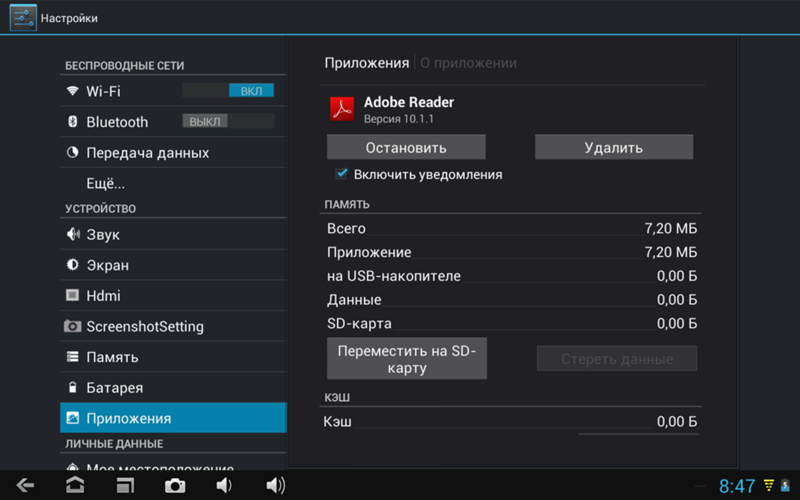
Нажмите Все файлы .
Поскольку мы хотим переместить файлы с телефона на карту памяти, мы хотим выбрать Хранилище устройства .
После открытия хранилища устройства появится список всех файлов во внутренней памяти вашего телефона.
Здесь вы хотите искать / просматривать файлы, которые вы хотите переместить со своего телефона на SD-карту.
Общие папки, представляющие интерес, из этого списка включают:
изображений — часто содержит снимки экрана , сделанные на вашем телефоне, и может содержать папку с фотографиями телефонов .
DCIM — это место хранения по умолчанию для фотографий, сделанных камерой смартфона Android, и часто, на мой взгляд, это лучшее место для начала при переносе файлов с телефона Android на его SD-карту.
Музыка — часто содержит музыку, загруженную на ваш телефон или устройство Samsung. Примечание: если вы загружаете музыку через стороннее приложение, музыка может храниться в другой папке, кроме папки «Музыка». Я предлагаю найти название приложения, которое вы используете для загрузки музыки, поскольку файлы, скорее всего, хранятся в этом месте.
Фильмы — как следует из названия, это хорошее место для поиска фильмов, которые вы, возможно, добавили в свой телефон.
Важное примечание: вам, возможно, придется немного просмотреть свой телефон, чтобы найти некоторые файлы, которые вы хотите передать. Все приложения могут быть настроены по-разному в зависимости от того, кто написал приложение, поэтому вам, возможно, придется немного поискать, чтобы найти именно те файлы, для которых вы хотите создать резервную копию.
Перемещение файлов с телефона на карту памяти
Перемещение выбранных файлов с телефона на SD-карту: Краткие инструкции
Откройте папку, содержащую файл (ы), которые вы хотите переместить в этом примере.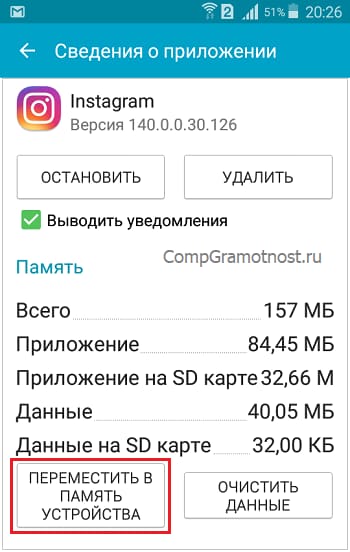 Я собираюсь переместить снимки, сделанные камерой, прежде чем достать карту памяти…
Я собираюсь переместить снимки, сделанные камерой, прежде чем достать карту памяти…
Память устройства> DCIM> Камера> Выберите нужные изображения> Поделиться> Настройки> Копировать> Карта памяти SD> DCIM> Камера> Вставить сюда.
Перемещение определенных файлов из памяти телефона на SD-карту: подробные инструкции с изображениями
В этом примере я собираюсь выполнить ту же передачу, поскольку я собираюсь передать изображения, сделанные камерой, из внутренней памяти телефона во внешнюю память.
Продолжая шаги, показанные выше,
Нажмите на папку DCIM .
Коснитесь папки Camera .
Это отобразит все снимки, сделанные камерой до того, как вставить карту памяти, и изменит место хранения телефона по умолчанию на SD-карту .
Вы можете выбрать определенные изображения, которые вы хотите сохранить, а затем передать эти изображения, отметив нужный носитель галочкой, но в этом примере я собираюсь сделать резервную копию / перенести все изображения, показанные здесь, на SD-карту.
Чтобы выбрать все изображения, нажмите на кнопку Menu в нижнем левом углу телефона, а при появлении некоторых вариантов нажмите на Select all option.
Примечание: если некоторые из этих файлов уже выбраны (это означает, что рядом с ними стоит зеленая галочка), то нажатие на кнопку «Меню» может не отображать дополнительные параметры, поэтому отмените выбор всех изображений, если нажатие клавиши меню не дает ответа.
После того, как все изображения выбраны, нажмите значок Дополнительные настройки в верхнем правом углу дисплея.
Затем нажмите опцию Копировать .
Важное примечание — перемещение по сравнению с копированием: Я настоятельно рекомендую вам использовать параметр «Копировать», а не параметр перемещения, чтобы избежать потери информации во время передачи либо из-за сбоя программного обеспечения, либо из-за ошибки пользователя. Я видел потерянные файлы, когда человек выбирал «Переместить».Итак, я снова рекомендую вам использовать опцию Копировать, так как это создает второе изображение, и у вас будет две копии этого файла. Одна копия на вашем телефоне и одна копия на карте памяти. Затем, как только вы подтвердите, что файлы находятся на вашей карте памяти на 100%, вы можете вернуться и удалить исходный файл со своего телефона. Поверьте мне; Использование «Копировать» вместо «Переместить» снижает вероятность потери изображений / медиафайлов в процессе передачи. Но я отвлекся.
Я видел потерянные файлы, когда человек выбирал «Переместить».Итак, я снова рекомендую вам использовать опцию Копировать, так как это создает второе изображение, и у вас будет две копии этого файла. Одна копия на вашем телефоне и одна копия на карте памяти. Затем, как только вы подтвердите, что файлы находятся на вашей карте памяти на 100%, вы можете вернуться и удалить исходный файл со своего телефона. Поверьте мне; Использование «Копировать» вместо «Переместить» снижает вероятность потери изображений / медиафайлов в процессе передачи. Но я отвлекся.
После того, как вы нажмете «Копировать», телефон захочет узнать, куда вы хотите скопировать эти файлы, что часто приводит вас к параметрам «Хранилище устройства» и «Карта памяти SD».Мы хотим переместить эти файлы на карту памяти, поэтому мы собираемся коснуться SD карты памяти .
На вашей карте памяти, скорее всего, уже есть папка DCIM (она создается после установки хранилища по умолчанию на карту памяти. Если на вашем телефоне нет папки DCIM, нажмите «Создать папку» и создайте ее).
Нажмите и откройте папку DCIM , отображаемую на этой странице.
Tap Камера .
Примечание. Если вам нужно было вручную создать папку DCIM на предыдущем шаге, вам также потребуется вручную создать папку Camera (внутри этой папки DCIM) на этом шаге.~ * Спасибо, Терри за отличный вопрос! * ~
А затем нажмите Вставить сюда , который расположен в верхнем правом углу экрана.
При передаче файлов на SD-карту может появиться сообщение «Обработка…».
После завершения обработки убедитесь, что все файлы сохранены на SD-карту, а изображения с ваших камер будут красивыми и безопасными, если ваше устройство Samsung будет повреждено или выйдет из строя. Вы можете просто вынуть карту памяти из телефона, вставить ее в другой блок и при этом сохранить всю свою информацию. Только не забудьте отключить SD-карту перед тем, как вынуть ее из телефона.
Вы можете просто вынуть карту памяти из телефона, вставить ее в другой блок и при этом сохранить всю свою информацию. Только не забудьте отключить SD-карту перед тем, как вынуть ее из телефона.
Копирование целых папок на карту памяти SD
При желании вы также можете скопировать всю папку с информацией на карту памяти. Обычно я не рекомендую этот метод, так как вы не хотите случайно переопределить существующие файлы, но этот вариант доступен, если вы хотите сделать это таким же образом.
Вот как можно скопировать всю папку со снимками экрана из внутренней памяти телефона на карту памяти, также известную как внешнее хранилище.
Перейдите в папку, которую вы хотите скопировать, в данном случае в папку Скриншоты , которая находится в Хранилище устройства> Изображения … нажмите и удерживайте папку Скриншоты, пока не появится окно, а затем выберите опцию Копировать .
Как и раньше, войдите в хранилище карты памяти SD и на этот раз просто нажмите Вставить сюда .Папка со снимками экрана и все ее содержимое будут скопированы на карту памяти.
Вот как можно перемещать файлы с телефона Samsung на карту памяти
Я надеюсь, что это руководство помогло вам в процессе резервного копирования вашей информации на карту памяти и сделало его немного проще для понимания. В телефонах Samsung есть замечательная система управления файлами, вам просто нужно знать, как ориентироваться, чтобы использовать ее правильно.
Спасибо за чтение статьи, если она помогла вам сделать резервную копию файлов, то вы можете сообщить мне, что она вам понравилась, нажав кнопку «Нравится» на Facebook или кнопку Google +, или поделившись ею через любой из социальных сайтов, показанных ниже.Если вы хотите, не стесняйтесь оставлять дружеское замечание или комментарий ниже. Спасибо, что прочитали, и обязательно сделайте много фотографий и видео на свой смартфон Samsung.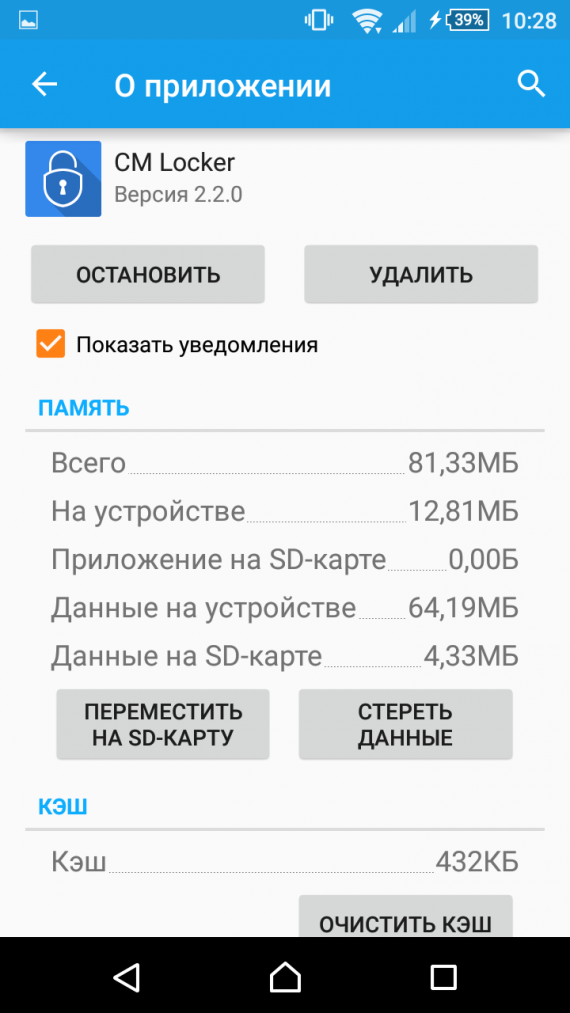
Как перенести файлы из хранилища Android на внутреннюю SD-карту
Когда вы получаете новый телефон из коробки, он всегда обеспечивает максимальную производительность. Но это может быть недолгим, если фотографии, приложения, файлы и обновления накапливаются и забирают системные ресурсы.
Один из лучших способов справиться с телефоном Android, который со временем становится вялым, — это расширить его хранилище с помощью SD-карты.Это маленькое устройство размером с вашу миниатюру существует уже более двух десятилетий и может хранить большие объемы данных в зависимости от своей емкости.
Их емкость варьируется от 128 МБ до 1 ТБ в зависимости от типа SD-карты. Обязательно проверьте максимальную емкость карты microSD, которую поддерживает ваше устройство, , прежде чем вы ее получите .
Хотя мы хотели бы, чтобы все телефоны поставлялись с неограниченным хранилищем, это, вероятно, не скоро. Кроме того, ваш телефон не сможет волшебным образом переместить все ваши файлы и изображения на SD-карту после того, как вы ее вставите.Вам необходимо настроить его для хранения ваших файлов, приложений и мультимедиа. Таким образом вы освободите драгоценное место во внутренней памяти телефона.
Однако не все телефоны Android поддерживают карты microSD. Некоторые также требуют, чтобы вы настроили SD-карту в качестве внутреннего хранилища перед переносом данных.
Как перенести файлы на SD-карту на телефоне Android- Перенос файлов из внутреннего хранилища Android на SD-карту
- Перенос изображений из внутреннего хранилища Android на SD-карту
- Изменение хранилища камеры по умолчанию на SD-карту
- Перенос приложений из внутреннего хранилища Android на SD-карту
- Альтернативные хранилища
Примечание. Мы использовали приложение Samsung My Files для выполнения приведенных ниже инструкций на Samsung Galaxy S8 + (под управлением Android Pie), но они должны быть аналогичными для большинства телефонов Android.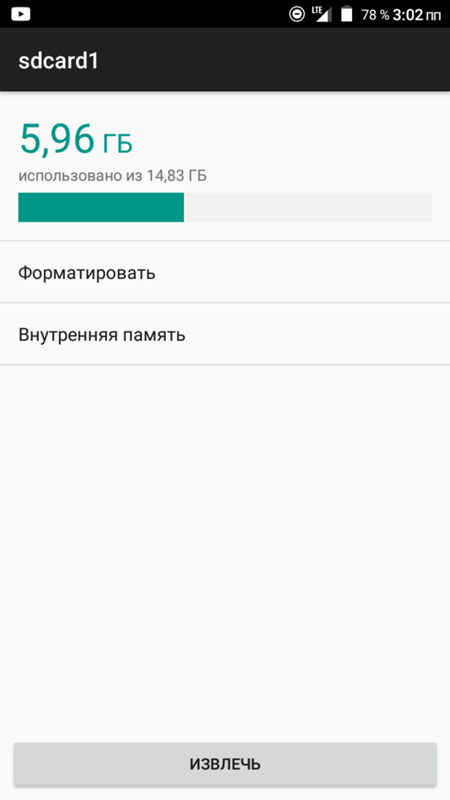
Преимущество сохранения файлов на SD-карту или другое внешнее хранилище в том, что вы можете поменять их на другое устройство. Это особенно полезно, если вы хотите поделиться данными с другим устройством, эффективно обновить собственное устройство или переместить файлы в систему долгосрочного резервного копирования или хранения.
Чтобы переместить файлы из внутренней памяти телефона на SD-карту, используйте приложение «Диспетчер файлов» телефона (в нашем случае это Мои файлы ).
Использование диспетчера файлов- Откройте File Manager или My Files из его местоположения на вашем телефоне.
- Вы увидите список различных категорий файлов и вариантов хранения, доступных в вашем телефоне. Коснитесь папки Documents .
- В правом верхнем углу экрана нажмите Меню (три вертикальные точки), чтобы отобразить раскрывающийся список действий.
- Нажмите Изменить и выберите Все файлы или выберите отдельные файлы, которые вы хотите переместить.
- Вернитесь в Мои файлы с помощью значка «Домой» и коснитесь SD-карта. Коснитесь нужного места на SD-карте и выберите Переместить сюда . Если вы не уверены, вы всегда можете нажать Отмена , чтобы начать заново.
- Ваш телефон начнет перемещать файлы на SD-карту. Сделайте это для любых других файлов, которые хотите переместить на SD-карту.
Примечание: Если на вашем телефоне нет предустановленного приложения для управления файлами, например приложения Samsung My Files, вы можете загрузить и установить стороннее приложение, которое поможет вам в этом.
Вам нужно освободить место для ваших драгоценных воспоминаний? Вы можете переместить все изображения из внутренней памяти телефона на SD-карту.
- Откройте Мои файлы (или приложение «Диспетчер файлов») и коснитесь Внутреннее хранилище.
- Найдите камеру и нажмите и удерживайте ее.
- Коснитесь значка Меню (три вертикальные точки) вверху и коснитесь Правка.
- Нажмите Переместите в нижнюю левую часть экрана (положение этого меню зависит от вашего устройства). Вернитесь в Мои файлы , используя значок Home , и нажмите SD Card.
- Метчик DCIM . Если у вас нет папки с пометкой DCIM на SD-карте, нажмите Создать папку и назовите ее DCIM, а затем нажмите Готово, чтобы начать передачу.
Примечание: Хотя вы можете назначить свои изображения для передачи на SD-карту, не все телефоны позволяют назначать снимки экрана для захвата и сохранения на SD.В этом случае вам придется постоянно копировать и перемещать скриншоты на SD-карту, чтобы они не заполняли ваш телефон.
Изменить хранилище камеры по умолчанию на SD-картуВместо того, чтобы каждый раз перемещать изображения и видео на SD-карту, вы можете изменить каталоги в приложении «Камера», чтобы SD-карта стала местом хранения по умолчанию.
Он сохранит файлы мультимедиа в папке DCIM, но сначала необходимо убедиться, что приложение камеры предлагает эту опцию.В противном случае вы всегда можете загрузить другое приложение камеры из магазина Google Play.
- Откройте на телефоне приложение Camera .
 Коснитесь значка меню с шестеренкой в верхнем левом углу, чтобы открыть настройки .
Коснитесь значка меню с шестеренкой в верхнем левом углу, чтобы открыть настройки .
- Нажмите SD-карта (она может быть помечена как Внешнее хранилище или Карта памяти в зависимости от вашего устройства)
С этого момента все снимаемые вами фото и видео будут сохраняться прямо на SD-карту.
Перенос приложений из внутреннего хранилища Android на SD-карту- Откройте на телефоне Настройки и перейдите в Приложения> Информация о приложении.
- Нажмите Хранилище , а затем нажмите Изменить рядом с хранилищем по умолчанию. Выберите вашу SD-карту.
Примечание: Если параметр Переместить на SD-карту выделен серым цветом, это означает, что конкретное приложение, которое вы пытаетесь переместить, нельзя перенести, потому что не все приложения можно переместить.
Кроме того, не все телефоны позволяют передавать приложения. Некоторые вообще не позволяют перемещать приложения на SD-карту. Это полностью на усмотрение разработчика приложения или производителя устройства.
Если ваш телефон позволяет перемещать приложения, обратите внимание, что приложения не будут доступны на телефоне, если вы удалите SD-карту.
Варианты хранения Если ваша SD-карта заполняется и у вас заканчивается место, вы можете использовать устройство для чтения карт памяти, чтобы переместить файлы или изображения на свой компьютер.Оттуда вы можете создавать резервные копии файлов или изображений на внешнем диске с большей емкостью или загружать в онлайн-облачное хранилище, такое как Google Drive, OneDrive или Dropbox, на длительный срок.
Как перенести данные с SD-карты на телефон
Это общие шаги, которые вы обычно должны использовать для переноса данных с SD-карты на телефон, или вы можете проверить руководство пользователя, чтобы узнать о конкретных шагах для конкретного телефона. Это связано с тем, что разные телефоны по-разному переносят данные с SD-карты на телефон.
Это связано с тем, что разные телефоны по-разному переносят данные с SD-карты на телефон.
Для обычного HTC Android, чтобы перенести данные с SD-карты на телефон, вы должны подключить USB к устройству, а не к компьютеру. Убедитесь, что вы используете USB, который идет в комплекте с HTC, для получения максимально быстрых результатов. Откройте папку и просмотрите файлы, а затем нажмите ОК. Получите данные, которые вы хотите переместить, вырезать, скопировать или вставить нужные данные с SD-карты во внутреннюю память телефона.Отсюда вы нажимаете отключиться от ПК. И вы наслаждаетесь своими файлами.
LG AndroidДля LG Android: нажмите на файловый менеджер, перейдите ко всем файлам, нажмите SD-карта, найдите папку, которую вы хотите переместить во внутреннюю память, нажмите значок управления файлами (стрелка вниз), затем установите флажок, нажмите внутренней памяти, найдите папку, в которую хотите вставить ее, затем коснитесь «Переместить». И вы сделали.
Samsung AndroidДля Samsung Android: в любой части главного экрана коснитесь «Приложения», затем коснитесь «Мои файлы», затем коснитесь «Память устройства».Войдите в хранилище SD-карты и найдите файлы, которые хотите переместить, затем нажмите «Еще», а затем нажмите «Изменить». Отметьте конкретные файлы, которые вы хотите переместить. Коснитесь «Еще», затем коснитесь «Переместить», коснитесь внутренней памяти, затем скопируйте файл и вставьте его во внутреннее хранилище.
Ежевика Для Blackberry: перейдите на главный экран, прокрутите и выберите все. Затем прокрутите и выберите медиа, используйте клавишу меню, затем прокрутите и выберите исследовать. Оттуда вы должны выбрать медиа-карту, найти данные файла, которые вы хотите скопировать, нажмите клавишу меню, прокрутите до и выберите вставить.
Для обычного Android-устройства у вас должна быть обычная Android-передача файлов, и она должна быть установлена на вашем компьютере. Обычно это совместимо с Mac OS X 10.5 или более поздней версии и с Android версии 3.0, если она выше. После установки вы теперь можете использовать любой тип ноутбука для переноса данных с SD-карты во внутреннюю память телефона.
Windows PhoneДля обычного телефона Windows Phone процедуры, которые требуются, включают, если устройство поддерживает SD-карту.Windows Phone должен поддерживать SD-карту, и вам понадобится компьютер, чтобы отправлять файлы с SD-карты во внутреннюю память Windows Phone.
Apple iPhoneДля iPhone необходимо использовать такое приложение, как Xender, для переноса файлов с SD-карты во внутреннее хранилище. Это тоже облегчило бы жизнь.
Как перенести фотографии из памяти телефона на SD-карту
Автор Nathan E. Malpass, Последнее обновление: 13 ноября 2020 г.
Ваш телефон — отличный помощник.Он может выполнять множество задач и действий, от общения с семьей и друзьями до указания вам конкретного направления из одного места в другое. Как только вы подумаете о том, на что на самом деле способен ваш телефон, вы будете поражены этим. Однако, как и в случае с компьютерами и другими устройствами, чем больше приложений вы установите, тем больший объем хранилища вы займете. Это означает меньше места для хранения других важных данных. Компания Samsung упростила управление пространством для хранения, вставив в устройство слот для SD-карты.Таким образом, просто купив карту microSD за несколько долларов, вы можете получить больше места для хранения вашего телефона.
Музыка, изображения и видео — это файлы трех типов, которые занимают больше всего места на вашем устройстве. Поскольку Samsung Galaxy S8 гордится своей мощной камерой с высоким разрешением, вы можете заметить, что ваши фотографии занимают много из этих 32 ГБ места. Таким образом, если вам не хватает места, можно перенести их на SD-карту. Это одно из лучших решений. В этой статье мы покажем вам, как переместить изображения из внутренней памяти на SD-карту на Samsung Galaxy S8 .Читайте дальше, чтобы узнать больше.
Таким образом, если вам не хватает места, можно перенести их на SD-карту. Это одно из лучших решений. В этой статье мы покажем вам, как переместить изображения из внутренней памяти на SD-карту на Samsung Galaxy S8 .Читайте дальше, чтобы узнать больше.
Метод 1: перенос фотографий на карту microSD Метод 2: перемещение изображений с помощью инструмента резервного копирования и восстановления данных Android FoneDog Метод 3: настройка камеры Samsung Galaxy S8 для сохранения фотографий непосредственно на карту microSD Метод 4: перемещение изображений на SD-карту на Samsung Galaxy S8 через Диспетчер файлов Android Метод 5: Как перенести фотографии на карту microSD из моих файлов Метод 6: Как перенести фотографии из галереи на карту SD Заключение
человек также читают, как восстановить удаленные видео на Samsung Galaxy S8.Дружественные советы по рутированию Samsung S8 (порыться с Samsung 8)
Как перенести изображения на SD-карту на Galaxy S8
- Метод 1: Перенос фотографий на карту microSD
- Метод 2: Перемещение изображений с помощью инструмента резервного копирования и восстановления данных Android FoneDog
- Метод 3: Настройка камеры Samsung Galaxy S8 для сохранения Фотографии прямо на карту microSD
- Метод 4: переместить изображения на SD-карту на Samsung Galaxy S8 через файловый менеджер Android
- Метод 5: как перенести фотографии на карту microSD из моих файлов
- Метод 6: Как перемещать фотографии Из вашей галереи на SD-карту
Метод 1. Перенос фотографий на карту microSD
После того, как вы выберете карту microSD в качестве основного запоминающего устройства камеры, серийные снимки по-прежнему будут помещаться на внутреннюю платформу хранения вашего Samsung Galaxy S8.Это из-за скоростного режима. Карта MicroSD не такая быстрая и не поддерживает мгновенное сохранение серийных снимков.
После того, как вы выполните эту новую настройку, у вас будет возможность сохранять файлы на внешней SD-карте. Однако при этом не обязательно автоматически перемещать старые файлы на новую карту. Вы должны проделать эту работу вручную.
Однако при этом не обязательно автоматически перемещать старые файлы на новую карту. Вы должны проделать эту работу вручную.
Регулировка пути хранения камеры может быть легко выполнена позже. Перемещение фотографий из внутреннего хранилища на внешнюю SD-карту может быть реализовано различными способами:
- С помощью инструмента резервного копирования и восстановления данных Android FoneDog.
- Через папку «Мои файлы» на Samsung Galaxy S8.
- Через вашу фотогалерею.
- Через файловый менеджер Android
Мы рассмотрим каждый из этих методов чуть позже. Если вы думаете, что перемещение фотографий не даст вам достаточно места для внутренней памяти, вы можете попробовать переместить музыку, видео, документы и другие типы файлов на SD-карту.
Метод 2. Перемещение изображений с помощью инструмента резервного копирования и восстановления данных Android FoneDog
Чтобы переместить изображений из внутренней памяти на карту microSD , вы можете использовать инструмент резервного копирования и восстановления данных Android от FoneDog.После того, как вы загрузили сюда программное обеспечение, вы можете просто установить его.
Скачать бесплатно Скачать бесплатно
После этого вы можете создать резервную копию фотографий из внутреннего хранилища и восстановить их обратно на SD-карту. Вы даже можете создать резервную копию всех типов данных с вашего Samsung Galaxy S8. После этого вы можете сохранить копию на своем компьютере для дальнейшего использования. Просто следуйте приведенному здесь руководству пользователя, чтобы узнать, как использовать инструмент.
Метод 3. Настройка камеры Samsung Galaxy S8 для сохранения фотографий непосредственно на карту microSD
Вот как настроить камеру для сохранения фотографий прямо на SD-карту:
- Шаг 01: Запустите камеру.
 Нажмите на значок шестеренки. Он расположен в верхней левой части экрана.
Нажмите на значок шестеренки. Он расположен в верхней левой части экрана. - Шаг 02: Нажмите «Место хранения» в меню приложения «Камера».
- Шаг 03: Выберите опцию SD-карты.
Метод 4: переместить изображения на SD-карту на Samsung Galaxy S8 через диспетчер файлов Android
Вот шаги, которые вы должны выполнить, чтобы использовать Android File Manager для перемещения фотографий из внутреннего хранилища на SD-карту.Это для устройства Samsung Galaxy S8. Просто следуйте инструкциям ниже:
- Шаг 01: Используйте свой Samsung Galaxy S8 и откройте приложение «Настройки».
- Шаг 02: Нажмите Storage & USB. После этого выберите опцию под названием «Исследовать».
- Шаг 03: Откроется файловый менеджер. Выберите папку для изображений.
- Шаг 04: Нажмите кнопку Меню. Затем выберите вариант Копировать в.
- Шаг 05: Выберите карту microSD.
Метод 5: Как перенести фотографии на карту microSD из моих файлов
Следующие шаги расскажут вам, как переместить фотографии из внутреннего хранилища на SD-карту.Это будет сделано с помощью метода «Мои файлы».
- Шаг 01: Используйте свой Samsung Galaxy S8 и нажмите «Настройки».
- Шаг 02: Перейдите в свои приложения.
- Шаг 03: Выберите Samsung. После этого перейдите в Мои файлы.
- Шаг 04: В разделе типов файлов выберите Изображения.
- Шаг 05: Нажмите меню с надписью «ЕЩЕ». После этого выберите опцию Edit.
- Шаг 06: Выберите файл (ы), которые вы хотите переместить. Или вы можете выбрать целую папку (и), если хотите.
- Шаг 07: Нажмите «Переместить». Затем выберите карту microSD.
Метод 6. Как переместить фотографии из галереи на SD-карту
Вот шаги, которые вы можете выполнить, чтобы переместить фотографии (включая фотографии с камеры) из вашей галереи на карту microSD:
- Шаг 01: Перейдите на главный экран Samsung Galaxy S8.
 Или вы можете посетить ящик приложений. В одном из этих двух откройте Галерея.
Или вы можете посетить ящик приложений. В одном из этих двух откройте Галерея. - Шаг 02: Перейдите в свои альбомы.
- Шаг 03: Нажмите изображение, которое вы хотите переместить на SD-карту.Если вы хотите выбрать несколько фотографий, нажмите и удерживайте один файл, пока не появится флажок. Затем выберите изображения, которые хотите переместить.
- Шаг 04: Нажмите Еще.
- Шаг 05: Выберите «Переместить или скопировать». Если вы хотите скопировать его, то он будет иметь копию на вашем внутреннем хранилище, а также на вашей SD-карте. Если вы выберете «Переместить», файл будет перенесен на вашу SD-карту и освободит больше места на вашем Samsung Galaxy S8.
- Шаг 06: Нажмите на папку со значком SD-карты.
Заключение
Перенести изображение из внутренней памяти на карту microSD на Samsung Galaxy S8 очень просто. Это можно сделать четырьмя различными способами, описанными здесь. Таким образом, вы можете перемещать изображения и другие типы файлов на SD-карту, чтобы сэкономить больше места на вашем устройстве. Кроме того, это сделает ваш Samsung Galaxy S8 быстрее.
Как легко перенести фотографии с SD-карты на компьютер?
«Недавно я обновился до нового ПК с Windows 10, но теперь я не могу понять, как импортировать изображения с моей SD-карты.Окно автозапуска не появляется на ПК с Windows 10. Я бы предпочел импортировать их правильно, чем копировать с этого ПК, чтобы сохранить качество. Любая помощь будет принята с благодарностью ».
— Саманта Джонс
Если вам нужно импортировать изображения с SD-карты на компьютер с Windows 10 для редактирования, украшения или резервного копирования, но вы не знаете, как правильно перенести фотографии с SD-карты на компьютер , вы можете воспользоваться тремя эффективными способами ниже:
Способ 1. Как перенести фотографии с SD-карты на компьютер с помощью Coolmuster Lab.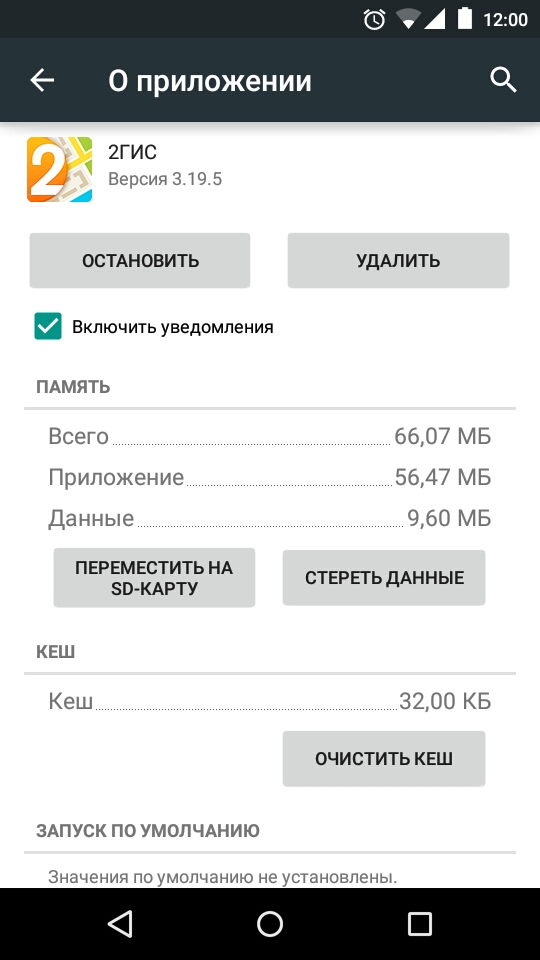 Fone для Android (все фотографии в комплекте)
Fone для Android (все фотографии в комплекте)
Способ 2. Как загрузить изображения с камеры на компьютер, используя карту памяти напрямую
Способ 3. Как мне получить изображения с моей карты памяти Android на компьютер с помощью Bluetooth
Способ 1. Как сделать Перенос фотографий с SD-карты на компьютер с помощью Coolmuster Lab.Fone для Android (все фотографии включены)
Coolmuster Lab.Fone для Android позволяет переносить как удаленные, так и существующие фотографии, видео, музыку и документы с SD-карты на компьютер, включая SD карта с устройства Android, цифровой фотоаппарат, видеокамера, MP4-плеер, телевизор и любые другие устройства, содержащие SD-карту.Пока эта программа может считывать SD-карту, вы можете легко переносить файлы с SD-карты на компьютер. Кроме того, вы также можете переносить сообщения, журналы вызовов, контакты, видео, музыку, фотографии и документы из внутренней памяти Android на компьютер.
Кроме того, вы также можете использовать его для восстановления удаленных файлов с вашего телефона Android, и он поддерживает восстановление всего, что исчезло с вашего телефона Android. Coolmuster Lab.Fone для Android широко совместим со всеми устройствами Android, работающими с Android 4.0 до последних версий ОС, таких как Sony, HTC, LG, Motorola, Huawei, ZTE, Google и Samsung Galaxy S20 / S20 + / S20 Ultra / Z Flip / Z Flip Thom Browne / S10 + / S10 / S10e / S / S9 + / S9 / S8 + / S8 и т.д.
Ну как перенести фото с Micro SD карты на компьютер?
1. Установите и запустите Coolmuster Lab.Fone для Android на вашем компьютере и щелкните модуль Android Recovery на панели инструментов для входа.
2. Выберите SD Card Recovery mode в верхнем меню и вставьте SD-карту к компьютеру с устройством чтения SD-карт.
Затем нажмите Далее в этой программе, и вы увидите здесь все вставленные SD-карты.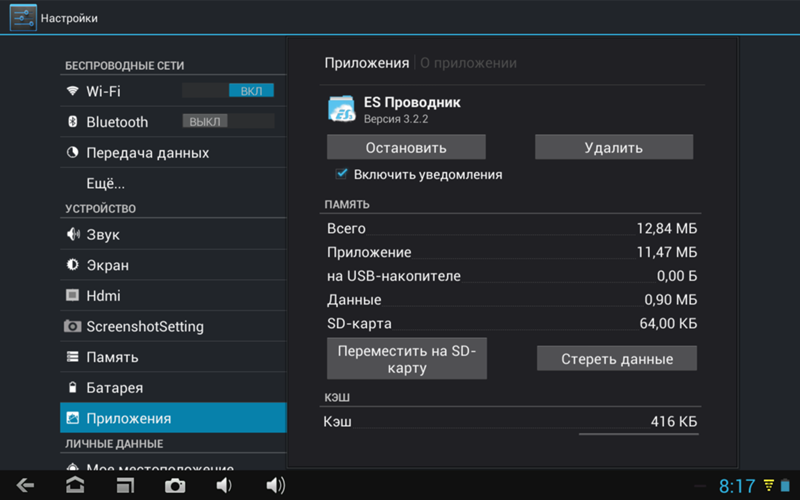 Отметьте диск, который вы хотите просканировать, и нажмите Далее , чтобы начать сканирование.
Отметьте диск, который вы хотите просканировать, и нажмите Далее , чтобы начать сканирование.
3. После сканирования выберите Фото на левой панели, просмотрите и выберите фотографии, которые хотите передать, и нажмите Восстановить внизу, чтобы экспортировать фотографии с SD-карты на компьютер.
Способ 2. Как загрузить изображения с камеры на компьютер, используя карту памяти напрямую
Вы также можете перенести изображения с SD-карты на компьютер, вставив SD-карту в компьютер и скопировав фотографии с SD-карты на него.Однако этот способ не поддерживает экспорт защищенных фотографий с SD-карты на компьютер.
Как импортировать изображения с SD-карты на компьютер?
1. Вставьте SD-карту в слот для SD-карты вашего компьютера с помощью устройства чтения карт, и компьютер распознает ее как портативный жесткий диск.
2. Нажмите кнопку Пуск в нижней левой части экрана компьютера, введите Photo Gallery в поле поиска и нажмите Enter key на клавиатуре, чтобы открыть окно Windows Photo Gallery .
3. Нажмите вкладку Home и нажмите Import Photos , после чего вы увидите окно с именем Import Photos and Videos . Выберите накопитель SD-карты и нажмите Импорт > Дополнительные параметры > Просмотрите, систематизируйте и сгруппируйте элементы для импорта > Импортировать все новые элементы сейчас > Добавить теги > Введите > Импортировать . Тогда все фотографии SD-карты будут в папке выбранного компьютера.
Способ 3. Как получить изображения с моей карты памяти Android на компьютер с помощью Bluetooth
Наконец, если вы хотите перенести фотографии с SD-карты Android на компьютер, и оба устройства имеют функцию Bluetooth, вы можете импортировать изображения с SD-карты на компьютер с Windows 10 через Bluetooth.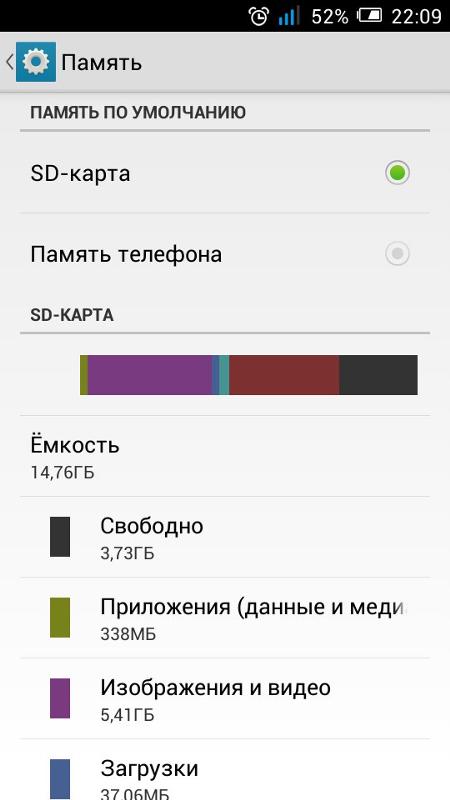 Но скорость передачи может быть очень низкой, в зависимости от размера фотографии.
Но скорость передачи может быть очень низкой, в зависимости от размера фотографии.
Как загрузить изображения с SD-карты на компьютер?
Примечания : Убедитесь, что и Android, и компьютер имеют функцию Bluetooth.
1. Включите Bluetooth на обоих устройствах.
На устройстве Android: перейдите в Настройки > Перейдите в Bluetooth > Включите Bluetooth и убедитесь, что устройство Android доступно для обнаружения другими устройствами через Bluetooth.
На компьютере с Windows: нажмите Пуск > Настройки > Bluetooth > Выберите свое устройство Android под Доступные устройства > Нажмите Сопряжение .
2. Следуйте инструкциям на экране для сопряжения двух устройств.
3. После сопряжения щелкните Отправить или получить файлы через Bluetooth на компьютере под управлением Windows> Получить файлы .
4. Затем перейдите на устройство Android, перейдите в диспетчер файлов > Внешнее хранилище ( или SD-карта )> Папка DCIM > Нажмите и удерживайте фотографии, которые хотите передать> Нажмите Поделиться > Bluetooth > Выберите имя вашего компьютера .
5. Ваш компьютер начнет получать фотографии. После отправки всех фотографий нажмите Завершить на экране компьютера и выйдите из функции Bluetooth.
Дополнительная литература : Вы выбираете фотографии на SD-карте Android, но обнаруживаете, что некоторые фотографии отсутствуют? Вам может потребоваться немедленно восстановить данные с SD-карты Android.
Заключение
Если вы мало знаете о том, как эффективно переносить фотографии с SD-карты на компьютер, эта статья станет для вас отличным справочником.


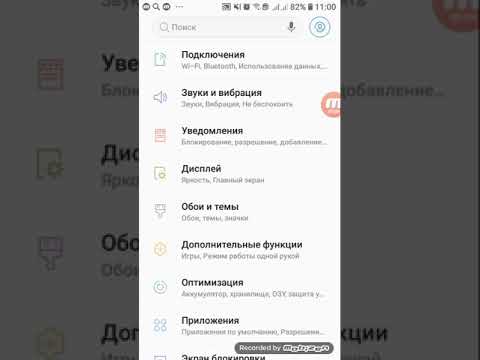
 Технологию поддерживают все девайсы с Android 3.1 и выше, кроме Google Nexus 4.
Технологию поддерживают все девайсы с Android 3.1 и выше, кроме Google Nexus 4.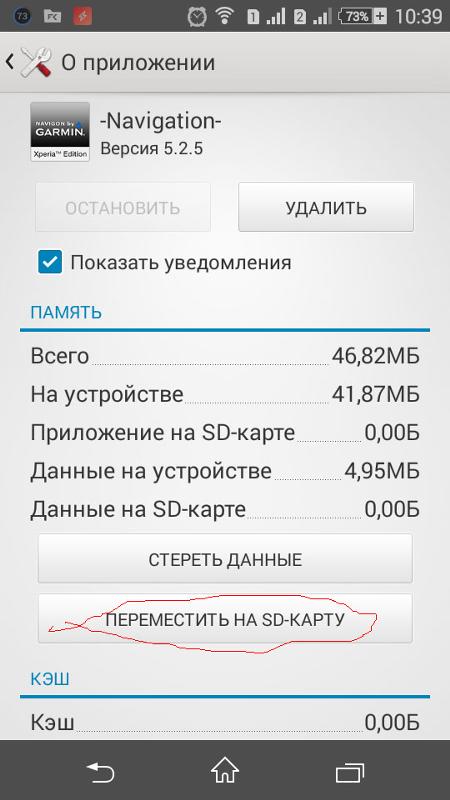 Универсальный тип портативного накопителя, который применяется миллионами пользователей. Высокая скорость считывания информации, компактные размеры, мобильность делают аксессуар незаменимым. Флешка легко подключается практически ко всем устройствам имеющим внешний usb-порт. В некоторых случаях требуется шнур-переходник.
Универсальный тип портативного накопителя, который применяется миллионами пользователей. Высокая скорость считывания информации, компактные размеры, мобильность делают аксессуар незаменимым. Флешка легко подключается практически ко всем устройствам имеющим внешний usb-порт. В некоторых случаях требуется шнур-переходник.
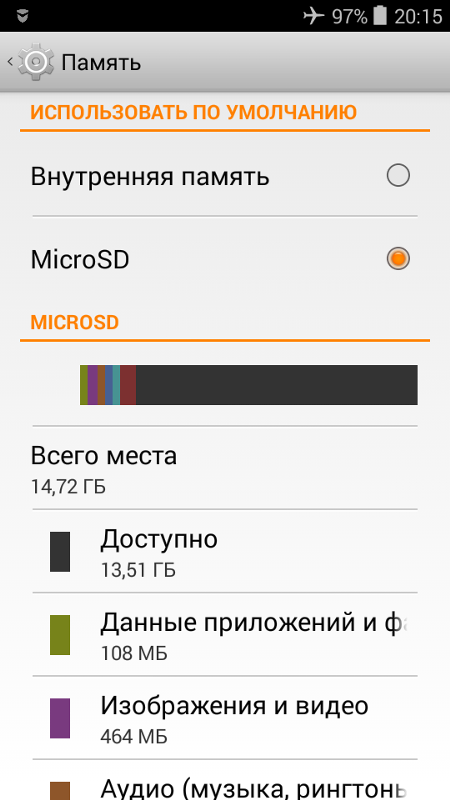
 Вы также можете перетаскивать элементы.
Вы также можете перетаскивать элементы.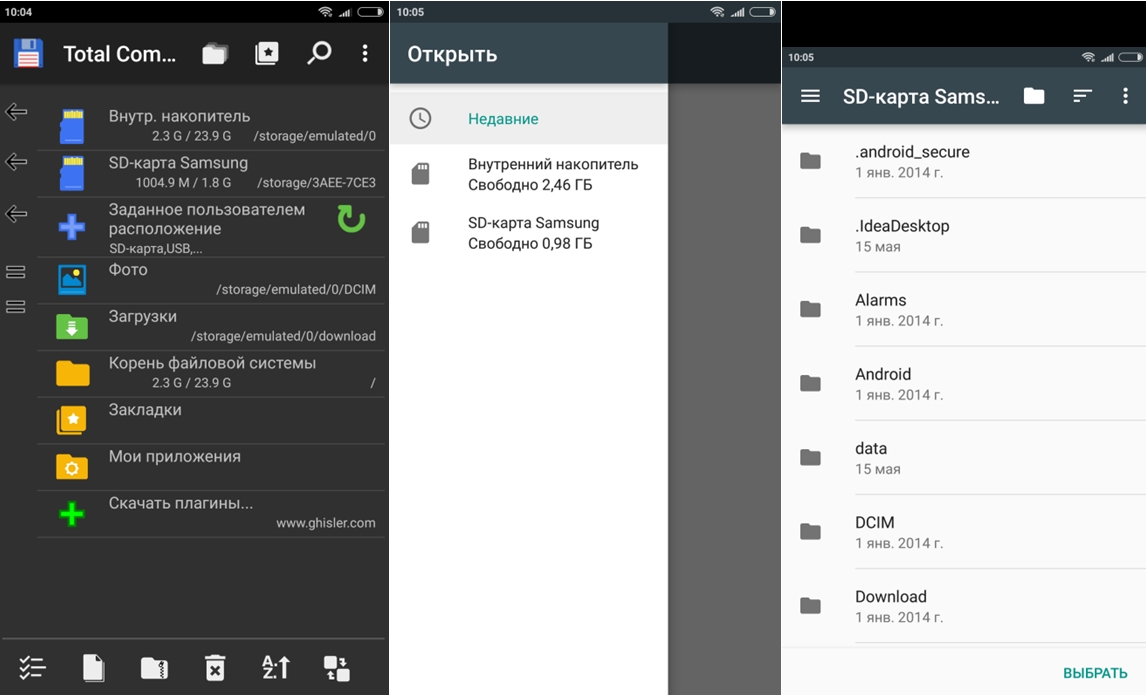 Коснитесь значка меню с шестеренкой в верхнем левом углу, чтобы открыть настройки .
Коснитесь значка меню с шестеренкой в верхнем левом углу, чтобы открыть настройки .  Нажмите на значок шестеренки. Он расположен в верхней левой части экрана.
Нажмите на значок шестеренки. Он расположен в верхней левой части экрана. Или вы можете посетить ящик приложений. В одном из этих двух откройте Галерея.
Или вы можете посетить ящик приложений. В одном из этих двух откройте Галерея.