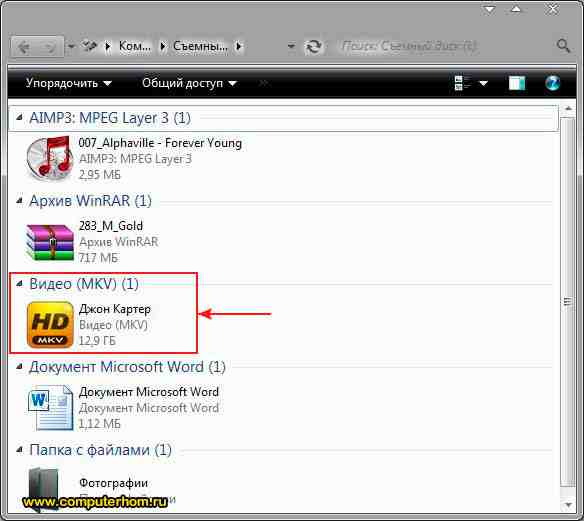подробно как скинуть фото с ноутбука на флешку
ачуметь ppc ужоС 1 нужно купить флеш карту ! 2 нужен ноут 3 вставить флеш карту в ноут 4 зайти в Ваш компьютер (ярлык такой в пуске или на рабочем столе) 5 открыть флешку (появиться диск новый ) ярлык 6 выделить нужные фото 7 копировать фото на флешку (в нутрь ярлыка <img src=»//otvet.imgsmail.ru/download/8967bc0a09af17747a36955be59d2017_i-24.jpg» > <img src=»//otvet.imgsmail.ru/download/8967bc0a09af17747a36955be59d2017_i-25.jpg» > <img src=»//otvet.imgsmail.ru/download/8967bc0a09af17747a36955be59d2017_i-26.jpg» >
Щелкнуть по фото правым мышом и выпадающем окне проводника выбрать — отправить на съемный диск …Или копировать — вставить.
Вставляете флешку в ноутбук, открываете «Мой компьютер», там среди списка дисков ищите свою флешку (называется либо съемный диск или как то по-другому) , открываете папку, где лежит это фото, нажимаете на него левой кнопкой мышки и не отпуская перетаскиваете на флешку или правой кнопкой по фото, выбираете «копировать» переходите в флешку, правой кнопкой — «вставить»на флешке вставить не светится и коману не выполняет почему
Спасибо большое!!! Сразу все поняла и все получилось
Всё так и делаю — но фото сохраняется малого размера.
Как открыть флешку, как копировать, копирование файлов и папок!
Здравствуйте, уважаемые читатели Soft & Apps!
С появлением флешек, цифровых фотоаппаратов, видеокамер и других вещей на которых хранятся какие-либо файлы, появилась и потребность эти файлы оттуда “вытаскивать”, чему мы сегодня и научимся!
Существуют различные способы копирования и перемещения файлов, но на данном этапе мы не будем прибегать к помощи файловых менеджеров (которые разберем позже), а рассмотрим самые простые способы, которыми пользуются все новички.
Давайте возьмем определенную ситуацию, от которой и будем отталкиваться! Например, Ваш друг дал Вам флешку с фотографиями, которые Вы хотели бы сохранить у себя на компьютере. Задача ясна приступим!
Как открыть флешку и другие съемные носители!
Для начала нам нужно подключить флешку к компьютеру и подождать несколько секунд, после чего должно открыться окошко автозапуска, где нужно выбрать “Открыть папку для просмотра файлов”.

Если окошко не появилось или Вы его закрыли, не нужно вытаскивать и засовывать флешку заново! Просто зайдите в меню “Пуск” и нажмите “Компьютер”.

Откроется окно, в котором Вы можете найти жесткие диски, CD/DVD – дисководы, съемные носители!

Что мы видим у меня?
Два жестких (локальных) диска – на них храниться все, что есть компьютере.
Два DVD-дисковода – место, куда Вы вставляете диски. Обратите внимание, что один из них пустой, а в другом находиться диск, с программой “Фотошоп”.
И наконец флешка, на которой находятся наши фотографии.
Не важно, что Вы подключите: флешку, телефон, фотоаппарат и т.д. Если все правильно подключено, то они будут отображаться в этом окне!
Как копировать, перемещать файлы и папки!
Теперь разберем само копирование файлов и папок.
Способ 1. С помощью контекстного меню.
Мы нашли нашу флешку, открываем ее двойным щелчком. Выбираем папку или файлы, которые нужно скопировать или переместить (вырезать), нажимаем ПРАВУЮ кнопку мышки и в контекстном меню выбираем соответствующий пункт.

Теперь открываем папку, КУДА нужно скопировать! В моем случае это папка “Документы”, нажимаем ПРАВОЙ кнопкой мышки в любую область на белом фоне, и нажимаем “Вставить”, ждем некоторое время пока файлы будут копироваться, чем больше объем данных, тем дольше.

После окончания копирования можно вынимать флешку! Теперь фотографии хранятся на компьютере, в папке “Документы”, где я всегда могу получить к ним доступ.

Способ 2. Перетаскивание из окна в окно.
Лично мне этот способ нравиться больше.
Откройте сразу два окна: ОТКУДА и КУДА нужно скопировать/переместить файлы.
Я снова открываю флешкку, а в другом окне папку “Документы”.

Теперь “хватаем” нужный объект ПРАВОЙ кнопкой мыши и, НЕ ОТПУСКАЯ кнопку, перетаскиваем его в другое окно.

После чего отпускаем кнопку и в открывшемся меню выбираем нужный пункт. Копирование я уже показывал, теперь нажму “Переместить”.

Всё, на флешке папка пропала, а в “Документах” появилась, этим собственно и отличается перемещение от копирования!

Новичкам я все же советую всегда пользоваться КОПИРОВАНИЕМ! Ведь ненужную папку всегда можно удалить.
Копировании файлов С КОМПЬЮТЕРА, на флешку и другие носители проводится аналогично!
Если Вы считаете эту информацию полезной то, пожалуйста поделитесь ей с друзьями в социальных сетях! При возникновении вопросов, обязательно задавайте их в комментариях!
как перекинуть фотки с компа на флешку помогите
копируй — вставь. Элементарно, на мой взгляд. алгоритм ладно: втыкаешь флэшку в комп наводишь курсор мыши на фото правая кнопка мыши — отправить — выбираешь там свою флэшку все)просто скопируйте файлы или вырежте их правой кнопкой мыши и вставьте их в папку на флэшносителе!
мой компьютер-съёмный диск открываешь.. копируешь туда фоткиВсе достаточно просто, если у вас есть хоть небольшой навык работы с компом. Выделяете необходимые файлы, правой мышой в контекстной менюхе выбираете «Копировать», затем в Мой Компьютер, опять же правой мышой по значку флехи и «Вставить». Если есть тотал коммандер, пишите в коммент, обьясню как, там еще проще.
Втыкаешь флешку, нажимаешь правой кнопкой мыши, отправить, куда на флешку! Элементарно, даже думать не надо!
Как скопировать на флешку
И так чтобы скопировать на флешку файлы, такие как фотографии, видео, образы, документы, архивы и многое другое, вам нужно выполнить следующие действие:
На своем компьютере подключите флешку, затем откройте ту папку, в которой у вас файлы, которые вы хотите скопировать на флешку.
Для примера мы скопируем архив с фотографиями.
И так чтобы скопировать архив с фотографиями вам нужно навести курсор мыши на архив, затем один раз нажать левую кнопку мыши, после чего архив будет выделен, теперь не отводя курсор мыши, один раз нажмите правую кнопку мыши. После чего раскроется контекстное меню, в котором вам нужно выбрать пункт «Копировать».
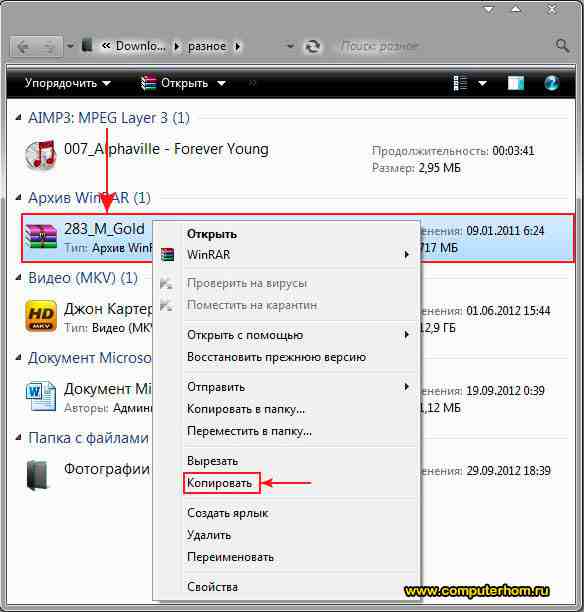
Обратите внимание:
Если вы хотите скопировать на флешку несколько файлов, например, такие как музыка, видео, папку с файлами, документы, то вам нужно выполнить следующие действие:
Когда вы выделите нужное количество файлов вам нужно навести курсор на любой из выделенных файлов и один раз нажать правую кнопку мыши, после чего раскроется контекстное меню, в котором вам нужно выбрать пункт «Копировать».

Когда вы выберите пункт «Копировать» вам нужно на своем компьютере открыть флешку на которую, вы собираетесь скопировать файлы.
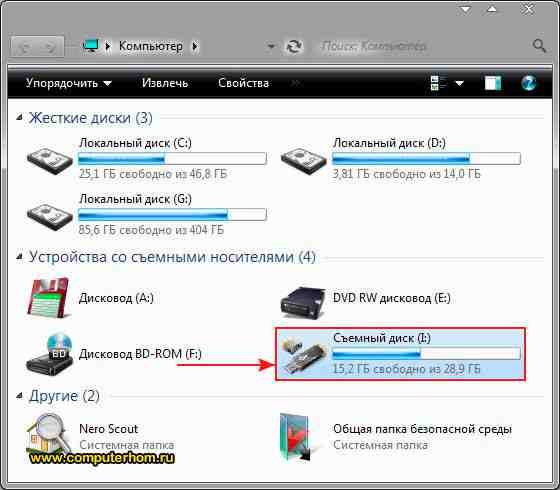
Когда вы на своем компьютере откроете флешку вам нужно в любом пустом месте один раз нажать правую кнопку мыши, после чего откроется контекстное меню windows, в котором вам нужно выбрать пункт «Вставить».

Когда вы выберите пункт «Вставить», на вашем компьютере начнется процесс записи файлов на флешку.
Процесс записи файлов на флешку может занять несколько минут в зависимости, сколько файлов вы закачиваете на флешку, а также размер закачиваемых файлов.
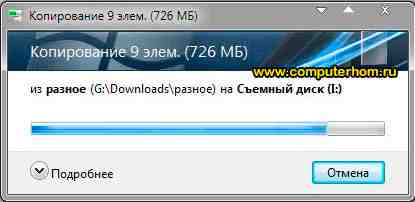
Когда на вашем компьютере закончится процесс загрузки файлов на флешку, вы в своей флешки увидите файлы, которые вы скачивали на флешку.
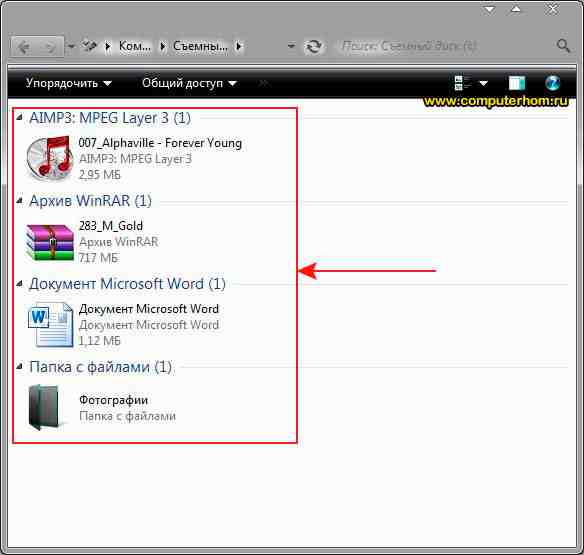
Теперь давайте попробуем закинуть на флешку фильм большого размера, для этого выделяем видео, которое хотим скопировать, затем один раз нажимаем правую кнопку мыши, в появившемся контекстном меню выбираем пункт «Копировать».

Когда вы скопируете видео большого размера, вам нужно открыть на своем компьютере флешку, затем открыть контекстное меню windows и выбрать пункт «Вставить».

Когда вы нажмете кнопку «Вставить», на вашем компьютере через несколько секунд откроется окошко с сообщением, о том, что данный файл слишком велик для конечной файловой системы, в этом окошке нажмите на кнопочку «Отмена».
Что же делать, если наша флешка имеет размер больше чем закачиваемый фильм?
Чтобы решить данную проблему и закачать на флешку фильм большого размера, нам нужно отформатировать флешку под файловую систему ntfs.
Если вы не знаете, как отформатировать флешку под файловую систему ntfs, то вы можете ознакомится с инструкцией, о том, как отформатировать флешку под ntfs.

Когда вы отформатируете флешку под ntfs вам нужно снова скопировать файл большого размера, затем перейти во флешку, открыть контекстном меню windows и выбрать пункт «Вставить».
После чего на вашем компьютере начнется процесс загрузки видео большого размера, также в процессе загрузки видео на флешку вы увидите, сколько времени осталось до завершения загрузки файла на флешку.

Когда закончится процесс загрузки видео большого размера вы на своей флешки увидите саченный видео файл. Теперь вы знаете, как скачать на флешку музыку, видео файлы, документы, фотографии, папку с документами.
На этом у меня все, всем пока, удачи! До новых встреч на сайте computerhom.ru.