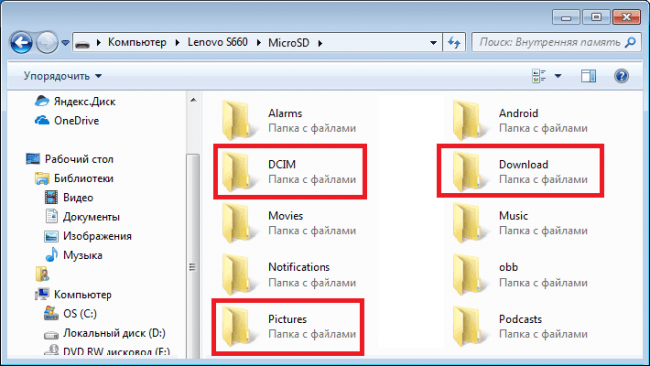Как перекинуть фото с андроида на компьютер?
Если нужного провода нет, а на смартфоне по каким-либо причинам отсутствует возможность подключения к сети интернет, то часть данных можно скопировать при помощи SD-карты. Далее мы подробно расскажем о способах, которые помогут перенести фотографии и другие файлы на компьютер.
Как перенести фотографии через USB
Данный способ позволяет не только просматривать хранящиеся в памяти устройства файлы, но и копировать их на ПК. Инструкция:
Шаг 1. Подключите Андроид смартфон к USB-порту компьютера при помощи кабеля. Лучше всего использовать оригинальный шнур, который поставляется в комплекте с устройством.

Шаг 2. Появится окно «Автозапуск». Выберите «Открыть устройство для просмотра файлов». Так вы сможете импортировать на ПК не только мультимедиа, но и другие типы файлов. Например, архивы, текстовые документы и apk-пакеты.

Шаг 3. Если ничего не появляется, то откройте список уведомлений на телефоне и нажмите на USB-значок для выбора типа подключения. Укажите «Медиа-устройство (MTP)».
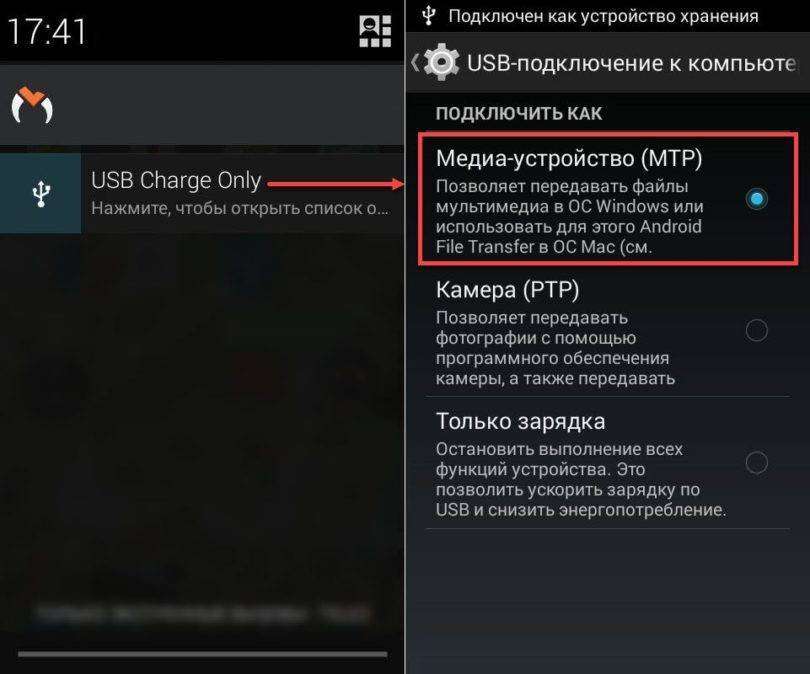
Шаг 4. Откроется папка, где отобразится список доступных хранилищ. Если у вас нет SD-карты, то отобразится только внутренний накопитель. Нажмите «Память телефона», чтобы просмотреть доступные файлы.
Шаг 5. В открывшемся окне найдите нужную папку. Фотографии с камеры хранятся в директории «DCIM», другие изображения могут быть в «Photos», «Pictures». Если вы скачали картинки через браузер, то проверьте папки «MyFavorite», «Download».
Шаг 6. Когда найдете нужную директорию, то кликните по ней правой кнопкой мыши и в появившемся окне выберите «Копировать».
Шаг 7. Чтобы перенести файлы, щелкните по свободной области на рабочем столе (или в любом другом месте) и в контекстном меню нажмите «Вставить». Дождитесь, пока данные скопируются на компьютер.
С помощью данного способа можно не только скинуть фото на компьютер, но и перенести любые другие файлы. В том числе те, что хранятся на SD-карте, а не в памяти телефона.
Как перенести фотографии через Google Фото
Google Фото — это сервис от компании Google, предназначенный для хранения, редактирования, а также обмена мультимедиа (фото, видео) между разными устройствами и пользователями. Как перенести фотографии с Android на компьютер через Google Фото:
Шаг 2. При первом запуске будет предложено включить автозагрузку и синхронизацию данных, выбрать нужный аккаунт (если на устройстве подключено несколько). Это необходимо для того, чтобы вы могли просматривать загруженные фотографии с других устройств, в режиме онлайн. Нажмите «Далее», чтобы перейти к следующему этапу настройки.
Шаг 3. Выберите желаемое качество автозагрузки, а также разрешите или запретите использовать приложению мобильный интернет, когда устройство не подключено к сети Wi-Fi. После этого нажмите «Ок».
Шаг 4. Начнется автозагрузка фотографий. Когда данные обновятся, изображения будут доступны в облаке. По умолчанию приложение автоматически синхронизирует только фотографии, если вы хотите загрузить другой альбом, то выберите его, а затем передвиньте ползунок «Автозагрузка» в положение «Включено».
Шаг 5. На компьютере перейдите на официальный сайт Google Фото и нажмите на синюю кнопку «Перейти к Google Фото».
Шаг 6. При необходимости авторизуйтесь в своем Google аккаунте при помощи адреса электронной почты Gmail и пароля. Важно использовать ту учетную запись, данные которой вы указали в приложении на смартфоне.
Шаг 7. Появится список фотографий, которые вы синхронизировали с облаком. Вы можете свободно их просматривать, редактировать. Выберите несколько снимков, а затем в правом верхнем углу нажмите на значок «Показать больше» (в виде трех точек) — «Скачать», чтобы перекинуть фото с Андроид на компьютер.
Данный способ позволяет не только просматривать с любых устройств снимки, которые были сделаны на телефон, но и экономить внутреннюю память устройства. Если вы хотите освободить место, то синхронизируйте данные с облаком, а затем просто сотрите их с телефона. Правда, просмотреть фотографии на телефоне вы сможете только при наличии подключения к сети Интернет.
Другие способы
Если под рукой нет USB-кабеля или возможности синхронизировать файлы с облаком, то перенести фотографии можно другими способами:
- При помощи SD-карты. Если в телефоне стоит microSD, то скопируйте на нее нужные фотографии через проводник, а затем вставьте ее в компьютер, используя SD-переходник. Так вы сможете использовать microSD как обычный флеш-накопитель и копировать с нее файлы.
- При помощи любого мессенджера, электронной почты. Если нужно срочно скачать на компьютер 2-3 фотографии или другой файл небольшого размера, то просто отправьте его себе по электронной почте или сообщением в социальной сети. После этого вы спокойно сможете загрузить его на ПК через браузер.
Если вы много фотографируете, но редко просматриваете снимки на телефоне, то настройте синхронизацию через Google Фото. Так вы сэкономите место в памяти устройства и всегда сможете получить доступ к изображениям с компьютера.
Перемещение фотографий с телефона андроид на компьютер
Так как память в смартфоне ограничена, со временем вам придется освобождать место на своем мобильном устройстве путем переноса фотографий в облачное хранилище или загружая их на свой компьютер.
Существует несколько способов перемещения фотографий с андроида на Windows компьютер, ниже мы опишем два из них:
- Ручное перемещение фотографий с андроид телефона на ПК.
- Перемещение фото с андроид телефона на ПК с помощью приложения Фотографии для Windows.
Первый метод дает вам больше контроля над процессом, в то время как второй метод автоматизирует процесс переноса и даже организует фотографии по году или месяцу их создания.
1 Ручное перемещение фотографий с андроид телефона на компьютер
- Подключите телефон Android в USB порт вашего компьютера.
- Разблокируйте телефон, откройте вкладку уведомления и нажмите на Зарядка через USB.
- Нажмите на опцию Переместить файлы или Переместить фотографии (PTP).
- Затем, откройте файловый проводник на компьютере с Windows 10 (правый клик на кнопке Пуск).
- В окне проводника откройте Этот компьютер и нажмите на телефон андроид.
- Далее, кликните на DCIM, а затем на папку Camera.
- Выберите фотографии, которые вы хотите переместить, кликая на них. Для выбора сразу нескольких фотографий нажмите и удерживайте клавишу Ctrl и нажимайте на фотографии, которые вы хотите переместить.
- После того как все фотографии выбраны, сделайте правый клик и выберите Копировать в контекстном меню.
- Затем, вставьте фотографии в нужную папку на компьютере Windows правым кликом внутри этой папки и выбором опции Вставить из выпавшего контекстного меню.
Примечание: Вы также можете использовать сочетание клавиш Ctrl+V на клавиатуре для вставки фотографий в папку.
В зависимости от количества изображений процесс перемещения фотографий с телефона андроид на ПК может занять от нескольких секунд до нескольких минут.
2 Перемещение фото с телефона андроид на Windows компьютер с помощью приложения Фотографии от Microsoft
Приложение Фотографии точно должно быть на Windows 10, если его там нет, скачайте приложение из Магазина Microsoft.
- Подключите андроид телефон к USB порту Windows компьютера.
- Запустите приложение Фотографии от Microsoft на операционной системе Windows.
- Далее, нажмите на иконку Импорт и кликните на опцию С USB устройства.
- Приложение Фотографии начнет сканировать фотографии на андроид телефоне, а затем выведет их список на экран. Процесс поиска займет некоторое время, все будет зависеть от количества фотографий на телефоне.
- Как только будет выведен список фотографий, выберите те из них, которые вы хотите переместить, нажмите на кнопку Импортировать выделенные.
Нажатие на ссылку Выбрать все, выделит все фото для перемещения с андроид телефона на ПК.
Как только вы кликнете на Импортировать выделенные, приложение Фотографии от Microsoft начнет процесс перемещения фотографий с телефона или планшета андроид на компьютер.
Приложение Фотографии автоматически создаст новые папки для хранения перемещенных фотографий. Папки будут созданы в папке Изображения и названы в соответствии с годом и месяцем, в которых они были сняты.
Еще статьи из рубрики Windows:
Содержание статьи:
1.Перенос фотографий с помощью USB-кабеля
Для того, чтобы перенести фотографии на компьютер, необходимо изначально подключить телефон к компьютеру через USB-кабель. После подключения, выскочит окошко, где будут перечислены варианты подключения телефона. Необходимо выбрать «Медиа-устройство (MTP).
Когда компьютер распознает телефон, переходим в «Мой компьютер», находим свой телефон, двойным нажатием на левую клавишу мыши, и выбираем «Micro SD» или «Внутренняя память»
Необходимые нам изображения, могут находиться в следующих папках: Фотографии — в папке DCIM, скаченные с интернета картинки — в папке Download, а скриншоты – в папке Pictures.
2.С помощью облачных сервисов
Теперь, чтобы скачать фотографии с облачного хранилища на компьютер, необходимо зайти на сайт https://photos.google.com/?tab=rq&pageId=none . Фотографии можно просматривать прямо на этом сайте, а если есть необходимость скачать их на компьютер, необходимо открыть нужную фотографию и нажать комбинацию клавиш «Shift+D».
Современные смартфоны для многих стали полноценной заменой фотокамере. Все благодаря тому, что в отличии от камеры, смартфон всегда под рукой.
Перенос фотографий через USB кабель
Если вам нужно перенести фотографии с Андроид смартфона на компьютер, то самый простой вариант, это подключить смартфон к компьютеру при помощи USB кабеля. После такого подключения ваш Андроид смартфон будет определен компьютером, и вы сможете перекинуть фотографии как с обычной флешки.
Итак, для того чтобы воспользоваться данным способом, вам нужен USB кабель. Вы можете взять тот USB кабель который вы используете для зарядки. Обычно это стандартный USB – Micro USB кабель. Подключите USB разъем кабеля к компьютеру, а Micro USB к вашему смартфону.
USB – Micro USB кабель.
Если же ваш Андроид смартфон использует новый кабель USB Type C, то с подключением у вас могут возникнуть сложности, поскольку разъема USB Type C обычно на компьютере нет. В этом случае вам придется докупить дополнительный переходник с USB Type C на обычный Micro USB.
Переходник с USB Type C на Micro USB кабель.
После подключения смартфона к компьютеру нужно открыть «Мой компьютер», найти там подключенный смартфон и открыть его. Если внутри подключенного смартфона окажется пусто, то нужно открыть верхнюю шторку на Андроиде, выбрать уведомление о подключении к компьютеру и изменить способ подключения.
Андроид смартфон в окне Мой компьютер.
Перенос фотографий по Wi-Fi с помощью FTP сервера
Если у вас нет USB кабеля или вы просто не хотите с ним возиться, то вы можете перенести фото с Андроида на компьютер по Wi-Fi. Главное, чтобы ваш Андроид смартфон и компьютер были подключены к одной локальной сети.
Для организации переноса фотографий вам понадобится приложение Ftp Сервер. Данное приложение полностью бесплатное и вы можете установить его в магазине Play Market. Приложение позволяет запускать на смартфоне FTP сервер, к которому потом можно подключаться при помощи Проводника Windows или любого другого FTP клиента.
Установка приложения FTP сервер.
После установки приложения FTP сервер, запускаем его и нажимаем на большую красную кнопку.
Кнопка для запуска FTP сервера.
После этого FTP сервер сообщит вам адрес, по которому вы можете к нему подключится, а также логин и пароль для доступа.
Адрес FTP сервера.
Теперь нужно перейти к компьютеру и открыть в Проводнике любую папку. Например, вы можете открыть «Мой компьютер». В верху окна есть адресная строка, где указано, какая именно папка сейчас открыта. В эту адресную строку нужно ввести адрес, который выдало вам приложение FTP сервер на смартфоне. Адрес нужно вводить полностью, в нашем случае он выглядит так: ftp://192.168.1.163:2221.
Ввод адреса в окно Мой компьютер.
После ввода адреса нажмите на клавишу Enter на клавиатуре и в окне появятся папки с вашего Андроид смартфона. Если этого не произошло, то нужно проверить, правильно ли был введен адрес FTP сервера.
Перенос папки с фотографиями.
После того, как появились папки с Андроид смартфона, нужно найти папку с фотографиями и перенести фото на компьютер. Как мы уже говорили, папка с фотографиями чаще всего называется «DCIM».
Вопрос переноса изображений с мобильного или другого портативного устройства на домашний или рабочий компьютер очень часто встает перед пользователями.
Для перемещения файлов существует несколько различных способов. Любой пользователь может подобрать наиболее подходящий для него вариант.
«Мой компьютер»
Android подключается напрямую к ПК через USB-кабель, порт значения не имеет.
В меню «Мой компьютер» отобразиться ярлык устройства. На некоторых моделях предварительно следует разблокировать дисплей и выбрать способ подключения MPT. Подробнее читайте здесь.
Вход в меню осуществляется через двойной клик по названию, затем используется папка «Internal storage», если рисунки находятся в памяти телефона, или «SD card» если они размещены на флэш-карте.
Изображения с камеры находятся в папке «DCIM». Фотографии размещаются в каталоге «Camera» или в директориях с названиями приложений: «WhatsApp» или «Screenshots» и т.д.
Копирование осуществляется любым удобным способом:
- Правый клик мыши и пункт меню «Копировать»;
- Быстрые команды ctrl+C (после выделения объектов) и ctrl+V в поле переноса данных;
- Перетягиванием на рабочий стол или в другую папку.
Ahdroid является открытой системой, и для полномасштабного поиска изображений следует проверить и другие папки, такие как «Downloads», «Pictures», «Photo», «Media» и «DCIM».
Перенос фотографий на OS X
- С помощью USB-кабеля подключите Android к технике Apple, и разблокируйте экран.
- В папке «Applications» выбираете программу «Image Capture», внутри нее, в меню «Devices» находите необходимый гаджет.
- В выпадающем меню определите место для сохранения объектов копирования.
- Если планируется перенесение всех объектов, можно использовать команду «Import All». Для выделения определенных изображений зажмите кнопку «Command» и мышкой щелкните по картинкам.
- После выделения всех элементов используйте команду «Import».
Через DropBox
Приложение DropBox можно скачать бесплатно в Google Play. Установить программу можно по ссылке dropbox.com/connect.
При запуске программы будет выведена инструкция по созданию аккаунта. В процессе установки включите функцию «Загрузка с камеры», которая предоставит возможность автоматически сохранять сделанные на телефоне или планшете снимки в облачное хранилище.
Фотографии уже имеющиеся на устройстве, придется скопировать вручную через приложение Photos. Для переноса выделите объект, подождите несколько секунд, после этого выберите следующее фото.
Команда «Share» позволяет работать с выбранными изображениями, нажатие «Добавить в Dropbox» отправит вас к выбору конечного пункта сохранения.
С помощью аккаунта в Google+
Просматривать фотографии на компьютере и оперативно скачивать их можно из социальной сети Google+. Регистрация в сети происходит автоматически, как только заводится почта в одноименной системе.
На всех устройствах Android проект G+ установлен по умолчанию. Выбрав в нем вкладку «Фото» через настройки можно установить автозагрузку всех создаваемых фотографий сразу на аккаунт.
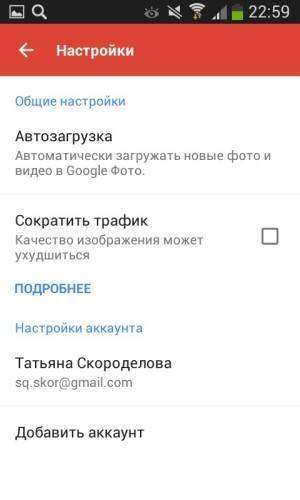
Для скачивания фото достаточно будет войти в Google+ с компьютера и скопировать изображения с помощью «Сохранить как».
Копирование файлов через AirDroid
Вышеназванная программа позволяет управлять техникой, функционирующей на Android с помощью браузера на компьютере.
AirDroid: удаленный доступ и файлы Price: Free
Приложение AirDroid скачивается на телефон, после запуска самостоятельно дает несколько подсказок по установке. Кнопка «Start» запустит работу системы, после чего утилита выдаст адрес, который необходимо ввести в адресной строке браузера и сгенерирует разовый пароль.
После введения в браузер полученного адреса на телефоне или планшете необходимо подтвердить подключение. После входа в систему в вашем браузере отразится внутреннее содержание телефона. Выбрав папку Photos или Images, можно выделить и скопировать архивы с фотографиями.
Используемые источники:- https://setphone.ru/rukovodstva/kak-perenesti-fotografii-s-android-smartfona-na-kompyuter/
- https://vebtech.ru/rukovodstva/kak-perenesti-foto-s-telefona-android-na-kompyuter/
- https://gateinbest.ru/android/kak-perekinut-foto-s-androida-na-kompjuter.html
- https://smartphonus.com/перенести-фотографии-с-android-на-компьютер/
- https://androidlime.ru/kak-perenesti-foto-s-android-na-kompyuter
Перемещение фотографий между компьютерами и телефонами — вот решения, которые вы должны знать
Для вас было бы удобно иметь резервную копию фотографий, и вы можете перемещать фотографии через Facebook, облачный сервис, Wi-Fi, USB-кабель и профессиональные приложения.
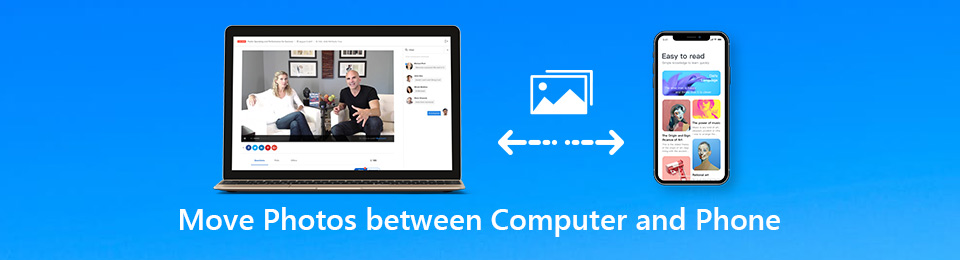
1. Идеальное решение для перемещения фотографий между компьютером и телефоном
Если вам нужно перенести фотографии или другие данные с вашего iPhone, Android, iOS, компьютера без каких-либо потерь, FoneLab HyperTrans будет отвечать вашим потребностям — это универсальный инструмент для передачи по телефону, позволяющий перемещать фотографии, конвертировать файлы HEIC, выполнять резервное копирование данных на компьютер, добавлять / удалять в пакетном процессе и даже эффективно управлять данными, поскольку он обеспечивает следующее функции:
- Перемещение фотографий между компьютерами и телефонами / между мобильными телефонами.
- Конвертируйте изображения HEIC в форматы PNG или JPG несколькими щелчками мыши.
- Добавляйте, удаляйте, делайте резервные копии, передавайте, конвертируйте и управляйте фотографиями.
- Простое и безопасное управление для перемещения фотографий одним нажатием кнопки.
Передайте ваши фотографии сейчас!
Загрузите и установите FoneLab HyperTrans
После установки программы вы можете запустить ее и подключить мобильный телефон к компьютеру с помощью оригинального USB-кабеля. Он может распознавать подключенный телефон Android или iPhone автоматически.
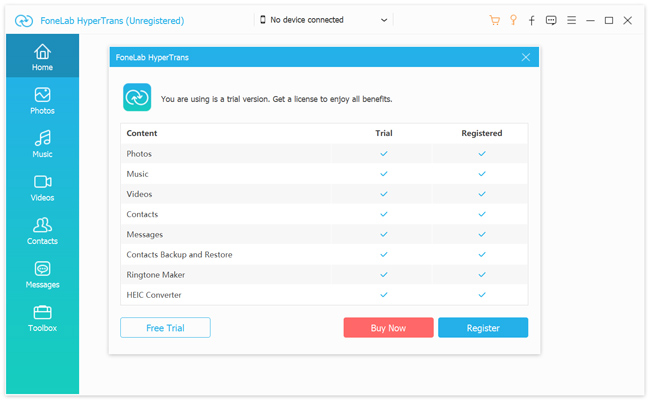
Переместить фотографии с iPhone на компьютер
Нажмите Экспорт на компьютер и выберите выходную папку для перемещения фотографий с телефона на компьютер. Вы можете выбрать нужные фотографии одну за другой или просто нажать на Отметить все Возможность выбрать все фотографии.
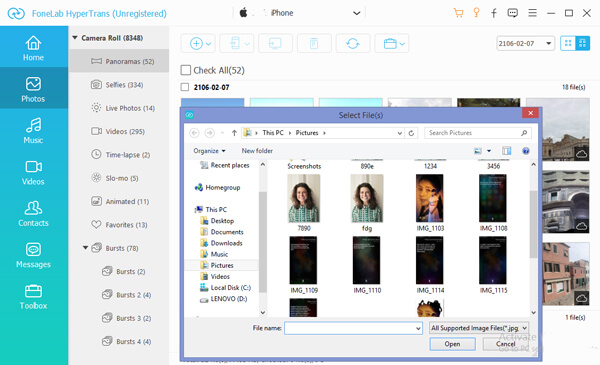
Другие способы передачи фотографий:
1. Перенос фотографий с компьютера на iPhoneВыберите Фото в левом меню, в котором вы можете получить все фотографии на iPhone. Нажмите Добавить файлы) и выберите фотографии, которые вы хотите переместить из папки назначения на вашем компьютере.
 2. Добавить фотографии с телефона Android на компьютер
2. Добавить фотографии с телефона Android на компьютерВыберите фотографии, которые вы хотите перенести с Фото, Затем вы можете выбрать папку назначения для экспорта фотографий с телефона Android на компьютер одним щелчком мыши.
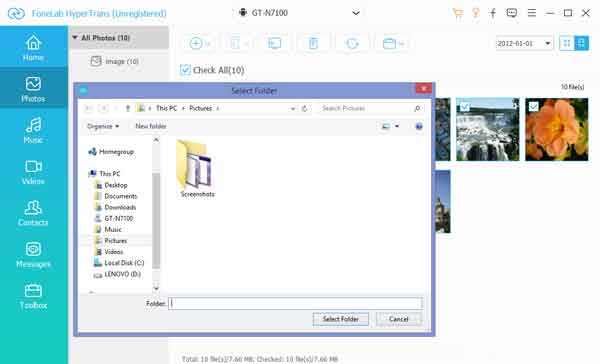 3. Перенос фотографий с компьютера на телефон Android
3. Перенос фотографий с компьютера на телефон AndroidЕсли вам нужно добавить фотографии с ПК с Windows на телефон Android, вы можете нажать Дополнительная и выберите Добавить файлы) or Добавить папку перенести фотографии с компьютера на телефон Android.
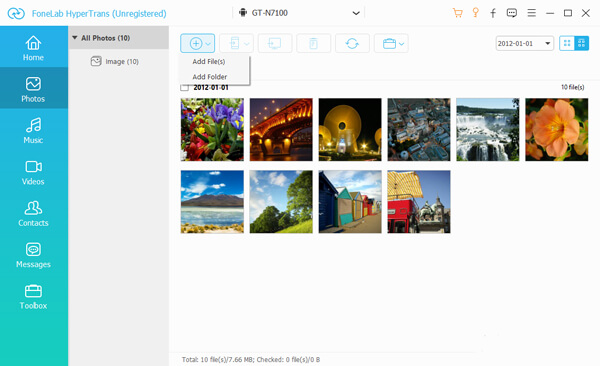
Помимо основных методов перемещения фотографий между компьютерами и телефонами, вы также можете создавать альбомы для этих фотографий на телефоне Android или iPhone, конвертировать фотографии HEIC с iPhone в JPEG в компьютер или удалять их с телефонов непосредственно с помощью программы.
2. Решения для перемещения фотографий между Mac / Win и любым мобильным телефоном
Каковы наиболее часто используемые способы перемещения фотографий между компьютерами и телефонами? Просто узнайте больше о методах для iPhone, Android, Mac и Windows, как показано ниже.
Переместить фотографии между iPhone и Windows
| методы | Переместить фотографии между компьютерами и телефонами |
|---|---|
| Проводник Windows | Подключите iPhone и ПК через USB-кабель для перемещения фотографий между компьютером и iPhone. Изображения HEIC на iPhone нельзя просматривать и передавать напрямую. |
| Google Drive | Установите Google Drive для ПК и iPhone, чтобы загружать и загружать фотографии через облачный сервис. 15GB свободное место для хранения сжатых фотографий. |
| Автозапуск | Еще один способ передачи фотографий между компьютером и iPhone с помощью USB-кабеля. Только копируйте и импортируйте фотографии с iPhone на ПК. |
| Windows Import Tool | Подключите iPhone к ПК через USB для передачи фотографий с помощью средства импорта Windows только в Windows 8 / 10. Поддерживается только экспорт фотографий с iPhone на Windows. |
Передача фотографий между iPhone и Mac
| методы | Переместить фотографии между компьютерами и телефонами |
|---|---|
| ITunes | Соедините iPhone и Mac с помощью оригинального USB-кабеля для передачи фотографий между Mac и iPhone. Но фотографии не могут быть на Mac напрямую. |
| ICloud | Включите опцию iCloud для iPhone и Mac для перемещения фотографий между Mac и iPhone через Wi-Fi. Ограничения размера файла 5GB для облачной службы. |
| Фото | Активируйте опцию «AirDrop» на iPhone и Mac, чтобы обмениваться фотографиями между Mac и iPhone в Интернете. Одновременно трудно синхронизировать несколько фотографий. |
| десантный | Активируйте опцию «AirDrop» на iPhone и Mac, чтобы обмениваться фотографиями между Mac и iPhone в Интернете. Одновременно трудно синхронизировать несколько фотографий. |
Синхронизация фотографий между Android и Windows
| методы | Переместить фотографии между компьютерами и телефонами |
|---|---|
| Фотографии Microsoft | Загрузите Microsoft Photos на ПК, чтобы перемещать фотографии между компьютером и телефоном Android с помощью USB-кабеля. Управление фотографиями также предусмотрено. |
| Один диск | Установите One Drive для Android и Windows, чтобы синхронизировать фотографии между устройствами через облачный сервис. 2GB хранилище доступно для бесплатной учетной записи. |
| Блютуз | Подключите функцию Bluetooth для телефонов Windows и Android для синхронизации фотографий в Интернете. Только ограниченное количество и размер фотографий могут быть переданы. |
| Smart Switch | Установите Smart Switch для Windows для передачи фотографий между компьютером и устройствами Samsung с помощью USB-кабеля. Доступно только для устройств Samsung. |
Перемещение фотографий между Android и Mac
| методы | Переместить фотографии между компьютерами и телефонами |
|---|---|
| предварительный просмотр | Подключите телефон Android к Mac с помощью USB-кабеля и перенесите фотографии с Android на Mac. Фотографии Mac не могут быть перенесены на Android. |
| Захват изображения | Несмотря на то, что Image Capture похож на Preview, у него больше возможностей для передачи фотографий с Android на Mac. Возможна передача фотографий только с телефона Android на Mac. |
| Dropbox | Загрузите Dropbox для Android, чтобы скопировать фотографии между телефоном Android и браузером Mac в 2GB. Импорт папки с изображениями не поддерживается. |
| AirDroid | Установите AirDroid на телефон Android и передайте фотографии между Android и браузером Mac с помощью учетной записи. Фотографии необходимы для загрузки из браузера. |
Вывод
Если вам просто нужно перенести одну фотографию с вашего Android на ПК, это будет простой процесс. Но если у вас есть большое количество фотографий или несколько устройств, FoneLab HyperTrans является наилучшим способом передачи фотографий между ПК и любыми мобильными телефонами. Более того, вы также можете легко добавлять, конвертировать, редактировать и управлять фотографиями. Больше запросов о том, как перемещать фотографии между компьютерами и телефонами, вы можете поделиться более подробной информацией в комментариях.
Статьи по теме:
для просмотра Пожалуйста, включите JavaScript комментарии питание от Disqus.Как перенести фотографии с Android-устройства
Если вам нужно перенести фотографии с вашего Android-устройства, то мы готовы прийти вам на помощь. Мы располагаем несколькими полезными способами, как можно перенести фотографии с вашего девайса.
Перенос фотографий непосредственно на ПК
Этот способ нельзя назвать самым оптимальным, хотя множество людей используют его. Он может показаться вам немного сложным, тем более, если вы не знаете, что нужно делать. Итак, вот несколько простых шагов:
- Подключите ваше Android-устройство к вашему компьютеру при помощи кабеля формата USB-mini USB.
- Перетащите панель уведомлений вниз от верха дисплея смартфона.
- Нажмите на иконку «USB подключен».
- Включите «Хранилище USB» и/или нажмите на клавишу «Камера».
- На вашем ПК откройте пункт «Данный ПК».
- Дважды кликните по значку вашего устройства.
- Кликните по папке DCIM.
- Снова дважды кликните по папке «Камера».
- Перетащите ваши фотографии на рабочий стол ПК или в папку на диске вашего ПК.
 Перенос ваших фотографий на ПК – несложный процесс из нескольких действий
Перенос ваших фотографий на ПК – несложный процесс из нескольких действийПеренос фотографий при помощи Google Drive
[the_ad_placement id=”web-mobile-inline”]
Google Drive представляет собой простой способ для перенесения и рассылки ваших фото, а на наш взгляд, это один из лучших способов. Для выполнения нужных действий понадобиться лишь несколько минут, а когда вы освоитесь, вы будете делать все без особых усилий. Это также и отличный способ для резервного копирования ваших фото на тот случай, если вы потеряете свой девайс. Плюс, вам не стоит беспокоиться – вы будете делиться лишь теми фотографиями, которые выберите сами.
Вот перечень действий для обмена фотографиями с помощью Google Drive:
- Если у вас ещё нет Google Drive, тогда вам надо будет скачать его с Google Play Store.
- Войдите в ваш аккаунт или создайте его.
- Оставьте Google Drive и откройте фотогалерею в вашем смартфоне.
- Откройте фотографию и нажмите на кнопку «Поделиться».
- Нажмите на опцию Google Drive.
- Вернитесь в ваш Google Drive и поделитесь фото с человеком или людьми, с которыми вы бы хотели поделиться изображением. Вы также можете перенести фотографии на ваш ПК или другие устройства, установив на них Google Drive.
 Google Drive – отличный способ для переноса и обмена фотографиями
Google Drive – отличный способ для переноса и обмена фотографиямиКак перенести фотографии с вашей электронной почты
[the_ad_placement id=”web-mobile-inline”]
Мы не особо рекомендуем этот способ, так как его нельзя назвать самым эффективным, но его можно использовать, если вы просто хотите перенести или поделиться одной или двумя фотографиями (зависит от вашего провайдера). Если на вашем смартфоне есть электронная почта, то вы можете быстро перенести или поделиться вашими фото, выполнив несколько шагов:
- Если у вас ещё нет электронной почты на вашем устройстве, то вам надо скачать Gmail.
При наличии других провайдеров вы можете использовать Cloud Magic.
- Откройте вашу электронную почту и напишите письмо (как вы это обычно делаете).
- Нажмите на иконку «Прикрепить» (в виде скрепки) и кликните по иконке «Галерея».
- Далее кликните по фото, которым хотите поделиться и подождите немного, пока картинка загрузится.
- Отправьте письмо. Получатель затем сможет открыть вложение и загрузить ваше фото.
 Переносить или делиться вашими фото можно с одного или двух электронных адресов одновременно
Переносить или делиться вашими фото можно с одного или двух электронных адресов одновременноКак перенести фотографии при помощи Facebook
[the_ad_placement id=”web-mobile-inline”]
Если вы уже используете приложение Facebook, тогда у вас есть хорошая возможность делиться вашими фото. Просто выполните следующие действия:
- Откройте приложение Facebook. Если у вас его ещё нет, тогда скачайте.
- Откройте настройки приложения Facebook.
- Нажмите на кнопку «Синхронизация фото».
- Следуйте инструкции по синхронизации.
- Извлеките ваши синхронизированные фото из вашей папке «Фото» и кликните по «Синхронизированный» альбому из любого устройства, имеющему Facebook.
 Вы можете синхронизировать ваши фото в приложении Facebook и извлекать их из любого устройства с Facebook
Вы можете синхронизировать ваши фото в приложении Facebook и извлекать их из любого устройства с FacebookКак перенести фотографии при помощи WhatsApp
[the_ad_placement id=”web-mobile-inline”]
WhatsApp – это ещё один несложный способ делиться вашими фотографиями. Вы можете взять какую-нибудь фотографию из вашего устройства и отослать её из него. Единственная проблема состоит в том, что вы можете послать фото лишь на тот девайс, в котором уже имеется WhatsApp. Такое положение дел исключает использование настольных ПК и большинство видов ноутбуков.
Вот перечень действий для переноса ваших фото при помощи WhatsApp:
- Если у вас ещё нет WhatsApp, тогда вам нужно скачать его.
- Нажмите на имя получателя, как будто вы бы хотели послать ему обычное сообщение.
- Далее нажмите на иконку «Прикрепить» и прикрепите фото из вашей галереи.
- Через несколько секунд появиться загруженное фото. Эта же фотография появится в вашей галерее WhatsApp.
- Дополнительно, вы можете кликнуть по иконке «Камера» рядом с текстовым полем и послать снимок, который вы сделали сейчас.
 Перенос фото при помощи WhatsApp – простой процесс, но он возможен лишь между устройствами с установленным WhatsApp
Перенос фото при помощи WhatsApp – простой процесс, но он возможен лишь между устройствами с установленным WhatsAppА вы знаете другой несложный способ переноса или обмена вашими фотографиями? Расскажите об этом в комментариях.
Как перенести фото с компьютера на телефон андроид
Довольно легко перенести фото с компьютера на телефон андроид используя кабель USB. Ваш андроид смартфон или планшет в таком случае должен отображаться в компьютере как диск.
При подсоединении кабеля андроид и компьютер обычно спрашивают пользователя как он желает, чтобы отображался их телефон – выбирайте: передача медиафайлов по USB.
Тогда смартфон или планшет отобразится как накопитель, и вы легко сможете перенести свои фото с компьютера на свое устройство андроид – точно также ка в ПК переносить файлы с одной папки в другую.
Тем не менее, у вас могут возникнуть трудности. Кабель USB может быть поврежден, отсутствовать или при использовании встроенных инструментов может случится, что ваш ПК не может обнаружить телефон андроид.
Что тогда делать? Если вам необходимо перенести фото с компьютера на андроид, то почему бы не использовать специальный менеджер.
Моя рекомендация — отличная программа носящая название AirDroid. С ее помощь можно файлы переносить с ПК на планшет или телефон андроид через USB, через WIFI и через интернет.
Программа хорошо работают в передаче фото и любых других файлов между Android и компьютером. Кроме того, она предоставляют возможность импортировать контакты, SMS, музыку, видео и приложения.
Кого заинтересовала переходим вот на эту страницу, скачиваем, устанавливаем и при необходимости читаем инструкцию как пользоваться, а я поделюсь еще некоторыми рекомендациями.Как передавать фото с вашего компьютера на смартфона или планшета с Android через USB
При таком переносе может возникнуть банальная проблема, поэтому дам некоторые решения, которые я извлек из собственного опыта, помощи поисковика Google и отзывов других пользователей.
Телефон и компьютер должны быть разблокированы. В новых смартфонах не нужно подтверждать что-либо. Сразу после соединения обеих устройств кабелем USB файлы могут быть перемещены.
При отсутствии подключения через USB, вы должны сделать следующие вещи:
- попробовать соединение с другим USB-кабелем и другим входом USB на вашем ПК;
- попробуйте перемещать на другом компьютере. Если другой компьютер также не будет работать, то это значит, что скорее всего проблемы в устройстве ввода Micro USB на андроиде;
- в некоторых устройствах компьютер должен признать ваш смартфон, тогда нужно сделать так: Настройки-> Память-> Меню-> USB соединение телефона -> здесь выберите «Медиа-устройство (MTP), или если есть возможность изменить его на» режим Mass Storage».
- Мало вероятно, но иногда может понадобится включить «отладку USB». Для этого войдите в Настройки-> О телефоне -> 7 раз быстро нажмите на «номер сборки» -> в настройках появится новая опция «Параметры разработчика» и там поставьте флажок или передвиньте ползунок напротив «отладка USB».
ВАЖНО: описание выше может полностью не соответствовать тому, что будете видеть вы, так как многое зависит от версии андроид и производителя телефона.
ПРИМЕЧАНИЕ: каждый производитель имеет свою собственную программу способную переместить фото на смартфон или планшет андр
Как перенести фотографии с телефона / планшета Samsung Android на компьютер
Samsung — самые популярные бренды телефонов Android. Согласно опросу в 2019, он по-прежнему лидирует на рынке смартфонов во всем мире. Многие люди покупали телефоны Samsung Galaxy из-за отличной технологии камеры и элегантного дизайна. И мы обнаруживаем, что все больше и больше пользователей любят фотографировать и снимать видео на своих телефонах.
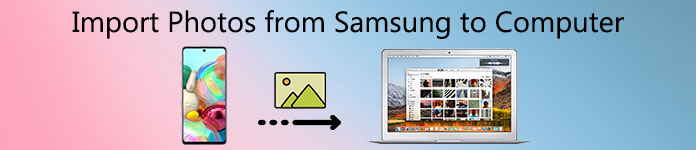 Перенос фотографий с Samsung Android на ПК
Перенос фотографий с Samsung Android на ПКНо проблема в том, что чем более продвинутая камера на вашем смартфоне, тем больше будут фото и видео файлы. И по сравнению с этими фотографиями высокой четкости, внутренняя память телефона Samsung, очевидно, слишком мала. Поэтому многие ищут альтернативное решение — перенести эти фотографии на компьютер. Итак, возникает вопрос, как перенести фотографии с телефона / планшета Samsung на компьютер с Windows / Mac? Вы получите лучшие решения и детали в нашем уроке.
Часть 1: Перенос фотографий с Samsung Android на ПК / Mac без посторонней помощи
Самая большая разница между Android и iOS заключается в том, что первая является открытой операционной системой. Другими словами, вы можете получить доступ к данным на вашем телефоне Samsung Android напрямую. Тогда перенос фотографий с Samsung Android на компьютер прост, и все, что вам нужно, — это подходящий USB-кабель. Но рабочие процессы немного отличаются при передаче фотографий на ПК и Mac.
Путь 1: Как перенести фотографии с Samsung Android на ПК с помощью USB-кабеля
Чтобы помочь вам понять процедуру, мы используем Samsung Galaxy S7 в качестве примера.
Шаг 1 Прежде всего, вам нужно включить режим отладки USB на вашем Galaxy S4. Откройте приложение «Настройки» из панели приложений, перейдите в «Приложения»> «Разработка» и включите опцию «Отладка по USB».

Наконечник: Если вы не можете найти подменю «Разработка» на экране «Приложения», перейдите в «Настройки»> «О телефоне», нажмите «О телефоне», чтобы активировать его.
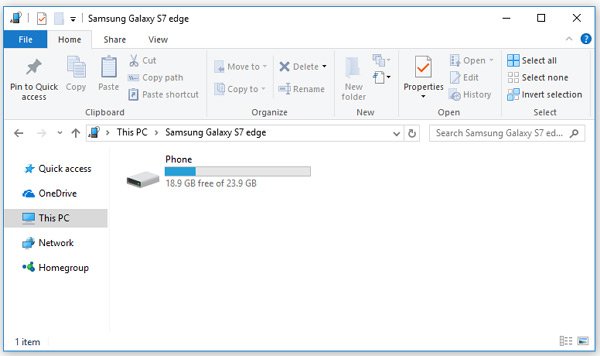
Шаг 2 Используйте USB-кабель для подключения Galaxy S7 к компьютеру. И когда всплывающее сообщение спрашивает, разрешить ли доступ к данным устройства, нажмите «Разрешить», чтобы разрешить его.
Шаг 3 Далее вам будет представлено несколько вариантов, выберите тот, который связан с MTP-соединением. Тогда ваш компьютер будет рассматривать ваш телефон Android как мультимедийное устройство. Если вы впервые переносите фотографии с Samsung Galaxy S4 на ПК, установка необходимых драйверов может занять некоторое время.
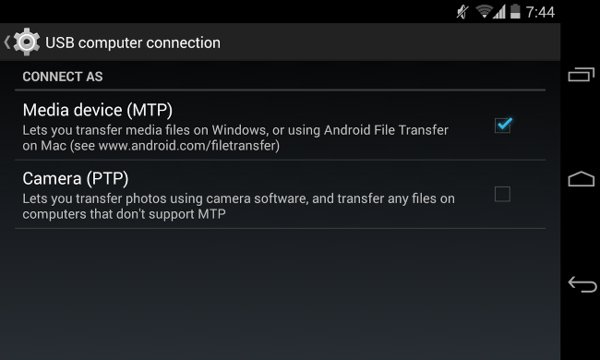
Шаг 4 Теперь откройте «Мой компьютер» на рабочем столе, щелкните диск с названием вашего телефона, перейдите в папку DCIM и перетащите фотографии с телефона Android на локальные жесткие диски.

Way 2: Как загрузить фотографии с телефона Samsung на компьютер Mac через USB-кабель
Вообще говоря, мы не можем передавать данные с телефона Samsung на компьютер Mac с помощью кабеля USB без Android File Transfer или Samsung Kies, за исключением фотографий и видео. Мы используем Samsung Galaxy, чтобы показать вам детали.
Шаг 1 Также включите отладку USB на Samsung Galaxy, а затем подключите его к компьютеру Mac с помощью кабеля USB. Чтобы избежать потери данных и повреждения устройства, мы предлагаем вам использовать оригинальный кабель.
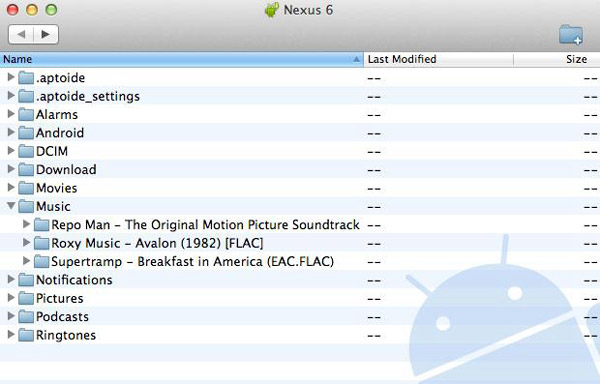
Шаг 2Когда на вашем телефоне появится экран USB-соединения, выберите опцию «PTP». Это немного отличается от ПК с Windows, так как Mac не поддерживает режим MTP.
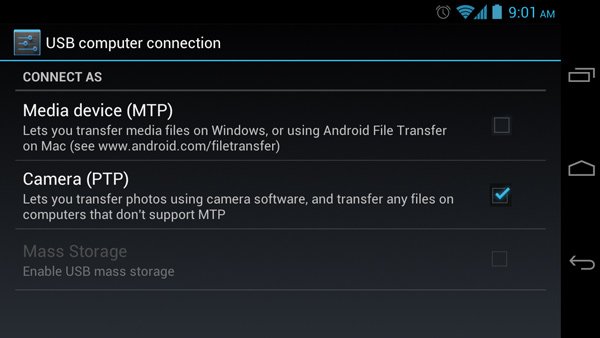
Шаг 3Затем должно открыться встроенное приложение Image Capture на Galaxy и спросить, хотите ли вы перенести изображения с Samsung Galaxy S6 на компьютер. Подтвердите его, чтобы начать процесс. Если вы накопили много фотографий в формате HD на своем смартфоне, процесс может занять некоторое время.
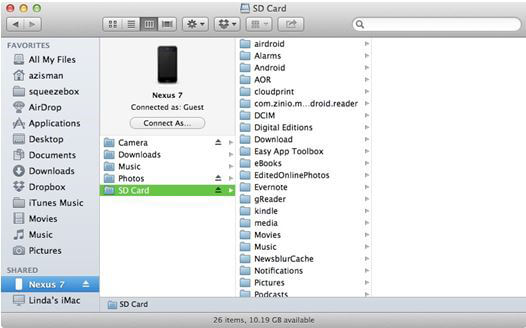
Часть 2: простой способ передачи фотографий Samsung
На самом деле для пользователей Android нетрудно скопировать фотографии с устройств Android на компьютер. Причина, по которой мы представляем эту часть, заключается в том, что при некоторых условиях вам может потребоваться перенести другие файлы с Samsung на компьютер или поделиться фотографиями Samsung в других местах, например, на iPhone или новом телефоне Android. И тогда инструмент, который мы представим здесь, будет важным и удобным. Это поможет вам передавать фотографии, контакты, видео, музыку и т. Д. Между Android и компьютером, между Android и iPhone / iPad / iPod, между устройством iOS и компьютером. Также это поможет вам легко группировать и редактировать ваши файлы. Для более подробной информации, пожалуйста, посетите страницу продукта MobieTrans, Если вы заинтересованы, вы можете скачать здесь и попробовать бесплатно.
И мы дадим вам короткую инструкцию о переносе фотографий с устройств Samsung Android на компьютер с MobieTrans.
1. Загрузите и установите правильную версию MobieTrans на свой компьютер с Windows или Mac.
2. Подключите устройство Samsung к компьютеру с помощью кабеля для передачи данных. Подключите ваш Samsung в качестве медиа-устройства (в Windows) или камеры (в Mac). Затем программа проверит ваше устройство.
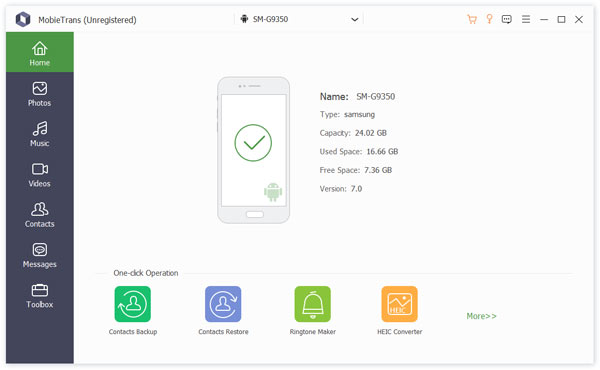
3. После сканирования все файлы на вашем Samsung отобразятся в другой категории. Нажмите Фото. Проверьте нужные фотографии и нажмите значок «Экспорт на ПК». Все выбранные вами фотографии будут скопированы на ваш компьютер за считанные секунды.
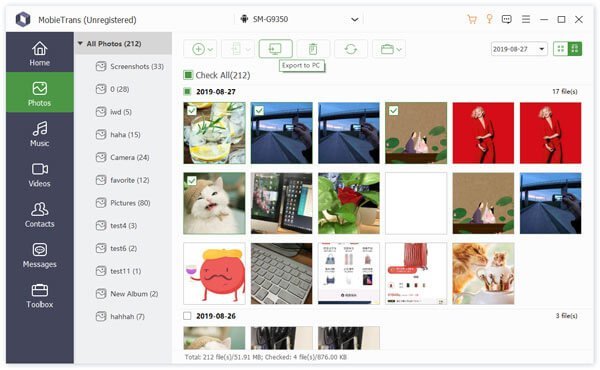
Вы также можете нажать и узнать, как передавать фотографии между двумя телефонами Samsung или передать любой файл между Samsung и iPhone.
Часть 3: резервное копирование всех фотографий с Samsung на компьютер в один клик
Иногда вам может понадобиться инструмент для резервного копирования всех данных или определенных видов данных, таких как фотографии, на вашем Samsung. С этого момента мы рекомендуем Apeaksoft Android Backup and Restore. Его основные функции включают в себя:
- Резервное копирование всех данных с телефона Samsung на компьютер в один клик.
- Резервное копирование всех фотографий или других файлов с телефона Samsung на компьютер в один клик.
- Используйте физическое соединение для загрузки фотографий и видео, что безопаснее и быстрее.
- Добавьте пароль к фотографиям Samsung, чтобы другие не могли шпионить за вашей конфиденциальностью.
- Восстановление фотографий на смартфон из резервной копии в любое время.
- Предварительный просмотр фотографий и получить определенные фотографии обратно.
- Поддерживаются все телефоны Samsung, такие как Galaxy S10 / S9 / S8 / S7 / S6 / S5 / S4 / Note 8 / Note 7 / Note 6 / Note 5 и другие модели.
Существует две версии: одна для Windows 10 / 8 / 7 / XP, а другая для Mac OS. Скачайте и установите нужную версию на свой компьютер. Подключите ваш телефон Samsung к компьютеру с помощью USB-кабеля. Затем запустите Android Backup & Restore.
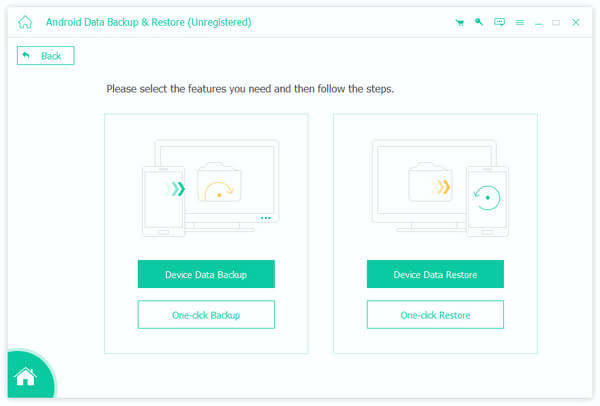 Шаг 2Выберите фотографии для резервного копирования
Шаг 2Выберите фотографии для резервного копированияЕсли вы хотите выполнить резервное копирование всего телефона Samsung, нажмите кнопку «Резервное копирование одним нажатием» на главном интерфейсе, чтобы немедленно запустить процесс. Чтобы передать только фотографии с Samsung на компьютер, нажмите «Резервное копирование данных устройства», чтобы перейти к следующему окну. Затем выберите опцию «Галерея» в разделе «Медиа». Параметр «Зашифрованное резервное копирование» позволяет добавить пароль для резервного копирования.
Примечание: Если вы хотите перенести видео с Samsung на компьютер, обязательно выберите опцию «Видео».
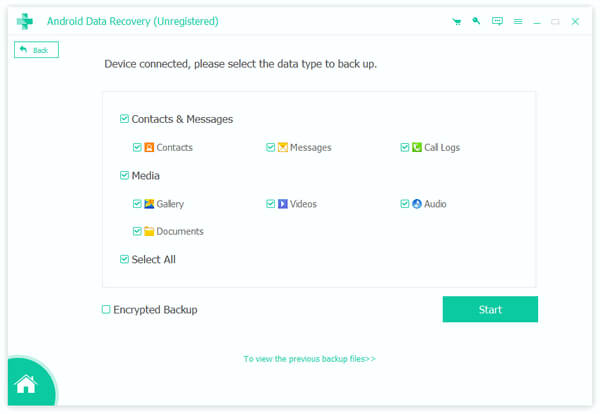 Шаг 3Перенос фотографий в один клик
Шаг 3Перенос фотографий в один кликЕсли вы готовы, нажмите кнопку «Пуск», чтобы начать передачу фотографий с телефона Samsung на компьютер. Подождите, пока приложение покажет вам поздравления. Затем отключите телефон Samsung от компьютера. Теперь вы можете удалить фотографии и освободить внутреннее хранилище. Вы можете положиться на это перенести фотографии с телефона Samsung на Mac легко.
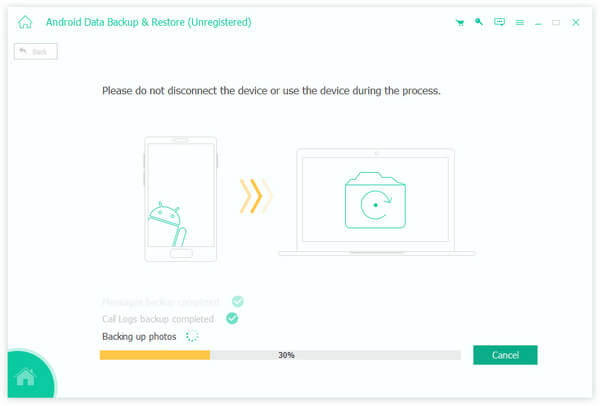
Conclution
В этом уроке мы рассказали, как перенести фотографии с телефона Samsung на компьютер. Если вы просто хотите загрузить фотографии с Samsung Galaxy на компьютер, USB-кабель является хорошим вариантом. Но вы должны быть очень осторожны в настройках. Чтобы сохранить фотографии на ПК с Windows, обязательно выберите режим MTP. И если у вас есть компьютер Mac, PTP является единственным поддерживаемым режимом. Соединение не будет успешным, если что-то не так с настройками. Также мы поделились с вами двумя другими способами. Вы можете выбрать тот, который вам нужен.