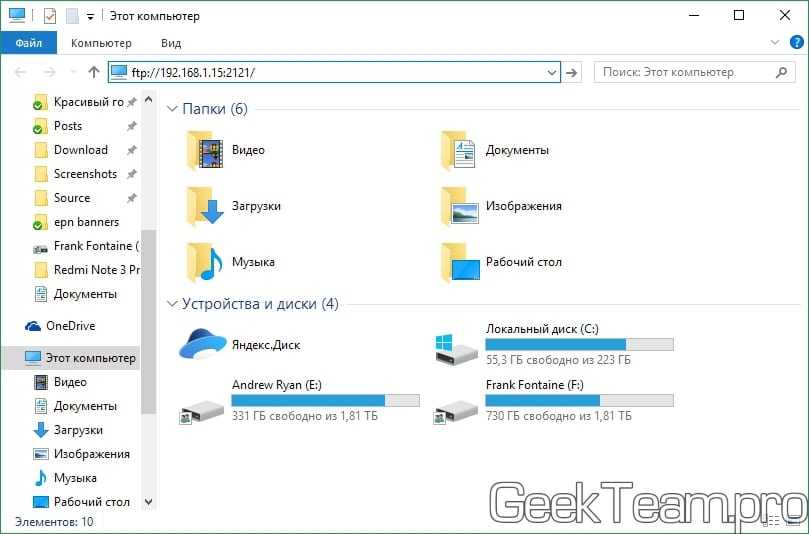Импорт фотографий и видео
Windows 11 Windows 10 Еще…Меньше
Вы можете импортировать фотографии и видео, сохраненные на SD-карте камеры, USB-накопителе, телефоне или на другом устройстве. Для этого выполните следующие действия.
-
Для подключения устройства к компьютеру используйте USB-кабель.
-
В поле поиска на панели задач введите фотографии и выберите приложение » Фотографии» в результатах.
-
Выберите «Импорт » на панели приложения.
-
Выберите свое устройство из списка подключенных устройств.
-
Дождитесь загрузки содержимого с устройства.
-
Выберите фотографии и видео, которые вы хотите импортировать.
-
Выберите расположение конечной папки для импорта.
org/ListItem»>
Ваши устройства будут автоматически отображаться в разделе «Импорт».
Нажмите кнопку » Подтвердить», чтобы переместить фотографии и видео.
Примечание для iPhone: Если у вас возникли проблемы с импортом iPhone, убедитесь, что устройство разблокировано и вы приняли разрешения.
Примечание для Android и других устройств: Если вы используете телефон Android или другое устройство и импорт не работает, может потребоваться изменить параметры USB-накопителя телефона с зарядки по USB на передачу файлов или передачу фотографий.
Сначала подключите телефон к компьютеру с помощью USB-кабеля, который позволяет передавать файлы.
-
Включите телефон и разблокируйте его. Ваш компьютер не сможет обнаружить ваше устройство, если оно заблокировано.

-
На компьютере нажмите кнопку Пуск , а затем выберите Фотографии , чтобы открыть приложение «Фотографии».
-
Выберите Импорт > С подключенного устройства и следуйте инструкциям. Вы можете выбрать элементы для импорта и папку для их сохранения. Подождите некоторое время для завершения обнаружения и передачи.
Убедитесь, что фотографии, которые вы хотите импортировать, на самом деле находятся на устройстве, а не в облаке.
Дополнительная справка по импорту фотографий и видео с телефона на компьютер
Как перенести фотографии с Android на компьютер с USB и без него
Размещено от Лиза Оу / 22 октября 2021 г.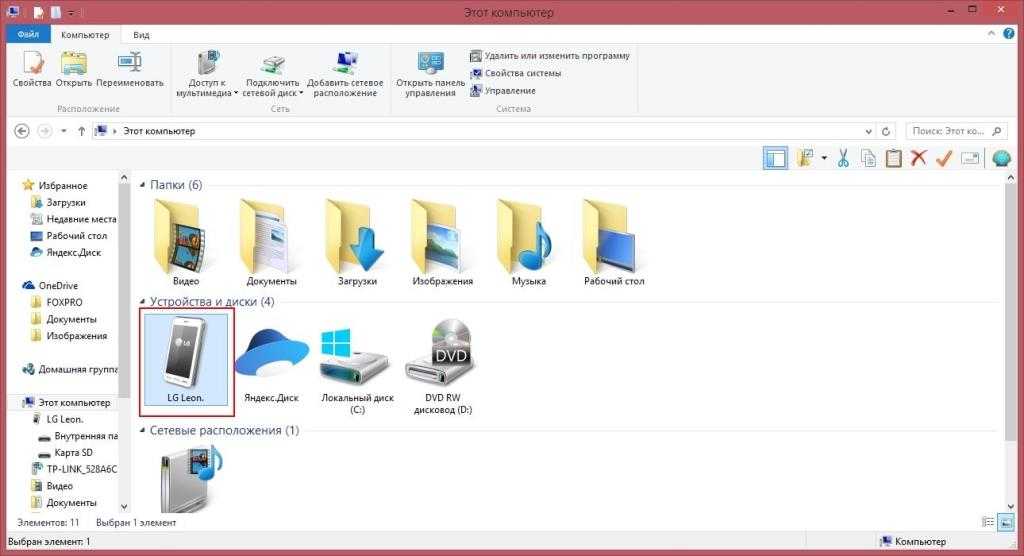 09:00
09:00
Вы хотите перенести свои фотографии с Android на свой компьютер? У вас есть фотографии, которые вы хотите перенести и сделать резервную копию со своего телефона Android на компьютер? Вы когда-нибудь спрашивали или спрашивали, как перенести фотографии с Android на компьютер? Что ж, теперь на этот вопрос будет дан ответ.
Передача фотографий с телефона Android на компьютер — это процесс, выполняемый, когда вы хотите сделать резервную копию фотографий, уменьшить потребление памяти на телефоне, поделиться с другими, даже в профессиональных или образовательных целях и т. Д. не беспокойтесь о переносе фотографий на компьютер, вот 4 лучших доступных инструмента и решения, которые вы можете использовать для переноса фотографий.
Список руководств
- Способ 1: как перенести фотографии с Android на компьютер через USB
- Способ 2: как перенести фотографии с Android на компьютер без USB
- Способ 3: часто задаваемые вопросы о переносе фотографий с Android на компьютер
FoneLab HyperTrans
Передача данных с iPhone, Android, iOS, компьютера в любое место без каких-либо потерь.
- Перемещайте файлы между iPhone, iPad, iPod touch и Android.
- Импортируйте файлы с iOS на iOS или с Android на Android.
- Переместите файлы с iPhone / iPad / iPod / Android на компьютер.
- Сохранить файлы с компьютера на iPhone / iPad / iPod / Android.
Бесплатная загрузка Узнать больше
Способ 1: как перенести фотографии с Android на компьютер через USB
Как перенести фотографии с Android на компьютер с FoneLab Hypertrans
Вот невероятно простой способ перенести фотографии с Android на компьютер. Fonelab HyperTrans — мощная и гибкая компьютерная программа, которую можно использовать для передачи изображений, видео, музыки, сообщений, контактов и почти всех других типов данных с Android на компьютер. Многие фотографии можно перенести прямо с Android на компьютер. Вы также можете использовать эту программу для переноса фотографий с компьютера на телефон Android.
Шаг 1Во-первых, установите и запустите FoneLab HyperTrans на вашем компьютере.
Шаг 2Когда FoneLab HyperTrans открыт, подключите свой телефон Android к компьютеру. Разрешите передачу файлов на вашем телефоне.
Шаг 3После этого выберите Фото в левой части панели, затем отметьте фотографии, которые вы собираетесь передать, в правом окне предварительного просмотра.
Шаг 4Когда все фотографии, предназначенные для передачи, отмечены, нажмите кнопку Компьютер значок для экспорта фотографий на компьютер. После этого установите папку назначения и, наконец, начнется процесс передачи.
Как перенести фотографии с Android на компьютер с помощью USB-кабеля
При подключении к компьютеру Android позволяет пользователям передавать файлы напрямую на компьютер или другое устройство Android с помощью кабеля USB. Это один из самых простых и эффективных способов передачи файлов Android.
Шаг 1Начните с подключения телефона Android к компьютеру с помощью USB-кабеля. Разрешить передачу файла для фотографий, которые будут перенесены на ваш телефон.
Разрешить передачу файла для фотографий, которые будут перенесены на ваш телефон.
Шаг 2Затем найдите и откройте Android-устройство. Затем просмотрите и выберите все фотографии, которые вы хотите передать. Чтобы вручную выбрать несколько фотографий, нажмите и удерживайте клавишу Ctrl, щелкая фотографии. Чтобы выбрать все, либо выберите папку, либо нажмите Ctrl + одновременно.
Шаг 3После того, как вы выбрали, какие фотографии передать, вы можете скопировать или вырезать (переместить) их. Вы можете выбрать вырезание или копирование, щелкнув правой кнопкой мыши. Другой вариант — использовать Ctrl + X резать или Ctrl + C копировать.
Шаг 4Теперь, когда фотографии для передачи уже выбраны, найдите и откройте пункт назначения. Вставьте фотографии, как только откроется место, где вы хотите их сохранить. Вы можете вставить, щелкнув правой кнопкой мыши и выбрав Вставить, или нажав Ctrl + V. После этого фотографии начнут передаваться.
Шаг 5После завершения переноса вы можете Выбрасывать телефон Android с компьютера.
Как перенести фотографии с Android на компьютер с помощью Microsoft Photos
Microsoft Photos — это средство просмотра изображений, органайзер, приложение для совместного использования, редактор растровой графики и редактор видеоклипов от Microsoft. Это функция операционных систем Windows 8, Windows 8.1, Windows 10 и Windows 11, а также системного программного обеспечения Xbox.
Шаг 1Во-первых, подключите телефон Android к компьютеру с помощью USB-кабеля. Обязательно разрешите передачу файла, включите телефон и разблокируйте его, потому что компьютер не может найти устройство, если оно заблокировано.
Шаг 2Во-вторых, откройте
Шаг 3Наконец, выберите фотографии, которые вы хотите импортировать, и укажите место, где вы хотите их сохранить. После этого фотографии начнут передаваться на ваш Microsoft Фото приложение
После этого фотографии начнут передаваться на ваш Microsoft Фото приложение
FoneLab HyperTrans
Передача данных с iPhone, Android, iOS, компьютера в любое место без каких-либо потерь.
- Перемещайте файлы между iPhone, iPad, iPod touch и Android.
- Импортируйте файлы с iOS на iOS или с Android на Android.
- Переместите файлы с iPhone / iPad / iPod / Android на компьютер.
- Сохранить файлы с компьютера на iPhone / iPad / iPod / Android.
Бесплатная загрузка Узнать больше
Способ 2: как перенести фотографии с Android на компьютер без USB
Как перенести фотографии с Android на компьютер с помощью Bluetooth
Bluetooth — это удобный способ беспроводной передачи фотографий с телефона Android на компьютер. Прежде всего, вы должны сначала проверить, поддерживает ли ваш компьютер Bluetooth.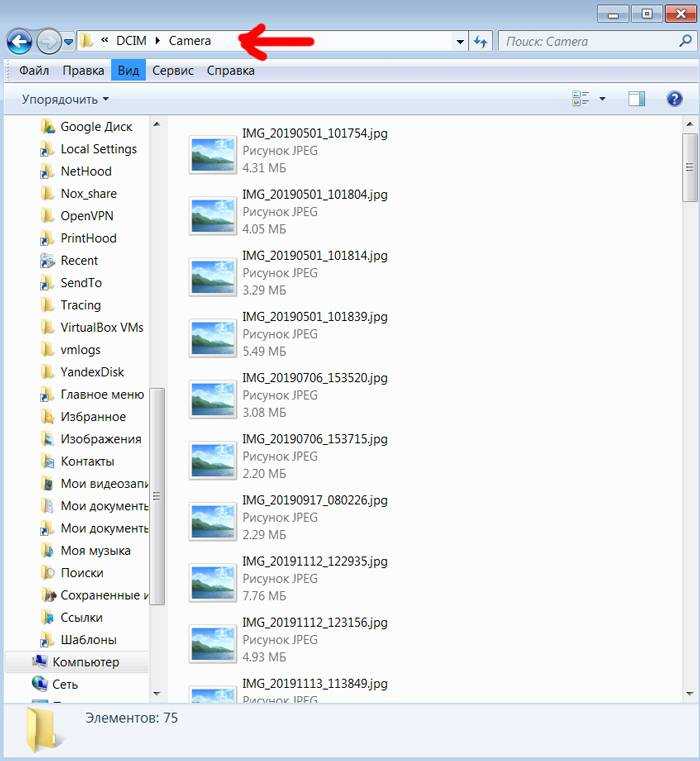 Откройте «Настройки» вашего компьютера и выберите «Устройства», чтобы настроить Bluetooth.
Откройте «Настройки» вашего компьютера и выберите «Устройства», чтобы настроить Bluetooth.
Шаг 1Сначала на телефоне откройте Галерея приложение и выберите фотографии, которые вы хотите передать.
Шаг 2После этого нажмите Поделиться выбор Блютуз как метод обмена. Убедись Блютуз на вашем телефоне Android и компьютере включены и сопряжены.
Шаг 3Тем временем откройте настройки Bluetooth на своем компьютере. Нажмите на Отправить or Получать файлов с помощью Блютуз и выберите Получать файлы. После этого начнется процесс переноса.
Как перенести фотографии с Android на компьютер с помощью Google Drive
Google Диск позволяет вам обмениваться фотографиями со своего телефона, а затем получать к ним доступ с любого из ваших устройств, включая компьютер. Этот метод особенно подходит, если вы собираетесь синхронизировать фотографии между вашими устройствами.
На вашем телефоне
Шаг 1Сначала запустите приложение Google Диск. Внизу экрана коснитесь значка +, затем выберите Загрузить.
Шаг 2Найдите и выберите фотографии для передачи. Ваши фотографии будут загружены автоматически.
На твоем компьютере
Шаг 1Запустите свой веб-браузер и перейдите на Google Диск. Убедитесь, что вы должны войти в систему с той же учетной записью Google Диска, которую вы использовали для загрузки своих фотографий.
Шаг 2Наконец, перейдите в папку, в которой вы сохранили свои фотографии. Щелкните правой кнопкой мыши на своем компьютере и выберите Скачать. Эти фотографии будут сохранены на вашем компьютере.
3. Часто задаваемые вопросы о переносе фотографий с Android на компьютер
Какой кабель мне нужен для передачи фотографий с Android на компьютер?
Наиболее часто используемый USB-кабель для передачи фотографий или любых данных, которые вы можете использовать, — это тот, который вы используете в качестве зарядного устройства.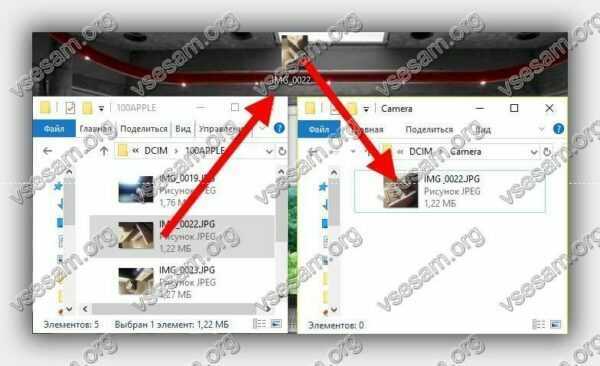
Подводя итог, перенос фотографий с телефона Android на компьютер больше не является сложной задачей. Выше приведены простые в использовании и доступные инструменты и решения, которые вы можете использовать для этого. Превыше всего, Fonelab HyperTrans предлагает наиболее эффективное и простое решение для ваших потребностей в передаче. Этот инструмент удобен тем, что вам не нужно перемещаться по папкам или настраивать и соединять Bluetooth на ваших устройствах.
FoneLab HyperTrans
Передача данных с iPhone, Android, iOS, компьютера в любое место без каких-либо потерь.
- Перемещайте файлы между iPhone, iPad, iPod touch и Android.
- Импортируйте файлы с iOS на iOS или с Android на Android.
- Переместите файлы с iPhone / iPad / iPod / Android на компьютер.
- Сохранить файлы с компьютера на iPhone / iPad / iPod / Android.

Бесплатная загрузка Узнать больше
Импорт фото и видео
Windows 11 Windows 10 Больше…Меньше
Вы можете импортировать фотографии и видео, хранящиеся на SD-карте камеры, USB-накопителе, телефоне или другом устройстве. Вот как:
Используйте USB-кабель для подключения устройства к ПК.
В поле поиска на панели задач введите фото , а затем выберите приложение Photos из результатов.
Выберите Импорт на панели приложений.
org/ListItem»>Выберите свое устройство из списка подключенных устройств.
Подождите, пока контент загрузится с вашего устройства.
Выберите фотографии и видео, которые вы хотите импортировать.
Выберите расположение папки назначения для импорта.
org/ListItem»>
Ваши устройства будут автоматически отображаться в разделе «Импорт».
Выберите Подтвердите , чтобы переместить фото и видео.
Примечание для iPhone: Если у вас возникли проблемы с импортом iPhone, убедитесь, что ваше устройство разблокировано и вы приняли разрешения.
Примечание для Android и других устройств: Если вы используете телефон Android или другое устройство и импорт не работает, вам может потребоваться изменить настройки USB телефона с Зарядка через USB на Передача файлов или Передача фотографий .
Сначала подключите телефон к ПК с помощью USB-кабеля, который может передавать файлы.
Включите телефон и разблокируйте его. Ваш компьютер не может найти устройство, если оно заблокировано.

На ПК нажмите кнопку Пуск , а затем выберите Фотографии , чтобы открыть приложение «Фотографии».
Выберите Импорт > С подключенного устройства и следуйте инструкциям. Вы можете выбрать элементы, которые хотите импортировать, и указать, где их сохранить. Подождите несколько минут для обнаружения и передачи.
Убедитесь, что фотографии, которые вы хотите импортировать, действительно находятся на устройстве, а не в облаке.
Получите дополнительную помощь по импорту фотографий и видео с телефона на ПК
Как перенести фотографии с Android на ПК с Windows
Несчастные случаи случаются, и нет ничего хуже, чем потерять все фотографии на телефоне из-за повреждения устройства.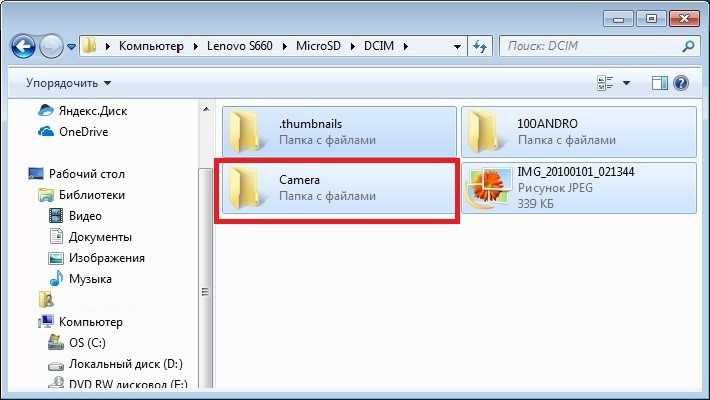 Вот почему хранение резервных копий всех ваших воспоминаний — это всегда хорошая страховка. Хотя приложения с облачной синхронизацией предлагают кроссплатформенное хранилище, всегда есть риск забыть пароль и заблокировать свою учетную запись. Самый надежный способ сохранить изображения — хранить их на разных дисках устройств. Вот как перенести фотографии с Android на ПК с Windows.
Вот почему хранение резервных копий всех ваших воспоминаний — это всегда хорошая страховка. Хотя приложения с облачной синхронизацией предлагают кроссплатформенное хранилище, всегда есть риск забыть пароль и заблокировать свою учетную запись. Самый надежный способ сохранить изображения — хранить их на разных дисках устройств. Вот как перенести фотографии с Android на ПК с Windows.
Подробнее: Как перенести фотографии с iPhone на Android
БЫСТРЫЙ ОТВЕТ
Чтобы перенести фотографии с Android на ПК с Windows, подключите устройства с помощью USB-кабеля или приложения для беспроводной передачи.
ПЕРЕХОД К СПОСОБУ ПЕРЕДАЧИ ФОТО
- Как перенести фотографии с Android на ПК с помощью USB
- Как перенести фотографии с Android на ПК по беспроводной сети
Как перенести фотографии с Android на ПК с помощью USB
Самый простой способ переместить изображения с Android на компьютер — использовать USB-кабель. Несмотря на то, что у большинства флагманских телефонов нет зарядного устройства, они должны, по крайней мере, включать кабель. Но их относительно дешево заменить, если вы их потеряли или изношены. Вы можете использовать кабель USB-C, если ваш компьютер или ноутбук имеет порт USB-C. В противном случае вам понадобится кабель или адаптер USB-C — USB-A для подключения к компьютеру.
Несмотря на то, что у большинства флагманских телефонов нет зарядного устройства, они должны, по крайней мере, включать кабель. Но их относительно дешево заменить, если вы их потеряли или изношены. Вы можете использовать кабель USB-C, если ваш компьютер или ноутбук имеет порт USB-C. В противном случае вам понадобится кабель или адаптер USB-C — USB-A для подключения к компьютеру.
См. также: Лучшие адаптеры USB-C, которые вы можете получить.
Как только вы подключите свой Android к компьютеру, вы увидите всплывающее сообщение AutoPlay в правом нижнем углу экрана. Нажмите на это, чтобы выбрать, что делать с вашим устройством.
Adam Birney / Android Authority
После этого появится еще одно всплывающее окно с различными опциями. Нажмите «Импортировать фотографии».
Adam Birney / Android Authority
Кроме того, вы можете нажать кнопку Start и выбрать Photos , чтобы открыть приложение Photos.
Adam Birney / Android Authority
Щелкните значок Import и выберите С подключенного устройства.
Adam Birney / Android Authority
Затем вы можете выбрать фотографии или видео, которые хотите импортировать на свой компьютер, и выбрать место для их сохранения. Процесс может занять несколько минут, в зависимости от того, сколько файлов вы передаете.
Как передавать фотографии с Android на ПК по беспроводной сети
Если у вас нет USB-кабеля, вы все равно можете передавать свои изображения по беспроводной сети с помощью стороннего приложения. Мы рекомендуем AirDroid, потому что он бесплатный и простой в использовании, и вы можете передавать файлы между Android и ПК. Вам просто нужно зарегистрировать учетную запись и загрузить приложение на свой ПК и Android.
После загрузки вам необходимо предоставить мобильному приложению разрешение на доступ к файлам на вашем телефоне. После этого откройте приложение, нажмите Передача в левом нижнем углу и выберите свой компьютер из списка Мои устройства .