Как перенести фотографии с телефона Android на USB-накопитель
Размещено от Лиза Оу / 30 декабря 2021 г. 09:00Перенос фото с Андроида на флешку делается по разным причинам. Создание резервной копии является наиболее распространенной причиной передача изображений Android на USB-накопитель. Если не в целях резервного копирования, возможно, у вас есть проект или презентация, использующая чужое устройство, для чего вам потребуется хранить ваши фотографии в компактном и портативном хранилище. Или вы просто хотите хранить свои фотографии на USB-накопителе во время путешествия или даже если вы не путешествуете, и хотите получить к ним доступ в любое время и в любом месте. Независимо от того, по какой причине вы хотите научиться переносить фотографии с телефона Android на USB-накопитель, не беспокойтесь, потому что этот пост получил вашу поддержку.
Перенос фотографий с телефона Android на USB-накопитель или даже на другие устройства не должен быть сложной задачей, если у вас есть правильный способ сделать это.
Список руководств
- Способ 1: как перенести фотографии с телефона Android на USB-накопитель через OTG
- Способ 2: как перенести фотографии с телефона Android на USB-накопитель через USB-кабель
- Способ 3: как перенести фотографии с телефона Android на USB-накопитель через FoneLab HyperTrans
- Способ 4: часто задаваемые вопросы о переносе фотографий с телефона Android на USB-накопитель
Передача данных с iPhone, Android, iOS, компьютера в любое место без каких-либо потерь.
- Перемещайте файлы между iPhone, iPad, iPod touch и Android.
- Импортируйте файлы с iOS на iOS или с Android на Android.

- Переместите файлы с iPhone / iPad / iPod / Android на компьютер.
- Сохранить файлы с компьютера на iPhone / iPad / iPod / Android.
Бесплатная загрузка Узнать больше
Способ 1: как перенести фотографии с телефона Android на USB-накопитель через OTG
Нет ничего удобнее, чем переносить фотографии на USB через телефон. И для этого всегда лучше всего использовать адаптер OTG или On The Go. OTG — это адаптер, который позволяет напрямую подключать USB-накопитель, кард-ридер или другие телефоны к вашему телефону. У каждого адаптера OTG есть две стороны: одна с USB-портом, куда вы вставляете USB-накопитель, а другая — с портом типа C или микро-USB, который вы вставляете в свой телефон Android. Есть также несколько новаторских USB-флешек со встроенным OTG.
Шаги по переносу фотографий с телефона Android на USB-накопитель через OTG:
Шаг 1Для начала подключите флешку к USB-порту вашего OTG. Затем подключите OTG к телефону Android. Давать возможность Передача файлов На вашем телефоне.
Затем подключите OTG к телефону Android. Давать возможность Передача файлов На вашем телефоне.
Шаг 2После этого откройте Файлы приложение или Менеджер файлов на телефоне Android и перейдите в Внутренние хранения.
Шаг 3Оттуда, откройте DCIM папку или папку, содержащую фотографии, которые вы хотите передать. Затем просмотрите и выберите изображения, которые вы хотите перенести на флэш-накопитель USB.
Шаг 4После выбора фотографий для передачи коснитесь трехточечного или Двигаемся значок на вашем экране. Затем перейдите к своему USB-накопителю, создайте или откройте папку, затем нажмите Готово или Проверьте значку.
Однако не все устройства Android поддерживают OTG. Вы можете проверить, поддерживает ли ваше устройство Android OTG, с помощью средства проверки OTG или попробовав его на своем устройстве, чтобы убедиться в этом из первых рук. Но если тестирование OTG кажется пустой тратой времени и ресурсов (если в конце концов он не поддерживает), вы также можете перенести фотографии со своего телефона Android на USB-накопитель напрямую через USB-кабель.
Но если тестирование OTG кажется пустой тратой времени и ресурсов (если в конце концов он не поддерживает), вы также можете перенести фотографии со своего телефона Android на USB-накопитель напрямую через USB-кабель.
Передача данных с iPhone, Android, iOS, компьютера в любое место без каких-либо потерь.
- Перемещайте файлы между iPhone, iPad, iPod touch и Android.
- Импортируйте файлы с iOS на iOS или с Android на Android.
- Переместите файлы с iPhone / iPad / iPod / Android на компьютер.
- Сохранить файлы с компьютера на iPhone / iPad / iPod / Android.
Бесплатная загрузка Узнать больше
Способ 2: как перенести фотографии с телефона Android на USB-накопитель через USB-кабель
Для передачи фотографий или других данных между устройствами наиболее распространенным методом, применяемым людьми, является, например, USB-накопитель с помощью USB-кабеля. Для использования USB-кабеля потребуется компьютер, но не воспринимайте это отрицательно, так как этот метод гарантированно будет эффективным и простым. Подключение телефона Android к компьютеру позволяет управлять данными с телефона на компьютер или другие устройства. Этот метод позволяет передавать фотографии выборочно или все сразу. Вы также можете по своему усмотрению установить папку назначения.
Для использования USB-кабеля потребуется компьютер, но не воспринимайте это отрицательно, так как этот метод гарантированно будет эффективным и простым. Подключение телефона Android к компьютеру позволяет управлять данными с телефона на компьютер или другие устройства. Этот метод позволяет передавать фотографии выборочно или все сразу. Вы также можете по своему усмотрению установить папку назначения.
Шаги по переносу фотографий с телефона Android на USB-накопитель через USB-кабель:
Шаг 1Сначала подключите телефон Android с помощью кабеля USB и флэш-накопитель USB к компьютеру. Разрешите передачу файлов на вашем телефоне Android. Получите доступ к своему Android с панели «Устройства и диски».
Шаг 2Во-вторых, просмотрите и выберите все фотографии, которые вы хотите перенести на USB-накопитель. Нажмите клавишу Ctrl, отмечая каждую фотографию, чтобы выборочно передать несколько изображений. С другой стороны, если вы хотите передать все изображения, вы можете нажать Ctrl и А ключи целиком или выбрать саму папку.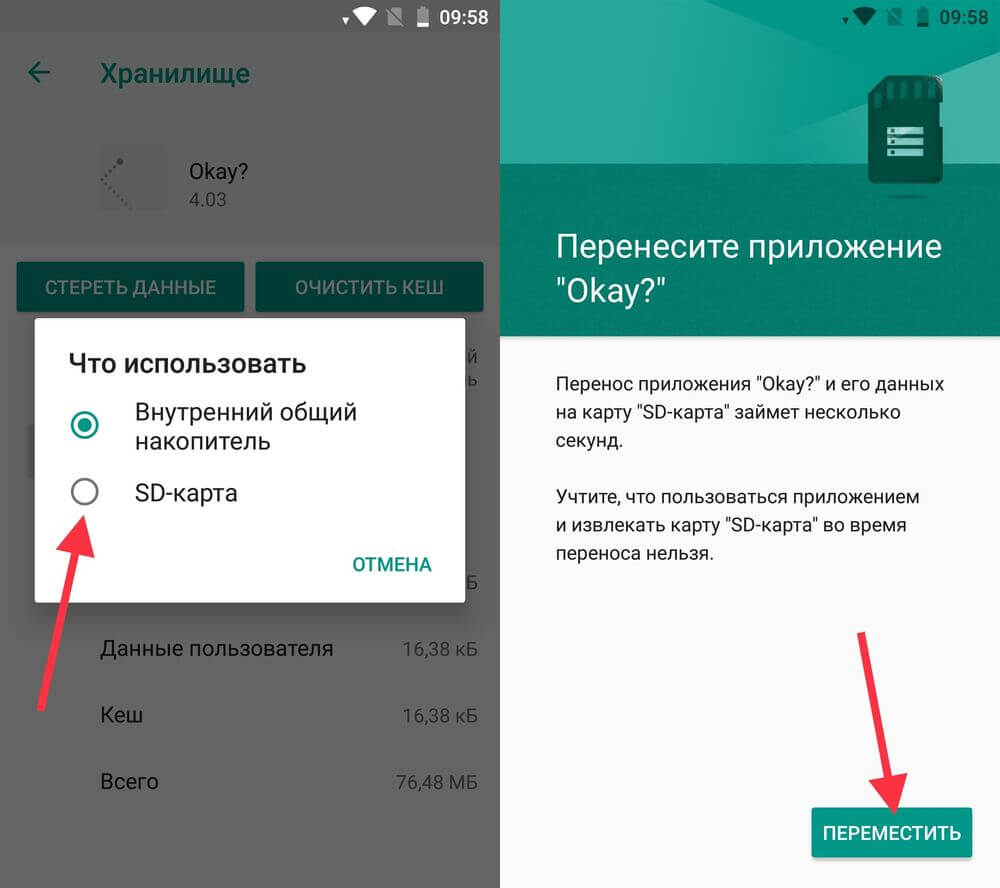 Выбрав изображения, щелкните правой кнопкой мыши и выберите Копировать или вырезать (переместить). Кроме того, вы можете нажать кнопку Ctrl и Х клавиши для перемещения или Ctrl и С ключи для копирования.
Выбрав изображения, щелкните правой кнопкой мыши и выберите Копировать или вырезать (переместить). Кроме того, вы можете нажать кнопку Ctrl и Х клавиши для перемещения или Ctrl и С ключи для копирования.
Шаг 3После этого вернитесь к Устройства и диски панели и откройте флэш-накопитель USB.
Шаг 4Наконец, найдите папку назначения или создайте новую папку и вставьте туда скопированные фотографии. Для этого вы можете снова щелкнуть правой кнопкой мыши и выбрать Вставить или нажмите Ctrl и V ключи одновременно. Наконец, извлеките телефон Android и флэш-накопитель USB из компьютера.
Этот метод может показаться самым простым и быстрым способом переноса фотографий с телефона Android на USB-накопитель, но вы не знаете, что существует гораздо лучший способ, чем этот. И это через третье лицо обеспечивает более эффективный и действенный процесс передачи. Более того, вам нужен более безопасный подход, потому что он включает в себя подключение вашего Android к компьютеру.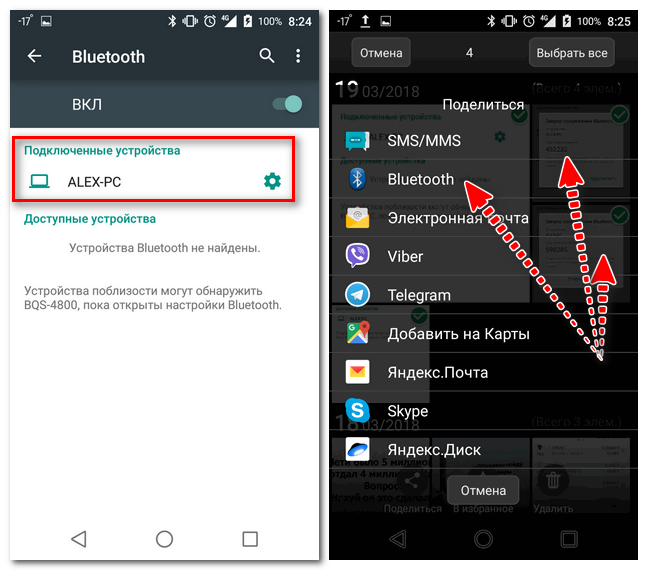
3. Как перенести фотографии с телефона Android на USB-накопитель через FoneLab HyperTrans
FoneLab HyperTrans легко доступен для компьютеров с Windows, которые вы можете использовать для передачи данных Android или iOS, например фотографий, между устройствами. Более того, FoneLab HyperTrans не ограничивается передачей данных на ваш компьютер. Это позволяет вам перенос с iOS на iOS, Android, Android, между iOS и Android, а также на внешние жесткие диски или флэш-накопители. Он также доказал свою безопасность и гарантирует надежный процесс передачи с широкой совместимостью и функциональностью.
Кроме того, FoneLab HyperTrans выполняет передачу фотографий, поскольку это не влияет на качество ваших фотографий.
FoneLab HyperTransПередача данных с iPhone, Android, iOS, компьютера в любое место без каких-либо потерь.
- Перемещайте файлы между iPhone, iPad, iPod touch и Android.
- Импортируйте файлы с iOS на iOS или с Android на Android.

- Переместите файлы с iPhone / iPad / iPod / Android на компьютер.
- Сохранить файлы с компьютера на iPhone / iPad / iPod / Android.
Бесплатная загрузка Узнать больше
Шаги по переносу фотографий с телефона Android на USB-накопитель через FoneLab HyperTrans:
Шаг 1Во-первых, загрузите и установите FoneLab HyperTrans на свой компьютер. После успешной установки программа запустится автоматически. Если нет, запустите его вручную. Затем подключите телефон Android через USB-кабель и USB-накопитель к компьютеру. Разрешать Передача файлов на вашем компьютере и следуйте инструкциям на экране, чтобы FoneLab HperTrans успешно распознал ваш телефон.
Шаг 2Во-вторых, выберите свой телефон Android в качестве устройства для импорта в верхней части интерфейса. Далее нажмите Фото из меню категорий, тогда все ваши фотографии будут отображаться на стороне предварительного просмотра.
Шаг 3После этого выберите фотографии, которые хотите передать, отметив их галочкой или нажав Все. Наконец, нажмите кнопку Экспортировать значок и выберите флэш-накопитель USB. Этот шаг начнет процесс переноса ваших фотографий с телефона Android на USB-накопитель.
4. Часто задаваемые вопросы о переносе фотографий с телефона Android на USB-накопитель
Почему мой телефон Android не читает OTG?
Существует множество возможных причин, по которым OTG не может подключиться к вашему телефону Android. Первым в списке стоит то, что ваш телефон может не поддерживать OTG или быть совместимым с ним. Во-вторых, неисправен или утерян сам OTG. В-третьих, проблема с флешкой. Есть и другие возможные причины, по которым ваш телефон Android не читает ваш OTG. Тем не менее, перед устранением проблемы рекомендуется подключить его к другим устройствам.
Где я могу найти настройки USB на Android?
Вы можете получить доступ к конфигурации USB в настройках вашего Android-устройства. Вы можете быстро получить к нему доступ, зайдя в приложение «Настройки» вашего телефона Android и выполнив поиск по USB в строке поиска. В результате нажмите Выбрать конфигурацию USB. Затем установите протокол передачи мультимедиа (MTP) или протокол передачи изображений (PTP), нажав «Выбрать конфигурацию USB».
Безопасно ли создавать резервные копии моих фотографий на USB-накопителе?
USB-накопители удобны для хранения всех типов данных с последующим доступом к ним в любом месте и в любое время. Из-за своей портативности они не идеальны для долгосрочного резервного копирования важных фотографий. Вот причины, по которым вы не должны использовать флэш-накопитель USB в качестве хранилища резервных копий в течение длительного времени. Во-первых, флэш-накопители USB предназначены для портативных устройств. Таким образом, они маленькие. Но в конечном итоге его размер становится его недостатком, потому что они подвергаются более высокому риску быть потерянными. Потеря или неправильная установка USB-накопителя означает, что вы потеряете все на нем. Во-вторых, USB-накопители ненадежны и подвержены повреждению. В-третьих, флешки очень хрупкие. Есть и другие причины, по которым вы не должны использовать USB-накопитель для долгосрочного резервного копирования фотографий. Тем не менее, он по-прежнему удобен и полезен для краткосрочного резервного копирования или хранения.
Потеря или неправильная установка USB-накопителя означает, что вы потеряете все на нем. Во-вторых, USB-накопители ненадежны и подвержены повреждению. В-третьих, флешки очень хрупкие. Есть и другие причины, по которым вы не должны использовать USB-накопитель для долгосрочного резервного копирования фотографий. Тем не менее, он по-прежнему удобен и полезен для краткосрочного резервного копирования или хранения.
На этом этот пост завершен. Подводя итог, выше приведены 3 самых простых, но эффективных способа переноса фотографий с Android на USB-накопитель. Как вы, возможно, уже поняли, это действительно простая задача, и вы не должны беспокоиться по этому поводу. Более того, FoneLab HyperTrans — это инструмент, который вы можете использовать для эффективной передачи фотографий и всех данных, которые никогда не доставят вам стресса. FoneLab HyperTrans это инструмент передачи, который позволяет передавать все данные между устройствами одной или другой операционной системы, с внешних дисков и компьютеров или на них.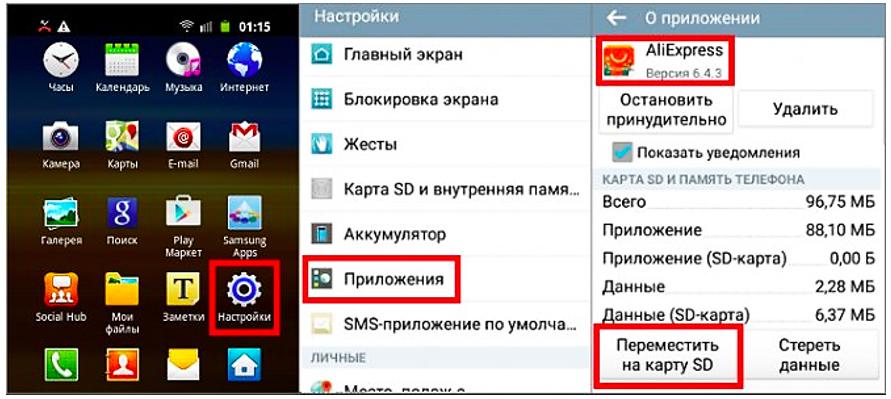 Прежде всего, выберите способ, которым вы будете следовать сейчас, и делитесь своими фотографиями максимально удобно и эффективно.
Прежде всего, выберите способ, которым вы будете следовать сейчас, и делитесь своими фотографиями максимально удобно и эффективно.
Передача данных с iPhone, Android, iOS, компьютера в любое место без каких-либо потерь.
- Перемещайте файлы между iPhone, iPad, iPod touch и Android.
- Импортируйте файлы с iOS на iOS или с Android на Android.
- Переместите файлы с iPhone / iPad / iPod / Android на компьютер.
- Сохранить файлы с компьютера на iPhone / iPad / iPod / Android.
Бесплатная загрузка Узнать больше
Как перенести фото с мобильного на флешку? — Сделай это прямо сейчас!
обучение перенос мобильных фотографий на флешку может быть очень полезным, это даст вам свободу перемещать файлы и освобождать память за считанные секунды.
Также вы можете храните фотографии в безопасности на случай, если что-то случится с вашим мобильным телефоном. Оставайтесь и узнайте, как перенести фотографии на флешку, не умирая при этом.
Оставайтесь и узнайте, как перенести фотографии на флешку, не умирая при этом.
Мы должны начать с упоминания о том, что телефоны Android очень доступны, когда речь идет о перемещении файлов между устройствами, по этой причине. есть разные способы достижения цели. Далее мы оставляем вам некоторые из них, выберите тот, который соответствует вашим потребностям.
Индекс
- 1 Используйте OTG-кабель.
- 2 Приобретите двухпортовую флешку
- 3 Получить USB-концентратор
- 4 Это приложение облегчит вашу работу!
- 4.1 Файлы Google
- 5 Самый традиционный: используйте свой компьютер
Используйте OTG-кабель.
Это один из самых быстрых способов перенести фотографии с мобильного на флешку, потому что вы можете прямое соединение между устройствами. Давайте начнем с краткого рассказа о кабеле OTG, вы должны убедиться, что он совместим с вашим мобильным телефоном и что ваш мобильный телефон поддерживает этот тип передачи файлов.
Подпишитесь на наш Youtube-канал
У вас будет несколько вариантов, чтобы убедиться, что кабель OTG является лучшим способом перемещения файлов между мобильным телефоном и USB-устройством, но проще всего будет использовать приложение. Мы рекомендуем вам Проверка USB OTG, который предоставит вам необходимую информацию, просто загрузив его.
Совместимость с USB OTG Checker?
Разработчик: FaitAuJapan.com
Цена: Это БесплатноТеперь, когда у вас есть идеальный OTG-кабель, остается только подключить мобильный телефон к флешке. Перейдите в свою галерею и выберите нужные фотографии. перенос на флешку. Коснитесь опции «Поделиться» и выберите флэш-накопитель, обычно он обозначается как «USB-накопитель». Через короткое время фотографии будут перемещены на USB-накопитель, и ваша память будет освобождена.
Для завершения трансфера следуйте по маршруту Настройки > Хранилище > Отключить USB-накопитель. Учтите, что в зависимости от модели вашего мобильного последний шаг может отличаться; Важно то, что вы безопасно отключаете USB-накопитель, это гарантирует, что ваши файлы не будут повреждены.
Учтите, что в зависимости от модели вашего мобильного последний шаг может отличаться; Важно то, что вы безопасно отключаете USB-накопитель, это гарантирует, что ваши файлы не будут повреждены.
Приобретите двухпортовую флешку
Если вы не любитель кабелей, наиболее жизнеспособным вариантом будет двойной порт USB, это устройства, которые позволяют подключаться напрямую к мобильному телефону. Состоящий из штекерного разъема Micro USB или USB C и штекерного разъема USB A или 3.0, это дает вам свободу для дальнейшего использования. просматривать свои фотографии на компьютере или Smart TV.
Если у вас есть флэш-накопитель, все, что вам нужно сделать, это подключить его к телефону, выбрать фотографии, которые вы хотите передать, и поделиться ими с USB-накопителем. Вы должны учитывать, что не все андроиды поддерживаются с этими типами USB-устройств. Перед покупкой лучше уточнить у производителя.
Получить USB-концентратор
HUBS — это устройства, которые позволяют подключите свой мобильный телефон к двум или более USB-устройствам, они вообще служат OTG кабелем. Преимущество этого адаптера в том, что вы можете использовать его с другим оборудованием, например, с планшетом или компьютером. В каком-то смысле это универсальный инструмент.
Преимущество этого адаптера в том, что вы можете использовать его с другим оборудованием, например, с планшетом или компьютером. В каком-то смысле это универсальный инструмент.
Добавим, что у многих людей дома уже есть HUBS и нужно только приобрести переходник для мобильного, что делает его более дешевый вариант. Процесс переноса фотографий с мобильного телефона на флэш-накопитель не выходит за рамки совместного использования их на USB-накопителе с помощью предпочитаемого вами файлового менеджера или из галереи.
Это приложение облегчит вашу работу!
Хотя большинство мобильных телефонов могут выполнять эту передачу без использования каких-либо дополнительных приложений, загрузка файлового менеджера может быть весьма полезной. Особенно учитывая, что сделать процесс проще выбор и компоновка его интерфейса предназначены для этого типа процесса.
Файлы Google
Приложение, которое может быть уже установлено на вашем мобильном телефоне, ну является частью пакета Google, но будет очень полезно переместить ваши фото на флешку. Вам просто нужно выбрать их и переместить на USB-накопитель.
Вам просто нужно выбрать их и переместить на USB-накопитель.
Файлы Google
Разработчик: Google LLC
Цена: Это БесплатноСамый традиционный: используйте свой компьютер
В случае, если вы спешите и не имеете под рукой ни одного из инструментов, о которых мы упоминали выше, всегда будет возможность воспользоваться компьютером. Большинство Android-устройств оснащены USB-кабелем для зарядки, поэтому подключить их к компьютеру будет очень просто.
Очевидно, что необходимо будет подключить свой мобильный к одному из USB-портов компьютера, а флешку к другому. Это позволит вам перемещать файлы прямо с андроида на флешку, будучи компьютером-посредником команды.
Когда закончите, не забудьте безопасно отключить мобильник и флешку, так обе будут отключены и не будет проблем с файлами.
Совет, вы можете переместить все фотографии на компьютер, а затем выбрать те, которые вы действительно хотите сохранить на флешке, это позволит вам использовать свободное место на ней.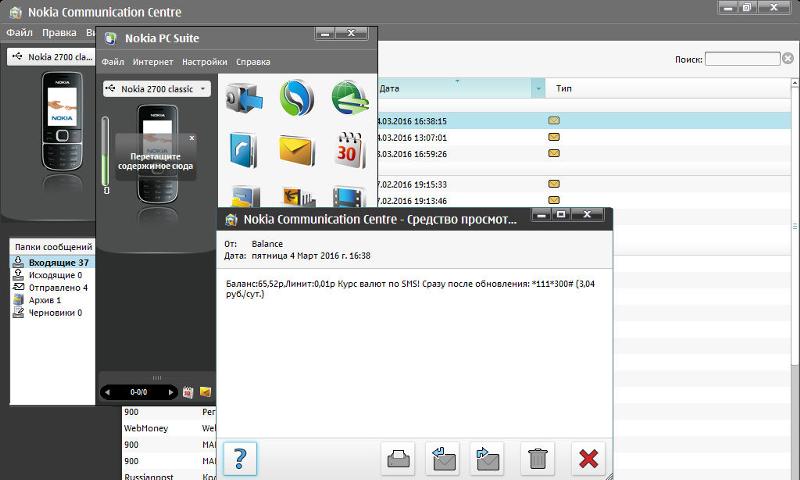 Кроме того, это хороший способ освободить место на вашем мобильном телефоне, хорошо, ускорить удаление фотографий которые не очень хорошо приняты или которые вам больше не нужны.
Кроме того, это хороший способ освободить место на вашем мобильном телефоне, хорошо, ускорить удаление фотографий которые не очень хорошо приняты или которые вам больше не нужны.
[Руководство] Перенос фотографий с Android на USB-накопитель
По сравнению с некоторыми облачными хранилищами необходимо иметь USB-накопитель/U-диск для данных Android. Потому что это полностью автономное и портативное устройство с небольшими размерами и большой емкостью. Хранение фотографий Android и других данных в нем сохранит данные в безопасности, даже если телефон будет поврежден или потерян по каким-либо причинам.
Поэтому многие пользователи Android предпочитают выполнять резервное копирование фотографий на флэш-память, но для многих из них как перенести фотографии с телефона Android на флешку может быть странной темой. В связи с преодолением барьера эта страница расскажет вам, как перенести фотографии с телефона на флешку.
- Часть 1.
 Советы перед знакомством с переносом фотографий с Android на USB-накопитель
Советы перед знакомством с переносом фотографий с Android на USB-накопитель - Часть 2: Как перенести фотографии с Android на флешку напрямую через USB
- Часть 3: Как перенести фотографии с телефона Android на USB-накопитель с помощью Assistant для Android
- Часть 4. Как перенести изображения с телефона Android на флэш-накопитель с помощью кабеля OTG
Часть 1. Советы перед знакомством с переносом фотографий с Android на USB-накопитель
Когда дело доходит до переноса фотографий на USB-накопитель с телефонов Android, необходимо установить соединение между устройствами. Чтобы соединить их кабелем напрямую, вам нужен не обычный USB-кабель, а кабель OTG (On-The-Go), который также подходит для цифровых камер и других устройств.
Существует множество типов кабелей OTG в зависимости от типа интерфейса, например кабели microUSB, USB типа A, типа B и USB типа C. Среди прочего, USB Type-C в настоящее время используется большинством смартфонов. (имеет хорошую совместимость с более высокой скоростью передачи данных для USB 2.0 и выше). Чтобы создать соединение, вы можете подключить телефон или планшет Android к «мужскому» концу, а USB-накопитель — к «женскому» концу.
(имеет хорошую совместимость с более высокой скоростью передачи данных для USB 2.0 и выше). Чтобы создать соединение, вы можете подключить телефон или планшет Android к «мужскому» концу, а USB-накопитель — к «женскому» концу.
Примечание: Вы можете загрузить «USB OTG Checker» из Google Play, чтобы определить, поддерживает ли телефон интерфейс OTG. А затем решите найти или купить подходящий кабель USB OTG с нужным портом. (Кстати, Samsung и некоторые другие гаджеты поставляются с подходящим кабелем OTG)
— Как подключить флешку к устройству Android?
Шаг 1. Подключите флэш-накопитель USB к полноразмерному порту USB (гнездовой конец) с помощью кабеля OTG, а другой конец подключите к устройству Android.
Шаг 2. Проведите вниз от верхнего экрана телефона Android, чтобы увидеть панель уведомлений. Вы можете пропустить этот шаг, если файловый менеджер запустится автоматически.
Шаг 3. Коснитесь «USB-накопитель» во всплывающем окне.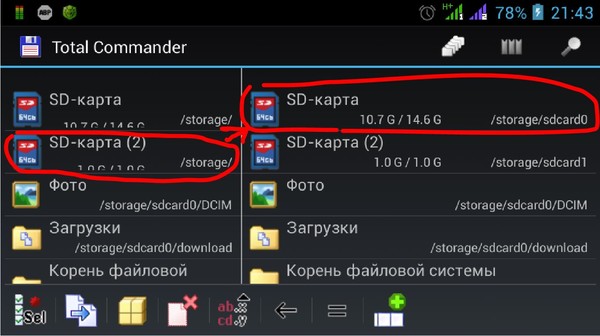 Теперь вы можете получить доступ к своим медиафайлам со своего телефона Android.
Теперь вы можете получить доступ к своим медиафайлам со своего телефона Android.
— Как переместить файл размером 4 ГБ или больше (сжатый) на флэш-накопитель USB?
Некоторые U-диски/флеш-накопители USB не могут перемещать файлы размером 4 ГБ и более за один раз. Это можно преодолеть, отформатировав формат хранения диска. Но обратите внимание, что если вам все еще нужно, чтобы USB-накопитель выполнял задачи в системе macOS или Linux после форматирования, вам следует вернуться к формату FAT32.
Шаг 1. Вставьте флэш-накопитель USB в компьютер. Затем скопируйте все файлы на компьютер в качестве резервной копии. Затем щелкните правой кнопкой мыши «USB-накопитель» на компьютере и выберите «Форматировать…».
Шаг 2. Выберите «NTFS» во всплывающем окне (на компьютере с Windows) или выберите «exFAT» (на Mac или Linux).
Шаг 3. Нажмите «Старт», чтобы начать. Теперь появится предупреждение о том, что это действие удалит все файлы на флэш-памяти. Просто нажмите «ОК», чтобы продолжить. Когда это будет сделано, вам будет разрешено свободно передавать файлы большего размера.
Просто нажмите «ОК», чтобы продолжить. Когда это будет сделано, вам будет разрешено свободно передавать файлы большего размера.
Еще по теме:
- Как я могу экспортировать файлы iPhone на флэш-накопитель?
- Как легко перенести музыку с флешки в iTunes?
Часть 2. Как перенести фотографии с Android на флэш-накопитель напрямую через USB
Можно легко перенести изображения на компьютер напрямую с помощью USB-кабеля, а затем переместить фотографии с компьютера на флэш-накопитель. Однако просматривать и выбирать нужные фотографии неудобно, и можно передавать мультимедийные файлы только на мобильный телефон. Предполагая, что вам нужны более качественные процедуры передачи, просто перейдите к следующему разделу.
Узнайте, как поместить изображения на флешку с телефона, давайте проверим шаги:
Шаг 1. Подключите Android-устройство к компьютеру с помощью USB-кабеля, входящего в комплект поставки Android-устройства.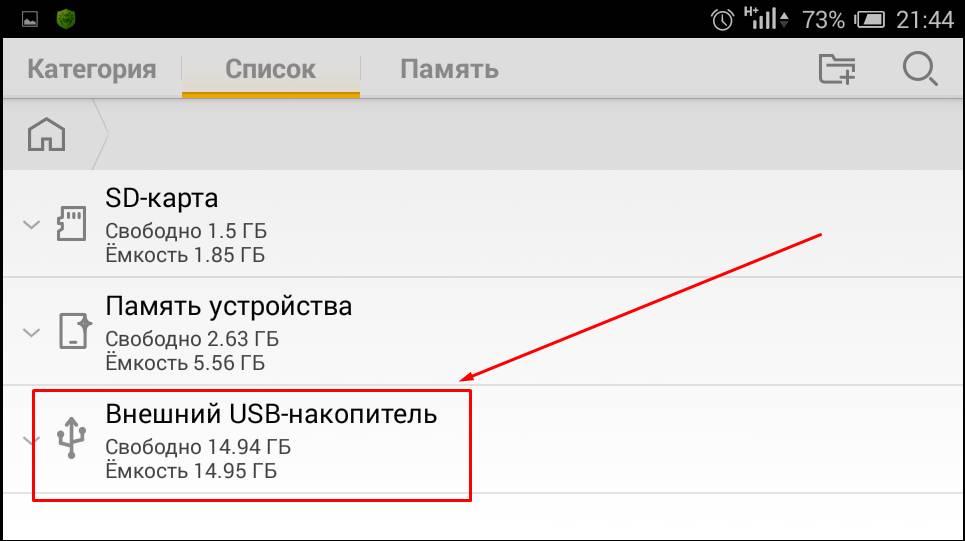
Шаг 2. Следуйте подсказкам, чтобы ваш телефон распознавался компьютером, и установите режим подключения USB как «MTP» (протокол передачи мультимедиа).
Шаг 3. Нажмите «Этот компьютер»/«Мой компьютер» на компьютере и дважды щелкните имя своего телефона Android. Затем откройте папку «DCIM», чтобы выбрать изображения, а затем скопируйте и вставьте их в любое место на компьютере.
Шаг 4. Подключите флешку к компьютеру, и после автоматического определения вы увидите значок флешки на компьютере. Просто скопируйте картинки и вставьте их на флешку.
Часть 3. Как перенести фотографии с телефона Android на флэш-накопитель USB с помощью Assistant для Android
Помимо переноса фотографий с телефона Android на флэш-память, многим людям также может потребоваться выполнить некоторые персонализированные операции с фотографиями. И было бы здорово иметь программу «все в одной» для выполнения обеих задач. Ну, MobiKin Assistant для Android (Windows и Mac) может быть тем, что вы ищете.
Ну, MobiKin Assistant для Android (Windows и Mac) может быть тем, что вы ищете.
Это позволяет вам напрямую просматривать все изображения Android на компьютере и отображать на экране инструмента в виде имени, размера, формата и даты создания. Между тем, вам будет удобно удалять, экспортировать, копировать или перемещать фотографии. Кроме того, у него есть много удивительных моментов, как показано ниже.
Вот некоторые свойства MobiKin Assistant для Android:
- Перенос фотографий с Android на компьютер, а также обработка таких файлов, как музыка, видео, контакты, SMS, журналы вызовов и т. д.
- Импорт данных с компьютера на Android с сохранением исходного качества.
- Может использоваться для интуитивного предварительного просмотра и управления изображениями и другими файлами Android на компьютере.
- Надежная работа, без рекламы, безопасная передача и внимательное послепродажное обслуживание.
- Резервное копирование и восстановление данных Android одним касанием.

- Обеспечьте два типа подключения: подключение USB и Wi-Fi.
- Хорошо ладите с более чем 6000 телефонами или планшетами Android, включая Samsung, Google, Xiaomi, Huawei, LG, Sony, Motorola, HTC, Asus, DELL, OPPO и т. д.
Вот как перенести фотографии с телефона Android на USB-накопитель с помощью Assistant для Android:
Шаг 1. Запустите программу
Откройте это программное обеспечение Android Mobile Manager после того, как вы загрузили его на компьютер. Затем начальный интерфейс напомнит вам подключить Android к компьютеру с помощью USB-кабеля.
Шаг 2. Подключите телефон Android к компьютеру
После этого просто следуйте подсказкам, чтобы установить виртуальное соединение. Как только процесс будет успешным, основной интерфейс покажет вам, как показано ниже, и вы можете увидеть различные типы данных на левой панели.
Шаг 3. Предварительный просмотр и выбор изображений
Предварительный просмотр и выбор изображений
Выберите «Фотографии» > «Камера» в меню слева, и все изображения будут перечислены справа. Теперь вы можете проверить и выбрать любые фотографии. А затем нажмите «Экспорт» в верхнем меню, чтобы сохранить их на компьютере.
Шаг 4. Скопируйте фотографии на флешку
Подключите флешку к компьютеру. Теперь ваш компьютер обнаружит, а затем отобразит диск в последнее время. Нажмите «Этот компьютер», чтобы увидеть значок переносного диска. Затем перетащите нужные изображения с компьютера на этот USB-накопитель.
Проверьте, если вам нужно:
- Простые методы переноса фотографий Android на внешний жесткий диск
- 7 способов передачи фотографий/изображений с компьютера на телефон
Часть 4. Как перенести изображения с телефона Android на флэш-накопитель с помощью кабеля OTG
Многие пользователи Android, возможно, знали, как подключить Android к USB-накопителю с помощью подходящего кабеля OTG, прочитав первую часть этого руководства. почта. Но они могут и не знать, как вести передачу фото. Хорошо, здесь следует подчеркнуть, что вам нужно заранее получить ES File Explorer и установить его на компьютер.
почта. Но они могут и не знать, как вести передачу фото. Хорошо, здесь следует подчеркнуть, что вам нужно заранее получить ES File Explorer и установить его на компьютер.
Опять же, этот способ можно использовать только для флешки в формате FAT32. Для тех, у кого диск в формате NTFS, воспользуйтесь предыдущим методом.
Ниже описано, как перенести фотографии с телефона на флешку через OTG-кабель:
Шаг 1. Загрузите бесплатно приложение ES File Explorer из Google Play, установите и откройте его на Android. Теперь, , выполните действия, описанные в части 1 , чтобы подключить телефон и флэш-накопитель.
Шаг 2. После этого перейдите в «Внутренняя память» > «DCIM» > «Камера», чтобы увидеть «Папку камеры» для просмотра всех фотографий. Затем выберите те, которые вы хотели бы переместить, и нажмите «КОПИРОВАТЬ» в нижнем меню. Затем вернитесь в главное меню, чтобы получить доступ к внешнему запоминающему устройству.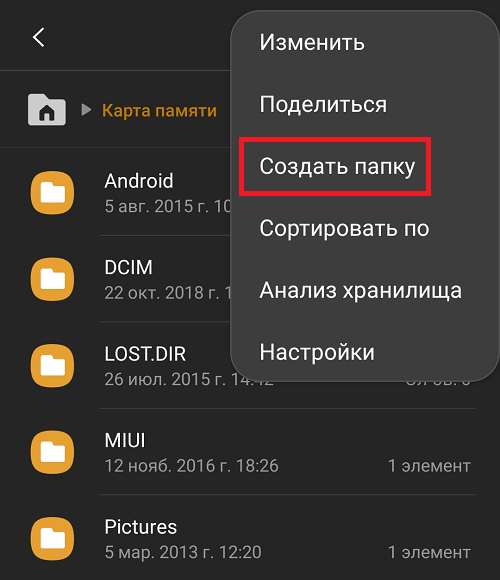
Шаг 3. Вы увидите «БЕЗ НАЗВАНИЯ». Просто войдите в папку и коснитесь знака «+» внизу, чтобы создать новую папку.
Шаг 4. Откройте созданную папку и коснитесь «Вставить» слева внизу, чтобы перенести выбранные изображения на подключенный USB-накопитель. После завершения, пожалуйста, отключите Android и U-диск.
Полезные советы: Чтобы отключить подключенный кабель OTG, не рискуя повредить файлы, проведите пальцем вниз от верхней части экрана мобильного телефона и просто нажмите «USB-накопитель подключен». ОК, вот и все!
Заключение
Флэш-диск USB представляет собой миниатюру мобильного жесткого диска. И разумно перенести фотографии с Android-устройства на U-диск. Честно говоря, и, видимо, предположим, что вы хотите освободиться от относительно громоздкой и ограничительной процедуры передачи OTG, тогда советуем вам выбрать универсальный менеджер данных Android — MobiKin Assistant для Android.
Кроме того, после завершения переноса вы также можете защитить свою флешку от пыли и воды. Со временем вы можете захотеть получить доступ к фотографиям с USB-накопителя и пережить заветные воспоминания о прошедшем дне.
Статьи по теме :
[4 метода] Как перенести фотографии с Android на Android
3 способа навсегда удалить фотографии с Samsung Galaxy
Android Picture Recovery — восстановить удаленные фотографии на Android
Как перенести фотографии iPhone на внешний жесткий диск?
Как перенести фотографии с iPhone на Samsung? [9 способов в 2020 году]
Хотите перенести файлы с iPhone SE на флешку? Кликните сюда!
Как перенести фотографии с телефона Android на USB-накопитель • Руководства GITNUX
ПРАКТИЧЕСКОЕ РУКОВОДСТВО
Перенос фотографий с телефона Android на USB-накопитель может быть сложным, но с правильными шагами и инструментами это легко . В этом сообщении блога мы расскажем, как безопасно и эффективно передавать фотографии с помощью адаптера OTG (On-The-Go). Мы рассмотрим все, от подготовки USB-накопителя с адаптером до включения отладки по USB на вашем устройстве, поиска фотографий, которые вы хотите передать, копирования или перемещения их на флэш-накопитель и, наконец, его правильного отключения. Следуя этим простым шагам, описанным в этом руководстве, у вас не возникнет проблем с переносом всех ваших любимых воспоминаний.
Мы рассмотрим все, от подготовки USB-накопителя с адаптером до включения отладки по USB на вашем устройстве, поиска фотографий, которые вы хотите передать, копирования или перемещения их на флэш-накопитель и, наконец, его правильного отключения. Следуя этим простым шагам, описанным в этом руководстве, у вас не возникнет проблем с переносом всех ваших любимых воспоминаний.
Как перенести фотографии с телефона Android на флэш-накопитель USB: пошаговое руководство
1. Подготовьте флэш-накопитель USB с адаптером OTG
Совместимость имеет решающее значение для успешной передачи файлов между различными устройствами.
Для переноса фотографий с телефона Android на флешку вам понадобится адаптер OTG (On-The-Go), позволяющий подключить USB-устройство к телефону. Этот шаг гарантирует, что вы сможете успешно подключить флэш-накопитель USB к телефону и будете готовы к процессу передачи.
2. Включите отладку USB на вашем устройстве Android
Эта функция позволяет вашему телефону взаимодействовать с компьютером или другими устройствами при подключении через USB, что необходимо для передачи файлов.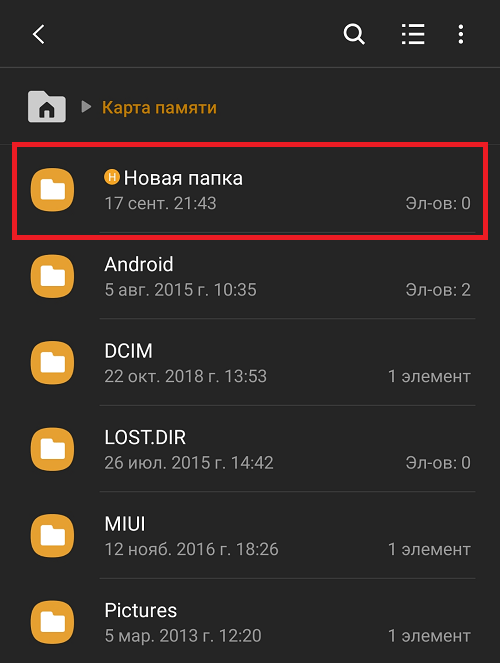
Чтобы включить отладку по USB, вам необходимо получить доступ к «Параметры разработчика» в настройках вашего устройства. На большинстве устройств вы можете сделать это, перейдя в «Настройки», затем «О телефоне», а затем несколько раз нажав «Номер сборки», пока не появится сообщение «Теперь вы разработчик». Как только это будет сделано, вернитесь в «Настройки», нажмите «Параметры разработчика» и включите отладку по USB.
3. Подключите флэш-накопитель USB к устройству Android.
Подключение флэш-накопителя к телефону необходимо для начала передачи файлов.
Подключите флэш-накопитель USB к адаптеру OTG, затем подключите адаптер OTG к устройству Android. На вашем устройстве может появиться уведомление о том, что USB-накопитель подключен.
4. Получите доступ к диспетчеру файлов вашего телефона
Диспетчер файлов — это центральное место для всех ваших файлов, доступ к которому поможет вам найти и передать фотографии.
Откройте файловый менеджер вашего телефона, который обычно можно найти как приложение под названием «Файлы», «Мои файлы» или подобное.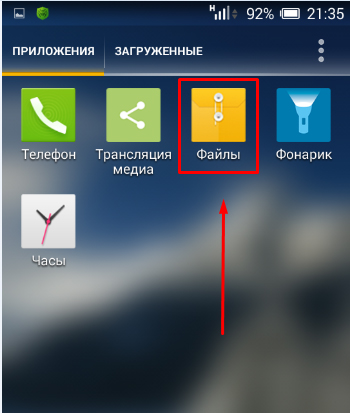 Это позволит вам просматривать папки и файлы, хранящиеся на вашем устройстве.
Это позволит вам просматривать папки и файлы, хранящиеся на вашем устройстве.
5. Найдите фотографии, которые вы хотите передать
Идентификация фотографий, которые вы хотите передать, помогает обеспечить бесперебойный и эффективный процесс.
В диспетчере файлов найдите папку, содержащую ваши фотографии. Обычно это называется «DCIM» или «Изображения». Найдя папку, откройте ее и выберите фотографии, которые хотите передать.
6. Скопируйте или переместите выбранные фотографии на флэш-накопитель USB.
Это последний и важный шаг в переносе фотографий с телефона на флэш-накопитель USB.
После того, как вы выбрали фотографии, которые хотите передать, нажмите «Копировать» или «Переместить» в файловом менеджере. Перейдите к подключенному USB-накопителю, затем нажмите «Вставить» или «Переместить сюда», чтобы начать передачу. После завершения передачи ваши фотографии будут успешно сохранены на USB-накопителе.
7. Безопасно отключите флэш-накопитель USB от устройства Android.
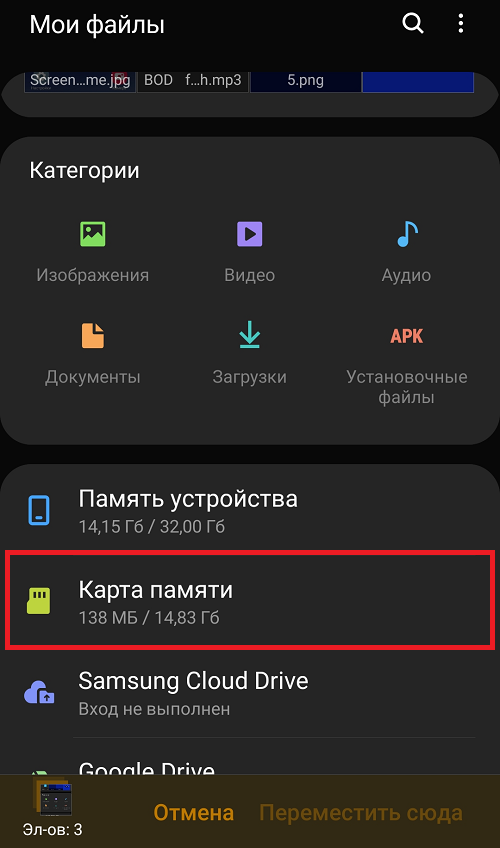




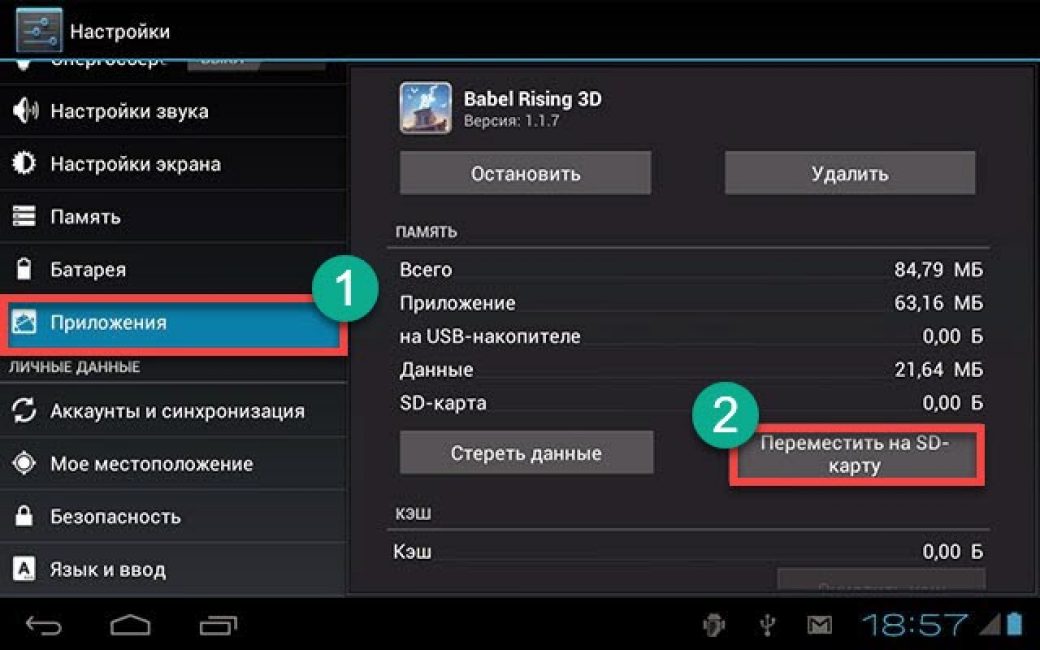 Советы перед знакомством с переносом фотографий с Android на USB-накопитель
Советы перед знакомством с переносом фотографий с Android на USB-накопитель