Как перенести фотографии со смарт-камеры Samsung на iPhone
Категория: Передача iPhone Media
2 августа 2022 г. 3 минуты чтения
У вас есть камера Samsung и вы хотите перенести снятые изображения прямо на iPhone? Не беспокойтесь, у нас есть несколько лучших решений, которые вы можете попробовать. Вот наши 3 лучших решения для переноса фотографий с камеры Samsung на iPhone 9.0008 без потери данных.
Содержание [Скрыть]
- Часть 1. Копирование фотографий и видео с камеры Samsung на iPhone с помощью компьютера
- Часть 2. Импорт фотографий с камеры Samsung на iPhone с помощью устройства чтения Lightning-to-SD-Card
- Часть 3. Перенос фотографий со смарт-камеры Samsung на iPhone через Bluetooth
Часть 1. Копирование фотографий и видео с камеры Samsung на iPhone с помощью компьютера
Первый и самый эффективный способ скопировать фотографии и видео с камеры Samsung Galaxy на iPhone — использовать
 TunesMate — это инструмент, который вы будете запускать на своем компьютере, упрощая передачу фотографий и видео с вашего компьютера на ваш iPhone.
TunesMate — это инструмент, который вы будете запускать на своем компьютере, упрощая передачу фотографий и видео с вашего компьютера на ваш iPhone.Это поможет вам передавать файлы и данные на ваш iPhone, не теряя их, сохраняя при этом простой и легкий процесс. Чтобы использовать этот метод, вам нужно будет скопировать фотографии с камеры на компьютер, а затем TunesMate позаботится обо всем остальном.
Функции:
- Вы можете свободно передавать все мультимедийные файлы между компьютером и iPhone.
- Это может помочь ранее поврежденным или поврежденным данным, присутствующим в вашей медиатеке iTunes.
- Передает фотографии, видео, рингтоны, подкасты, музыку, аудиокниги и более 10 других типов медиафайлов.
- Предлагает гибкие возможности передачи данных между вашими устройствами.
- Синхронизировать новые данные без перезаписи старых.

Шаги для переноса фотографий с камеры Samsung на iPhone:
Шаг 1. Извлеките SD-карту из камеры и вставьте ее в устройство чтения SD-карт.
Шаг 2. Подключите устройство чтения карт SD к компьютеру и скопируйте все изображения, которые вы хотите перенести на свой iPhone.
Шаг 3. Запустите TunesMate и подключите iPhone к компьютеру с помощью USB-кабеля для передачи данных.
Шаг 4. В верхнем меню нужно выбрать Видео или Фото и нажать кнопку Добавить .
Шаг 5. Просмотрите и выберите все фотографии или видео, которые вы хотите передать. Теперь нажмите кнопку Open , и ваши изображения будут перенесены на ваш iPhone.
С помощью этих 5 простых шагов вы можете легко перенести свои фотографии с камеры Samsung на свой iPhone.
Часть 2. Импорт фотографий с камеры Samsung на iPhone с помощью устройства чтения Lightning-to-SD-Card
Вы можете попробовать использовать устройство чтения карт SD, если у вас нет компьютера для использования инструмента TunesMate.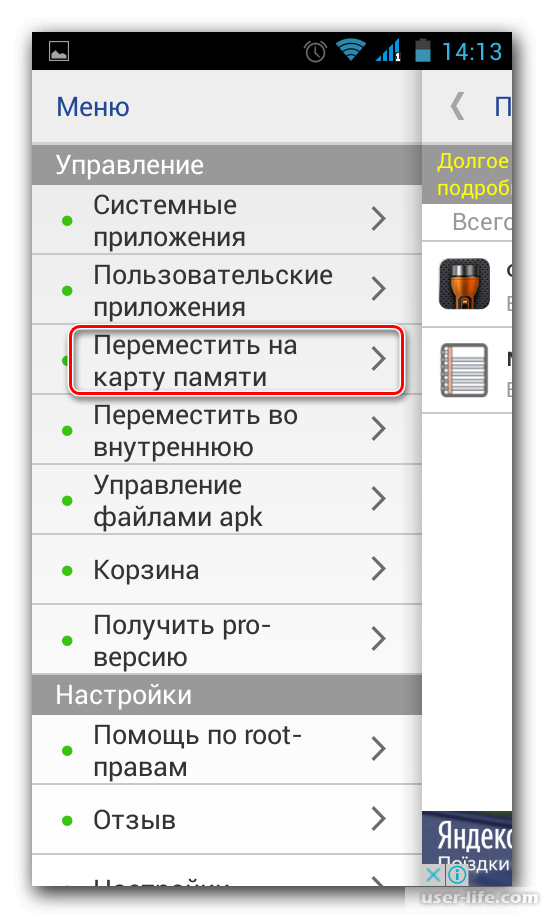 Купите устройство чтения SD-карт, которое поддерживает карту вашей камеры, а также поддерживает ваш iPhone, и вы сможете использовать его в любое время и в любом месте. Процесс использования также очень прост, а результаты быстры.
Купите устройство чтения SD-карт, которое поддерживает карту вашей камеры, а также поддерживает ваш iPhone, и вы сможете использовать его в любое время и в любом месте. Процесс использования также очень прост, а результаты быстры.
Использовать устройство для чтения SD-карт для iPhone довольно просто. Ниже приведены несколько шагов, которые вам, возможно, придется выполнить:
- Вставьте SD-карту в устройство чтения и вставьте устройство чтения карт в зарядный порт вашего iPhone.
- Откройте приложение Photos на вашем iPhone и нажмите кнопку Import .
- Выберите все фотографии, которые вы хотите импортировать, а затем нажмите Импортировать все .
- Извлекайте SD-карту и устройство чтения карт только после завершения процесса импорта.
Только это, и у вас будут все желаемые изображения с вашей камеры на вашем iPhone. Вы также можете удалить эти фотографии со своей SD-карты, чтобы освободить место на карте. Самое приятное в этом методе то, что вы можете постоянно носить кард-ридер с собой в рюкзаке с камерой.
Самое приятное в этом методе то, что вы можете постоянно носить кард-ридер с собой в рюкзаке с камерой.
Часть 3. Перенос фотографий со смарт-камеры Samsung на iPhone через Bluetooth
Одна из лучших особенностей камеры Samsung — встроенная функция Bluetooth. Таким образом, вы можете использовать это для быстрой передачи изображений на свой iPhone. Процесс почти не требует усилий, но передача по Bluetooth может занять некоторое время, в зависимости от количества изображений, которые вы хотите передать.
Помните, что этот метод не работает как обычная передача изображений по Bluetooth, поэтому вы должны быть очень осторожны при выполнении шагов.
- Откройте камеру и перейдите в режим съемки или воспроизведения. Выберите «Беспроводная связь», затем «Bluetooth», чтобы активировать Bluetooth на камере.
- На вашем iPhone включите Bluetooth и подождите, пока камера обнаружит ваш iPhone.
- Создайте пароль на камере и введите тот же пароль на iPhone.

- Теперь выберите изображения, которые вы хотите передать, и эти изображения будут отправлены.
- Выберите крестик, а затем выберите «Да», чтобы отключить камеру и смартфон после завершения передачи.
Сделав это, вы получите изображения с камеры Samsung на свой iPhone без необходимости использования устройства чтения SD-карт или компьютера для процесса передачи.
Заключение
Знание того, как передавать фотографии с Samsung Galaxy Camera на iPhone , может помочь вам сэкономить много времени и усилий. Точно так же знание наиболее эффективных способов сделать это может быть еще более эффективным. Итак, посмотрите, какой из этих способов принесет вам наилучшие впечатления с наибольшим количеством функций. Таким образом, передача изображений с камеры Samsung на ваш iPhone будет легкой.
(Нажмите, чтобы оценить этот пост)
Общий рейтинг 4.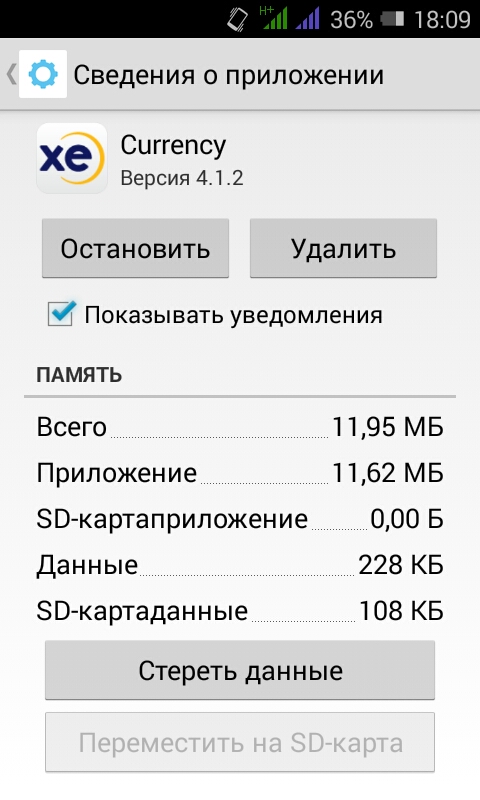 8 (256 участников)
8 (256 участников)
Оценка прошла успешно!
Вы уже оценили эту статью, пожалуйста, не повторяйте оценку!
Включите JavaScript для просмотра комментариев с помощью Disqus.
Главная >
10 способов исправить то, что в Google Фото не отображаются все фотографии на Android
Google Фото предоставляет непревзойденное приложение-галерею, где вы можете просматривать все свои воспоминания под одной крышей. Однако некоторые пользователи Android сообщают, что не могут видеть все фотографии и папки внутри приложения. Если вы испытываете то же самое, вы пришли в нужное место для решения. Вот рабочие методы исправления Google Фото, которые не отображают все фотографии и папки на Android. Кроме того, вы можете научиться скрывать конфиденциальные фотографии и видео в Google Фото.
Как исправить, что в Google Фото не отображаются все фотографии или папки
Содержание
Проблема с отсутствующими фотографиями в приложении Google Фото может возникать по разным причинам, например, из-за устаревших файлов кеша, отсутствия прав доступа к файлам, неправильного места хранения и т.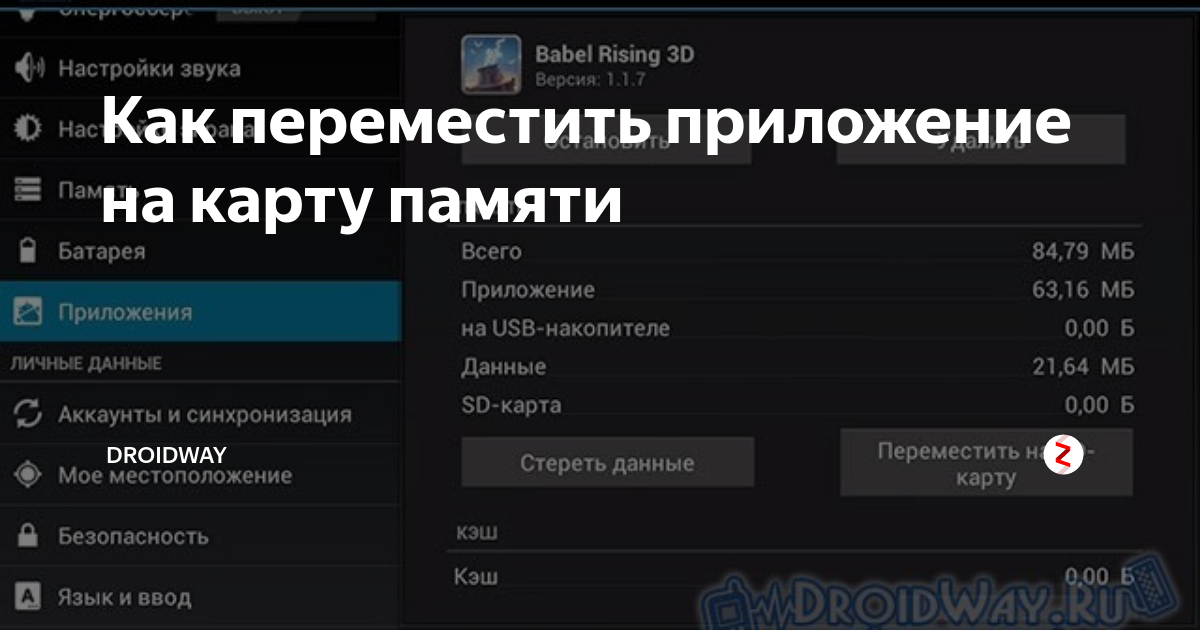 д. Сказав это, вы должны проверить следующие способы, чтобы решить проблему на вашем телефоне Android в кратчайшие сроки.
д. Сказав это, вы должны проверить следующие способы, чтобы решить проблему на вашем телефоне Android в кратчайшие сроки.
Способ 1. Очистить файлы и данные кеша приложения «Фотографии»
Самый простой способ решить проблему с отсутствующими фотографиями и папками — вручную очистить файлы кеша приложения и связанные временные данные. Выполните следующие действия для простого исправления.
1. Откройте приложение Настройки на своем телефоне и прокрутите вниз, чтобы открыть Приложения .
2. Затем найдите приложение «Фотографии» в списке установленных приложений, чтобы настроить его параметры.
3. Далее, коснитесь опции Хранилище и нажмите кнопку Очистить кэш . Вот и все. Вы успешно очистили все связанные временные данные и файлы кеша.
Метод 2.
 Принудительно закройте приложение и снова откройте его
Принудительно закройте приложение и снова откройте егоПомимо файлов кеша, существующая ошибка или сбой также могут вызвать проблемы с отображением фотографий в приложении Google Фото. Чтобы исправить то же самое, вам нужно вручную принудительно закрыть приложение и перезапустить его, чтобы решить проблему. Вот как это можно сделать:
1. Откройте приложение Настройки на своем телефоне и найдите Google Photos среди установленных приложений.
2. Затем нажмите кнопку Force Stop , чтобы мгновенно закрыть все запущенные экземпляры приложения. Снова откройте приложение, чтобы проверить, устранена ли проблема.
Метод 3. Убедитесь, что соответствующие разрешения приложения включены
это. Чтобы просмотреть то же самое, вы должны убедиться, что у приложения есть все необходимые разрешения.
1.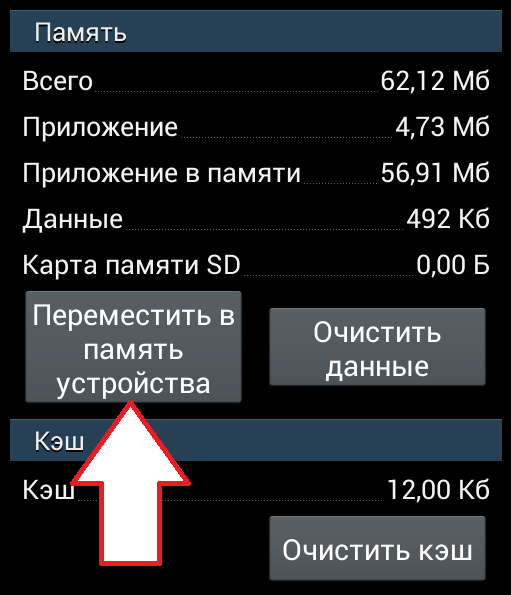 Откройте приложение Настройки на своем телефоне и найдите приложение Фото в списке приложений, чтобы открыть его.
Откройте приложение Настройки на своем телефоне и найдите приложение Фото в списке приложений, чтобы открыть его.
2. Затем нажмите Разрешения , чтобы просмотреть все разрешения, которые система Android предоставляет приложению «Фотографии».
3. Наконец, убедитесь, что приложению разрешено разрешение Storage/Photos and Videos . Это гарантирует, что приложение «Фотографии» сможет получить доступ к хранилищу вашего устройства для просмотра и загрузки ваших фотографий.
Способ 4. Включить доступ к SD-карте для приложения «Фотографии»
Если фотографии и видео, которые вы ищете в приложении Google Фото, хранятся на SD-карте вашего телефона, вам доступ SD-карты к приложению для загрузки и просмотра их в вашей учетной записи Google. Вот чему вам нужно следовать.
1. Откройте приложение «Фотографии» на телефоне Android и коснитесь значка профиля в правом верхнем углу, чтобы получить доступ к Настройки фотографий .
2. В настройках нажмите Доступ к SD-карте и нажмите кнопку Начать , следуя инструкциям на экране привилегий доступа к SD-карте, чтобы предоставить доступ к SD-карте. .
Способ 5. Включите синхронизацию папок на устройстве
0007 отсутствие синхронизации папок . Чтобы исправить это, вы должны включить параметры синхронизации папки для этой конкретной папки в приложении. Следуйте этим простым шагам, чтобы включить синхронизацию папок.
1. Откройте приложение Google Фото на устройстве Android и коснитесь значка своего профиля в правом верхнем углу приложения.
2. Затем нажмите Настройки фотографий , чтобы открыть настройки приложения.
3. Далее нажмите Backup , чтобы открыть настройки синхронизации.
4. Прокрутите вниз, чтобы найти Папки устройства резервного копирования , и коснитесь его, чтобы просмотреть и настроить синхронизированные папки.
5. Наконец, включите переключатель для папки, содержащей ваши фотографии, которые не были видны в приложении Google Фото. Вот и все. Вы успешно включили синхронизацию для папок вашего устройства.
Способ 6. Проверка дополнительных папок, таких как «Архив» и «Корзина»
Если вы случайно заархивировали или удалили некоторые фотографии в приложении Google Фото и хотите найти их заново, вы можете посетить соответствующие папки, чтобы разархивировать или восстановить их. Вот чему вам нужно следовать.
Вот чему вам нужно следовать.
1. Откройте приложение Google Photos на смартфоне Android и переключитесь на параметр Библиотека в правом нижнем углу экрана приложения.
2. На следующем экране нажмите Архивную папку , чтобы открыть все архивные фотографии.
3. Если вы случайно удалили фото/фотографии, которые вы ищете, вы всегда можете найти их в папке Bin в течение следующих 30 дней.
4. Чтобы разархивировать фотографию, нажмите кнопку Разархивировать после нажатия на трехточечный значок при открытии изображения.
5. Наконец, вы можете восстановить фотографию в основную галерею, нажав кнопку Восстановить на изображении в папке Bin.
Способ 7.
 Исправление фотографий, не отображаемых путем удаления файла «.NoMedia» расширение. Фотографии в папке с файлом .nomedia не будут отображаться ни в одном приложении галереи . Чтобы решить эту проблему, вы можете удалить файл, переместить его в другое место или переименовать его расширение, как показано ниже.
Исправление фотографий, не отображаемых путем удаления файла «.NoMedia» расширение. Фотографии в папке с файлом .nomedia не будут отображаться ни в одном приложении галереи . Чтобы решить эту проблему, вы можете удалить файл, переместить его в другое место или переименовать его расширение, как показано ниже.1. Откройте приложение File Browser, чтобы найти папку с файлом .nomedia .
2. Нажмите кнопку с тремя точками рядом с названием номедиа, чтобы переименовать его.
3. Удалите .nomedia и замените его любым другим расширением.
4. Наконец, откройте приложение «Фотографии», чтобы проверить, можете ли вы просматривать фотографии и видео из этой папки.
Вы также можете напрямую удалить файл .nomedia. Это совершенно безопасно.
Метод 8. Повторная загрузка фотографий с помощью ПК
Если у вас возникли проблемы с загрузкой фотографий или видео в приложение Google Фото, попробуйте загрузить их с помощью ПК или настольного компьютера. Выполните следующие действия, чтобы загрузить то же самое с помощью настольной версии Google Фото.
1. Получите доступ к веб-сайту Google Фото в браузере на компьютере.
2. Войдите с помощью своей учетной записи Google, чтобы получить доступ к своей учетной записи Photos.
3. Чтобы загрузить фотографии в свою учетную запись Google Фото, нажмите кнопку Импорт в правом верхнем углу экрана.
4. Далее нажмите на Компьютер и выберите фотографию/фотографии, которые вы хотите загрузить, и нажмите клавишу ввода, чтобы начать загрузку.
5. Теперь откройте приложение «Фотографии» на своем устройстве Android, чтобы увидеть, можете ли вы просмотреть недавно загруженные фотографии.
Метод 9. Избегайте хранения фотографий/видео в подпапках
Если файл фото/видео, который вы ищете в приложении «Фотографии», вложен глубоко в подпапки вашего устройства, он, скорее всего, будет опущен, создав проблема видимости. Чтобы исправить то же самое, вы должны переместить вложенный файл в каталог верхнего уровня в хранилище вашего устройства, чтобы его распознали. Выполните следующие действия для простого исправления.
1. Откройте приложение «Файлы» на телефоне Android и найдите фотографию, которую вы не видите в приложении «Фотографии».
2. Затем нажмите трехточечный значок рядом с файлом и выберите параметр Переместить в .
3. Наконец, выберите желаемое хранилище (внутреннее или внешнее) и переместите файл в каталог хранилища верхнего уровня, нажав кнопку Переместить сюда . Вот и все! Теперь вы можете получить доступ к приложению «Фотографии», чтобы проверить, решена ли проблема с видимостью.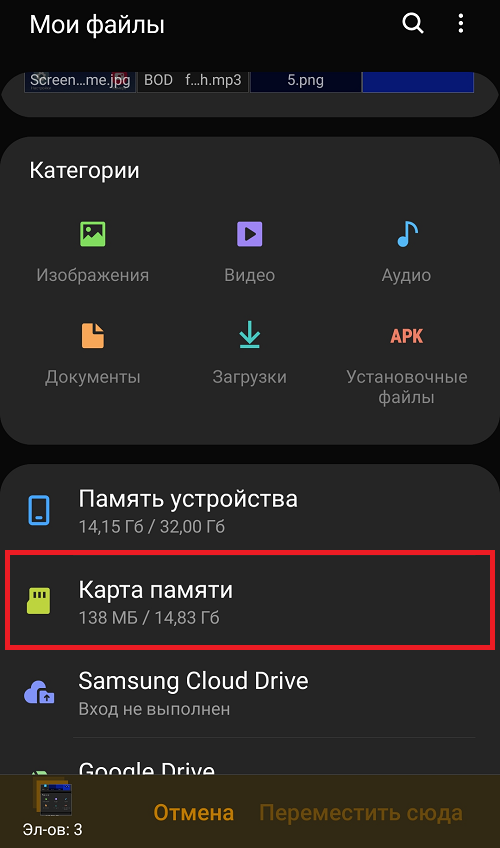
Метод 10. Перемещение фотографий во внутреннюю память устройства
Приложение «Фотографии» не имеет достаточных привилегий для доступа к нему. Чтобы исправить такую ситуацию, вручную переместите фотографии во внутреннюю память устройства. Вот как.
1. Откройте любое приложение File Storage на вашем телефоне Android и скопируйте все необходимые фотографии во внутреннюю память устройства.
2. Далее включите синхронизацию папок , используя четвертый метод, указанный выше.
Бонус: удалите и переустановите приложение «Фотографии»
Если вы по-прежнему сталкиваетесь с проблемой видимости приложения «Фотографии» после применения всех перечисленных выше исправлений, попробуйте удалить приложение, а затем переустановить его снова. Выполните следующие шаги, чтобы добиться того же.



