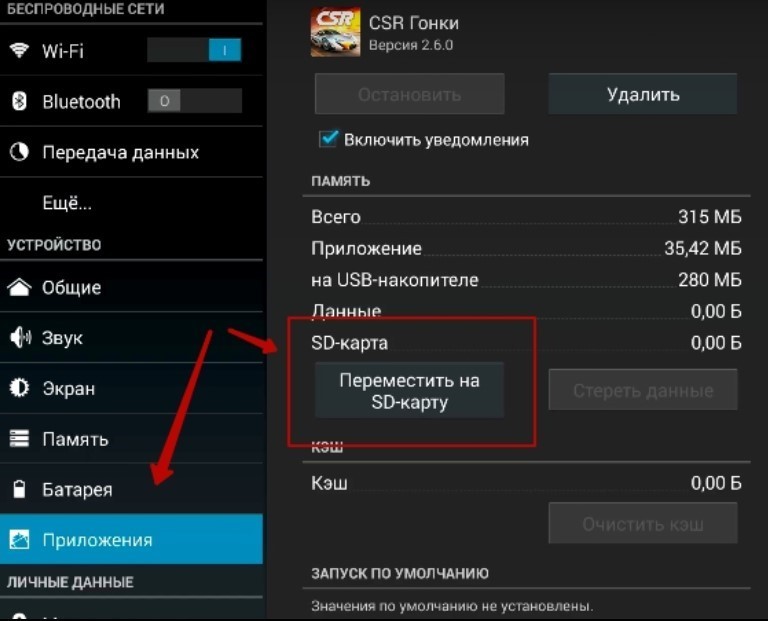Как подключить флешку к планшету?
Здравствуйте Друзья. Сегодня я поделюсь информацией о том, как подключить флешку к планшету и как просматривать, копировать или переносить файлы с флешки на планшет или обратно. Сразу скажу, что не все планшеты на Android поддерживают возможность подключения стороннего оборудования. Это можно сделать только на устройствах с версией Android 3.1 и выше. Именно в этой версии программно реализован USB-хост. Кроме того данная возможность может быть ограничена прошивкой вашего планшета в зависимости от производителя.
Проверить наличие возможности подключения флешки можно в документации, которая идет в комплекте с устройством. Обычно эта функция называется USB OTG или USB Host. Также проверку можно сделать при помощи программы USB OTG Checker, скачав ее с Play Маркета.
Сделать это довольно просто. Устанавливаем программу и запускаем ее. Теперь нужно нажать на Check Device OS on USB OTG.
В следующем окне мы увидим результат: либо устройство поддерживает OTG либо нет. Если текст на зеленом фоне, то поддерживает, если на красном, то нет.
Если текст на зеленом фоне, то поддерживает, если на красном, то нет.
Как подключить флешку к планшету через OTG-кабель?
Сначала нам нужно купить OTG-кабель для Вашего планшета. Они бывают разные в зависимости от подключаемого разъема на планшете (mini USB, micro USB, micro USB 3.0, фирменные, как в Samsung).
Подключаем кабель к планшету, а флешку к кабелю.
В строке уведомлений вы увидите, что флеш-накопитель определился и готов к использованию.
Если планшет не видит флешки, то нужно перейти в настройки раздел «Память» и включить флешку. В моем случаи нужно выбрать «Mount usb storage». У Вас же этот пункт может называться по другому.
После активации флешки Вы увидите информацию о ней: сколько всего места на flesh-накопителе и сколько доступно.
Работа с файлами на флешке
Для того, чтобы просматривать, копировать, переносить или удалять файлы нам нужен файловый менеджер. Если он у Вас не установлен, то его нужно скачать с Play Маркета. Я рекомендую установить ES Проводник — самый популярный файловый менеджер для Андроид устройств. У меня на планшете был установленный стандартный файловый менеджер, на его примере я и буду показывать, как работать с файлами.
У меня на планшете был установленный стандартный файловый менеджер, на его примере я и буду показывать, как работать с файлами.
Запускаем программу для просмотра файлов и видим, что наша флешка доступна для просмотра и редактирования файлов. У меня flesh-накопитель определился, как U disk. У Вас же может совсем по другому называться.
Чтобы производить какие либо действия с файлами их нужно отметить или выбрать. Это делается с помощью нажатия и удерживания на нужно файле две секунды, после чего на против файла появится галочка, это означает, что файл выбран. Снизу будет предложены различные варианты действий: удалить, копировать, переместить, отправить и т.д.
При удалении файлов появится предупреждение, действительно ли Вы хотите их удалить. Если да, то подтверждаете удаление.
Безопасное извлечение флешки с планшета
Во избежания потери данных на flesh-накопителе, его нужно отключить перед тем как извлекать. Это можно сделать в настройках, раздел «Память». В моем случаи нужно выбрать пункт «Unmount usb storage», что означает отключить usb флешку. Подтверждаем отключение и извлекаем флешку.
В моем случаи нужно выбрать пункт «Unmount usb storage», что означает отключить usb флешку. Подтверждаем отключение и извлекаем флешку.
Перенос файлов между ПК и устройствами при помощи iTunes
Поиск по этому руководству
Руководство пользователя iTunes
- Добро пожаловать!
- Что такое iTunes?
- Способы добавления объектов
- Подписка на Apple Music
- Потоковое воспроизведение рекомендованной музыки и видео
- Добавление и загрузка музыки
- Прослушивание радио Apple Music
- Создание профиля Apple Music
- Общий доступ к музыке
- Просмотр музыки, которую слушают Ваши друзья
- Настройка Apple Music
- Вводная информация о iTunes Store
- Настройка и просмотр учетной записи
- Покупка и загрузка материалов
- Прокат фильмов
- Загрузка подкастов
- Покупка музыки и видео в подарок
- Использование подарочной карты
- Создание списка желаний
- Предварительный заказ объектов
- Загрузка ранее приобретенных покупок
- Использование Семейного доступа
- Ограничение доступа к ненормативному контенту
- Авторизация компьютера
- Проблемы при использовании iTunes Store
- Импорт песен с CD
- Выбор параметров импорта
- Информация о песне не отображается
- Вводная информация об использовании iTunes с iCloud
- Автозагрузки
- Медиатека iCloud
- Импорт объектов, уже хранящихся на компьютере
- Импорт с других компьютеров с помощью Домашней коллекции
- Перенос покупок с мобильного устройства
- Импорт песен из интернета
- Экспорт музыки или видео из других приложений
- Воспроизведение музыки, видео и других медиаматериалов
- Воспроизведение песни
- Воспроизведение песен из iCloud
- Прослушивание интернет-радио
- Воспроизведение CD
- Использование мини-плеера iTunes
- Регулировка громкости
- Изменение параметров звучания
- Проблемы при воспроизведении музыки или звуковых файлов
- Просмотр фильмов, телешоу и других видеофайлов
- Просмотр визуальных эффектов
- Вводная информация о плейлистах
- Создание, редактирование и удаление стандартных плейлистов
- Создание, удаление и использование смарт-плейлистов
- Использование функции Genius в iTunes
- Как узнать, в каком плейлисте находится объект
- Систематизация плейлистов с помощью папок
- Сохранение копии плейлистов
- Вводная информация о записи CD и DVD
- Создание собственных CD и DVD
- Проблемы при записи диска
- Через общую медиатеку
- По электронной почте и другими способами
- Выбор колонок
- Потоковая передача контента на Apple TV
- Воспроизведение фильмов на Apple TV
- Дополнительные сведения о Apple TV
- Использование HomePod и iTunes
- Настройка приложения «Пульт iTunes»
- Вводная информация о синхронизации
- Синхронизация контента iTunes с другими устройствами
- Синхронизация по сети Wi-Fi
- Синхронизация фото
- Синхронизация информации приложений
- Перенос файлов
- Проблемы при синхронизации видео
- Управление iPod shuffle
- Использование iPod в качестве внешнего жесткого диска
- Обновление ПО устройства
- Восстановление заводских настроек
- Резервное копирование данных на iPhone, iPad или iPod touch
- Включение функций универсального доступа для устройства
- Дополнительные сведения о iPhone
- Дополнительные сведения о iPad
- Дополнительные сведения о iPod
- Настройка окна iTunes
- Изменение информации о песне и CD
- Добавление обложки
- Ввод и просмотр текстов песен
- Оценка песен и других материалов
- Поиск объектов и дубликатов
- Поиск песни в браузере колонок
- Удаление объектов
- Изменение места хранения файлов
- Использование нескольких медиатек iTunes
- Преобразование форматов музыкальных файлов
- Перенос медиатеки iTunes на другой компьютер
- Установка плагинов
- Обновление iTunes
- Изменение языка
- Обход брандмауэра Windows
- Подключение к интернету
- Изменение настроек iTunes
- Сочетания клавиш
- Символы, используемые в iTunes
- Специальные возможности
- Дополнительные сведения в интернете
- Авторские права
Если у Вас есть iPhone или iPod touch с iOS 4 или новее либо iPad, Вы можете использовать iTunes для переноса файлов между компьютером и устройством через приложения, поддерживающие общий доступ к файлам.
Если Вы хотите настроить iTunes на автоматическую синхронизацию, см. Синхронизация контента iTunes с другими устройствами.
Перенос файлов с iPhone, iPad или iPod touch на компьютер и наоборот
Подключите устройство к компьютеру.
Для подключения устройства можно использовать кабель USB или USB-C, а также подключение к сети Wi-Fi. Для включения синхронизации по сети Wi-Fi см. Синхронизация контента iTunes на ПК с другими устройствами по сети Wi-Fi.
В приложении iTunes на ПК нажмите кнопку устройства в левой верхней части окна iTunes.
Нажмите «Общие файлы».
В списке слева выберите приложение на устройстве, которое Вы хотите использовать при переносе файлов.
Чтобы узнать, поддерживает ли то или иное приложение общий доступ к файлам, ознакомьтесь с документацией приложения.

Выполните одно из указанных действий.
Перенос файла с компьютера на устройство. Нажмите «Добавить», выберите файл, который требуется перенести, затем нажмите «Добавить».
Перенос файла с устройства на компьютер. В списке справа выберите файл, который требуется перенести, нажмите «Сохранить в», выберите папку, куда требуется сохранить файл, затем нажмите «Сохранить в».
Выбранный файл будет перенесен на устройство или сохранен в указанной Вами папке на компьютере.
На устройстве файл можно открыть, используя приложение, которое Вы указали в шаге 4.
Удаление перенесенного файла с iPhone, iPad или iPod touch
Подключите устройство к компьютеру.
Для подключения устройства можно использовать кабель USB или USB-C, а также подключение к сети Wi-Fi. Для включения синхронизации по сети Wi-Fi см. Синхронизация контента iTunes на ПК с другими устройствами по сети Wi-Fi.

В приложении iTunes на ПК нажмите кнопку устройства в левой верхней части окна iTunes.
Нажмите «Общие файлы».
В списке справа в разделе «Общие файлы» выберите файл, который требуется удалить.
Нажмите клавишу Delete, затем нажмите «Удалить».
Важно! Перед отсоединением устройства от компьютера нажмите кнопку «Извлечь» .
См. такжеНастройка iPod как жесткого диска в iTunes на ПКСтатья службы поддержки Apple: Использование iTunes для общего доступа к файлам на компьютере и устройстве iOS или iPadOS
Максимальное количество символов: 250
Не указывайте в комментарии личную информацию.Максимальное количество символов: 250.
Благодарим вас за отзыв.
Лучшие способы передачи файлов с телефона на планшет
Вам не нужно приложение для передачи файлов с телефона на планшет, так как существует множество способов передачи файлов без использования какого-либо приложения. Если вам интересно, как подключить планшет к компьютеру для передачи файлов, вот несколько лучших способов:
Если вам интересно, как подключить планшет к компьютеру для передачи файлов, вот несколько лучших способов:
Bluetooth
Если вы включите Bluetooth как на планшете, так и на телефоне, вы можете легко передавать файлы с телефона на планшет, никаких проводов не требуется.
SD-карта
Если ваш телефон и планшет имеют слот для SD-карты (не все последние модели телефонов имеют), вы можете легко сохранять файлы на SD-карту вашего телефона, извлекать карту, а затем вставлять ее в планшет. Оттуда вы можете просмотреть файл или переместить его с SD-карты во внутреннюю память планшета.
USB
Вы можете быстро и легко передавать файлы с телефона на планшет с помощью USB. Просто подключите USB-накопитель/флэш-накопитель к телефону, перенесите на него нужные файлы, затем отключите его и подключите к планшету. Легкий!
NFC
NFC или связь ближнего поля можно использовать для передачи файлов Android между телефоном и планшетом Android с помощью функции Android Beam.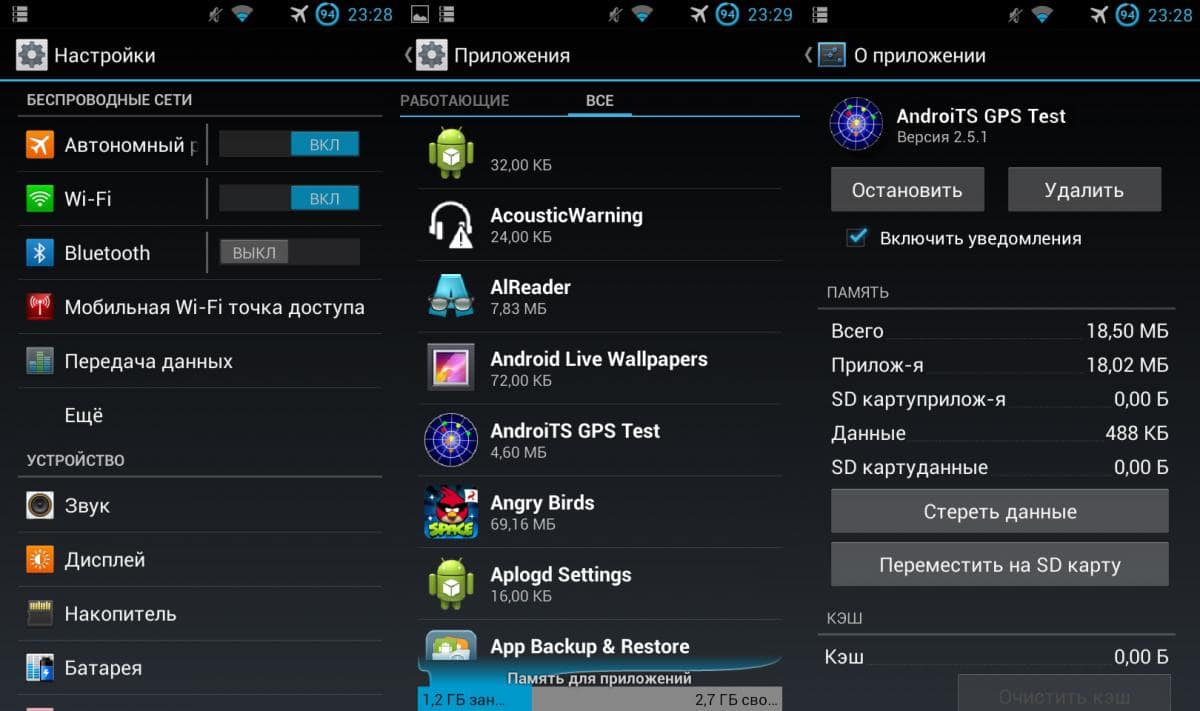 На самом деле это может быть довольно сложно настроить и не рекомендуется для начинающих — на сайте разработчиков Android есть удобное руководство.
На самом деле это может быть довольно сложно настроить и не рекомендуется для начинающих — на сайте разработчиков Android есть удобное руководство.
Отправка по электронной почте
Если файлы, которые вы хотите передать, не слишком велики, вы можете отправить их себе по электронной почте, а затем открыть электронную почту на планшете, чтобы загрузить вложение. Для нескольких или больших файлов вы можете отправить их в виде заархивированной папки, но существует ограничение на размер файла, который вы можете отправить по электронной почте.
Публикация в чате
Другой способ передачи файлов Android с телефона на планшет — поделиться ими в чате, например, в WhatsApp или Facebook Messenger. Конечно, это работает только в том случае, если файлы, которыми вы делитесь, не являются конфиденциальными, так как любой участник чата может прочитать или загрузить их.
Учетная запись Google
Вы можете передавать файлы в свою учетную запись Google Диска на телефоне, а затем получать доступ к своей учетной записи на планшете для загрузки, печати или просмотра файлов. Это легко и быстро сделать, если вы не передаете большие файлы.
Это легко и быстро сделать, если вы не передаете большие файлы.
Облачное хранилище
У вас нет Google Диска? Если у вас есть другие учетные записи облачного хранилища, такие как Dropbox, вы можете легко загружать файлы в свою учетную запись на своем телефоне, а затем заходить в свое облачное хранилище на своем планшете и просматривать, загружать или распечатывать нужные вам файлы.
Кабель для передачи данных
Когда дело доходит до подключения планшета к компьютеру, вы всегда можете добавить третью сторону. Вы всегда можете передавать файлы с телефона на планшет через компьютер. Просто подключите один конец кабеля для передачи данных или зарядного кабеля к телефону, а другой конец — к компьютеру. Затем выберите уведомление «Зарядка этого устройства через USB» и выберите «Передача файлов» в разделе «Использовать USB для», чтобы открыть окно передачи файлов на вашем компьютере.
Затем вы можете перетаскивать файлы с телефона на компьютер. Чтобы передать файлы на планшет, отключите телефон и вместо этого подключите планшет.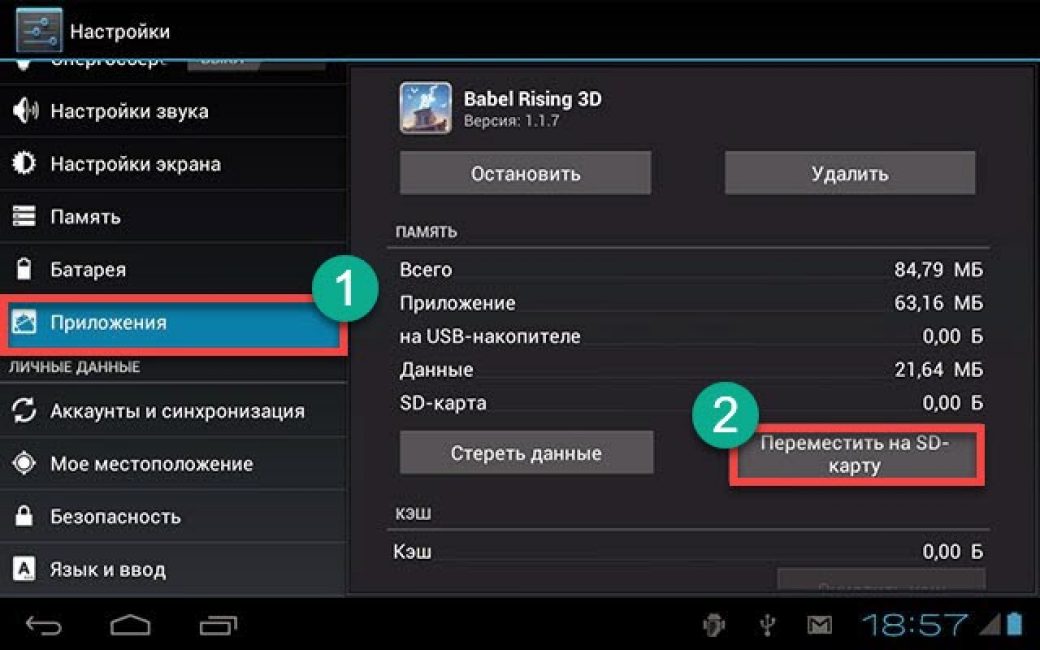 Как только ваш компьютер распознает ваш планшет, повторите описанные выше шаги по передаче файлов, чтобы передать файлы с вашего ПК на планшет.
Как только ваш компьютер распознает ваш планшет, повторите описанные выше шаги по передаче файлов, чтобы передать файлы с вашего ПК на планшет.
Передача файлов между Android и флешкой через OTG
Многие люди сохраняют свои фотографии, документы, видео, музыку и другие файлы на своих флешках. Правильно говорят, что сохранять данные на флешке безопаснее, чем на телефоне Android. Это связано с тем, что данные, хранящиеся в телефоне Android, могут быть потеряны в любое время из-за различных непредвиденных причин и ситуаций. Вот почему каждый должен знать, как передавать файлы между телефоном Android и флешкой. Иногда вам может понадобиться использовать изображение с флэш-накопителя в качестве обоев телефона или использовать песню в качестве мелодии звонка телефона. В этой статье мы покажем вам, как передавать файлы через OTG, чтобы вы могли легко и быстро переносить данные с Android на флешку и наоборот. Кроме того, мы также расскажем вам, как передавать данные между Android и компьютером.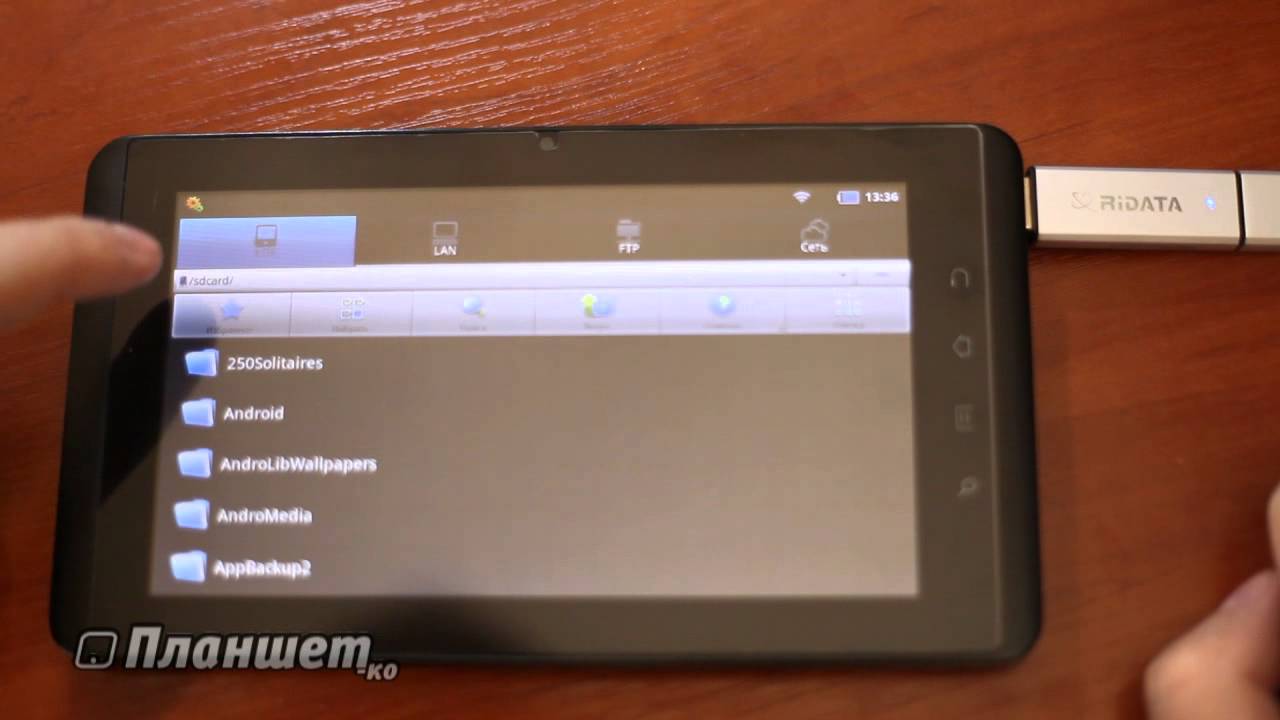 Если вы заинтересованы в содержании, пожалуйста, продолжайте читать.
Если вы заинтересованы в содержании, пожалуйста, продолжайте читать.
Как передавать файлы между Android и флешкой через OTG
Советы: Как передавать данные между Android и компьютером
Как передавать файлы между Android и флешкой через OTG
Почти каждый пользователь Android знает, как перенести файлы с телефона на компьютер и наоборот с помощью USB-кабеля. Однако процесс переноса становится более сложным, когда приходится использовать флешку или кабель OTG, особенно для тех, кто новичок в использовании компьютеров. Когда мы говорим о кабеле On the Go (OTG), мы имеем в виду устройство, которое обеспечивает связь между мобильными телефонами, флэш-накопителями и устройствами чтения SD-карт. Передача файлов через OTG требует большой осторожности и внимания. Некоторые люди теряли файлы или дублировали их, просто совершая простые ошибки.
Перед началом процесса передачи убедитесь в точном расположении файлов, подключите флэш-накопитель на Android, а затем выполните следующую процедуру для передачи файлов между телефоном Android и флэш-накопителем.
Шаг 1. Подтвердите подключение телефона
Убедитесь, что кабель OTG или флэш-накопитель можно подключить к телефону. Это можно сделать с помощью OTG-кабеля для подключения флешки к телефону. Кроме того, вы можете напрямую подключить флэш-накопитель micro USB к телефону. Возможности подключения также можно определить с помощью таких приложений, как «Проверка USB OTG». Более новые версии телефонов Android могут легко обнаружить подключенное устройство, а пользователям нужны только адаптеры «папа» и «мама» и флэш-накопитель. Разница между мужским и женским концами заключается в том, что мужской конец является выступающей стороной, а женский конец — полым.
Шаг 2: Подключить флешку к телефону через OTG
На этом шаге вам нужно научиться пользоваться кабелем OTG и флешкой, а также как пользоваться micro USB или Type- Флешка С. Все, что вам нужно сделать, это подключить разъем кабеля OTG к флешке. Подсоедините телефон к штекерному концу провода после того, как вставите флешку в переходник. В другом методе вы просто вставляете флэш-накопитель micro USB непосредственно в USB-порт вашего телефона.
В другом методе вы просто вставляете флэш-накопитель micro USB непосредственно в USB-порт вашего телефона.
Шаг 3: Разрешить доступ
Вы узнаете, успешно ли установлено соединение, если появится уведомление с просьбой разрешить доступ. В то время как некоторые устройства отображают это уведомление напрямую, другие требуют, чтобы пользователь получил его вручную. После того, как вы одобрили доступ, щелкните папку, содержащую файлы, чтобы выбрать и открыть ее.
Шаг 4. Перенесите файлы
Так как папка уже открыта, определите нужные данные, нажмите и удерживайте их для успешного выбора. Скопируйте или импортируйте их, а затем щелкните новое место, куда вы хотите их переместить. Процесс начнется немедленно, и вы сможете увидеть скорость его выполнения на другой панели уведомлений.
Шаг 5: Отсоедините кабель
Отключить кабель можно только после успешной передачи всех файлов. Если вы хотите убедиться, что все файлы были перемещены, вы можете открыть новую папку и проверить новые файлы. Перед отсоединением кабеля рекомендуется дать телефону команду на завершение соединения.
Если вы хотите убедиться, что все файлы были перемещены, вы можете открыть новую папку и проверить новые файлы. Перед отсоединением кабеля рекомендуется дать телефону команду на завершение соединения.
Не пропустите:
Перенос файлов Android на внешний жесткий диск
Перенос фотографий между Galaxy и компьютером
Советы по передаче данных между Android и компьютером
Помимо использования USB-кабеля, лучший инструмент для передачи файлов Android упрощает передачу файлов, фотографий, видео, контактов и текстовых сообщений между устройствами Android и компьютерами. под названием Coolmuster Android Assistant. Всего за несколько щелчков мыши передача данных будет завершена. С помощью этого инструмента вы также можете управлять данными телефона и редактировать их на компьютере. Сначала необходимо загрузить бесплатную пробную версию помощника Android, а затем выполнить следующую процедуру:
Шаг 1. Установите и запустите инструмент на своем компьютере
После завершения загрузки подключите устройство Android к компьютеру с помощью USB-кабеля.