Как перенести контакты с iPhone и iPad в iCloud

Для многих людей контактные книги — это самое настоящее сокровище, потеря которого может обернуться трагедией. Чтобы лишний раз не рисковать важными контактами, можно синхронизировать их с облачным сервисом iCloud, из которого записи контактной книги уже точно никуда не смогут деться. В этой небольшой инструкции мы расскажем о том, как перенести контакты с iPhone и iPad в iCloud.
Синхронизировать контакты и другую информацию, находящуюся на вашем мобильном устройстве, с iCloud рекомендуется регулярно. В этом случае вы всегда будете спокойны за сохранность важных данных, которые даже при потере/поломке iPhone или iPad останутся с вами и их можно будет очень легко экспортировать.
Сам процесс переноса контактов и прочих данных в iCloud довольно прост.
Как перенести контакты с iPhone и iPad в iCloud
Шаг 1. Запустите приложение Настройки
Шаг 2. Выберите пункт iCloud и авторизуйтесь под данными своей учетной записи Apple ID
Инструкция в тему: Как создать Apple ID без кредитной карты
Шаг 3. Активируйте переключатель «Контакты»
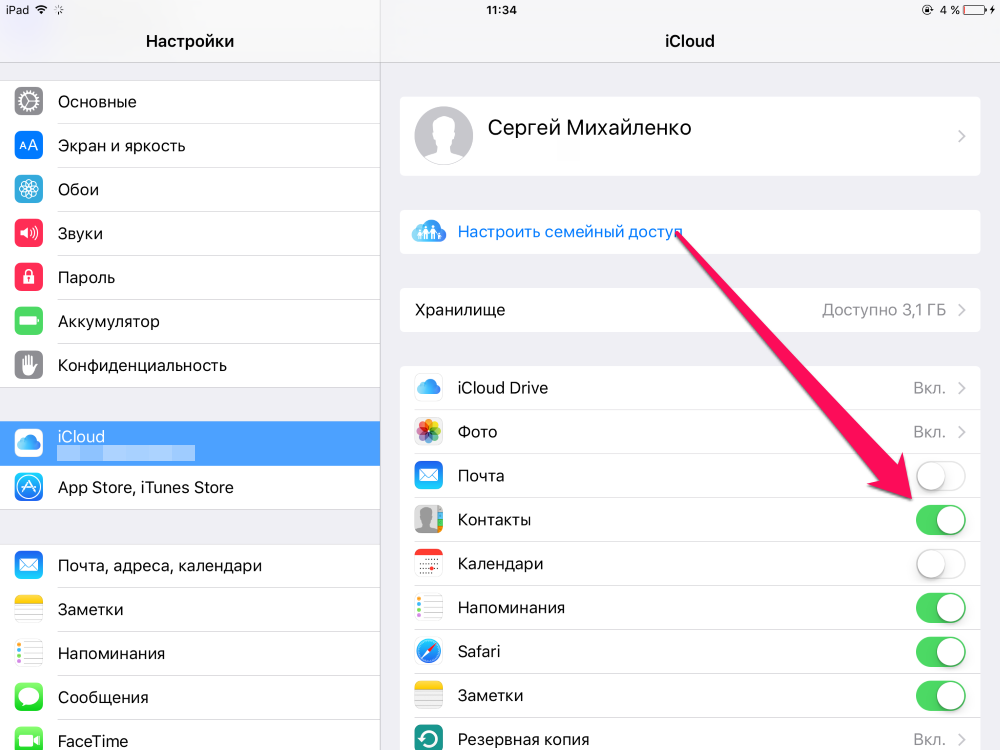
Шаг 4. Во всплывающем окне выберите пункт «Объединить»
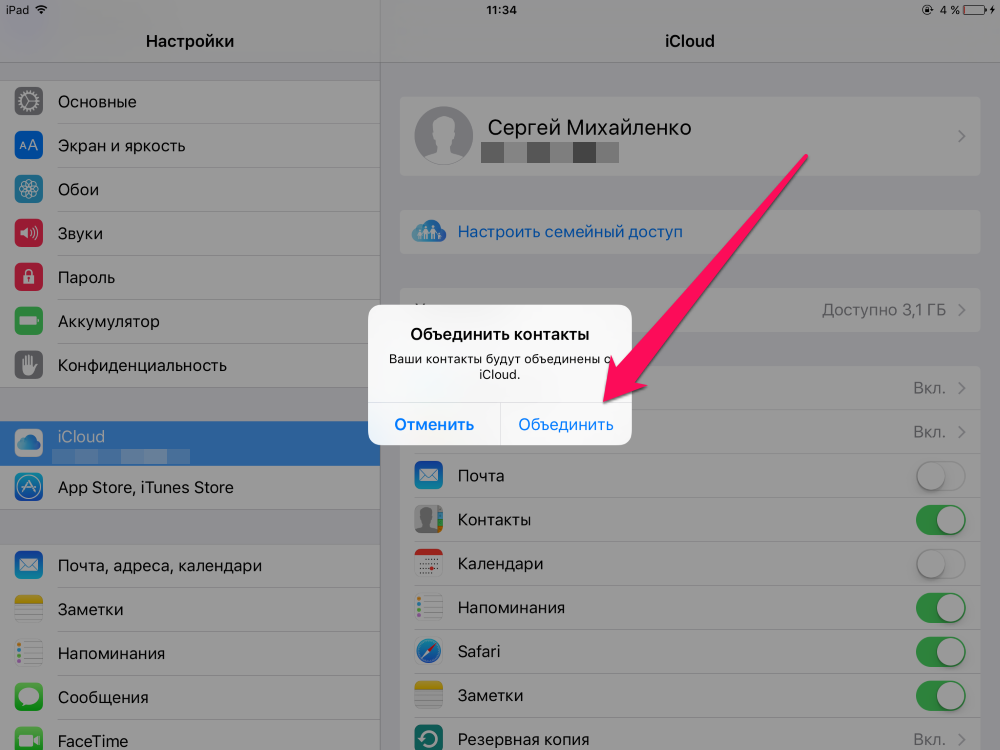 Готово! Спустя уже несколько минут ваши контакты и другие данные, которые вы пометили галочками в меню Настройки -> iCloud будут доступны через облако. Убедиться в том, что все прошло правильно можно следующим образом.
Готово! Спустя уже несколько минут ваши контакты и другие данные, которые вы пометили галочками в меню Настройки -> iCloud будут доступны через облако. Убедиться в том, что все прошло правильно можно следующим образом.
Как убедиться, что синхронизация с iCloud прошла успешно
Шаг 1. Используя любой браузер, перейдите со своего компьютера на сайт iCloud.com
Шаг 2. Авторизуйтесь под данными своей учетной записи Apple ID
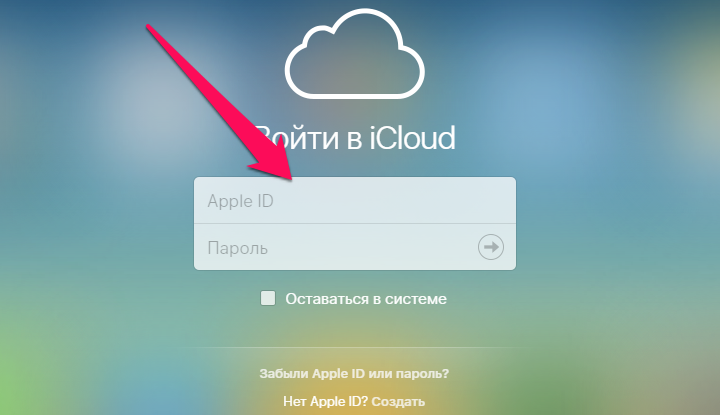 Шаг 3. Просмотрите наличие необходимой информации в сохраненной резервной копии
Шаг 3. Просмотрите наличие необходимой информации в сохраненной резервной копии
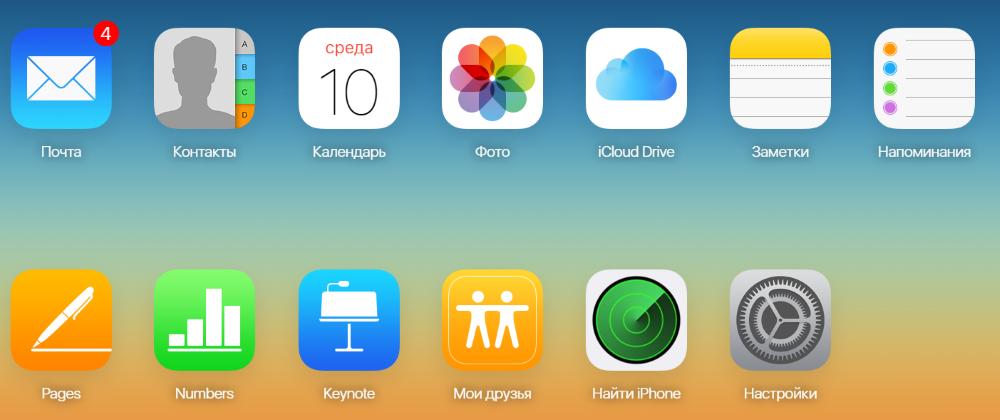 Смотрите также:
Смотрите также:
Поставьте 5 звезд внизу статьи, если нравится эта тема. Подписывайтесь на нас Telegram, ВКонтакте, Instagram, Facebook, Twitter, Viber, Дзен.
 Загрузка…
Загрузка…Как Перенести Данные С Айклауд На Айфон ~ NET.Гаджет
Как переместить информацию со старенького iPhone на новый
Компания Apple уже издавна приучила всех собственных покупателей для того, что ежегодно после презентации нового iPhone следует начинать откладывать средства на его приобретение. Вообщем, сегодня люди всё почаще меняют свои телефоны на более новые. Поэтому, всё более животрепещущим становится вопрос переноса данных с 1-го iPhone на другой. Что же на самом деле, самые это сделать, побеседуем дальше по тексту статьи. Давайте разбираться. Поехали!
Всего существует два пути воплощения переноса инфы с 1-го Айфона на другой:
Перенос данных через iCloud
1-ый метод, пожалуй, лучше по причине собственной простоты. Прежде всего необходимо сбросить что остается сделать нашему клиенту данные со собственного Айфона в скопление iCloud. Откройте «Настойки» и изберите в перечне «iCloud». В открывшемся окне нажмите на «Хранилище и копии». Дальше в разделе «Резервная копия» активируйте пункт «Копирование в iCloud», а после нажмите «Создать копию».
Когда перенос всех данных в скопление будет завершён, можно без проблем очистить телефон. Делается это сбросом опций. Будте осторожны, что размер пасмурного хранилища по дефлоту не велик, если нашему клиенту остается данные конечно не поместиться. Удостоверьтесь в таком, что вся информация поместилась в скопление, пока сбрасывать Айфон.
Похожие статьи
Сейчас конечно взять новый iPhone и загрузить данные туда. В свое время первого пуска устройства нажмите «Восстановить из копии iCloud» в окне «Настройка iPhone». Дальше пригодится ввести данные для авторизации и избрать подходящий бэкап устройства (наверняка, это последний). После чего запустится перемещение инфы из облака на новый Айфон.
Когда процесс будет завершён, телефон перезагрузится. Какое-то время система будет продолжать устанавливать приложения. Это нормально, в особенности если приложений много.
Перенос данных через iTunes
С первым методом разобрались, сейчас перейдём ко второму. Если по каким-то причинам вариант с перемещением данных через сервис iCloud для вас не подошёл, можно без проблем достигнуть такого же результата, используя программку iTunes.
Похожие статьи
В начале подключите телефон к компу и откройте iTunes. Если программка найдёт ваше устройство, перейдите туда и в блоке «Резервные копии» отметьте «Этот компьютер». Дальше нажмите на «Создать копию сейчас». В показавшемся окне для вас будет предложено избрать характеристики её сотворения. В нём выбирайте «С копиями программ». Как процесс будет завершён, видно запись о последнем сделанном бэкапе устройства.
Резервная копия iPhone в iCloud
Как создать резервную копию iPhone в iCloud, подойдет и для iPad. https://remontka.pro/iphone-backup/ — подробная текстовая инструкц.
Сейчас можно скинуть опции старенького iPhone и приступить к переносу инфы на новый. Для этой цели вам при первом запуске в окне «Настройка iPhone» изберите «Восстановить из копии iTunes». В программке раскроется окно, где можно выбрать необходимое сохранение (за ранее пожалуйста подключить к компу уже новый Айфон). Когда закончится перенос инфы, iTunes выполнит синхронизацию с устройством.
Похожие статьи
Случается так, что на протяжении возникнет сообщение об ошибке, в каком говорится, что некие объекты не имеют основы для того быть перемещены, потому что вы не авторизовали операцию на этом деле компьютере. Здесь зайдите в меню программки и изберите пункт «Авторизовать Такой компьютер…». После ввода этих данных неувязка должна пропасть.
Существует и 3-ий, другой метод, но он предугадывает внедрение посторониих средств. Необходимо скачать на собственный компьютер специальную утилиту, которая дает возможность работать с содержимым Айфона. К таким утилитам относятся файловые менеджеры iTools, iFile, iPhoneBrowser и некие другие.
В итоге Такой подход ничем не отличается от предшествующего, только заместо «родного» Айтюнса употребляется посторонняя программка. Если интерфейс какой-нибудь из этих утилит впредь вам по нраву, чем интерфейс iTunes, то Такой метод для вас подойдёт.
Сейчас вы без усилий можете перекинуть информацию с Айфона на Айфон хоть каким понравившимся методом. Пишите в комментах, посодействовала ли для вас эта статья, и задавайте ваши вопросы по рассмотренной теме.
Похожие статьи
Post Views: 15
Перенос данных с одного iPhone или iPad на другой через iCloud
С помощью продвинутой системы резервного копирования в iCloud устройств на базе операционной системы iOS можно без лишних проблем перенести данные с собственного старого устройства iPhone или iPad на только что приобретенное новое. При этом на нем будут сохранены и весь необходимый контент, и все настройки, и все пользовательские и системные данные (контакты, записи календарей, заметки, напоминания и прочее). Причем сама процедура займет минимум времени и не потребует каких-то специфических знаний и умений.
Так как же перенести данные с одного iPhone или iPad на iOS 7 на другой через iCloud?
1. Сделать резервную копию устройства в iCloud, данные с которого необходимо перенести на новый iPhone и iPad (ознакомиться с процедурой резервного копирования можно по ссылке):

2. Включить новое устройство, данные на которое необходимо перенести, нажатием кнопки блокировки, находящейся на верхнем торце iPhone и iPad:

3. На появившемся экране приветствия выполнить свайп слева-направо в любом месте:

4. Выбрать язык устройства, регион, в котором он будет использоваться — эти настройки повлияют на формат отображения большинства системных данных:


5. Подключиться к сети интернет через Wi-Fi или оператора мобильной связи — это потребуется для дальнейшей настройки устройства:

6. Включить/отключить использование службы геолокации на текущем устройстве:

7. Выбрать вариант восстановления iPhone или iPad из резервной копии в iCloud (может понадобиться ввод имени учетной записи и пароля аккаунта Apple ID):

8. Выбрать резервную копию устройства в iCloud, данные которой необходимо перенести на новое устройство, и дождаться окончания восстановления данных (может понадобиться ввод имени учетной записи и пароля аккаунта Apple ID):

Таким образом, с помощью продвинутой системы резервного копирования и восстановления данных через iCloud можно всего за несколько минут перенести все данные своего старого iPhone или iPad на новый.
Как перекинуть данные со старого iPhone на новый iPhone
После приобретения нового iPhone многие пользователи задаются вопросом: как перенести все свои данные со старого iOS-устройства? Рассказываем, как скопировать содержимое старого iPhone на новый.
Перенос данных при первичной настройке нового iPhone
Начиная с iOS 11, пользователям стала доступна функция переноса данных при первичной настройке iPhone или iPad.
Для этого необходимо:
- Выбрать язык на новом iPhone;
- После появления окна с данными Apple ID нажать «Продолжить»;
- Отсканировать старым iPhone изображение, которое появится на новом;
- Ввести свой текущий код доступа на новом iPhone;
- Настроить Touch ID/Face ID на новом iPhone;
- Выбрать один из вариантов восстановления данных на новый iPhone из последней совместимой резервной копии.
После завершения процесса все ваши данные будут перенесены на новый iPhone.
Перенос данных с помощью iCloud
Если вы активно пользуетесь iCloud для резервного копирования вашего iPhone, то вы можете перенести все свои данные по беспроводной сети.
Для того, чтобы перенести данные с помощью iCloud, выполните следующие шаги:
- Откройте Настройки на старом iPhone;
- Перейдите в Apple ID → iCloud;
- Выберите Резервное копирование iCloud → Создать копию;
- Следуйте инструкциям, чтобы выбрать язык и настроить сеть Wi-Fi на новом iPhone;
- Нажмите «Восстановить из резервной копии iCloud»;
- Войдите в свою учетную запись iCloud;
- Выберите резервную копию, которую вы только что создали.
Длительность процесса зависит от того, сколько данных, включая музыку и приложения, нужно загрузить.
Перенос данных с помощью iTunes
Внимание: чтобы полностью перенести все данные, включая пароли и медицинскую информацию на новый iPhone, необходимо создать зашифрованную резервную копию старого смартфона с помощью iTunes. Сохраните пароль от резервной копии в отдельный файл. В случае утери пароля вы не сможете получить доступ к устройству.
Для переноса данных через iTunes необходимо:
- Установить последнюю версию iTunes;
- Подключить старый iPhone к компьютеру на macOS или Windows;
- Нажать на значок iPhone в строке меню iTunes и выбрать Зашифровать резервную копию;
- Запустить резервное копирование;
- После завершения резервного копирования отключить старый iPhone от компьютера;
- Затем включить новый iPhone и во время первичной настройки выбрать Восстановление из резервной копии iTunes;
- Выбрать свою последнюю резервную копию из списка и нажать Восстановить из этой резервной копии;
- Ввести пароль, если ваша резервная копия была зашифрована;
- Дождаться окончания процесса.
Если вы давно размышляли над приобретением нового iPhone, но ещё не решились — менеджеры нашего магазина вам помогут с выбором и сделают максимальную скидку для читателей.
Как перенести данные с Айфона на Айфон

При покупке нового iPhone перед пользователем может встать необходимость переноса его личных данных со старого устройства. Как перенести данные с Айфона на Айфон? Читайте ниже.
Способ №1: перенос через iCloud
Этот способ является наиболее простым, вам понадобится использовать фирменный сервис Apple – iCloud, чтобы переместить информацию на новый Айфон. Это облачное хранилище, позволяющее переносить данные с iPhone на iPhone и на другие iOS устройства. Оно также может быть полезно при архивировании особо важных файлов. Итак, для начала возьмите старый iPhone и выполните следующие действия:
- Перейдите в настройки. Выберите меню iCloud, найдите пункт «Хранилище и копии». В нижней части экрана будет указана дата создания последнего бэкапа (копии важных файлов устройства). Если вы хотите создать более свежую версию, нажмите кнопку «Создать копию»;

- После этого телефон будет копировать файлы в iCloud. Эта процедура может занять довольно продолжительное время (зависит от памяти устройства и скорости интернет-соединения).
На этом манипуляции со старым iPhone окончены. Перейдите к новому iOS девайсу и совершите следующие действия:
- Сбросьте настройки до заводских. Если телефон новый, делать этого не нужно. После настройки базовых параметров (время, дата, сеть Wi-Fi) нажмите кнопку «Восстановить из копии iCloud». В появившемся меню введите свои личные данные (Apple ID и пароль). Примите условия конфиденциальности;

- В новом окне выберите свежую версию бэкапа, сделанного на старом устройстве. Сразу после этого должен начаться процесс копирования данных и настроек со старого iPhone на новый.
После выполнения всех манипуляций новый смартфон перезагрузится и высветит информацию об успешном восстановлении резервной копии.
Способ №2: перенос данных через iTunes
Для этого способа нам уже понадобится компьютер с установленной программой iTunes (желательно последней версии). Перед началом работы подключите старый девайс к ПК и дождитесь его определения программой. iPhone высветится в верхнем меню, кликните по его иконке. Затем перейдите к окну «Этот компьютер», где есть пункт «Создать копию сейчас».

iTunes запросит ваше разрешение на копирование программ, подтвердите его с помощью кнопки в высветившемся окне. В конце процедуры iTunes высветит дату последнего бэкапа устройства.

Затем нужно только сбросить настройки на новом iPhone до заводских (если это первый запуск телефона, сбрасывать ничего не нужно). После манипуляций со стартовым экраном выберите кнопку «Восстановить из копии iTunes». В iTunes появится окно, предлагающее восстановить из бэкапа, выберите пункт «Восстановить из резервной копии» и нажмите кнопку «Продолжить». По завершению процесса дождитесь полной синхронизации всех приложений.
Способ №3: перенос данных через утилиту AnyTrans
Скачать программу AnyTrans вы можете по ссылке с официального сайта разработчика. Затем выполните следующие действия:
- Подключите старое и новое iOS устройство к компьютеру посредством двух USB кабелей. Запустите AnyTrans и дождитесь синхронизации гаджетов. Её статус будет отображен в левом верхнем углу программы;

- Выберите старое устройство в меню, кликните по иконке iOS в верхней части окна;

- Нажмите кнопку «Content to iOS». В следующем окне откроется меню со всеми возможными файлами для переноса, здесь также будет отображено их количество. Пометьте нужные иконки и подтвердите перенос всех данных;

- Дождитесь завершения процесса.
Вот и всё, операция завершена. Напомним, что при переносе контактов на новый iPhone вам потребуется временно отключить синхронизацию этого устройства с iCloud. AnyTrans также может работать с Android смартфонами, где предварительно включена опция отладки по USB. Надеемся, наша инструкция по переносу данных была полезной для вас.
Если Вы это читаете, значит Вам было интересно, поэтому пожалуйста подпишитесь на наш канал на Яндекс.Дзен, ну и за одно поставьте лайк (палец вверх) за труды. Спасибо!
Если Вы это читаете, значит Вам было интересно, поэтому пожалуйста подпишитесь на наш канал на Яндекс.Дзен, ну и за одно поставьте лайк (палец вверх) за труды. Спасибо!
Топ 11 способов перенести данные между Android и iPhone
Как перенести файлы со старого Android устройства на новое iOS 11? Или как перенести данные с айфона на андроид ? Благодаря приложению Перенос на iOS, Google, и программе iTunes для Android, можно бесплатно перенести контакты, фото , музыку и фото или другие файлы с андроида на айфон.
Как перенести данные со старого iPhone на новый iPhone
Перенос данных с айфона на айфон через Tenorshare iTransGo
Tenorshare iTransGo — это программное обеспечение на базе ПК / Mac, предназначенное для передачи данных с iPhone на iPhone / iPad / iPod touch. Это позволяет вам 1-Клик клонировать все: со старого телефона до нового или выборочно копировать с iPhone на iPad контакты, фотографии, заметки и т. д.
Шаг 1. Скачайте программу с официального сайта, установите ее на свой компьютер и запустите.
Шаг 2. Если вы хотите перенести все данные со старого iPhone на новый iPhone, установите флажок «Выбрать все» на исходном iPhone. Он отобразит общий размер данных, который вы выбрали, и сколько его потребуется для вашего iPhone. Нажмите «Начать перенос», чтобы начать перенос полного содержимого на новый iPhone.
iCloud – как перекинуть данные с iPhone на iPhone
Включите старое устройство, открой «Настройки», и выберите пункт «iCloud», в меню нажмите «Резервная копия», включите кнопку «Создать резервную копию».
На новом айфоне настроите язык, сеть, и в пункте «Настройки» выберите «Восстановить из копии iCloud», введите Apple ID и пароль, зайдите iCloud, далее вы можете свободно сохранить копию на новый гаджет.
iTunes — как переместить данные с iPhone на iPhone
Прежде всего, лучше установите последнюю версию iTunes, подключите старый iPhone, iPad и iPod к компьютеру через шнур USB.
1. Открой программу iTunes, зажав на кнопку iPhone в меню.
2. В появлявшем справке нажмите «Создать копию сейчас», и резервеое копирование сделано.
3. Запустите новый айфон 8, выберите руский язык, подключение к сети Wi-Fi.
4. Потом открой «Настройки», нажмите на пункт «Восстановить из копии iTunes», и резервный файл восстановлен на новый iPhone.
Как передать данные с Android на iPhone
Перенос на iOS
Для успешного переноса файлов с android на iOS 11 с помощью приложения Перенос на iOS необходимо, чтобы выполнялись следующие условия:
- На Айфоне должна стоять система iOS 11, а на Android – не ниже 4.0;
- Все программы, влияющие на функционирование Wi-Fi модуля, следует остановить или вовсе удалить;
- На Айфоне должно быть достаточно свободного пространства для новых данных;
- Аккумуляторы на устройствах нужно полностью зарядить;
- Прервать копирование может даже телефонный звонок, поэтому на смартфонах лучше временно отключить входящие вызовы с помощью активации авиарежима.
1. Загрузите и установите приложение, потом запустите его. нажмите «Продолжить», а затем ознакомьтесь и согласитесь с условиями.
2. В процессе настройки iOS 11 на iPhone или iPad как нового устройства, остановитесь на шаге «Программы и данные», и выберитепункт «Перенести данные из ОС Android» (Move Data from Android ).
3. В окне «Найдите код» кликните «Далее», тем самым активируя синхронизацию мобильных аппаратов. И вы можете перенести контакты, сообщения, фотографии, видео, закладки, Google аккаунты и записи календаря. Эти данные могут отличаться, в зависимости от Android устройства.
4. После того, как процесс переноса данных будет завершен, вы можете продолжить настройку iPhone или iPad.
Это приложение, которое выпустила компания Apple, самый простой способ пересона большенство файлов. Рекомендуется пользователям с телефонных данных.
Облачный хранилищ Google
Синхронизировать контакты, заметки, календари и другую важную информацию на iPhone 8 можно с помощью Гугл. Делается это следующим шагам.
Шаг 1. Открой настройки, выберите Учетные записи и Google. Дальше нажмите кнопку Синхронизировать Контакты. Тогда мы перенесем все данные с Android-телефона в облачный сервис Google.
Шаг 2. Потом будет извлечение из облачного хранилища Google на iPhone. Открой настройки на вашем айфоне, далее проследуйте в пункт меню Почта, адреса, календари. Здесь нажмите Добавить учетную запись, и Учетная запись CardDAV. Введите ваши Сервер, Пользователь и Пароль. И в конце концов нажмите Вперед, выполнится передача список данных. Теперь вся информация с Android-телефона есть и на iPhone 8.
Данный метод выполняется без компьютера, сделается это лишь на телефоне, и не требуется последующее сохранение на одном или нескольких устройствах, что существенно экономит время.
С помощью iTunes
Перенести файлы с андроида на айфон 7 кроме вышесказанного способа, можно через iTunes.
Сначала необходимо подключить андроид к компьютеру и копировать все нужные музыки, изображении, и видео. Далее нужно переключить айфон с компьютером, и запустить iTunes. Чтобы переместить музыки, следует зайти во вкладку «Музыка», отмечать соответствующие пункты и указывать путь к каталогу, где хранятся файлы. И нажмите «Применить», тем самым активируя процедуру копирования.
iTunes может быстро перекинуть заметку, контакты, музыку, видео, фото на новый айфон. Преимущество в том, что программа iTunes бесплатная. Но неполадок – надо на вашем компьютере установить iTunes.
Как импортировать данные с iPhone на Android
Иногда вам требуется переносить данные с айфона на Android, сейчас 5 способов помогут вам осуществить переход с iOS на Android.
Перенос контактов с iPhone на Android через iTunes
Вы можете бесплатно передавать файлы, например, контакты, фото, электронную почту, дополнительные номера или заметки с iPhone на Андроид при помощи iTunes.
1. Надо запустить программу iTunes, подключить смартфон apple к ПК при помощи кабеля.
2. Потом слудует нажать кнопку «Информация», и поставить галочку в пункте «синхронизация контактов», выбрать в раскрывающемся списке «Google Контакты».
3. Нужно заходить в Google и дождиться завершения синхронизации контактов с iPhone.
Перенос данных с айфона на андроид через iCareFone
Вы можете использовать инструменты Tenorshare iCareFone для передачи данных на компьютер.
Затем используйте USB-кабель для подключения телефона Andriod к компьютеру, а затем передайте данные с компьютера на телефон Andriod. Кроме этого, с этим удивительным инструментом, вы можете легко очистить от ненужных файлов и ускорить ваши устройства, управлять контактами, фотографиями, видео, музыку, приложениями ,создать резервные копирования и восстановить iOS устройство в случае потери данных и т.д.
Импорт данных WhatsApp с iPhone на Android через iCloud
После замены старого айфона, необходимо сделать резервное копирование. iCloud позволит импортировать чаты WhatsApp в android смартфон или планшет без потери данных.
- Заходите в iCloud.
- Переходите в раздел «Резервная копия»
- Дождитесь до завершения процесса сохранения.
И теперь должно запустить новое устройство, в нем будут сохранены все переписки и истории сообщений WhatsApp.
Экспорт данных с iPhone на Android через почту Gmail
Чтобы экспортировать данные с айфон 7 на смартфон android через сервис Google, вам понадобится зайти в учетную запись Gmail, и осуществляет синхронизация информации.
1. Перейти в настройки и в разделе «Почта, адреса, календари», выбрать «Добавить учетную запись».
2. Вводить данные google аккаунта и жмем далее. Укажить необходимые пункты, которые следует синхронизировать. Информация будет перенесена на ваш девайс.
Передача заметок с iPhone на Android с помощью yandex
К тому же, есть один вариант — сервис «Яндекс.Переезд», является дополнением к облачному хранилищу «Диск». Он может копировать данные с iPhone, iPad, iPod на облачный сервис, и скинуть с облачного на Android, два устройства обмениваются файлами через данный способ.
Шаг 1. Установите Яндекс.диск на айфоне. Настроите логин, пароль от учетки, кликните кнопку «Далее». Информация будет перемещена в облачный сервис.
Шаг 2. Введите те же требуемые данные в диск. И открой Яндекс.Переезд, перейдите в разделе «Настройки», нажмите «Переезд с телефона на телефон».
Шаг 3. Напишите сгенерированный ранее код, тапните «Начать перенос».
Перемещение с iPhone на Android при помощи Outlook
Если вам требуется копироваить журнал номеров на другой телефон, Outlook – тоже лучший выбор, позволит загрузить контакты в сервис Outlook. Сначала вы можете активитировать аккаунт и укажить «Outlook.com». Нажмите «Синхронизация» и данные перемещены с iPhone на Android.
В итоге, в этой статье расскажут подробнее о том, как перенести с iPhone на Android, и как перекинуть информацию с Android на iPhone, и как сихронизировать файлы с iPhone на iPhone. Надеюсь, что эти методы полезны для вас.
Как перенести данные с одного айфона на другой? Подробная инструкция

Компания Apple регулярно выпускает новые и более усовершенствованные версии смартфонов. Неудивительно, что приверженцы девайсов бренда, следуя за новинками, меняют устройства с завидной частотой.
Случается, что покупка нового гаджета сопряжена с неисправностью старого iPhone или необходимостью приобрести второй телефон. Но в конечном итоге причина не важна, важна накапливаемая месяцами информация и контакты телефонной книги, с которыми пользователю необходимо работать как на новом смартфоне, так и на двух сразу. Как ее сохранить? Можно ли перебросить папки и контакты с iPhone на iPhone автоматически без ручной переписки и сброса Медиатеки на ПК. Да, можно. Рассмотрим варианты.
Перенос посредством синхронизации в облачном хранилище iCloud
Первое, что рекомендуют сделать, — создать резервный дубликат хранимых папок и файлов на используемом еще устройстве. Создается она в облачном хранилище iCloud — место, где хранится вся важная информация, сохраняемая на телефон. С его помощью легко синхронизировать айфон с айфоном без потери важных документов. Получает это место каждый пользователь эппловской техники автоматически при регистрации телефона в системе.

После процедуры ему выдается логин (электронный адрес для входа в хранилище, учетную запись) и пароль (придумывает самостоятельно). Поэтому процесс синхронизации начинается с регистрации (если до этого пользователь еще не зарегистрировался) устройства в меню «Настройки»→«iCloud». Далее придерживаться рекомендаций инструкции.
После регистрации, создают дубликат, иначе перекинуть данные с айфона на айфон этим способом не получится. Надо проделать следующее:
- Подключиться к сети Wi-Fi.
- Меню «Настройки».
- Выбрать «iCloud».
- Из списка выбрать «Резервная копия в iCloud».
- Поставить переключать в зеленую (активную) позицию.
- Выбрать «Создать копию».

Важно! Надо проследить, чтобы сеть Wi-Fi была стабильной в момент создания резерва, иначе процесс не состоится. Дубликат будет храниться в виртуальном облаке до тех пор, пока пользователь не захочет ее лично удалить. Поэтому сразу же перенос можно не выполнять. При этом стоит учесть, что перебросить музыку и видео не получится. Они не скопируются для хранения и перемещения.
Теперь разберемся, как перенести данные с резервной копии в новый смартфон. Но прежде уточним, что если девайс не новый (кто-то пользовался уже) или пользователь будет отдавать свой телефон другому человеку, но документы на нем после переноса стоит удалить. Для этого выбирают последовательно «Настройки»→«Основные»→«Сброс»→«Стереть контент и настройки»→перегрузить iPhone.
Пошаговая инструкция перемещения данных
- Включить новый девайс и вставить сим-карту.
- Подключить Wi-Fi.
- Зайти в «Настройки».
- Перейти в «iCloud».
- Зайти в учетную запись посредством выданного Apple ID.
- В появившемся запросе активировать резервную копию.
Важно! Тут стоит быть внимательным. Чтобы осуществить корректный перенос данных с старого смартфона на новый гаджет, нужно убедиться, что сохраненный дубликат выбран верно. Ориентироваться рекомендуется по дате создания и времени.
Перекидывание информации с устройства, которое уже использовалось, на только купленный гаджет произойдет спустя несколько минут. В контактах телефона и папках появятся используемые контакты и файлы. В процессе нужно следить за стабильностью Wi-Fi. Без подключения к сети процедура не выполнится.

После процедуры восстановления, продолжают настройку смартфона. Можно перестраховаться и проверить, действительно ли все данные с первого девайса были сохранены в резерв (сверка численности объектов в папках). Для этого нужно посетить сайт iCloud.com. Зайти можно с компьютера под операционной системой Windows. Аналогичным образом перепроверить, перебросились ли все объекты на подготовленный к использованию в будущем девайс.
Использование приложения iTunes для перемещения данных
Можно синхронизировать айфон с айфоном посредством знакомого пользователям эппловских гаджетов приложения iTunes. Программа позволяет создать резервный дубликат документов, а затем импортировать их на новое устройство.
Создаем резервную копию
Поступить нужно следующим образом:
- Скачать и установить на ПК приложение iTunes.
- Подключить к ПК смартфон, чтобы скопировать данные с памяти.
- Открыть приложение. При необходимости обновить до последней версии.
- Выбрать гаджет в программе. В верхнем правом углу значок телефона.
- Выбрать пункт «Обзор».
- Найти раздел «Резервные копии».
- В списке нажать «Создать копию…».
- Подождать завершения процесса.
Чтобы убедиться, что перекидывание объектов с iPhone на iPhone пройдет успешно, надо перестраховаться и проверить, действительно ли сохранились папки и важные файлы в резерв. Для этого переходят в «Настройки iTunes». Затем переходят в раздел «Устройство». В появившемся окошке должен быть виден файл с названием телефона и датой создания. Если все верно, можно продолжать процесс без боязни потерять информацию.

Восстанавливаем из копии
Теперь чтобы перенести данные с одного гаджета на другой, надо отключить тот, с которого делали резерв информации, и подключить к ПК тот, на который следует сделать ее перемещение. Порядок действия выбора смартфона будет аналогичный описанному выше. Далее действуют следующим образом:
- Переход в «Восстановить из копии».
- Выбрать из списка нужную версию. Следует перепроверить дату создания.
- Дождаться окончания процесса.
Нельзя принудительно прерывать процесс или вмешиваться в него. Он займет некоторое время, поэтому паниковать не стоит. После того, как перемещение с одного айфона на другой информации произошло, гаджет отключают от ПК, а затем перегружают.

Важно! Если девайс уже использовался кем-то, нужно перед импортом файлов стереть все из памяти. Так же стоит поступить с тем девайсом, с которого осуществлялся переброс файлов и папок (если он не будет использоваться тем же пользователем).
Считается, что облачное хранилище — более надежный способ хранения информации, чем сотовый или планшет. Даже если данные из него пропадут, то, обратившись в службу поддержки Apple, можно в течение 30 дней осуществить восстановление данных. К тому же облачное хранилище складирует файлы и папки на сервере, не загромождая память техники. Это выгодно, если перемещение данных планируется выполнить через некоторое время.
Заключение

Как видите, перекинуть данные с iphone на iphone, не сложно, достаточно разобраться в механизме процедуры и повторить четко по инструкции и дело будет сделано. Немного усидчивости и пол часа времени, позволят сохранить важные фотографии, контакты и прочую информацию в сохранности.
Надеюсь мы ответили на все ваши вопросы, если нет, смотрите видео-инструкцию чуть ниже, в нем разобрано пошагово, что и как делать. До встречи на страницах сайта!

