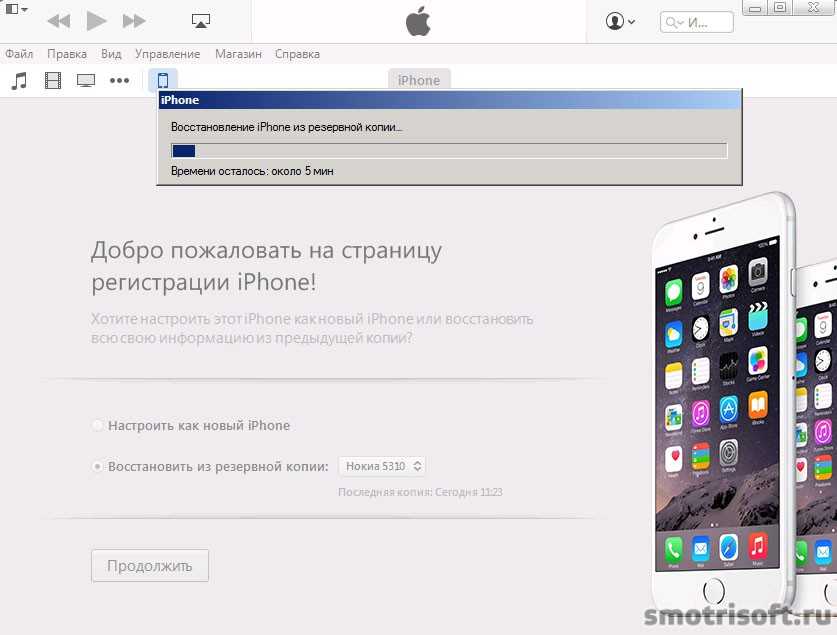Знай свой мобильный | Телефонный блог №1 в Интернете
Знай свой мобильный | Телефонный блог №1 в Интернете — новости, обзоры, советы и технические советыПопулярное
Узнайте больше →
Восстановленные телефоны: руководство для покупателей (2022 г.)
Если вы хотите сэкономить немного денег и сделать планету солиднее, сократив отходы, покупка отремонтированных телефонов — отличный вариант. Вот все, что вам нужно знать…
Apple iPhone: полное руководство по покупке [2022]
Думаете о покупке своего первого iPhone? Вот все, что вам нужно знать об iPhone от Apple, в одном месте…
Лучшие безлимитные тарифные планы на 2022 год
Найдите самые лучшие безлимитные тарифные планы для вашего смартфона. Узнайте, какой перевозчик предлагает лучшие предложения, самые выгодные предложения и самые низкие цены…
iPhone 15: все, что вам нужно знать [ОБНОВЛЕНО]
Все последние новости о дате выпуска iPhone 15, характеристики, утечки и многое другое в преддверии даты его выпуска в 2023 году. Каким будет iPhone 15? Давайте узнаем, просматривая все последние новости и утечки…
Каким будет iPhone 15? Давайте узнаем, просматривая все последние новости и утечки…
Лучший безлимитный план Verizon? Давайте сравним и исследуем…
Какой лучший безлимитный тариф Verizon? На данный момент у вас есть довольно много вариантов — вот как они все сравниваются…
Apple Watch: полное руководство покупателя [2022]
Стоит ли покупать Apple Watch? Вот буквально все, что вам нужно знать об Apple Watch, включая их историю, все модели, характеристики и функции…
ПОСЛЕДНИЕ
Объектив перископа iPhone 15 Pro Max с 10-кратным оптическим зумом (УТЕЧКА)
Apple iPhone 15 Pro Max получит несколько обновлений на выбор. Главным среди них будет включение новых возможностей перископа внутри его телеобъектива…
Что такое Скай Стрим? Полное руководство на 2022 год
Sky Stream вполне может стать будущим телевизионного предложения Sky в Великобритании — оно проще, чем Sky Glass, и обладает всеми функциями Sky Q…
Как удалить Twitter: вот как избавиться от синей птицы (инструкции 2022 г.
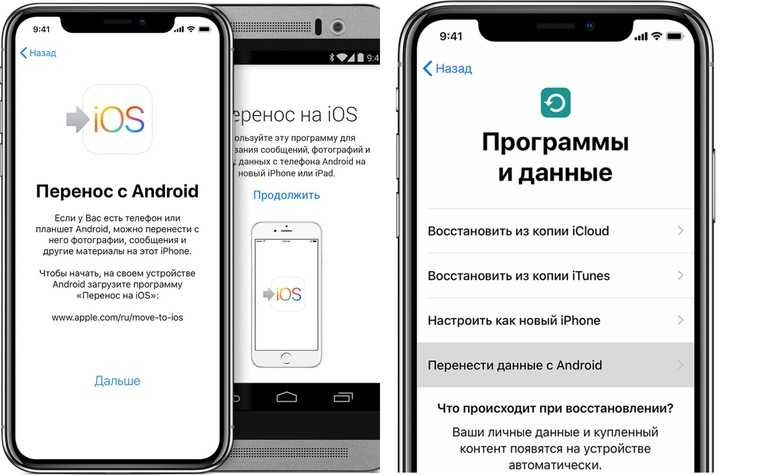 )
)Любите Илона Маска или ненавидите его, но многие люди считают, что сейчас самое время удалить свой аккаунт в Твиттере. Вот как удалить Twitter в 2022 году.
Обзоры iPhone 13 Pro Max: каков вердикт?
iPhone 13 Pro Max — настоящий флагман Apple, телефон со ВСЕМИ наворотами. Но стоит ли покупать? Давай выясним…
Как обновить macOS: БЫСТРЫЙ способ
Обновления macOS предназначены не только для новых функций. Обновления macOS содержат важные исправления ошибок и безопасности. Вот как обновить macOS.
Apple iPhone: полное руководство по покупке [2022]
Думаете о покупке своего первого iPhone? Вот все, что вам нужно знать об iPhone от Apple, в одном месте…
Дата выхода 3 сезона Теда Лассо: когда можно будет посмотреть…
«Тед Лассо», пожалуй, самое популярное шоу на Apple TV+, подтверждено на третий сезон. Но когда он выходит? Вот все, что вам нужно знать…
Размеры iPhone 12: насколько они велики?
Размеры iPhone 12 — вот полная разбивка ВСЕХ размеров линейки Apple iPhone 12, вкл. iPhone 12 Mini, iPhone 12 Pro и iPhone 12 Pro Max
iPhone 12 Mini, iPhone 12 Pro и iPhone 12 Pro Max
Как показать скрытые файлы в macOS: простой способ
Ваш Mac может скрывать скрытые файлы. Вот как показать скрытые файлы в macOS!
Apple выпустит 16-дюймовый iPad в 2023 году, судя по всему…
16-дюймовый iPad? Выйдет в 2023 году? Это кроссовер macOS / iPadOS, которого мы ждали? Потенциально. Вот почему…
Что такое macOS Монтерей? Объяснение обновления Mac от Apple
macOS Monterey больше не является последней операционной системой Mac, но многие компьютеры Mac все еще используют ее. Вот что нужно знать о macOS Monterey!
Что такое 5G UC на моем iPhone?
iPhone может отображать, какой тип услуги 5G вы получаете. Да, есть разные типы, включая 5G UC.
Что случилось с iPhone 9? Краткая история
iPhone 9 должен был последовать за iPhone 8 и iPhone 8 Plus, но вместо этого мы получили iPhone X — он же iPhone 10. Почему это произошло? Что за говядина у Apple с цифрой 9?
Apple Watch: полное руководство покупателя [2022]
Стоит ли покупать Apple Watch? Вот буквально все, что вам нужно знать об Apple Watch, включая их историю, все модели, характеристики и функции…
iPhone 14 Plus ПОЛУЧИЛ НЕУДАЧУ — вот почему…
Похоже, что Apple действительно с трудом продает свой «другой» iPhone. Сначала Mini потерпел неудачу, а теперь похоже, что и iPhone 14 Plus тоже потерпит неудачу.
Сначала Mini потерпел неудачу, а теперь похоже, что и iPhone 14 Plus тоже потерпит неудачу.
iPhone 15: все, что вам нужно знать [ОБНОВЛЕНО]
Все последние новости о дате выпуска iPhone 15, характеристики, утечки и многое другое в преддверии даты его выпуска в 2023 году. Каким будет iPhone 15? Давайте узнаем, просматривая все последние новости и утечки…
Документы Google: полное руководство для начинающих [2022]
Новичок в Google Документах? Хотите уйти от Office 365? Хорошо, мы предоставили вам подробное руководство по Документам Google для начинающих …
Как загрузить все ваши фотографии Google (за один раз)
Вот краткое и простое руководство о том, как загрузить все ваши Google Фото за один раз…
Как использовать Google Фото: полное руководство для начинающих [2022]
Google Фото – это бесплатное фотоприложение для Android и iPhone, которое хранит и упорядочивает все ваши фото и видео. Вот полное руководство по его использованию. ..
..
Цена Samsung Galaxy S23 – что предсказывают утечки…
Сколько будет стоить Samsung Galaxy S23? Вот все последние прогнозы цен на Samsung Galaxy S23 от лучших онлайн-лидеров…
Восстановленные телефоны: руководство для покупателей (2022 г.)
Если вы хотите сэкономить немного денег и сделать планету солиднее, сократив отходы, покупка отремонтированных телефонов — отличный вариант. Вот все, что вам нужно знать…
Что означает «NSFW» на Reddit? Быстрое определение…
Что означает NSFW на Reddit? Вот краткое руководство о том, что это означает и как работает, а также типы контента, которые обычно помечаются как NSFW …
Сравнение цен на iPhone 15 — что говорят утечки…
Сколько будет стоить iPhone 15? А как насчет Pro и Pro Max? А iPhone 15 Ультра? Давайте проверим некоторые прогнозы цен на iPhone 15, чтобы узнать…
Запись видео iPhone 15 Ultra 8K: флагманская функция?
IPhone 15 Ultra, среди прочего, будет иметь возможность снимать видео 8K…
Как перенести все ваши данные со старого iPhone на новый iPhone
Как эффективно перенести содержимое старого iPhone на новый? Это не так уж сложно сделать, независимо от того, настраиваете ли вы новый iPhone прямо из коробки, или ваш новый iPhone уже настроен и работает, но не с вашими данными.
Вот шаги с использованием iOS 12.4 или новее.
Обновлено 24/19/19: Получаете новый iPhone? Мы обновили наше руководство, чтобы оно соответствовало последней версии iOS и новейшим устройствам.
Обновите свои устройства
Как правило, перед началом работы рекомендуется убедиться, что на вашем старом устройстве установлена последняя версия iOS. Это помогает обеспечить совместимость с новым устройством и может минимизировать проблемы во время процесса передачи данных. Более того, Apple добавила новый и очень полезный инструмент для миграции iPhone в iOS 12.4, так что вы захотите убедиться, что ваш оригинальный и новый iPhone будут обновлены, по крайней мере, так далеко.
1. Откройте настройки приложение.
2. Нажмите Общее,
3. Нажмите Обновление программного обеспечения, Затем следуйте инструкциям на экране, пока ваш iPhone не обновится и не перезагрузится.
Убедившись, что ваши iPhone обновлены, у вас есть выбор из трех способов передачи всех ваших данных.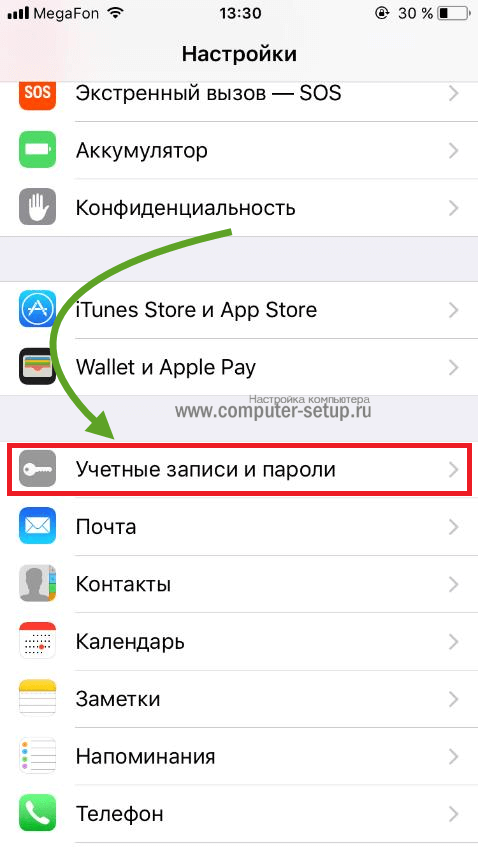 Вы можете выполнить резервное копирование и восстановление через iTunes или Finder на своем Mac, выполнить резервное копирование и восстановление из iCloud или использовать инструмент миграции iPhone, впервые представленный в iOS 12.4.
Вы можете выполнить резервное копирование и восстановление через iTunes или Finder на своем Mac, выполнить резервное копирование и восстановление из iCloud или использовать инструмент миграции iPhone, впервые представленный в iOS 12.4.
Вы хотите сделать резервную копию вашего старого iPhone после у вас в руках новый iPhone, поэтому резервное копирование настолько актуально, насколько это возможно.
Чтобы выполнить резервное копирование через iTunes, подключите старый iPhone к компьютеру Mac, запустите iTunes, выберите свой iPhone, щелкнув маленький значок телефона на панели инструментов, и в разделе «Резервные копии» выберите Этот компьютер,
В macOS Catalina вы найдете свой iPhone на боковой панели Finder, а не в iTunes, но остальные шаги аналогичны приведенным выше.
Включение Шифровать локальное резервное копирование Вариант хорошая идея. Если вы зашифруете свою резервную копию, вы сможете передавать все свои пароли учетной записи и данные о работоспособности — просто убедитесь, что вы выбрали пароль, который не забудете. Нажмите кнопку, чтобы Резервное копирование сейчас,
Нажмите кнопку, чтобы Резервное копирование сейчас,
После завершения резервного копирования подключите новый iPhone и включите его, затем выберите параметр «Восстановить резервную копию».
Сьюзи Очс / IDGИспользуйте Быстрый старт
и восстановить из iCloudНет необходимости подключать ваш iPhone к вашему Mac. Просто запустите настройки на своем старом iPhone и нажмите на свой профиль Apple ID в верхней части, а затем перейдите к iCloud> Резервное копирование iCloud и выберите Резервное копирование сейчас, Вы хотите убедиться, что у вас достаточно хранилища iCloud для резервного копирования всех ваших важных данных.
При настройке нового iPhone вы можете восстановить свой iPhone из этой резервной копии, как только вы вошли в новое устройство с помощью Apple ID. Во время процесса установки на вашем новом iPhone вам будет предложено использовать Quick Start.
яблокоБыстрый старт позволяет быстро и легко настроить новый iPhone.
Это практически волшебство. Вы просто держите свой новый телефон рядом со старым телефоном, и появляется небольшая карточка с вопросом, хотите ли вы перенести все свои вещи на новое устройство. Затем вы направите камеру вашего старого телефона на новый телефон (который отображает облако маленьких точек) и введите свой 6-значный код доступа.
Вы пройдете оставшуюся часть процесса установки, например, включите Face ID, а затем получите возможность Трансфер с iPhone или Скачать с iCloud, выберите Скачать с iCloud,
Через некоторое время ваш телефон будет готов к работе, настроен так же, как ваш старый iPhone. Он даже попросит вас обновить резервную копию вашего старого iPhone, если она не была зарезервирована некоторое время.
Настройка вашего телефона таким образом переносит большинство ваших настроек, расположение вашего домашнего экрана и многое другое. Это огромный экономит время.
После настройки телефона таким образом вы захотите дать ему немного времени для повторной загрузки всех своих приложений. Первоначально на главном экране будут отображаться заполнители для ваших приложений, все они расположены и упакованы в папки точно так же, как на вашем старом iPhone. Но ваш новый телефон должен фактически повторно загружать приложения, потому что каждый раз, когда вы загружаете приложение из App Store, ваш телефон фактически получает уникальную версию, специально оптимизированную для этой модели iPhone. Большинство ваших пользовательских данных и настроек повторно загружаются из iCloud, и это важная часть.
Первоначально на главном экране будут отображаться заполнители для ваших приложений, все они расположены и упакованы в папки точно так же, как на вашем старом iPhone. Но ваш новый телефон должен фактически повторно загружать приложения, потому что каждый раз, когда вы загружаете приложение из App Store, ваш телефон фактически получает уникальную версию, специально оптимизированную для этой модели iPhone. Большинство ваших пользовательских данных и настроек повторно загружаются из iCloud, и это важная часть.
Используйте Быстрый старт и инструмент миграции iPhone
В iOS 12.4 Apple представила новый инструмент миграции iPhone, который переносит данные непосредственно со старого iPhone на новый, либо по Wi-Fi, либо по прямому кабельному соединению (вам понадобится адаптер комплекта камеры с подключением молнии к USB-C) и кабель молнии USB-C).
Как и в вышеописанном процессе, вам нужно навести камеру старого iPhone на облако точек на вашем новом iPhone, ввести код доступа и установить Face ID или Touch ID.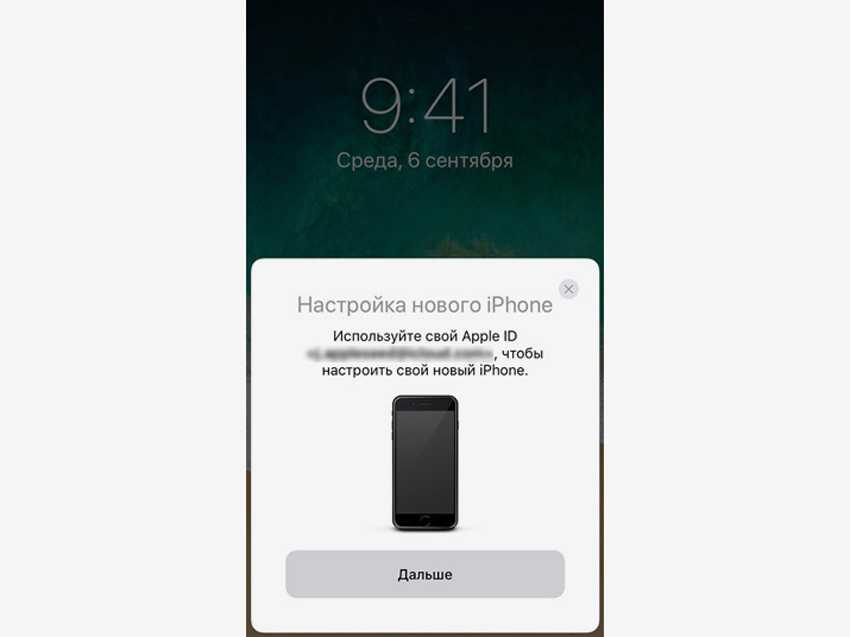 Тогда вам будет предоставлена возможность Трансфер с iPhone или Скачать с iCloud, Выбрать Трансфер с iPhone вариант.
Тогда вам будет предоставлена возможность Трансфер с iPhone или Скачать с iCloud, Выбрать Трансфер с iPhone вариант.
Перевод с iPhone — это самый простой способ получить полную копию всего со старого устройства.
Вы также можете выбрать, переносить ли некоторые настройки, такие как Apple Pay и Siri, с вашего предыдущего iPhone на новый iPhone. И если у вас есть Apple Watch и вы настраиваете новый iPhone, вас спросят, хотите ли вы перенести данные и настройки Apple Watch.
Держите свои устройства рядом друг с другом и подключайте их к источнику питания, пока процесс переноса данных iPhone не будет завершен. Это может занять много времени, если у вас есть много данных — более часа! — но это самый простой способ получить все на ваш новый iPhone.
Как и при восстановлении из iCloud, вашему новому iPhone потребуется повторно загрузить приложения из App Store, чтобы получить версию, которая должным образом оптимизирована для вашего нового оборудования. Но на домашнем экране будут отображаться заполнители, расположенные так же, как ваш старый iPhone, и все данные для этих приложений будут перенесены с него.
Но на домашнем экране будут отображаться заполнители, расположенные так же, как ваш старый iPhone, и все данные для этих приложений будут перенесены с него.
Обновление с устройства с более поздней версией iOS
Вы можете столкнуться с контрольно-пропускным пунктом, если ваш новый На устройстве установлена более старая версия iOS, чем на вашем старый устройство. Это происходит чаще всего, если вы используете бета-версию iOS, которая не будет установлена на вашем новом iPhone.
Например, если ваш старый iPhone работает под управлением iOS 13.3 beta, а ваш новый iPhone работает под управлением iOS 13.2, у вас могут возникнуть проблемы с резервным копированием и восстановлением.
Решение состоит в том, чтобы настроить новый iPhone как новое устройство, обновить его в соответствии со старым устройством, затем стереть и снова выполнить настройку, чтобы восстановить резервную копию со старого устройства.
- Сделайте свежую резервную копию вашего старого устройства в iCloud или iTunes, как в разделах выше.

- Включите новый iPhone и выберите его в качестве нового устройства.
- Обновите свой iPhone. Перейти к настройки > Общее > Обновление программного обеспечения, Если вы используете бета-версию iOS на старом устройстве, зарегистрируйте ваше новое устройство в бета-версии (общественности, разработчик), перезагрузите и обновите его.
- Теперь, когда ваше новое устройство работает с той же версией ОС, что и старое устройство, перезагрузите его. Перейти к настройки > Общее > Сброс > Стереть все содержимое и настройки,
- Когда ваш новый iPhone перезагрузится, вы снова пройдете процесс установки. Только в этот раз выберите «Восстановить из iCloud», «Восстановить из iTunes» или воспользуйтесь инструментом миграции.
Стирание вашего старого устройства iOS
Как только вы абсолютно уверен Вы скопировали, синхронизировали или не нуждаетесь в данных, хранящихся на старом устройстве, вы можете стереть их. Убедитесь, что вы делаете это, прежде чем продавать или отдавать свой телефон кому-то еще! На вашем старом iPhone выполните следующие шаги:
Убедитесь, что вы делаете это, прежде чем продавать или отдавать свой телефон кому-то еще! На вашем старом iPhone выполните следующие шаги:
- Прежде чем продолжить, отключите функцию «Найти мой iPhone / iPad». Это сделано в настройки > имя вашей учетной записи (первый раздел с вашим именем пользователя)> ICloud,
- Если вы хотите удалить через iTunes и USB, следуйте подробным инструкциям Apple здесь,
- Если вы хотите стереть прямо на вашем устройстве, нажмите настройки > Общее > Сброси выберите Стереть все содержимое и настройки, Если потребуется, введите свой пароль или пароль Apple ID, а затем дождитесь его завершения.
Какой метод лучше?
Самое простое решение для большинства пользователей — использовать инструмент миграции iPhone, выбрав Трансфер с iPhone во время быстрой настройки. Это получит все ваши данные со старого iPhone на новый, включая локальные копии фотографий и видео, данные о здоровье, пароли, хранящиеся в связке ключей, и многое другое.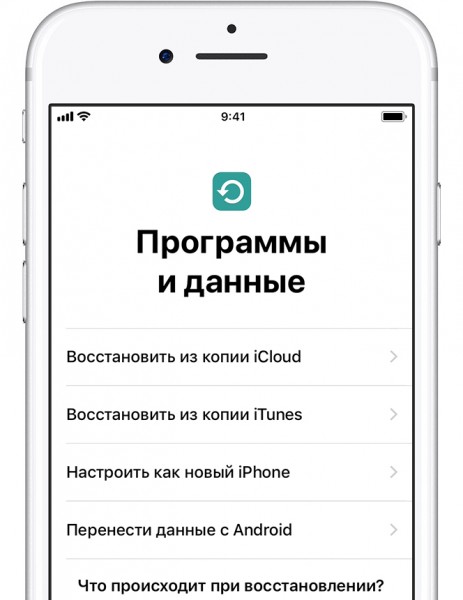 Это занимает какое-то время, но в конечном итоге это экономит время.
Это занимает какое-то время, но в конечном итоге это экономит время.
Когда вы выбираете Скачать с iCloudвы будете работать очень быстро — в большинстве случаев всего за пять минут. Но ты не в полной мере и работает. Конечно, вы можете использовать свой новый телефон, но он будет загружать много данных в фоновом режиме, и это может занять несколько часов. Вы можете повторно ввести пароли, которые, как вы думали, вы сохранили в связке ключей, или пропустили некоторые данные в приложении Health. Передача с iPhone занимает больше времени, но гораздо более полная.
Восстановление из зашифрованной резервной копии в iTunes (или Mac Finder в macOS Catalina или более поздней версии) является быстрым и полным, и рекомендуется, если у вас есть возможность сделать это. Но вы не всегда находитесь рядом со своим компьютером или у вас есть свободное место для хранения резервных копий.
Примечание. При покупке чего-либо после перехода по ссылкам в наших статьях мы можем получить небольшую комиссию. Прочитайте нашу политику партнерских ссылок для более подробной информации.
Прочитайте нашу политику партнерских ссылок для более подробной информации.
Перенос данных со старого устройства IOS на новый iPhone, iPad, iPod
Надеюсь, вам понравится читать этот пост в блоге. Почините свое устройство на ifixscreens.com. Начни свой ремонт
Спрос на электронные гаджеты значительно вырос, аналогично увеличился спрос на устройства iOS. Он был разработан Apple Inc. Этот мобильный телефон основан на операционной системе Mac. Таким образом, iPhone имеет большой объем памяти, и по этой причине пользователи iPhone могут легко хранить в нем любые данные, такие как аудио / видео песни, контакты, сообщения и многое другое.
Когда выпускается новая серия iPhone , пользователь переходит от старой версии к новой версии, и в этой ситуации пользователь хочет перенести сохраненные данные со старого iPhone на новый iPhone. Для этого важно сохранить резервную копию данных iPhone в вашей системе, и для этого вы можете использовать стороннее программное обеспечение, известное как программное обеспечение для резервного копирования iPhone.
Перед началом передачи данных:
• Если у вас есть Apple Watch и вы приобрели новый iPhone, сначала отключите Apple Watch от старого iPhone, прежде чем настраивать новое устройство.
• Убедитесь, что у вас есть резервная копия вашего устройства iOS.
• Подготовьте свой Apple ID и пароль.
• Перенесите SIM-карту. Если для вашего нового устройства требуется SIM-карта, отличная от той, что у вас есть, или eSIM, обратитесь к своему оператору связи.
Вот
3 способа для переноса данных со старого устройства iOS на новое: 1. Как перенести данные с двух устройств iOS? • Включите новое устройство и поместите его рядом со старым устройством с iOS 11 или более поздней версии. Стартовый экран появляется на вашем текущем устройстве и предлагает возможность использовать ваш Apple ID для настройки вашего нового устройства. Убедитесь, что вы добавили Apple ID, который вы хотите использовать, а затем нажмите «Продолжить».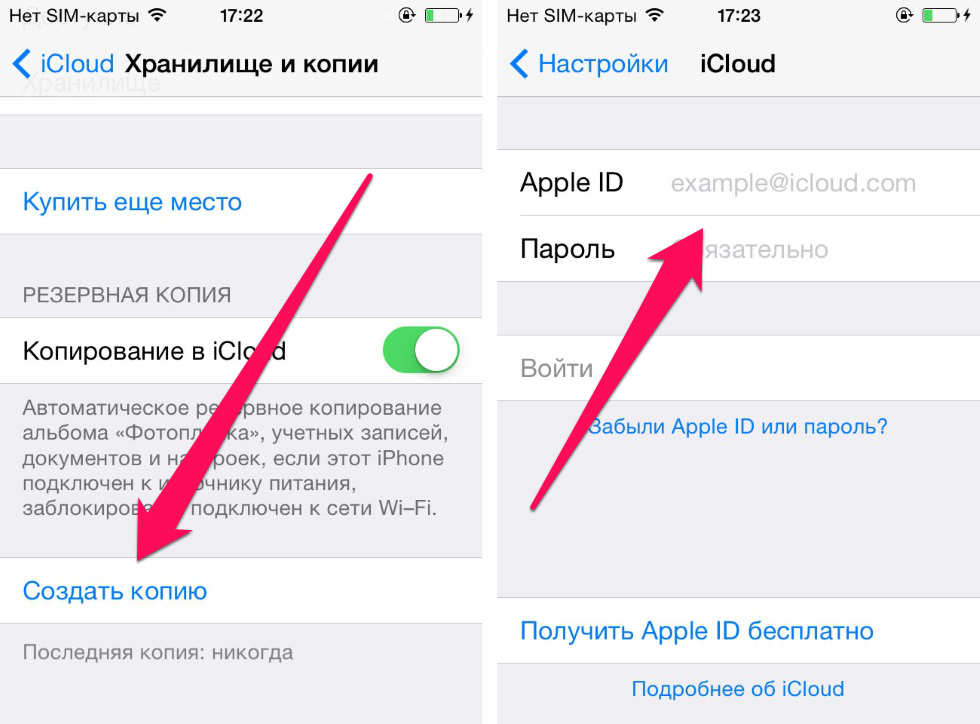
• Вы должны убедиться, что Bluetooth включен.
• Дождитесь появления изображений на новом устройстве. Отсканируйте текущее устройство поверх нового устройства, затем отцентрируйте изображение в видоискателе. Дождитесь сообщения с надписью «Готово на новом устройстве».
• Если вы не можете получить доступ к камере своего старого устройства iOS, коснитесь «Проверить подлинность вручную» и следуйте инструкциям на экране.
• При появлении запроса введите пароль текущего устройства на устройстве, которое вы настраиваете.
• Следуйте инструкциям по настройке Face ID или Touch ID на новом устройстве.
• После завершения процесса введите свой пароль Apple ID на новом устройстве. Если у вас несколько устройств iOS, вам также может потребоваться ввести их коды доступа.
• Ваше новое устройство будет предлагать варианты восстановления приложений, данных и настроек из последней резервной копии iCloud или обновления резервной копии текущего устройства с последующим восстановлением. Выбрав резервную копию, вы можете решить, следует ли перенести некоторые настройки, связанные с местоположением, конфиденциальностью, Apple Pay и Siri.
Выбрав резервную копию, вы можете решить, следует ли перенести некоторые настройки, связанные с местоположением, конфиденциальностью, Apple Pay и Siri.
• Если вы хотите обновить резервную копию на своем устройстве, убедитесь, что Wi-Fi включен на вашем устройстве.
После переноса данных вам необходимо выполнить еще несколько шагов, чтобы завершить процесс
2. Используйте iTunes для переноса данных на новое устройство iOS:
• Включите более новое устройство iOS и продолжайте через настройку, пока на экране «Приложения и данные» вас не спросят, как вы хотите настроить устройство.
• Выберите «Восстановить из резервной копии iTunes».
• Подключите iPhone или iPad через USB к компьютеру или ноутбуку, на котором вы выполнили резервное копирование iTunes.
• Щелкните Восстановить резервную копию.
• Выберите только что созданную резервную копию.
• Выполните остальные шаги, пока восстановление не будет завершено.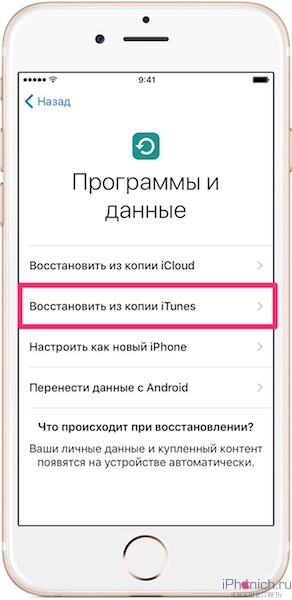
3. Используйте iCloud для переноса данных на новое устройство iOS:
• Сначала выйдите из всех своих учетных записей и отсоедините любые устройства от первого телефона (того, с которого вы переносите данные). ), например Apple Watch.
• Убедитесь, что старый iPhone также подключен к надежной сети Wi-Fi.
• На iPhone выберите «Настройки» > «Имя в вашей учетной записи» > «iCloud» > «Резервная копия iCloud».
• Теперь ваше устройство iOS попытается выполнить резервное копирование в iCloud. Подождите, пока старый iPhone завершит резервное копирование.
• Включите второй iPhone. Предполагая, что он новый, он должен иметь вводный экран Hello.
• Нажмите кнопку «Домой» и следуйте инструкциям на экране, пока вам не будет предложено подключиться к сети Wi-Fi. Присоединитесь к своей сети, а затем продолжайте следовать инструкциям.
• Когда вы дойдете до экрана «Приложения и данные», посмотрите, где написано «Восстановить из резервной копии iCloud».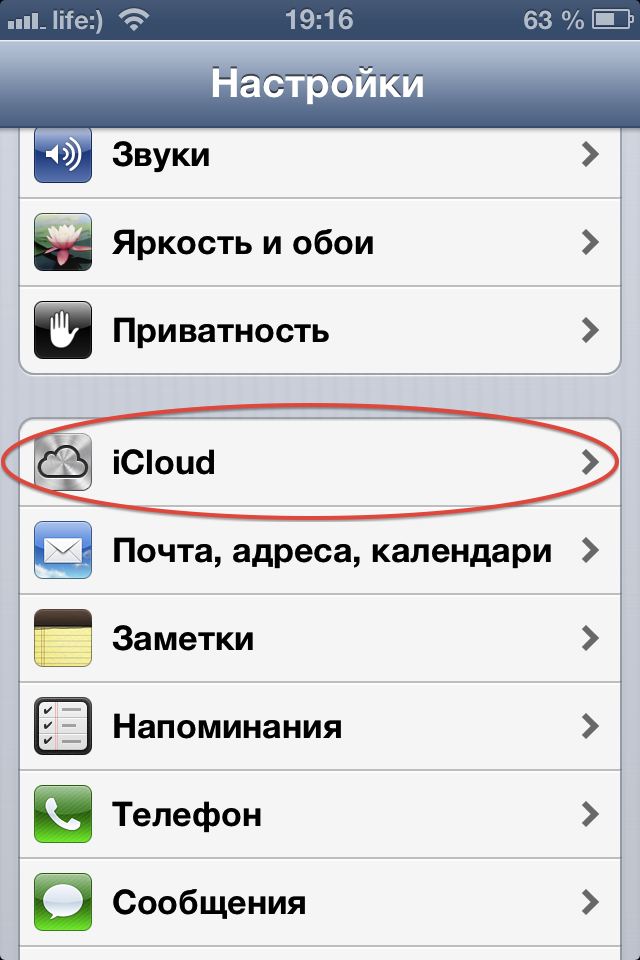 Коснитесь этого, а затем нажмите «Далее».
Коснитесь этого, а затем нажмите «Далее».
• Вам будет предложено войти в систему. Сделайте это, используя свой Apple ID и пароль.
• Из списка выберите, какую резервную копию вы хотите передать.
• Теперь дождитесь восстановления резервной копии. После завершения вы можете продолжить настройку в обычном режиме, следуя инструкциям на экране.
Связанный пост:
- Перенос контактов с Android на iPhone
- AMOLED VS. IPS LCD Имеет ли значение технология отображения? | IFixScreens
- 5 наиболее важных проблем мобильных телефонов Samsung и их решения
Вставить предыдущее/следующее
Разбился экран
?
Теги
iPhone, Apple Watch, устройство iOS
Как перенести данные со старого iPhone на новый iPhone
Лаванда Бай
Опубликовано 1 неделю назад:
24 октября 2022 г. , 16:14
—
, 16:14
—
Подано в: данные
iphone
Изображение: яблокоПриобретение совершенно нового iPhone всегда волнительно, но необходимость переноса всех ваших старых данных с предыдущего телефона совсем не доставляет удовольствия.
К счастью, есть несколько удобных способов мгновенного переноса данных на новый iPhone.
Как перенести данные с iPhone на iPhone с помощью Quick Start
Как следует из названия «Быстрый старт», это самый быстрый способ передачи данных на новое устройство, но он доступен только в том случае, если ваш телефон работает на iOS 11 или более поздней версии. (извините за всех, кто не обновляет свои iPhone годами).
- Разместите старое и новое устройства рядом друг с другом.
- Включите Bluetooth на старом устройстве.
- Включите свой новый iPhone.
- Теперь на вашем старом iPhone должен отображаться экран быстрого запуска и предлагать настроить новое устройство.
 Выберите «Продолжить».
Выберите «Продолжить». - Сканируйте QR-код на новом iPhone, используя старое устройство.
- Держите телефоны близко друг к другу во время передачи данных.
- Введите старый пароль iPhone на новом устройстве при появлении запроса.
- Войдите под своим Apple ID на новом устройстве.
- Следуйте инструкциям, чтобы восстановить данные из самой последней резервной копии iCloud.
- Все настройки теперь будут отражать ваше старое устройство (местоположение, Siri, Apple Pay), но вы можете изменить это позже в приложении «Настройки», как обычно.
И вуаля! Передача завершена.
Перенос данных с помощью iCloud
Если у вас больше нет старого телефона, но вы хотите восстановить данные из последней резервной копии iCloud, вы также можете это сделать, если вы недавно создали резервную копию своего устройства.
- Включите свой новый iPhone
- Следуйте инструкциям, чтобы выбрать страну и язык, настроить Wi-Fi и создать пароль.

- Когда вы дойдете до экрана «Приложения и данные», выберите «Восстановить из резервной копии iCloud».
- Войдите, используя свой Apple ID.
- Выберите самую последнюю резервную копию.
- Дождитесь передачи данных.
- Завершите настройку iPhone как обычно.
Восстановление iPhone из iTunes
Не использовать iCloud? Присоединиться к клубу. Но, к счастью, есть еще один способ восстановить данные без использования iCloud. Все, что вам нужно, это последняя версия iTunes и компьютер.
- Откройте iTunes на Mac или ПК.
- Подключите свой старый iPhone.
- Следуйте всплывающим подсказкам, чтобы разрешить доступ к устройству.
- Выберите свой iPhone на верхней панели.
- Выберите «Зашифровать резервную копию».
- Выберите «Резервное копирование сейчас».
- Включите свой новый iPhone.
- Следуйте инструкциям, пока не дойдете до экрана «Приложения и данные».



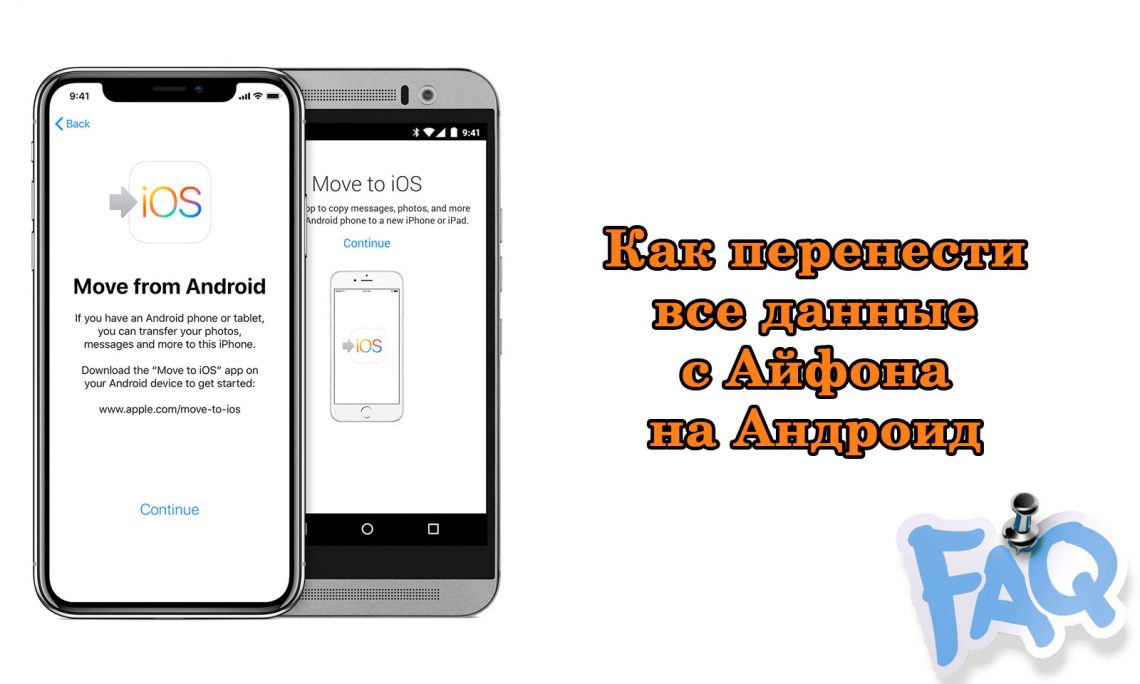
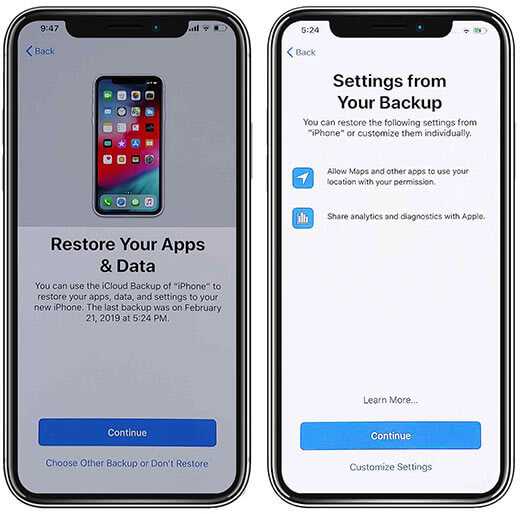 Выберите «Продолжить».
Выберите «Продолжить».