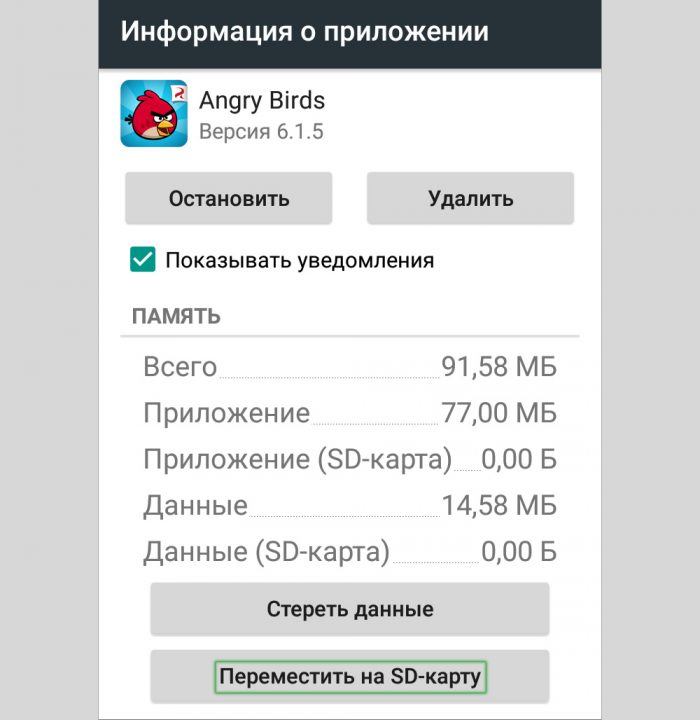Sd карта как внутренняя память Андроид?
3 проверенных способа перенести данные с внутренней памяти телефона android на sd карту
Содержание
- 1 3 проверенных способа перенести данные с внутренней памяти телефона android на sd карту
- 1.1 Первый способ перенести данные с внутренней памяти телефона android на sd карту – встроенные инструменты
- 1.2 Второй способ перенести данные с внутренней памяти телефона android на sd карту – через компьютер
- 1.3 Третий способ перенести данные с внутренней памяти телефона android на sd карту – через компьютер – с помощью программ
- 1.4 Какие приложения можно перенести на карту памяти и какие нельзя или не рекомендовано
- 2 Sd карта как внутренняя память android
- 2.
 1 Использование карты памяти SD в качестве внутренней памяти
1 Использование карты памяти SD в качестве внутренней памяти - 2.2 Особенности работы карты памяти в качестве внутренней памяти Android
- 2.2.1 Автор рекомендует прочесть:
- 2.3 Форматирование карты памяти для использования в качестве внутреннего хранилища в ADB
- 2.4 Как вернуть обычное функционирование карты памяти
- 2.
- 3 Увеличить внутреннею память Андроид с помощью SD
- 3.1 Как увеличить внутреннею память Android устройства
- 3.1.1 Увеличения памяти с помощью файлового менеджера
- 3.1.2 Увеличения памяти с помощью Lucky Patcher
- 3.1 Как увеличить внутреннею память Android устройства
- 4 Использование SD карты в качестве внутренней памяти Android
- 4.1 Использование карты памяти SD в качестве внутренней памяти
- 4.2 Особенности работы карты памяти в качестве внутренней памяти Android
- 4.3 Форматирование карты памяти для использования в качестве внутреннего хранилища в ADB
- 4.4 Как вернуть обычное функционирование карты памяти
ВНИМАНИЕ: начиная с версии андроид 4. 4 и выше Google отключил встроенную функцию, чтобы перенести данные на карту памяти, и лишь некоторые производители интегрируют ее самостоятельно и не все приложения можно перенести – поэтому у кого нету кнопки перенести, можете сразу переходить к третьему разделу.
4 и выше Google отключил встроенную функцию, чтобы перенести данные на карту памяти, и лишь некоторые производители интегрируют ее самостоятельно и не все приложения можно перенести – поэтому у кого нету кнопки перенести, можете сразу переходить к третьему разделу.
Все приложения, которые мы устанавливаем на нашем смартфоне на самсунге галакси, леново, сяоми, алкатель, мейзу, асус зенфон, нокиа, хуавей, сони иксперия, престижио, планшете ирбис и так далее, поступают на несъемную внутреннюю память.
К сожалению, с увеличением количества установленных приложений, фото, музыки, видео, и программ, наше устройство начинает страдать от нехватки свободного места для дополнительных файлов – особенно дешевые модели.
Для этого в андроиде есть очень полезная функция перенести данные отдельных приложений на внешнее хранилище — карту micro SD.
Если в вашем смартфоне или планшете предусмотрен слот для карты памяти, то вы можете, без особого труда перенести на карту памяти большинство своих приложений, фотки, музыку, видео и таким способом освободить место в памяти телефона.
Для этого можете воспользоваться одним из трех способов, предоставленных ниже: встроенными средствами, через компьютер (ноутбук) или с использованием посторонней программы, не входящей в встроенный набор.
Способ с помощью программы наиболее эффективный, поскольку встроенная функция все чаще удаляется производителями оборудования xiaomi, redmi, lg, zte, redmi 4x, htc, asus, huawei, samsung, meizu, lenovo, lg, samsung, fly, alcatel, redmi, sony xperia, prestigio и вы не найдете ее на большинстве даже лучших современных смартфонов.
ПРИМЕЧАНИЕ: в зависимости от версии андроид, например, андроид 6.0, андроид 7, андроид 5.1, андроид 4.4 и так далее, также есть свои нюансы при перемещении файлов с телефона на карту памяти sd.
Первый способ перенести данные с внутренней памяти телефона android на sd карту – встроенные инструменты
Android имеет функцию, которая позволяет перемещать приложение на карту. Просто зайдите в «Настройки»> «Диспетчер приложений».
Здесь сразу следует заметить, что, например, в моем в самсунг галакси с андроид 6 функция «Диспетчер приложений» была, а когда он обновился до андроид 7. 0, то пропала. Вместо нее появилась неплохая оптимизация.
0, то пропала. Вместо нее появилась неплохая оптимизация.
Если у вас есть диспетчер приложений, то можете увидеть игры и программы, установленные на карте памяти SD, а также те, которые можно перенести.
Поэтому, тогда коснитесь приложения, которое вас интересует, а затем в новом окне найдите пункт «Перенести на SD карту» — нажмите на кнопку.
Через некоторое время приложение будет перемещено.
Второй способ перенести данные с внутренней памяти телефона android на sd карту – через компьютер
Этот способ хорошо подойдет для перемещения мультимедийных файлов, таких как фотографии, фильмы, песни, изображения (и многое другое).
С помощью компьютера у вас есть возможность для быстрой передачи музыки, видео и других данных на карту SD с помощью USB-кабеля (установить его как USB-накопитель).
При просмотре содержимого смартфона вы можете увидеть два отдельных носителя: внутреннюю память и внешнюю сиди карту.
Для удобства можете использовать программу Apowersoft Phone Manager. Если у вас нет компьютера, то можете использовать программу File Manager, которую нужно предварительно установить самостоятельно на свой телефон андроид.
Если у вас нет компьютера, то можете использовать программу File Manager, которую нужно предварительно установить самостоятельно на свой телефон андроид.
Третий способ перенести данные с внутренней памяти телефона android на sd карту – через компьютер – с помощью программ
[adsense4] Если хотите перенести приложения и игры на карту памяти, в магазине Google Play можно найти программы, которые быстро сделают такой процесс. Я рекомендую воспользоваться AppMgr III (известную как App 2 SD).
Скачать ее можете прямо здесь. Только не все приложения, установленные в памяти смартфона, могут быть перенесены на карту памяти. Предустановленные в системе, перемещению обычно не подлежат.
После запуска AppMgr III увидите, которые можно перенести. С AppMgr III сможете быстро сразу перенести все на карту памяти, а не по одному.
Для этого нажмите на и задержите немного палец, чтобы он появился в красной обертке, а затем выберите «Переместить все».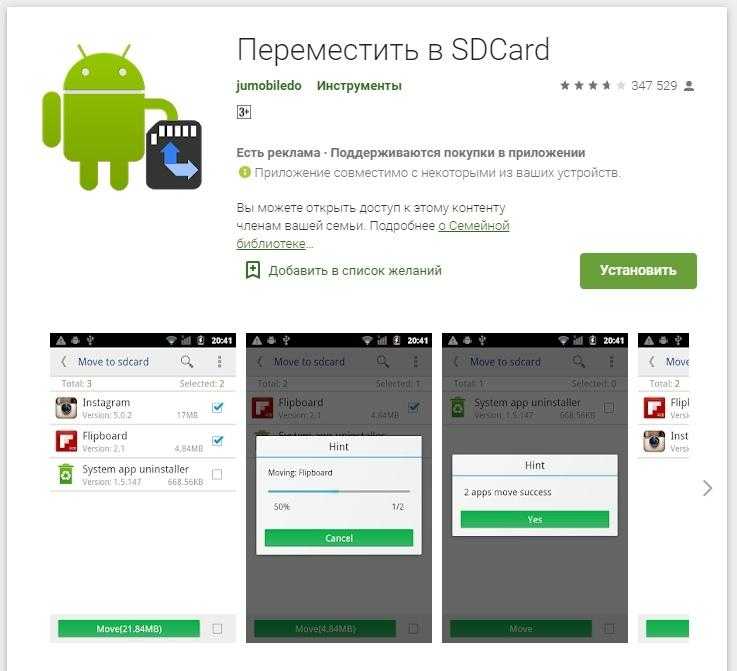
Какие приложения можно перенести на карту памяти и какие нельзя или не рекомендовано
Можно ли перенести все приложения на карту памяти? Нет все нельзя. Почему нельзя перенести все? Поэтому что это не предусмотрено системой андроид, производителем телефона или автором приложения.
Нельзя перенести на карту памяти SD whatsapp (ватсап), facebook – если встроенный был изначально, обновления, плей маркет, youtube, прошивку и другие изначально встроенные.
Некоторые владельцы смартфонов желают перенести кеш, особенно от игры – это доступно с помощью программы – «FolderMount».
Также можно легко перенести карты: от яндекс навигатор, навител (от navitel даже рекомендовано), garmin, ситигид, гугл карты.
Иногда меня спрашивают, как перенести viber и приложение вк на флеш карту сд. Это зависит от смартфона и версии андроид. Иногда система позволяет иногда нет.
Многую информацию, что не подается перенести через программы и встроенные инструменты смартфона можно переместить с помощью компьютера, например, папку, песню, картинки, загрузки, арк, различное аудио, сообщения смс, галерею – точнее ее содержимое, фотки вайбера и так далее. Успехов.
vsesam.org
Sd карта как внутренняя память android
Если ваш телефон или планшет на Android 6.0 или 7 Nougat имеет разъем для подключения карты памяти, то вы можете использовать карту памяти MicroSD в качестве внутренней памяти вашего устройства, такая возможность впервые появилась именно в Android 6.0 Marshmallow.
В этой инструкции — о настройке SD карты как внутренней памяти Android и о том, какие ограничения и особенности при этом имеются. Учитывайте, что некоторые устройства не поддерживают данной функции, несмотря на нужную версию андроид (Samsung Galaxy S7, LG G5, хотя и для них есть возможное решение, которое будет приведено в материале). См. также: Как очистить внутреннюю память на Android телефоне или планшете.
Примечание: при использовании карты памяти таким образом, она не может быть использована в других устройствах — т. е. вынуть и подключить ее через кард-ридер к компьютеру получится (точнее, прочесть данные) только после полного форматирования.
Использование карты памяти SD в качестве внутренней памяти
Прежде чем приступать к настройке, перенесите все важные данные с вашей карты памяти куда-либо: в процессе она будет полностью отформатирована.
Дальнейшие действия будут выглядеть следующим образом (вместо первых двух пунктов можно нажать по «Настроить» в уведомлении о том, что обнаружена новая SD-карта, если вы ее только что установили и такое уведомление отображается):
Зайдите в Настройки — Хранилище и USB-накопители и нажмите по пункту «SD-карта» (На некоторых устройствах пункт настроек накопителей может находится в разделе «Дополнительно», например, на ZTE).
В меню (кнопка справа вверху) выберите «Настроить». Если в меню присутствует пункт «Внутренняя память», сразу нажмите по нему и пропустите пункт 3.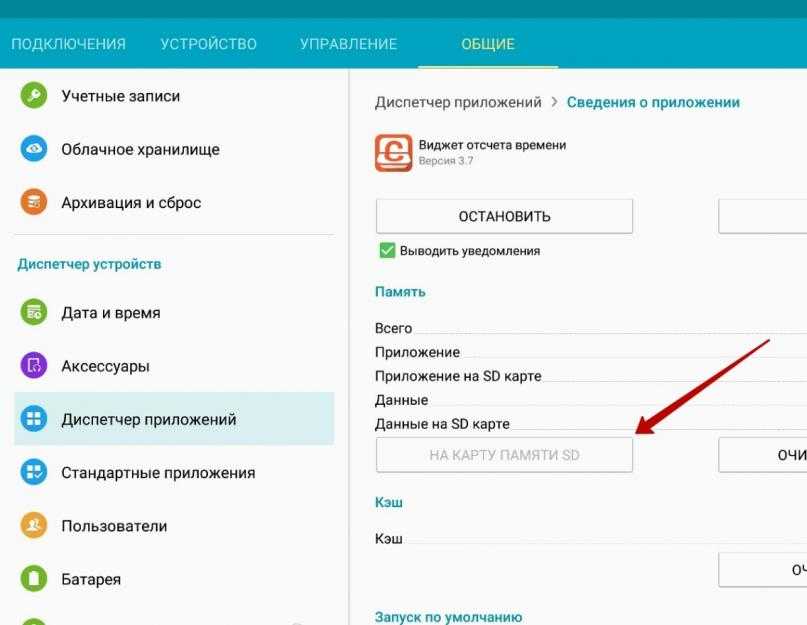

На этом процесс завершен: если зайти в параметры «Хранилище и USB накопители», то вы увидите, что место, занятое во внутренней памяти уменьшилось, на карте памяти — увеличилось, а общий объем памяти также увеличился.
Однако, в работе функции использования SD-карты как внутренней памяти в Android 6 и 7 есть некоторые особенности, которые могут сделать использование такой возможности нецелесообразным.
Особенности работы карты памяти в качестве внутренней памяти Android
.responsive2{width:300px;height:300px}@media(min-width: 500px){.responsive2{width:336px;height:280px}}
Можно предположить, что когда к внутренней памяти Android объемом N присоединяется объем карты памяти M, общий доступный объем внутренней памяти должен стать равным N+M. Более того, примерно это отображается и в информации о хранилище устройства, однако по факту все работает несколько иначе:
- Всё, что возможно (за исключением некоторых приложений, системных обновлений) будет помещаться на внутреннюю память, находящуюся на SD-карте, без предоставления выбора.
 При подключении Android устройства к компьютеру в данном случае вы будете «видеть» и иметь доступ только к внутренней памяти на карте. То же самое и в файловых менеджерах на самом устройстве (см. Лучшие файловые менеджеры для Android).
При подключении Android устройства к компьютеру в данном случае вы будете «видеть» и иметь доступ только к внутренней памяти на карте. То же самое и в файловых менеджерах на самом устройстве (см. Лучшие файловые менеджеры для Android).Как итог — после того, момента, когда SD карта памяти стала использоваться как внутренняя память, у пользователя нет доступа к «настоящей» внутренней памяти, а если предположить, что собственная внутренняя память устройства была больше чем память MicroSD, то объем доступной внутренней памяти после описываемых действий не увеличится, а уменьшится.
Автор рекомендует прочесть:
Форматирование карты памяти для использования в качестве внутреннего хранилища в ADB
Для Android устройств, где функция недоступна, например, на Samsung Galaxy S7, существует возможность отформатировать SD карту в качестве внутренней памяти с помощью ADB Shell.
Поскольку этот способ потенциально может привести к проблемам с телефоном (и не на любом устройстве может сработать), подробности по установке ADB, включению отладки по USB и запуску командной строки в папке с adb я пропущу (Если вы не знаете, как это делается, то, возможно, лучше не стоит браться. А если возьметесь — то на свой страх и риск).
А если возьметесь — то на свой страх и риск).
Сами же необходимые команды будут выглядеть следующим образом (карта памяти должна быть подключена):
Adb shellsm list-disks (в результате выполнения этой команды обратите внимание на выданный идентификатор диска вида disk:NNN, NN — он потребуется в следующей команде)sm partition disk:NNN, NN private
По завершении форматирования, выйдите из adb shell, а на телефоне, в параметрах хранилища откройте пункт «SD карта», нажмите по кнопке меню справа вверху и нажмите «Перенести данные» (это обязательно, иначе продолжит использоваться внутренняя память телефона). По окончании переноса процесс можно считать завершенным.
Как вернуть обычное функционирование карты памяти
Если вы решите отключить карту памяти от внутренней памяти, сделать это просто — перенесите с нее все важные данные, после чего зайдите, также как и в первом способе в настройки SD-карты.
Выберите пункт «Портативный носитель» и, следуя указаниям, выполните форматирование карты памяти.
comservice-chelny.ru
Увеличить внутреннею память Андроид с помощью SD
Подробности Категория: Обзоры | Настройки | Управление
Как увеличить внутреннею память Android устройства
Как известно пользователям Android устройств, внутренней памяти мобильного устройства всегда не достаточно. В настройках конечна можно переключать использование памяти на SD-карту если у вас такая имеется. Но некоторые приложения могут использовать только внутреннею память Андроида и при каждом обновлении приложений и игр они будут заполнять всё больше и больше памяти.
Увеличения памяти с помощью файлового менеджера
Чтобы решить эту проблему и увеличить внутреннею память на Андроид устройстве нам будет нужна включенная SD-карта и файловый менеджер Root Explorer который можно скачать здесь.
Начнем:
- В Root Explorer ищем system/etc/ внутри папки ищем файл vold.fstab
- Открываем его через встроенный Редактор текста
- Ищем начало строк dev_mount sdcard /storage/sdcard0 … и dev_mount sdcard2 /storage/sdcard1 …
- Меняем местами sdcard0 с sdcard2
- Сохраняем и выходим
- Перезагружаем мобильный
После всех манипуляций внутренняя память имеет размер установленной в Андроид SD-карты! В настройках->память, переключите на внутреннею память.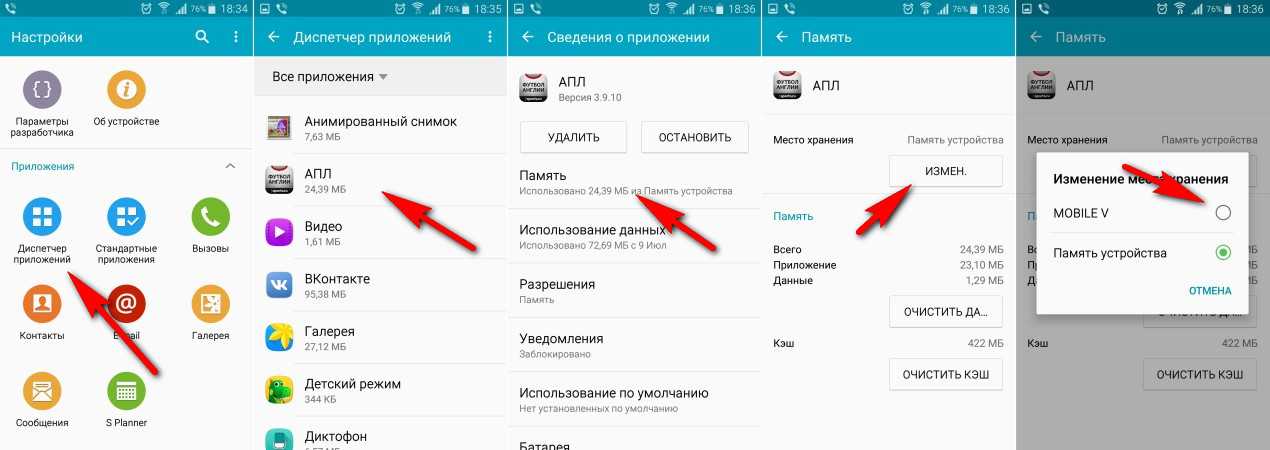 Радуйтесь большем внутреннем месту!)
Радуйтесь большем внутреннем месту!)
Увеличения памяти с помощью Lucky Patcher
Ссылка на lucky patcher: /soft/200-luckypatcher.html
| Открыть архивы любых форматов (RAR, ZIP, CAB, ARJ, LZH, ACE, TAR, GZip, UUE, ISO, BZIP2, Z и 7-Zip) на Андроиде легко — AndroZIP! | |
| DVGET — Загрузчик файлов для Андроид (который позволяет загружать файлы с любого сайта в любое место на Андроид) | |
| Если вы загружаете торрент-файлы с расширением .torrent на Android, тогда вам нужен торрент клиент uTorrent! | |
| Убрать рекламу с приложения или игры — Lucky Patcher | |
| Быстрый и бесплатный VPN — Turbo VPN |
android-all-free.ru
Использование SD карты в качестве внутренней памяти Android
Приветствую Вас друзья, в этой инструкции вы узнаете о настройке SD карты как внутренней памяти Android и о том, какие ограничения и особенности при этом имеются. Кстати, некоторые устройства не поддерживают данную функцию, несмотря на нужную версию Android 6.0 или 7 (Samsung Galaxy S7, LG G5, хотя и для них есть возможное решение, которое будет приведено в материале). См. также: Как очистить внутреннюю память на Android телефоне или планшете.
Кстати, некоторые устройства не поддерживают данную функцию, несмотря на нужную версию Android 6.0 или 7 (Samsung Galaxy S7, LG G5, хотя и для них есть возможное решение, которое будет приведено в материале). См. также: Как очистить внутреннюю память на Android телефоне или планшете.
Сразу предупреждаю, что при использовании карты памяти таким образом, она не может быть использована в других устройствах — т.е. вынуть и подключить ее через кард-ридер к компьютеру получится (точнее, прочесть данные) только после полного форматирования.
Использование карты памяти SD в качестве внутренней памяти
Для начала, перенесите все важные данные с вашей SD карты памяти куда-либо, так как в процессе настройки она будет полностью отформатирована.
- Зайдите в Настройки — Хранилище и USB-накопители и нажмите по пункту «SD-карта» (На некоторых устройствах пункт настроек накопителей может находится в разделе «Дополнительно», например, на ZTE).
- В меню (кнопка справа вверху) выберите «Настроить».
 Если в меню присутствует пункт «Внутренняя память», сразу нажмите по нему и пропустите пункт 3.
Если в меню присутствует пункт «Внутренняя память», сразу нажмите по нему и пропустите пункт 3. - Нажмите «Внутренняя память».
- Прочтите предупреждение о том, что все данные с карты будут удалены, прежде чем ее можно будет использовать в качестве внутренней памяти,( надеюсь Вы не забыли перенести все важные данные с карты) нажмите «Очистить и отформатировать».
- Ждем окончания процесса форматирования.
- Случается что по завершении процесса вы видите сообщение «SD-карта работает медленно», это значит, что вы используете карту памяти Class 4, 6 и подобную — т.е. действительно медленную. Ее конечно, можно будет использовать в качестве внутренней памяти, но это отразится на скорости работы вашего Android телефона или планшета (такие карты памяти могут работать до 10 раз медленнее чем обычная внутренняя память). Рекомендуется использовать карты памяти UHS Speed Class 3 (U3).

- Нажмите «Далее»
- Рекомендуется сразу после окончания форматирования карты как внутренней памяти перезагрузить ваш телефон или планшет.
На этом процесс завершен: теперь если зайти в параметры «Хранилище и USB накопители», то мы увидим, что место, занятое во внутренней памяти уменьшилось, на карте памяти — увеличилось, а общий объем памяти также увеличился.
Однако, в работе функции использования SD-карты как внутренней памяти в Android 6 и 7 есть некоторые особенности, которые могут сделать использование такой возможности нецелесообразным.
Особенности работы карты памяти в качестве внутренней памяти Android
Сделаем предположение, что когда внутренняя память Android объемом X присоединяется к объему карты памяти Y, то общий доступный объем внутренней памяти должен стать равным X+Y. Скажу Вам, что примерно это и отображается и в информации о хранилище устройства, но по факту все работает несколько иначе:
- Всё, что возможно (за исключением некоторых приложений, системных обновлений) будет помещаться на внутреннюю память, находящуюся на SD-карте, без предоставления выбора.

- При подключении Android устройства к компьютеру в данном случае вы будете «видеть» и иметь доступ только к внутренней памяти на карте. То же самое и в файловых менеджерах на самом устройстве (см. Лучшие файловые менеджеры для Android).
Подведем итоги — после того, момента, когда SD карта памяти стала использоваться как внутренняя память, у пользователя нет доступа к «настоящей» внутренней памяти, а если предположить, что собственная внутренняя память устройства была больше чем память MicroSD, то объем доступной внутренней памяти после описываемых действий не увеличится, а уменьшится.
Форматирование карты памяти для использования в качестве внутреннего хранилища в ADB
Для Android устройств, где функция недоступна, например, на Samsung Galaxy S7, существует возможность отформатировать SD карту в качестве внутренней памяти с помощью ADB Shell.
Поскольку этот способ потенциально может привести к проблемам с телефоном (и не на любом устройстве может сработать), подробности по установке ADB, включению отладки по USB и запуску командной строки в папке с adb я пропущу (Если вы не знаете, как это делается, то, возможно, лучше не стоит браться.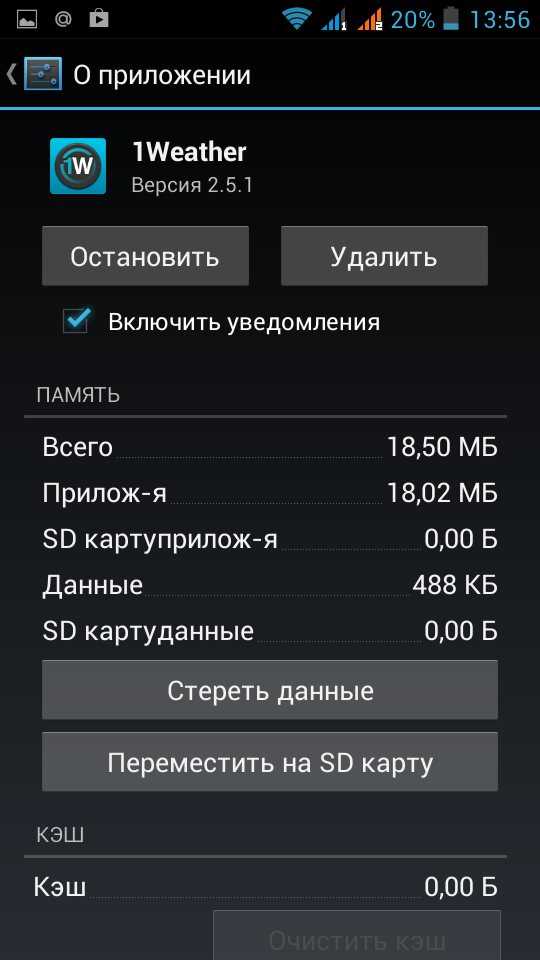 А если возьметесь — то на свой страх и риск).
А если возьметесь — то на свой страх и риск).
Сами же необходимые команды будут выглядеть следующим образом (карта памяти должна быть подключена):
- adb shell
- sm list-disks (в результате выполнения этой команды обратите внимание на выданный идентификатор диска вида disk:NNN,NN — он потребуется в следующей команде)
- sm partition disk:NNN,NN private
По завершении форматирования, выйдите из adb shell, а на телефоне, в параметрах хранилища откройте пункт «SD карта», нажмите по кнопке меню справа вверху и нажмите «Перенести данные» (это обязательно, иначе продолжит использоваться внутренняя память телефона). По окончании переноса процесс можно считать завершенным.
Как вернуть обычное функционирование карты памяти
Если вы решите отключить карту памяти от внутренней памяти, сделать это просто — перенесите с нее все важные данные, после чего зайдите, также как и в первом способе в настройки SD-карты.
Выберите пункт «Портативный носитель» и, следуя указаниям, выполните форматирование карты памяти.
nastroyrouter.ru
Поделиться:
- Предыдущая записьUSB debugging как включить в Андроид?
- Следующая записьImei как восстановить на Андроиде?
×
Рекомендуем посмотреть
Adblock
detector
Как переместить приложения на карту памяти
Системные способы переноса приложений
ОС Android в версии 2.2 обрела встроенные механизмы переноса программ на подключаемую карту. Правда, уже поколение 4.4 потеряло эту функцию, но множество прошивок все-таки остаются лояльны к пользователю и сохраняют такую возможность до сих пор.
Итак, для перемещения ПО в Android 4.4 необходимо:
- В настройках обратиться к пункту «Диспетчер приложений» («Приложения»).
- Выбрать программу и пункт «На карту памяти SD», если такой есть.
 Если нет, то использовать этот способ переноса не представляется возможным.
Если нет, то использовать этот способ переноса не представляется возможным.
Как правило, такие манипуляции нельзя осуществить с системными файлами, а также программами, которые изначально закрыл для подобной операции сам их автор-разработчик.
В Android до поколения 4.3 можно попробовать для перемещения следующий довольно рискованный и, честно говоря, не всегда результативный способ:
- Войдите в «Мои файлы» (sdcard0 по умолчанию).
- Выделите и вырежьте в Проводнике то, что находится здесь.
- Вставьте в extSdCard, при этом файлы системы не поменяют своего местоположения.
Так переносить можно исключительно на свой страх и риск, потому что нет гарантии, что перенесенные приложения будут затем корректно работать.
Еще нужно понимать, что при переносе программы стандартным способом на карту переносится только часть информации. Кэш, например, может остаться на прежнем месте – внутри устройства, работать с ним в этом смысле можно только с помощью специального ПО.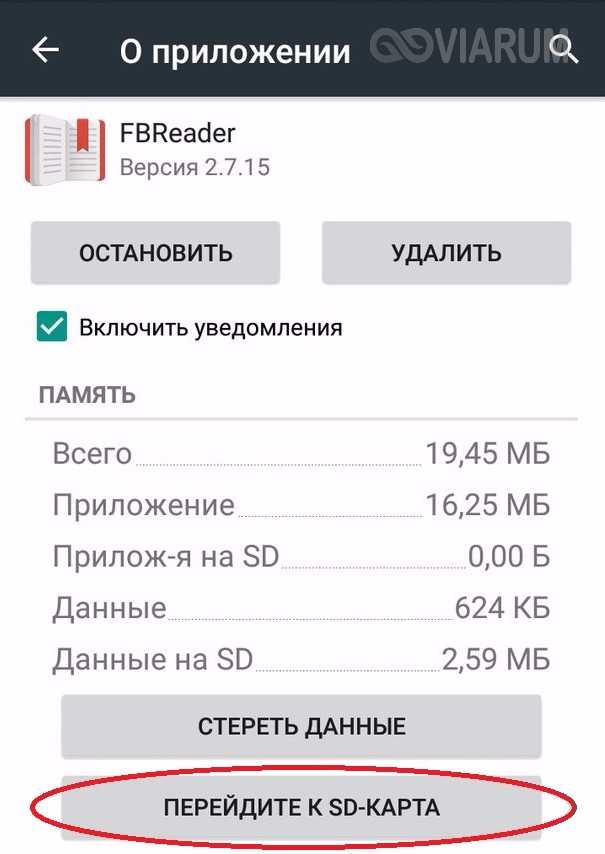
В Android 4.4 KitKat разработчик ОС усовершенствовал защиту, поэтому изменился механизм переноса, но создатели стороннего ПО тоже не сидели на месте и «подкрутили» свои приложения, чтобы перемещать их было проще. Для этого в Android 5.0 и 5.1 сначала убедитесь, что у приложения есть соответствующая кнопка. Если ее нет, то нужно поступить так:
- Зайти в «Память» – «Основная память».
- Активировать «Карту памяти» и затем «Изменить».
После перезагрузки смартфон примет карту microSD за внутреннюю память и будет размещать приложения на нее. Побочный эффект метода – понадобится снова установить те приложения, которые уже были на устройстве, поскольку автоматом они на карту не встанут.
6-й Android значительно упростил жизнь пользователей с точки зрения перемещения программ из памяти в память. Сама эта функция стала понятнее, логичнее. Теперь для переезда достаточно выбрать необходимое приложение в настройках, нажать там «Память» и «Изменить», а потом «SD карта».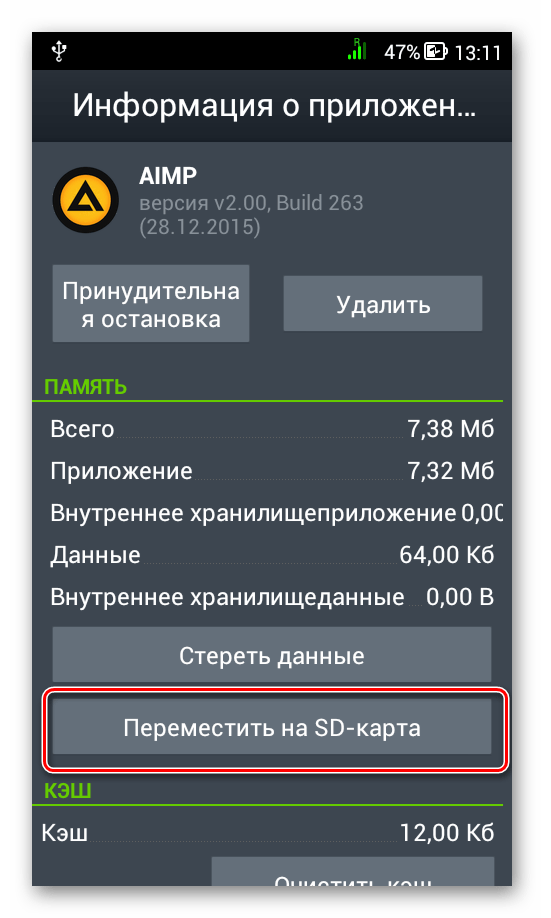 Программа перенесется.
Программа перенесется.
С Android 6.0 в ОС также появилась интересная штука под названием Adoptable Storage, которая с оговорками, но превращает карту в часть памяти устройства. Хотите это сделать? Тогда лучше сначала создайте копию данных на карте. Затем зайдите в «Память», там на SD карту и далее: «Настройки» – «Форматировать как внутреннюю память» – «Стереть/Форматировать». После этого нужно выбрать использование в качестве внутреннего хранилища и выполнить перезагрузку. В итоге в меню приложений появится еще одна вкладка – «Память». Она позволит перекидывать программы со встроенной памяти на внешнюю.
Важно знать, что карта в этом случае будет защищена, ее не получится использовать, чтобы считывать и записывать информацию.
Другие способы переноса приложений
К сожалению, встроенные в ОС способы перемещения ПО с внутренней памяти на карту SD имеют несколько существенных недостатков, например:
- бывает, что перенос вовсе не предусмотрен прошивкой или самим приложением;
- перенос выполняется не полностью, с ошибками и т.
 п.
п.
К счастью, на сегодняшний день придумано множество специальных программ, которые помогут справиться с этой задачей, хотя и здесь нельзя до конца быть уверенным в результате. Выход один – методом простого перебора найти подходящее приложение, которое все-таки поможет решить вопрос. Поговорим о нескольких из них.
AppMgr III – это бесплатная программа с интуитивно понятным интерфейсом и управлением, которая самостоятельно группирует все приложения на смартфоне с точки зрения возможности их переноса – переносимые, перенесенные и не поддающиеся перемещению. Если у пользователя есть root-права, то можно настроить автоматический перенос программы на карту сразу во время установки.
Link2SD пригодится тоже только при наличии root-прав, а также любого дискового менеджера. Сначала на карте с помощью специализированного ПО (например, Paragon, Aparted и др.) надо создать разделы форматов FAT32 и Ext4 (Ext3 для более ранних поколений ОС). Затем через Link2SD нужно выбрать Ext4, после перезагрузки в Link2SD можно будет увидеть приложения на устройстве.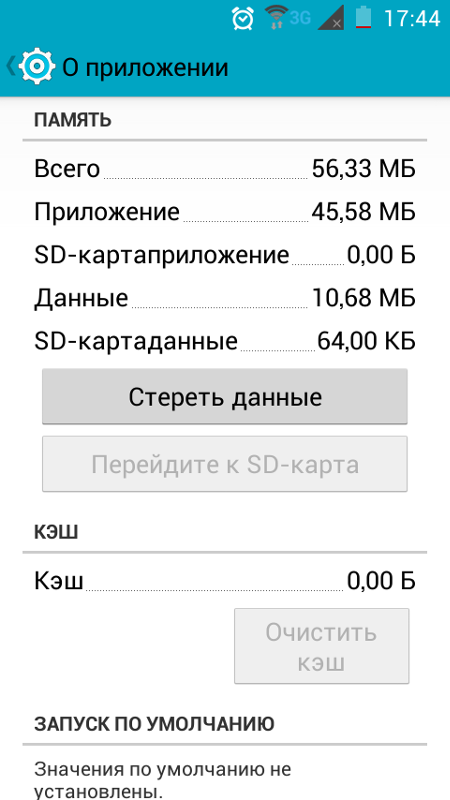 Для перемещения в разделе «Память» достаточно открыть приложение и нажать «Сослать».
Для перемещения в разделе «Память» достаточно открыть приложение и нажать «Сослать».
Это достаточно простой и очень эффективный способ смены места локализации программы на устройстве. С помощью Link2SD перетащить на карту возможно практически все, в том числе системные файлы, хотя делать это без надобности строго не рекомендуется. Осторожно следует вести себя и с постоянно находящимися в работе приложениями – браузерами, мессенджерами и т. д.
Еще один способ переноса касается кэша, вес которого обычно значительно больше самой программы. В данном случае снова нужны root-права и утилита FolderMount. Откройте ее, нажмите справа вверху плюсик, в поле «Имя» укажите программу, чей кэш необходимо перекинуть, а в строке «Источник» – путь к нему. Папки с кэшем находятся здесь: SD/Android/obb. В «Назначении» следует указать место на карте, куда уйдут данные. После такой точной настройки следует отметить галочку справа вверху, а потом кнопку напротив приложения. Кэш «переедет» на карту.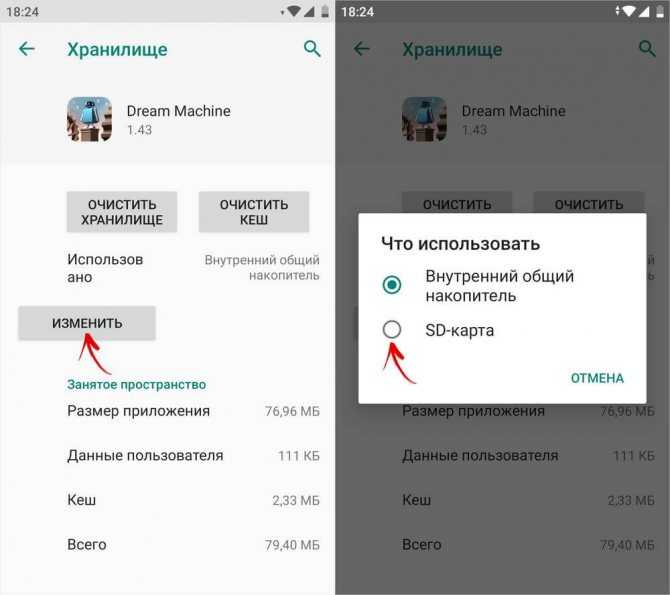
Итак, перемещение приложений на карту SD – задача непростая, но при наличии некоторых знаний вполне выполнимая. Общей рекомендацией здесь может быть совет обращаться сначала к возможностям самой системы – стандартными способами сделать все обычно проще и быстрее. Если такой вариант не подходит, то есть специальные утилиты для переноса программ. Выбор среди них определяется просто – тем, насколько успешно то или иное ПО справляется с поставленной задачей.
Как перенести данные с одной SD-карты на другую
Зависит от того, какое у вас устройство и его характеристики
Для разных устройств требуется другой процесс переноса данных с SD-карты на другую.
Способ 1. Если это компьютер на базе Windows или Apple Computer
- Проверьте, есть ли на компьютере слот для SD-карты
- Если нет, вам необходимо приобрести одно внешнее устройство чтения/записи SD-карт (статья: Как работает картридер)
- Вставьте существующую SD-карту в слот для карты или в устройство чтения/записи SD-карт
- Нажмите Windows Explorer (для ПК с Windows) или Finder (для компьютера Apple), чтобы получить доступ к SD-карте
- Скопируйте данные на существующую SD-карту и перенесите ее на свой настольный компьютер
- Извлеките существующую карту
- Вставьте новую SD-карту в слот или устройство чтения/записи
- Щелкните проводник Windows (для ПК с Windows) или Finder (для компьютера Apple) и получите доступ к новая SD-карта
- Скопируйте данные с настольного компьютера на новую SD-карту
Способ 2.
 Если ваше устройство — мобильный телефон Android
Если ваше устройство — мобильный телефон Android- Вероятно, ваша карта — карта microSD
- карту microSD в компьютер или во внутреннюю память мобильного телефона, если позволяет место.
- Для передачи данных на компьютер используйте описанный выше метод 1.
- Чтобы перенести данные во внутреннюю память телефона, нажмите Установка> Хранение
- Tap SD Card
- Выберите данные, которые вы хотите перенести
- Tap Move To / Copy на
- Выберите внутреннюю память и нажмите Move / Copy
- Swip ваш мобильный телефон и извлеките карту microSD
- Вставьте новую карту microSD в предназначенный для этого слот телефона и включите устройство
- Вы можете начать перенос данных на новую карту microSD с компьютера или из внутренней памяти телефона
- для переноса данных с компьютера на карту microSD, см. Способ 1, указанный выше хотите перенести на карту microSD, затем коснитесь Переместить на / Копировать на
- коснитесь SD-карта и коснитесь Переместить / Копировать
Способ 3.
 Ваше устройство — цифровая камера
Ваше устройство — цифровая камера- Вы можете использовать USB-кабель для подключения цифровой камеры к компьютеру для передачи данных на SD-карту и обратно в цифровую камеру
- Нажмите на съемный диск под значком компьютера, чтобы просмотреть данные на SD-карте. карта внутри камеры
- Нажмите на папку DCIM , чтобы увидеть, что находится внутри, и выберите файл/данные, которые вы хотите передать
- Выделите нужные файлы/данные и нажмите Копировать
- Выберите нужную папку/назначение для сохранения ваших данных, и нажмите Вставить
- Отсоедините USB-кабель от компьютера
- Убедитесь, что камера выключена, и извлеките внутреннюю SD-карту
- Вставьте новую SD-карту и подключите камеру к компьютеру через USB-кабель
- Включите камеру и подойдите к компьютеру, чтобы перенести данные на SD-карту
Способ 4 — Используйте профессиональное программное обеспечение AOMEI
- Этот метод более эффективен, если вы хотите перенести много данных
- Сначала подключите существующую SD-карту к компьютеру.

- Откройте программное обеспечение AOMEI Backupper
- Нажмите «Синхронизация» в меню слева и выберите «Основная синхронизация».
- Нажмите «Добавить папку», чтобы найти данные на SD-карте, которые вы хотите передача на ПК
- Выберите локальный путь на вашем компьютере для хранения ваших данных
- Нажмите «Начать синхронизацию», чтобы начать передачу данных с SD-карты на компьютер
- Далее следует передать данные с ПК на SD-карта
- На том же шаге, что и выше, нажмите «Синхронизировать» и выберите «Основная синхронизация» в центре экрана.
- Нажмите «Добавить папку», чтобы найти данные на вашем ПК и выбрать их.
- Выберите SD-карту, на которую вы хотите передать данные
- Нажмите «Начать синхронизацию» и выполните перенос
- После завершения на экране появится сообщение «Готово»
Советы и рекомендации перед переносом данных на SD-карту
- Для компьютеров под управлением Windows вы можете использовать SD Formatter Tool для форматирования SD-карты.

- Для компьютера Apple можно использовать Дисковую утилиту для форматирования карты.
- Если ваше устройство является телефоном Android, используйте Android File Transfer Tool для передачи файлов/данных между телефоном и компьютером.
- Убедитесь, что данные, которые вы передаете, могут поместиться на новой SD-карте. Вы можете проверить размер файла ваших данных и использовать правильную SD-карту с достаточным объемом памяти.
- Новая SD-карта должна подходить к используемому вами устройству. Например, если ваше устройство является телефоном Android, вам потребуется использовать карту microSD вместо SD-карты стандартного размера.
Сколько раз вы можете переносить данные на SD-карту
Обычно большинство SD-карт допускают 10 000 циклов записи и стирания, если вы используете карту правильно. Следовательно, вы можете перенести свои данные на карту примерно такое же количество циклов записи-стирания, как заявлено. В идеальных условиях передаваемые данные могут храниться не менее 10 лет.
Срок службы большинства SD-карт, представленных на рынке, составляет около 10 лет. У нас есть еще одна статья на этом веб-сайте, в которой более подробно объясняется срок службы SD-карты. Вы можете прочитать об этом.
Важное примечание
- Обе SD-карты должны быть совместимы.
- Если ваша карта представляет собой карту microSD, вам понадобится адаптер, если в вашем компьютере есть слот для карты SD или устройство чтения/записи принимает только стандартную карту SD.
- Перед использованием новой SD-карты убедитесь, что она отформатирована.
Заключение
С быстрыми технологическими изменениями год за годом SD-карты также развиваются по мере совершенствования других смежных отраслей.
SD-карта прошла долгий путь от SDSC до SDHC и перешла к формату SDXC. В настоящее время емкость SD-карты увеличилась со 128 МБ до 2 ТБ. В настоящее время самая большая SD-карта, доступная на рынке, составляет 1 ТБ.
Важно поддерживать данные на SD-карте, обеспечивая их актуальность и оптимальную производительность. Для этого вам может потребоваться перенести данные на SD-карту нового формата, прежде чем она устареет.
Для этого вам может потребоваться перенести данные на SD-карту нового формата, прежде чем она устареет.
Хотите узнать больше о сроке службы вашей SD-карты, о том, какой тип SD-карты подходит для различных приложений, и о самой большой SD-карте, доступной в настоящее время? Ознакомьтесь с другими нашими статьями на этом сайте.
Как передавать данные между SD-картами или картами microSD
Относится к: New Nintendo 3DS, New Nintendo 3DS XL, New Nintendo 2DS XL, Nintendo 3DS, Nintendo 3DS XL, Nintendo 2DS
В этой статье вы узнаете, как перенести данные с одной SD-карты на другую SD-карту.
Важно
- Не переключайтесь между несколькими SD-картами и не меняйте SD-карту между несколькими системами. Используйте одну SD-карту с одной системой и обязательно выполните следующие шаги при переносе содержимого на новую SD-карту.
- Не использовать данные сохранения со старой карты после переноса.

- Не перезаписывайте данные путем повторного копирования на ту же SD-карту.
- Не нажимайте на папку с названием Nintendo 3DS , чтобы найти определенные файлы. Всегда копируйте всю папку и никогда не изменяйте и не удаляйте содержащиеся в ней файлы.
Примечание
- Копирование данных на SD-карту или карту microSD новой системы не позволит вам использовать скопированное содержимое в этой системе. Если вы хотите перенести контент на новую систему, вам может быть полезна наша информация о том, как выполнить перенос системы на системы семейства Nintendo 3DS.
- В системах семейства New Nintendo 3DS есть функция, которая позволяет вам . Рассмотрите возможность использования этого альтернативного метода для передачи содержимого, если вы не хотите извлекать карту microSD из своей системы или если вы не можете ее извлечь.
Выполните следующие шаги
Прежде чем приступить к работе, вам потребуется следующее:
- Две совместимые карты SD, карты SDHC, карты microSD или карты microSDHC.

- Слот для SD-карты на ПК или Mac или доступное в продаже устройство чтения/записи SD-карт.
- Если вы используете карту microSD или карту microSDHC, вам понадобится адаптер, если на вашем ПК или Mac нет слота для карты microSD.
- Если вы извлекаете карту microSD из New Nintendo 3DS или New Nintendo 3DS XL, вам понадобится крестовая отвертка №0.
Для переноса данных между картами SD или microSD
- .
- Вставьте SD-карту с данными Nintendo 3DS в слот для SD-карты или устройство чтения/записи SD-карт.
- Откройте Проводник Windows (для ПК) или Finder (для Mac) и получите доступ к SD-карте.
- Выделите данные и перетащите их на рабочий стол. Если выполняется как часть переноса системы, перетащите все папки на рабочий стол по мере их появления. Не нажимайте на папки и перетаскивайте их содержимое — перетащите всю папку .
- Если вы перемещаете содержимое на новую SD-карту, убедитесь, что она соответствует нашим рекомендациям.
 После форматирования переместите все содержимое на новую карту в соответствии с приведенными ниже инструкциями. Не удаляйте, не форматируйте и не изменяйте содержимое исходной SD-карты, пока не убедитесь, что новая SD-карта работает правильно.
После форматирования переместите все содержимое на новую карту в соответствии с приведенными ниже инструкциями. Не удаляйте, не форматируйте и не изменяйте содержимое исходной SD-карты, пока не убедитесь, что новая SD-карта работает правильно. - Если вы перемещаете видео или фотографии, перемещайте только нужный контент.
- Если вы перемещаете содержимое на новую SD-карту, убедитесь, что она соответствует нашим рекомендациям.
- Извлеките первую SD-карту.
- Вставьте вторую SD-карту в слот или устройство чтения/записи.
- Используя Windows Explorer или Finder, снова получите доступ к SD-карте.
- Перетащите данные с рабочего стола на новую SD-карту.
- Если вы недавно выполнили перенос системы и решили удалить данные на SD-карте целевой системы, выберите копирование и замену дубликатов папок или файлов. Очень важно заменить папку Nintendo 3DS на целевой карте. Не объединяйте и не дублируйте эту папку.
- Если вы недавно выполнили перенос системы и решили не удалять данные на SD-карте целевой системы, но все же хотите перенести на нее свой контент, вам нужно будет скопировать ее содержимое на свой ПК или Mac, а затем на карту .



 1 Использование карты памяти SD в качестве внутренней памяти
1 Использование карты памяти SD в качестве внутренней памяти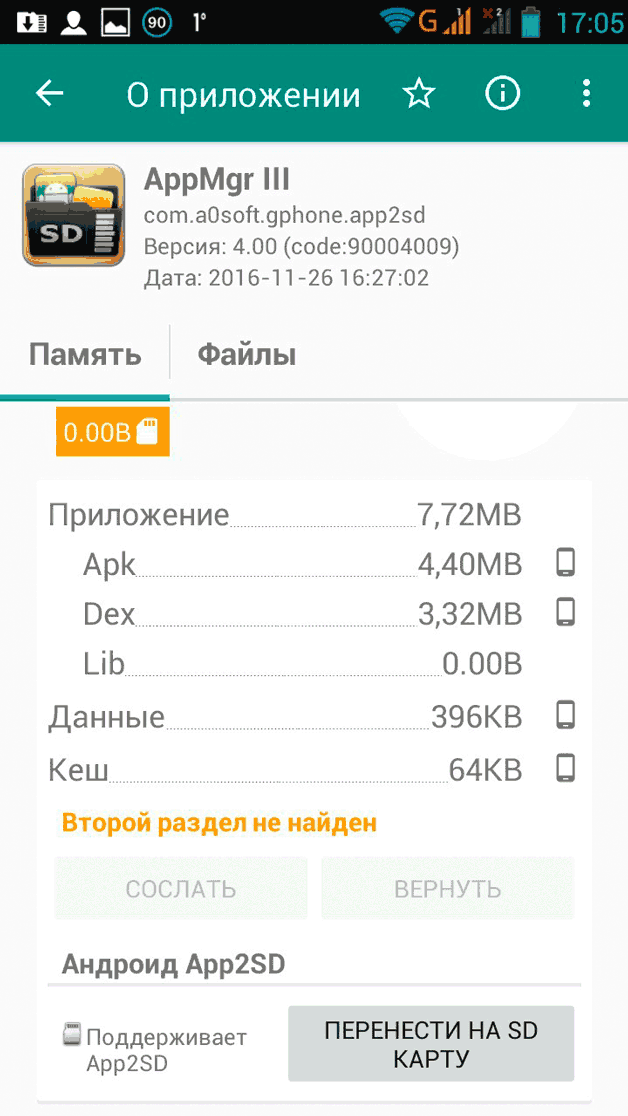 Если в меню присутствует пункт «Внутренняя память», сразу нажмите по нему и пропустите пункт 3.
Если в меню присутствует пункт «Внутренняя память», сразу нажмите по нему и пропустите пункт 3. 

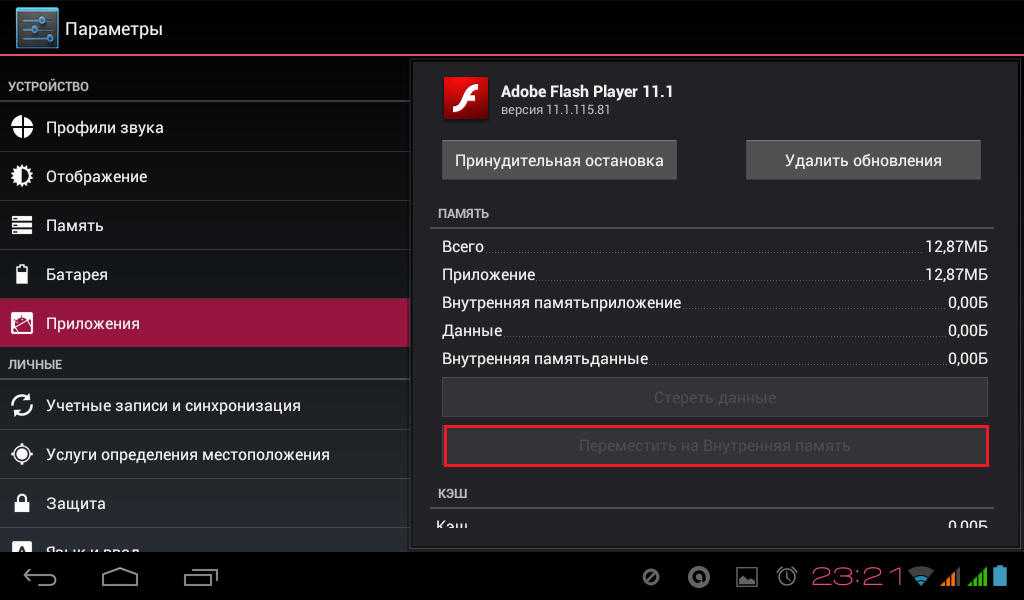 Если нет, то использовать этот способ переноса не представляется возможным.
Если нет, то использовать этот способ переноса не представляется возможным. п.
п.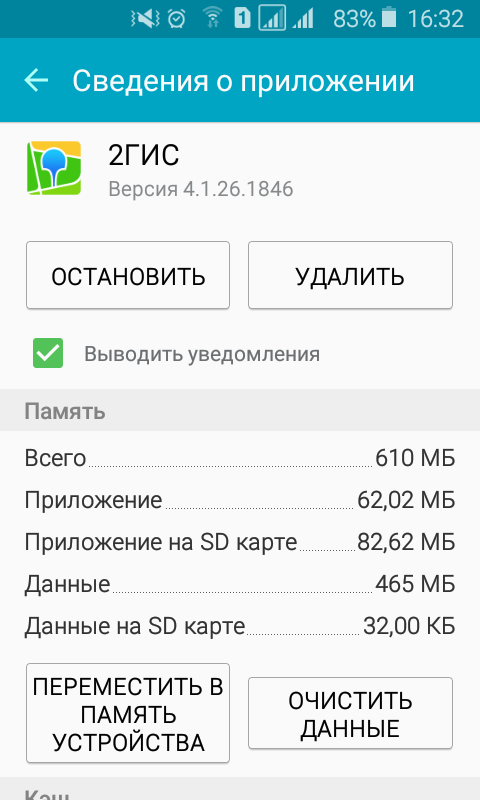

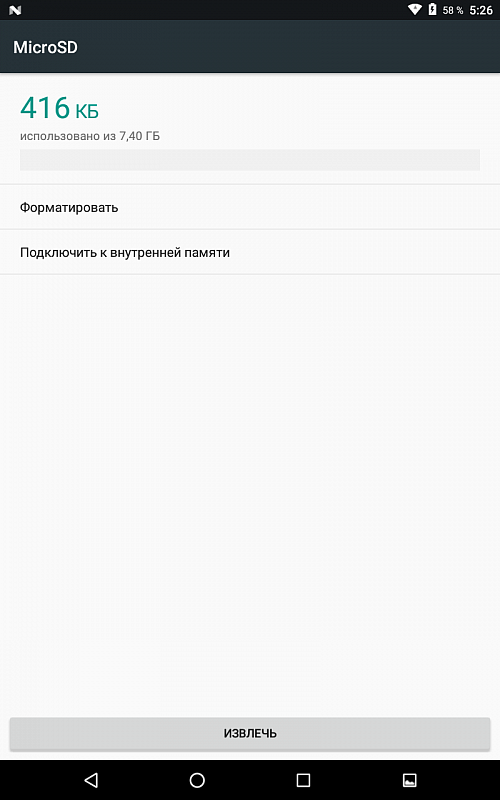
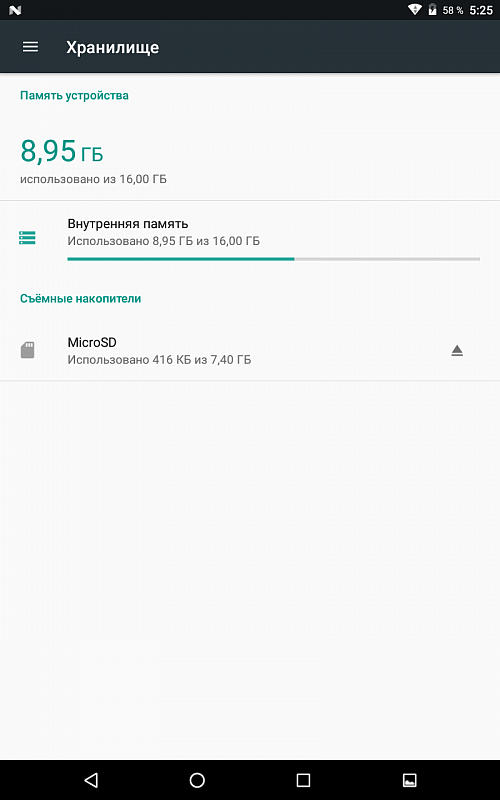
 После форматирования переместите все содержимое на новую карту в соответствии с приведенными ниже инструкциями. Не удаляйте, не форматируйте и не изменяйте содержимое исходной SD-карты, пока не убедитесь, что новая SD-карта работает правильно.
После форматирования переместите все содержимое на новую карту в соответствии с приведенными ниже инструкциями. Не удаляйте, не форматируйте и не изменяйте содержимое исходной SD-карты, пока не убедитесь, что новая SD-карта работает правильно.