Перенос фотографий / видео / файлов / приложений из внутренней памяти на SD-карту
Вы можете обнаружить, что чем меньше объем внутренней памяти телефона, тем дешевле будут Android-телефоны. Обычного 8GB или 16GB недостаточно для большинства пользователей. В вашем телефоне не хватает места и он часто выходит из строя. Таким образом, многие люди предпочитают передавать данные из внутренней памяти на SD-карту, чтобы освободить внутреннее пространство. Ведь расширение дискового пространства с помощью SD-карты будет дешевле. Это также экономящий время способ перенести данные со старого телефона на новый.
Для большинства пользователей HD фото и видео занимают большую часть внутренней памяти. Вы можете переместить файлы на SD-карту, чтобы сохранить память телефона в порядке. Кроме того, вы также можете перенести приложения на SD-карту на телефоне Android, Просто оставьте встроенные приложения Android в покое, чтобы освободить место на диске.
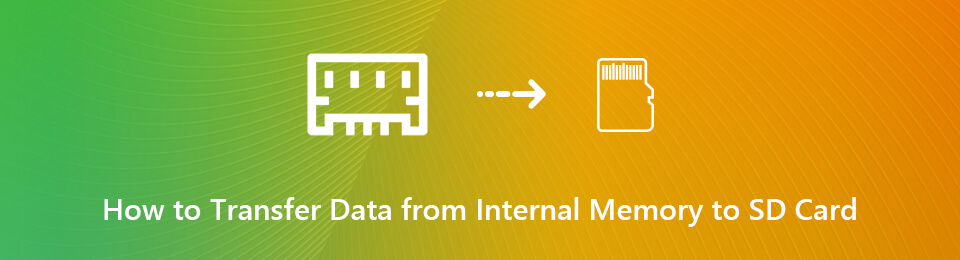
Часть 1: Как перенести файлы из внутренней памяти на SD-карту
Для повышения производительности вашего телефона Android не рекомендуется хранить слишком много файлов во внутренней памяти. Ну, вы также должны содержать диск C в чистоте, чтобы ваш компьютер работал быстро. Телефон Android под управлением OS 4.0 и более поздних версий поддерживает передачу данных на SD-карту. Просто проверьте максимальную емкость карты microSD, которую поддерживает ваш телефон или планшет.
Откройте приложение «Мои файлы». Если вы не можете найти такое приложение для управления файлами, вы можете загрузить его из Google Play Store.
Кран Внутренние хранения or Устройство хранения чтобы получить доступ ко всем вашим файлам и папкам, хранящимся во внутреннем телефоне Android.
Просмотрите и найдите файлы, которые вы хотите перенести на SD-карту. Например, вы можете открыть DCIM папка для перемещения фотографий и видео на SD-карту.
Длительно нажмите файл или папку, пока он не будет отмечен. Затем выберите перемещение из трех точек МЕНЮ список.
Выбирайте SD Card or MicroSD, Выберите папку назначения на вашей SD-карте. Вы также можете создать новую папку для сохранения переданных файлов.
Кран Готово or OK переместить внутреннюю память на SD-карту.
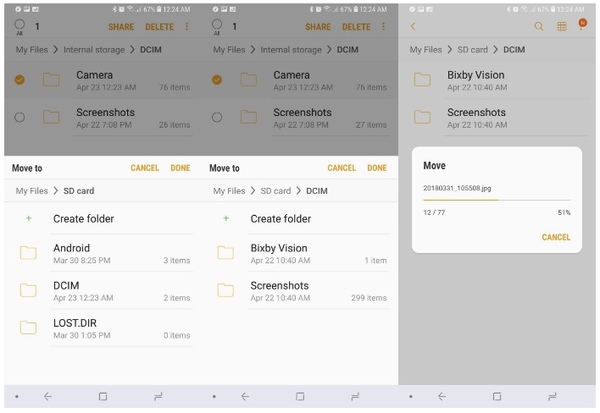
Часть 2. Как переместить приложения из внутренней памяти на SD-карту
Если на внутренней памяти телефона установлено слишком много приложений, вы можете перенести приложения из внутренней памяти на SD-карту. Помните, что не все приложения можно перенести на SD-карту Android. Это зависит от модели телефона и используемой ОС. Более того, приложение должно быть разработано так, чтобы оно было мобильным в первую очередь.
Ваш телефон должен работать между Android 4.0 и 4.2. Хотя Google снова включил функцию перемещения приложений в OS 4.3, поддерживаются только некоторые смартфоны. Например, Samsung Galaxy S9 позволяет пользователям переносить данные приложения из внутренней памяти на SD-карту.
Откройте приложение «Настройки». Прокрутите вниз и выберите Наши Приложения, приложения or Application Manager, Это зависит от того, какое устройство Android вы используете.
Кран Управление приложениями, Некоторые приложения неактивны. Ну, это означает, что вы не можете переместить эти приложения на SD-карту.
Выберите приложение и нажмите Переместить на SD-карту перенести данные с устройства на SD-карту. Ну, вы можете нажать нажмите хранение > + Изменить > SD Card переместить приложение на SD-карту для некоторых устройств Android.
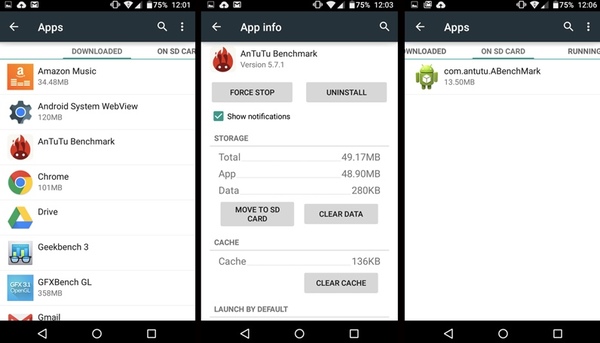
Часть 3. Установите SD / карту памяти в качестве хранилища камеры по умолчанию
Тогда как насчет дальнейших фотографий и видео, которые вы делаете с помощью камеры телефона. Почему бы не установить SD-карту в качестве папки назначения? Вам не нужно снова и снова переносить данные из внутренней памяти на SD-карту в Samsung, HUAWEI, OPPO и других телефонах. Вот учебник.
Откройте приложение «Камера». Нажмите на передачу Настройки значок в правом верхнем углу.
Нажмите на передачу Настройки значок в правом верхнем углу.
Выбирайте Место хранения.
Переключение в режим SD Card поменять хранилище на SD-карту. Теперь ваши новые фото и видео будут по умолчанию на карте microSD.
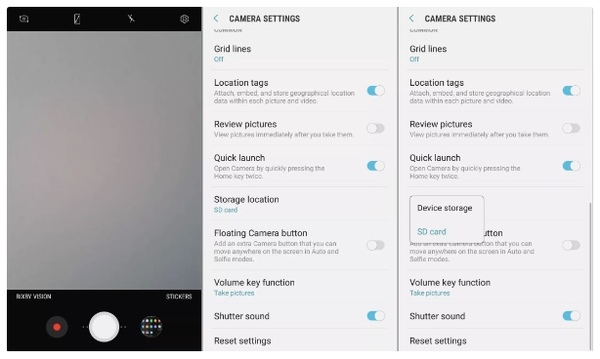
Часть 4. Используйте программное обеспечение для передачи телефона для быстрого перемещения данных между телефонами
Что ж, если ваша SD-карта слишком мала, чтобы сохранить все загруженные файлы, вы можете перенести данные с телефона Android на компьютер для резервного копирования. FoneLab HyperTrans Ваш надежный инструмент Кроме того, вы можете гибко и быстро переносить данные со старого телефона на новый. Поддерживаются устройства iOS и Android. Ты можешь передавать и управлять фотографиями, контакты, видео, музыка, сообщения и другие файлы с телефона на телефон или компьютер без хлопот.
Вот и все, как перенести данные из внутренней памяти на SD-карту. Можете ли вы освободить место на вашем телефоне? Какую SD-карту вы используете? Вы можете оставить комментарии ниже и поделиться с нами. Если у вас есть какие-либо вопросы, вы также можете связаться с нами.
Статьи по теме:
для просмотра Пожалуйста, включите JavaScript комментарии питание от Disqus.Как на Андроиде перенести приложения на SD-карту Тарифкин.ру
В современных смартфонах существует множество способов для переноса информации с внутреннего хранилища на съемную карту памяти. Конечно, подавляющее число составлено из прикладных приложений.
Способы переноса приложений
Если рассматривать перенос на примере устройств Xiaomi, то в первую очередь можно воспользоваться внутренним сервисом MIUI. В качестве дополнительных программ чаще всего используются:
- Link2SD;
- Folder mount;
- App MGR 3;
- Clean Master;
- Переместить в SD Card и другие.
Также стоит учитывать индивидуальные системные возможности разных версий операционных систем Android. Далее находится подробный разбор самых популярных методов перекачки данных.
Какие приложения можно перенести
Широкий выбор мобильных приложений разделяется на несколько категорий – с возможностью переноса и встроенные в корень системы. В случае перекачки определенного приложения на съемную SD-карту большинство элементов остаются в недрах памяти устройства. При таких обстоятельствах огромную роль играет степень автономности программы. Если в утилите предусмотрен перенос системных элементов, тогда работоспособность полностью сохраниться.
Однако бывают программы, в которых системные составляющие помещаются глубоко в корень устройства, поэтому при переносе может отказать не только данная программа, но и связанные с ней утилиты. Следовательно, подобные приложения категорически не рекомендуется перемещать на карту памяти.
Возможность перемещения приложений во многом зависит от намерений автора сборки. Если разработчик целенаправленно изготовил утилиту с системными файлами, которые не помещаются глубоко в корень, тогда пользователь добьется желаемых результатов.
Если после перемещений на карту памяти ресурс перестал функционировать, достаточно вернуть его в первоначальную папку.
Используем штатные инструменты Android
Благодаря возможностям Android Marshmallow последующие версии операционных систем подверглись изменению со стороны обработки информации на съемных накопителях. С этого момента пользователь может использовать элемент в качестве внутреннего хранилища, так как ОС будет рассматривать накопитель как сектор расширенной памяти устройства. Но стоит учитывать главный недостаток данного способа. После переноса определенных приложений флэш-накопитель станет зашифрованным, то есть, на других смартфонах считывать информацию с карты не получится.


Для начала потребуется создать резервную копию информации, после чего установить накопитель в смартфон. В появившемся окне откроется сообщение, в котором будет информация о новой карте. Пользователю нужно выбрать раздел с установкой. Главнейший фактор для успешного считывания информации – выбор режима использования накопителя:
- Android 4-8 версии – Use as Internal Storage;
- Android 9 версии – Phone Storage.
В некоторых случаях подобный раздел не появляется, поэтому придется производить установку вручную. Для этого потребуется зайти в настройки хранилища и отыскать инструмент с форматированием внешнего накопителя. Устройство предложит произвести перемещение информации и приложений на съемную карту. По умолчанию систему должна предоставить информацию о том, сколько места освободится в смартфоне. Для переноса стоит нажать на кнопку «Перенос контента».
Adoptable Storage – функция, которая отвечает за перенос данных с внутренней памяти на внешнюю карту. Как правило, все данные с карты памяти автоматически стираются после того, как элемент форматируется в виде внутреннего хранилища.
Однако не все современные смартфоны способны поддерживать данный инструмент. К примеру, девайсы LG и Samsung лишены такой возможности, в то время как Xiaomi, Huawei и Vivo поддерживают.


Android 9.0 Pie
Для тех устройств, которые не имеют возможности поддерживать адаптируемый склад памяти, можно воспользоваться ручным переносом информации на съемный накопитель. Какие действия следует совершить:
- Открыть главные настройки телефона, и перейти в раздел App Info.
- Отыскать программу, которую необходимо перенести на карту памяти.
- Кликнуть на графическую кнопку «Storage/Change/Virtual SD card.
- Далее потребуется нажать на клавишу «Переместить».


Для переноса во внутреннее хранилище необходимо совершить обратные действия. О
Как перенести данные с одной SD-карты на другую? – Sony Xperia XZ справка (Россия)
Перенос данных с одной SD-карты на другую (обзор)
- Сначала перенесите данные с SD-карты на компьютер или внутренний накопитель устройства.
- Выключите устройство и извлеките SD-карту. Вставьте другую SD-карту и включите устройство.
- Затем перенесите данные на SD-карту с компьютера или из внутреннего накопителя.
Перенос данных с SD-карты на внутренний накопитель
Android 8.0
Перенос данных с карты памяти на внутренний накопитель
- Найдите и коснитесь Настройки > Хранилище.
- Коснитесь параметра SD-карта.
- Убедитесь, что внутренний накопитель отображается, коснувшись кнопки меню (три вертикальные точки). Если видно функцию скрытия внутреннего накопителя, то внутренний накопитель отображается. В противном случае коснитесь кнопки отображения внутреннего накопителя.
- Коснитесь папки или файла, которые нужно перенести, и удерживайте палец.
- Коснитесь кнопки меню (три точки по вертикали), а затем выберите Переместить в…/ Копировать в….
- Проведите пальцем по экрану слева направо, затем коснитесь .
- Выберите раздел во внутренней памяти и коснитесь ПЕРЕМЕСТИТЬ/КОПИРОВАТЬ.
Android 7.0, 7.1 или 7.1.1
Перенос данных с карты памяти на внутренний накопитель
- На начальном экране коснитесь значка экрана приложений.
- Найдите и коснитесь Загрузки.
- Проведите пальцем по экрану слева направо, затем коснитесь SD-карта.
- Коснитесь папки или файла, которые нужно перенести, и удерживайте палец.
- Коснитесь кнопки меню (три точки по вертикали), а затем выберите Переместить в…/ Копировать в….
- Проведите пальцем по экрану слева направо, затем коснитесь .
- Выберите раздел во внутренней памяти и коснитесь ПЕРЕМЕСТИТЬ/КОПИРОВАТЬ.
Android 6.0
Примечание. Недоступно для устройств Xperia XA и Xperia XA Ultra.
Перенос данных с карты памяти на внутренний накопитель
- На начальном экране коснитесь значка экрана приложений.
- Найдите и коснитесь Настройки > Хранилище.
- Коснитесь названия SD-карты и найдите папку или файл, которые необходимо перенести.
- Коснитесь и удерживайте папку или файл, которые требуется перенести.
- Коснитесь кнопки меню (три точки по вертикали), а затем выберите Копировать в….
- Выберите местоположение во внутреннем накопителе и коснитесь КОПИРОВАТЬ.
Xperia XA и Xperia XA Ultra под управлением Android 6.0
Перенос данных с карты памяти на внутренний накопитель
- На начальном экране коснитесь значка экрана приложений.
- Найдите и коснитесь Настройки > Накопитель и память.
- Коснитесь кнопки меню (три точки по вертикали) , а затем коснитесь Дополнительно > Накопитель > SD-карта.
- Коснитесь папки или файла, которые нужно перенести, и удерживайте палец.
- Коснитесь кнопки меню (три точки по вертикали), а затем нажмите Копировать в….
- Проведите пальцем по экрану слева направо, затем коснитесь Внутренний накопитель.
- Выберите расположение во внутреннем накопителе и коснитесь КОПИРОВАТЬ.
Перенос данных с внутреннего накопителя на SD-карту
Перенос медиафайлов с внутреннего накопителя на карту памяти
- На начальном экране коснитесь значка экрана приложений.
- Найдите и коснитесь Настройки > Хранилище / Накопитель и память > Перенести данные на SD-карту / Перенос данных.
- Отметьте типы медиафайлов, которые необходимо перенести на карту памяти и коснитесь Перенести/ПЕРЕНЕСТИ.
Если необходимо перенести типы файлов, которые не относятся к медиа, можно использовать встроенный диспетчер файлов.
Android 8.0
Перенос данных с внутреннего накопителя на карту памяти
- Найдите и коснитесь Настройки > Хранилище > Внутренний общий накопитель.
- Найдите и коснитесь Файлы.
- Коснитесь папки или файла, которые нужно перенести, и удерживайте палец.
- Коснитесь кнопки меню (три точки по вертикали), а затем выберите Переместить в…/ Копировать в….
- Перетащите левый край экрана вправо.
- Коснитесь SD-карта.
- Выберите раздел карты памяти и коснитесь ПЕРЕМЕСТИТЬ/КОПИРОВАТЬ.
Android 7.0, 7.1 или 7.1.1
Перенос данных с внутреннего накопителя на карту памяти
- На начальном экране коснитесь значка экрана приложений.
- Найдите и коснитесь Загрузки.
- Перетащите левый край экрана вправо.
- Коснитесь , а затем коснитесь папки или файла, которые нужно перенести, и удерживайте палец.
- Коснитесь кнопки меню (три точки по вертикали), а затем выберите Переместить в…/ Копировать в….
- Проведите пальцем по экрану слева направо, затем коснитесь SD-карта.
- Выберите раздел карты памяти и коснитесь ПЕРЕМЕСТИТЬ/КОПИРОВАТЬ.
Android 6.0
Примечание. Недоступно для устройств Xperia XA и Xperia XA Ultra.
Перенос данных с внутреннего накопителя на карту памяти
- На начальном экране коснитесь значка экрана приложений.
- Найдите и коснитесь Настройки > Хранилище > Внутренний накопитель > Открыть.
- Коснитесь и удерживайте папку или файл, которые требуется перенести.
- Коснитесь кнопки меню (три точки по вертикали), а затем выберите Копировать в….
- Выберите раздел карты памяти и коснитесь КОПИРОВАТЬ.
Xperia XA и Xperia XA Ultra под управлением Android 6.0
Перенос данных с внутреннего накопителя на карту памяти
- На начальном экране коснитесь значка экрана приложений.
- Найдите и коснитесь Настройки > Накопитель и память.
- Коснитесь кнопки меню (три точки по вертикали) и выберите > Дополнительно > Хранилище > Внутренний накопитель > Открыть.
- Коснитесь папки или файла, которые нужно перенести, и удерживайте палец.
- Коснитесь кнопки меню (три точки по вертикали), а затем нажмите Копировать в….
- Проведите пальцем по экрану слева направо, затем коснитесь SD-карта.
- Выберите раздел карты памяти и коснитесь КОПИРОВАТЬ.
Управление файлами с помощью компьютера
Подключение через USB
Для переноса файлов и управления ими на SD-карте можно подключить устройство к компьютеру с помощью кабеля USB. После установления соединения вы можете перетаскивать данные между компьютером Windows® и телефоном, а также между картой памяти и внутренним накопителем устройства с помощью файлового менеджера на компьютере.
Подключение устройства Xperia к компьютеру Windows®
- Подключите устройство Xperia к компьютеру Windows® с помощью кабеля USB.
- На устройстве Xperia. При появлении запроса в диалоговом окне Использовать USB для коснитесь Передача файлов (MTP).
- На компьютере. Откройте проводник Microsoft® Windows®. Устройство Xperia отображается в разделе Компьютер.
Примечание. Для просмотра SD-карты устройства Xperia и внутреннего накопителя на компьютере Mac® необходимо установить и использовать программное обеспечение Xperia Companion для Mac OS. Его можно загрузить на странице Xperia Companion
Копирование информации со старого телефона на новый | @.kak
Покупка нового смартфона — всегда радостное событие. Вот вы включили устройство и первым делом начали настраивать его «под себя». Перенос персональной информации, паролей, сообщений, контактов и т.д. всегда является первостепенной задачей, ведь какой толк от нового телефона, если в его памяти банально нет нужных номеров.
Перенос контактов
Начнем наш переезд с импорта контактов, поскольку эту процедуру придется проделать практически каждому пользователю.
Синхронизация с помощью Google аккаунта
С помощью сервисов Google можно удобно, а главное быстро выполнить копирование контактов на новый телефон. Оба устройства должны быть подключены к одному и тому же аккаунту. Хорошо, если вы помните пароль от аккаунта на старом телефоне, в таком случае достаточно зайти в настройки (раздел «Аккаунты») нового телефона и подключить аккаунт. Если же пароль вспомнить не удалось, то нужно создать новый аккаунт на одном из телефонов и войти в него на втором телефоне.


Настройки — Аккаунты
После подключения единого аккаунта нужно зайти в настройки и включить синхронизацию контактов. Оба телефона должны быть подключены к интернету. При таком переносе контакты привязываются к вашему google аккаунту, что имеет свои плюсы и минусы. Контакты останутся в телефоне при замене сим карты, но если вы отключите Google аккаунт, то потеряете все сохраненные номера, поэтому после успешной синхронизации рекомендуем скопировать контакты на сим карту или в память телефона.
Перенос контактов через Bluetooth
Сегодня практически невозможно встретить смартфон без Bluetooth модуля, и конечно его можно использовать для импорта контактов. Перед переносом можно просмотреть контакты и снять выделение с тех, которые вам явно не нужны.
- Включите Bluetooth на новом и старом телефоне.
- Убедитесь, что новый телефон обнаружил старый.
- Откройте «Контакты» старого телефона.
- Выделите все контакты.
- Найдите и откройте пункт «Импорт/экспорт» (Обмен, Поделиться).
- Выберите пункт, в котором встречается слово Bluetooth, название и описание отличается для разных моделей.
- Откроется список найденных устройств, выберите новый телефон.
- Подтвердите синхронизацию на втором устройстве.
Копирование на сим карту или карту памяти
В большинстве случаев сим карта и карта памяти мигрируют в новый телефон, этим можно воспользоваться для переноса контактов. Для переноса через сим карту просто скопируйте на неё все контакты.
Для переноса с помощью карты памяти откройте контакты телефона «донора», и найдите пункт «Импорт / экспорт», иногда он может называться «Обмен» или «Поделится». Выберите все контакты и способ переноса — sd карта. Вставьте карту памяти в новое устройство и с помощью того же пункта выполните экспорт контактов.
Перенос контактов с Android на IPhone
Выполнить перенос контактов с Android на IOS так же просто, достаточно знать несколько нюансов.
Способ 1: первый запуск
Если у вас в руках новый IPhone, то выполнить перенос очень просто. На Android телефон установите и запустите приложение Move to iOS из PlayMarket. После включения IPphone выберите пункт «Перенести данные с Android». В результате вы увидите десятизначный код. Этот код нужно ввести в Move to iOS, затем следуйте инструкциям приложения.
Это приложение позволит перенести не только контакты, но и другую информацию, вплоть до закладок браузера.
Способ 2: Сервисы Google
В случае с IPhone также можно выполнить экспорт контактов через Google аккаунт. На Android телефоне включаем синхронизацию контактов для нужного аккаунта как описано в начале этой статьи. На IPhone откройте настройки и в разделе «Почта, адреса, календари» выберите «Добавить учетную запись». Здесь нас интересует пункт «Учетная запись CardDAV», где и нужно указать данные Google аккаунта для синхронизации.
Копирование контактов с IPhone на Android
Пожалуй это самая сложная ситуация из рассмотренных сегодня, но всё же мы нашли простой способ. Воспользуемся приложением My Contacts Backup, которое нужно установить из App Store.
- Запустите приложение My Contacts Backup на IPhone и нажмите на кнопку Backup.
- Приложение создаст файл vCard, который нужно отправить на Android телефон, например с помощью почтового ящика.
- Откройте файл на Android телефоне, и завершите перенос.
Перенос приложений
На старом смартфоне уже установлены все необходимые приложения, и естественно искать и устанавливать каждое из них на новый телефон желания нет. На самом деле достаточно подключить к новому телефону тот же Google аккаунт, что используется в PlayMarket старого устройства.
Откройте PlayMarket, на вкладке «Библиотека» перейдите к разделу «Мои приложения». В результате вы увидите список всех установленных на старом смартфоне приложений. Просто нажмите «Установить» напротив каждого из них.
Перенос СМС сообщений и журнала звонков
Для переноса СМС сообщений и списка вызовов воспользуйтесь приложением sms backup & restore, которое нужно установить из PlayMarket на оба смартфона. После установки запустите приложение на старом телефоне и нажмите на кнопку «Создать бэкап». Далее потребуется выбрать место сохранения файла архива. Можно сохранить его на карту памяти, затем переставить саму карту в новый телефон или сохранить файл на телефоне и отправить его с помощью электронной почты.
Запустите приложение sms backup & restore на новом телефоне и нажмите на кнопку «Восстановить». В большинстве случаев приложение автоматически находит файл с архивом. Если этого не произошло, то придется указать его местоположение вручную.
Перенос музыки, фотографий и прочих файлов
Вот мы и добрались до переноса медиаконтента и персональных файлов. Если в новый телефон будет установлена карта памяти со старого, что часто бывает, то достаточно скопировать нужные файлы из памяти телефона на карту памяти.
В качестве альтернативы можно воспользоваться Google диском или скопировать файлы со старого телефона на компьютер, а затем на новый телефон. В этом вам поможет руководство как передать файл с телефона на компьютер.
Перенос закладок и паролей, сохраненных в браузере
Без сохраненных сайтов и паролей использовать новый смартфон будет не очень комфортно. Вся прелесть в том, что достаточно перейти в «Настройки» — «Аккаунты» нового телефона и войти в тот же Google аккаунт, что и на старом. В этом же разделе настроек нужно включить синхронизацию у обеих устройств. Все сохраненные пароли и закладки будут доступны на новом устройстве.
Перенос данных с IPhone на IPhone
Для пользователей яблочных технологий доступно резервное копирование с помощью ICloud. Первым делом нужно авторизоваться в одном ICloud на обеих устройствах. Описанным ниже способом можно выполнить перенос следующих данных:
- Контакты;
- Почта;
- Календарь;
- Напоминания;
- Пароли и закладки браузера;
- Фотографии;
Откройте настройки на IPhone, с которого будете переносить данные. В разделе ICloud активируйте переключатели напротив тех пунктов, которые хотите переносить. Здесь же нужно открыть пункт «Резервная копия» и нажать на кнопку «Создать резервную копию».
На втором IPhone входим в тот же аккаунт и в настройках ICloud активируем нужные пункты.
Как перенести приложения на SD карту Андроид

Рано или поздно каждый пользователь Андроид устройств сталкивается с ситуацией, когда внутренняя память девайса вот-вот закончится. При попытке обновить уже существующие или инсталлировать новые приложения, в магазине Play Market всплывает уведомление о том, что недостаточно свободного места, для завершения операции нужно удалить медиа файлы или некоторые приложения.
Как перенести приложения на SD карту Андроид
Содержание — Как перенести приложения на SD карту Андроид:
Переносим Андроид приложения на карту памяти
Большинство приложений по умолчанию устанавливаются во внутреннюю память. Но все зависит от того, какое место для установки прописал разработчик программы. Он же определяет и то, можно ли будет в дальнейшем переносить данные приложения на внешнюю карту памяти или нет.
На карту памяти можно переносить не все приложения. Те, которые были предустановлены и являются системными приложениями, перемещать нельзя, по крайней мере, при отсутствии рут прав. А вот большинство загруженных приложений хорошо переносят «переезд».
Перед тем, как начать перенос, убедитесь, что на карте памяти достаточно свободного места. Если изъять карту памяти, то приложения, которые были перенесены на нее, не будут работать. Также не стоит рассчитывать, что приложения будут работать в другом устройстве, даже если вставить в него эту же карту памяти.
Стоит помнить, что программы не переносятся на карту памяти полностью, какая-то их часть остается во внутренней памяти. Но основной объем перемещается, освобождая необходимые мегабайты. Размер переносимой части приложения в каждом случае разный.
Способ 1: AppMgr III
Бесплатное приложение AppMgr III (App 2 SD) зарекомендовало себя как лучший инструмент для перемещения и удаления программ. Само приложение также можно переместить на карту. Освоить его очень просто. На экране отображаются всего три вкладки: «Перемещаемые», «На карте SD», «В телефоне».
Скачать AppMgr III
После скачивания сделайте следующее:
1. Запустите программу. Она автоматически подготовит список приложений.
2. Во вкладке «Перемещаемые» выберете приложение для переноса.
3. В меню выберите пункт «Переместить приложение».
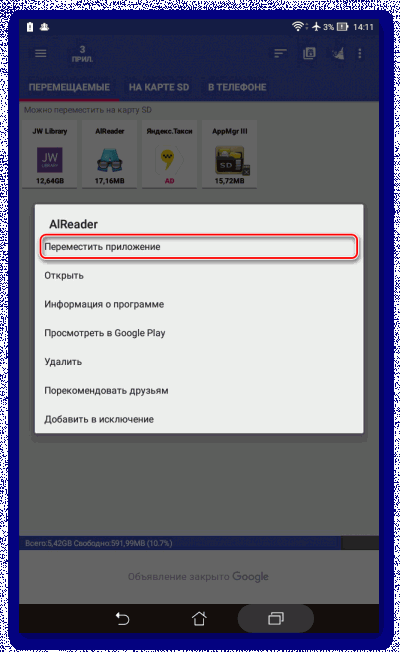
4. Открывается экран, на котором описано, какие функции могут не работать после проведения операции. Если Вы хотите продолжить, нажмите соответствующую кнопку. Далее выберете «Переместить на SD карту».
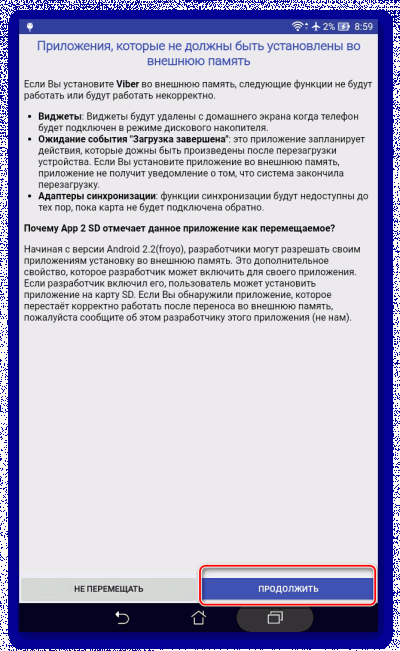
5. Для того, чтобы перенести сразу все приложения необходимо выбрать пункт под таким же названием, нажав на значок в правом верхнем углу экрана.
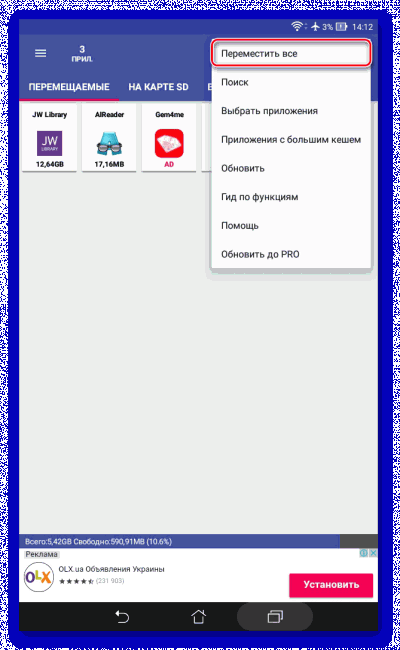
Еще одна полезная функция — автоматическая очистка кэша приложений. Этот прием также помогает освободить место.
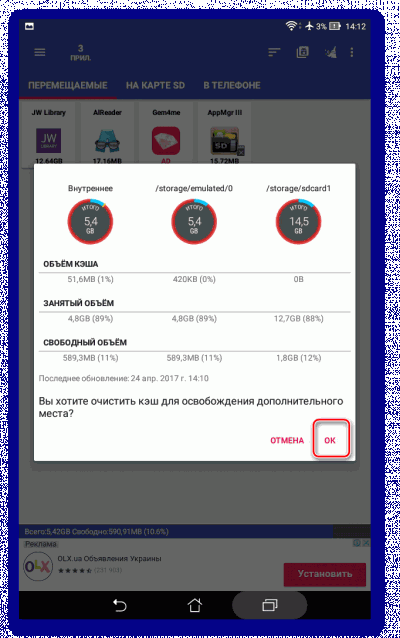
Способ 2: FolderMount
FolderMount — программа, созданная для полного переноса приложений вместе с кэшем. Для работы с ней понадобятся ROOT права. При наличии таковых можно работать даже с системными приложениями, поэтому нужно очень внимательно выбирать папки.
Скачать FolderMount
А чтобы воспользоваться приложением, следуйте таким инструкциям:
1.После запуска программа сначала проверит наличие рут прав.
2. Нажмите на значок «+» в верхнем углу экрана.
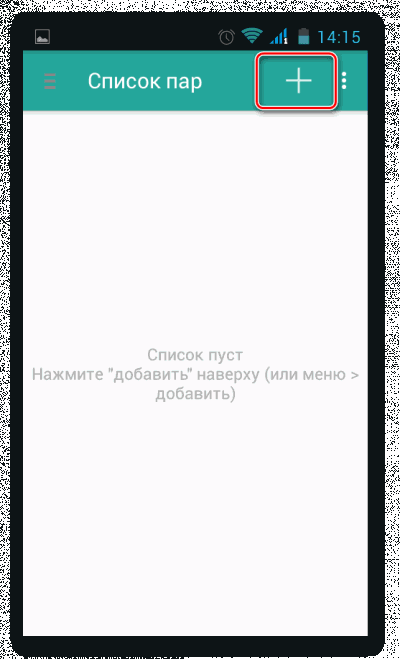
3. В поле «Имя» пропишите название приложения, которое нужно перенести.
4. В строке «Источник» введите адрес папки с кэшем приложения. Как правило, она находится по адресу:
SD/Android/obb/
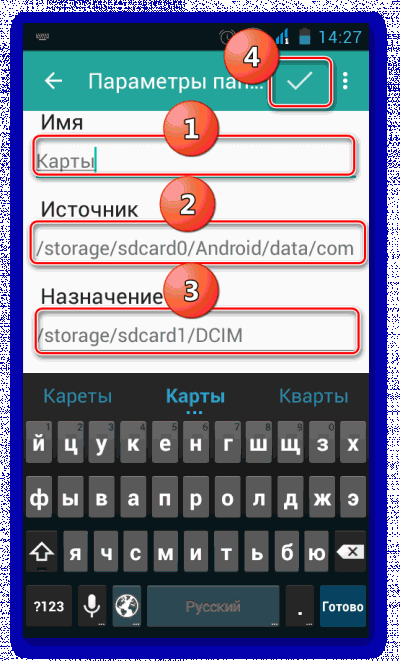
5. «Назначение» — папка, куда нужно перенести кэш. Установите данное значение.
6. После того, как указаны все параметры, нажмите галочку вверху экрана.
Способ 3: Переместить в SDCard
Самый простой способ — воспользоваться программой Переместить в SDCard. Она очень простая в использовании и занимает всего 2,68 Мб. Значок приложения на телефоне может называться «Удалить».
Скачать Переместить в SDCard
Использование программы выглядит следующим образом:
1. Откройте меню слева и выберите «Переместить на карту».
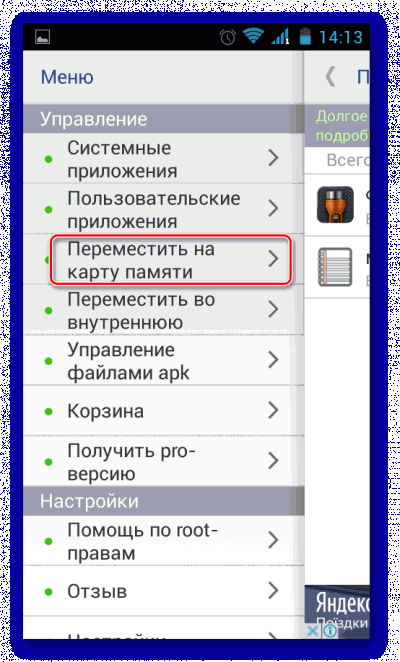
2. Поставьте галочку напротив приложения и запустите процесс, нажав «Переместить» внизу экрана.
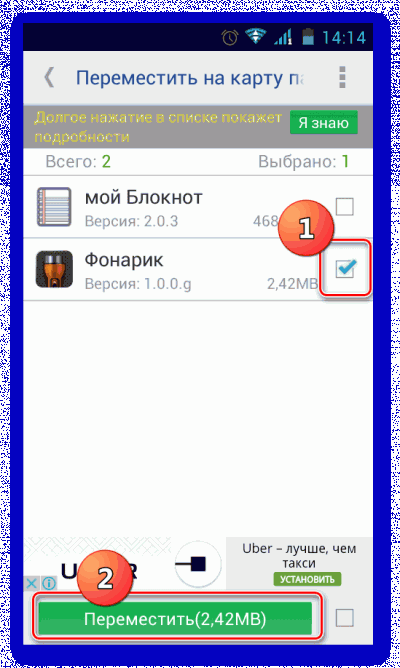
3. Откроется информационное окно, показывающее процесс перемещения.
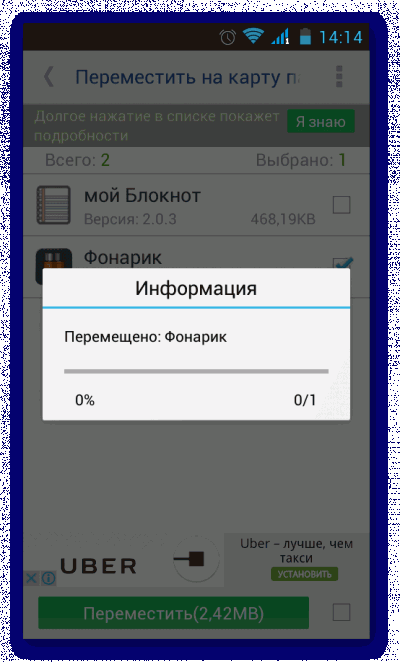
4. Провести обратную процедуру можно, выбрав пункт «Переместить во внутреннюю память».
Способ 4: Штатные средства
Кроме всего вышеперечисленного, попробуйте осуществить перенос встроенными средствами операционной системы. Такая возможность предусмотрена только для устройств, на которых установлена версия Андроид 2.2 и выше. В данном случае нужно сделать следующее:
1. Зайдите в «Настройки», выберете раздел «Приложения» или «Диспетчер приложений».
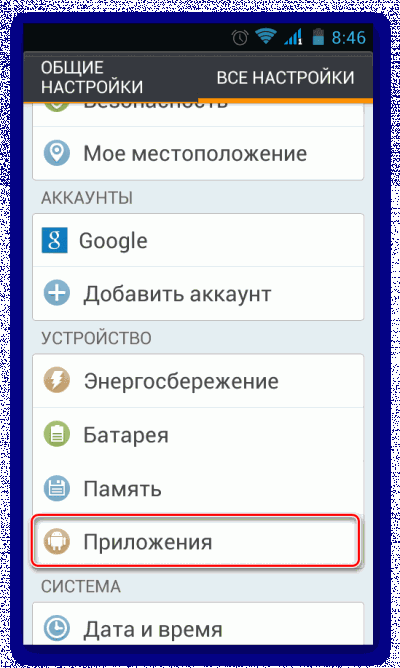
2. Нажав на соответствующее приложение, можно увидеть, активна ли кнопка «Перенести на SD карту».
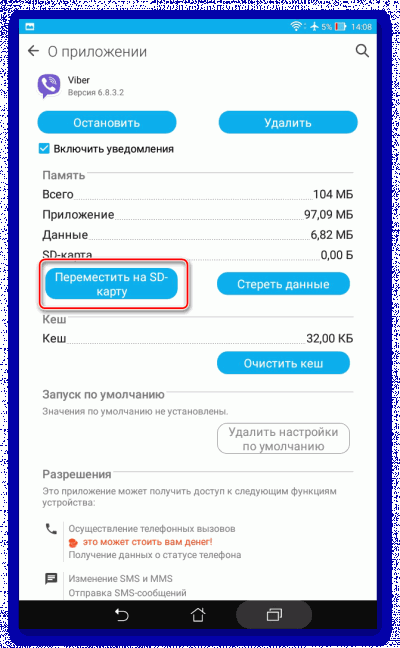
3. После нажатия на нее начинается процесс перемещения. Если кнопка не активна, значит, эта функция недоступна для данного приложения.
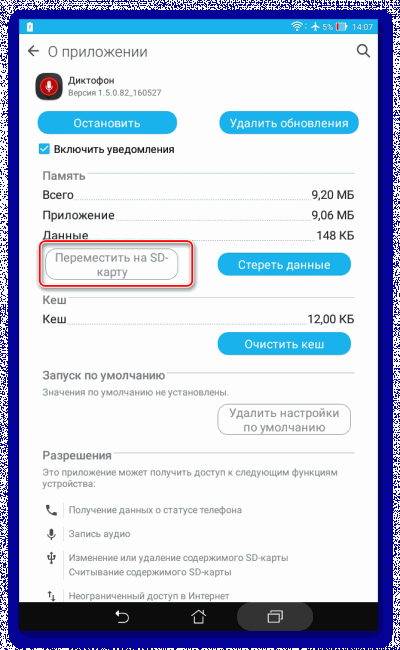
Но что делать если версия Андроид ниже чем 2.2 или разработчик не предусмотрел возможность перемещения? В таких случаях может помочь сторонний софт, о котором мы говорили ранее.
С помощью инструкций из этой статьи можно легко переместить приложения на карту памяти и обратно. А наличие ROOT-прав предоставляет еще больше возможностей.
Читайте также: Инструкция по переключению памяти смартфона на карту памяти
Как в андроиде перенести приложения на карту памяти сд
ВНИМАНИЕ: начиная с версии андроид 4.4 и выше Google отключил встроенную функцию, чтобы перенести данные на карту памяти, и лишь некоторые производители интегрируют ее самостоятельно и не все приложения можно перенести – поэтому у кого нету кнопки перенести, можете сразу переходить к третьему разделу.
Все приложения, которые мы устанавливаем на нашем смартфоне на самсунге галакси, леново, сяоми, алкатель, мейзу, асус зенфон, нокиа, хуавей, сони иксперия, престижио, планшете ирбис и так далее, поступают на несъемную внутреннюю память.
К сожалению, с увеличением количества установленных приложений, фото, музыки, видео, и программ, наше устройство начинает страдать от нехватки свободного места для дополнительных файлов – особенно дешевые модели.
Для этого в андроиде есть очень полезная функция перенести данные отдельных приложений на внешнее хранилище — карту micro SD.
Если в вашем смартфоне или планшете предусмотрен слот для карты памяти, то вы можете, без особого труда перенести на карту памяти большинство своих приложений, фотки, музыку, видео и таким способом освободить место в памяти телефона.
Для этого можете воспользоваться одним из трех способов, предоставленных ниже: встроенными средствами, через компьютер (ноутбук) или с использованием посторонней программы, не входящей в встроенный набор.
Способ с помощью программы наиболее эффективный, поскольку встроенная функция все чаще удаляется производителями оборудования xiaomi, redmi, lg, zte, redmi 4x, htc, asus, huawei, samsung, meizu, lenovo, lg, samsung, fly, alcatel, redmi, sony xperia, prestigio и вы не найдете ее на большинстве даже лучших современных смартфонов.
ПРИМЕЧАНИЕ: в зависимости от версии андроид, например, андроид 6.0, андроид 7, андроид 5.1, андроид 4.4 и так далее, также есть свои нюансы при перемещении файлов с телефона на карту памяти sd.
Кстати есть еще один способ. Он даже более эффективный, так описанные трюки ниже не всегда работают вот описание.Первый способ перенести данные с внутренней памяти телефона android на sd карту – встроенные инструменты
Android имеет функцию, которая позволяет перемещать приложение на карту. Просто зайдите в «Настройки»> «Диспетчер приложений».
Здесь сразу следует заметить, что, например, в моем в самсунг галакси с андроид 6 функция «Диспетчер приложений» была, а когда он обновился до андроид 7.0, то пропала. Вместо нее появилась неплохая оптимизация.
Если у вас есть диспетчер приложений, то можете увидеть игры и программы, установленные на карте памяти SD, а также те, которые можно перенести.
Поэтому, тогда коснитесь приложения, которое вас интересует, а затем в новом окне найдите пункт «Перенести на SD карту» — нажмите на кнопку.
Через некоторое время приложение будет перемещено.
Второй способ перенести данные с внутренней памяти телефона android на sd карту – через компьютер
Этот способ хорошо подойдет для перемещения мультимедийных файлов, таких как фотографии, фильмы, песни, изображения (и многое другое).
С помощью компьютера у вас есть возможность для быстрой передачи музыки, видео и других данных на карту SD с помощью USB-кабеля (установить его как USB-на
Быстрая передача данных с одной карты Micro SD на другой телефон Android
— Я хочу переместить мои данные с карты 8GB на карту с 16GB.
— Мой старый телефон умер и был заменен. Как импортировать данные со старой SD-карты в новую внутреннюю память?
Есть много похожих вопросов о перемещении файлов Android. Вы можете перенести данные с одной карты micro SD на другую Android после переключения нового телефона Android. Также возможно, что вы захотите получить больший объем памяти для замены Android SD-карты.
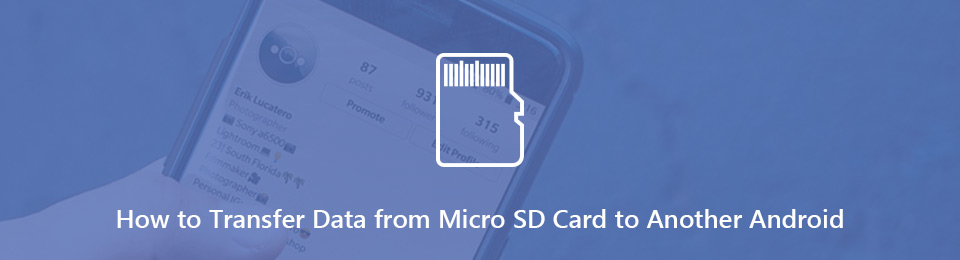
Как бы то ни было, вы можете легко заменить и заменить новую SD-карту Android здесь.
Way 1: как перенести данные с одной карты Micro SD на другую Android без потери данных
FoneLab HyperTrans способен передавать контакты, видео, музыку, изображения, сообщения и почти все файлы с Android на любой телефон или компьютер.
Вообще говоря, FoneLab HyperTrans может извлекать и перемещать данные с одного устройства на другое напрямую. Все ваши загруженные, приобретенные и избранные файлы будут скопированы и вставлены на другой Android в течение короткого времени. Здесь поддерживаются практически все бренды Android и поставщики услуг.
- Передача данных с одной карты Micro SD на другую Android SD-карту или внутреннее хранилище выборочно.
- Предварительный просмотр любых данных перед перемещением в другое место, таких как сообщения, журналы вызовов, контакты, фильмы, изображения и т. Д.
- Предложите встроенный менеджер контактов для резервного копирования, восстановления, добавления, удаления и изменения контактной информации.
- Перемещение данных с Android на Android, Android на iPhone, Android на Windows и Android на Mac.
- Поддержка Android 8.0 и более поздних версий, включая Samsung Galaxy S10, HTC, Huawei, Sony, Google и другие.
Бесплатно скачать, установить и запустить Передача файлов Android, Подключите вашу микро SD-карту к устройству чтения SD-карт. Затем подключите этот ридер к вашему компьютеру. Позже подключите свой телефон Android к тому же компьютеру с помощью молниеносного USB-кабеля.
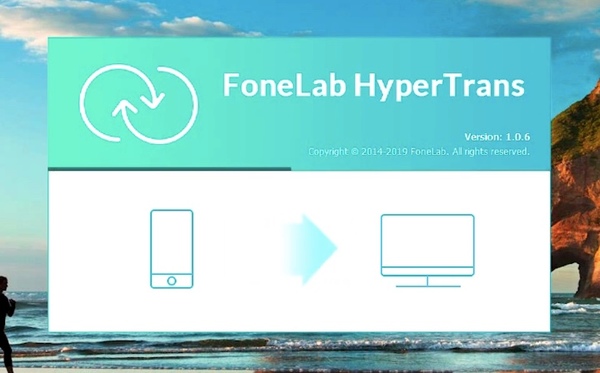
В раскрывающемся меню «Устройство» установите карту micro SD в качестве устройства ввода. Выберите нужный тип файла на левой панели. Вы можете открыть определенную папку, чтобы найти, какой файл вы хотите переместить на новый Android.
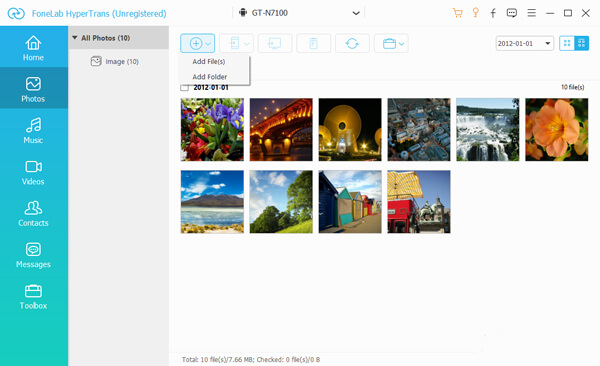
Если вы не уверены, вы можете дважды щелкнуть файл, чтобы просмотреть детали. Кроме того, вы также можете вносить изменения в контекстном меню.
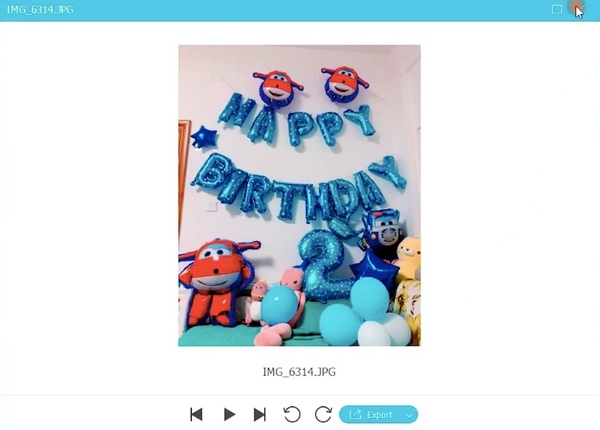
Выберите файлы, которые вы хотите клонировать. Нажмите экспорт на верхней панели инструментов. Выберите свой телефон Android в качестве устройства вывода. Теперь вы можете переносить данные с одной карты Micro SD на другую Android выборочно или полностью за считанные минуты.
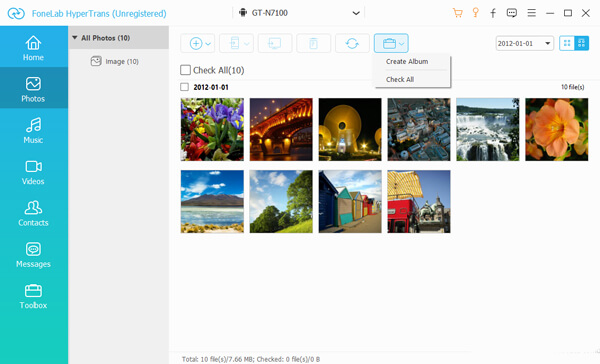
Вы можете проверить как передавать данные между Android и iPhone здесь.
Way 2: как перенести данные с одной карты Micro SD на другую без компьютера
Если вокруг вас нет компьютера, вы можете сначала перенести данные с карты Micro SD во внутреннюю память телефона Android. Позже вы можете вставить другую SD-карту в этот телефон для передачи файлов Android. Просто убедитесь, что внутренняя память телефона достаточно велика.
открыть Настройки приложение
Кран хранение > SD Card > Показать внутреннее хранилище
> файлы, хранящиеся на SD-карте, которую вы хотите переместить> Переместить/Скопировать в > Внутренняя память > перемещение/копировать.Выключите свой телефон Android. Выньте старую карту Micro SD. Вставьте другую SD-карту и включите Android.
Кран Настройки > хранение > Внутреннее общее хранилище > Файлы > файлы или папки, которые вы хотите передать> МЕНЮ > Переместить/Скопировать в > SD Card > перемещение/копировать.
Для передачи данных с одной SD-карты на другую на телефоне требуется некоторое время.
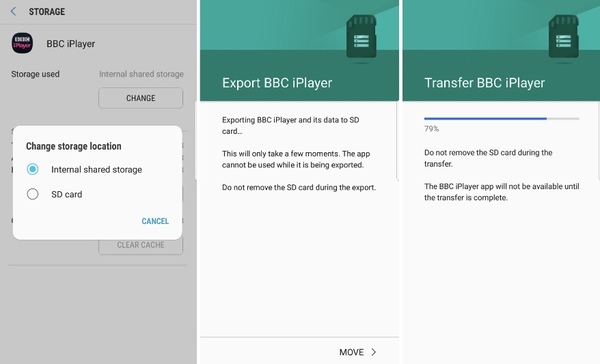
3. Как клонировать и перенести данные с одной карты Micro SD на другую карту Micro SD на Android
На самом деле, вы также можете переносить данные со старой на новую SD-карту с помощью командной строки. Однако это может привести к случайному удалению. Вы должны быть осторожны при переходе на SD-карту большей емкости.
Ну, это может занять некоторое время, чтобы завершить процесс передачи данных.
Подключите две карты Android SD к компьютеру с Windows с помощью двух карт-ридеров.
Развернуть запуск меню. Тип CMD и затем нажмите вводить.
Выбирайте команда Незамедлительный из cmd.exe щелкните правой кнопкой мыши меню.
Тип: attrib -h -r -s / s / d G: \ *. *в окне командной строки. Затем нажмите вводить чтобы получить все сохраненные файлы. (Вы можете заменить G с буквой вашего микро-SD-карты.)
Скопируйте, вставьте и перенесите данные с одной SD-карты на другую с помощью компьютера.
Вывод
Со временем во внутренней памяти Android и на карте micro SD не хватит места. Если вы хотите сохранить эти файлы, вы можете перенести данные с одной карты micro SD на другую Android любым способом, упомянутым выше.
По сравнению с двумя другими методами передачи файлов, FoneLab HyperTrans предоставляет больше настраиваемых функций. Вы можете выборочно передавать данные между любой картой Micro SD и телефоном Android или передача данных между Samsung и iPhone с легкостью. Стоит бесплатно скачать и попробовать.

