Как перенести телефонные данные без компьютера быстро и безопасно — KVnews.ru
Перенос данных с телефона на телефон отнимает много времени, если пользователь переносит данные вручную.
Умный телефон – базовый гаджет каждого современного пользователя. Однако всего сорок лет назад название «смартфон» никто не использовал. Новый гаджет создала компания Nokia. Первый в мире смартфон появился в 2002 году.
Сегодня смартфон помогает школьникам, бизнесменам, родителям, путешественникам. Более того, каждый желающий может найти удаленную работу, при которой понадобиться только современный гаджет. В небольшом устройстве хранится целая жизнь! Удаленный формат работы увеличил продажи современных телефонов в 2021 году на 309%.
С одной стороны, смартфоны – это удобный инструмент для общения, творчества и бизнеса. С другой – затраты, необходимость в защите данных и поиск удобного варианта переноса информации.
В новой статье мы рассмотрим одну из ключевых проблем современных пользователей смартфона – быстрый перенос информации с одного устройства на другое.
Перенос данных с телефона на телефон отнимает много времени, если пользователь переносит данные вручную. Воспользуйтесь самым быстрым приложением для переноса файлов или обратитесь к встроенным функциям вашего устройства. Разберемся в вопросе подробнее!
Часть 1: Самый быстрый способ перенести данные без компьютера
Наиболее подходящий вариант для переноса контактов, файлов, приложений и сообщений – воспользоваться безопасным приложением. По сравнению с другими инструментами, Wondershare MobileTrans поддерживает высокий уровень конфиденциальности данных и высокую скорость работы.
MobileTrans – мобильное приложение для переноса всех данных со смартфона на смартфон без использования кабеля.
• Приложение MobileTrans работает с различными брендами, включая Xiaomi,Huawei,Samsung, HTC, Oppo, Vivo, LG и другие.
• Осуществляется поддержка всех устройств Apple под управлением систем iOS выше iOS 9 таких, как iPhone, iPad и iPod Touch.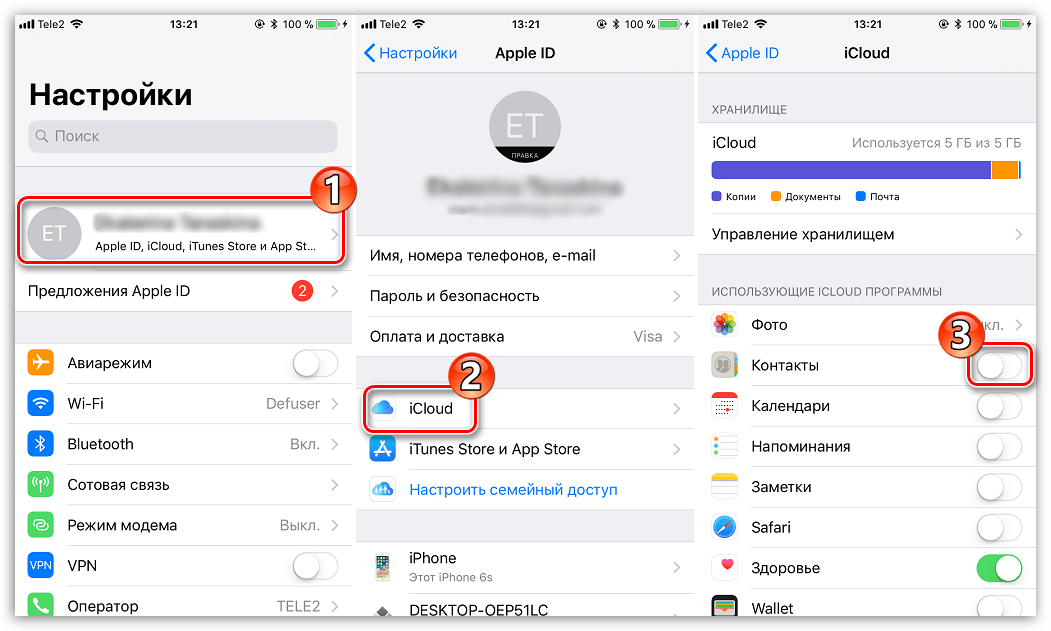
Инструкции для самого быстрого переноса данных:
Шаг 1: Установите приложение на оба смартфона.
MobileTrans доступен в версиях на ПК и смартфоны. Воспользуйтесь компьютером, если необходимо выполнить дополнительные действия, такие как восстановление, резервное копирование.
Шаг 2: Выполните соединение через камеру.
Программа использует механизм QR-кода для соединения устройств. Откройте доступ к камере и выполните сканирование кода на устройствах, следуя подробным инструкциям на ваших экранах.
Шаг 3: Выберите необходимые файлы для переноса.
Пользователям доступны различные варианты переноса файлов:
1. Полное копирование смартфона.
2. Копирование конкретных приложений.
3. Копирование отдельных файлов, например, фото или видео.
Шаг 4: Активируйте копирование.
Как только вы выберите необходимые файлы, активируйте перенос и дождитесь окончания процесса.
Ищите вариант, как перенести данные с iPhone на Android? MobileTrans поддерживает различные варианты соединения. Перенесите необходимы файлы с iPhone на Android за пару секунд.
Перенесите необходимы файлы с iPhone на Android за пару секунд.
Часть 2: Альтернативные методы переноса данных со смартфона на смартфон
Пользователям также доступны варианты альтернативных методов переноса без установки дополнительного приложения. Ниже представлен список вариантов, которыми вы можете воспользоваться в любое удобное время. Перенести телефонные данные без компьютера сможет даже новичок!
Вариант 1 – используйте AirDrop и систему iCloud
В случае, если вы приобрели новый iPhone на замену старому, вам доступны самые простые методы переноса данных без приложений. Просто войдите в систему iCloud для копирования всех приложений, фото и видео или же воспользуйтесь функцией AirDrop.
Вариант 2 – Bluetooth
Перенос данных с телефона на телефон с разными ОС – простая задача. Воспользуйтесь встроенной функцией Bluetooth в настройках для переноса любимых песен, фото, видео и файлов.
Вариант 3 – Облачное хранилище
Компании Google, Yandex, Xiaomi предоставляют доступ к облачному хранилищу – база для хранения информации в электронной онлайн-версии. Достаточно скопировать все необходимые материалы на диск и поделился ссылкой.
Достаточно скопировать все необходимые материалы на диск и поделился ссылкой.
Заключение
Смартфон использует каждый современный пользователь, однако бывает сложно перенести данные с одного устройства на другое. Любой современный гаджет поддерживает функции Bluetooth. Облачное хранилище и AirDrop – дополнительные варианты. Однако пользователю также приходится переносить приложение вручную.
Приложение MobileTrans от Wondershare позволяет перенести всю информацию с одного смартфона на другой за несколько секунд. Достаточно установить связь с помощью QR-кода и выбрать файлы!
Иллюстрации © mobiletrans.wondershare.com.ru
® На правах рекламыкак перенести музыку с андроида на айфон без компьютера?
Главная » ПК
Автор Milena Anderson На чтение 5 мин. Просмотров 4 Опубликовано
Краткий ответ
- Есть несколько способов сделать это.
- Один из способов – использовать USB-кабель для подключения устройств, а затем использовать iTunes на компьютере для передачи музыки.
- Еще один способ — использовать приложение, например AirDrop или ShareIt, для беспроводной передачи музыки.
2 бесплатных способа передачи музыки с Android на iPhone
Как перенести музыку с Android на iPhone 2021 (2 бесплатных метода)
Можно ли перенести музыку с Android на iPhone?
Да, вы можете перенести свою музыку с Android на iPhone. Вы можете использовать USB-кабель для передачи музыкальных файлов с телефона Android на компьютер. Затем вы можете импортировать музыкальные файлы в iTunes и синхронизировать их с iPhone.
Вы можете использовать USB-кабель для передачи музыкальных файлов с телефона Android на компьютер. Затем вы можете импортировать музыкальные файлы в iTunes и синхронизировать их с iPhone.
Как передать музыку с Android на iPhone без проводов?
Да, вы можете перенести свою музыку с Android на iPhone. Вы можете использовать USB-кабель для передачи музыкальных файлов с телефона Android на компьютер. Затем вы можете импортировать музыкальные файлы в iTunes и синхронизировать их с iPhone.
Как передать музыку на iPhone без компьютера?
Есть несколько способов перенести музыку на iPhone без компьютера. Один из способов — использовать приложение, такое как iCloud или Google Drive, для загрузки ваших музыкальных файлов в облако, а затем получить к ним доступ на вашем iPhone. Другой способ — подключить iPhone к компьютеру с помощью USB-кабеля и вручную передать музыкальные файлы.
Как вручную перенести музыку на iPhone?
Есть несколько способов вручную перенести музыку на iPhone. Один из способов — подключить iPhone к компьютеру и перетащить музыкальные файлы в папку “Музыка” на телефоне. Другой способ — использовать стороннее приложение, такое как iTunes или iCloud, для синхронизации музыки с телефоном.
Один из способов — подключить iPhone к компьютеру и перетащить музыкальные файлы в папку “Музыка” на телефоне. Другой способ — использовать стороннее приложение, такое как iTunes или iCloud, для синхронизации музыки с телефоном.
Как перенести медиафайлы с Android на iPhone?
Существует несколько способов переноса медиафайлов с Android на iPhone. Один из способов — использовать USB-кабель для подключения устройств, а затем перетаскивать файлы. Другой способ — использовать приложение, такое как Google Photos или iCloud Photo Library, для синхронизации ваших фотографий и видео.
Как перенести данные с Android на iPhone?
Существует несколько способов переноса данных с телефона Android на iPhone. Один из способов — использовать учетную запись Google. При настройке нового iPhone вам будет предложено войти в свою учетную запись Google. Это автоматически синхронизирует ваши контакты, календари и другие данные с вашего телефона Android на новый iPhone.
Еще один способ передачи данных — использование облачных сервисов, таких как iCloud или Dropbox..
Какое лучшее приложение для переноса данных с Android на iPhone?
Существует несколько различных вариантов передачи данных между Android и iPhone, но лучший из них зависит от того, какой тип данных вам нужно передать. Если вам просто нужно перенести контакты, iCloud легко это сделает. Если вам нужно перенести фотографии, музыку или видео, вам подойдет Google Диск или Dropbox.
Как перенести файлы MP3 на iPhone без iTunes?
Существует несколько способов передачи файлов MP3 на iPhone без использования iTunes. Один из способов — использовать файловый менеджер, такой как Filezilla, для передачи файлов прямо на ваш телефон. Другой способ — использовать службу облачного хранения, такую как Google Drive или iCloud, а затем получить доступ к файлам с вашего телефона. Наконец, вы можете использовать USB-кабель для передачи файлов прямо на телефон.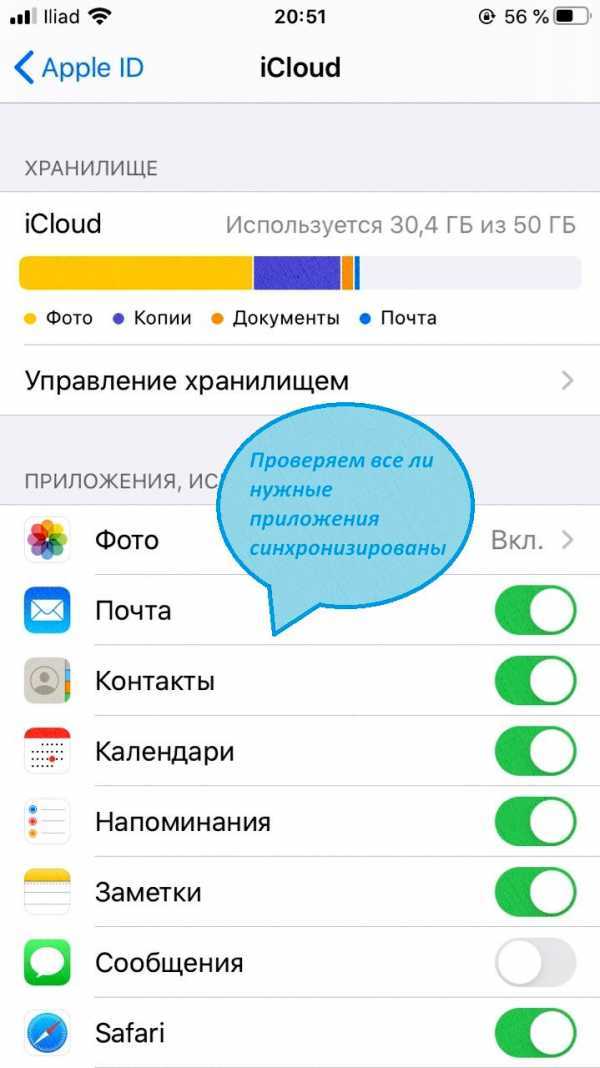
Как передать файлы MP3 на iPhone?
Существует несколько способов передачи файлов MP3 на iPhone. Один из способов — подключить iPhone к компьютеру и использовать iTunes для синхронизации файлов. Другой способ — использовать приложение для обмена файлами, такое как AirDrop или Dropbox.
Как добавить песни в формате MP3 на свой iPhone?
Есть несколько способов добавить песни в формате MP3 на ваш iPhone. Один из способов — добавить их в свою библиотеку iTunes, а затем синхронизировать iPhone с iTunes. Другой способ — использовать приложение, такое как Dropbox или Google Drive, для загрузки файлов MP3 на телефон.
Можно ли перенести музыку на iPhone?
Да, вы можете передавать музыку на свой iPhone. Вы можете либо использовать USB-кабель для подключения телефона к компьютеру, либо синхронизировать телефон с iTunes.
Как синхронизировать iPhone с iTunes без USB?
Есть несколько способов синхронизировать iPhone с iTunes без использования USB-кабеля. Один из способов — использовать синхронизацию Wi-Fi, которая синхронизирует ваше устройство по беспроводной сети. Чтобы настроить синхронизацию по Wi-Fi, откройте iTunes и перейдите в “Настройки”. Перейдите на вкладку “Устройства” и установите флажок “Синхронизировать с этим iPhone через Wi-Fi”. Вы также можете использовать функцию AirDrop для обмена файлами между компьютером и устройством iOS.
Один из способов — использовать синхронизацию Wi-Fi, которая синхронизирует ваше устройство по беспроводной сети. Чтобы настроить синхронизацию по Wi-Fi, откройте iTunes и перейдите в “Настройки”. Перейдите на вкладку “Устройства” и установите флажок “Синхронизировать с этим iPhone через Wi-Fi”. Вы также можете использовать функцию AirDrop для обмена файлами между компьютером и устройством iOS.
Как добавить музыку на iPhone без синхронизации?
Есть несколько способов добавить музыку на iPhone без синхронизации. Один из способов — использовать облачный музыкальный сервис, такой как iCloud или Google Play Music. Вы также можете добавить музыку на свой iPhone, передав файлы с компьютера с помощью iTunes или стороннего приложения.
Можно ли синхронизировать iTunes с iPhone по беспроводной сети?
Да, вы можете синхронизировать iTunes с iPhone по беспроводной сети. Для этого откройте приложение “Настройки” на своем iPhone и нажмите “iTunes & App Store”. В разделе “Автоматические загрузки” убедитесь, что “iTunes Match” включен. Это позволит вам синхронизировать вашу библиотеку iTunes по беспроводной сети с вашим iPhone..
В разделе “Автоматические загрузки” убедитесь, что “iTunes Match” включен. Это позволит вам синхронизировать вашу библиотеку iTunes по беспроводной сети с вашим iPhone..
Как вы синхронизируете через Wi-Fi?
Существует несколько способов синхронизации по Wi-Fi. Один из способов — использовать такие службы, как Dropbox или Google Drive, для хранения ваших файлов в облаке, а затем получать к ним доступ на любом устройстве с подключением к Интернету. Другой способ — использовать программу, например AirDrop на Mac или FileZilla на ПК, для прямого обмена файлами между устройствами.
Как сделать резервную копию и перенести данные iPhone на новый iPhone
Защитите свои онлайн-данные с помощью IPVanish
Конфиденциальность в любой сети
Одна учетная запись, неограниченное количество устройств
Нет журналов трафика
Подтверждено 2000+ серверов в 75 местах Только выпустили свою новую линейку Apple за последний месяц
модели iPhone 14, а это означает, что миллионы нетерпеливых пользователей только что получили в свои руки совершенно новое устройство. Если вы являетесь постоянным клиентом Apple, важно знать, как перенести данные iPhone на новое устройство, прежде чем отказываться от него, чтобы не начинать с нуля.
Если вы являетесь постоянным клиентом Apple, важно знать, как перенести данные iPhone на новое устройство, прежде чем отказываться от него, чтобы не начинать с нуля.
К счастью, с каждым новым поколением облегчать этот процесс становится все проще. Мы научим вас всем лучшим способам подготовки и выполнения передачи данных между вашими устройствами, чтобы вы могли начать тестирование этих совершенно новых функций в кратчайшие сроки.
Резервное копирование ваших данныхСамое важное, что нужно сделать перед началом переноса, это создать резервную копию вашего старого устройства. Чтобы быть в безопасности, это просто для того, чтобы убедиться, что если какие-либо данные будут потеряны, у вас все равно будет все сохранено где-то еще. Есть один способ перенести данные вашего iPhone на новый телефон без использования резервной копии (о которой мы поговорим позже). Но если вы хотите следовать рекомендациям экспертов и не рисковать, есть три основных способа сделать резервную копию вашего iPhone:
Вариант 1. Резервное копирование с помощью iCloud
Резервное копирование с помощью iCloud Если у вас уже есть подписка iCloud, это может быть лучшим решением. Имейте в виду, что если у вас нет подписки на хранилище iCloud, вам нужно будет приобрести больше места. Это потому, что бесплатного предложения 5 ГБ, включенного в каждую учетную запись iCloud, вероятно, будет недостаточно для хранения всей вашей резервной копии.
- Во-первых, вы хотите подключиться к вашей локальной сети Wi-Fi .
- Затем перейдите к Настройки > выберите ваше имя в самом верху
- Выберите iCloud > затем Резервная копия iCloud
- Перейти к Создать резервную копию .
Убедитесь, что вы остаетесь подключенным к Wi-Fi в течение всего процесса резервного копирования. После завершения вы увидите текущую дату и время, отображаемые под файлом.
iCloud также позволяет автоматически создавать резервные копии данных iPhone. Это разумный план защиты данных, который следует учитывать, поскольку вы никогда не знаете, когда может произойти сбой устройства.
Это разумный план защиты данных, который следует учитывать, поскольку вы никогда не знаете, когда может произойти сбой устройства.
Чтобы включить автоматическое резервное копирование iCloud, выполните шаги 1–3, как описано выше. Затем, когда вы дойдете до Резервное копирование iCloud , убедитесь, что Резервное копирование этого iPhone включено.
Таким образом, каждый раз, когда ваше устройство подключено к источнику питания, подключено к Wi-Fi (или к сети 5G — с некоторыми операторами связи, вы можете регулярно сохранять в облаке.
Вариант 2. Резервное копирование с помощью MacЕсли у вас нет iCloud, но вы являетесь пользователем Mac, резервное копирование вашего устройства по-прежнему относительно просто. Вам нужно будет подключить iPhone к компьютеру с помощью кабеля (и адаптера).
- Во-первых, убедитесь, что у вас установлена macOS 10.15 или более поздней версии.

- Подключите телефон к компьютеру с помощью шнура.
- Выберите Finder на рабочем столе > выберите iPhone в разделе «Местоположения» в левом меню окна.
- Обязательно выберите Trust и введите пароль устройства.
- Выберите Создать резервную копию сейчас .
После завершения резервного копирования оно будет храниться локально (~/Library/Application Support/MobileSync/Backup/) на вашем компьютере; дата и время вашего последнего резервного копирования должны измениться на настоящее.
Если на вашем устройстве есть конфиденциальная информация, такая как пароли цепочки для ключей, вы можете зашифровать свою резервную копию для дополнительной безопасности. Для этого выберите Зашифровать локальную резервную копию и выбрать пароль.
Вариант 3. Резервное копирование с помощью ПК с Windows Если у вас нет подписки на iCloud или Mac, существует способ резервного копирования iPhone с помощью ПК с Windows, но вам придется подключить телефон на свой компьютер и загрузите iTunes, чтобы сделать это. Вы можете загрузить его из Microsoft Store или с веб-сайта Apple.
Вы можете загрузить его из Microsoft Store или с веб-сайта Apple.
- После установки подключите телефон к компьютеру с помощью кабеля.
- Значок iPhone должен появиться в левом верхнем углу рядом с раскрывающимся меню, выберите его.
- В разделе «Настройки» у вас будет возможность синхронизировать определенный контент, перейдя на боковую панель (Музыка, Фильмы и т. д.) и выбрав Синхронизация [категория].
- Слева выберите Сводка .
- В разделе «Резервные копии» в разделе «Автоматическое резервное копирование» выберите Этот компьютер (вместе с Зашифровать локальную резервную копию , если на вашем телефоне есть конфиденциальные данные) и создайте пароль.
- Выберите Создать резервную копию сейчас или Синхронизировать внизу и не отключайте телефон на время резервного копирования.

Вы узнаете, что это завершено, когда Последняя резервная копия изменится на текущую дату и время. Вы получаете доступ к этой резервной копии, выберите Изменить в верхнем левом углу > затем Устройства . Он должен быть под «Резервные копии устройств» .
Перенос ваших данныхТеперь, когда у вас есть сохраненная, доступная и зашифрованная резервная копия в iCloud или на компьютере, наконец пришло время сорвать пластик с вашего нового iPhone и подготовиться к большому переезду! Как и в случае с резервными копиями, это можно сделать несколькими способами:
Вариант 1. Перенос с помощью функции передачи iPhone Это единственная функция передачи, для которой не требуется иметь под рукой резервную копию. Однако в прошлом поступали сообщения о проблемах; если у вас еще нет доступной резервной копии, ваши данные могут быть потеряны навсегда. На обоих устройствах должна быть установлена одна и та же версия iOS, или на новом телефоне должна быть установлена более новая версия iOS. Они также должны быть в одной сети Wi-Fi.
На обоих устройствах должна быть установлена одна и та же версия iOS, или на новом телефоне должна быть установлена более новая версия iOS. Они также должны быть в одной сети Wi-Fi.
Убедитесь, что ваше старое устройство находится в пределах досягаемости и разблокировано, а ваше новое устройство отображается на экране «Привет» .
- После того, как вы «Проведите вверх, чтобы открыть » и выберите язык и регион на новом устройстве, на старом устройстве появится всплывающее окно с надписью «Настройте новый iPhone . ”
- Коснитесь Продолжить (если он не появляется автоматически, просто заблокируйте и снова откройте свой старый телефон и коснитесь Разблокировать, чтобы продолжить )
- Следуйте инструкциям (поместите анимацию на вашем новом iPhone в круг вашего старого iPhone), и загрузка должна начаться автоматически.

- Продолжайте следовать подсказкам на новом iPhone по мере его загрузки. Когда он дойдет до «Перенос данных , » , выберите Перенос с iPhone .
- Скорость загрузки зависит от того, сколько информации вы сохранили на своем старом iPhone, но вы узнаете, что это сделано, когда ваш новый телефон перезагрузится, а на старом появится сообщение 9.0021 «Передача завершена» .
Если вы находитесь в Северной Америке, в новейших моделях iPhone больше нет физической SIM-карты, которую вы можете переместить на новый iPhone для передачи информации о сотовой связи, что означает, что вы можете увидеть больше подсказок, связанных с вашим eSIM при настройке. Для получения дополнительной информации о том, как активировать это, посетите этот учебник от службы поддержки Apple.
Вариант 2. Перенос с помощью iCloud Это то, что вы будете использовать при резервном копировании с помощью iCloud.
- Выполняйте шаги 1–4, описанные выше в Варианте 1, пока не появится экран «Перенос данных» .
- Просто нажмите Загрузить из iCloud и введите свой пароль .
- В разделе «Восстановить приложения и данные» выберите второй вариант с надписью «Восстановить с [дата создания резервной копии] ».
- Выполните подсказки и дождитесь полной загрузки резервной копии, и вы узнаете, что это сделано, когда ваш iPhone перезагрузится .
Этот вариант подходит, если вы сохранили резервную копию старого телефона на Mac.
- Проведите пальцем вверх по экрану «Привет» на новом устройстве.
- Следуйте подсказкам , и когда он дойдет до «Быстрый старт», нажмите Настройка вручную
- Продолжайте следовать инструкциям, пока не дойдете до «Приложения и данные», , затем нажмите Восстановить с Mac или ПК .

- Когда вы подключаете свой телефон к компьютеру , на экране вашего компьютера появится сообщение «Добро пожаловать в ваш новый iPhone» (или, если вы работаете на ПК, откройте iTunes , и оно должно появиться через несколько секунд). секунды).
- Выберите Восстановить из этой резервной копии и выберите самую последнюю резервную копию в раскрывающемся меню.
- Введите пароль к вашей резервной копии, и она автоматически начнет загрузку на вашем телефоне.
- Держите телефон подключенным к сети на время загрузки, и вы узнаете, что это сделано, когда появится сообщение «Восстановление завершено» .
- Затем просто нажмите Продолжить и завершите настройку телефона как обычно.
И это все, что вам нужно, чтобы начать работу на новом iPhone со всеми вашими старыми данными! Не забывайте всегда восстанавливать свои старые телефоны до заводских настроек, прежде чем продавать их для дополнительной безопасности, и регулярно делать резервную копию вашего нового телефона, чтобы избежать случайной потери данных.
Не забывайте, VPN использует шифрование, чтобы сделать все ваши устройства, подключенные к Интернету, включая ваш iPhone, более безопасными в сети.
Ищете лучший VPN? Попробуйте IPVanish. Зарегистрируйтесь сегодня, чтобы начать.
Как перенести данные с iPhone на новый iPhone 13 с помощью AnyTrans — Apple World Today
В прошлом месяце Apple анонсировала впечатляющую линейку iPhone 13. И вы можете использовать программное обеспечение AnyTrans для перемещения данных с одного iPhone на другой.
Использование Apple Quick Start
Вы можете использовать Apple Quick Start для переноса данных на новый iPhone, iPad или iPod touch. Вот как это работает:
- Включите новое устройство и поместите его рядом с вашим текущим устройством. Экран быстрого запуска появляется на вашем текущем устройстве и предлагает возможность использования вашего Apple ID для настройки нового устройства.
 Убедитесь, что вы хотите использовать именно Apple ID, затем нажмите «Продолжить». Если вы не видите возможности продолжить на текущем устройстве, убедитесь, что Bluetooth включен.
Убедитесь, что вы хотите использовать именно Apple ID, затем нажмите «Продолжить». Если вы не видите возможности продолжить на текущем устройстве, убедитесь, что Bluetooth включен. - Дождитесь появления анимации на новом устройстве. Держите свое текущее устройство над новым устройством, затем отцентрируйте анимацию в видоискателе. Дождитесь сообщения «Готово на новом [устройстве]». Если вы не можете использовать камеру текущего устройства, коснитесь «Проверить подлинность вручную» и следуйте инструкциям на экране.
- При появлении запроса введите пароль вашего текущего устройства на новом устройстве.
- Следуйте инструкциям по настройке Face ID или Touch ID на новом устройстве.
- При появлении запроса введите свой пароль Apple ID на новом устройстве. Если у вас несколько устройств, вам также может потребоваться ввести их коды доступа.
- На вашем новом устройстве можно выбрать перенос данных с одного устройства на другое или восстановление приложений, данных и настроек из последней резервной копии iCloud.
 Вы также можете нажать «Другие параметры», чтобы восстановить данные из резервной копии на вашем компьютере. Выбрав резервную копию, вы можете решить, следует ли перенести некоторые настройки, связанные с местоположением, конфиденциальностью, Apple Pay и Siri.
Вы также можете нажать «Другие параметры», чтобы восстановить данные из резервной копии на вашем компьютере. Выбрав резервную копию, вы можете решить, следует ли перенести некоторые настройки, связанные с местоположением, конфиденциальностью, Apple Pay и Siri. - Если у вас есть Apple Watch и вы настраиваете новый iPhone, вас также спросят, хотите ли вы перенести данные и настройки Apple Watch.
Быстрый старт имеет некоторые недостатки. А именно:
- Нельзя передавать только необходимый контент.
- Работает только при настройке iPhone. Вам нужно сначала стереть и сбросить настройки, если это уже работающий iPhone.
- Вы не можете перенести все, например не купленную музыку.
AnyTrans — отличная альтернатива
AnyTrans охватывает почти все типы данных iPhone. Это включает в себя не купленную музыку, что очень удобно. Вы можете перенести выбранный контент ИЛИ весь контент одним щелчком мыши.
AnyTrans не будет удалять существующие данные на новом iPhone и автоматически пропускать дублированный контент.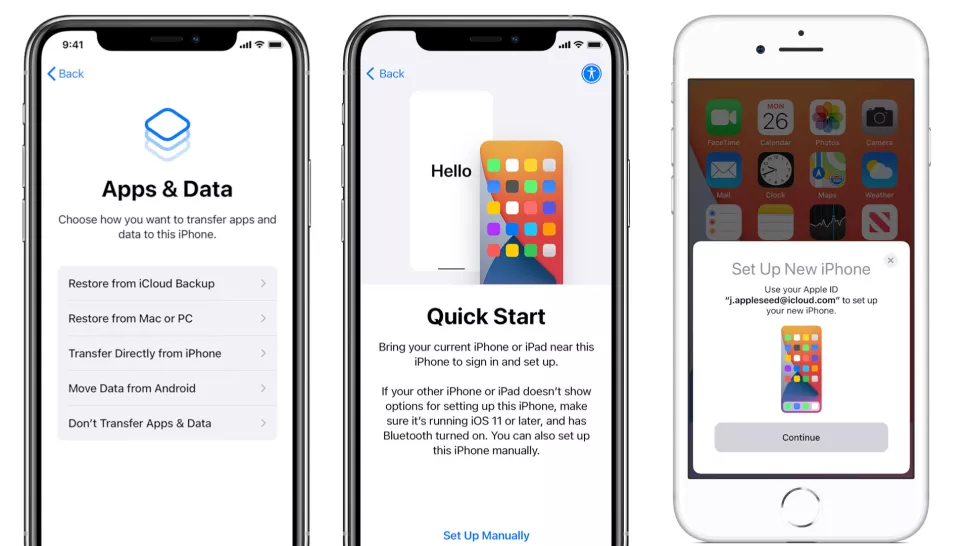 Нет необходимости перезагружать iPhone. И вы можете сделать переход, когда захотите.
Нет необходимости перезагружать iPhone. И вы можете сделать переход, когда захотите.
С AnyTrans вы можете объединить необходимый контент. Например, вы можете объединить чаты WhatsApp от одного и того же человека в одну цепочку. Или вы можете объединить разные контактные данные одного и того же человека в одну карточку контакта.
Как использовать AnyTrans
AnyTrans — это не просто одноразовый инструмент для передачи данных. Это также менеджер iPhone, который поможет пользователям сэкономить время и усилия, когда речь идет о таких задачах, как резервное копирование данных, создание пользовательских мелодий звонка, резервное копирование/обновление/управление приложениями iPhone, загрузка онлайн-видео, дублирование экрана iPhone на компьютер и т. д.
Вот как его использовать:
Шаг 1. Установите AnyTrans и откройте его на своем компьютере > выберите «С телефона на iPhone» в режиме переключения телефона.
Шаг 2.






 Убедитесь, что вы хотите использовать именно Apple ID, затем нажмите «Продолжить». Если вы не видите возможности продолжить на текущем устройстве, убедитесь, что Bluetooth включен.
Убедитесь, что вы хотите использовать именно Apple ID, затем нажмите «Продолжить». Если вы не видите возможности продолжить на текущем устройстве, убедитесь, что Bluetooth включен.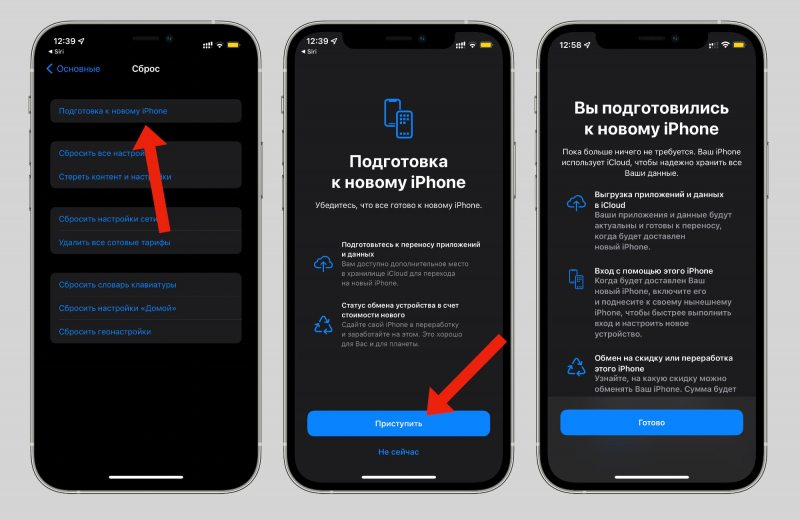 Вы также можете нажать «Другие параметры», чтобы восстановить данные из резервной копии на вашем компьютере. Выбрав резервную копию, вы можете решить, следует ли перенести некоторые настройки, связанные с местоположением, конфиденциальностью, Apple Pay и Siri.
Вы также можете нажать «Другие параметры», чтобы восстановить данные из резервной копии на вашем компьютере. Выбрав резервную копию, вы можете решить, следует ли перенести некоторые настройки, связанные с местоположением, конфиденциальностью, Apple Pay и Siri.