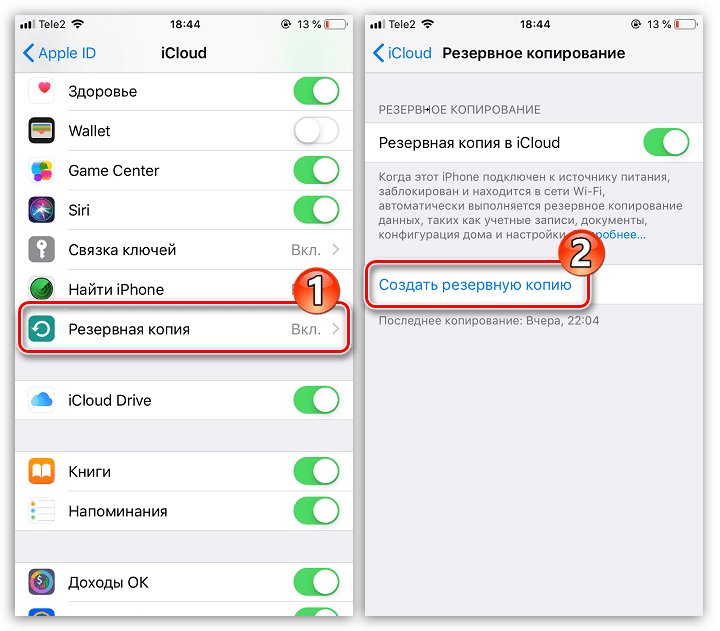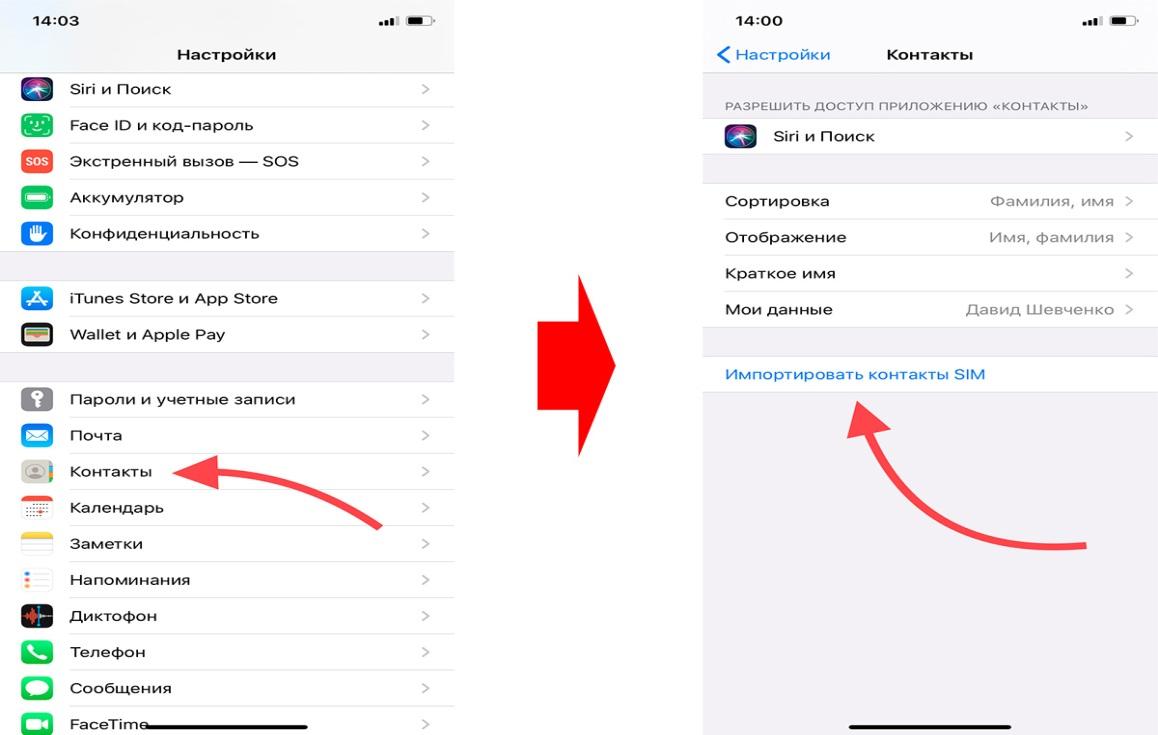Перенос данных между iOS устройствами | Смартфоны | Блог
Вы приобрели новый iPhone или iPad, но как перенести данные со старого устройства? Ведь там хранится так много важных контактов, паролей, медиафайлов, сообщений и давно установленных приложений, отсутствующих в AppStore сегодня. Существует несколько несложных способов перенести всю необходимую информацию, имея под рукой только точку доступа к интернету.
Важно!Все действия рассматриваются на примере iPhone, но подходят и для iPad.
Перенос данных с помощью облачного хранилища iCloud
Данное облако разработано компанией Apple и предустановлено на всех продуктах. Облако создано для конфиденциального хранения всех ваших данных в интернете. Базовый объем хранилища составляет 5 Gb, но его можно увеличить за ежемесячную плату. Получить доступ к информации в облаке удастся только после входа в учетную запись с помощью Apple ID и пароля.
Активация резервного копирования в iCloud
Важно! Устройство должно иметь активное Wi-Fi-соединение.
Прежде чем приступить к копированию данных убедитесь в наличии учетной записи iCloud в старом устройстве, если её нет – создайте.
Хранилище поделено на разделы: фото, контакты, заметки и т.д. Отметьте то, что необходимо синхронизировать с облаком, перетащив ползунок вправо.
Далее активируйте iCloud Drive, перетащив ползунок вправо. Этим действием вы даете согласие на копирование и хранение данных в облаке iCloud.
Включите функцию «Найти iPhone» на старом гаджете – это обязательное действие для синхронизации данных.
Активация резервного копирования данных в облачное хранилище
Резервным копированием называется автоматическая или ручная синхронизация данных с облачным сервисом для дальнейшего хранения в нём. Данная функция позволит вам в любой момент восстановить свои данные, а также получить информацию о времени и дате последнего копирования данных.
Включите функцию «Резервная копия в iCloud» и нажмите «Создать резервную копию» − синхронизация данных в облако успешно запущена.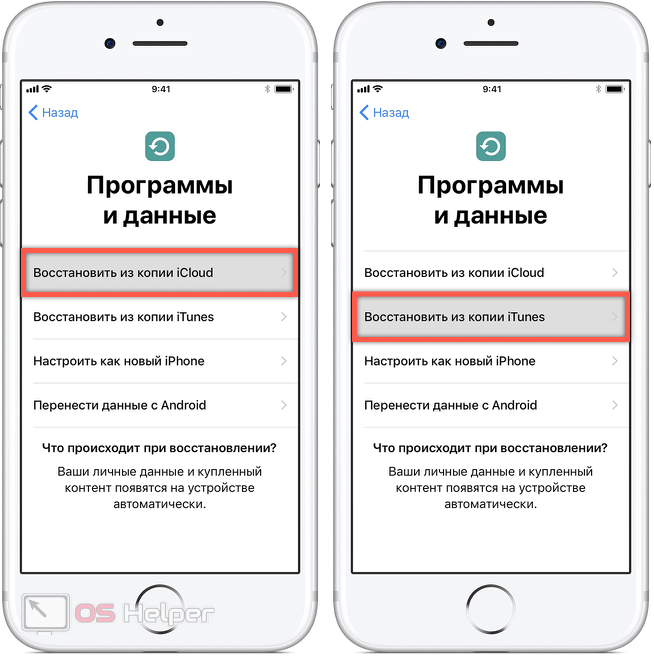 На экране появится информация об объеме и времени копирования документов. Если копируется большой объем данных, то процесс может занять достаточно много времени.
На экране появится информация об объеме и времени копирования документов. Если копируется большой объем данных, то процесс может занять достаточно много времени.
После успешного копирования необходимой информации в облако вы можете со спокойной душой вернуть старое устройство к заводским настройкам и стереть весь контент. Сделать это можно в настройках, перейдя в раздел «основные» и выбрав подраздел «сброс».
Обратите внимание, что в данном подразделе есть несколько типов сброса, названия которых говорят сами за себя. Пункт «Стереть контент и настройки» полностью вернет наш смартфон в состояние первого запуска.
Закачка данных в новое устройство
Важно! Если ваше новое устройство уже было активировано, то для полного восстановления всех данных – сделайте сброс к заводским настройкам.
После включения нового девайса, необходимо выбрать язык и подключиться к Wi-Fi. Когда вы пройдете активацию на экране появятся настройки устройства. В разделе «Приложения и данные» выберите «Восстановить из копии iCloud». iPhone запросит Apple ID и пароль учетной записи iCloud, псле входа в которую начнется процесс восстановления данных из облака. Лучше выбрать последнюю копию, так как она будет самая полная.
В разделе «Приложения и данные» выберите «Восстановить из копии iCloud». iPhone запросит Apple ID и пароль учетной записи iCloud, псле входа в которую начнется процесс восстановления данных из облака. Лучше выбрать последнюю копию, так как она будет самая полная.
Восстановление данных занимает от 5 минут до полутора часов в зависимости от объема копируемых данных и скорости интернета. Если Вы все сделали правильно, то после завершения процесса откроется основное меню – данные со старого смартфона восстановлены.
Перенос данных с помощью программы iTunes
Чтобы воспользоваться данным способом, необходим ПК с установленной программой iTunes. Если данная программа отсутствует, то бесплатно скачайте её с официального сайта разработчика. Если данная программа уже установлена, обязательно проверьте актуальность версии и при необходимости обновите до самой новой.
Создание резервной копии
- Подключите старый девайс к компьютеру с помощью кабеля (30 pin или 8 pin).

- Подождите, пока программа обнаружит устройство и пройдет синхронизация.
- В открывшемся окне нажмите на иконку своего iPhone в левом верхнем углу.
- В окне информации о вашем устройстве выберите пункт «На этот компьютер», затем нажмите «Создать резервную копию».
Отсоединять смартфон можно только после того, как создание копии завершится.
При желании вы можете зашифровать копию паролем, чтобы никто кроме Вас не мог воспользоваться ей.
Восстановление из резервной копии
Остались завершающие штрихи. Подключите новый смартфон к компьютеру и подождите, пока программа iTunes опознает и выполнит синхронизацию с новым устройством. Когда синхронизация завершилась, тапните по значку вашего iPhone в левом верхнем углу и выберите «Восстановить из резервной копии».
Если все сделано правильно, сверху появится индикатор восстановления вашего iPhone из резервных данных. В конце смартфон перезагрузится, что означает успешное восстановление.
Перенос данных с помощью функции «Быстрое начало»
Важно! Для использования данного метода на обоих устройствах должна быть установлена iOS 11 или новее.
- Включите новый девайс, активируйте Bluetooth на обоих устройствах и положите гаджеты рядом.
- На новом iPhone появится меню «Быстрое начало» с предложением настроить новое устройство с использованием Apple ID. Будьте внимательны и убедитесь, что предложенный ID – ваш. Если указан неверный идентификатор – отмените операцию и переключитесь на свой Apple ID.
- Совместите анимацию, которая появится на экране нового iPhone, с видоискателем старого гаджета. Если у вас нет возможности использовать камеру старого устройства, то на новом гаджете выберите «Аутентификация вручную» и следуйте инструкции на экране.
- Когда аутентификация выполнена, введите пароль блокировки старого устройства на новом девайсе. Данная процедура необходима для обеспечения безопасности личных данных.

- Настройте Touch ID и Face ID.
- Войдите в учетную запись Apple ID. Далее появится запрос на восстановление программ, данных и настроек из последней резервной копии iCloud. Решите, следует ли переносить некоторые настройки, связанные с геопозицией, конфиденциальностью, Apple Pay и Siri.
После того, как вы выполните все действия, начнется процесс переноса данных с вашего старого устройства. Время переноса напрямую зависит от объема копируемых данных.
Важно!Во избежание сбоя не отключайте новое устройство от сети Wi-FI и питания.
Как перенести данные со старого iPhone на iPhone 11 или iPhone 11 Pro
Купили себе новенький iPhone 11 или iPhone 11 Pro и хотите перенести на них данные со своего старого iPhone? Это можно довольно легко сделать несколькими разными способами.
Вплоть до прошлого года было всего два способа перенести данные со старого iPhone на новый: iCloud и iTunes. Первый заключался в создании копии iCloud и восстановлении с неё во время настройки нового iPhone. Для второго нужно подключить свой старый iPhone к компьютеру с iTunes, создать его копию, а затем восстановить с этой копии новый iPhone.
Для второго нужно подключить свой старый iPhone к компьютеру с iTunes, создать его копию, а затем восстановить с этой копии новый iPhone.
Однако в iOS 12.4 Apple представила новую утилиту «Миграция», которая делает процесс ещё проще. Если у вас есть доступ к своему старому iPhone, мы рекомендуем использовать именно этот способ, ведь он быстрее и удобнее остальных.
Чтобы использовать для переноса данных iCloud, вам нужен доступ к быстрому интернету и много свободной памяти в хранилище. У способа с iTunes таких ограничений нет, но он требует доступа к компьютеру. Тем не менее, эти способы не требует непосредственного доступа к старому iPhone. Вы можете сохранить копию устройства перед продажей, а уже после неё восстановить свой новый iPhone 11 Pro или iPhone 11.
Что нужно знать об утилите «Миграция»
- Чтобы начать процесс миграции, просто поднесите свой старый iPhone к новому iPhone. Убедитесь, что Bluetooth включен на обоих устройствах.
- Процесс происходит беспроводным способом, но при желании можно использовать кабель Lightning с подходящим переходником для переноса данных проводным путём.

- У вас должен быть один и тот же Apple ID на новом и на старом iPhone.
- Если у вас много данных, процесс может занять пару часов.
- Можно перенести не только свои данные, но и системные настройки.
- Вы получите уведомление с предложением автоматически привязать Apple Watch к новому iPhone.
- Все ваши приложения будут скачиваться из App Store, так что вам нужно надёжное подключение к интернету.
- На вашем старом и новом iPhone должна быть установлена версия iOS 12.4 и новее.
Как перенести данные со старого iPhone на новый без iCloud и iTunes
Шаг 1: Когда на новом iPhone появится экран настройки, поднесите к нему свой старый iPhone. На старом iPhone появится экран «Быстрое начало». Нажмите «Продолжить» и авторизуйтесь с помощью Touch ID или Face ID.
Шаг 2: Чтобы связать смартфоны, нужно просканировать экран нового смартфона старым. Если камера на вашем старом смартфоне не работает, можете авторизоваться вручную.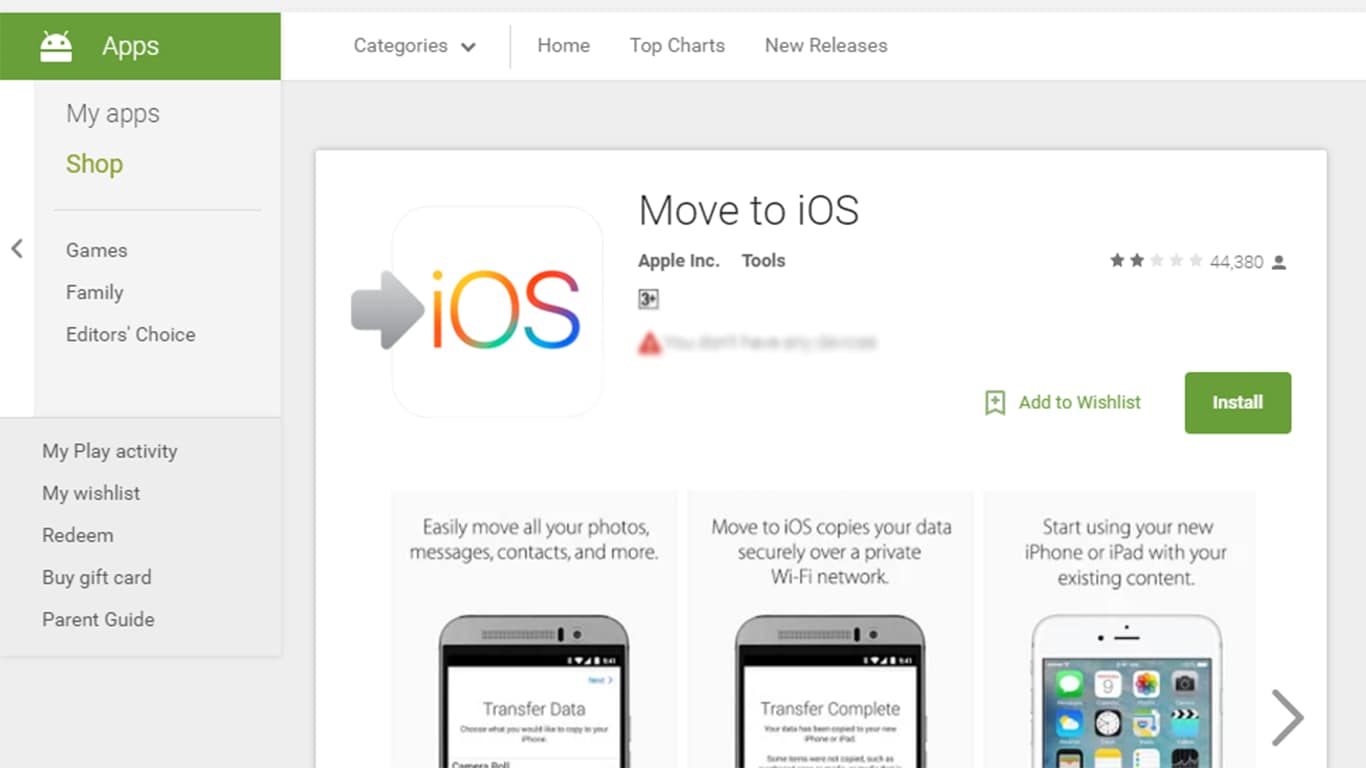
Шаг 3: Введите пароль от старого iPhone на новом iPhone. После этого настройте Face ID/Touch ID на новом смартфоне.
Шаг 4:
Выберите вариант Перенос с iPhone. Чтобы использовать перенос данных проводным способом, выберите вариант Другие параметры внизу экрана.
Шаг 5: Продолжите процесс настройки, после чего начнётся процесс переноса данных. Он может занять от нескольких минут до часа или двух.
Не убирайте смартфоны друг от друга, пока процесс не будет завершён.
Как перенести данные со старого iPhone на новый через iTunes
Если у вас есть Apple Watch, перед началом процесса вам нужно отвязать часы от старого iPhone. Кроме того, если на старом iPhone включена двухфакторная аутентификация, нужно добавить ещё одно доверенное устройство. Таким образом вы сможете подтвердить свой Apple ID во время настройки нового iPhone.
Таким образом вы сможете подтвердить свой Apple ID во время настройки нового iPhone.
После этого переходите к шагам ниже.
- Убедитесь, что у вас установлена последняя доступна версия iTunes. Обновить программу можно через секцию «Обновление ПО» на Mac, либо скачать с сайта Apple.
- Подключите свой старый iPhone к компьютеру с помощью USB-кабеля.
- Запустите программу iTunes, а затем выберите в ней свой подключенный iPhone, нажав на значок с ним вверху окна.
- В секции Обзор найдите часть с резервными копиями, затем выберите «Этот компьютер» и обязательно поставьте галочку рядом с «Зашифровать локальную копию».
- Теперь выберите «Создать копию сейчас», чтобы сохранить новую резервную копию своего старого смартфона. Дайте процессу завершиться.
- Теперь включите свой новый iPhone и начните его настраивать, пока не дойдёте до экрана «Программы и данные».
- Выберите «Восстановить из копии iTunes», а затем подключите смартфон к компьютеру с помощью USB-кабеля.

- В окне iTunes появится экран с настройкой нового смартфона, на нём нажмите «Восстановить из этой копии», а затем выберите только что сохранённую копию своего старого устройства.
- Начнётся процесс восстановления, который может занять некоторое время в зависимости от того, сколько у вас данных. На каждые 100 ГБ уходит примерно час.
- Когда процесс завершится, закончите настройку своего нового iPhone, а затем можете начинать им пользоваться.
Все ваши данные, сообщения, заметки, фото, видео, фильмы, контакты, данные о здоровье, настройки и др. будут успешно перенесены на ваш новенький iPhone 11 или iPhone 11 Pro.
Не забудьте использовать зашифрованную копию, чтобы перенести ещё и информацию о здоровье, сохранённые пароли и другие важные данные. Если вы не поставите галочку рядом с данной опцией, эти данные придётся заново вводить вручную.
Как перенести данные со старого iPhone на новый через iCloud
- iCloud автоматически создаёт резервную копию вашего устройства раз в день.
 На всякий случай сохраните копию устройства вручную перед тем, как переносить данные. Для этого откройте приложение Настройки, вверху выберите свой Apple ID, а затем выберите iCloud > Резервная копия. На создание копии уйдёт некоторое время в зависимости от того, сколько у вас данных.
На всякий случай сохраните копию устройства вручную перед тем, как переносить данные. Для этого откройте приложение Настройки, вверху выберите свой Apple ID, а затем выберите iCloud > Резервная копия. На создание копии уйдёт некоторое время в зависимости от того, сколько у вас данных. - Когда копия будет создана, можете отключить свой старый iPhone.
- Включите новый iPhone, следуйте инструкции на экране, выберите язык и страну, настройте сервисы геолокации и подключитесь к сети Wi-Fi.
- На экране «Программы и данные» выберите «Восстановить из копии iCloud».
- Введите свой Apple ID и пароль. Примите условия и соглашения.
- Вы увидите список своих резервных копий. Выберите последнюю из них и подождите, пока будет завершено восстановление. На процесс уйдёт некоторое время в зависимости от количества ваших данных и скорости интернета.
- Когда восстановление будет завершено, ваш iPhone перезагрузится, после чего вы сможете начать его использовать.
 Советуем подключить устройство к iTunes для синхронизации музыки, видео, приложений и других данных, которых не было в копии.
Советуем подключить устройство к iTunes для синхронизации музыки, видео, приложений и других данных, которых не было в копии.
Теперь вы можете начинать пользоваться своим новеньким iPhone 11 Pro или iPhone 11. Старый iPhone можно полностью сбросить и очистить.
Оцените пост
[всего: 2 рейтинг: 3]
Смотрите похожее
iCloud iPhone 11 iPhone 11 Pro iTunesКак перенести данные со старого IPhone на IPhone 11 или IPhone 11 Pro
Второй вариант заключается в подключении старого iPhone к ПК с запущенной программой iTunes, создании резервной копии и ее восстановлении на новом iPhone.
Вместе с iOS 14 Apple представила новую утилиту миграции, которая делает весь процесс еще проще. Если у вас есть доступ к вашему старому iPhone, я настоятельно рекомендую вам использовать утилиту миграции, так как она быстрее и удобнее, чем методы iCloud и iTunes.
Ремонт iPhone Днепр, районы обслуживания Apple по Днепру: Центр (Мост-сити), ЦУМ, Пассаж, Европейская площадь, Екатеринославский бульвар), Гагарина, Кирова, Рабочая, Пушкина, Чернышевского, Нагорка, Танк, Коммунар, Караван, Левобережный 2,3, Воронцова, Солнечный, Победа, Тополь, Подстанция, Даффи, 12 квартал, Терра, Петровского.
Метод резервного копирования iCloud требует, чтобы у вас был доступ к быстрому Wi-Fi-соединению и было достаточно свободного места на iCloud. Метод iTunes не имеет таких ограничений, но требует доступа к ПК. Преимущество метода iTunes и iCloud заключается в том, что он не требует наличия доступа к старому iPhone при настройке нового iPhone. Вы можете создать резервную копию перед продажей устройства, а затем восстановить его на своем новом iPhone 11 Pro или iPhone 11, когда вы его получите.
Передача данных со старого iPhone на iPhone 11 Pro или iPhone 11 без iCloud или iTunesЧто нужно знать об инструменте миграции iPhone
- Вы начинаете процесс миграции, просто поднося свой старый iPhone к своему новому iPhone. Убедитесь, что Bluetooth включен на обоих устройствах.
- В то время как процесс может быть выполнен беспроводным способом, можно также использовать кабель Lightning вместе с соответствующим адаптером для передачи данных по проводному соединению.

- Вам придется использовать тот же Apple ID на вашем новом iPhone, что и ваш старый iPhone.
- В зависимости от объема передаваемых данных весь процесс может занять час или два.
- Помимо передачи ваших данных, у вас есть возможность также перенести настройки вашей системы.
- Вам также будет предложено выбрать, хотите ли вы автоматически связать Apple Watch с новым iPhone.
- Все приложения будут загружены из App Store, поэтому вам потребуется активное (и быстрое) подключение к Интернету во время процесса.
- Ваш старый iPhone должен работать под управлением iOS 12.4 или выше.
В процессе установки нового iPhone поднесите старый iPhone к нему. Это вызовет всплывающее окно быстрого запуска на вашем старом iPhone. Нажмите «Продолжить» во всплывающем окне и подтвердите свою личность, используя Touch ID или Face ID.
Шаг 2. Сканирование анимации на новом iPhone со старого iPhoneДля сопряжения обоих телефонов вам нужно будет отсканировать объект, отображаемый на вашем новом iPhone, с помощью старого телефона. Если камера на вашем старом iPhone не работает, вы можете использовать опцию « Аутентифицировать вручную» . Это поможет завершить процесс сопряжения.
Если камера на вашем старом iPhone не работает, вы можете использовать опцию « Аутентифицировать вручную» . Это поможет завершить процесс сопряжения.
Введите пароль вашего старого iPhone на вашем новом iPhone. Через минуту вам будет предложено установить Face ID / Touch ID на вашем новом устройстве.
Шаг 4: Решите, как вы хотите передавать данныеКак только вы закончите настройку Face ID / Touch ID, вы получите возможность передавать данные со старого iPhone или использовать iCloud для восстановления старой резервной копии. Оба варианта отображают количество времени, необходимое для завершения всего процесса.
Вы должны выбрать опцию Transfer from iPhone . Используйте другие параметры внизу, если вы хотите передавать данные между вашим старым и новым iPhone по проводному соединению.
Шаг 5. Продолжите процесс установкиПродолжите процесс установки, при котором вам придется принять несколько условий. После этого начнется фактический процесс передачи данных, который может занять от нескольких минут до часа или двух, в зависимости от объема имеющихся у вас данных.
После этого начнется фактический процесс передачи данных, который может занять от нескольких минут до часа или двух, в зависимости от объема имеющихся у вас данных.
Если у вас есть Apple Watch, и вы планируете перенести контент на свой новый iPhone, то сначала вам нужно отсоединить Apple Watch от вашего текущего iPhone. Это автоматически сделает резервную копию ваших часов. Ваши Apple Watch также автоматически сохраняются при каждом резервном копировании iPhone в iTunes или iCloud.
Настройте другое устройство для двухэтапной проверки
Если вы включили двухэтапную аутентификацию для своего Apple ID, и ваш старый iPhone установлен в качестве основного устройства для двухэтапной аутентификации, то рекомендуется настроить другое доверенное устройство. Это позволит вам подтвердить свой Apple ID при настройке нового iPhone.
Затем вы можете перенести данные со старого iPhone на новый iPhone с помощью iTunes или iCloud, следуя этим инструкциям.
Сделайте резервную копию с помощью iTunes- Убедитесь, что вы установили последнюю версию iTunes. Вы можете обновить его через Обновление программного обеспечения или загрузить его с веб-сайта Apple .
- Подключите iPhone к компьютеру, на котором установлена последняя версия iTunes.
- Выберите свой старый iPhone в iTunes в разделе «Устройства».
- Нажмите « Файл»> «Устройства»> «Передать покупки», чтобы сохранить загруженный контент из iTunes Store или App Store.
- Если вы также хотите перенести пароли, данные о работоспособности и активности на новый iPhone, то вам необходимо зашифровать резервную копию iPhone. Это создаст резервную копию информации о связке ключей, которая включает пароли учетных записей электронной почты, пароли Wi-Fi и пароли, которые вы вводите на веб-сайты, а также данные о состоянии и активности.
 Установите флажок «Зашифровать [устройство] резервное копирование» и выберите пароль. Вы не забыли этот пароль, то вы не сможете восстановить резервную копию на вашем iPhone.
Установите флажок «Зашифровать [устройство] резервное копирование» и выберите пароль. Вы не забыли этот пароль, то вы не сможете восстановить резервную копию на вашем iPhone. - Нажмите Back Up Now .
- Чтобы убедиться, что резервное копирование прошло успешно, перейдите в «Настройки iTunes»> «Устройства». Вы должны увидеть имя вашего старого iPhone вместе с датой и временем последней резервной копии.
Теперь вы можете перенести резервную копию iTunes на новый iPhone 11 или iPhone 11 Pro.
Перенос iTunes Backup на iPhone 11 или iPhone 11 Pro- Включите свой новый iPhone. Когда ваше устройство включится, следуйте инструкциям на экране.
- Когда появится запрос на настройку iPhone , нажмите « Восстановить из iTunes Backup» .
- Теперь подключите ваш новый iPhone к iTunes (на том же компьютере, на котором вы делали резервную копию старого iPhone).

- iTunes попросит вас восстановить данные из резервной копии или настроить как новую. Выберите резервную копию вашего старого устройства и нажмите «Продолжить» (убедитесь, что iTunes показывает вам последнюю резервную копию вашего старого iPhone). Обратите внимание, что восстановление из резервной копии может занять много времени и зависит от размера резервной копии и скорости вашего интернет-соединения.
- Когда процесс восстановления будет завершен, ваш новый iPhone перезагрузится. Тогда он будет готов к использованию. Вы должны держать свой новый iPhone подключенным к iTunes, чтобы синхронизировать данные, не содержащиеся в резервной копии (такие как музыка, видео, приложения и т. Д.).
- Вы можете проверить и изменить данные для синхронизации, щелкнув вкладки синхронизации в iTunes.
- Если вы не зашифровали резервную копию iPhone , вам также потребуется ввести пароль для своего Apple ID, адреса электронной почты и других учетных записей, а также для голосовой почты.
 Пароли не восстанавливаются на новом устройстве по соображениям безопасности.
Пароли не восстанавливаются на новом устройстве по соображениям безопасности.
- iCloud выполняет резервное копирование вашего устройства один раз в день. Однако рекомендуется выполнить резервное копирование старого устройства в iCloud в последний раз перед миграцией, чтобы ничего не пропустить. Запустите приложение « Настройки» и перейдите к « iCloud»> «Резервное копирование» в iOS 8 или более поздней версии или « iCloud»> «Хранение и резервное копирование» и нажмите « Резервное копирование сейчас» . Это может занять некоторое время в зависимости от объема данных, подлежащих резервному копированию.
- После завершения резервного копирования проверьте время последнего резервного копирования (должно отображаться текущее время), чтобы убедиться, что резервное копирование прошло успешно.
- Теперь выключите ваш старый iPhone.

Теперь вы можете перенести резервную копию iCloud на свой iPhone 11 Pro или iPhone 11.
Перенос iCloud Backup на iPhone 11 Pro или iPhone 11- Включите свой новый iPhone. Следуйте инструкциям на экране, чтобы завершить работу помощника по настройке, выбрав свой язык и страну, и выберите, нужно ли включать Location Services. При появлении запроса выберите свою сеть Wi-Fi.
- Когда будет предложено настроить iPhone , нажмите « Восстановить из iCloud Backup».
- Введите свой Apple ID и пароль и нажмите « Далее» в правом верхнем углу.
- Он предложит вам согласиться с условиями. Нажмите на Согласен в правом нижнем углу.
- Теперь вы увидите список резервных копий. Выберите последнюю резервную копию старого устройства и нажмите « Восстановить» . Подождите, пока устройство не завершит восстановление из резервной копии.
 Обратите внимание, что это может занять много времени и зависит от объема данных, содержащихся в резервной копии, и скорости вашего интернет-соединения.
Обратите внимание, что это может занять много времени и зависит от объема данных, содержащихся в резервной копии, и скорости вашего интернет-соединения.
- Когда процесс восстановления будет завершен, ваш iPhone перезагрузится. Тогда он будет готов к использованию. Вам также следует подключить устройство к iTunes для синхронизации данных, не содержащихся в резервной копии (таких как музыка, видео, приложения и т. Д.).
- iPhone также начнет перезагружать все ваши приложения в фоновом режиме.
- Вам также необходимо будет ввести пароль для своего Apple ID, электронной почты и других учетных записей, а также для голосовой почты. По соображениям безопасности пароли не восстанавливаются на новом устройстве. Однако, если вы хотите, чтобы они были восстановлены, используйте метод iTunes выше.
Теперь вы сможете использовать свой новый блестящий iPhone 11 Pro или iPhone 11. После того, как данные будут восстановлены, вы можете включить старый iPhone и удалить все содержимое и настройки.
Желательно, чтобы ваш iPhone был подключен к Wi-Fi и подключен к источнику питания, пока данные из iCloud не будут загружены на ваше устройство. Данные загружаются автоматически из iCloud в фоновом режиме.
Как загрузить данные на новый айфон. Как перенести все данные со старого iPhone на новый iPhone. О сбросе настроек
Каждый владелец iPhone выстраивает удобную для себя схему расположения иконок размещая их по папкам и рабочим столам. Подбираются полезные виджеты для быстрого доступа к нужной информации. Стандартный звонок зачастую заменяется на более звонкий и узнаваемый рингтон. Накапливаются коллекции песен, фото и прочие атрибуты многолетнего использования. Терять все с переходом на новое устройство совершенно не хочется. В Apple это прекрасно понимают и создали удобный механизм резервного копирования. В этом материале мы расскажем, как перенести данные с одного Айфона на другой без потерь.
Существует два способа создания резервной копии iPhone. Для этой цели может использоваться «облако» iCloud или компютер с установленной программой iTunes. Оба варианта позволяют восстанавливать информацию на телефоне независимо от его модели. Копию можно сделать на 5S, а потом перебросить из нее данные на новенький Айфон Х.
Для этой цели может использоваться «облако» iCloud или компютер с установленной программой iTunes. Оба варианта позволяют восстанавливать информацию на телефоне независимо от его модели. Копию можно сделать на 5S, а потом перебросить из нее данные на новенький Айфон Х.
- Открываем настройки смартфона. В верхней части экрана обозначена область, в которой показывается аватар и имя владельца Apple ID. Здесь собраны все параметры управления учетной записью пользователя и привязанными сервисами.
- Выбираем раздел iCloud, позволяющий перенастроить порядок его использования.
- Нам открывается список всех приложений, которые используют «облако» для хранения информации. В самом конце этого перечня находится пункт, активирующий создание бэкапов.
- Переводим отмеченный стрелкой ползунок в положение «Включено». Каждый раз, когда телефон подключен к зарядному устройству и находится в зоне действия Wi-Fi будет выполнять автоматический перенос данных в «облако».

- Перед тем как создать бэкап, необходимо выбрать информацию, которую мы хотим передать на хранение. Возвращаемся к началу перечня программ и открываем отмеченный на скриншоте пункт.
- Переходим к разделу «Резервный копии». Здесь мы снова видим список приложений, но напротив каждого будет отображаться объем данных, хранимый в облаке. На скриншоте видно, что раздел «Фото» занимает наибольшее место. Соответственно он разрастется еще больше если активно использовать технологию Live Photo.
- Внутри мы обнаруживаем перечень мобильных устройств, привязанных к аккаунту Apple ID конкретного пользователя и информацию о текущих размерах выполненных копий. Открываем раздел, относящийся к телефону, чтобы подробно изучить его содержимое.
- Нажимаем внизу экрана отмеченную рамкой виртуальную кнопку, получая полный доступ к хранимой информации.
- Стандартный объем хранилища, которое выделяется каждому владельцу Apple ID составляет 5 Гб, при этом от количества устройств оно не зависит.
 Используется «облако» не только для бэкапов, но и для того, чтобы перекинуть общие файлы между устройствами. Это могут быть данные календаря, заметки, «лайф-фото» и прочее. Задача пользователя состоит в том, чтобы отключить не критические данные, такие как переписка в Ватсап или Телеграм а фотографии перенаправить в Гугл. В результате iCloud перестанет забиваться «хламом» и в нем вполне хватит места для регулярного резервирования. Уменьшив размер бэкапа его можно переделать, удалив старый.
Используется «облако» не только для бэкапов, но и для того, чтобы перекинуть общие файлы между устройствами. Это могут быть данные календаря, заметки, «лайф-фото» и прочее. Задача пользователя состоит в том, чтобы отключить не критические данные, такие как переписка в Ватсап или Телеграм а фотографии перенаправить в Гугл. В результате iCloud перестанет забиваться «хламом» и в нем вполне хватит места для регулярного резервирования. Уменьшив размер бэкапа его можно переделать, удалив старый.
iTunes
Использование компьютера для переноса данных между устройствами, работающими на iOS, можно отнести к классическому варианту. Такой способ применяется, начиная c первых моделей iPhone и заканчивая современными. Количество и размеры копий в данном случае ограничены только вместимостью жесткого диска ПК.
- Открываем Айтюнс и используем меню управления мобильными устройствами, показанное стрелкой. Выбираем в нем смартфон, с которого хотим скопировать данные.
- На вкладке «Обзор» опускаемся к разделу резервного копирования.
 При подключенном телефоне у нас будет активна отмеченная рамкой кнопка. Нажимая на нее, мы можем скинуть на ПК необходимую информацию, которая в дальнейшем будет использована при восстановлении параметров на новом устройстве.
При подключенном телефоне у нас будет активна отмеченная рамкой кнопка. Нажимая на нее, мы можем скинуть на ПК необходимую информацию, которая в дальнейшем будет использована при восстановлении параметров на новом устройстве.
- Чтобы в копию были включены не только контакты, но и личные данные включая пароли нужно в обязательном порядке включить шифрование. Перед созданием бэкапа система предупредит об этом соответствующим запросом.
- Задаем и подтверждаем пароль, гарантирующий безопасность персональной информации, которая сохранится в локальном файле.
После того как мы застраховались от случайной потери накопленных данных создав копию одним из описанных выше вариантов можно приступать к переходу на новое устройство. После диалога выбора языка и региона проживания пользователю предлагается несколько вариантов настройки. На выбор можно использовать восстановление из «облака», из локальной копии или перерегистрировать с другим Apple ID. Варианты действий показаны на расположенном ниже фото.
- В первом случае требуется ввести идентификатор и подтвердить его паролем. Для переноса данных используется только Wi-Fi. Если изначально этап настройки беспроводного соединения был пропущен нужно переподключить устройство и повторить попытку, когда оно перестанет использовать сотовую сеть.
- При отсутствии стабильного Wi-Fi можно сразу обратится к локальной бэкапу. Открыв iTunes нам нужно перейти к тому же разделу в котором он создавался. После подключения кабелем USB активируется обозначенная рамкой кнопка восстановления.
Выпустив iOS 11, Apple существенно упростила процедуру начальной настройки. Перевести параметры и информацию со старого iPhone на новый можно просто разместив два смартфона рядом. Устройства свяжутся по Bluetooth после чего потребуется подтвердить правильность используемого Apple ID. Начальные данные, такие как пароли Wi-Fi и характеристики установленного ПО будут переданы на новый iPhone. Далее он самостоятельно подключится к сети и загрузит из App Store необходимые программы применяя к ним пользовательские настройки.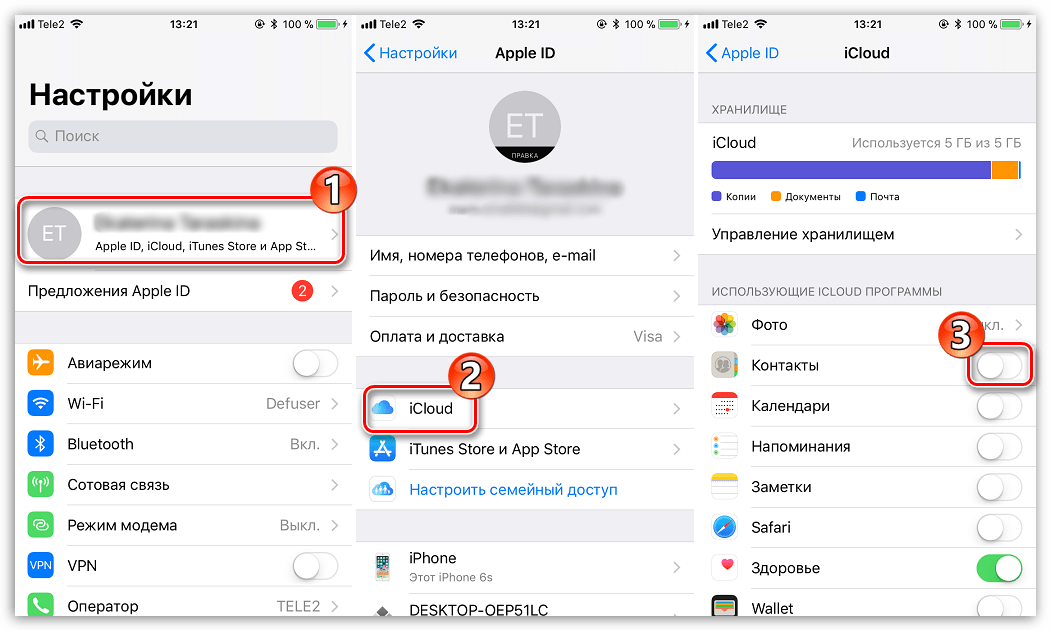 Преимущество данного метода заключается в полной автоматизации. Клонируется даже созданная с Apple Watch пара.
Преимущество данного метода заключается в полной автоматизации. Клонируется даже созданная с Apple Watch пара.
В заключение
Поскольку iOS 11 поддерживается всеми актуальными моделями iPhone пользователь может больше не беспокоиться о процедуре перехода на новое устройство и сохранности данных. Использование резервных копий для этой задачи отходит на второй план. Теперь они выполняют свою прямую задачу сохраняя информацию на случай сбоев ОС или пропажи смартфона.
Видеоинструкция
Подробнее разобраться в нюансах переноса информации при настройке нового Айфона можно посмотрев размещенный ниже тематический ролик.
Итак, вы купили новый iPhone XS, iPhone XS Max или iPhone XR, а теперь вам нужно перенести все свои данные со старого iPhone на новый iPhone. Неважно как вы решите переносить данные, с помощью автоматической настройки iOS 12, iCloud или iTunes, прежде чем начать нужно .
Совет : Если сделать зашифрованную резервную копию данных старого iPhone с помощью iTunes, а затем восстановить ее на новый iPhone.
Перенесется вся информация, в том числе пароли. К тому же это сэкономит больше времени и потребует меньше усилий в работе с резервной копией.
После того как вы сделали резервную копию, выберите каким способом вам удобней перенести данные на новый iPhone.
Как автоматически перенести данные со старого iPhone на новый
В iOS 11 и более новых версиях, есть возможность быстро перенести данные с одного iPhone на другой. Единственное условие — это оба смартфона должны находится рядом друг с другом. Итак, начнем:
1: Включите новый iPhone или iPad и положите его рядом со старым устройством (на обоих устройствах должна стоять iOS 11 или новее).
2: На новом iPhone должно появится окно «Быстрое начало» , где будет предложит настроить новое устройство и ввести свой Apple ID.
3: После этого на новом iPhone должно появится изображение, сканируйте его старым iPhone.
4: Когда появится запрос пароль, введите пароль от старого iPhone на новом.
5: Настройте Touch ID на новом iPhone или iPad.
6: Теперь должен появиться вопрос, об восстановить данные в новом iPhone из вашей последней совместимой резервной копии.
7: Выберите, что вы хотите восстановить на новом устройстве резервную копию из iCloud или iTunes, настроить как новый iPhone или iPad, или перенести данные с устройства Android.
8: Согласитесь с условиями .
9: Выберите хотите ли вы переносить некоторые настройки связанные с «Siri», «найти мой iPhone», Apple Pay, геопозицией и конфиденциальностью.
10: Завершите процесс настройки вашего нового iPhone или iPad.
Как перенести данные на новый iPhone с помощью iTunes
Тебе понадобиться Lightning кабель или 30-контактный (если это iPhone 4S или модель старше).
2: Подключи свой старый iPhone к компьютеру Mac или Windows.
3: Запусти iTunes.
4: Нажми на значок iPhone в сроке меню.
5: Выбери зашифровать локальную копию и добавь пароль .
6: Если появится вопрос, о создании резервной копии приложений , нажми пропустить. (Они установятся в любом случае)
7: Дождитесь завершения резервного копирования.
8: Отсоедини старый iPhone от компьютера, выключи его и вытащи из него SIM-карту .
9: Вставь SIM-карту в свой новый iPhone и включи его.
10: Подключи свой новый iPhone к компьютеру Mac или Windows.
11: Начните его настраивать, выбери язык, подключись к Wi-FI сети .
12: На странице Настройка iPhone выбери пункт Восстановить из копии iTunes
13: В iTunes на твоем Mac или Windows, выбери восстановить из резервной копии
14: Выбери последнюю резервную копию из списка и введи пароль .
В зависимости от размера резервной копии, приложений и музыки, придётся подождать какое-то время, пока все это загрузиться. Не отключайте iPhone, пока не закончится восстановление из резервной копии. По завершении процесса, устройством можно пользоваться.
По завершении процесса, устройством можно пользоваться.
Как перенести данные на новый iPhone с помощью iCloud
Если ты пользуешься облачным хранилищем iCloud, можно взять оттуда резервную копию, и перенести все данные по беспроводной сети. Для начала лучше запустит вручную создание резервной копии на старом устройстве, прежде чем установить ее на новый iPhone. Это будет гарантом, что вся последняя информация была заархивирована и перенесена.
1: Возьми свой старый iPhone .
2: Убедитесь, что твой iPhone или iPad подключен к Wi-Fi. (Если он разряжен, подключи его к зарядке.)
3: Зайди на старом iPhone в Настройки
4: Выбери пункт iCloud
5: Найди и зайди в пункт Резервное копирование
6: Нажми на Создать резервную копию
7: Когда резервное копирование закончится, выключи старый iPhone
8: Вытащи SIM-карту из старого iPhone
Обязательно дождись завершения резервного копирования, прежде чем продолжить.
1: Установи свою SIM-карту в новый iPhone и включи его.
2: Начните его настраивать , выбери язык, подключись к Wi-FI сети.
3: На странице Настройка iPhone выбери пункт Восстановить из копии iCloud
4: Войди в свой аккаунт iCloud . (Введи Apple ID и пароль.) и нажми Далее
5: Выбери последнюю резервную копию из списка и введи пароль iCloud (если потребуется)
В зависимости от того, сколько данных будет загружаться, в том числе музыка и приложения, это займет какое-то время. Будь в зоне действия Wi-Fi как можно больше, чтобы ускорить процесс.
Твой iPhone в процессе может сильно нагреться, так же во время восстановления сильно садиться аккумулятор. Не стоит волноваться, после восстановление температура станет нормальной.
Как перенести данные на новый iPhone со старого смартфона на Android или Windows
Если ты решил перейти со смартфона Android или Windows Phone, ты так же можешь перенести с них некоторые данные на iPhone, хотя не все, например, приложения ты перенести не сможешь.
Остались вопросы о переносе данных?
При возникновении сложностей или если у вас остались вопросы о переносе данных с одного айфона на другой, пишите в комментариях ниже!
Компания Apple уже давно приучила всех своих покупателей к тому, что каждый год после презентации нового iPhone следует начинать откладывать деньги на его приобретение. Вообще, в наше время люди всё чаще меняют свои смартфоны на более новые. В связи с этим, всё более актуальным становится вопрос переноса данных с одного iPhone на другой. О том, как можно это сделать, поговорим далее в статье. Давайте разбираться. Поехали!
Всего существует два пути осуществления переноса информации с одного Айфона на другой:
- Через iCloud.
- Через iTunes.
Перенос данных через iCloud
Первый способ, пожалуй, предпочтительнее из-за своей простоты. Для начала вам понадобится скинуть все данные со своего Айфона в облако iCloud. Откройте «Настойки» и выберите в списке «iCloud».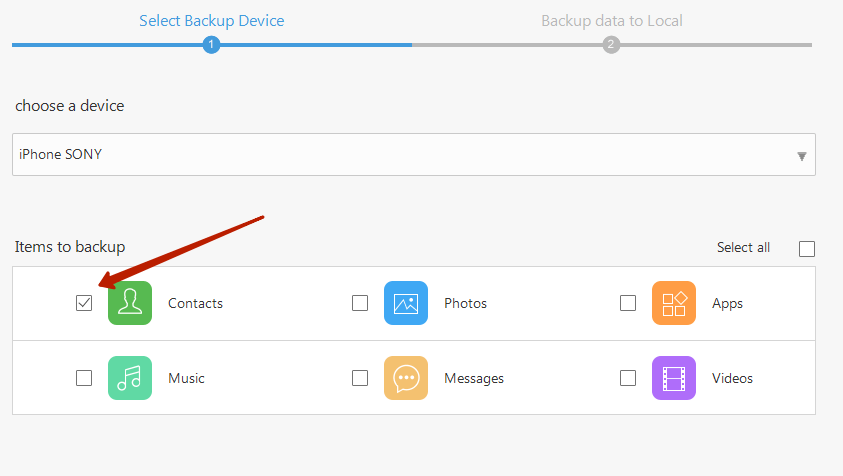 В открывшемся окне нажмите на «Хранилище и копии». Далее в разделе «Резервная копия» активируйте пункт «Копирование в iCloud», а после нажмите «Создать копию».
В открывшемся окне нажмите на «Хранилище и копии». Далее в разделе «Резервная копия» активируйте пункт «Копирование в iCloud», а после нажмите «Создать копию».
После того как перенос всех данных в облако будет завершён, вы можете очистить смартфон. Делается это сбросом настроек. Обратите внимание, что размер облачного хранилища по умолчанию не велик, а потому все данные могут не поместиться. Убедитесь в том, что вся информация поместилась в облако, прежде чем сбрасывать Айфон.
Теперь можно взять новенький iPhone и загрузить данные в него. Во время первого запуска устройства нажмите «Восстановить из копии iCloud» в окне «Настройка iPhone». Далее понадобится ввести данные для авторизации и выбрать нужный бэкап устройства (скорее всего, это последний). После этого запустится перемещение информации из облака на новый Айфон.
Как только процесс будет завершён, телефон перезагрузится. Какое-то время система будет продолжать устанавливать приложения. Это нормально, особенно если приложений много.
Перенос данных через iTunes
С первым способом разобрались, теперь перейдём ко второму. Если по каким-то причинам вариант с перемещением данных через сервис iCloud вам не подошёл, вы можете добиться того же результата, используя программу iTunes .
Первым делом подключите смартфон к компьютеру и откройте iTunes. После того как программа найдёт ваше устройство, перейдите на него и в блоке «Резервные копии» отметьте «Этот компьютер». Далее нажмите на «Создать копию сейчас». В появившемся окне вам будет предложено выбрать параметры её создания. В нём выбирайте «С копиями программ». Как только процесс будет завершён, вы увидите запись о последнем созданном бэкапе устройства.
Теперь вы можете сбросить настройки старого iPhone и приступить к переносу информации на новый. Для этого при первом запуске в окне «Настройка iPhone » выберите «Восстановить из копии iTunes». В программе откроется окно, в котором вы можете выбрать нужное сохранение (предварительно не забудьте подключить к компьютеру уже новый Айфон). Как только завершится перенос информации, iTunes выполнит синхронизацию с устройством.
Как только завершится перенос информации, iTunes выполнит синхронизацию с устройством.
Может случиться так, что в процессе возникнет сообщение об ошибке, в котором говорится, что некоторые объекты не могут быть перемещены, так как вы не авторизовали операцию на этом компьютере. В таком случае зайдите в меню программы и выберите пункт «Авторизовать этот компьютер…». После ввода этих данных проблема должна исчезнуть.
Альтернативный способ
Существует и третий, альтернативный способ, однако он предусматривает использование сторонних средств. Вам понадобится скачать на свой компьютер специальную утилиту, которая позволит вам работать с содержимым Айфона. К таким утилитам относятся файловые менеджеры iTools, iFile, iPhoneBrowser и некоторые другие.
В целом этот подход ничем не отличается от предыдущего, только вместо «родного» Айтюнса используется сторонняя программа. Если интерфейс какой-либо из этих утилит вам больше по душе, чем интерфейс iTunes, то этот способ вам подойдёт.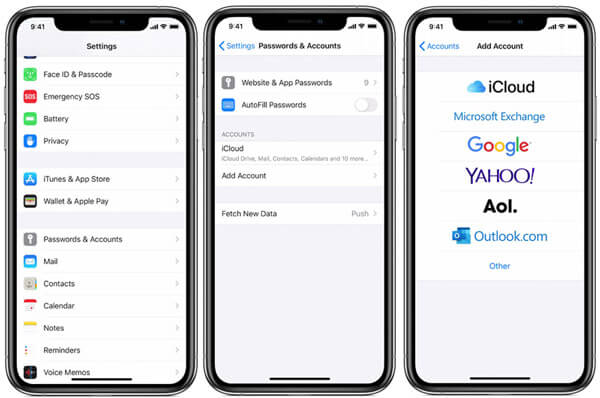
Теперь вы без проблем сможете перекинуть информацию с Айфона на Айфон любым понравившимся способом. Пишите в комментариях, помогла ли вам эта статья, и задавайте интересующие вас вопросы по рассмотренной теме.
Приобретение нового девайса – всегда радостное и долгожданное событие, однако, старые файлы и документы, а также некоторые приложения понадобятся вам на новом устройстве ни чуть не меньше, чем на прежнем. Перенести все данные и не потерять ценные файлы с одного телефона iPhone на другой возможно без каких-либо проблем, если вы выполните резервное копирование файлов на iCloud. Также вы можете перенести данные с ваших приложений: измерения и показатели, многие другие опции могут быть перенесены через iTunes. Таким образом, при правильных настройках, вы не потеряете ни доли информации со старого носителя, начав пользоваться новым iPhone уже с привычными приложениями, документами и показателями программ.
Как перенести данные с одного Айфона на другой через iCloud
- Это самый надежный и простой вариант по сохранению всех файлов системы.
 Вам не понадобится покупать или скачивать сторонний софт на свой телефон. Всё, что вам нужно: ваш старый iPhone, новый телефон, свободное место в хранилище iCloud.
Вам не понадобится покупать или скачивать сторонний софт на свой телефон. Всё, что вам нужно: ваш старый iPhone, новый телефон, свободное место в хранилище iCloud. - Возьмите старый телефон и настройте резервное копирование на сервис iCloud. Для этого зайдите в настройки телефона и найдите строку “резервное копирование в iCloud”. Убедитесь, что все файлы, которые вы хотите перенести на ваше следующее устройство, находятся на телефоне, нажмите “Создать копию”. Если у вас англоязычная прошивка айфон, то ищите параметр “iCloud Backup”.
- Создание копии займет от нескольких минут до часа, в зависимости от объема данных на вашем телефоне и вместимости хранилища iCloud. Если у вас не хватает места для резервной копии, приобретите дополнительные гигабайты в iCloud либо удалите всё лишнее с телефона, чтобы сократить объем данных.
- Как только резервное копирование завершится, вы будете готовы к следующему шагу.
- Теперь возьмите новое устройство в руки и запустите его, вставьте SIM карту из старого iPhone.
 Выполните все необходимые шаги, чтобы настроить айфон: установите свое местонахождение, синхронизируйте часы Apple Watch, задайте дату и время устройства. Как только вы увидите на телефоне уведомление с просьбой войти в iCloud, то введите все данные, которые были на прежнем телефоне. Вам нужно помнить свой Apple ID и пароль от него. Если вы приобретали приложения и товары с нескольких Apple ID, то ввести придется их все.
Выполните все необходимые шаги, чтобы настроить айфон: установите свое местонахождение, синхронизируйте часы Apple Watch, задайте дату и время устройства. Как только вы увидите на телефоне уведомление с просьбой войти в iCloud, то введите все данные, которые были на прежнем телефоне. Вам нужно помнить свой Apple ID и пароль от него. Если вы приобретали приложения и товары с нескольких Apple ID, то ввести придется их все. - Очень важно вставить свою прежнюю сим карту. Если оказалось так, что карта повреждена либо вам требуется другой её формат, то следует обратиться в салон связи своего мобильного оператора с просьбой перевыпуска сим карты.
- Нажмите на экране “Восстановить из резервной копии iCloud”. Тут же на телефон начнут копироваться ваши старые файлы и данные. Процесс займет от нескольких минут до часа, в зависимости от объёма данных. Не забывайте убедиться, что вы восстанавливаете именно ту резервную копию, которую сделали последней. Для этого достаточно просто посмотреть на дату и время создания копий.

Как перенести данные с одного Айфона на другой через iTunes
Вы можете делать резервную копию устройства не в iCloud, а в iTunes. Этот способ многим покажется намного удобнее, так как весь процесс занимает меньше времени и осуществляется с компьютера или ноутбука. Всё, что вам нужно:
- Оба устройства iPhone: и старое, и новое.
- Переходной шнур для компьютера.
- Ваш компьютер или ноутбук.
Сначала подключите старый телефон к компьютеру и войдите в iTunes. Во вкладке “Обзор” вы увидите кнопку “Создать копию сейчас”. Однако, сначала установите параметры копирования:
Если вы поставите галочку возле параметра “Зашифровать резервную копию iPhone”, то все пароли от учетных записей перенесутся на новое устройство. Если же убрать ее, то такие данные не перенесутся, также информация из приложений iHealth тоже останется не тронутой.
Процесс займет немного времени, а снизу вы увидите, сколько пространства заняла ваша резервная копия и сколько его еще осталось.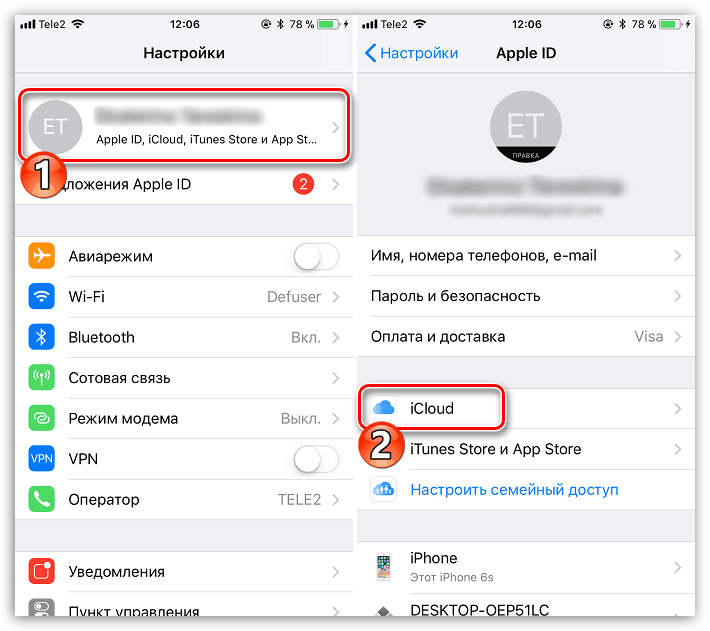
Теперь подключите новое устройство к компьютеру и в той же вкладке нажмите на кнопку “Восстановить из копии iTunes”. Выберите копию, которая была сделана последней. Нажмите “Восстановить”.
Теперь все файлы будут скопированы в те же самые директории, что и на прошлом устройстве, ваши сообщения SMS, данные о звонках, пароли, настройки браузеров и приложений полностью обновятся на новом устройстве. Теперь вы готовы использовать свой новый iPhone с таким же комфортом, как и старый.
Не забудьте синхронизировать с телефоном Apple Watch, если они у вас есть. Делается это так же просто через iTunes. Чтобы не потерять ранее полученные значения в умных часах, шифруйте соединение при передаче данных в iTunes, и вы получите все настройки в их прежнем виде.
Многие пользователи айфонов почему-то стремятся заполучить как можно более свежую модель смартфона. Не успевает Apple выпустить или даже анонсировать новую модель, как сразу за ней выстраиваются очереди из десятков тысяч человек.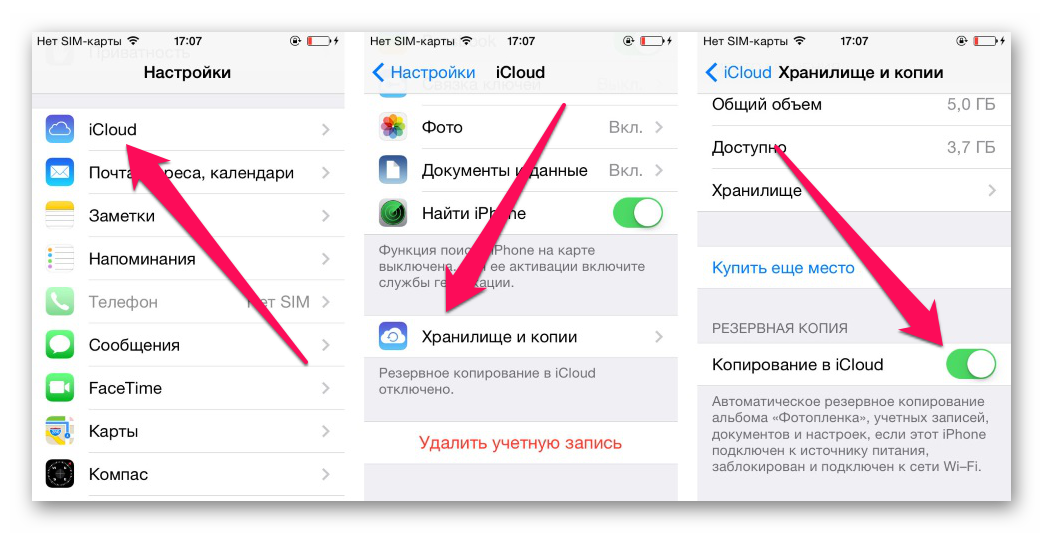
К сожалению, перенос данных с одного телефона на другой у iPhone всегда был достаточно сложным из-за различного рода «заморочек». Сегодня я расскажу Вам как очень просто, абсолютно бесплатно, без использования iTunes и iCloud перенести данные, к примеру, с айфона 5 на айфон 7, с шестого на седьмой, с семерки на восьмерку и т.д. В общем, со старого на новый:)
В этом нам поможет программа, которую недавно выпустила уже хорошо известная читателям сайт компания EaseUS . Программа называется EaseUS MobiMover Free. Она имеет следующий функционал:
- Перенос всей нужной информации со старого на новый айфон.
- Создание резервной копии телефона на ПК.
- Перенос данных с iPhone на другой девайс для освобождения свободного места.
- Возможность делиться данными с другими устройствами под iOS.
- Свободная работа с папками и файлами, удобное управление ими.
Переносить и копировать можно всё что угодно: контакты, сообщения, заметки, календарь, почту, книги, фотографии, видео, рингтоны, плейлисты и т. д.
д.
Давайте теперь рассмотрим как собственно перенести данные с одного айфона на другой.
Для нормальной работы софта на ПК требуется установленный iTunes.
Шаг 1. Скачиваете и устанавливаете программу EaseUS MobiMover с официального сайта разработчика. Подключаете смартфон к ПК.
Шаг 2. В списке функций выбираете второй пункт, а именно «Transfer to other device», т.е. «Перенос на другое устройство».
Шаг 3. Выбираете какие именно данные хотите перенести и на какое именно устройство.
Шаг 4. Запускаете процесс переноса.
EaseUS MobiMover Free работает со всеми версиями айфон от 4S до X. Запуск программы возможен на ПК под управлением Windows 10/8.1/8/7.
Точно также легко можно перенести информацию с айфона на ПК, другое устройство (iPad mini2, 3, 4, iPad Air, iPad Air 2, iPad Pro), а также с ПК на айфон.
Как скопировать контакты с iPhone на iPhone — 2 простых метода
При покупке нового айфона перед владельцем встает вопрос о том, как же скопировать контакты со старого смартфона на новый. На самом деле в этом нет ничего сложного. Статья рассказывает о двух простых способах, которые помогут быстро перенести номера с одного эплофона на другой.
На самом деле в этом нет ничего сложного. Статья рассказывает о двух простых способах, которые помогут быстро перенести номера с одного эплофона на другой.
Как скопировать номера с iPhone через iTunes
Использование айтюнс — довольно простой метод копирования номеров с «яблочных» девайсов. Чтобы им воспользоваться, потребуется подключить iPhone к компьютеру или же лэптопу и выполнить следующие действия:
- Подключить айфон, с которого необходимо скопировать контакты, и запустить приложение iTunes.
- Выбрать iPhone в меню iTunes и перейти во вкладку «Сведения».
- Активировать в открывшемся окне пункт «Синхронизировать контакты с:». Для этого просто нужно поставить галочку и сохранить изменения.
Важно учесть: синхронизация контактов с iCloud в этот момент не должна быть включена.
- Когда синхронизация завершится, нужно отключить девайс, с которого копировались контакты. Теперь следует подключить iPhone, на который эти данные необходимо перенести.

Интересно: Рейтинг 5 лучших мобильных процессоров для игр
Полдела сделано. Что еще осталось — рассказывает таблица.
Совет: желательно поставить последнюю версию iTunes. На компьютере наличие нового варианта приложения проверяется через «Справка» — «Обновления», а владельцам Маков нужно перейти в одноименную вкладку в AppStore.
В тему: Как перенести контакты с Android на iPhone: 3 проверенных способа
Как перенести номера с iPhone при помощи iCloud
Перенос контактов с одного айфона на другой при помощи iCloud еще проще, чем предыдущий вариант с iTunes. Необходим лишь доступ к интернету и несколько нехитрых операций. Как и в случае с айтюнс, все происходит в два этапа. Они описаны в таблице.
Совет: ценителям больших экранов, но тем, кто не гонится за новинками, придется по душе восьмая модель с приставкой Plus. У нее классные камеры, приличный объем хранилища и привлекательный дизайн.
Любопытно: Флагманы Samsung Galaxy S9 и Apple iPhone X — что выбрать из 2 смартфонов?
Смотрите также: Обзор Apple iPhone 8 и Айфон 10 — сравнение 2 флагманов
Рекомендация: поклонникам больших безрамочных дисплеев и крутых камер подойдет топовый XS Max.
Стоит учесть еще парочку моментов:
- Время выполнения операции зависит от количества контактов.
- В том, что все контакты скопировались, можно убедиться, посмотрев их число. Оно отображается внизу телефонной книги.
Примечание: проверить синхронизацию контактов с облаком можно и на сайте iCloud.com. Если число контактов в телефонных книгах (отображается внизу списка) идентично, значит копирование прошло успешно.
Узнайте: Как поставить рингтон на Айфон: пошаговая инструкция для 2 ОС — Windows и Mac
Как видно, скопировать номера из телефонной книги одного iPhone на другой несложно. Оба способа не занимают много времени и особых навыков не требуют. Они отличаются лишь тем, что в случае с айтюнс необходимы не только айфоны, но и ПК, а также подходящий кабель. Другой же метод переноса номеров предполагает использование облачного хранилища, а потому требует не подсоединения к лэптопу, а хорошей скорости интернета.
Оба способа не занимают много времени и особых навыков не требуют. Они отличаются лишь тем, что в случае с айтюнс необходимы не только айфоны, но и ПК, а также подходящий кабель. Другой же метод переноса номеров предполагает использование облачного хранилища, а потому требует не подсоединения к лэптопу, а хорошей скорости интернета.
Как загрузить данные на новый айфон. Как перенести данные с одного iPhone на другой
Каждый год компания Apple радует своих поклонников и презентует новый iPhone. Ярые фанаты бренда преследуют цель сразу завладеть новинкой, в принципе со временем и обладатели старых iPhone все чаще и чаще задумываются обновить смартфон. При этом многие опасаются, что потеряют данные со старого iPhone, возникнет проблема перебросить телефонную книгу, смс, фото и т.д. на новый. Компания Apple позаботилась о своих покупателях и предлагает, на мой взгляд, самые простые способы перенести информацию на новый iPhone.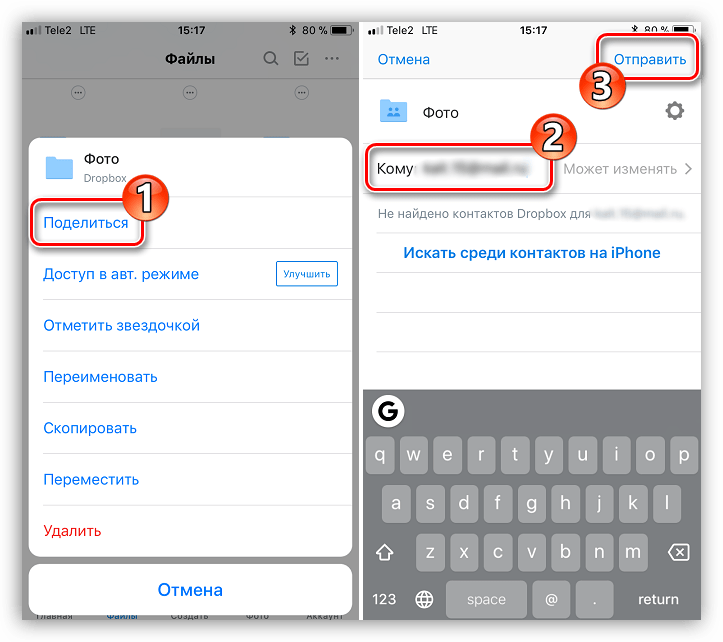 Об этом и пойдет речь в этой статье — Как перенести данные (контакты, фото, смс и т.д.) на новый iPhone (прошу заметить не важно с какого, на какой, хоть с iPhone 4 на iPhone 6 plus, хоть с iPhone 5 на iPhone 5s)
.
Об этом и пойдет речь в этой статье — Как перенести данные (контакты, фото, смс и т.д.) на новый iPhone (прошу заметить не важно с какого, на какой, хоть с iPhone 4 на iPhone 6 plus, хоть с iPhone 5 на iPhone 5s)
.
Компания Apple предусмотрела два способа перенести информацию на новый смартфон:
- — с помощью облачного хранилища iCloud;
- — с помощью программы iTunes;
Предлагаю подробно разобрать каждый из этих способов.
Видео переноса данных и настроек на новый Айфон.
Перенести данные на новый iPhone c помощью iCloud.
На мой взгляд, самый простой способ из двух. Общий принцип выглядит следующим образом- вы копируете все свои данные и настройки на сервера Aplle (iCloud) затем включаете свой новый iPhone и переносите все настройки и данные на новый девайс.
Как вы можете заметить для этого способа достаточно старого и нового смартфона, подключенных к Wi-Fi сети с выходом в Интернет, ну и конечно помнить Apple ID и пароль, который использовался на предыдущем iPhone.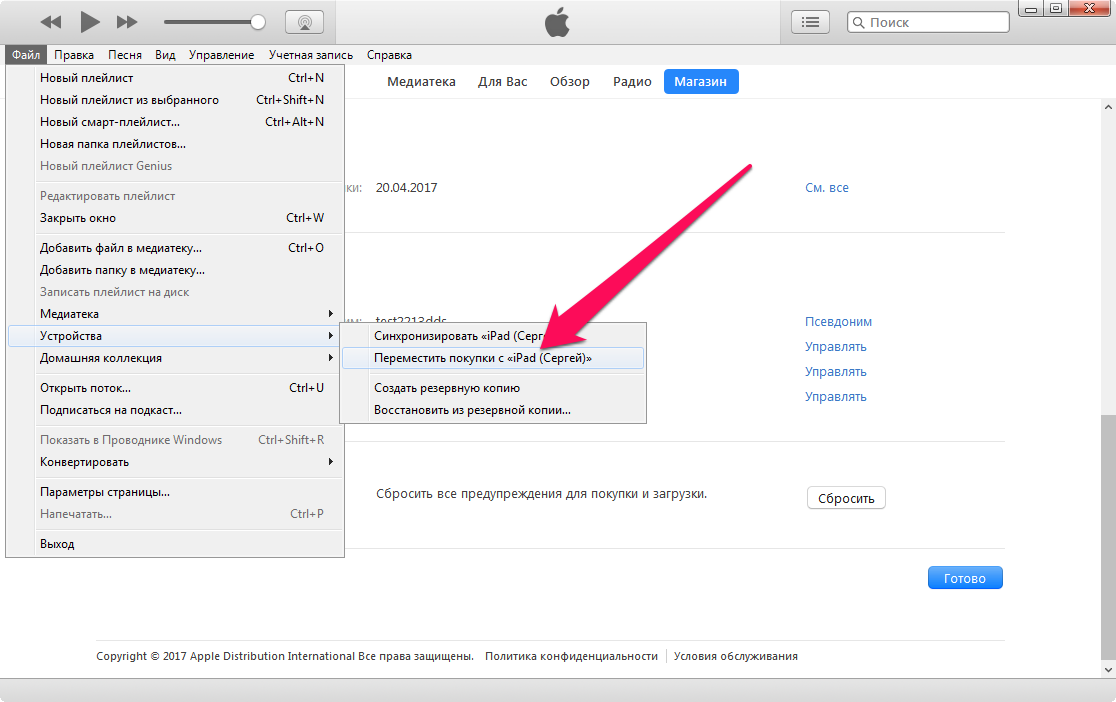
Первым делом необходимо перенести все данные в облако iCloud, для этого на старом iPhone зайдите в «Настройки».
Выберите меню «iCloud».
Нажмите «Хранилище и копии».
В самом низу окна будет указано время последней копии (если у вас включена функция бэкапа), если вы хотите создать свежую версию, нажмите кнопку «Создать копию».
Спустя несколько минут вы увидите время последнего копирования.
После этого можно отложить, выключить старый iPhone или сбросить настройки до заводских.
Приступим к переносу информации на новый iPhone. Следует заметить, что перед настройкой нужно сбросить настройки до заводских, при этом УДАЛИТСЯ ВСЯ ИНФОРМАЦИЯ. Если же телефон новый, то данную процедуру можно не делать.
При первом включении необходимо выполнить основные настройки:
— выбрать язык и страну;
— указать следует ли включить службы геолокации;
— подключиться к сети Wi-Fi.
Далее выберите «Восстановить из копии iCloud».
После этого введите Apple ID и пароль, который использовался на старом iPhone.
Примите условия соглашения.
Выберите свежую версию резервной копии.
После этого начнется процесс копирования данных и настроек со старого iPhone на новый.
После переноса данных, смартфон перезагрузится и появится окно о успешном восстановлении резервной копировании.
Появится окно подтверждающее восстановление настроек.
Еще некоторое время iPhone будет восстанавливать приложения, вы увидите это по значкам меняющимся с затемненного на стандартный.
Спустя несколько минут (зависит от количества установленных приложений) все настройки и данные будут перенесены. Поздравляем вас:)
Копировать информацию и настройки со старого iPhone на новый с помощью iTunes.
Для этого способа понадобится новый и старый iPhone, компьютер/ ноутбук с установленным iTunes (желательно последней версии) и кабель подключения к компьютеру. Общая схема на рисунке.
Общая схема на рисунке.
Подключите старый iPhone к компьютеру/ ноутбуку с помощью кабеля и запустите программу iTunes. Дождитесь пока программа определит ваш девайс. Выберите его в верхнем меню, затем в поле Резервная копия выберите пункт «Этот компьютер» и нажмите кнопку «Создать копию сейчас».
Во время выполнения резервного копирования появится окно о синхронизации программ, выберите «С копиями программ».
В конце копирования вы увидите в iTunes время последнего бэкапа.
После этого сбросьте настройки до заводских на новом iPhone, если вы его включаете в первый раз, сбрасывать ничего не нужно. Отключите старый iPhone от компьютера/ ноутбук и подключите новый.
Включите смартфон и укажите настройки:
— язык и страну;
— следует ли включить службы геолокации;
— сеть Wi-Fi.
Затем появится окно, в котором необходимо выбрать «Восстановить из копии iTunes».
В iTunes появится окно предлагающее восстановить из бэкапа, выберите пункт «Восстановить из резервной копии» и нажмите кнопку «Продолжить».
Появится индикатор восстановления на компьютере/ ноутбуке.
После завершения восстановления, дождитесь завершения синхронизации программ.
На этом все. Ваш новый iPhone 5, 5s, 6 или 6 plus будет со всеми вашими контактами, фото, смс, приложениями которые были на предыдущем iPhone.
Если вы приобрели новую модель iPhone, всегда возникнет проблема, ведь на старом все так привычно, все знакомо, да и столько нужной информации хранится: разных фотографий, смс, контактов, чатов, приложений, синхронизированных в нужном порядке, программ, видео, картинок, календарей, а самое главное паролей, которые в новом смартфоне пригодились бы, да кто же их помнит. Поэтому покупка нового девайса — это и радость, и одновременно трагедия, и стресс для многих. Как передать информацию, не испытывая нервного расстройства, весьма просто.
Существуют два варианта как перенести данные программы с айфона на айфон. Какой из них подойдет решать вам. У каждого из них есть свои плюсы и минусы, о которых вы узнаете сейчас. Надеюсь, изучив данную статью, вы будете знать как перенести информацию со старого смартфона на новый самостоятельно.
Надеюсь, изучив данную статью, вы будете знать как перенести информацию со старого смартфона на новый самостоятельно.
Программа iCloud разработана компанией Apple специально для айфонов и установлена почти на всех устройствах iPhone 3, 3S, 4, 4S, 5, 5S, 6, 6S, 7, 7 плюс и далее.
Эта, так называемая программа «Облако», предусматривает возможность переброски, хранения всей информации с айфона в виртуальную сеть интернет на специальную площадку, доступ к которой есть только у вас благодаря ID и ключу. Процесс передачи информации с iPhone на другой iPhone состоит из следующих этапов.
Активация программы iCloud на iPhone
Для начала проверяем наличие в iPhone связи WI-FI для работы с интернетом. Следом выясняем активирована ли в старом айфоне программа iCloud. Если она по какой то причине не активирована, то ее необходимо включить, зайдя в меню «Настройки» вашего смартфона. В меню «Настройки» выбираем функцию облака iCloud. В открывшемся экране видим настройки облака, объем доступного хранилища, что очень важно, так как перенос информации на облако может иметь довольно большой объем гигабайт и не поместиться на нем, что может вас разочаровать.
Чтобы так не произошло, вы должны в настройках вашего смартфона проверить объем хранящейся на нем информации, которая будет переброшена. Облако может поместить около 5 Гигабайт. Если перенос данных больше указанного объема, то сначала нужно расширить объем облака, купив дополнительную площадь. Если этот вариант вам не выгоден, то учтите, перенесенный объем данных с iphone на облако вы сможете только в пределах 5 ГБ. Например, вы можете передать рингтон с айфона на айфон, при этом рингтон для iPhone перенесется совершенно бесплатно.
Активируем в настройках iCloud саму программу, если она не активирована, значок должен показывать «вкл». Затем активируем все разделы информации, которые хотим перебросить (фотки, книги, почта, контакты, календари, напоминания, заметки, приложения) — все, что вам необходимо сохранить и установить в новом айфоне. Для этого напротив каждого раздела информации перетаскиваем вправо значок активации (он должен стать зеленым).
Если все нужные разделы информации активированы, нажимаем функцию «iCloud Drive», при этом открывается новое окно, в котором таким же способом активируем указанную функцию, разрешив программам произвести копирование и хранение документов, а также данных в хранилище iCloud.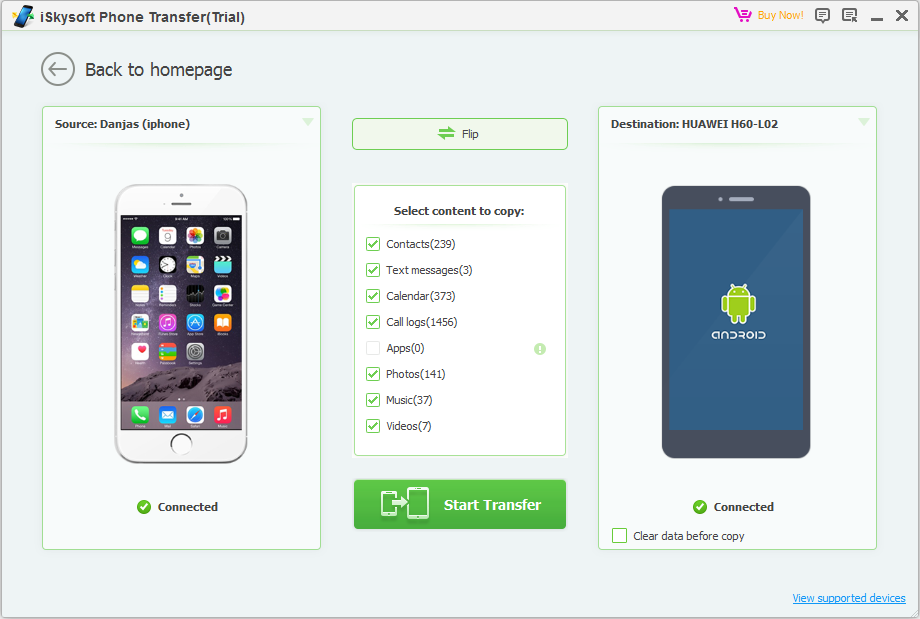 Визуально это выглядит так.
Визуально это выглядит так.
После того, как программа запущена, активируйте значок «Найти iPhone» для того, чтобы впоследствии находить, блокировать или стирать этот айфон, а также не допускать его стирание или повторную активацию без вашего пароля.
Копирование данных на облако
Далее откройте раздел «Хранилище и копии», в нем содержатся сообщения о дате и времени последнего копирования. В отобразившейся на экране резервной копии включите значок «Резервная копия». Обратите еще раз внимание на то, чтобы функция «Связка ключей» была выключена, а функция «Найти iPhone» наоборот включена. Далее активируйте процесс «Резервная копия в iCloud», и затем тапните внизу кнопку команды «Создать резервную копию».
Этап копирования данных и документов с вашего iPhone в облачное хранилище запущен. На экране будет отображена информация о времени и объеме копируемых документов, само перекидывание документов будет показано как «Создание копии». Когда в смартфоне хранилось много файловых данных, этот процесс займет достаточно большой период времени. Это выглядит так
Это выглядит так
После того, как весь скопированный объем данных отправлен в облако, можно очистить старый телефон от содержимого, приведя его в состояние заводских настроек.
Но до этого, обязательно сохраните индивидуальный номер ID и пароль регистрации для вхождение в Облако с другого смартфона.
Сброс настроек всех данных на айфоне
Для этого необходимо включить айфон, а в меню «Настройки» выбрать строку «Сотовая сеть передачи данных». Затем на открывшемся экране находим команду «Сбросить настройки», далее выбираем «Сбросить контент и настройки». Процесс обнуления смартфона до заводских настроек активирован, и через несколько минут телефон перезапустится, все ваши данные при этом исчезнут, как будто вы только что купили этот девайс.
Осталось завершить процесс закачки всех данных из Облака в ваш новый Айфон. Для этого включите его, выберите язык, допустим, русский, откажитесь от предлагаемого подключения к службе геолокации, включите сеть WI-FI и войдите в настройки нового айфона. Из предложенных вариантов подключения выберите вариант как скопировать — «восстановить из копии iCloud».
По окончанию этого этапа Apple попросит вас ввести номер ID и код доступа, специально сохраненный вами для доступа. Введя запрашиваемые данные, iPhone начнет запуск процесса восстановления данных.
Условия соглашения, которые будут запрошены, необходимо принять, нажав кнопку «Принять». Затем выберите из резервной копии последнюю версию, которую надо пересылать с облака, нажав на выбранную дату копирования данных.
Процесс копирования данных на ваш iPhone и процесс настроек старого смартфона запущен. Он займет немного времени в зависимости от объема перебрасываемой информации. Сам процесс и его длительность будет отображен на экране.
Через некоторое время в iPhone откроется основное меню, на котором отобразятся все программы и приложения со старого смартфона.
Процесс восстановления всех данных, хранившихся на облаке, а также передача их в ваш iPhone будет окончен, когда смартфон перезагрузится, а на экране появится информация об успешном восстановлении данных. Нажмите кнопку «Продолжить».
Перед вами откроется окно с восстановлением всех настроек. Смартфон еще немного времени будет производить настройки, после которых новый смартфон будет начинен всей сохраненной информацией. Можно считать этап переброски данных с iPhone на iPhone завершенным.
Копирование данных при помощи программы iTunes
Еще есть один способом как перекинуть данные с айфона на айфон может быть — переброска при помощи ПК через программу iTunes. Для этого данная данное программное приложение должно быть установлено на ваш ПК. Если такая программа отсутствует в вашем ПК, то ее не трудно скачать в интернете, зайдя на официальный сайт разработчика. Копируется она бесплатно, быстро и просто.
После того, как iTunes присутствует на компьютере, необходимо подключить через кабель USB ваш айфон к ПК, синхронизировав их. Включите программу ITunes, которая определит подключенный к ПК айфон. В верхнем части окна выберите функцию «Настройки, а потом «Резервное копия», следом «Этот компьютер», потом тапните «Создать копию сейчас». При появлении окна синхронизации ваших программ нажмите кнопку «С копиями программ». По окончании копирования программа отобразит время копирования последний раз.
После того как все файлы сброшены с айфона на ПК, отсоедините айфон от ПК, снова подсоедините новый iPhone через кабель USB к ПК. Теперь с компьютера информация будет передавать весь свой объем в новый айфон. С этой целью в главном меню экрана смартфона «Настройки» выберите предлагаемый вариант «Восстановить из копии iTunes», а далее подтвердите копирование всех данных из резервной копии. После восстановления терпеливо дождитесь выполнения программой синхронизации программных данных. Работа по копированию окончена, можно отсоединить айфон от ПК.
После приобретения нового устройства с iOS, большинство из пользователей первым делом решают перенести данные со старого телефона на новый, но сделать это не так-то и просто. Необходимо знать все нюансы по переносу данных на новый девайс посредством iCloud и iTunes.
Важно: прежде чем приступить к переносу данных, важно установить SIM-карту в новоприобретенное устройство.
Перенос данных со старого iPhone на новый посредством iCloud
На старом iPhone:
1) Подключить устройство по Wi-Fi-сети.
2) Перейти в меню «Настройки» и в разделе iCloud выбрать функцию «Резервная копия»
3) При необходимости активировать переключатель, отвечающий за резервные копии в iCloud» и выбрать опцию создания резервной копии.
4) Дождаться окончания процесса.
На новом iPhone:
Важно знать: если новый iPhone уже настроен, важно выполнить полный сброс. В меню настроек устройства в разделе «Основные» есть «Сброс», где нужно выбрать функцию «Стереть контент и настройки». После него iPhone можно использовать как новое устройство.
1) Включить девайс и следовать инструкциям до появления окна «Программы и данные».
2) Нажать на опцию восстановления из копии iCloud».
3) Ввести идентификатор Apple ID для осуществления входа в iCloud.
4) Выбрать последнюю по списку созданную резервную копию для загрузки актуального контента и настроек.
5) Дождаться, когда процесс по восстановлению из резервной копии iCloud закончится и завершить настройку iOS-устройства.
Таким образом, вы перенесли все свои данные со старого на новый девайс. Процесс с iTunes выполняется аналогично.
Перенос данных со старого устройства посредством iTunes
На старом iPhone:
Важно: на ПК должна быть поставлена актуальная версия iTunes. Обновить iTunes на ПК можно через меню «Справка» → «Обновления», а на Mac посредством обновлений встроенного магазина. Последнюю версию онлайн-магазина можно загрузить на сайте Apple.
1) Подключить старый телефон к ПК и запустить iTunes.
2) Выбрать устройство в iTunes.
3) Нажать на «Создать копию сейчас». Для сохранения в резервной копии таких приложений как «Здоровье» или «Активность» нужно поставить флажок возле функции, отвечающей за шифрование резервной копии и указать пароль.
4) Дождаться окончания процесса. Проверить результат можно через меню «Правка» → «Настройки» → «Устройства». Рядом с созданными резервными копиями должна показываться дата создания.
На новом iPhone:
1) Включить гаджет и следовать инструкциям до появления «Программы и данные».
2) Выбрать функцию восстановления из копии iTunes и нажать «Далее»
3) Подключите устройство к PC/Mac и запустить магазин.
4) Выбрать телефон в iTunes-окне.
5) Выбрать функцию восстановления из копии для ранее созданной резервной копии. Важно, чтобы для восстановления была выбрана последняя копия, ориентируясь её на дату и размер.
6) Дождаться окончания восстановления.
7) Завершите настройку телефона.
Всё! Вы осуществили перенос всех данных со старого девайса и полностью подготовили новый гаджет к дальнейшему использованию.
При покупке нового iPhone перед пользователем может встать необходимость переноса его личных данных со старого устройства. Как перенести данные с Айфона на Айфон? Читайте ниже.
Способ №1: перенос через iCloud
Этот способ является наиболее простым, вам понадобится использовать фирменный сервис Apple – iCloud, чтобы переместить информацию на новый Айфон. Это облачное хранилище, позволяющее переносить данные с iPhone на iPhone и на другие iOS устройства. Оно также может быть полезно при архивировании особо важных файлов. Итак, для начала возьмите старый iPhone и выполните следующие действия:
- Перейдите в настройки. Выберите меню iCloud, найдите пункт «Хранилище и копии». В нижней части экрана будет указана дата создания последнего бэкапа (копии важных файлов устройства). Если вы хотите создать более свежую версию, нажмите кнопку «Создать копию»;
- После этого телефон будет копировать файлы в iCloud. Эта процедура может занять довольно продолжительное время (зависит от памяти устройства и скорости интернет-соединения).
На этом манипуляции со старым iPhone окончены. Перейдите к новому iOS девайсу и совершите следующие действия:
- Сбросьте настройки до заводских. Если телефон новый, делать этого не нужно. После настройки базовых параметров (время, дата, сеть Wi-Fi) нажмите кнопку «Восстановить из копии iCloud». В появившемся меню введите свои личные данные (Apple ID и пароль). Примите условия конфиденциальности;
- В новом окне выберите свежую версию бэкапа, сделанного на старом устройстве. Сразу после этого должен начаться процесс копирования данных и настроек со старого iPhone на новый.
После выполнения всех манипуляций новый смартфон перезагрузится и высветит информацию об успешном восстановлении резервной копии.
Способ №2: перенос данных через iTunes
Для этого способа нам уже понадобится компьютер с установленной программой iTunes (желательно последней версии). Перед началом работы подключите старый девайс к ПК и дождитесь его определения программой. iPhone высветится в верхнем меню, кликните по его иконке. Затем перейдите к окну «Этот компьютер», где есть пункт «Создать копию сейчас».
iTunes запросит ваше разрешение на копирование программ, подтвердите его с помощью кнопки в высветившемся окне. В конце процедуры iTunes высветит дату последнего бэкапа устройства.
Затем нужно только сбросить настройки на новом iPhone до заводских (если это первый запуск телефона, сбрасывать ничего не нужно). После манипуляций со стартовым экраном выберите кнопку «Восстановить из копии iTunes». В iTunes появится окно, предлагающее восстановить из бэкапа, выберите пункт «Восстановить из резервной копии» и нажмите кнопку «Продолжить». По завершению процесса дождитесь полной синхронизации всех приложений.
Способ №3: перенос данных через утилиту AnyTrans
Скачать программу AnyTrans вы можете по ссылке с официального сайта разработчика. Затем выполните следующие действия:
- Подключите старое и новое iOS устройство к компьютеру посредством двух USB кабелей. Запустите AnyTrans и дождитесь синхронизации гаджетов. Её статус будет отображен в левом верхнем углу программы;
- Выберите старое устройство в меню, кликните по иконке iOS в верхней части окна;
- Нажмите кнопку «Content to iOS». В следующем окне откроется меню со всеми возможными файлами для переноса, здесь также будет отображено их количество. Пометьте нужные иконки и подтвердите перенос всех данных;
- Дождитесь завершения процесса.
Вот и всё, операция завершена. Напомним, что при переносе контактов на новый iPhone вам потребуется временно отключить синхронизацию этого устройства с iCloud. AnyTrans также может работать с Android смартфонами, где предварительно включена опция отладки по USB. Надеемся, наша инструкция по переносу данных была полезной для вас.
Если Вы это читаете, значит Вам было интересно, поэтому пожалуйста подпишитесь на наш канал на , ну и за одно поставьте лайк (палец вверх) за труды. Спасибо!
Подписывайтесь на наш Телеграм @mxsmart .
Как перенести контакты с айфона на айфон
Вы купили новый iPhone и хотели бы перенести на него контакты, которые вы использовали в своем предыдущем смартфоне Apple?
Если вы не знаете, как туда их добраться, я попытаюсь объяснить эту процедуру шаг за шагом. У опытных пользователей нет проблем с передачей данных с одного устройства на другое.
Для тех, кто представляет себе такой процесс как черная магия (а поверь мне — таких пользователей много), я попытаюсь объяснить шаг за шагом, как достичь намеченной цели и в то же время ничего не испортить.
Вам не нужны какие-либо специализированные инструменты для переноса контактов с одного с айфона на айфон.
Инженеры Apple все продумали, для обработки всей операции. У вас есть несколько вариантов: без iCloud, через icloud без компьютера, с помощью iTunes, через gmail, через itools, c разными учетными записями или с разными id.
Все процедуры очень просты и в основном (если у вас относительно быстрый Wi-Fi-интернет) нет никакой разницы между тем, какие из них использовать.
Также не разницы как переносить контакты на айфон 6, на айфон 7, с iphone 3 на iphone 5, с iphone 3 на iphone 4 и так далее. Теперь давайте по порядку
Как перенести контакты с айфона на айфон без icloud
Если вы не используете iCloud в своем iphone 4, iphone 5s, iphone 5, iphone 4s, iphone 6 либо любом другом, то перенести данные можно через айтюнс используя компьютер, без компьютера через gmail или через сим карту (только телефонные контакты).
В первом случае все сделаете без интернета, используя лишь кабель, который должен идти в комплекте. Если у вас его нет, то можно приобрести отдельно. Для второго варианта обязательно понадобится интернет.
Как перенести контакты с iphone на iphone с помощью itunes
Если вы решили сделать копию через программу айтюнс, значит она у вас уже имеется (вам понадобится последняя версия).
Запустите ее, подсоедините айфон через кабель (желательно идущий в комплекте) и нажмите на «значок смартфон» — верху слева.
Теперь топните в левой колонке на опцию – «Сведения», после чего внизу жмите «Синхронизировать».
Верху увидите крутящийся значок – когда он успокоится, значит контакты скопированы.
Теперь их нужно перенести на другой айфон – отключите старый от компьютера и подключите новый.
Выберите в iTunes новый iPhone, нажмите на «Сведения» и активируйте параметр «Синхронизировать контакты».
Прокрутите окно вниз до раздела «Дополнения», активируйте параметр «Контакты» и нажмите «Применить». На этом все.
ПРИМЕЧАНИЕ: если на вашем новом айфоне уже имеются некоторые номера, то iTunes удалит их и заменит на те что были в старом.
Как перенести контакты с айфона на айфон через icloud без компьютера
Способ через iCloud простой и быстрый, только обаятельно понадобится доступа к сети.
В телефоне с которого будут переносится данные, откройте «Настройки» → Ваша учетная запись → iCloud и сделайте активным параметр «Контакты».
Теперь перейдите в меню «Настройки» → Ваша учетная запись → iCloud → «Резервная копия» и выберите «Создать резервную копию».
Теперь на другом устройстве авторизуйтесь с той же учетной записью и активируйте параметр контакты в iCloud. Это все. Через минуту-две контакты будут перенесены.
Как перенести контакты с iphone на iphone через gmail — без itunes и без компьютера
Чтобы перенести через gmail откройте «Настройки», выберите «Контакты», перейдите в «Учетные записи».
Если у вас еще нет gmail, то выберите добавить учетную запись (на картинке у меня она уже есть). Выберите «Google», ведите адрес электронной почты, пароль и добавьте.
Нажмите Далее. Активируйте переключатель «Контакты» и нажмите «Сохранить».
Через несколько секунд начнется синхронизация. Затем добавьте туже учетную запись на другом телефоне и поступите так как делали на первом.
ПРИМЕЧАНИЕ: теперь если когда-то добавите контакт на первом телефоне, то он автоматически появится на втором, если в настройках не отключите синхронизацию.
Как перенести контакты с айфона на айфон разными id и c разными учетными записями
Как переносить контакты с разными id и c разными учетными записями можно определить самому если прочитать запись.
Если с разными id, то можно переносить, например, через gmail. Если с разными учетными записями, то через icloud или через itunes.
В целом здесь описаны лишь три способа – через gmail, через icloud и через itunes.
На самом деле вариантов намного больше, а если учесть платные программы, то наберется с десяток вариантов, но предоставленных здесь бесплатных вам хватит вполне. Успехов.
Как перенести данные с iPhone 4/5/6/7 на iPhone 8 (Ultimate)?
Хотите перенести музыку со старого iPhone на новый iPhone 8, iPhone 8 Plus или даже iPhone X? Видео? Фото? Контакты? Хотите перенести все файлы со своего старого iPhone на новый купленный iPhone 8? Здесь, в этом посте, вы можете легко передавать файлы между двумя iPhone. Все доступные способы здесь для вас.
Самый распространенный способ синхронизации со старого iPhone на новый — через iCloud или iTunes, однако iCloud имеет ограниченное свободное пространство, если вы не платите больше, а iTunes очень сложно использовать и требует много поместите на свой компьютер.Итак, если вам не нравится использовать эти методы Apple, мы также представили некоторые альтернативные способы в этой статье, а теперь давайте проверим все пять методов для синхронизации вашего старого iPhone с последним iPhone 8 . Наконец-то вы можете найти тот, который полностью удовлетворит вас.
Метод 1. Прямая передача с телефона на телефон
Руководство: все мы знаем, что ни iTunes, ни iCloud не могут позволить вам передавать данные с iPhone на другой iPhone напрямую, поэтому нам нужна некоторая помощь с телефона на инструмент передачи данных — Syncios Data Transfer, комплексный инструмент, который позволяет вам: 1- передача данных с одного телефона на другой по щелчку мыши, быстрая и бесшовная, поддерживается кроссплатформенность, включая передачу контактов, сообщений, журналов вызовов, музыки, фотографий, видео, электронных книг и многого другого.Кроме того, он имеет больше замечательных функций, включая резервное копирование и восстановление телефона, восстановление списка воспроизведения iTunes и резервное копирование на телефон Android и т. Д. Чтобы быстро перенести данные с iPhone 4/5/6/7 на iPhone 8, вам необходимо загрузить и установить Syncios Data Transfer. сначала на вашем компьютере. Проверьте название программы, чтобы убедиться, что вы правильно загрузили Syncios Data Transfer.
Шаг 1 После загрузки и установки Syncios Data Transfer 1 на вашем компьютере. Пожалуйста, откройте программу начала передачи данных с iPhone 4/5/6/7 на iPhone 8.
Шаг 2 Выберите режим Transfer 2 на домашней странице. Затем подключите ваш старый iPhone и iPhone 8 к компьютеру через USB-кабель. Неважно, к какому из них вы подключаетесь в первую очередь, потому что вы можете нажать на Flip позже, если хотите изменить положение двух телефонов.
Шаг 3 Теперь Syncios обнаружит данные вашего iPhone и отобразит их в среднем поле. Выберите элементы 3 , которые вы хотите передать, в среднем поле.Затем нажмите Далее 4 . Теперь ваши данные с iPhone 4/5/6/7 были успешно перенесены на iPhone 8.
Видеоурок — передача данных с iPhone 4/5/6/7 на iPhone 8
Метод 2. Перенесите резервную копию iTunes на iPhone 8
Syncios Data Transfer может быстро получить файлы резервных копий iTunes с вашего iPhone 4/5/6/7. Если вы ранее делали резервную копию iPhone 4/5/6/7 через iTunes на компьютере, вы можете выполнить шаг 1, чтобы начать процесс резервного копирования.Если нет, пожалуйста, следуйте здесь, чтобы сначала сделать резервную копию iTunes для вашего iPhone 4/5/6/7.
Шаг 1 Откройте Syncios Data Transfer и перейдите к iTunes Backup 1 в разделе Восстановить на домашней странице программы. Затем Syncios автоматически обнаружит файл резервной копии iTunes.
Шаг 2 Теперь Syncios четко отобразит файл резервной копии iTunes в среднем поле. Выберите элементы 2 , которые вы хотите передать, в среднем поле.Затем нажмите Далее 3 . Теперь ваши данные с iPhone 4/5/6/7 были успешно перенесены на iPhone 8.
Метод 3. Перенос резервной копии iCloud на iPhone 8
Резервное копирование с помощью iCloud широко распространено среди пользователей iOS. Для обеспечения безопасности данных мы время от времени выполняем резервное копирование iPhone. Вы можете восстановить эти резервные копии iCloud на другой телефон с той же учетной записью Apple. Однако это всегда сложно. Здесь мы предлагаем простой способ восстановить резервную копию iCloud на новый iPhone.Теперь давайте проверим подробные шаги.
Syncios Data Transfer может быстро получить файлы резервных копий iCloud с вашего iPhone 4/5/6/7. Если вы ранее делали резервную копию iPhone 4/5/6/7 через iCloud, вы можете выполнить шаг 1, чтобы начать процесс резервного копирования. В противном случае выполните здесь, чтобы сначала сделать резервную копию iClouds для вашего iPhone 4/5/6/7.
Шаг 1 Откройте Syncios Data Transfer и перейдите к iCloud Backup 1 в разделе Restore на домашней странице программы.Затем Syncios автоматически обнаружит файл резервной копии iCloud. Но обратите внимание, что вам необходимо войти в учетную запись iCloud при первой загрузке резервной копии iCloud через Syncios. А также вы можете нажать Загрузить дополнительные резервные копии iCloud , чтобы получить последний файл резервной копии iCloud вашего iPhone 4/5/6/7. Затем выберите один файл резервной копии iCloud 2 для загрузки. А также вы можете выбрать загрузку всех резервных копий iCloud сразу.
Шаг 2 Теперь Syncios четко отобразит файл резервной копии iCloud в среднем поле. Выберите элементы 3 , которые вы хотите передать, в среднем поле. Затем нажмите Далее 4 . Теперь ваши данные с iPhone 4/5/6/7 были успешно перенесены на iPhone 8.
Метод 4. Синхронизируйте старый iPhone с новым iPhone 8 через iCloud
Шаг 1 Во-первых, вам нужно сделать резервную копию вашего старого iPhone через iCloud, если вы этого не сделали. Разблокируйте свой старый iPhone, найдите Settings , если вы используете последнюю версию iOS 10.3, нажмите на свой Apple ID напрямую, в противном случае нажмите iCloud , затем прокрутите вниз, чтобы найти iCloud Backup , включите его, затем нажмите Резервное копирование сейчас .Или, когда ваш iPhone подключен к зарядному устройству, заблокирован и подключен к WLAN, ваши данные будут автоматически скопированы в iCloud. Конечно, вы можете проверить, какие данные нужно копировать вручную.
Шаг 2 Теперь перейдем к новому iPhone 8 и начнем его настраивать. После завершения настройки языка и сети выберите Восстановить из резервной копии iCloud , затем войдите в свой Apple ID и выберите резервную копию для восстановления. Через некоторое время ваш новый iPhone 8 будет готов.
Метод 5.Синхронизируйте старый iPhone с новым iPhone 8 через iTunes
Шаг 1 Точно так же вам нужно сначала сделать резервную копию вашего старого iPhone с помощью iTunes, если вы этого не сделали. Запустите iTunes на своем компьютере, подключите к нему старый iPhone с помощью USB-кабеля, щелкните значок устройства в iTunes, перейдите в модуль «Резервное копирование» и выберите Резервное копирование сейчас для резервного копирования старого iPhone на этот компьютер.
Шаг 2 На новом iPhone 8 коснитесь «Восстановить из резервной копии iTunes » и подключите iPhone 8 к iTunes, выберите определенную резервную копию и восстановите ее на iPhone 8.Просто дождитесь завершения процесса восстановления и нескольких шагов для завершения обновления, после чего все данные со старого iPhone теперь будут на новом iPhone 8. Наслаждайтесь своим iPhone 8!
Шаг 3 Конечно, если вы ранее настроили свой iPhone 8 как новый iPhone, вы также можете восстановить резервную копию iTunes на свой iPhone 8, вам просто нужно подключить iPhone 8 к iTunes, затем нажать Восстановить резервную копию в центре панели, но следует отметить, что восстановление резервной копии iTunes на iPhone 8 приведет к удалению всех существующих данных .
Вывод:
В статье рассмотрены методы 5 для передачи данных со старого iPhone на iPhone 8. Вы можете использовать iCloud или iTunes для синхронизации данных, но если исходные данные не перезаписываются, вместо этого можно использовать Syncios Data Transfer . , который позволяет выборочно передавать данные с iPhone (без резервного копирования) или из файлов резервных копий iTunes / iCloud.
Как плавно перенести все со старого iPhone 4s / 5 на новый iPhone 6 или 6+
Как легко перенести все со старого iPhone на новый iPhone 6 или 6 Plus
Планируете получить новый iPhone 6 (Plus) или iPhone 6S (Plus)? Хотите переместить все со старого на новое? Не беспокойтесь, мы рассмотрим два самых простых и безболезненных метода для переноса всего со старого iPhone на новый iPhone 6 или 6 plus .Перенос всего с iPhone очень похож на перенос iPad, поэтому, если вы сделали это раньше, вы окажетесь на знакомой территории. Если все это для вас в новинку, не волнуйтесь, это очень просто.
Решение 1. Перенос данных со старого iPhone на новый iPhone с помощью iCloud
Это, безусловно, самый простой способ, и для него не требуется ПК или Mac, но он зависит от настройки iCloud на исходном устройстве.Если у вас не настроен iCloud или у вас более медленное интернет-соединение, перейдите к методу iTunes ниже.
- Создайте резервную копию старого iPhone вручную с помощью iCloud, открыв «Настройки», нажмите «iCloud», перейдите вниз и нажмите «Хранилище и резервное копирование», затем нажмите «Создать резервную копию сейчас»
- Загрузите iPhone 6 или 6+ и пройдите простую настройку, выбрав «Восстановить из резервной копии iCloud».
- Подождите, пока новый iPhone не восстановится из вашей старой резервной копии iPhone, это может занять некоторое время в зависимости от размера вашей резервной копии, количества содержимого на iPhone и скорости вашего интернет-соединения
- Когда закончите, ваш новый iPhone будет содержать все от старого iPhone, и вы готовы к работе!
Это просто что ли? Если у вас нет iCloud или ваше интернет-соединение медленнее, приведенный ниже метод iTunes также довольно прост.
Решение 2. Перенос старого iPhone на новый iPhone с помощью iTunes
Нет настройки iCloud? Или, может быть, у вас недостаточно хранилища iCloud для резервного копирования? Ничего страшного, вы можете использовать iTunes для выполнения миграции. Тем не менее, вам понадобится Mac или ПК, поэтому он не так автоматизирован, как вышеупомянутый метод iCloud, но он по-прежнему чрезвычайно прост и может быть даже быстрее для некоторых пользователей, у которых более медленное широкополосное соединение.
- Создайте резервную копию старого iPhone с помощью iTunes, подключив его к Mac / ПК через USB, запустив iTunes, затем щелкните правой кнопкой мыши iPhone на боковой панели iTunes и выберите Резервное копирование
- Дождитесь завершения резервного копирования, затем отключите старый iPhone от компьютера
- Теперь включите новый iPhone и на экране «Настройка iPhone» выберите «Восстановить из резервной копии iTunes», нажмите «Далее», затем подключите новый iPhone к компьютеру.
- Выберите самую последнюю резервную копию, которую вы только что сделали, в меню восстановления в iTunes, затем нажмите «Продолжить».
- Подождите, и когда передача будет завершена, iPhone перезагрузится, и все со старого iPhone будет на новом и готово к работе.
Решение 3. Перенос файлов со старого iPhone на новый iPhone 6 в 1 клик с помощью Syncios Phone Transfer
Что вам потребуется:
Syncios Phone to Phone Data Transfer
Шаг 1. Запустите Syncios Phone to Phone Data Transfer
Загрузите Syncios iPhone Transfer на компьютер.Установите эту программу и запустите ее на своем компьютере.
Шаг 2. Подключите два iPhone к компьютеру
Подключите старый iPhone и iPhone 6 или 6 plus к компьютеру с помощью прилагаемых к ним USB-кабелей Apple. Два iPhone будут быстро обнаружены и отображены в окне передачи. Вы можете поменять местами позиции, щелкнув значок «Перевернуть» посередине. Убедитесь, что iPhone 6 или iPhone 6 plus отображается в положении «Целевой телефон». Как видите, Syncios позволяет переносить контактов, сообщений, журналов вызовов, музыку, видео, WhatsApp, фотографии, закладки и электронные книги на новый iPhone 6.Щелкните Далее .
Шаг 3. Запустите передачу данных со старого iPhone на iPhone 6
Выберите необходимое содержимое и нажмите Далее , чтобы загрузить выбранные данные. И начните передачу данных, нажав Next тоже. Данные с вашего старого iPhone будут перенесены на новый iPhone автоматически, вы можете проверить процесс переноса в интерфейсе. В зависимости от выбранных вами типов файлов процесс передачи может занять несколько минут. Когда все будет готово, данные со старого iPhone будут перенесены на новый iPhone 6 plus.
Примечание : Если вы сделали резервную копию своих старых устройств iPhone с помощью iTunes или iCloud, вы также можете использовать этот инструмент передачи iPhone, чтобы легко восстановить резервную копию iTunes и резервную копию iCloud на ваш iPhone.
Поддерживаемые телефонные устройства и версии iOS
| iPhone | iPhone 12, iPhone 12 mini, iPhone 12 Pro, iPhone 12 Pro Max, iPhone 11, iPhone 11 Pro, iPhone 11 Pro Max, iPhone XR, iPhone XS, iPhone XS Max, iPhone X, iPhone 8 (Plus), iPhone 7 (Plus), iPhone SE, iPhone 6 (Plus), iPhone 6S (Plus), iPhone 5S, iPhone 5C, iPhone 5, iPhone 4S, iPhone 4, iPhone 3GS |
| Android | Samsung, HTC, LG, Sony, Google, Huawei, Motorola, ZTE и другие модели Android. |
| iPad | iPad mini, iPad с дисплеем Retina, Новый iPad, iPad 2, iPad, iPad mini 3, iPad Air 2 |
| iPod | iPod touch 7, iPod touch 6, iPod touch 5, iPod touch 4, iPod touch 3 |
| iOS | iOS 9 — последняя версия iOS |
Дополнительные советы: как загрузить музыку на iPod?
Audicable — это профессиональный музыкальный конвертер, который может помочь вам не только записывать музыку как обычный MP3, но также конвертировать аудиокниги M4A / M4B / AA / AAX и музыку M4P в MP3, WAV, FLAC или AAC и другие форматы.Его можно использовать как универсальный конвертер аудио, музыки и аудиокниг.
Будем благодарны за любые отзывы от вас. Если у вас есть какие-либо вопросы или предложения по поводу Syncios, дайте нам знать в комментариях.
Как перенести данные со старого iPhone на новый iPhone 13/12/12 Pro
Если вы только что обновились до нового iPhone 5S или iPhone 5C со старой модели iPhone (например, iPhone 5, iPhone 4S, iPhone 4), вам может потребоваться для переноса данных со старого iPhone на iPhone 5S / 5C .Следуйте двум приведенным ниже методам, чтобы легко перенести все данные, включая фотографии, контакты, текстовые сообщения, заметки, историю звонков, закладки Safari и многое другое, со старого iPhone на новый. И они также работают для передачи данных с iPhone 4 на iPhone 5, таких как передача контактов, фотографий, текстовых сообщений с iPhone 4 на iPhone 5.
Видеоурок: Как перенести все данные со старого iPhone на новый iPhone 13/12/11
Как перенести все данные со старого iPhone 5 / 4S / 4 на новый iPhone 5S, iPhone 5C
Чтобы перенести старый iPhone на новый iPhone 5s, 5c, вы можете использовать iTunes или iCloud.Ниже приведены 2 способа подробнее ..
Метод 1. Перенос данных со старого iPhone на новый iPhone 5S / 5C с помощью iTunes
Метод 2. Перенос данных со старого iPhone на новый iPhone 5S / 5C с помощью iCloud
Метод 1. Перенос данных со старого iPhone на новый iPhone 5S / 5C с помощью iTunes
Вы можете использовать последнюю версию iTunes (iTunes 11.1 или новее) для переноса данных со старого iPhone на новый iPhone. Откройте iTunes на своем компьютере и нажмите «iTunes»> «Проверить наличие обновлений», чтобы убедиться, что у вас установлена последняя версия iTunes.
1. Сделайте резервную копию своего старого iPhone с помощью iTunes. Вы можете выполнить синхронизацию с iTunes, которая автоматически сгенерирует файл резервной копии, или нажмите кнопку старого iPhone в правом верхнем углу, чтобы открыть вкладку «Сводка» устройства iOS, и нажмите «Создать резервную копию сейчас».
Примечание : После завершения резервного копирования выключите старый iPhone, поскольку его использование может вызвать конфликты с резервными копиями в iCloud.
- 2. Включите новый iPhone 5S / 5C. Затем следуйте инструкциям на экране, чтобы завершить работу помощника по настройке, выбрав язык, страну и включив службу определения местоположения.При появлении запроса выберите свою сеть Wi-Fi.
- 3. Когда будет предложено настроить, выберите «Восстановить из резервной копии iTunes», нажмите «Далее» и введите Apple ID и свой пароль.
4. Подключите новый iPhone 5S / 5C к iTunes (на том же компьютере, который использовался для резервного копирования старого iPhone). iTunes запросит восстановление из резервной копии или настройку как новую. Выберите резервную копию старого iPhone и выберите «Продолжить».
Примечание : Восстановление из резервной копии займет некоторое время в зависимости от объема данных.
- 5. По завершении процесса восстановления новый iPhone 5S / 5C перезагрузится. Вы можете оставить свое устройство подключенным к iTunes для синхронизации данных, которых нет в резервной копии.
Вы можете проверить и изменить, какие данные синхронизируются, щелкнув вкладки синхронизации в iTunes. Вам нужно будет снова ввести пароли для Apple ID, электронной почты, других учетных записей и голосовой почты, поскольку пароли не восстанавливаются на новом устройстве из соображений безопасности.
Метод 2. Перенос данных со старого iPhone на новый iPhone 5S / 5C с помощью iCloud
Кроме того, вы можете использовать iCloud для передачи контактов, фотографий, видео, SMS и других данных со старого iPhone на iPhone 5S / 5C без iTunes.
- 1. Откройте свой старый iPhone, перейдите в «Настройки»> «iCloud»> «Хранилище и резервное копирование» и нажмите кнопку «Резервное копирование». Этот процесс займет некоторое время в зависимости от объема данных. После завершения резервного копирования проверьте время последнего резервного копирования, чтобы убедиться, что резервное копирование прошло успешно.
- 2. Выключите старый iPhone и включите iPhone 5S / iPhone 5C. Затем следуйте инструкциям на экране, чтобы завершить работу с помощником по настройке и выбрать свою сеть Wi-Fi (как в шаге 2 с iTunes).
- 3.Выберите «Восстановить из резервной копии iCloud» и нажмите «Далее». Введите свой Apple ID и пароль.
- 4. Примите Условия использования и подтвердите их.
- 5. Выберите последнюю резервную копию старого iPhone и нажмите «Восстановить». Это займет у вас некоторое время, в зависимости от объема данных и скорости Интернета.
После завершения процесса восстановления ваш новый iPhone 5S / 5C перезапустится, и вы сможете проверить, есть ли там данные со старого iPhone.
С помощью этих двух способов вы успешно скопируете данные со старого iPhone на iPhone 5S или iPhone 5C.Вы также можете или iPhone 5C после передачи, чтобы избежать потери данных с вашего нового устройства.
Передача данных с iPhone 4 / 4s / 5 / 5s на новый iPhone 6S / 6 (Plus) / SE
Селена КомезОбновлено 20 ноября, 2016
Неважно, приобрели ли вы iPhone 6s (плюс), iPhone 6 (плюс) или iPhone SE, перенести все данные со старого iPhone еще никогда не было так просто. Независимо от того, какая у вас модель, iPhone 4, iPhone 4s, iPhone 5, iPhone 5c, iPhone 5s, оба iCloud — или, если вы предпочитаете старые добрые кабели, iTunes позволяет создавать и восстанавливать резервные копии быстрее, чем когда-либо.Как мы все знаем, сложно синхронизировать контакты, смс, фотографии, видео и другие данные со старого iPhone на новый iPhone 6 / 6s / SE без iTunes или iCloud, сегодня мы научим вас передавать данные с iPhone 4 / 4s / 5. / 5s на новый iPhone SE, iPhone 6 (plus) / iPhone 6s plus с помощью сторонней передачи по телефону, без iTunes или iCloud, и мы проведем вас через этот процесс на каждом этапе!
Синхронизировать все содержимое со старого iPhone на новый iPhone 6S / 6 / SE без iTunes / iCloud
Многие переключатели iOS сталкиваются с сложной проблемой: как легко и быстро перенести существующие данные и настройки со старого iPhone на новое устройство iPhone 6s (plus).Существует множество сервисов и способов, помогающих пользователям передавать данные с одного устройства на другое, но большинство из них всегда подвержены риску; это может вызвать сбой или потерю данных при передаче содержимого. Но, к счастью для всех этих переключателей iOS, в нашем обзоре мы обнаружили, что приложение Phone Transfer может быть отличным инструментом, помогающим перемещать контент со старого iPhone на новый iPhone 6s / iPhone 6 / iPhone SE без сложных определений и настроек, весь процесс можно легко сделать всего за несколько шагов. Все перемещенные данные абсолютно идентичны исходным и могут быть прочитаны только вами.Не только может передавать контакты, но также передавать текстовые сообщения, журналы вызовов, песни, видео, фотографии и приложения . Продолжайте читать следующее простое руководство, в котором может перенести все на новый iPhone 6 (Plus) / iPhone 6s Plus / iPhone SE .
Чтобы избавиться от проблем с iTunes или iCloud при передаче данных между iPhone, вы можете воспользоваться помощью этого профессионального устройства передачи данных с iPhone на iPhone. Эта передача по телефону не только может помочь вам передавать данные со старого iPhone на новый iPhone 6s / iPhone 6s plus, но также позволяет напрямую передавать данные между телефонами, включая iOS, Android, Symbian и BlackBerry OS .С этим телефоном для передачи по телефону вы сможете переносить свои сохраненные сообщения, фотографии, учетные записи электронной почты, заметки и другие личные настройки на свой новый iPhone 6. И он обладает множеством замечательных функций:
-Перенос контактов, сообщений, журналов вызовов, приложений, календаря с телефона на телефон.
-Резервное копирование данных с телефона на компьютер одним щелчком мыши.
-Восстановите данные телефона из резервной копии iTunes, резервной копии iCloud и передачи телефона.
-Удалите существующие данные телефона и удаленные данные телефона.
-Хорошо работает с iOS 9, iOS 8, iOS 7, iOS 6, iOS 5
: передача по телефону (передача с iPhone на iPhone ) поддерживает не только передачу с iOS на iOS, но также с iOS на Android, с Android на iOS, с Android на Android, с Symbian на iOS и т. Д. Вы можете использовать этот телефон для телефона передать, чтобы синхронизировать все, со старого телефона на новый iPhone 6, iPhone 6s напрямую.
Перенос контактов со старого iPhone на новый iPhone 6S / 6 (Plus) / SE напрямую
Шаг 1. Установите и запустите приложение для передачи данных с телефона на телефон на своем ПК / Mac
Установкаочень проста. Если вы когда-либо устанавливали программное обеспечение на свой компьютер, вы, вероятно, уже знакомы с этим процессом.Просто загрузите приложение по указанной выше ссылке и установите его на свой Windows или Mac.
Шаг 2. Подключите два iPhone к одному компьютеру
При запуске программы на ПК вы должны держать два устройства iPhone подключенными через USB-кабели. После этого ваше устройство iPhone будет обнаружено программой, и вы увидите следующее окно. Все данные на исходном телефоне будут отображаться и могут быть перенесены на новый телефон, например, контакты, фотографии, сообщения и т. Д.
Примечание. Если вы хотите изменить место исходного телефона и телефона назначения, просто нажмите кнопку «Перевернуть».
Шаг 3. Начните перенос данных со старого iPhone на новый iPhone
На этом последнем шаге вам нужно только отметить и выбрать те, которые вы хотите перенести на новый iPhone, и нажать кнопку «Начать копирование», чтобы начать. Это займет некоторое время, в зависимости от размера перемещаемых данных. Затем они будут полностью скопированы на ваш iPhone назначения без потери данных и ошибок.Этот шаг довольно легко выполнить, но вы должны постоянно держать оба устройства iPhone подключенными к компьютеру во время передачи.
Это все, кажется достаточно простым. На самом деле, нет никаких сомнений в том, что многие переключатели то тут, то там и не могли переключаться между iPhone и обратно. Из-за отсутствия практического опыта большинство пользователей много раз прилагали большие усилия для выполнения этой операции, но в конце концов потерпели неудачу и потенциально приводили к потере данных о контактах. Каждая версия операционной системы и приложения может предложить пользователям разные вещи, и некоторые новые системные приложения в новой iOS 8 могут переключаться на другую сторону, когда им это удобно, это приведет к потере данных при передаче данных через Gmail или Dropbox. .
Статьи по теме:
Как перенести данные с Android на iPhone 6S / 6 / 5SE
Как перенести контакты с Samsung на iPhone 6S / 6 / SE / 5S / 5 / 4S
Перенос данных со старого iPhone на iPhone 6S / iPhone 6S Plus
Комментарии
Подсказка: вам необходимо авторизоваться, прежде чем оставлять комментарии.
Еще нет аккаунта. Пожалуйста, нажмите здесь, чтобы зарегистрироваться.
Как передать SMS на iPhone 5 с iPhone 4 / 4S
Купите новый iPhone 5 и хотите перенести SMS с текущего iPhone4 / 4S на новый? Backuptrans iPhone SMS Transfer должен быть идеальным инструментом для простой передачи iPhone SMS на другой iPhone.Не требуется побег из тюрьмы. Следующая статья покажет вам подробное решение о том, как передать SMS с iPhone 4 или iPhone 4S на iPhone 5 шаг за шагом:
Примечание: Перед запуском программного обеспечения убедитесь, что на вашем компьютере установлена программа iTunes 10.0 или более поздней версии и отключено «Резервное копирование iCloud» на вашем iPhone. Кроме того, вам необходимо ввести правильный пароль на iPhone, если ваш iPhone защищен паролем.
Шаг 1: Запустите программное обеспечение на компьютере и подключите iPhone
Запустите программное обеспечение и подключите оба iPhone к компьютеру с помощью кабеля USB.Затем программа найдет подключенные устройства и отобразит их в списке устройств.
Шаг 2-A: Перенесите все SMS на iPhone 5
1) Щелкните iPhone, с которого хотите передать SMS.
2) Перейдите на верхнюю панель инструментов и нажмите кнопку «Перенести SMS с iPhone на другой iPhone». или выберите «Файл» -> «Перенести SMS с iPhone на другой iPhone».
Совет. Или вы можете щелкнуть правой кнопкой мыши iPhone в списке устройств и выбрать «Перенести SMS с iPhone на другой iPhone».
Шаг 2-B: Передайте только SMS с одним контактом на iPhone 5
1) Щелкните имя нужного контакта под iPhone.
2) Перейдите на верхнюю панель инструментов и нажмите кнопку «Перенести SMS с iPhone на другой iPhone». или выберите «Файл» -> «Перенести SMS с iPhone на другой iPhone».
Совет. Или вы можете щелкнуть правой кнопкой мыши имя контакта и выбрать «Перенести SMS с этим контактом на другой iPhone».
Шаг 3: Выберите целевой iPhone
Выберите iPhone 5 для передачи SMS, а затем нажмите Подтвердить , чтобы продолжить.
Успешно передано
Шаг 4: Ожидание перезагрузки iPhone и само обновление сообщений
После перезапуска вы увидите все свои сообщения, сохраненные на iPhone 5.
Как легко и быстро! Backuptrans iPhone SMS Transfer упрощает передачу SMS на iPhone 5 напрямую со старого iPhone 4 / 4S. Кроме того, вы также можете сначала перенести SMS со своего старого iPhone в компьютерную базу данных, а затем восстановить эти SMS-сообщения из базы данных на iPhone 5 в любое время.
Примечание :
Это программное обеспечение является версией для Windows. Если вы используете Mac , используйте Backuptrans iPhone SMS Transfer для Mac .
Как передать iPhone SMS / iMessages на iPhone 8/7 / 6S / 6 (Plus)
Резюме : Купите новый iPhone 8/7 и не знаете, как передавать SMS со старого iPhone на новый? Это руководство покажет вам 2 простых способа синхронизировать сообщения с одного iPhone на другой.
Обновление до нового iPhone 8 или iPhone 7 — это увлекательно. Вы сможете пользоваться множеством новых функций и возможностей. Но одна из проблем обновления — это процесс передачи данных, особенно файлов текстовых сообщений. Вы можете захотеть передать SMS / iMessages со старого iPhone на новый iPhone . Например:
* Восстановление удаленных данных с iPhone iPad с / без резервного копирования
* 3 способа резервного копирования и восстановления данных с iPhone
« Я купил новый iPhone 8 под управлением iOS 11, однако мой старый iPhone 5S работает под управлением iOS 9. Есть ли лучшие способы передачи текстовых сообщений с iPhone 5s на iPhone 8 без потери данных? “—Yahoo Apple Обсуждения
Когда мы получаем новый iPhone 8/7 / 6S / 6 / (Plus) или iPhone SE, первое, что нам нужно сделать, это перенести данные со старого iPhone на новый, и вы, конечно, не захотите чтобы оставить свои текстовые сообщения.Следуя приведенному ниже пошаговому руководству, вы можете копировать сообщения с iPhone на iPhone двумя простыми способами.
Часть 1. Передача текстовых сообщений (SMS) в один клик с iPhone на iPhone 8/7 / 6S / SE
Конечно, вы можете передавать текстовые сообщения со своего старого iPhone на новый iPhone с помощью стороннего инструмента передачи SMS для iPhone. Здесь мы рекомендуем вам использовать этот iPhone для iPhone SMS Transfer — программу передачи по телефону и инструмент iOS Manager, оба предоставляют вам самый эффективный и простой способ резервного копирования и передачи текстовых сообщений с iPhone на iPhone без потери данных.Теперь вы можете бесплатно загрузить этот инструмент для быстрой передачи SMS со старого iPhone на новый iPhone . Более того, Phone Transfer также может помочь вам передать контактов, фотографий, видео, истории звонков, заметок, музыки и т. Д. С iOS на ios, с ios на android, с android на ios напрямую. Этот перенос телефона хорошо работает с iPhone 8 / 7S (Plus), iPhone SE, iPhone 6/6 Plus, iPhone 6S / 6S Plus, iPhone 7/7 Plus, iPhone 5S / 5, iPhone 4S / 4 и т. Д. Нажмите здесь, чтобы перенести контакты с iPhone на iPhone с его помощью.
iPhone SMS Transfer — передача текста с iPhone на iPhone и резервное копирование сообщений с iPhone на компьютер
Если вы купили новый iPhone 7 и ранее использовали старый iPhone 5s / 5 / 4s, вы можете использовать эту передачу по телефону для передачи любых или всех ваших сообщений SMS / iMessage на компьютер или новый iPhone 7, а также для передачи фотографий в Фотопленка, фотопоток или библиотека фотографий, музыка, плейлисты, видео, контакты, заметки, журналы вызовов, приложения, сообщения WhatsApp и т. Д.
Шаг 1. Запустите передачу по телефону на ПК / Mac
Прежде всего, загрузите перенос телефона и запустите его на своем компьютере, если вы используете Mac, загрузите перенос телефона (версия для Mac) бесплатно.
Шаг 2. Подключите два iPhone к компьютеру через USB
Подключите оба iPhone к одному компьютеру с помощью USB-кабеля. Передача обнаружит их модели и отобразится на панели после их подключения.
Есть окошко «Очистить данные перед копированием». Установите этот флажок, если хотите удалить все SMS с нового iPhone и сохранить только SMS со старого iPhone. Не устанавливайте этот флажок, если вы не собираетесь стирать какие-либо данные. выберите только текстовые сообщения.
Примечание. Нажав « Flip », вы можете изменить направление двух iPhone. Значит, переход будет с нового на старый.
Шаг 3. Копирование текстовых сообщений со старого iPhone на iPhone 8 / 7S / 7 / 6S / 6 (Plus) / SE напрямую
Вы можете передавать SMS, видео, контакты, фотографии и музыку с одного iPhone на новый.Но поскольку все, что вам нужно для копирования, это SMS, вам нужно снять флажки с контактов, музыки и фотографий.
Когда это будет сделано, нажмите « Start Transfer ». Phone Transfer начнет копировать все текстовые сообщения с одного iPhone на другой. Все, что вам нужно сделать, это чтобы оба iPhone были хорошо подключены.
Всего несколько шагов, и вы можете перенести текстовые сообщения со старого iPhone на новый iPhone (iPhone 7/8 plus). С помощью функции передачи с телефона на телефон вы также можете передавать фотографии, контакты, видео, сообщения о звонках и т. Д. Между двумя iPhone.Загрузите этот мощный инструмент передачи по телефону ниже.
Часть 2. Как синхронизировать сообщения iPhone с iPhone 8/7 / 6S / SE с iCloud
Резервное копированиеiCloud — еще одно решение для полной передачи сообщений iPhone другому. Вы можете восстановить свой новый iPhone из резервной копии и перенести на него все данные, включая сообщения, которые вы скопировали.
Но вы должны знать, что восстановление из резервной копии может занять много времени и зависит от объема данных, содержащихся в резервной копии, и скорости вашего подключения к Интернету.
1. Подключите старый iPhone 4 / 4S / 5 / 5S к источнику питания и включите Wi-Fi.
2. Нажмите на Настройки > iCloud > Хранилище и резервное копирование .
3. Включите iCloud Backup .
4. Нажмите кнопку Создать резервную копию сейчас .
5. Включите новый iPhone 7 / 6S / SE. Затем нажмите Восстановить из iCloud Backup и Далее.
Примечание. Если вы уже прошли процесс настройки, вам необходимо выполнить сброс настроек iPhone.Нажмите на Settings > General > Reset > Erase All Content and Settings .
6. Введите свой Apple ID и пароль.
На вашем новом устройстве iPhone 7 / 6S / SE теперь отображаются все ваши сообщения со старого iPhone, а также все ваши другие приложения, фотографии, электронные письма и другие данные приложений.
Минусы: Синхронизация SMS со старого iPhone на новый с помощью iCloud может быть немного сложнее из этапов и стоить вам слишком много времени, чтобы закончить.Первое решение, позволяющее передавать SMS между iPhone через Phone Transfer, проще и эффективнее, чем использование iCloud. Всего за три простых щелчка мыши вы можете выполнить задачу передачи данных самостоятельно.
Бесплатно загрузите Phone Transfer и посмотрите видеоинструкцию по синхронизации данных со старого iPhone на новый одним щелчком мыши:
Не пропустите: как восстановить удаленные текстовые сообщения с iPhone
Советы: Если вы хотите продать свой старый iPhone, чтобы обеспечить безопасность ваших важных сообщений, не забудьте навсегда удалить все текстовые сообщения на iPhone, чтобы никто не смог получить ваши SMS на старый iPhone, пожалуйста, прочтите это руководство по удалению текстовых сообщений. с айфона навсегда перед продажей.
Статьи по теме
Купили новый iPhone 6S и использовали старый iPhone 5 раньше? Прочтите эту статью, вы можете знать простой способ переноса контактов и других файлов со старого iPhone на новый iPhone 6S в 1 клик, а также фотографий, sms, imessages, заметок, видео, музыки, сообщений WhatsApp и т. Д.
Ты из сообщений WhatsApp, хранящихся на твоем старом iPhone? Хотите перенести историю чата WhatsApp со старого iPhone на новый iPhone, с iPad на новый iPhone? Эта статья научит вас простому руководству по переносу сообщений WhatsApp с iPhone 3GS / 4 / 4S / 5 / 5S на 6 / 6S / 7 / SE напрямую.
Беспокоитесь ли вы об удалении SMS, сообщений на iPhone по неосторожности или об утере SMS с iPhone из-за обновления iOS 9, взлома или сброса настроек? Следуйте этому руководству по использованию для резервного копирования SMS с iPhone на компьютер и восстановления их после сброса настроек.
Пожалуйста, включите JavaScript, чтобы просматривать комментарии от Disqus. комментарии предоставленыПеренос всего со старого iPhone на iPhone X с / без iTunes
Будучи революционным устройством, разработанным Apple, iPhone XS / XS Max / XR привлекает внимание мировой общественности, и множество поклонников Apple спешат его приобрести.Получив новый iPhone, у них нет другого выхода, кроме как синхронизировать контент со старого iPhone, чтобы использовать его. Но разве только iTunes может копировать данные? Конечно, нет! В этом случае, как перенести все с iPhone 6 / 6s / 7/8 / X на iPhone XS / XS Max / XR без iTunes, является основным предметом обсуждения здесь.
Tenorshare Phone to Phone Transfer — это программа, специально разработанная для передачи данных между устройствами iPhone, iPad и iPod.С помощью этого мощного, но профессионального инструмента у вас не будет проблем с тем, когда, где и как синхронизировать полный контент (сообщения, контакты, историю звонков, заметки, календарь, голосовые заметки, закладки сафари, фотографии, видео, музыку, iBooks, приложения и т. Д.) .) на мобильных устройствах Apple. Теперь давайте прокрутим вниз и посмотрим, как перенести все со старого iPhone на iPhone XS / XS Max / XR через Tenorshare Phone в Phone Transfer.
Шаг 1. Бесплатно загрузите и установите эту программу клонирования данных на доступный ПК с Windows / Mac.
Шаг 2.Запустите его и подключите оба телефона к компьютеру. Нажмите «Далее» и продолжайте.
Шаг 3. На следующем экране вам нужно выбрать весь контент в старом телефоне и нажать кнопку «Начать передачу» в правом нижнем углу.
Шаг 4. Появится всплывающее сообщение с запросом «Передача данных приложения приведет к удалению всех данных на целевом устройстве. Вы действительно хотите удалить данные iPhone?». Просто нажмите «ОК» и переходите к следующему окну, оно будет начинать передачу, пока не будет выполнено.
Видео-демонстрация передачи данных со старого iPhone на iPhone X
Метод 2. Синхронизация контента со старого iPhone на iPhone XS / XS Max / XR с помощью iCloud
iCloud — это облачный сервис для резервного копирования и восстановления данных всех устройств Apple. Таким образом, iCloud позволяет создавать резервные копии контента на iPhone 5 / 5s / 6 / 6s / 7/8/8 Plus / X и переносить резервную копию на новый iPhone XS / XS Max / XR. Чтобы это стало реальностью, выполните следующие шаги:
Шаг 1. Подключите старый iPhone к Интернету по беспроводной сети.
Шаг 2. Для iOS 10.3 или новее нажмите «Настройки»> [ваше имя]> iCloud> Резервное копирование iCloud;
для iOS 10.2 или более ранней версии перейдите в «Настройки»> «iCloud»> «Резервное копирование».
Шаг 3. После этого включите «Резервное копирование iCloud» и нажмите «Создать резервную копию сейчас».
Шаг 4. Не отключите WLAN и дождитесь завершения процесса резервного копирования.
Шаг 5. Переместите SIM-карту в новый iPhone XS / XS Max / XR.
Шаг 6. Включите iPhone XS / XS Max / XR, пока не увидите экран Wi-Fi.
Шаг 7. Выберите беспроводную сеть и присоединитесь к ней.
Шаг 8. Следуйте инструкциям, пока не появится экран «Приложения и данные», а затем нажмите «Восстановить из резервной копии iCloud».
Шаг 9. Войдите в iCloud с Apple ID и паролем.
Шаг 10. Выберите резервную копию с предыдущего старого iPhone.
Шаг 11. Подождите, пока резервная копия будет успешно синхронизирована с iPhone 5 / 5s / 6 / 6s / 7 на iPhone XS / XS Max / XR.
Шаг 12. Приготовьтесь, наконец, настроить и активировать iPhone X.
Дополнительные советы: почему мы не рекомендуем iTunes?
Хотя известно, что Apple iTunes может выполнять резервное копирование данных iPhone, мы не предлагаем импортировать данные с iPhone на iPhone с помощью iTunes по четырем причинам:
- 1. Во время резервного копирования и восстановления iTunes всегда есть повреждения.
- 2. Во время обновления или восстановления часто возникают ошибки iTunes.
- 3. Вы не можете поделиться купленной музыкой с другим идентификатором Apple ID через iTunes.
- 4.Что еще хуже, вы рискуете потерять данные через iTunes.
Теперь вы знаете, как легко и быстро перенести все со старого iPhone на новый iPhone XS / XS Max / XR без традиционного iTunes.





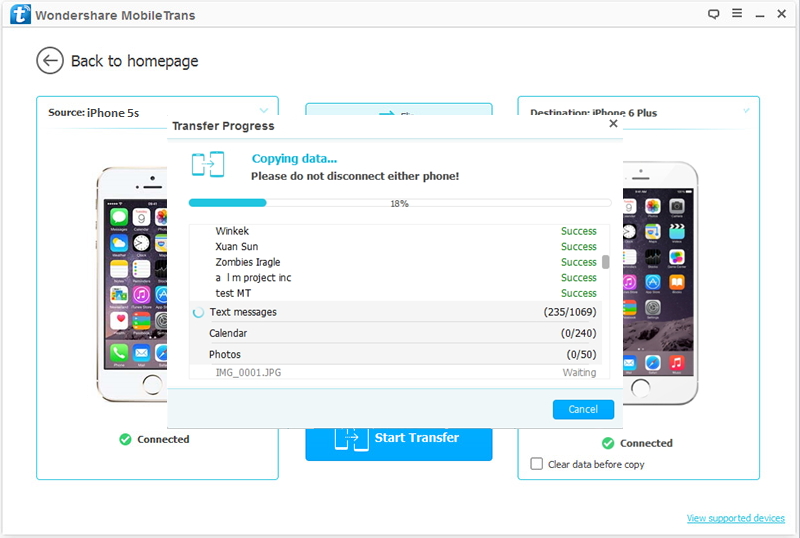
 На всякий случай сохраните копию устройства вручную перед тем, как переносить данные. Для этого откройте приложение Настройки, вверху выберите свой Apple ID, а затем выберите iCloud > Резервная копия. На создание копии уйдёт некоторое время в зависимости от того, сколько у вас данных.
На всякий случай сохраните копию устройства вручную перед тем, как переносить данные. Для этого откройте приложение Настройки, вверху выберите свой Apple ID, а затем выберите iCloud > Резервная копия. На создание копии уйдёт некоторое время в зависимости от того, сколько у вас данных. Советуем подключить устройство к iTunes для синхронизации музыки, видео, приложений и других данных, которых не было в копии.
Советуем подключить устройство к iTunes для синхронизации музыки, видео, приложений и других данных, которых не было в копии.
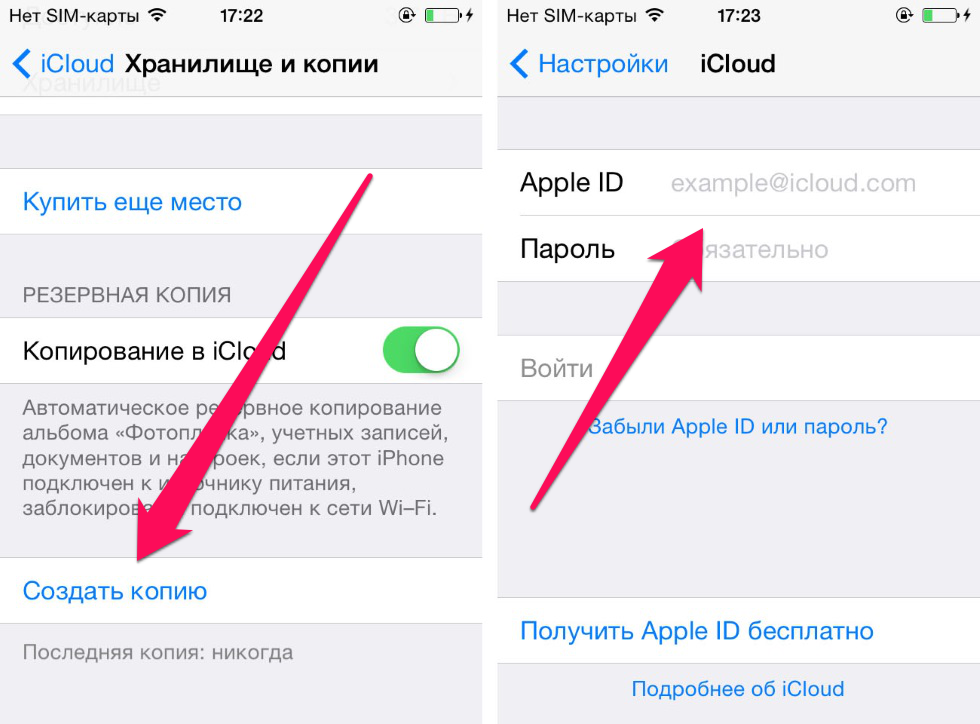 Установите флажок «Зашифровать [устройство] резервное копирование» и выберите пароль. Вы не забыли этот пароль, то вы не сможете восстановить резервную копию на вашем iPhone.
Установите флажок «Зашифровать [устройство] резервное копирование» и выберите пароль. Вы не забыли этот пароль, то вы не сможете восстановить резервную копию на вашем iPhone.
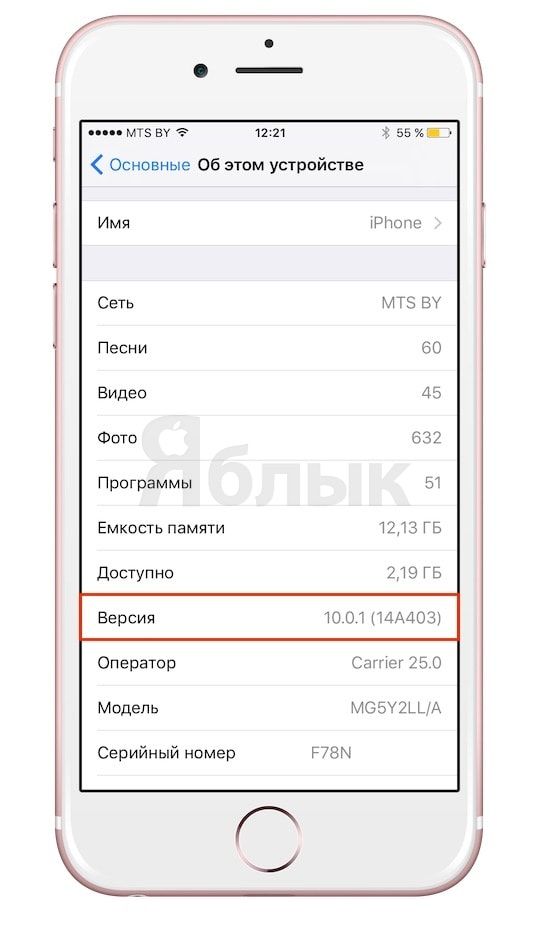
 Обратите внимание, что это может занять много времени и зависит от объема данных, содержащихся в резервной копии, и скорости вашего интернет-соединения.
Обратите внимание, что это может занять много времени и зависит от объема данных, содержащихся в резервной копии, и скорости вашего интернет-соединения.
 Используется «облако» не только для бэкапов, но и для того, чтобы перекинуть общие файлы между устройствами. Это могут быть данные календаря, заметки, «лайф-фото» и прочее. Задача пользователя состоит в том, чтобы отключить не критические данные, такие как переписка в Ватсап или Телеграм а фотографии перенаправить в Гугл. В результате iCloud перестанет забиваться «хламом» и в нем вполне хватит места для регулярного резервирования. Уменьшив размер бэкапа его можно переделать, удалив старый.
Используется «облако» не только для бэкапов, но и для того, чтобы перекинуть общие файлы между устройствами. Это могут быть данные календаря, заметки, «лайф-фото» и прочее. Задача пользователя состоит в том, чтобы отключить не критические данные, такие как переписка в Ватсап или Телеграм а фотографии перенаправить в Гугл. В результате iCloud перестанет забиваться «хламом» и в нем вполне хватит места для регулярного резервирования. Уменьшив размер бэкапа его можно переделать, удалив старый. При подключенном телефоне у нас будет активна отмеченная рамкой кнопка. Нажимая на нее, мы можем скинуть на ПК необходимую информацию, которая в дальнейшем будет использована при восстановлении параметров на новом устройстве.
При подключенном телефоне у нас будет активна отмеченная рамкой кнопка. Нажимая на нее, мы можем скинуть на ПК необходимую информацию, которая в дальнейшем будет использована при восстановлении параметров на новом устройстве. Перенесется вся информация, в том числе пароли. К тому же это сэкономит больше времени и потребует меньше усилий в работе с резервной копией.
Перенесется вся информация, в том числе пароли. К тому же это сэкономит больше времени и потребует меньше усилий в работе с резервной копией. Вам не понадобится покупать или скачивать сторонний софт на свой телефон. Всё, что вам нужно: ваш старый iPhone, новый телефон, свободное место в хранилище iCloud.
Вам не понадобится покупать или скачивать сторонний софт на свой телефон. Всё, что вам нужно: ваш старый iPhone, новый телефон, свободное место в хранилище iCloud. Выполните все необходимые шаги, чтобы настроить айфон: установите свое местонахождение, синхронизируйте часы Apple Watch, задайте дату и время устройства. Как только вы увидите на телефоне уведомление с просьбой войти в iCloud, то введите все данные, которые были на прежнем телефоне. Вам нужно помнить свой Apple ID и пароль от него. Если вы приобретали приложения и товары с нескольких Apple ID, то ввести придется их все.
Выполните все необходимые шаги, чтобы настроить айфон: установите свое местонахождение, синхронизируйте часы Apple Watch, задайте дату и время устройства. Как только вы увидите на телефоне уведомление с просьбой войти в iCloud, то введите все данные, которые были на прежнем телефоне. Вам нужно помнить свой Apple ID и пароль от него. Если вы приобретали приложения и товары с нескольких Apple ID, то ввести придется их все.