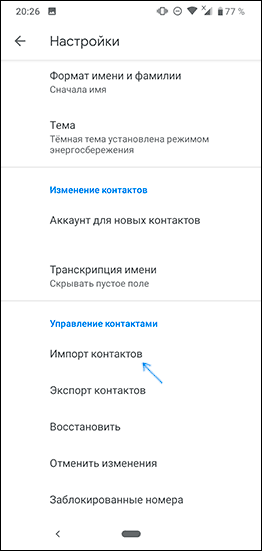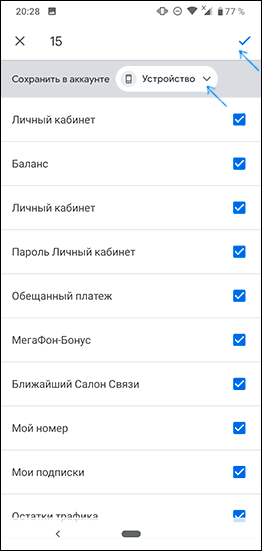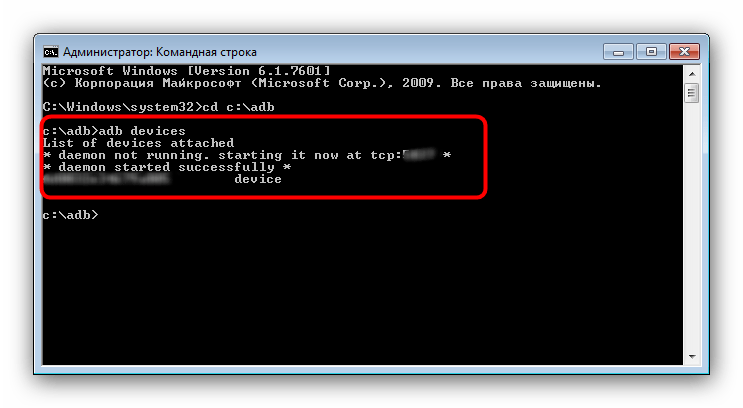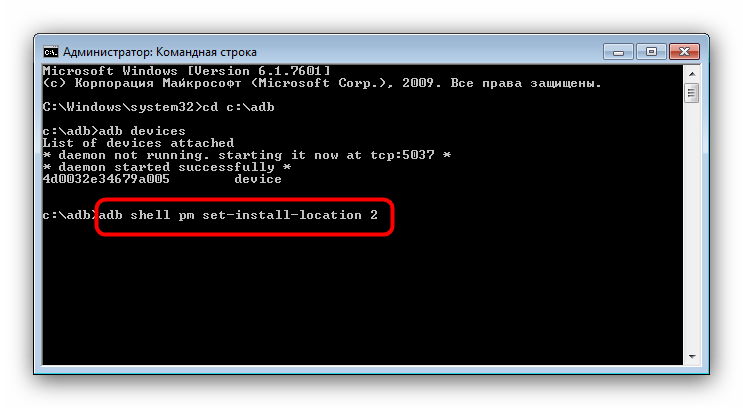NexxDigital — компьютеры и операционные системы
Sm t230 переместить приложения на sd карту. Учимся быстро переносить фотографии на карту памяти андроид-устройства
Появление предупреждения «Недостаточно места» — это обычное явление при попытке установить новую программу. Если на телефоне есть слот для специальной карты, то решение такой проблемы элементарно. MicroSD — это удобный и дешевый способ увеличения объема памяти. Так как перенести приложения на SD карту памяти андроид, чтобы освободить место. Порядок действий зависит от того, какую версию ОС вы используете.
Использование карты microSD
Прежде чем приступать к работе над SD, нужно учесть несколько моментов. Карты памяти взаимодействуют с устройством медленнее, чем внутреннее хранилище, поэтому после перемещения будет наблюдаться снижение производительности для ресурсоемких процессов. Покупая SD, отдавайте предпочтение вариантам с большим объемам памяти и хорошей скоростью. Проверьте параметры своего телефона, чтобы узнать, какие карты совместимы с ним.
Предустановленные приложения на карту памяти невозможно перенести без root-прав, и даже в некоторых сторонних программах перемещение может не поддерживаться. Кроме того, в старых версиях Android вам не удастся использовать виджеты, связанные с перемещенными на SD приложениями.
SD-карта в качестве внутреннего хранилища
Хорошая новость для владельцев устройств, работающих на ОС Android 6.0 Marshmallow, Android 7.0 Nougat и 8.0 Android Oreo – им стала доступна настройка microSD для работы в роли внутреннего хранилища. Чтобы вы не думали о том, как приложения перенести на карту памяти Андроид, система будет воспринимать ее как расширение встроенной памяти. Все накапливаемые данные автоматически записываются туда по мере необходимости. В результате не нужно будет беспокоиться о том, где хранятся ваши программы.
Для начала требуется настроить телефон. Карта при этом будет отформатирована, поэтому убедитесь, что вы сделали резервные копии важных данных.
- Вставьте карту в свой телефон. Во всплывшем уведомлении «Новая SD-карта» нажмите «Настроить», затем выберите «Использовать как внутреннее хранилище».
- Перейдите в системный раздел под названием «Хранение», где вы поймете, как перенести приложения на карту.
- Коснитесь ее, нажмите кнопку с надписью «Меню» и оттуда зайдите в «Настройки хранилища». В поле «Формат» выберите вариант «Внутренний».
- На следующем экране нажмите «Стереть и форматировать». Процедура уничтожит абсолютно все другие данные на вашей SD.
Эта функция называется Adoptable Storage, и она используется только в том случае, если вы собираетесь навсегда оставить microSD в своем телефоне и больше не хотите думать над тем, как переместить приложения на карту. Если вы уберете ее, то не получите доступа к данным, которые она содержит. Но карта также будет зашифрована, поэтому вы не сможете поместить ее на другое устройство для копирования информации.
Большой недостаток в использовании карты для хранения данных – это то, что некоторые производители предпочитают не предлагать такой вариант на устройствах. Если вам не повезло, и его нет, то придется продолжать перемещать свои программы на установленную SD-карту вручную.
Перемещение на SD в Android 8.0 Oreo
Программы на все карты памяти быстро и легко перемещаются в ОС Oreo. Этот параметр доступен для каждого приложения, кроме предварительно установленных.
- Перейдите в «Настройки», где нужно выбрать раздел «Приложения и уведомления» > «Информация о приложении».
- Прокрутите страницу вниз, чтобы найти программу, которую надо перенести на вашу microSD, и коснитесь строки с ее названием.
- Выберите «Хранение». Если приложение поддерживает перенос на карты памяти, вы увидите раздел с названием «Место хранения». Нажмите в нем кнопку «Изменить».
- Выберите microSD, куда вы желаете перенести программу, затем коснитесь надписи «Переместить».
Чтобы переместить ее обратно во встроенное хранилище, повторите описанные выше шаги, а затем на последнем этапе выберите вариант «Внутренняя память». Необходимость сделать это появится, если вы захотите поменять или форматировать карту памяти.
Перемещение в Android 7.0 Nougat и Android 6.0 Marshmallow
Ниже вы узнаете, как устанавливать приложения на карту в Android 7.0 Nougat посредством меню «Настройки». Не все программы могут переноситься – там, где подобная возможность не поддерживается, вы не увидите кнопку «Изменить» на третьем этапе.
- Откройте «Настройки» > «Приложения».
- Найдите ту программу, которую сейчас хотите перенести на свою карту microSD, и коснитесь строки с ее названием.
- Перейдите из меню в раздел «Хранение» > «Изменить» и выберите свою карту в открывшемся диалоговом окне.
- Нажмите «Переместить», чтобы завершить процесс.
Узнав, как сохранять приложения на карту памяти, всегда учитывайте то, что в зависимости от размера программы это может занять разное количество времени (особенно в случае с большими играми). Так что не трогайте свой телефон, пока процесс переноса не завершится. Для отмены этих действий выберите вариант «Внутреннее хранилище» на третьем этапе.
Перенос установленных в системе Marshmallow приложений на любую microSD будет таким же, как в Nougat.
Перемещение на SD-карту на Android 5.0 Lollipop
В Lollipop менее надежная поддержка карт памяти, чем в более поздних версиях Android, и тем не менее, вы в любой момент сможете перемещать занимающие место приложения посредством настроек.
Вы в этом случае можете столкнуться с ограничениями при попытке переместить их во внешнее хранилище – в первую очередь нужно знать, предусмотрели ли разработчики такую возможность. Кроме того, программы перемещаются только частично. Вы можете увидеть, что загружено на карту, выбрав нужную вкладку на странице с информацией. Это позволяет легко узнать, что перемещать обратно, если вы, возможно, в будущем захотите извлечь SD из устройства.
- Откройте системный раздел «Приложения» и коснитесь программы, которую хотели бы сейчас переместить на свою SD-карту.
- Затем во вкладке «Хранение» нажмите «Переместить на SD-карту». Эта кнопка будет выделена серым цветом, пока приложение перемещается, так что не закрывайте окно, пока процесс не завершится. Если параметр «Переместить на SD-карту» отсутствует, программу нельзя перемещать.
- Как только перемещение будет закончено, раздел «Хранение» обновится и покажет, какая часть теперь хранится на SD (и сколько еще находится во встроенном хранилище). Теперь кнопка перемещения будет называться «Переместить на телефон» или «Переместить во внутреннее хранилище». При нажатии на нее вы сможете убрать приложение со своей карты.
Перенос на SD-карту в Android 4.0 KitKat и в более старых версиях
Поддержка microSD крайне ограничена во всех версиях 4.x. Поначалу не было вариантов того, как на Андроиде перенести приложения на карту. Однако некоторые производители предпочли добавить подобную возможность в собственные версии данной операционной системы.
Если такая опция у вас есть в KitKat или в более старых версиях, алгоритм прост:
- Откройте в настройках раздел «Приложения».
- Затем найдите и отметьте то, что вы хотите переносить на свою карту.
- Выберите опцию «Переместить на SD-карту». Если эта кнопка недоступна, программу не удастся переместить (или у вас на устройстве такая возможность отсутствует).
Если вы все еще используете устройство на Android 2.x, процесс перемещения будет примерно таким же. Если же у вас на телефоне отсутствует опция перемещения, придется обратить внимание на сторонние приложения.
Перемещение со сторонними приложениями: Link2SD
Если ваш телефон не поддерживает переносы на SD-карту, существуют сторонние программы для этого. Желательно рассмотреть те варианты, для использования которых не нужен root-доступ — например, Link2SD. Вы можете запускать данное приложение для карт, чтобы:
- полностью переместить программы
- принудительно перенести те, где это обычно не разрешается
- разгрузить папки с данными больших приложений и игр посредством их перемещения во внешнее хранилище.

Для начала запустите его и предоставьте root-доступ, если есть такая возможность. Затем коснитесь того, что желаете переместить, и выберите один из вариантов:
- Перенос на SD-карту. Перемещает любую программу и все ее данные на вашу SD.
- Перемещение на SD-карту. Работает только в тех случаях, когда телефоны поддерживают перенос приложений во внешнее хранилище.
- Перенос на SD-карту (данные и кэш). Перемещает только файлы с данными.
В процессе использования Android смартфона в его памяти неизбежно накапливаются файлы. Со временем этих файлов становится так много, что они занимают все свободное пространство и пользователь сталкивается с нехваткой свободного места при установке приложений или скачивании новых файлов.
Частично решить эту проблему можно с помощью перемещения файлов на карту памяти. Такие пользователь
Как переместить приложения из внутренней памяти устройства на карту памяти? – Sony Xperia™ M2 Dual справка (Россия)
Android 8.0
Перенос приложений на карту памяти
- Убедитесь, что карта памяти вставлена в устройство.
- Найдите и коснитесь Настройки > Приложения и уведомления > Данные о приложении.
- Коснитесь приложения, которое вы желаете перенести на карту памяти. Внимание! Только некоторые приложения могут быть перенесены на карту памяти.
- Коснитесь Память.
- Если приложение поддерживает изменение места сохранения, отобразится клавиша ИЗМЕНИТЬ. Коснитесь ИЗМЕНИТЬ.
- Коснитесь SD-карта > Переместить.
Android 6.0, 7.0, 7.1 или 7.1.1
Перенос приложений на карту памяти
- Убедитесь, что карта памяти вставлена в устройство.
- На начальном экране коснитесь меню приложений.
- Найдите и коснитесь Настройки > Приложения.
- Коснитесь приложения, которое вы желаете перенести на карту памяти. Внимание! Только некоторые приложения могут быть перенесены на карту памяти.
- Коснитесь Память.
- Если приложение поддерживает изменение места сохранения, отобразится клавиша ИЗМЕНИТЬ. Коснитесь ИЗМЕНИТЬ.
- Коснитесь SD-карта > Переместить.
Android 4.4, 5.0 или 5.1
Перенос приложений на карту памяти
- Убедитесь, что карта памяти вставлена в устройство.
- На начальном экране коснитесь меню приложений.
- Найдите и коснитесь Настройки > Приложения.
- Коснитесь клавиши На SD-карту tab.
- Выберите приложение, затем коснитесь Переместить на SD-карту.
Внимание! Некоторые приложения не могут быть перенесены на карту памяти.
Внимание! В устройствах серии Xperia Z с версией ПО Android 5.0 и новее вы можете переместить приложения на SD-карту. Если на вашем устройстве серии Xperia Z установлена более старая версия Android, попробуйте обновить ПО до Android 5.0 или выше.
Как перенести контакты с СИМ карты на телефон Android
  для начинающих | мобильные устройства
 Если вам требуется перенести контакты с СИМ карты на телефон (в память телефона, в аккаунт Google), сделать это очень просто встроенными средствами Android.
Если вам требуется перенести контакты с СИМ карты на телефон (в память телефона, в аккаунт Google), сделать это очень просто встроенными средствами Android.
В этой инструкции подробно о переносе или копировании контактов в СИМ карты с чистым Android и на телефонах Samsung Galaxy. По аналогии действие можно выполнить и на смартфонах других марок. Также может быть полезным: Как восстановить контакты на телефоне Android.
Как перенести контакты с СИМ карты на телефон с чистым Android
Если на вашем телефоне установлена чистая ОС Android или используется приложение номеронабиратель и «Контакты» от Google, шаги для переноса контактов СИМ карты будут выглядеть следующим образом:
- Зайдите в приложение «Контакты». Внимание: недостаточно открыть вкладку «Контакты» в приложении «Телефон», необходимо запустить отдельное встроенное приложение «Контакты».
- В приложении «Контакты» нажмите кнопку меню и выберите пункт «Настройки».

- В разделе «Управление контактами» нажмите «Импорт контактов».

- Выберите SIM в окне «Импортировать» и нажмите «Ок».

- В поле «Сохранить в аккаунте» выберите, сохранить ли контакты на телефон (в память телефона) или в ваш аккаунт Google. Отметьте те контакты, которые нужно перенести. Подтвердите перенос кнопкой в правом верхнем углу экрана.

На этом контакты будут перенесены. А если точнее — скопированы с СИМ-карты на телефон или в аккаунт Google. Если вам также требуется удалить контакты с СИМ, перейдите к разделу «Дополнительная информация», где описан метод сделать это.
Перенос контактов с СИМ карты на телефон Samsung Galaxy
Если у вас Samsung, то перенос контактов с СИМ на телефон с помощью встроенных приложений будет состоять из следующих простых шагов:
- Зайдите в приложение «Контакты» (как и в предыдущем случае, нужно именно открыть отдельное приложение, а не вкладку «Контакты» в приложении «Телефон»).
- Нажмите по кнопке меню и выберите пункт «Управление контактами».

- Нажмите по пункту «Переместить контакты», если вам нужно выполнить перемещение на телефон с одновременным удалением с СИМ карты или «Импорт и экспорт контактов» если вам нужно скопировать контакты с СИМ на телефон без удаления. Далее будет рассмотрен именно перенос, копирование с СИМ карты на телефон Samsung реализовано аналогично и не составит проблем.

- Выберите откуда переместить контакты, в нашем случае — с SIM. При отсутствии контактов на СИМ карте вам сообщат об этом.

- Выберите, какие контакты нужно перенести с SIM карты и нажмите «Готово».

- Укажите, куда перенести контакты: на телефон, в аккаунт Google или аккаунт Samsung.

- Нажмите «Переместить» и вы увидите подтверждение, что контакты были перемещены с СИМ карты на телефон или в выбранный аккаунт.
Дополнительная информация
Если вам требуется удалить контакты с СИМ карты на чистой Android или на другом телефоне, где доступно только копирование, но не фактическое перемещение контактов, сделать это можно с помощью сторонних приложений, доступных в Play Маркет. С их же помощью можно выполнять и перенос.
В моем случае самым работоспособным приложением оказалось SIM Tool Manager, доступное в Play Маркет: https://play.google.com/store/apps/details?id=com.keesadens.SIMcardToolManager. Приложение на английском, но с ним легко разобраться:
- Оно отображает контакты SIM на вкладке «SIM Contact». При удержании контакта вы можете его удалить (пункте Delete) или выполнить другие действия.

- Если открыть меню, то в нем можно выбрать пункт «Delete All» для удаления всех контактов с СИМ или Import/Export для копирования контактов с СИМ на телефон (Copy to phone).

Видео инструкция по переносу или копированию контактов с СИМ на смартфон
В завершение отмечу, что при хранении контактов на СИМ-карте часть информации (по сравнению с хранением на телефоне или онлайн) пропадает. А потому рекомендую не использовать хранилище СИМ карты для переноса контактов между старым и новым телефоном. Если вы не готовы хранить контакты синхронизированными с Google, вы можете экспортировать их на карту памяти или хранить их в виде файла на компьютере, подробнее об этом — Как сохранить контакты Android на компьютере. Также в этом контексте может оказаться полезным материал: Как перенести контакты и другие данные с iPhone на Android.
Поддержать сайтА вдруг и это будет интересно:
Как установить приложение на СД карту

Размеры внутреннего хранилища телефонов и планшетов неуклонно растут, однако на рынке всё ещё присутствуют бюджетные устройства со встроенным хранилищем объёмом 16 Гб и меньше. Вследствие этого вопрос об установке приложений на карту памяти выглядит все ещё актуальным.
Варианты решения задачи
Существует три способа инсталляции программ на карту памяти: перемещение уже установленных приложений, объединение внутреннего и внешнего хранилищ, а также изменение места установки по умолчанию. Рассмотрим их по порядку.
Способ 1: Перемещение установленных приложений
В силу особенностей как Android, так и оболочек некоторых производителей перемещение инсталлированных программ из внутренней памяти на внешнюю будет самым простым методом достижения нашей сегодняшней цели. Варианты проведения процедуры, некоторые дополнительные особенности и многие другие нюансы зависят от версии ОС и установленной оболочки, что подробно освещено в соответствующем руководстве, доступном по ссылке ниже.
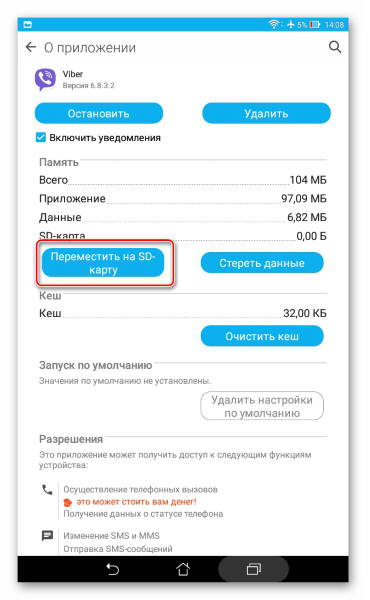
Подробнее: Как переместить приложение на карту памяти в Android
Способ 2: Объединение внутренней памяти и SD-карты
В Android 6.0 и выше изменились принципы взаимодействия системы и карты памяти, вследствие чего исчезли несколько удобных возможностей, но взамен им разработчики добавили функцию Adoptable Storage — это слияние внутренней памяти устройства и внешнего хранилища. Проводится процедура очень просто.
- Подготовьте SD-карту: скопируйте с неё все важные данные, поскольку процедура подразумевает собой форматирование памяти.
- Вставьте карту памяти в телефон. В строке состояние должно появиться уведомление о подключении нового устройства памяти – нажмите в нём «Настроить».
- В окне настройки отметьте вариант «Использовать как внутреннее хранилище» и нажмите «Далее».
- Дождитесь окончания процедуры интегрирования, после которой все приложения будут устанавливаться на SD-карту.
Внимание! После этого вы не сможете просто извлечь карту памяти и подключать её к другим смартфонам или компьютеру!
Для устройств, работающих под управлением Android 5.1 Lollipop и ниже, тоже имеются методы переключения памяти на карточку. Мы уже подробно рассматривали их, потому рекомендуем ознакомиться со следующим руководством.
Подробнее: Инструкция по переключению памяти смартфона на карту памяти
Способ 3: Изменение места установки по умолчанию
Существует также довольно остроумный метод замены места для установки приложений на SD-карту, который заключается в использовании Android Debug Bridge.
Скачать Android Debug Bridge
- После загрузки установите ADB в корень диска C, чтобы конечный адрес выглядел как C:\adb.
- Убедитесь, что на телефоне включена отладка по USB – если она отключена, воспользуйтесь следующим руководством для её активации.
Подробнее: Как включить отладку по USB
- Подключите телефон к компьютеру с помощью кабеля, подождите, пока установятся драйвера.
- Запустите «Командную строку»: откройте «Пуск», напишите в поиске cmd, нажмите на найденной программе ПКМ и выберите «Запуск от имени администратора».
- В окне «Командной строки» пропишите
cd c:\adb. Это команда перехода к директории с исполняемым файлом Android Debug Bridge, потому, если вы случайно установили его в директорию, отличную от C:\adb, после оператора cd нужно прописать корректный путь установки. После ввода команды нажмите «Enter». - Далее введите команду
adb devices, которую также подтвердите нажатием на «Enter», в результате чего должна появиться вот такая информация:
Это означает, что Android Debug Bridge распознал девайс и тот может принимать от него команды. - Напишите далее:
adb shell pm set-install-location 2Подтвердите ввод, нажав на клавишу «Enter».

Данная команда меняет установленное по умолчанию местоположение для инсталляции программ, в нашем случае – на карту памяти, которую и обозначает цифра «2». Цифрой «0» обычно обозначается внутреннее хранилище, так что в случае неполадок можно легко вернуть старое положение: достаточно ввести командуadb shell pm set-install-location 0. - Отключите устройство от компьютера и перезагрузите. Теперь все приложения будут по умолчанию устанавливаться на SD-карту.
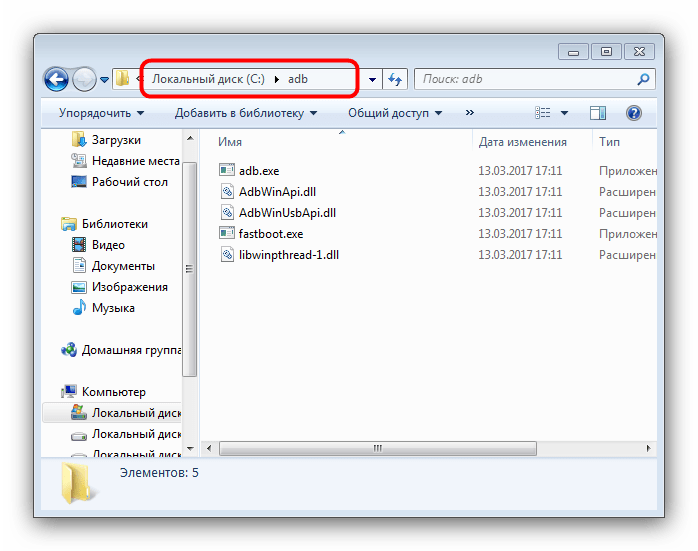

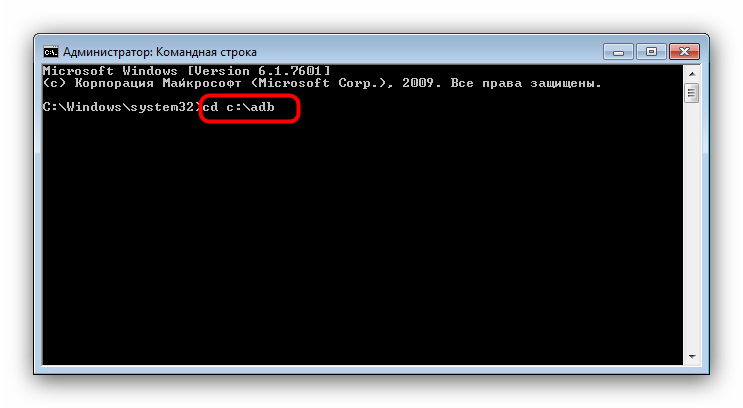
Данный метод, впрочем, не панацея – на некоторых прошивках возможность смены места установки по умолчанию может быть заблокирована.
Заключение
Как видим, установка приложений на SD-карту — задача не из лёгких, и ее дополнительно усложняют ограничения новейших версий Android.
 Мы рады, что смогли помочь Вам в решении проблемы.
Мы рады, что смогли помочь Вам в решении проблемы. Опишите, что у вас не получилось.
Наши специалисты постараются ответить максимально быстро.
Опишите, что у вас не получилось.
Наши специалисты постараются ответить максимально быстро.Помогла ли вам эта статья?
ДА НЕТКак переместить приложения из внутренней памяти устройства на карту памяти? – Sony Xperia M4 Aqua Dual справка (Россия)
Android 8.0
Перенос приложений на карту памяти
- Убедитесь, что карта памяти вставлена в устройство.
- Найдите и коснитесь Настройки > Приложения и уведомления > Данные о приложении.
- Коснитесь приложения, которое вы желаете перенести на карту памяти. Внимание! Только некоторые приложения могут быть перенесены на карту памяти.
- Коснитесь Память.
- Если приложение поддерживает изменение места сохранения, отобразится клавиша ИЗМЕНИТЬ. Коснитесь ИЗМЕНИТЬ.
- Коснитесь SD-карта > Переместить.
Android 6.0, 7.0, 7.1 или 7.1.1
Перенос приложений на карту памяти
- Убедитесь, что карта памяти вставлена в устройство.
- На начальном экране коснитесь меню приложений.
- Найдите и коснитесь Настройки > Приложения.
- Коснитесь приложения, которое вы желаете перенести на карту памяти. Внимание! Только некоторые приложения могут быть перенесены на карту памяти.
- Коснитесь Память.
- Если приложение поддерживает изменение места сохранения, отобразится клавиша ИЗМЕНИТЬ. Коснитесь ИЗМЕНИТЬ.
- Коснитесь SD-карта > Переместить.
Android 4.4, 5.0 или 5.1
Перенос приложений на карту памяти
- Убедитесь, что карта памяти вставлена в устройство.
- На начальном экране коснитесь меню приложений.
- Найдите и коснитесь Настройки > Приложения.
- Коснитесь клавиши На SD-карту tab.
- Выберите приложение, затем коснитесь Переместить на SD-карту.
Внимание! Некоторые приложения не могут быть перенесены на карту памяти.
Внимание! В устройствах серии Xperia Z с версией ПО Android 5.0 и новее вы можете переместить приложения на SD-карту. Если на вашем устройстве серии Xperia Z установлена более старая версия Android, попробуйте обновить ПО до Android 5.0 или выше.