Как перенести данные с одного iPhone на другой
Большинство владельцев iPhone рано или поздно сталкиваются с необходимостью перенести информацию с одного телефона на другой. Например, вы купили себе новый iPhone SE 2020 и хотите, чтобы все контакты, фотографии, SMS и другие данные с вашего iPhone 7 как можно проще и быстрее оказались на новом смартфоне. Не говоря уже о приложениях, которые вы так долго собирали на нескольких экранах своего айфона. Если раньше перенести данные с одного iPhone на другой можно было только с помощью iTunes, то сейчас Apple предлагает еще несколько вариантов переноса.
Есть несколько способов перенести данные между iPhone
Как перенести данные с одного iPhone на другой
Помимо создания резервной копии в iTunes и последующего восстановления нового iPhone из бэкапа старого телефона, есть еще как минимум два способа перенести всю информацию. Во-первых, можно восстановить айфон из резервной копии iCloud или, что еще проще, воспользоваться функцией «Быстрое начало», которая впервые появилась в iOS 11.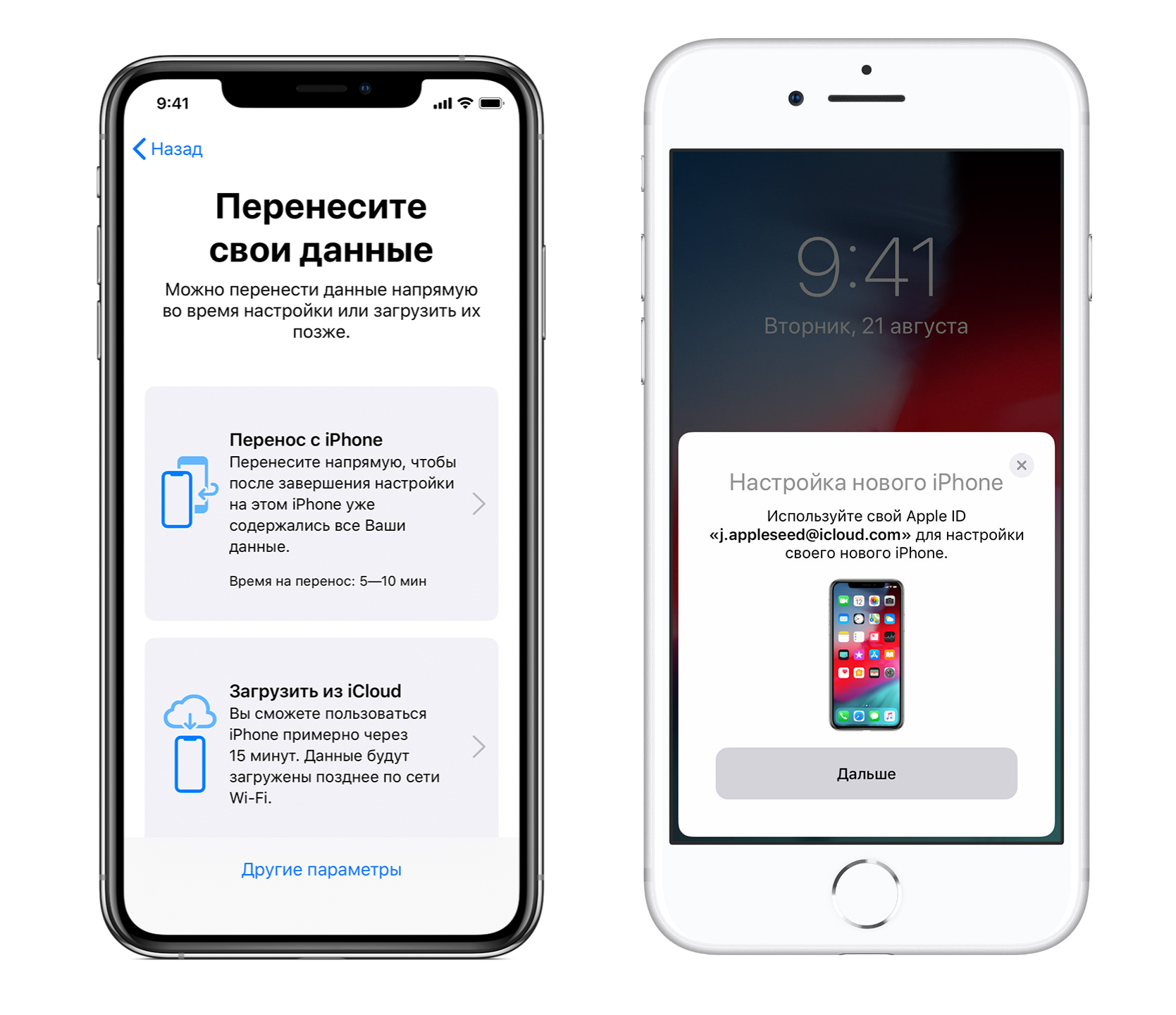
Быстрое начало в iPhone
- Чтобы перенести данные с одного iPhone на другой, включите второй (новый) телефон, выберите язык и регион и дойдите до этапа настройки.
- Вам будет предложено воспользоваться функцией «Быстрое начало», чтобы перенести информацию на новый айфон.
- Поднесите старый iPhone с iOS 11 и новее ближе ко второму телефону, после чего на новом айфоне сразу появится уведомление о готовности перенести данные.
- Аппараты распознают друг друга и на экране нового появится предложение провести настройки с функцией «Быстрое начало».
- На старом телефоне появится зашифрованное сообщение в виде шарика, который надо будет отсканировать камерой нового айфона.
- Далее система потребует ввести пароль от старого телефона. После начнется перенос данных.
Уведомление появится как на старом, так и на новом iPhone
Перед этим вам предложат ввести пароль от учетной записи Apple ID и задать отпечаток пальца или лицо в зависимости от модели смартфона. Будьте готовы: этот процесс может занять от нескольких минут до нескольких часов. По итогу все фотографии, контакты, приложения и даже заметки будут перенесены на новый телефон.
Будьте готовы: этот процесс может занять от нескольких минут до нескольких часов. По итогу все фотографии, контакты, приложения и даже заметки будут перенесены на новый телефон.
Прерывать этот процесс нельзя, иначе придется запускать перенос данных снова.
Как это работает? В iOS 11 второй смартфон был нужен исключительно для верификации, тогда как все данные переносились из резервной копии iCloud. Однако начиная с iOS 12.4 перенос данных производится напрямую из памяти смартфона по Wi-Fi.
Подпишись на наш чат в Telegram. Там авторы Appleinsider.ru часто публикуют лайфхаки по работе с Apple.
Восстановление из резервной копии iCloud
Этим способом владельцы iPhone пользовались еще до появления функции «Быстрое начало». Чтобы воспользоваться восстановлением из резервной копии iCloud, сначала необходимо убедиться в том, что старый айфон создавал туда бэкапы. Для этого на старом телефоне откройте Настройки — профиль Apple ID — iCloud и пролистните до меню «Резервная копия в iCloud». Он должен быть включен; если нет, включите. При этом если вы хотите перенести все данные, убедитесь, что в меню «Приложения, использующие iCloud» включены все тумблеры. У меня, например, отключены SMS, а это значит, что при переносе данных с помощью iCloud сообщения со старого айфона не появятся на новом.
Он должен быть включен; если нет, включите. При этом если вы хотите перенести все данные, убедитесь, что в меню «Приложения, использующие iCloud» включены все тумблеры. У меня, например, отключены SMS, а это значит, что при переносе данных с помощью iCloud сообщения со старого айфона не появятся на новом.
Включите резервную копию в iCloud перед восстановлением нового айфона
Если раньше резервная копия в iCloud никогда не создавалась, потребуется время, прежде чем на сервера Apple загрузится информация с вашего айфона. После этого уже можно будет настраивать новый аппарат.
Чтобы перенести данные с одного iPhone на другой с помощью iCloud, во время настройки нового телефона на одном из этапов нужно будет выбрать «Восстановить из копии iCloud» вместо «Настроить iPhone как новый». После ввода данных Apple ID начнется перенос контактов, приложений, фотографий, SMS и другой информации. Через определенное время вы сможете начать пользоваться смартфоном, но восстановление будет продолжаться — вы увидите это по загружающимся приложениям и появлению фотографий в фотопленке в реальном времени.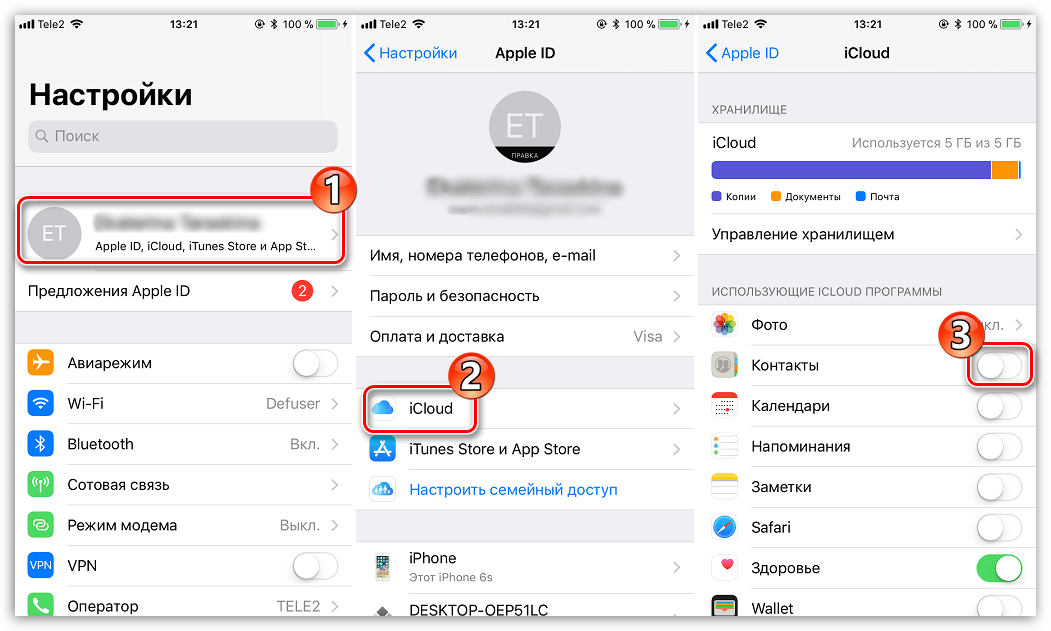
Перенос данных iPhone с помощью iTunes
Самый старый способ из перечисленных, который многие находят неудобным, поскольку при использовании iTunes периодически могут всплывать ошибки, и можно вообще остаться без своих данных. Тем не менее этот способ можно применить, когда нужно перенести данные с одного iPhone на другой, если, например, у вас резервная копия на 300 ГБ, а дополнительное хранилище в iCloud для нее вы покупать не хотите (хотя лучше воспользоваться «Быстрым началом»).
На Mac iPhone отобразится прямо в Finder
В этом случае подключите старый iPhone к компьютеру, запустите iTunes (или Finder в macOS Catalina), откройте страницу подключенного устройства и выберите «Создать резервную копию сейчас». Процесс небыстрый, особенно если у вас много данных на телефоне, так что можно успеть пообедать и заняться своими делами.
Можно зашифровать резервную копию, если сильно заботитесь о безопасности
Резервная копия будет создана на вашем компьютере, так что убедитесь, что у вас достаточно свободного места для нее.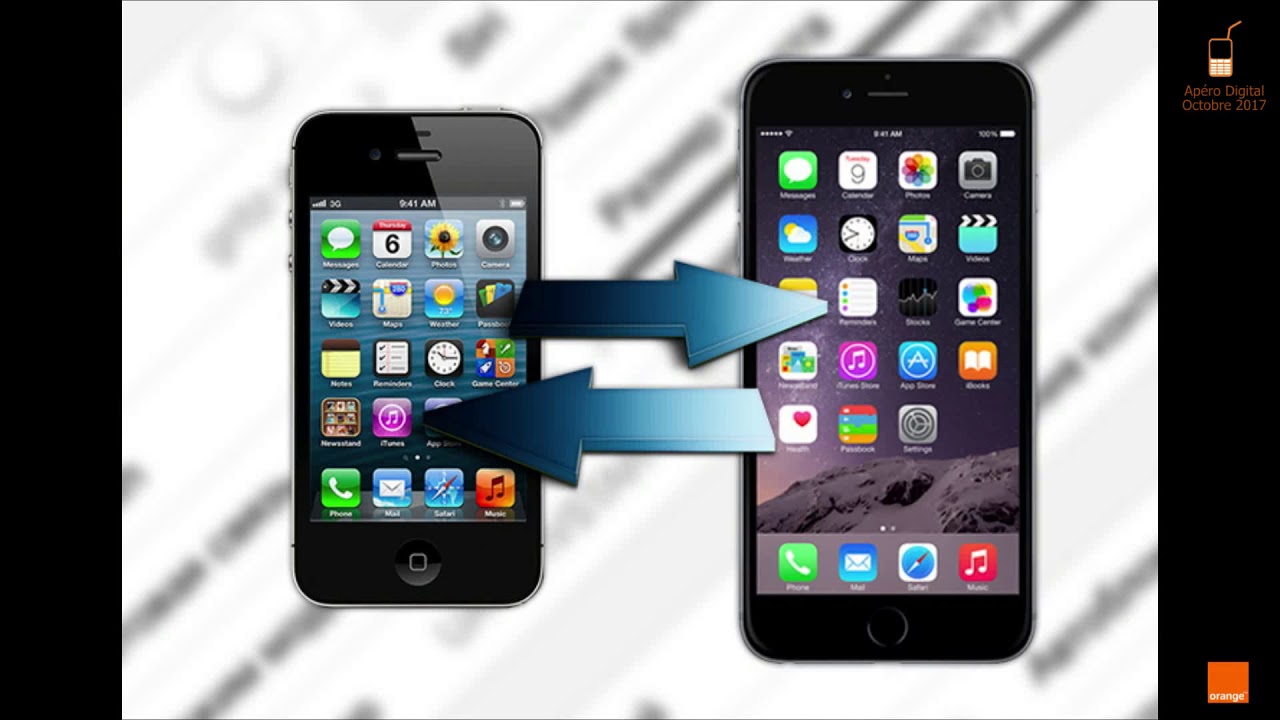 После того, как бэкап будет создан, подключите новый iPhone, выбрав на нем «Настроить с помощью iTunes» — или iTunes сам обнаружит новое устройство и предложит дальнейшие шаги по настройке. Суть в том, что резервная копия со старого iPhone будет развернута на новый телефон. Возможно, перед восстановлением из резервной копии iTunes предложит вам обновиться до последней версии iOS.
После того, как бэкап будет создан, подключите новый iPhone, выбрав на нем «Настроить с помощью iTunes» — или iTunes сам обнаружит новое устройство и предложит дальнейшие шаги по настройке. Суть в том, что резервная копия со старого iPhone будет развернута на новый телефон. Возможно, перед восстановлением из резервной копии iTunes предложит вам обновиться до последней версии iOS.
Мы бы не рекомендовали использовать восстановление с помощью iTunes, прямой перенос данных является более предпочтительным вариантом.
Дело в том, что резервная копия, которая была создана ранее, может не учитывать последних изменений, которые вы произвели со своим старым iPhone. Например, копию сделали вчера вечером, а перенести информацию вы решили сегодня днем — тогда история звонков, SMS и свежие фото учитываться не будут. При прямом способе все сведения передаются в том виде, в каком они есть на смартфоне на момент сопряжения. К тому же, такой способ не ограничивает вас в объемах передаваемой информации, в отличие от iCloud.
Файловый менеджер для iPhone
Перенести информацию со старого iPhone на компьютер, а затем восстановить ее на новом айфоне, также можно с помощью стороннего программного обеспечения. Для этого существуют специальные файловые менеджеры вроде iCareFone. Он позволяет выборочно копировать данные с iPhone на компьютер или только фотографии — на случай, если вам не нужна полная резервная копия. Также в приложении есть отдельный раздел для бэкапов и восстановления, чтобы вы могли начать пользоваться новеньким iPhone 12 так же, как своим старым iPhone.
Не только инструмент для создания бэкапов, но и файловый менеджер
Ко всему прочему это еще и удобный файловый менеджер, то есть iCareFone можно использовать как продвинутую альтернативу iTunes. Только здесь все намного проще — скопировать контакты, приложения или сообщения можно в один клик. К примеру, отсюда вы можете с легкостью загрузить с iPhone фотографии на компьютер или, наоборот, в пару кликов закачать в его фотопленку снимки с компьютера.
Это отличное решение не только для того, чтобы сохранить свои файлы при потере или неисправности смартфона, но и для трансфера данных со старого iPhone на новый iPhone. Например, если вы решили обновить свое устройство, можно создать резервную копию и восстановить ее на iPhone 12 или iPhone 12 Pro.
Скачать iCareFone
Как перенести телефонный номер на новый iPhone
Если вы вставите свою SIM-карту в новый iPhone, он автоматически распознает ваш телефонный номер. И как только аппарат поймает сеть, можно принимать звонки и выходить в Интернет, условия вашего тарифа у сотового оператора не изменятся.
Другое дело — если ваша SIM-карта слишком маленькая и не подходит по размеру к лотку SIM-карты в новом iPhone. В этом случае не пытайтесь обрезать ее самостоятельно — лучше обратитесь к своему оператору, где вам выдадут SIM-карту нужного размера. Как правило, у сотовых операторов эта услуга бесплатная, но кто-то может брать за это деньги.
В современных iPhone используется Nano SIM
Что делать со старым iPhone?
Как только вы настроите свой новый айфон, наверняка захотите убрать всю информацию со старого устройства.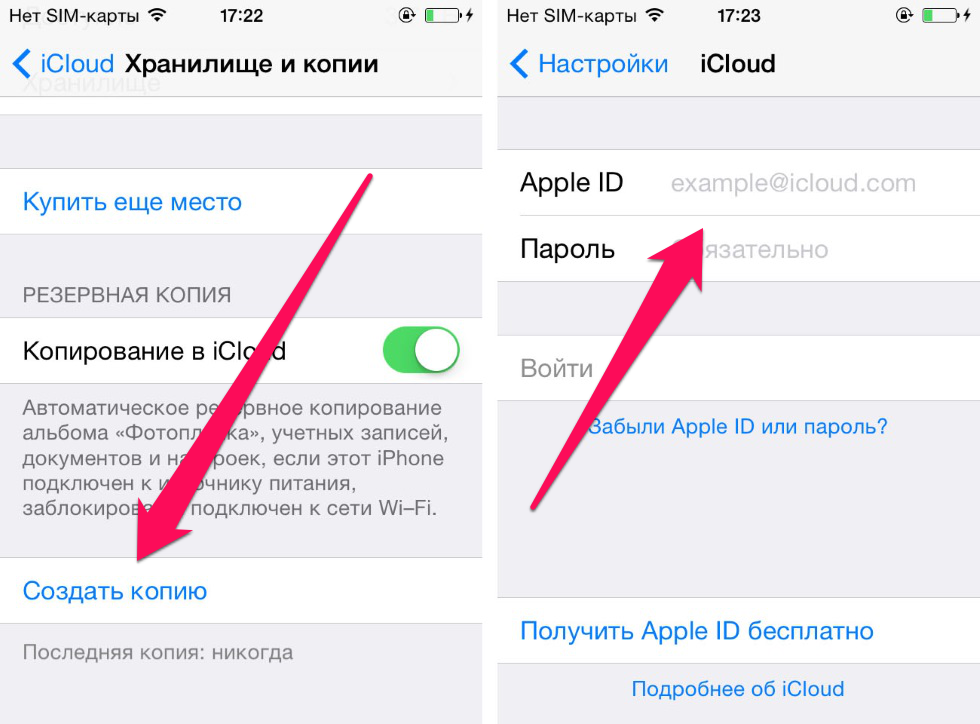 Чтобы это сделать, нужно выполнить два действия.
Чтобы это сделать, нужно выполнить два действия.
Как отвязать iPhone от iCloud
Сначала — отвязать iPhone от iCloud:
- Откройте «Настройки»
- Зайдите в свой профиль Apple ID (наверху)
- Прокрутите вниз и нажмите «Выйти»
Сначала отключите айфон от iCloud — это уберет блокировку активации
Как сбросить iPhone
После этого можно смело сбрасывать iPhone:
- Откройте «Настройки»
- Зайдите в «Основные» — «Сброс»
- Нажмите «Стереть контент и настройки»
Обязательно стирайте все, а не частично
Все! Ваш старый iPhone готов к продаже или передаче по наследству — вам решать, что с ним делать.
Как напрямую перенести данные с одного iPhone на другой без iCloud
Одной из крутых фишек экосистемы Apple является быстрый и удобный перенос данных с одного айфона на другой. Если раньше для этого нужно было использовать iCloud, то сейчас есть и прямой перенос данных между смартфонами.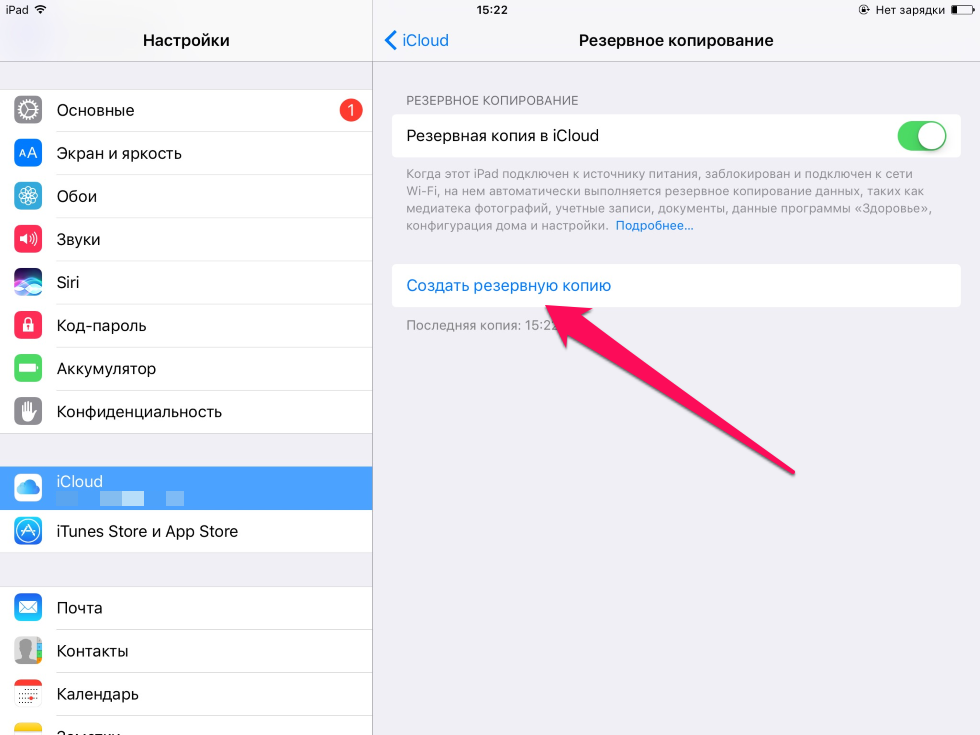
Этот способ быстрее и подойдет тем, у кого бекап iPhone не помещается в облако Apple. Или если нет быстрого Wi-Fi рядом.
? Спасибо re:Store за полезную информацию. ?
Что нужно для прямого переноса данных
▪️пара айфонов с iOS 12.4 или более новой версией мобильной ОС
▪️кабель USB – Lightning из комплекта от любого iPhone
▪️переходник Apple Lightning на USB 3.0, чтобы напрямую подключить один смартфон к другому.
Можно произвести перенос без проводов, но на это уйдет больше времени и потребуется доступная Wi-Fi сеть.
Как перенести данные без iCloud
Для удобства устройство, с которого будут переноситься данные, назовем “старым”, а второй смартфон – “новым”.
1. Включаем Wi-Fi и Bluetooth на обоих смартфонах, они должны находиться недалеко друг от друга.
2. Новый iPhone должен быть сброшен до заводских настроек или находиться на этапе активации.
3. Старый iPhone заметит новое устройство и предложит произвести перенос данных.
4. После подтверждения на новом смартфоне увидите специальную анимацию, которую нужно отсканировать при помощи камеры старого.
5. На новом iPhone потребуется произвести несколько настроек, задать пароль разблокировки и активировать Face ID/Touch ID.
6. Далее выбираем прямой перенос без iCloud и при наличии кабеля с переходником подключаем один iPhone к другому.
7. Через несколько минут данные будут перенесены, новый смартфон перезагрузится и докачает все необходимые приложения.
В процессе такого трансфера данных не переносится лишь привязка к Apple Watch и добавленные карты в Apple Pay, их придется настроить вручную.
🤓 Хочешь больше? Подпишись на наш Telegram.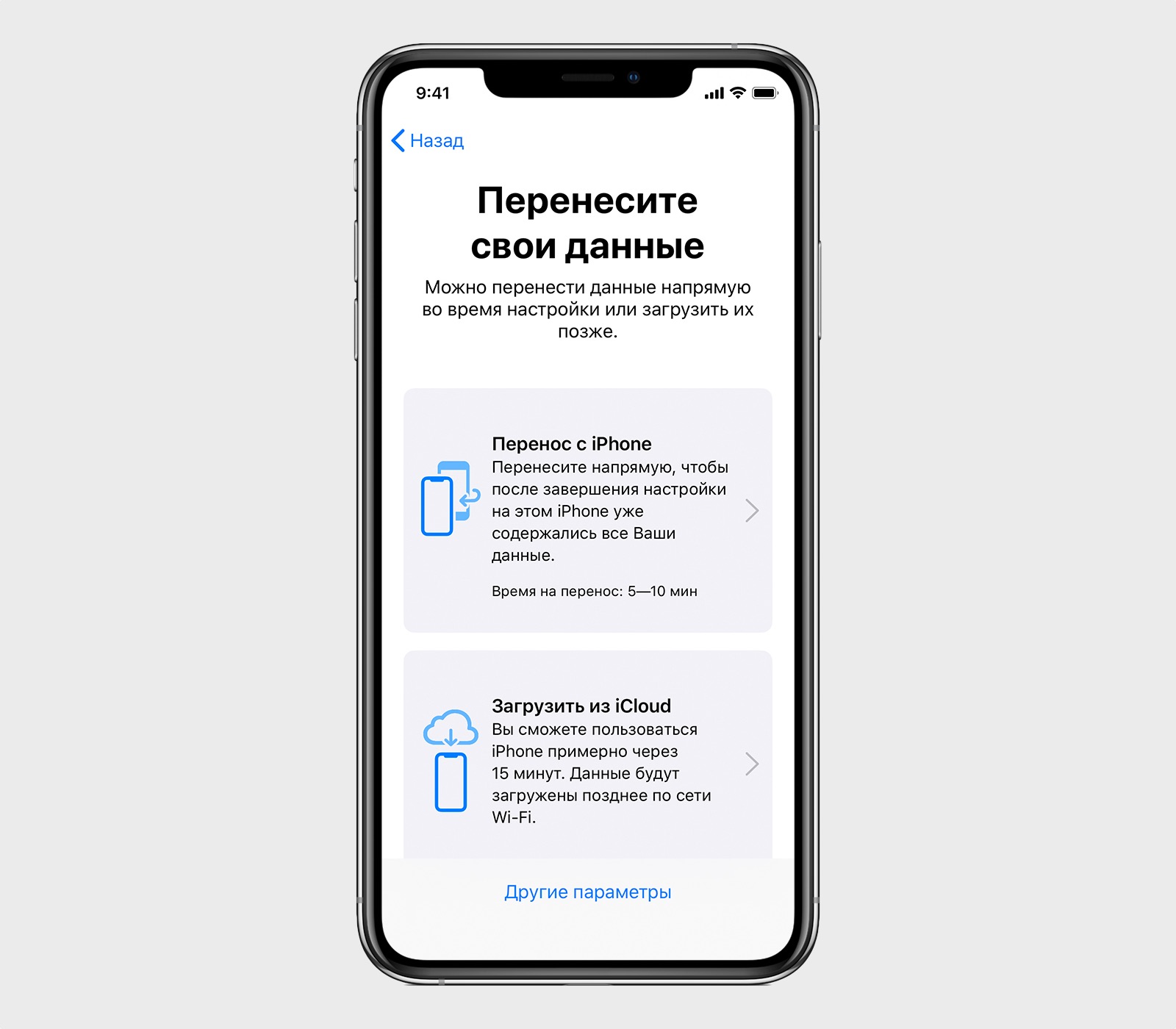 … и не забывай читать наш Facebook и Twitter
🍒
В закладки
iPhones.ru
Никакого интернета не нужно.
… и не забывай читать наш Facebook и Twitter
🍒
В закладки
iPhones.ru
Никакого интернета не нужно.Артём Суровцев
@artyomsurovtsev- До ←
Скачайте обои с новых iPad Pro
- После →
Музыка ВКонтакте подешевела до 1 рубля за 3 месяца
Как перенести все данные со старого iPhone на новый iPhone (быстрый способ)
Итак, вы купили новый iPhone 12 mini, iPhone 12, iPhone 12 Pro или iPhone 12 Pro Max, а теперь вам нужно перенести все свои данные со старого iPhone на новый iPhone. Теперь вы хотите перенести данные, которые были на вашем предыдущем iPhone, на новый, но как это сделать? Есть несколько разных способов сделать это, например с помощью iCloud или с помощью проводного соединение с Mac или ПК. Ниже лучшие способы переноса данных на новый iPhone.
Теперь вы хотите перенести данные, которые были на вашем предыдущем iPhone, на новый, но как это сделать? Есть несколько разных способов сделать это, например с помощью iCloud или с помощью проводного соединение с Mac или ПК. Ниже лучшие способы переноса данных на новый iPhone.
Читайте также: как восстановить файлы контакты и фотографии с iPhone
Как автоматически перенести данные со старого iPhone на новый
В iOS 11 и более новых версиях, есть возможность быстро перенести данные с одного iPhone на другой. Единственное условие — это оба смартфона должны находится рядом друг с другом. Итак, начнем:
1: Включите новый iPhone или iPad и положите его рядом со старым устройством (на обоих устройствах должна стоять iOS 11 или новее).
2: На новом iPhone должно появится окно «Быстрое начало», где будет предложит настроить новое устройство и ввести свой Apple ID.
3: После этого на новом iPhone должно появится изображение, сканируйте его старым iPhone.
4: Когда появится запрос пароль,
5: Настройте Touch ID на новом iPhone или iPad.
6: Теперь должен появиться вопрос, об восстановить данные в новом iPhone из вашей последней совместимой резервной копии.
7: Выберите, что вы хотите восстановить на новом устройстве резервную копию из iCloud или iTunes, настроить как новый iPhone или iPad, или перенести данные с устройства Android.
8: Согласитесь с условиями.
9: Выберите хотите ли вы переносить некоторые настройки связанные с «Siri», «найти мой iPhone», Apple Pay, геопозицией и конфиденциальностью.
10: Завершите процесс настройки вашего нового iPhone или iPad.
Как перенести данные на новый iPhone с помощью iTunes
Тебе понадобиться Lightning кабель или 30-контактный (если это iPhone 4S или модель старше).
1: Убедись, что у тебя самая последняя версия iTunes.
2: Подключи свой старый iPhone к компьютеру Mac или Windows.
3: Запусти iTunes.
4: Нажми на значок iPhone в сроке меню.
5: Выбери зашифровать локальную копию и добавь пароль.
6: Если появится вопрос, о создании резервной копии приложений, нажми пропустить. (Они установятся в любом случае)
7: Дождитесь завершения резервного копирования.
8: Отсоедини старый iPhone от компьютера, выключи его и вытащи из него SIM-карту.
9: Вставь SIM-карту в свой новый iPhone и включи его.
10: Подключи свой новый iPhone к компьютеру Mac или Windows.
11: Начните его настраивать, выбери язык, подключись к Wi-FI сети.
12: На странице Настройка iPhone выбери пункт
13: В iTunes на твоем Mac или Windows, выбери восстановить из резервной копии
14: Выбери последнюю резервную копию из списка и введи пароль.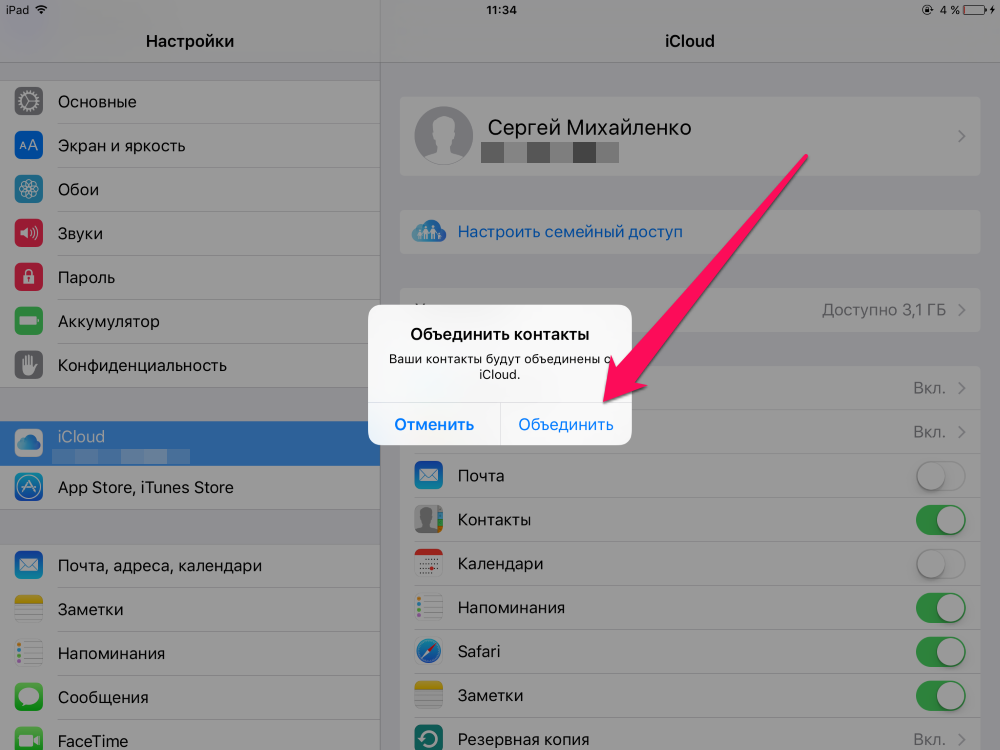
В зависимости от размера резервной копии, приложений и музыки, придётся подождать какое-то время, пока все это загрузиться. Не отключайте iPhone, пока не закончится восстановление из резервной копии. По завершении процесса, устройством можно пользоваться.
Как перенести данные на новый iPhone с помощью iCloud
Если ты пользуешься облачным хранилищем iCloud, можно взять оттуда резервную копию, и перенести все данные по беспроводной сети. Для начала лучше запустит вручную создание резервной копии на старом устройстве, прежде чем установить ее на новый iPhone. Это будет гарантом, что вся последняя информация была заархивирована и перенесена.
1: Возьми свой старый iPhone.
2: Убедитесь, что твой iPhone или iPad подключен к Wi-Fi. (Если он разряжен, подключи его к зарядке.)
3: Зайди на старом iPhone в Настройки
4: Выбери пункт iCloud
5: Найди и зайди в пункт Резервное копирование
6: Нажми на Создать резервную копию
7: Когда резервное копирование закончится, выключи старый iPhone
8: Вытащи SIM-карту из старого iPhone
Обязательно дождись завершения резервного копирования, прежде чем продолжить.
1: Установи свою SIM-карту в новый iPhone и включи его.
2: Начните его настраивать, выбери язык, подключись к Wi-FI сети.
3: На странице
4: Войди в свой аккаунт iCloud. (Введи Apple ID и пароль.) и нажми Далее
5: Выбери последнюю резервную копию из списка и введи пароль iCloud (если потребуется)
В зависимости от того, сколько данных будет загружаться, в том числе музыка и приложения, это займет какое-то время. Будь в зоне действия Wi-Fi как можно больше, чтобы ускорить процесс.
Твой iPhone в процессе может сильно нагреться, так же во время восстановления сильно садиться аккумулятор. Не стоит волноваться, после восстановление температура станет нормальной.
Как перенести данные на новый iPhone со старого смартфона на Android или Windows
Если ты решил перейти со смартфона Android или Windows Phone, ты так же можешь перенести с них некоторые данные на iPhone, хотя не все, например, приложения ты перенести не сможешь.
Остались вопросы о переносе данных?
При возникновении сложностей или если у вас остались вопросы о переносе данных с одного айфона на другой, пишите в комментариях ниже!
Как перенести информацию с iPhone на iPhone
Если вам необходимо перенести информацию с одного iPhone на другой, вы всегда можете обратиться за помощью в нашу компанию. Предоставляем выезд мастера на дом или офис. Наш тел. 8(499)755-50-21.
ЦЕНЫ
У вас появлялся другой телефон и вы не знаете как лучше перенести всю информацию ? На устройствах от Apple такой вопрос возникает очень часто, т.к. в отличии от Android системы перенос данных осуществляется несколько сложнее. Сразу хотим предупредить, что при синхронизации с iTunes не редки случаи полного стирания информации с устройства, поэтому все процедуры стоит проделывать очень аккуратно, иначе есть риск потерять все данные с вашего телефона.
Для переноса информации с одного телефона на другой, существует множество методов.
Способ первый.
Для начала рассмотрим iCloud. Это облачное хранение данных на серверах Эппл. При активации этой функции часть информации вашего устройства будет автоматически передаваться и храниться у Эппл. Если эта функция включена, на резервном копировании будут следующие пункты:
— Почта
— Контакты
— Календарь
— Напоминания
— Закладки браузера
— Заметки
— Фотографии из “Фотопотока”
Рекомендуется иметь одну версию прошивки одного поколения, при желании перенести информацию с iCloud на два разных телефона. Таким образом, у вас появляется возможность сделать резервную копию вашей информации на Айфоне, а после восстановить её уже на другом устройстве.
Начать стоит с проверки активации iCloud. Следует зайти в настройки, далее выбрать пункт iCloud. Там стоит поставить галочки на тех пунктах, которые вас интересуют. После необходимо включить параметр “Копирование в iCloud”.
Следует зайти в настройки, далее выбрать пункт iCloud. Там стоит поставить галочки на тех пунктах, которые вас интересуют. После необходимо включить параметр “Копирование в iCloud”.
Резервные копии создаются ежедневно, перед переносом информации можно “принудительно” осуществить резервирование информации. Для этого нужно:
— Включаем wi-fi на телефоне и подключаемся к точке доступа интернета.
— Переходим в настройки, заходим в iCloud, выбираем “Хранилище и копии”
— Нажимаем кнопку “Создать копию”
— Необходимо дождаться завершения переноса информации (резервного копирования). Чем больше у вас информации на телефоне-тем дольше будет процесс. Так же на время копирования влияет скорость вашего подключения к интернет, поэтому рекомендуется подключение по wi-fi.
Далее переходим ко второму устройству. Если у вас новый iPhone, следует пройти первичную процедуру настройки, заполняя информацию и следуя указаниям на экране. Когда будет пункт о настройке, следует выбрать “Настроить из копии iTunes”. Если у вас другой телефон, на котором уже есть другая информация, рекомендуется вернуть телефон в заводское состояние и потом произвести его настройку “с нуля”. Дя этого нужно:
Когда будет пункт о настройке, следует выбрать “Настроить из копии iTunes”. Если у вас другой телефон, на котором уже есть другая информация, рекомендуется вернуть телефон в заводское состояние и потом произвести его настройку “с нуля”. Дя этого нужно:
— Переходим в “Настройки”
— Заходим в “Основные”
— Выбираем “Сброс”
— Нажимаем “ Стереть контент и настройки”
После этих манипуляций приступаем к восстановлению вашей копии из iColud.
После включения видим надпись “Настройка iPhone”, нам нужен пункт “Восстановить из копии iCloud”. Нажимаем далее и вводим данные Apple ID (логин и пароль)
После этого перед нами должен появиться список со всеми нашими копиями, нам соответственно нужна последняя копия, которую вы сделали сегодня самостоятельно.
Выбираем копию и начинается процесс восстановления. Время восстановления напрямую зависит от скорости вашего подключения к интернет, а так же от количества данных в вашей копии. Чем больше данных, тем дольше будет идти процесс восстановления.
Чем больше данных, тем дольше будет идти процесс восстановления.
После восстановления информации, некоторые данные (например музыка, программы, видео) не отобразятся в вашем телефоне. Это нормально, т.к. iColud не предусматривает копирования этих данных. Для того что бы скопировать всю остальную информацию, требуется перенести всю информацию со “старого” телефона в iTunes. После этого вы можете подключить нужный вам Айфон к компьютеру и через iTunes провести синхронизацию устаройства. Таким образом скопируются все остальные данные.
Способ второй.
Этот способ подразумевает резервное копирование через специальную программу iTunes. Мы рекомендуем установить самую последнюю версию программы перед процедурой синхронизации данных. Так же на вашем первом телефоне, с которого требуется перенести всю информацию, рекомендуется установить последнюю версию прошивки. Это даст вам дополнительный гарант на успешный перенос информации.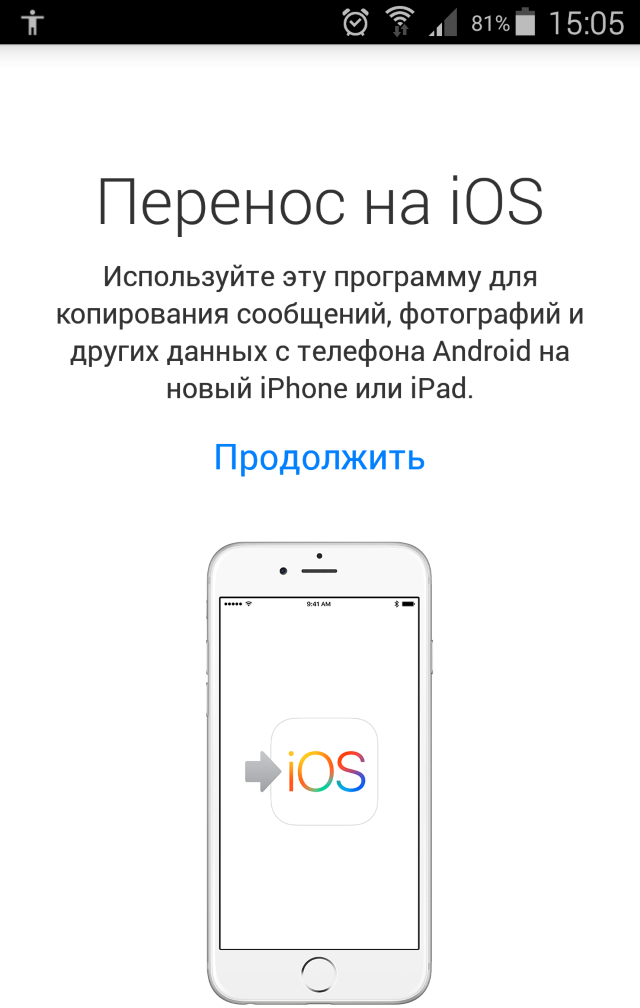
После обновления по подключаем телефон к компьютеру и открываем iTunes. На первоначальном экране устройства, есть пункт, отвечающий за резервное копирование и восстановление вручную. При желании можно зашифровать резервную копию, для этого требуется установить соответствующую галку. После нажимаем “Создать копию сейчас”.
Далее следует процесс копирования всей информации с вашего Айфона в iTunes. Процесс может идти довольно долго, если у вас на телефоне большое количество информации. Во время копирования не рекомендуется пользоваться устройством. После окончания процесса, резервная копия будет сохранена в iTunes.
После этого можно приступать к переносу этой резервной копии на новое устройство. Если у вас новый телефон и вы его еще не настраивали, то стоит его включить и при появлении пункта о том, как его настроить, нужно выбрать пункт “Восстановить из копии iTunes”.
После этого телефон вам сообщит о том, что требуется подключение к компьютеру. На компьютере программа iTunes предложит восстановить устройство из резервной копии или настроить как новое. Выбираем пункт, который говорит нам о восстановлении из копии и далее выбираем нужную нам копию устройства. Она должна быть первая в списке. Подтверждаем выбор и нажимаем “Далее” . Начинается процесс восстановления всей информации. После окончания требуется зайти в настройки и ввести все ваши данные Apple ID.
На компьютере программа iTunes предложит восстановить устройство из резервной копии или настроить как новое. Выбираем пункт, который говорит нам о восстановлении из копии и далее выбираем нужную нам копию устройства. Она должна быть первая в списке. Подтверждаем выбор и нажимаем “Далее” . Начинается процесс восстановления всей информации. После окончания требуется зайти в настройки и ввести все ваши данные Apple ID.
Если на вашем телефоне содержится важная информация и вы не хотите рисковать её потерей, мы можем предложить вам услуги по переносу информации с одного iPhone на другой iPhone . После выполнения процедуры телефон будет полность идентичен тому, с которого производился перенос информации. Вы всегда можете задать ваши вопросы по тел. 8(499)755-50-21. Предоставляем услуги по выезду мастера на дом или в офис вашей компании.
Как перенести данные с одного айфона на другой
Перенести данные с одного айфона на другой можно разными способами.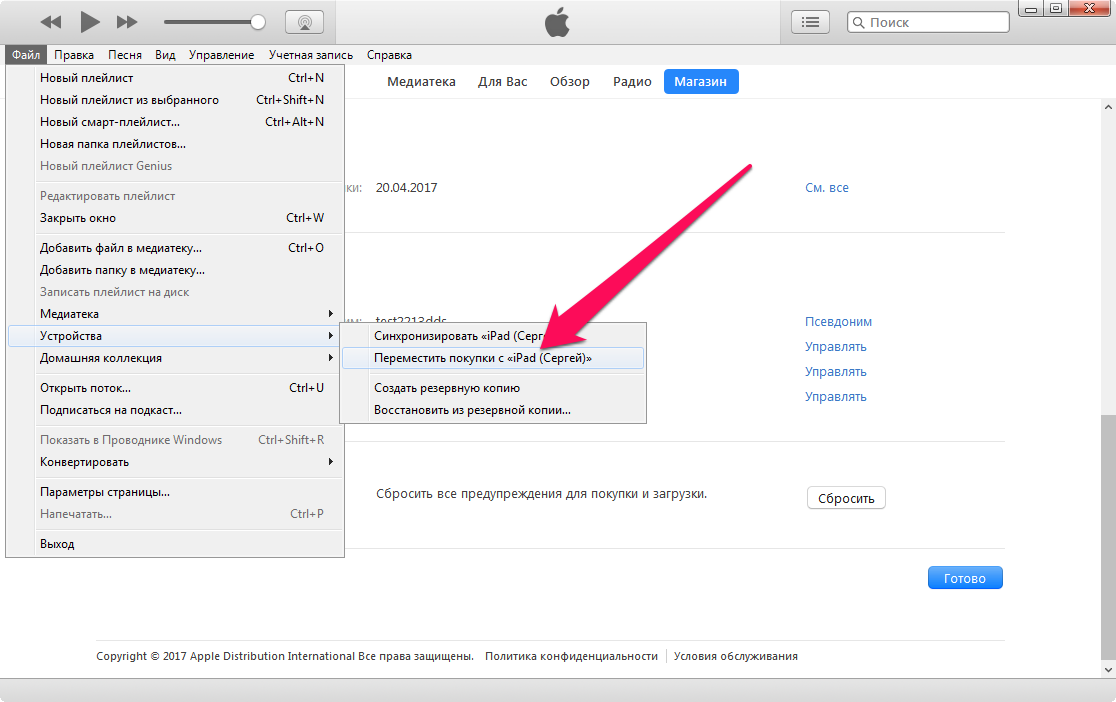 Для этого достаточно создать резервную копию со всей информацией на старом устройстве и перенести ее на новое. Сделать это можно с помощью облачного хранилища или специального софта.
Для этого достаточно создать резервную копию со всей информацией на старом устройстве и перенести ее на новое. Сделать это можно с помощью облачного хранилища или специального софта.
Используем для переноса iCloud
Самый распространенный способ переноса информации между разными iPhone без компьютера. Подходит, если размер резервной копии не превышает 5 Гб (объем бесплатно доступного места в айклауд) или на аккаунте куплено дополнительное пространство. Первое, что необходимо сделать — перенести важную информацию со старого айфона:
- Через список приложений перейдите в меню «Настройки». Откроется список доступных для изменения параметров.
- Пролистайте список и найдите пункт «iCloud». Нажмите на него, чтобы открыть подробную информацию.
- В самом низу выберите «Хранилище и копии» (в зависимости от версии iPhone пункт может носить другое название) или «Backup».
- Если бэкап уже был включен, то отобразится дата создания последней копии, ее размер.
 При необходимости ее можно удалить. Нажмите «Создать резервную копию», чтобы обновить существующую или сделать новую. О том, что файлы перенесены можно будет узнать из оповещения на экране.
При необходимости ее можно удалить. Нажмите «Создать резервную копию», чтобы обновить существующую или сделать новую. О том, что файлы перенесены можно будет узнать из оповещения на экране.
Если устройство подключено к сети Интернет, то начнется копирование информации на сервера айклауд. Как только этот процесс будет окончен, данные можно будет скачать на другой айфон, а для этого:
- Включите новое устройство и следуйте инструкциям мастера по настройке до тех пор, пока не появится блок «Программы и данные».
- Из предложенного списка выберите «Восстановить из копии iCloud». Авторизуйтесь с помощью учетной записи. Для этого укажите Apple ID и пароль, примите условия лицензионного соглашения.
- Появится список доступных копий. Выберите самую последнюю, в противном случае перекинуть файлы не получится.
- Начнется процесс переноса данных. Процесс и примерное время до окончания процедуры будет отображаться на экране. После этого нажмите «Продолжить», чтобы завершить настройку айфона.

После создания резервной копии через айклауд, получить доступ ко всем файлам можно будет через браузер компьютера. Для этого достаточно авторизоваться в облачном сервисе с помощью учетной записи Apple ID.
Способ удобен тем, что для переноса данных с ранее использовавшегося айфона не нужно прибегать к вспомогательным устройствам (компьютеры, флешки). Главное, чтобы смартфоны были подключены к сети Интернет (желательно высокоскоростной Wi-Fi).
Через iCloud можно делать резервное копирование только определенных файлов. Для этого при создании копии (в меню «Настройки») отметьте нужные пункт (контакты, фотографии, приложения).
Перекидываем через iTunes
В отличие от предыдущего способа, размер создаваемой резервной копии ограничивается только характеристиками физического носителя. Для переноса данных понадобится компьютер с установленной программой iTunes. Она доступна для бесплатной загрузки с официального сайта Apple.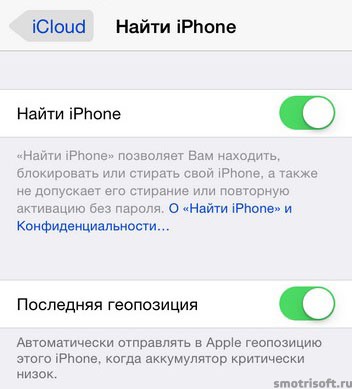 Порядок действий:
Порядок действий:
- Подключите айфон, с которого хотите перенести данные, к компьютеру и запустите iTunes. Для этого используйте USB-кабель. Авторизуйтесь с помощью учетной записи Apple.
- В верхней части программы выберите «Файл». В открывшемся списке нажмите «Устройства» — «Синхронизировать». Начнется создание резервной копии, когда процесс будет окончен, отключите айфон от компьютера.
- Если новый iPhone уже включался, то необходимо сбросить его до заводских настроек. Сделать это можно через главное меню.
- После того, как перенесли все файлы, подключите новое устройство к компьютеру и следуйте инструкции мастера по установке до того, как на экране появится надпись «Настройка iPhone». Выберите «Восстановить копии из iTunes» и подтвердите действие в программе на компьютере.
- На экране отобразится индикатор восстановления. Когда шкала полностью заполнится, синхронизация окончится.
Новый айфон можно отключать от компьютера. После включения на нем уже будут скопированы все медиафайлы, заметки, документы, установлены приложения.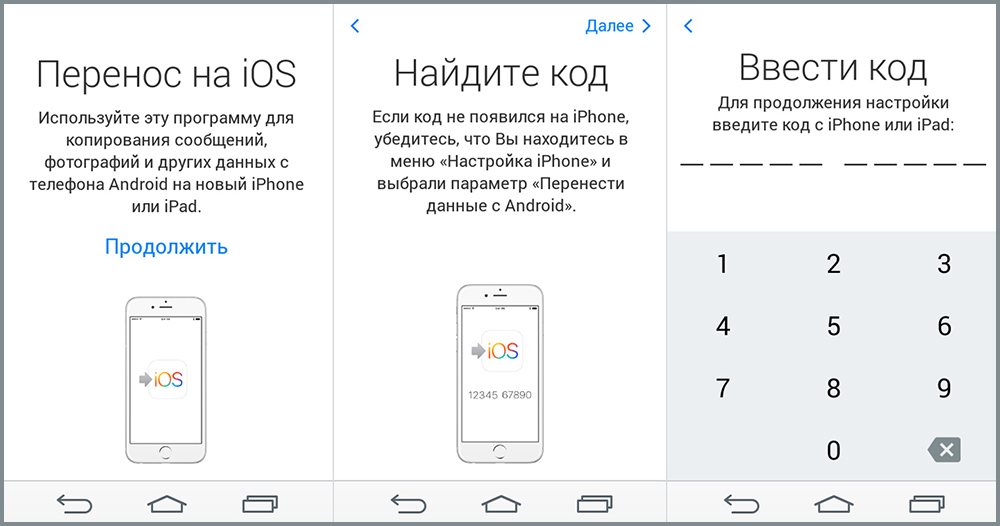
Специальный софт для оптимизации работы iOs устройств. Распространяется бесплатно и может использоваться на компьютерах Windows, Mac. Чтобы создать резервную копию через Tenorshare iCareFone, установите ПО на ПК и выполните следующие действия:
- Подключите iPhone к компьютеру и в окне программы выберите категорию «Бэкап и восстановление». Появится новое окно, нажмите «Создать резервную копию». Начнется создание аналогичного бэкапа, как и в iTunes.
- Появится список доступных резервных копий с подробной информацией (дата создания, размер).
- После этого можно перенести данные на новый айфон со старого. Для этого подключите его к ПК и через категорию «Бэкап и восстановление» выберите нужную копию и нажмите «Восстановить».
- Если вы хотите скопировать файлы определенного формата, то на главной странице программы (сразу после запуска) выберите «Файловый менеджер».
- Перенесем файлы, приложения и другую информацию, которую планируется сохранить, на компьютер (контакты телефонной книги, календарь, заметки).
 После этого их можно будет экспортировать, импортировать между разными устройствами.
После этого их можно будет экспортировать, импортировать между разными устройствами.
Начнется автоматическая загрузка данных на новый iPhone. В процессе устройство будет несколько раз перезагружаться, а в некоторых случаях может потребоваться подтвердить действия на экране компьютера. Папки с перенесенными данными автоматически будут распределены в память iPhone.
Другие способы
Чтобы осуществить перенос данных с айфона на айфон, не обязательно загружать на компьютер специальный софт или создавать копии в облачном хранилище iCloud. Для этого можно использовать более простые методы:
- Отправьте важные документы и другие файлы на свой email. Тогда получить к ним доступ можно будет с любого другого устройства.
- Настройте синхронизацию фотографий, видео через Google Drive или Google Photo. Мобильное приложение доступно для бесплатной загрузки и способно автоматически переносить все сделанные на iPhone снимки в облако.
- Отправьте нужные документы для файлообменник.
 Тогда их можно будет скачать на новый айфон или любое другое устройство по короткой ссылке. Удобно, если вы хотите поделиться данными с несколькими пользователями или устройствами с другим Apple ID.
Тогда их можно будет скачать на новый айфон или любое другое устройство по короткой ссылке. Удобно, если вы хотите поделиться данными с несколькими пользователями или устройствами с другим Apple ID. - Сохраняйте номера людей из телефонной книги не в память устройства, а на SIM-карту. Тогда они будут автоматически доступны в новом айфоне.
- Перенесите медиафайлы и документы на другое устройство через Bluetooth. Подходит, если у пользователя нет доступа к компьютеру или Интернету.
Описанные выше способы подходят для случаев, если нужно перенести только определенную информацию (несколько фотографий или документов) или пользователь уже купил новый айфон, но не хочет использовать старый Apple ID (для доступа к айклауд) или не имеет возможности подключить устройства к ПК.
Резервное копирование помогает не только в случаях, когда нужно перенести данные между старым и новым устройством, но и во избежание их потери. Например, при поломке или потери iPhone. Тогда получить к ним доступ можно будет в любое время, через iCloud или сохраненный бэкап на iTunes.
Использование функции «Быстрое начало» для переноса данных на новый iPhone, iPad или iPod touch
Функция «Быстрое начало»: новый способ перенести данные между iPhone
ИНСТРУКЦИИ
Какой вариант выбрать
Все представленные варианты помогают максимально быстро перенести все нужные данные на новый iPhone, выбирайте подходящий в зависимости от обстоятельств.
Самый универсальный способ – перенос данных через iCloud. Работает на большом количестве устройств (с iOS 11 или новее), не требует дополнительных аксессуаров. Однако, при этом потребуется купленное пространство в облаке Apple, чтобы резервная копия iPhone поместилась в iCloud.
Способ с беспроводным переносом пройдет быстрее и при этом iCloud использоваться не будет. Нужна лишь доступная Wi-Fi сеть и зарядка для пары смартфонов.
Самым быстрым способом будет перенос через кабель. При этом потребуется дополнительный аксессуар, но смартфонам не нужна зарядка и общая сеть во время переноса. При этом данные загрузятся максимально быстро.
При этом данные загрузятся максимально быстро.
Не забывайте, что новая фишка работает лишь на iOS 12.4 или более свежих версиях мобильной операционной системы.
🤓 Хочешь больше? Подпишись на наш Telegramнаш Telegram. … и не забывай читать наш Facebook и Twitter 🍒 iPhones.ru По воздуху, через облако или просто по кабелю. —>
Инструкции по использованию функции «Быстрое начало»
- Включите новое устройство и положите его рядом со старым устройством с iOS 11 или более поздней версии. На текущем устройстве откроется экран «Быстрое начало», где будет предложено использовать для настройки нового устройства идентификатор Apple ID. Убедитесь, что это тот самый идентификатор Apple ID, который вы хотите использовать, и нажмите «Продолжить». Если кнопка «Продолжить» не отображается на текущем устройстве, убедитесь, что Bluetooth включен.

- Дождитесь появления анимации на экране нового устройства. Держите текущее устройство над новым так, чтобы анимация находилась в центре видоискателя. Дождитесь, пока появится сообщение «Завершение на новом [устройство]». Если нет возможности использовать камеру текущего устройства, нажмите «Аутентификация вручную» и следуйте инструкциям на экране.
- Когда отобразится запрос с просьбой ввести на новом устройстве код-пароль к старому, сделайте это.
- Следуйте инструкциям по настройке Face ID или Touch ID на новом устройстве.
- Когда появится соответствующий запрос, введите пароль Apple ID на новом устройстве. Если у вас несколько устройств, может понадобиться ввести код-пароль на каждом из них.
- На новом устройстве появится запрос на восстановление приложений, данных и настроек из последней резервной копии iCloud или на обновление резервной копии старого устройства с последующим восстановлением. Выбрав резервную копию, можно выбрать, следует ли переносить некоторые настройки, связанные с геопозицией, конфиденциальностью, Apple Pay и Siri, или нет.
 Если необходимо обновить резервную копию на устройстве, убедитесь, что на нем включен Wi-Fi.
Если необходимо обновить резервную копию на устройстве, убедитесь, что на нем включен Wi-Fi. - Если у вас есть часы Apple Watch и вы настраиваете новый iPhone, появится также запрос на перенос данных и настроек Apple Watch.
Хитрый способ. Прямой перенос данных по кабелю
Данная фишка будет доступна, если на обоих смартфонах установлена iOS 12.4 или более поздняя версия мобильной операционной системы. Преимуществом данного способа является возможность быстро передать данные без долгой загрузки программ и игр из облака.
1. Включаем Wi-Fi и Bluetooth на обоих девайсах и помещаем их недалеко друг от друга.
2. На “старом” iPhone появится окно с предложением активировать функцию «Быстрое начало». Подтверждаем операцию.
3. Сканируем анимацию с экрана “нового” смартфона при помощи камеры “старого”.
4. Далее на выбор будет доступно два варианта переноса: беспроводной и проводной.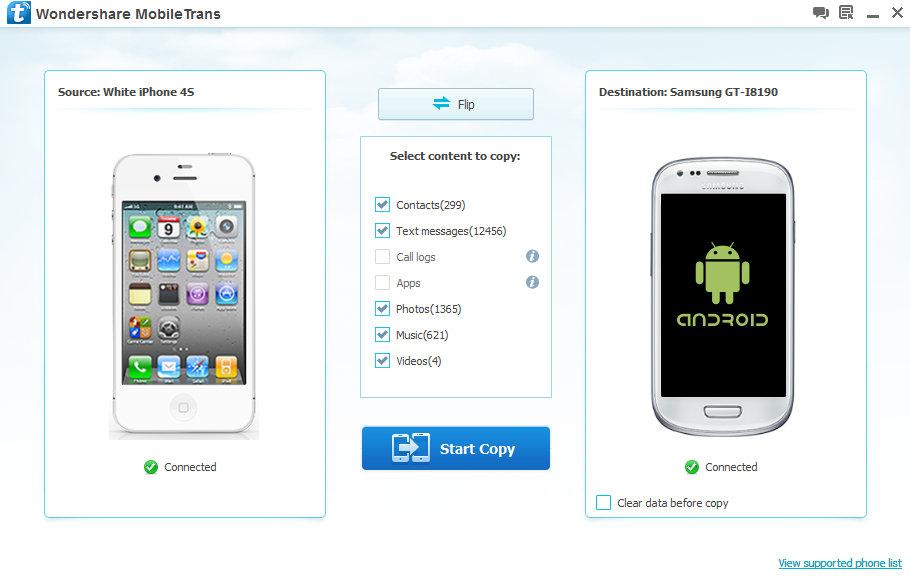
В первом случае смартфоны нужно подключить к зарядке и они должны находиться в зоне действия одной Wi-Fi сети.
Во втором случае потребуется парочка аксессуаров: кабель USB-Lightning и переходник Lightning с USB входом. Простой “шнурок” найдете в комплекте с каждым iPhone, а вот кабель для подключения USB придется приобрести.
В дальнейшем он пригодится для подключения проводных аксессуаров или флешек.
В случае с переносом через кабель собираем не самую красивую конструкцию и подтверждаем перенос данных.
5. На “новом” iPhone придется осуществить несколько стартовых настроек и активировать Touch ID или Face ID.
6. Когда “новый” iPhone перезагрузится – процесс восстановления данных завершится.
В итоге получим смартфон с идентичными настройками и контентом внутри.
Шаг 1. Сохраните данные
Создать резервную копию информации можно через iCloud или с помощью iTunes на компьютере. Позже для переноса данных будет использоваться соответствующая копия.
Позже для переноса данных будет использоваться соответствующая копия.
Как сделать резервную копию iCloud
- Откройте «Настройки» на iPhone и нажмите на иконку своего аккаунта.
- Перейдите в раздел iCloud → «Резервное копирование».
- Включите одноимённый тумблер и нажмите «Создать резервную копию».
Как сделать резервную копию iTunes
- Установите последнюю версию iTunes и кабелем подключите iPhone к компьютеру.
- Разрешите доступ на смартфоне.
- Выберите iPhone в меню устройств iTunes.
- Если хотите сохранить данные программ «Здоровье» и «Активность», поставьте галочку напротив пункта «Зашифровать резервную копию» и установите пароль. Не забудьте код, иначе восстановить информацию будет невозможно!
- Нажмите «Создать копию сейчас» и дождитесь окончания процесса.
Обычный способ. Перенос данных при помощи iCloud
Для срабатывания фишки необходимо два смартфона Apple под управлением iOS 11 или новее.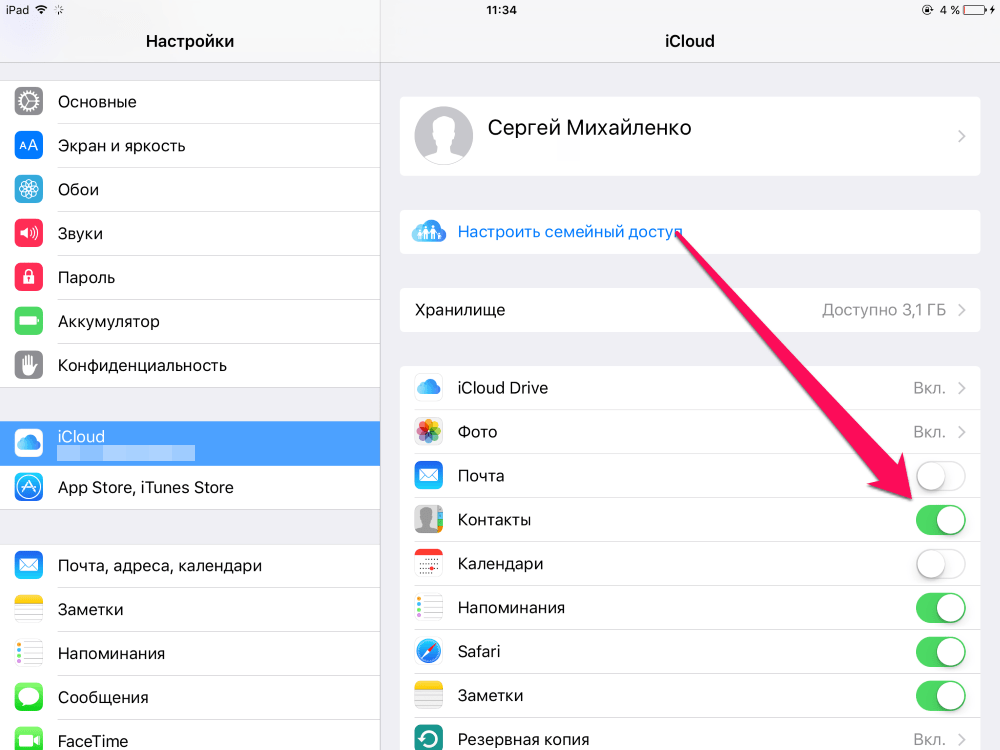 Один iPhone должен находиться на этапе первоначальной настройки, а второй – это уже рабочий аппарат, с которого и будем переносить данные.
Один iPhone должен находиться на этапе первоначальной настройки, а второй – это уже рабочий аппарат, с которого и будем переносить данные.
1. Включаем Wi-Fi и Bluetooth на обоих девайсах и помещаем их недалеко друг от друга.
2. На “старом” iPhone появится окно с предложением активировать функцию «Быстрое начало». Подтверждаем операцию.
3. На “новом” iPhone появится красивая анимация, которую следует отсканировать камерой “старого” iPhone.
4. После этого запустится процесс переноса данных, паролей и настроек. Вместе с этим потребуется произвести первоначальную настройку смартфона, задать пароль разблокировки, войти в iCloud и настроить Touch ID или Face ID.
5. После переноса система предложит восстановить остальные данные из доступных резервных копий в iCloud.
Перенос данных с одного iPhone на другой напрямую
Если на обоих iPhone установлена iOS 12. 4 или более поздней версии, вы можете выполнить миграцию iPhone, чтобы перенести данные напрямую со старого устройства на новое. Это можно сделать беспроводным способом или с помощью кабельного подключения устройств друг к другу. Кабельное подключение предпочтительнее, если используемая беспроводная сеть передает данные на низкой скорости или перегружена.
4 или более поздней версии, вы можете выполнить миграцию iPhone, чтобы перенести данные напрямую со старого устройства на новое. Это можно сделать беспроводным способом или с помощью кабельного подключения устройств друг к другу. Кабельное подключение предпочтительнее, если используемая беспроводная сеть передает данные на низкой скорости или перегружена.
Для беспроводного переноса данных достаточно положить старый iPhone рядом с новым на время этой процедуры и следовать приведенным ниже инструкциям. Оба устройства должны быть подключены к источнику питания.
Для переноса данных через кабельное подключение вам потребуется адаптер Lightning-USB 3 для подключения камеры и кабель Lightning-USB. Выполните следующие шаги.
- Подключите адаптер Lightning-USB 3 к порту Lightning. Обязательно используйте адаптер питания мощностью 12 Вт или выше.
- Подключите адаптер Lightning-USB 3 для подключения камеры к вашему прошлому iPhone.
- Подключите кабель Lightning-USB к новому iPhone, затем подключите другой конец к адаптеру.

- Продолжите процесс миграции, следуя инструкциям ниже.
Инструкции по использованию функции миграции iPhone
- Включите новый iPhone и положите его рядом со старым, на котором установлена iOS 12.4 или более поздней версии. Для переноса данных через кабельное соединение подключите устройства друг к другу. На текущем iPhone откроется экран «Быстрое начало», где будет предложено использовать для настройки нового устройства идентификатор Apple ID. Убедитесь, что это тот самый идентификатор Apple ID, который вы хотите использовать, и нажмите «Продолжить». Если кнопка «Продолжить» не отображается на текущем устройстве, убедитесь, что Bluetooth включен.
- Дождитесь появления анимации на экране нового iPhone. Держите текущий iPhone над новым так, чтобы анимация находилась в центре видоискателя. Дождитесь отображения сообщения «Завершение на новом iPhone». Если нет возможности использовать камеру текущего iPhone, нажмите «Аутентификация вручную» и следуйте инструкциям на экране.

- Когда появится запрос с просьбой ввести на новом iPhone код-пароль к старому, сделайте это.
- Следуйте инструкциям по настройке Face ID или Touch ID на новом iPhone.
- Чтобы начать перенос данных со старого iPhone на новый, нажмите кнопку «Перенести с iPhone». Если используется кабельное подключение, значок переноса показывает, что устройства соединены. Можно также выбрать, переносить ли со старого iPhone на новый некоторые настройки, такие как Apple Pay и Siri.
- Если у вас есть часы Apple Watch и вы настраиваете новый iPhone, отобразится запрос на перенос данных и настроек Apple Watch.
- До завершения процесса миграции данных оба iPhone должны находиться рядом и быть подключенными к источнику питания. Длительность переноса зависит от таких факторов, как используемый тип подключения, условия сети и объем переносимых данных.
Как перенести все данные с Айфона на Айфон через компьютер
Для переноса данных с Айфона на Айфон через компьютер необходима программа Tenorshare iCareFone.
После ее загрузки и установки потребуется подключить старое устройство к ПК посредством USB-шнура и произвести следующие действия:
- Выполнить запуск приложения.
- Нажать на вкладку «Файл-менеджер».
- Выбрать из памяти старого устройства данные, которые необходимо копировать.
- Нажать клавишу «Добавить» и дождаться завершения процесса.
- Подсоединить к компьютеру новое устройство и выполнить перенос файлов в его память.
На заметку. Таким способом можно передавать со старого Айфона на новый не только контакты, но и фотографии, приложения, музыку, видеоролики, заметки и календари.
Перенос с использованием iCloud
С помощью программы iCloud можно перемещать файлы не только с одного iPhone на другой, но и в прочие устройства iOS.
Чтобы произвести копирование данных, нужно действовать так:
- Войти в настройки старого гаджета и отыскать меню программы iCloud.

- Перейти во вкладку хранилища копий и нажать кнопку копирования.
- Дождаться окончания процедуры, которая может занять довольно много времени, и взять новый Айфон.
- В новом гаджете зайти в настройки, и «откатить» их к заводским.
- Нажать клавишу «Восстановить из копии», в появившемся меню ввести ID и пароль.
- Во всплывшем поле выбрать свежую версию копирования, даты которых указаны здесь же, и подтвердить действие.
По завершении процесса устройство самостоятельно перезагрузится, после чего на экране высветиться информация о том, что восстановление резервной копии прошло успешно.
Через беспроводные протоколы
Чтобы передать данные из старого iPhone на новый беспроводным способом, можно воспользоваться одним из этих вариантов.
Способ 1. Программа Outlook.
Для перемещения файлов нужно сделать следующее:
- Установить приложение Outlook на устройствах.
- Авторизоваться под одной учетной записью.

- В меню настроек найти строку синхронизации и активировать процесс.
После этого файлы будут перенесены со старого Айфона на новый.
Способ 2. Приложение My Contacts Backup. В этом случае необходимые данные будут переданы по электронной почте в формате VCF.
Для этого нужно произвести следующие действия:
- Загрузить приложение My Contacts Backup на старый iPhone.
- Разрешить программе доступ к контактам и нажать клавишу «back-up».
- Дождаться, пока сформируется файл в формате VCF.
- В качестве способа передачи выбрать отправку по e-mail, указав адрес, на который можно выйти с нового устройства.
- Открыть полученное письмо.
После этого экспорт данных на новое устройство произойдёт в автоматическом режиме.
С помощью резервного копирования
Можно создать резервную копию данных в облачном хранилище, и извлекать их оттуда по мере необходимости.
Для этого нужно произвести такие манипуляции в старом устройстве:
- Открыть вкладку хранилища копий, которая расположена в настройках гаджета.

- В отобразившемся окне последнего копирования кликнуть по значку «Резервная копия». При этом важно, чтобы функция связки ключей была выключена, а клавиша «Найти iPhone» — активна.
- Запустить процесс копирования в iCloud, а затем нажать команду для создания резервных копий.
После того, как процесс сохранения будет завершён (что займет немало времени, если в памяти хранится много файлов), можно чистить старой iPhone от содержимого, а необходимые данные перенести из облачного хранилища в новый гаджет.
Внимание! Чтобы переместить данные из облака, необходимо сохранить код идентификации и пароль, которые потребуются для доступа к информации с другого устройства.
Как перенести с помощью iTunes
Для передачи данных посредством программы iTunes потребуется загрузить ее на компьютер, после чего запустить ресурс и выполнить следующие действия:
- Подключить старый гаджет к ПК и подождать, пока он определится программой.

- Кликнуть по иконке Айфона, после чего перейти ко вкладке «Мой компьютер».
- Выбрать строку «Создать копию сейчас» и подтвердить действие, нажав клавишу в высветившемся поле.
- Сбросить настройки в новом устройстве до заводских, а затем на стартовом экране нажать кнопку «Восстановление копии из iTunes».
- В меню программы появится окно, в котором нужно выбрать строку «Восстановить из резервной копии» и подтвердить действие кнопкой «Продолжить».
После этого останется только дождаться окончания синхронизации данных.
Способ 2. Приложение Mover
Данная программа позволяет не только сделать перенос контактов, но и фотографий. Кстати она бесплатная и находится в свободном доступе в AppStore.
- Сначала подключите оба телефона к одной сети Wi-fi
- Когда приложение загрузится, то откройте его на одном Айфоне, в левом углу снизу выберите знак «+»
- Затем выберите нужные контакты и фотографии для переноса
- Теперь откройте приложение на втором девайсе
- Вверху появится стрелочка, указывающая на второй девайс
- Чтобы данные скопировались нажмите на нах пальцем и переместите в сторону стрелки
Способ 3.
 Перенос через iTunes
Перенос через iTunesПеренести данные с одного Айфона нас другой
Этот способ тоже не сложный. В данном случае нужно синхронизировать старый гаджет с компьютером, а затем выполнить этот же процесс для второго.
- Проводом соедините iPhone с компьютером и откройте iTunes
- В разделе устройств выберите нужный девайс
- Проведите конфигурацию настроек синхронизации. Например, можно произвести синхронизацию одних контактов, а можно добавить к ним музыкальные файлы, а также ещё и музыку, видео, снимки и так далее
- Примените настройку
- Теперь повторите ту же операцию со вторым устройством, куда будет перенесена информация
Мы описали простые способы переноса информации. Есть, конечно, и более сложные, но мы о них говорить не будем.
Используем для переноса iCloud
Самый распространенный способ переноса информации между разными iPhone без компьютера. Подходит, если размер резервной копии не превышает 5 Гб (объем бесплатно доступного места в айклауд) или на аккаунте куплено дополнительное пространство. Первое, что необходимо сделать — перенести важную информацию со старого айфона:
Первое, что необходимо сделать — перенести важную информацию со старого айфона:
- Через список приложений перейдите в меню «Настройки». Откроется список доступных для изменения параметров.
- Пролистайте список и найдите пункт «iCloud». Нажмите на него, чтобы открыть подробную информацию.
- В самом низу выберите «Хранилище и копии» (в зависимости от версии iPhone пункт может носить другое название) или «Backup».
- Если бэкап уже был включен, то отобразится дата создания последней копии, ее размер. При необходимости ее можно удалить. Нажмите «Создать резервную копию», чтобы обновить существующую или сделать новую. О том, что файлы перенесены можно будет узнать из оповещения на экране.
Если устройство подключено к сети Интернет, то начнется копирование информации на сервера айклауд. Как только этот процесс будет окончен, данные можно будет скачать на другой айфон, а для этого:
- Включите новое устройство и следуйте инструкциям мастера по настройке до тех пор, пока не появится блок «Программы и данные».

- Из предложенного списка выберите «Восстановить из копии iCloud». Авторизуйтесь с помощью учетной записи. Для этого укажите Apple ID и пароль, примите условия лицензионного соглашения.
- Появится список доступных копий. Выберите самую последнюю, в противном случае перекинуть файлы не получится.
- Начнется процесс переноса данных. Процесс и примерное время до окончания процедуры будет отображаться на экране. После этого нажмите «Продолжить», чтобы завершить настройку айфона.
После создания резервной копии через айклауд, получить доступ ко всем файлам можно будет через браузер компьютера. Для этого достаточно авторизоваться в облачном сервисе с помощью учетной записи Apple ID.
Способ удобен тем, что для переноса данных с ранее использовавшегося айфона не нужно прибегать к вспомогательным устройствам (компьютеры, флешки). Главное, чтобы смартфоны были подключены к сети Интернет (желательно высокоскоростной Wi-Fi).
Через iCloud можно делать резервное копирование только определенных файлов.
Для этого при создании копии (в меню «Настройки») отметьте нужные пункт (контакты, фотографии, приложения).
Перекидываем через iTunes
В отличие от предыдущего способа, размер создаваемой резервной копии ограничивается только характеристиками физического носителя. Для переноса данных понадобится компьютер с установленной программой iTunes. Она доступна для бесплатной загрузки с официального сайта Apple. Порядок действий:
- Подключите айфон, с которого хотите перенести данные, к компьютеру и запустите iTunes. Для этого используйте USB-кабель. Авторизуйтесь с помощью учетной записи Apple.
- В верхней части программы выберите «Файл». В открывшемся списке нажмите «Устройства» — «Синхронизировать». Начнется создание резервной копии, когда процесс будет окончен, отключите айфон от компьютера.
- Если новый iPhone уже включался, то необходимо сбросить его до заводских настроек. Сделать это можно через главное меню.
- После того, как перенесли все файлы, подключите новое устройство к компьютеру и следуйте инструкции мастера по установке до того, как на экране появится надпись «Настройка iPhone».
 Выберите «Восстановить копии из iTunes» и подтвердите действие в программе на компьютере.
Выберите «Восстановить копии из iTunes» и подтвердите действие в программе на компьютере. - На экране отобразится индикатор восстановления. Когда шкала полностью заполнится, синхронизация окончится.
Новый айфон можно отключать от компьютера. После включения на нем уже будут скопированы все медиафайлы, заметки, документы, установлены приложения.
Специальный софт для оптимизации работы iOs устройств. Распространяется бесплатно и может использоваться на компьютерах Windows, Mac. Чтобы создать резервную копию через Tenorshare iCareFone, установите ПО на ПК и выполните следующие действия:
- Подключите iPhone к компьютеру и в окне программы выберите категорию «Бэкап и восстановление». Появится новое окно, нажмите «Создать резервную копию». Начнется создание аналогичного бэкапа, как и в iTunes.
- Появится список доступных резервных копий с подробной информацией (дата создания, размер).
- После этого можно перенести данные на новый айфон со старого.
 Для этого подключите его к ПК и через категорию «Бэкап и восстановление» выберите нужную копию и нажмите «Восстановить».
Для этого подключите его к ПК и через категорию «Бэкап и восстановление» выберите нужную копию и нажмите «Восстановить». - Если вы хотите скопировать файлы определенного формата, то на главной странице программы (сразу после запуска) выберите «Файловый менеджер».
- Перенесем файлы, приложения и другую информацию, которую планируется сохранить, на компьютер (контакты телефонной книги, календарь, заметки). После этого их можно будет экспортировать, импортировать между разными устройствами.
Начнется автоматическая загрузка данных на новый iPhone. В процессе устройство будет несколько раз перезагружаться, а в некоторых случаях может потребоваться подтвердить действия на экране компьютера. Папки с перенесенными данными автоматически будут распределены в память iPhone.
Используемые источники:
- https://www.re-store.ru/blog/instruktsii/funkciya-bystroe-nachalo-noviy-sposob-perenesti-dannye-mezhdu-iphone/
- https://www.iphones.ru/inotes/kak-perenesti-dannye-s-odnogo-iphone-na-drugoy-10-02-2019
- https://support.
 apple.com/ru-ru/ht210216
apple.com/ru-ru/ht210216 - https://lifehacker.ru/kak-perenesti-dannye-s-iphone-na-iphone/
- https://mobile-on.ru/kak-perenesti-dannye-s-ajfona-na-ajfon-poshagovaya-instruktsiya/
- https://mobilkoy.ru/kak-perenesti-dannye-s-odnogo-ajfona-na-drugoj-kak-perekinut-vsyu-informaciyu-s-odnogo-iphone-na-drugoj
- https://ioska.ru/iphone/perenos-dannyx-iphone-na-iphone.html
Как перенести информацию на новый iPhone, iPad • iLand
Встроенные функции iOS позволяют быстро и легко перенести данные с iPhone, iPad или iPod Touch на новое устройство.
Для этого можно использовать облачный сервис iCloud или iTunes. Общий порядок действий такой: создать резервную копию на старом устройстве, восстановить данные на новом устройстве из резервной копии.
Создание резервной копии с помощью iCloud
На iOS-устройстве откройте «Настройки», перейдите во вкладку «iCloud», далее выберите пункт «Резервная копия», активируйте опцию «Резервная копия в iCloud» и нажмите «Создать резервную копию».
Создание резервной копии с помощью iTunes
Подключите устройство к компьютеру и откройте iTunes, во вкладке «Обзор» нажмите «Создать копию сейчас».
Подробнее про резервное копирование читайте в нашей заметке «Как создать резервную копию iPhone или iPad».
Копия создана, можно приступать к процессу переноса информации на новое устройство.
Перенос данных с помощью iCloud
Включите новый iPhone/iPad/iPod Touch и пройдите первоначальную настройку, для этого укажите:
- Язык и страну;
- Настройки геолокации;
- Настройки Wi-Fi;
После этого на экране появится меню восстановления информации, из 3 вариантов выберите «Восстановить из копии iCloud», укажите Apple ID и пароль. В появившемся списке выберите созданную ранее резервную копию и нажмите «Восстановить».
Время восстановления зависит от размера копии и скорости интернета.
Во время восстановления необходимо будет еще раз указать данные учетной записи Apple ID, и пароли почтовых аккаунтов.
Если вы уже провели первоначальную настройку устройства, но не использовали опцию восстановления из резервной копии, то вам необходимо осуществить сброс настроек устройства. После осуществления сброса пройдите процедуру первоначальной настройки и в нужный момент выберите восстановление из iCloud.
Для сброса выберите «Настройки» — «Основные» — «Сброс» — «Стереть контент и настройки». Во время этой процедуры с устройства будет удалена вся информация.
Перенос данных с помощью iTunes
Включите новый iPhone/iPad/iPod Touch и пройдите первоначальную настройку, для этого укажите:
- Язык и страну;
- Настройки геолокации;
- Настройки Wi-Fi;
После этого на экране появится меню восстановления информации, из 3 вариантов выберите «Восстановить из копии iTunes». Подключите устройство к компьютеру и откройте iTunes. В iTunes будет предложено восстановить устройство из резервной копии, выберите нужную копию из выпадающего списка и нажмите «Продолжить».
Во время восстановления также необходимо будет указать данные Apple ID и пароли от почтовых аккаунтов.
Как перенести данные со старого iPhone на новый
Вы только что обновили свой iPhone? Возможно, вы захотите перенести все свои контакты, фотографии, музыку, приложения и настройки со старого на новый iPhone. Есть несколько способов сделать это, и мы рассмотрим каждый из них. В результате вы получите тот же iPhone со всеми вашими файлами и приложениями. В то же время это будет новое, более красивое и мощное устройство.
Три способа переноса всего с iPhone на iPhone:
- Используйте Quick Start — если ваш старый iPhone работает под управлением iOS 11 или более поздней версии, вы можете просто разместить оба устройства рядом друг с другом, чтобы автоматически настроить новый iPhone.
- Перенесите данные с помощью iCloud — вы можете создать резервную копию iCloud на своем старом iPhone, а затем использовать ее при настройке нового устройства.
 Все, что вам нужно, это подключение к Wi-Fi; Вам не нужно беспокоиться о подключении iPhone к компьютеру.
Все, что вам нужно, это подключение к Wi-Fi; Вам не нужно беспокоиться о подключении iPhone к компьютеру. - Восстановите свой iPhone из iTunes — используйте свой Mac или ПК для создания резервной копии iTunes. Затем вам нужно будет подключить новый iPhone к тому же компьютеру для передачи данных.
Как переключать iPhone с помощью Quick Start
- Поднесите старый и новый iPhone ближе друг к другу.Убедитесь, что Bluetooth на вашем старом устройстве включен.
- Включите новый iPhone.
- На старом iPhone отображается экран быстрого запуска, предлагающий настроить новое устройство. Нажмите Продолжить .
- На вашем новом iPhone появится анимация. Поднесите старое устройство к новому, чтобы отсканировать это изображение.
- После подключения iPhone дождитесь переноса данных и настроек между устройствами. Держите оба iPhone близко друг к другу.
- При появлении запроса введите пароль со старого iPhone на новом, а также пароль Apple ID.

- Настройте Touch ID или Face ID на новом iPhone.
- Выберите, хотите ли вы восстановить данные из последней резервной копии iCloud или сделать резервную копию старого устройства, а затем восстановить информацию.
- Затем вы можете изменить свои предпочтения, связанные с местоположением, Apple Pay, Siri и т. Д. По умолчанию эти настройки такие же, как на вашем старом устройстве. Вы также сможете изменить их позже в приложении «Настройки».
Теперь все ваши контакты, фотографии, настройки и другие данные перенесены на ваш новый iPhone.
Как перенести данные со старого iPhone на новый с помощью iCloud
- Подключите старый iPhone к Wi-Fi.
- Откройте приложение Settings .
- Нажмите [ваше имя]> iCloud .
- Выберите Резервное копирование iCloud .
- Нажмите Создать резервную копию сейчас .
- Дождитесь завершения процесса резервного копирования.
После создания резервной копии самое время выбрать новый iPhone и начать его настройку:
- Включите новый iPhone.

- Выберите страну и язык.
- Следуйте инструкциям на экране, чтобы подключиться к Wi-Fi, настроить Touch или Face ID и создать пароль.
- Когда вы дойдете до экрана Приложения и данные , нажмите Восстановить из резервной копии iCloud .
- Войдите, используя свой Apple ID.
- При появлении запроса выберите резервную копию, которую вы только что сделали на своем старом iPhone.
- Подождите, пока данные перейдут со старого iPhone на новый.
- Выполните остальные действия по настройке на экране.
У вас слишком много резервных копий? Узнайте, как просматривать и удалять старые резервные копии iPhone в iCloud.
Как перенести данные со старого iPhone на новый с помощью iTunes
- Убедитесь, что на вашем Mac или ПК установлена последняя версия iTunes.
- Откройте iTunes.
- Подключите старый iPhone к компьютеру.
- Если появляется всплывающее сообщение с запросом доступа к вашему iPhone, следуйте инструкциям на экране.

- Выберите свой iPhone на верхней панели инструментов.
- Если вы хотите перенести данные о состоянии и активности, а также сохраненные пароли, щелкните Зашифровать резервную копию .
- Создайте пароль для резервной копии.
- Нажмите Создать резервную копию сейчас .
Когда резервная копия будет готова, отложите старое устройство в сторону. Теперь вы можете передавать данные на новый iPhone:
- Включите новый iPhone. Вы увидите экран «Привет».
- Следуйте инструкциям по настройке, пока не дойдете до экрана Приложения и данные .
- Нажмите Восстановить из резервной копии iTunes .
- Подключите новый iPhone к компьютеру, который использовался для резервного копирования предыдущего устройства.
- Откройте iTunes и выберите свой новый iPhone в верхнем левом углу экрана.
- Щелкните Восстановить резервную копию .
- Выберите самую последнюю резервную копию.

- Если ваша резервная копия зашифрована, введите свой пароль.
- Не отключайте iPhone от iTunes и Wi-Fi до завершения передачи.
- Выполните остальные шаги настройки на вашем iPhone.
Ваши резервные копии iTunes занимают слишком много места? Узнайте, как переместить их на внешний диск.
Из этой статьи вы узнали, как переключать iPhone и переносить все свои контакты, фотографии, музыку и другой контент на новое устройство. В то же время, если вы собираетесь продать свой старый iPhone, полезно узнать, как его сбросить.
Мы надеемся, что ваш новый iPhone поможет вам стать еще более продуктивным. Как часто вы обновляете свой iPhone? Делитесь впечатлениями в комментариях!
Оставайтесь на связи
Читайте новости прямо в свой почтовый ящик
Подпишитесь на новости
Спасибо!
Как передавать данные с iPhone на iPhone без iCloud
«Я подумал, что было бы неплохо отказаться от старого iPhone и купить новый. Угадай, что? Я не решаюсь нажимать на курок, потому что у меня проблема с iCloud. Раньше я использовал iCloud, но теперь не знаю, как перенести данные со старого iPhone на новый без iCloud. Думаю, теперь вы понимаете мою дилемму. Кто-нибудь, у кого есть решение, пожалуйста? Пожалуйста, помогите ».
Угадай, что? Я не решаюсь нажимать на курок, потому что у меня проблема с iCloud. Раньше я использовал iCloud, но теперь не знаю, как перенести данные со старого iPhone на новый без iCloud. Думаю, теперь вы понимаете мою дилемму. Кто-нибудь, у кого есть решение, пожалуйста? Пожалуйста, помогите ».
Существует множество сценариев, которые заставляют пользователей iPhone переключаться с одного iPhone на другой. При наличии большого количества данных и других важных файлов на старом iPhone передача данных на новый iPhone становится неизбежной.Суть вопроса в том, как безопасно передавать эти файлы данных. Существует множество возможных способов переноса данных с iPhone на iPhone, включая популярные iCloud и iTunes, как описано в этой статье.
Метод 1: как передавать данные с iPhone на iPhone с помощью MobileTrans — передача по телефону
MobileTrans-Phone Transfer — это мощная программа, которая обеспечивает идеальную платформу для передачи данных или других файлов на устройства Android, iOS и Windows.Интуитивно понятный и удобный интерфейс позволяет без проблем переносить все виды данных со старого телефона на новый. Если вы хотите перенести данные с iPhone на iPhone, с Android на iPhone, с iPhone на Android, с Android на Android, с Windows на Android / iOS и наоборот, MobileTrans-Phone Transfer сделает это за вас. Выполнив всего несколько простых шагов, обязательно перенесите все, что вам нужно для переноса, на новый телефон. Следующие шаги показывают, как можно передавать данные с iPhone на iPhone с помощью MobileTrans-Phone Transfer.
Шаг 1. Коснитесь значка MobileTrans-Phone Transfer, чтобы запустить приложение на вашем компьютере. Из вариантов, представленных в интерфейсе, выберите вариант «Телефонный перевод».
Шаг 2. Подключите два iPhone к компьютеру через подходящий носитель, например USB. После подключения программа автоматически отобразит два iPhone как «Исходный iPhone» и «Целевой iPhone». Если два появляются в неправильных положениях, просто нажмите кнопку «Перевернуть», чтобы правильно выровнять их.Это связано с тем, что данные будут передаваться только от источника к месту назначения.
Шаг 3. В приведенном списке файлов отметьте поля, соответствующие файлам данных, которые вы хотите перенести на новый iPhone. Нажмите «Пуск», чтобы запустить передачу данных с одного iPhone на другой. Если вы хотите, чтобы программа избавилась от любых данных на целевом iPhone перед передачей, просто выберите опцию «Очистить данные перед копированием». В противном случае не отключайте два iPhone во время процесса передачи данных.
Через несколько минут весь процесс завершится. Выберите целевой iPhone и убедитесь, что все выбранные вами файлы данных были успешно перенесены.
Кстати, вы также можете посмотреть видеоурок:
Метод 2: как перенести данные с iPhone на iPhone с помощью iTunes или Finder
iTunes или Finder предлагает пользователям отличную платформу для переноса данных с одного iPhone на другой с помощью простых шагов.Вы можете переместить все свои данные, а также приобретенный контент на новый iPhone. Этот процесс представляет собой не что иное, как восстановление iTunes на новом устройстве iPhone. Однако важно отметить, что iTunes не может передавать данные о вашем здоровье и активности, если вы еще не зашифровали резервную копию iTunes. Следующие шаги показывают, как перенести данные из iTunes на новый iPhone.
Шаг 1. Для начала включите новый iPhone. Вы должны увидеть экран «Привет».Если вы уже настроили новый iPhone, просто избавьтесь от настройки, прежде чем переходить к следующему шагу.
Шаг 2. Следуйте инструкциям на экране, пока не появится экран «Приложения и данные». Выберите вариант «Восстановить с Mac или ПК».
Шаг 3. Теперь подключите новый iPhone к ПК, который вы использовали для резервного копирования старого iPhone. Запустите iTunes и выберите свое устройство.
Шаг 4. Выберите параметр «Восстановить резервную копию» и выберите правильную резервную копию. Вы можете использовать аспекты даты и размера, чтобы определить, какую резервную копию следует восстановить. Если резервная копия была зашифрована, вам будет предложено ввести правильный пароль. Убедитесь, что вы это делаете.
Шаг 5. Терпеливо дождитесь завершения процесса восстановления. Когда это будет сделано, завершите оставшиеся шаги настройки на вашем новом iPhone.
Метод 3: как перенести все с iPhone на iPhone с помощью быстрого запуска
Быстрый старт предоставляет один из лучших способов настроить и перенести данные с одного iPhone на другой без использования iCloud.Если и исходный, и целевой iPhone используют iOS 12.4 или более поздние версии, Quick Start позволит вам перенести данные с помощью параметра миграции iPhone. С миграцией iPhone вы можете перенести все данные со старого iPhone на новый по беспроводной сети. Поскольку Quicks Start будет работать на обоих устройствах во время процесса передачи данных, убедитесь, что ни одно из них не задействовано где-либо еще. Этот процесс займет несколько минут в зависимости от характера и мощности вашего беспроводного подключения, а также объема передаваемых данных.Следующие шаги иллюстрируют, как вы можете перенести все с iPhone на iPhone с помощью Quick Start.
Шаг 1. Для начала включите новый iPhone и убедитесь, что вы находитесь в непосредственной близости от старого iPhone. Подключите два iPhone, если вы решили передавать данные через проводное соединение. На старом телефоне отобразится экран быстрого запуска, который позволит вам настроить новый iPhone с помощью Apple ID. Введите правильный Apple ID и нажмите «Продолжить». Если этот параметр не отображается, убедитесь, что ваше устройство Bluetooth включено.
Шаг 2. Когда анимация отображается на вашем новом iPhone, удерживайте старый iPhone над новым iPhone, а затем отрегулируйте положение, чтобы убедиться, что анимация центрирована в видоискателе.
Шаг 3. Если вам будет предложено ввести пароль на новом iPhone, просто введите пароль старого iPhone. Следуйте дальнейшим инструкциям, чтобы настроить Face ID или Touch ID для нового iPhone.
Шаг 4. Наконец, выберите целевую резервную копию и выберите подходящее восстановление. Вам будет предоставлена возможность восстановить файлы из резервной копии iCloud или просто обновить текущую резервную копию и восстановить. При появлении запроса выберите передачу настроек или любых других данных. Убедитесь, что два iPhone находятся рядом друг с другом и имеют достаточно энергии до завершения всего процесса передачи.
Заключение
Если вы думали, что iCloud был единственным вариантом для переноса ваших данных с iPhone на iPhone, то вы, должно быть, сейчас удивлены.Тем не менее, вам повезло, потому что это руководство дало вам исчерпывающие знания, которые помогут вам выбрать лучший вариант передачи данных. Без предвзятости, все указывает на то, что мобильныйТранс-телефонный перевод — ваш лучший выбор. Попробуйте MobileTrans-Phone Transfer и ощутите радость простой, безопасной и полезной передачи данных с iPhone на iPhone без iCloud.
Как перенести данные с одного iPhone на другой
У вас новый iPhone? У вас, вероятно, есть такие данные, как фотографии, контакты, календари, способы оплаты, настройки умного дома, а также информация о здоровье, которую нужно переместить.В этой статье объясняется, как перенести все данные с одного iPhone на другой.
Как перенести данные на новый iPhone с iTunes
Если у вас есть компьютер Mac или Windows с установленным iTunes, вы можете сделать резервную копию данных вашего старого iPhone для переноса на новый телефон.
Эти инструкции применимы к iTunes 10 и более поздних версий.
Подключите старый телефон к компьютеру и откройте iTunes.
Выберите значок устройства в верхнем левом углу окна.
Выберите Создать резервную копию сейчас , чтобы сохранить резервную копию телефона на компьютере.
В качестве альтернативы вы можете выбрать Sync , чтобы создать резервную копию и обновить свой телефон любыми изменениями, внесенными в вашу музыкальную библиотеку, телешоу или другие объекты, которыми управляет iTunes.
Когда iTunes завершит операцию, отключите старый телефон.
Подключите новый телефон к компьютеру.
Дальнейшие действия зависят от того, настроили вы новое устройство или нет.Если нет, начните процесс. Когда при запуске спросит, хотите ли вы настроить iPhone как новое устройство, выберите Восстановить из резервной копии iTunes .
Если вы уже выполнили первоначальную настройку своего нового телефона, выберите значок устройства в iTunes, затем выберите Восстановить iPhone .
iTunes удалит ваш новый iPhone во время этого процесса. Вы потеряете все, что добавили, с момента первой настройки.
На появившемся экране подтверждения выберите Восстановить .
iTunes удалит текущее содержимое вашего нового телефона и заменит его резервной копией со старого устройства.
Как использовать iCloud для передачи данных на новый iPhone
IPhone также позволяет создавать резервные копии ваших данных в iCloud, облачной платформе хранения Apple. После того, как вы создали резервную копию своего старого телефона, вы можете восстановить новый с этими данными, не подключая ни один из них к компьютеру.
На своем старом телефоне откройте Настройки .
Нажмите свое имя вверху экрана.
Коснитесь iCloud .
Коснитесь Резервное копирование iCloud .
Если переключатель рядом с iCloud Backup не включен, коснитесь его, чтобы включить. Он должен стать зеленым.
Нажмите Создать резервную копию сейчас .
Ваш iPhone сохранит резервную копию в iCloud.
При настройке нового телефона коснитесь Восстановить из резервной копии iCloud , чтобы переместить данные со старого iPhone на новый.
Как перенести с iPhone на iPhone
Третий метод настройки нового iPhone со старыми данными, который Apple называет «Быстрый запуск», доступен только при первой активации нового устройства. Хотя процедура iTunes в основном позволяет перемещать данные в любое время, этот процесс имеет меньшее окно использования.
Если вы пропустите его, вы можете восстановить свой новый iPhone и снова выполнить первоначальную настройку, но на этом этапе может быть проще использовать один из других методов.Вот как передавать данные между iPhone по беспроводной сети.
Эти инструкции применимы к устройствам под управлением iOS 12.4 и новее.
Подключите оба телефона к источникам питания.
Включите новое устройство, чтобы начать процесс настройки. Поместите рядом старое устройство.
Ваш новый телефон покажет Apple ID на старом телефоне и спросит, хотите ли вы использовать его на новом. Нажмите Продолжить для подтверждения.
яблокоНа вашем новом телефоне появится анимация. Чтобы продолжить, отцентрируйте его в видоискателе камеры старого устройства.
Вы также можете нажать Аутентифицировать вручную , если камера недоступна.
На новом телефоне введите текущий пароль.
Настройте Touch ID или Face ID (в зависимости от модели iPhone) или коснитесь «Настроить позже» .
Face ID доступен на iPhone X и новее.
На следующем экране вас спросят, как вы хотите перенести данные на новый телефон. Нажмите Передача с iPhone .
яблокоВаши данные будут перенесены со старого iPhone на новый.
Если вы переходите с устройства Android на iPhone, вы все равно можете переместить свои данные. Вы будете использовать приложение Move to iOS, чтобы сохранить свою информацию в неизменном виде.
Спасибо, что сообщили нам!
Расскажите, почему!
Другой Недостаточно подробностей Сложно понять6 способов | Как перенести данные с одного iPhone на другой
Применимо к: iPhone или iPad под управлением iOS 8 и более поздних версий
Прочитав эту статью, вы узнаете все ШЕСТЬ способов передачи данных с одного iPhone на другой или, другими словами, с одного устройства iOS на другое, в том числе с использованием профессионального программного обеспечения для передачи данных iOS, AirDrop, iCloud, iTunes, или Быстрый старт.Собираетесь ли вы перенести все данные на новый iPhone или просто скопировать некоторые файлы с одного устройства iOS на другое, вы найдете способ, подходящий для вашей ситуации, из представленных ниже методов.
В зависимости от того, настроили ли вы целевое устройство, вам потребуются разные способы передачи данных с одного iPhone на другой:
СОДЕРЖАНИЕ СТРАНИЦЫ:- «Я настроил свой iPhone и некоторое время им пользовался»
- «Я не настраивал устройство, оно новое»
Как перенести данные с одного iPhone на другой
Если вы хотите перенести некоторые файлы на iPhone, которые были настроены и использовались, нет необходимости использовать резервное копирование iTunes или iCloud.Почему? Во-первых, восстановление данных из резервной копии iTunes / iCloud приведет к удалению всех существующих файлов на целевом iPhone, что нежелательно для вас, если вы использовали целевое устройство в течение определенного периода времени. Кроме того, вы не можете выборочно переносить данные с одного iPhone на другой с помощью резервного копирования iCloud / iTunes.
Учитывая это, я рекомендую вам попробовать один из трех способов ниже:
Метод 1. Передача данных с iPhone на iPhone с EaseUS MobiMover
EaseUS MobiMover, как инструмент передачи данных iOS, поможет вам передавать данные, включая фотографии, видео, аудиофайлы (музыка, мелодии звонка, аудиокниги), контакты, книги и подкасты, с одного iPhone на другой без удаления существующих файлов на целевое устройство.С помощью этого инструмента вы можете перенести все данные с одного iPhone на другой сразу или выборочно скопировать некоторые из этих файлов.
Для передачи данных с одного iPhone на другой:
Шаг 1. Подключите два iPhone к компьютеру (ПК / Mac / ноутбук) с помощью совместимых USB-кабелей и нажмите «Доверять этому компьютеру» на устройствах, чтобы продолжить. Запустите EaseUS MobiMover и перейдите в раздел «С телефона на телефон». Затем вам необходимо определить направление от исходного iPhone [имя] к конечному iPhone [имя], а затем нажать «Далее», чтобы продолжить.
Шаг 2. С помощью MobiMover вы можете синхронизировать все файлы, перечисленные ниже, с одного iPhone на другой без использования iCloud. Выбрав нужные данные, нажмите «Перенести», чтобы без проблем перенести данные с iPhone на iPhone. Если вы обнаружите, что некоторые типы данных, такие как контакты, заметки или сообщения, нельзя перемещать, сначала отключите службу iCloud для этих приложений.
Шаг 3. Терпеливо дождитесь завершения процесса синхронизации. Перейдите в соответствующие приложения, чтобы проверить содержимое.
За исключением обмена файлами между двумя устройствами iOS, MobiMover также позволяет копировать файлы между устройством iOS и компьютером, загружать видео с таких веб-сайтов, как YouTube, Vimeo, Metacafe … на компьютер или iPhone / iPad, и многое другое. Это означает, что вы также можете использовать инструмент для передачи файлов с компьютера на iPhone и резервного копирования содержимого iPhone на компьютер, если это необходимо.
Это полезный инструмент, который очень поможет, когда дело доходит до передачи данных iOS. Загрузите его прямо сейчас и используйте инструмент для передачи данных с iPhone на iPhone за считанные минуты.
Метод 2. Данные AirDrop с одного iPhone на другой
AirDrop — это встроенная функция на устройствах Apple iOS и компьютерах Mac. AirDrop позволяет передавать файлы, такие как фотографии, видео, документы, местоположения, веб-сайты и многое другое, между двумя устройствами с поддержкой Airdrop, такими как iPhone, iPad, iPod и Mac, через Bluetooth и Wi-Fi. Таким образом, вы можете использовать AirDrop для передачи данных с одного iPhone на другой. (Если AirDrop не работает на вашем iPhone или iPad, узнайте, как это исправить, или попробуйте альтернативные способы.)
Шаг 1. Убедитесь, что два устройства находятся в зоне действия Bluetooth и Wi-Fi.
Шаг 2. Включите Bluetooth и Wi-Fi и убедитесь, что на iPhone отключена персональная точка доступа. После этого включите AirDrop и установите для передачи файлов «Только контакты» или «Все» соответственно.
Шаг 3. Выберите файлы, которые вы хотите передать, например фотографии, и нажмите кнопку «Поделиться».
Шаг 4. Щелкните «AirDrop» и выберите целевое устройство.
Шаг 5. На целевом iPhone нажмите «Принять», чтобы получить элементы.
Метод 3. Синхронизация данных с одного iPhone на другой через iCloud
iCloud — это облачная служба хранения, разработанная Apple, которая позволяет синхронизировать фотографии, контакты, календари и многое другое на ваших устройствах Apple. Включив iCloud на обоих своих iPhone, вы можете достичь цели по передаче данных с iPhone на iPhone. В качестве примера возьмем перенос фотографий:
Шаг 1. На обоих устройствах iOS перейдите в «Настройки»> [ваше имя]> «iCloud»> «Фотографии» и включите «Библиотека фотографий iCloud».
Шаг 2. Убедитесь, что вы вошли в устройства с тем же идентификатором Apple ID и паролем.
Шаг 3. Фотографии будут синхронизированы с iCloud через Wi-Fi. Когда это будет сделано, вы можете проверить данные на целевом iPhone.
iCloud предоставляет только 5 ГБ свободного места. Если вам этого недостаточно, вы можете освободить место в iCloud, узнать, как передавать данные с iPhone на iPhone без iCloud, из приведенных выше абзацев или купить дополнительное хранилище.
Если вы не настраиваете новый iPhone и хотите перенести данные со своего текущего iPhone на новый, эти три способа лучше всего подходят для вас. Хотя, если вы хотите настроить свой новый iPhone и перенести данные на новый iPhone во время процесса, попробуйте вместо этого один из следующих способов.
Как перенести данные со старого iPhone на новый iPhone
Если вы приобрели новый iPhone и хотите перенести все со своего предыдущего iPhone на новое устройство, вы можете использовать Quick Start, iCloud или iTunes, которые помогут вам легко переключиться на новый телефон.
Метод 1. Перенос данных с предыдущего iPhone на новый iPhone через Quick Start (для iOS 12.4 и новее)
Если оба ваших устройства работают под управлением iOS 12.4 и более поздних версий, вы можете использовать функцию миграции iPhone в Quick Start, чтобы быстро настроить новый iPhone.
Давайте посмотрим, как передавать данные с одного iPhone на другой по беспроводной сети с помощью Quick Start:
Шаг 1. Включите Bluetooth на своем предыдущем iPhone и включите новый iPhone.
Шаг 2. Поместите целевой iPhone рядом со старым iPhone, и тогда на исходном iPhone появится всплывающий экран быстрого запуска, показывающий возможность использования вашего Apple ID для настройки нового iPhone.
Шаг 3. Убедитесь, что это Apple ID, который вы хотите использовать, и нажмите «Продолжить».
Шаг 4. После этого вы можете увидеть анимацию на новом iPhone. Поднесите старый iPhone к новому, отцентрируйте анимацию в видоискателе, после чего вы увидите сообщение «Готово на новом iPhone».
Шаг 5. Введите пароль предыдущего iPhone на новом iPhone.
Шаг 6. Следуйте инструкциям на экране, чтобы настроить FaceID или Touch ID на новом устройстве.
Шаг 7. Теперь нажмите «Перенести с iPhone», чтобы начать перенос всех данных с одного iPhone на другой.
Шаг 8. После завершения переноса данных вы без проблем переключаете новое устройство.
Метод 2. Синхронизация данных со старого iPhone на новый iPhone с помощью резервного копирования iCloud
Еще один беспроводной способ передачи всех данных со старого iPhone на новый iPhone — использование резервного копирования iCloud.Перед началом убедитесь, что в хранилище iCloud достаточно места для резервного копирования вашего предыдущего устройства iOS, и включите резервное копирование iCloud на исходном iPhone, выбрав «Настройки»> [ваше имя]> «iCloud»> «Резервное копирование iCloud. «. (Вы можете проверить резервную копию iCloud здесь.)
После создания резервной копии выполните следующие действия, чтобы узнать, как перенести данные с одного iPhone на другой:
Примечания: Чтобы восстановить новый iPhone из резервной копии iCloud, вам необходимо войти в экран «Приложения и данные», который является процессом во время настройки iPhone.Таким образом, если вы настроили свое устройство, вам нужно сначала стереть данные с устройства. (То же самое, когда вы восстанавливаете устройство из резервной копии iTunes.)
Шаг 1. Включите новое устройство и следуйте инструкциям на экране, пока не увидите экран Wi-Fi.
Шаг 2. Присоединитесь к сети Wi-Fi и продолжайте выполнять шаги, пока не увидите экран «Приложение и данные».
Шаг 3. Выберите «Восстановить из резервной копии iCloud».
Шаг 4. Войдите в iCloud, используя Apple ID и пароль, которые вы использовали на своем предыдущем iPhone.
Шаг 5. Выберите правильную резервную копию iCloud для восстановления.
Шаг 5. Дождитесь завершения процесса и завершите настройку.
Метод 3. Перенос данных на новый iPhone через iTunes Backup
Если вы предпочитаете передавать данные со старого iPhone на новый iPhone через USB-кабель, вы можете использовать iTunes для восстановления нового iPhone из резервной копии iTunes предыдущего iPhone. Как и при использовании резервного копирования iCloud, вам сначала нужно сделать резервную копию вашего старого iPhone через iTunes:
Шаг 1. Подключите старый iPhone к компьютеру через USB.
Шаг 2. В iTunes нажмите кнопку «Устройство» и нажмите «Сводка».
Шаг 3. Нажмите «Создать резервную копию сейчас», чтобы начать резервное копирование вашего старого iPhone.
После создания резервной копии выполните следующие действия, чтобы перенести данные на новый iPhone:
Шаг 1. Включите новое устройство и следуйте инструкциям по настройке, пока не увидите экран «Приложения и данные».
Шаг 2. Выберите «Восстановить с Mac или ПК» и подключите новый iPhone к компьютеру, который вы использовали для резервного копирования старого iPhone.
Шаг 3. В iTunes щелкните вкладку «Устройство» и выберите «Восстановить резервную копию».
Шаг 4. Выберите правильную резервную копию и дождитесь завершения процесса. (Если вы зашифровали резервную копию, вам нужно будет ввести пароль перед процессом восстановления.)
Шаг 5. Завершите остальные шаги настройки.
Здесь вы можете проверить разницу между резервной копией iCloud и резервной копией iTunes.
Итог
Подходящие способы зависят от того, настроили вы целевой iPhone или нет. Если вы настроили устройство, вы можете использовать профессиональное программное обеспечение для передачи данных iPhone, такое как EaseUS MobiMover, утилиту Apple для обмена файлами — AirDrop или iCloud, для передачи данных с одного iPhone на другой. Однако, если вы еще не настроили устройство и хотите беспрепятственно переключиться на новый iPhone, рекомендуется использовать Quick Start, резервное копирование iCloud или iTunes.
Сделайте то, что лучше всего соответствует вашим потребностям.
Как перенести данные со старого iPhone на новый iPhone — БОЛЬШЕ НЕ ИСПОЛЬЗУЕТСЯ
Настройте новое устройство iOS автоматически с помощью iPhone, iPad или iPod touch с iOS 11 или более поздней версии.
С помощью Quick Start вы можете быстро настроить новое устройство iOS, используя информацию с вашего текущего устройства. * Затем вы можете восстановить оставшиеся данные и контент на новое устройство из резервной копии iCloud.
Если вы настраиваете новый iPhone с помощью текущего iPhone, и оба устройства используют iOS 12.4 или более поздней версии — Quick Start предлагает вариант использования миграции iPhone. Это позволяет передавать все данные по беспроводной сети с текущего iPhone на новый.
Quick Start занимает оба устройства, поэтому убедитесь, что вы выбрали время, когда вам не нужно будет использовать текущее устройство в течение нескольких минут.
Как использовать Quick Start
- Включите новое устройство и поместите его рядом с текущим устройством с iOS 11 или более поздней версии.Экран быстрого запуска появляется на вашем текущем устройстве и предлагает возможность использовать ваш Apple ID для настройки вашего нового устройства. Убедитесь, что вы хотите использовать Apple ID, затем нажмите «Продолжить». Если вы не видите вариант продолжить на своем текущем устройстве, убедитесь, что Bluetooth включен.
- Дождитесь появления анимации на вашем новом устройстве. Поднесите текущее устройство к новому устройству, а затем отцентрируйте анимацию в видоискателе. Дождитесь сообщения Finish on New [Device].Если вы не можете использовать камеру вашего текущего устройства, коснитесь «Проверить подлинность вручную», а затем следуйте инструкциям, которые появляются.
- При появлении запроса введите пароль текущего устройства на новом устройстве.
- Следуйте инструкциям по настройке Face ID или Touch ID на новом устройстве.
- При появлении запроса введите пароль Apple ID на новом устройстве. Если у вас несколько устройств, вам также может потребоваться ввести их пароли.
- Новое устройство предлагает выбор между восстановлением приложений, данных и настроек из последней резервной копии iCloud или обновлением резервной копии текущего устройства с последующим восстановлением.После выбора резервной копии вы можете выбрать, следует ли передавать некоторые настройки, связанные с местоположением, конфиденциальностью, Apple Pay и Siri. Если вы хотите обновить резервную копию на своем устройстве, убедитесь, что на вашем устройстве включен Wi-Fi.
- Если у вас есть Apple Watch и вы настраиваете новый iPhone, вас также спросят, хотите ли вы перенести данные и настройки Apple Watch.
Передача данных напрямую с одного iPhone на другой
Если ваш текущий iPhone и новый iPhone используют iOS 12.4 или более поздней версии вы можете использовать миграцию iPhone для переноса данных непосредственно с вашего предыдущего устройства на новое. Вы можете сделать это по беспроводной сети или соединив устройства вместе. Вы можете выбрать проводной метод, если беспроводная сеть, которую вы используете, работает медленно или перегружена.
Если вы хотите перенести данные по беспроводной сети, держите предыдущий iPhone рядом с новым на протяжении всего процесса, следуя инструкциям ниже. Убедитесь, что оба устройства подключены к источнику питания.
Для переноса данных с помощью проводного подключения вам понадобится адаптер камеры Lightning-USB 3 и кабель Lightning-USB.Подключите адаптер камеры Lightning к USB 3 к вашему текущему iPhone, затем подключите кабель Lightning к USB к новому вашему iPhone и подключите другой конец к адаптеру. Подключите адаптер камеры Lightning к USB 3 для питания через порт Lightning с адаптером питания мощностью 12 Вт или выше, затем выполните следующие действия.
Как использовать миграцию с iPhone
- Включите новый iPhone и поместите его рядом с текущим iPhone с iOS 12.4 или новее. Если вы хотите перенести данные с помощью проводного подключения, подключите устройства.Экран быстрого запуска появляется на вашем текущем iPhone и предлагает возможность использовать ваш Apple ID для настройки вашего нового iPhone. Убедитесь, что вы хотите использовать Apple ID, затем нажмите «Продолжить». Если вы не видите вариант продолжить на своем текущем устройстве, убедитесь, что Bluetooth включен.
- Подождите, пока на вашем новом iPhone не появится анимация. Поднесите текущий iPhone к новому iPhone и отцентрируйте анимацию в видоискателе. Дождитесь сообщения «Готово» на новом iPhone.Если вы не можете использовать текущую камеру iPhone, нажмите «Проверить подлинность вручную», а затем следуйте инструкциям на экране.
- При появлении запроса введите текущий пароль iPhone на новом iPhone.
- Следуйте инструкциям по настройке Face ID или Touch ID на новом iPhone.
- Нажмите «Перенести с iPhone», чтобы начать перенос данных с предыдущего iPhone на новый iPhone. Если вы используете проводной метод, значок передачи указывает, что ваши устройства подключены.Вы также можете выбрать, переносить ли некоторые настройки, такие как Apple Pay и Siri, с вашего предыдущего iPhone на новый iPhone.
- Если у вас есть Apple Watch и вы настраиваете новый iPhone, вас спросят, хотите ли вы перенести данные и настройки Apple Watch.
- Держите устройства рядом друг с другом и подключите их к источнику питания до завершения процесса миграции данных iPhone. Время передачи может варьироваться в зависимости от таких факторов, как тип соединения, которое вы используете, состояние сети и объем передаваемых данных.
Завершить
После переноса на новое устройство iOS вам может потребоваться выполнить еще несколько шагов, чтобы завершить процесс.
Как перенести данные на новый iPhone с iCloud или без него
Покупка нового iPhone — захватывающее время. Несмотря на то, что вы настроены на использование новейшего и лучшего доступного оборудования, вам следует учитывать, что ваши старые данные необходимо перенести, прежде чем этот модный новый телефон станет полезным.
Некоторым достаточно просто войти в новый телефон со своим Apple ID и загрузиться из резервной копии iCloud. Для растущего числа пользователей контроль того, что передается между устройствами, является важной частью управления вашей цифровой жизнью.
Мы покажем вам, как перенести данные на новый iPhone, как перенести данные с одного iPhone на другой и какие приложения помогут уменьшить беспорядок на ваших устройствах и передать именно то, что вы хотите.
Причины переноса данных на новый iPhone
Прежде чем мы расскажем, как перенести все с одного iPhone на другой, давайте обсудим, почему это важно.
- Вам нужны ваши данные . Контакты, фотографии, заметки, напоминания, встречи в календаре — все это жизненно необходимо! Вместо того, чтобы начинать с нуля, вам следует сосредоточиться на передаче данных на новые устройства и продолжить с того места, где вы остановились.
- Восстановить сложно. Представьте, что вы добавляете все свои контакты в телефон один за другим. Когда вы получаете новый iPhone, перенос данных со старого устройства поможет вам избежать таких черных и скучных задач.
- Вы захотите получить доступ к фотографиям .Как часто вы копались в приложении «Фото», чтобы показать другу свои фотографии? Если вы не перенесете свои фотографии, у вас не будет доступа ни к одному из изображений, которые вы сделали за эти годы.
Передача данных с iPhone на iPhone без iCloud
Apple может на каждом шагу пытаться навязать вам iCloud, но вы можете вообще этого избежать, если хотите. Вместо того, чтобы полагаться на резервные копии iCloud для переноса iPhone на iPhone, используйте AnyTrans.
AnyTrans для Mac служит центральным узлом для резервного копирования iPhone без использования iCloud.Он позволяет в любое время выполнять полное резервное копирование вашего iPhone или с легкостью передавать данные между устройствами. Вы даже можете выбрать, какие элементы вы хотите перенести на новый iPhone, или просто перенести все это на новое устройство.
Вот как передавать данные с iPhone на iPhone с AnyTrans:
- Загрузите AnyTrans из Setapp
- Откройте AnyTrans на своем Mac
- Подключите старый iPhone к Mac с помощью кабеля Lightning
- Подключите новый iPhone к Mac с помощью кабеля Lightning
- В AnyTrans выберите «Phone Switcher» в левой части окна приложения
- Выберите «Migrate Now» в разделе «Phone to Phone»
- Выберите «Next» внизу окна
- Следуйте инструкциям на экране, чтобы завершить перенос данных с одного с iPhone на другой
Использование быстрого запуска
Протокол Apple Quick Start — это простой способ передачи информации между устройствами.Он использует резервную копию iPhone в iCloud, чтобы с легкостью загрузить новое устройство. Во-первых, вам нужно сделать резервную копию вашего старого iPhone. Вот как это сделать:
- Откройте приложение «Настройки»
- Выберите баннер с именем Apple ID в верхней части экрана
- Выберите «iCloud»
- Выберите «iCloud Backup»
- Выберите «Создать резервную копию сейчас»
Когда ваш iPhone использует текущую резервную копию, все, что вам нужно сделать, это подождать несколько секунд, а затем выполнить следующие действия:
- Включите новый iPhone
- Положите его рядом со старым iPhone
- Новый iPhone спросит, хотите ли вы использовать свой Apple ID для настройки нового iPhone.Выберите «продолжить»
Это все, что нужно! Благодаря функции быстрого запуска ваш iPhone будет использовать последнюю резервную копию iCloud вашего старого iPhone для немедленной загрузки нового устройства.
Чтобы создать резервную копию своего старого устройства и загрузить новое, мы рекомендуем находиться в домашней сети Wi-Fi, чтобы всегда обеспечивать надежное соединение с iCloud.
Перенесите данные на новый iPhone на macOS Catalina
Вам может быть интересно, как перенести iPhone на iPhone только с помощью Mac. Если вы спрашивали: «Как мне перенести все со старого телефона на новый, как это было у Apple?» мы вам покажем!
Перед тем, как продолжить, сделайте небольшое предостережение: это действительно долгий и утомительный процесс.Использовать AnyTrans намного проще!
Вот как перенести iPhone на новый iPhone с помощью macOS Catalina:
- Подключите старый iPhone к Mac с помощью кабеля Lightning
- Откройте Finder на вашем Mac
- В левой части окна Finder выберите свой iPhone
- Убедитесь, что выбрано «Шифровать локальную резервную копию»
- Выберите «Создать резервную копию сейчас».
- По завершении резервного копирования извлеките старый iPhone из Mac.
- Выключите iPhone.
- Извлеките SIM-карту из старого iPhone.
- Вставьте SIM-карту из старого iPhone в новый. iPhone
- Включите новый iPhone
- Когда новый iPhone завершит загрузку, подключите его к Mac с помощью кабеля Lightning
- Начните процесс настройки на своем новом телефоне, включая выбор сети Wi-Fi.
- Выберите «Восстановить с Mac или ПК »
- Выберите свой новый iPhone в разделе« Местоположения »в левой части окна Finder.
- Выбрав новый iPhone в Finder, выберите« Восстановить из этой резервной копии »
- Выберите самую последнюю резервную копию из списка
- Выберите «Продолжить»
- Введите свой пароль и выберите «Восстановить»
Как перенести данные на новый iPhone с помощью iCloud
Вы можете использовать Quick Start для новых устройств, что является наиболее прямым (и самым простым) способом, разработанным Apple для загрузки новых iPhone из резервных копий iCloud.Если вы хотите выбрать собственную резервную копию для загрузки, вот как это сделать:
- Создайте резервную копию своего старого iPhone, выполнив действия, описанные в этой статье.
- Включите новый iPhone.
- Следуйте инструкциям на экране, пока не дойдете до экрана с просьбой выбрать сеть Wi-Fi.
- Выберите сеть Wi-Fi для подключения ( предпочтительно домашняя сеть Wi-Fi)
- Выберите «Восстановить из резервной копии iCloud»
- Войдите в iCloud, используя свой Apple ID
- Выберите самую последнюю резервную копию вашего старого iPhone
Освободите место на iPhone
Фотографии занимают много места в хранилище iCloud и занимают массу места на вашем iPhone.Независимо от того, используете ли вы Фото iCloud или нет, ваш телефон, скорее всего, завален тоннами старых фотографий, которые могут вам больше не понадобиться. Вот почему вам нужен Gemini для iOS.
Gemini постоянно следит за приложением «Фото» на вашем iPhone, обнаруживая размытые и повторяющиеся изображения, которые, вероятно, можно удалить для экономии места. Приложение также создает уникальный раздел для снимков экрана, что упрощает удаление ненужных изображений.
Вот как использовать Близнецы, чтобы навсегда удалить ненужные фотографии с телефона:
- Откройте Gemini на вашем iPhone
- Выберите категорию, из которой вы хотите удалить фотографии
- Проведите вверх, чтобы сохранить фотографии, или вниз, чтобы удалить их
Gemini также есть приложение для Mac, которое гораздо глубже копается в папках на вашем Mac, чтобы обнаружить повторяющиеся файлы, папки, изображения и другие элементы, которые могут нуждаться в удалении.Вы можете заставить Gemini сканировать всю вашу систему или ограничить сканирование папками с фотографиями или музыкой на вашем Mac. Вот как это сделать:
- Откройте Gemini на вашем Mac
- Выберите большой значок «плюс» или перетащите папку в приложение Gemini.
- Выберите, что вы хотите, чтобы Gemini сканировал: «домашнюю» папку, музыку или изображения
- При сканировании завершено, выберите «просмотреть дубликаты», если хотите еще раз проверить, что нашли Близнецы.
- В противном случае выберите «Удалить»
Заключение
Перейти с iPhone на iPhone просто, если вы понимаете, что делаете и почему.Быстрый старт и резервное копирование iCloud упрощают жизнь.
Этот метод также способствует раздуванию контейнера облачного хранилища и увеличению расходов с вашей стороны. Если вы не отметили все данные на вашем iPhone, вы могли бы потратить немало ежемесячно на хранилище iCloud. Поскольку уровень бесплатного пользования ограничен 5 ГБ, вы, скорее всего, в конечном итоге потратите на iCloud, но вы можете потратить намного меньше с помощью советов и рекомендаций, описанных здесь.
AnyTrans и Gemini — два лучших приложения для управления данными и их передачи на новое устройство.Их совместное использование помогает управлять объемом доступного места в iCloud, размером ваших резервных копий и способами быстрой передачи данных с одного iPhone на другой.
Оба они доступны бесплатно в течение семидневной пробной версии Setapp, набора из более чем 200 приложений для повышения производительности Mac. Пока работает ваша пробная версия, у вас будет полный доступ ко всему каталогу приложений Setapp, каждый из которых вы можете использовать совершенно бесплатно.
По окончании пробного периода доступ к Setapp будет стоить всего 9 долларов.99 в месяц — невероятная сделка для стольких сенсационных приложений, так что не сомневайтесь. Попробуйте Setapp прямо сейчас!
шагов для переноса данных со старого iPhone на новый iPhone | Experimac
Купили себе новое устройство iPhone и хотите перенести данные со старого устройства? Это простой процесс, который занимает всего несколько минут. Независимо от того, есть ли у вас новое устройство iPhone из коробки или сертифицированное подержанное устройство iPhone, следующие шаги будут одинаковыми (для iOS 11.3.1® и новее).
Создайте резервную копию своего старого устройства
Перед переключением на новое устройство необходимо создать резервную копию старого. Вот два простых способа сделать это.
Служба iCloud®
- Возьмите старое устройство и нажмите «Настройки». Оказавшись там, откройте свою учетную запись и перейдите в службу iCloud, а затем в iCloud Backup.
- Здесь вы можете включить резервное копирование iCloud.
- Появится сообщение с вопросом, хотите ли вы запустить резервное копирование iCloud.
Служба iTunes® через компьютер Mac®
- С помощью кабеля для передачи данных подключите старое устройство iPhone к компьютеру Mac.
- Откройте приложение iTunes на компьютере Mac и выберите значок iPhone.
- На вашем экране появится страница со сводкой по вашему устройству iPhone. В разделе «Резервное копирование и восстановление вручную» нажмите «Создать резервную копию сейчас».
- Чтобы проверить, было ли выполнено резервное копирование, вы можете перейти в свою учетную запись iTunes, выбрать «Настройки», а затем «Устройства».Найдите имя устройства, время и дату последнего резервного копирования. Если имя, дата и время совпадают с моментом создания резервной копии, все в порядке.
Резервное копирование нового устройства iOS
Теперь, когда все ваши данные зарезервированы, пора включить новое устройство. Если ваш новый телефон содержит данные, которые вы или кто-то другой, возможно, захотите сохранить, вы можете создать их резервную копию, как мы это делали выше.
Очистите новое устройство iPhone
Когда вы закончили резервное копирование данных с вашего нового устройства iPhone или ничего на нем больше не нужно, вы можете просто стереть данные с устройства.
- Зайдите в «Настройки», нажмите на имя своей учетной записи и выберите iCloud. Здесь вы увидите Find My iPhone / iPad, отключите эту функцию.
- Когда это будет сделано, перейдите в «Настройки», «Общие», а затем «Сброс». При необходимости введите пароль и подождите, пока это будет сделано.
Восстановите данные на новом устройстве iOS
Прежде чем продолжить, вставьте SIM-карту в новое устройство iOS.
Восстановление iTunes
- Включите устройство и следуйте начальной настройке, пока не дойдете до экрана «Приложения и данные».Выберите «Восстановить из резервной копии iTunes».
- Подключите устройство с помощью кабеля USB к компьютеру Mac.
- Выберите «Восстановить резервную копию» и выберите резервную копию, которую вы сделали ранее.
- На экране появится запрос, выполните следующие действия.
Восстановление iCloud
- Включите устройство и следуйте начальной настройке, пока не дойдете до экрана «Приложения и данные». Выберите «Восстановить из резервной копии iCloud».
- Используйте свои учетные данные для входа в учетную запись iCloud, в которой была создана резервная копия.
- Выберите резервную копию, которую вы сделали ранее.
- На экране появится запрос, выполните следующие действия.
Нужна помощь с резервным копированием вашего старого устройства iPhone и переносом данных на новое устройство? Команда вашего местного магазина Experimac может помочь вам настроить новое устройство и безопасно хранить весь ваш контент на новом устройстве iPhone.


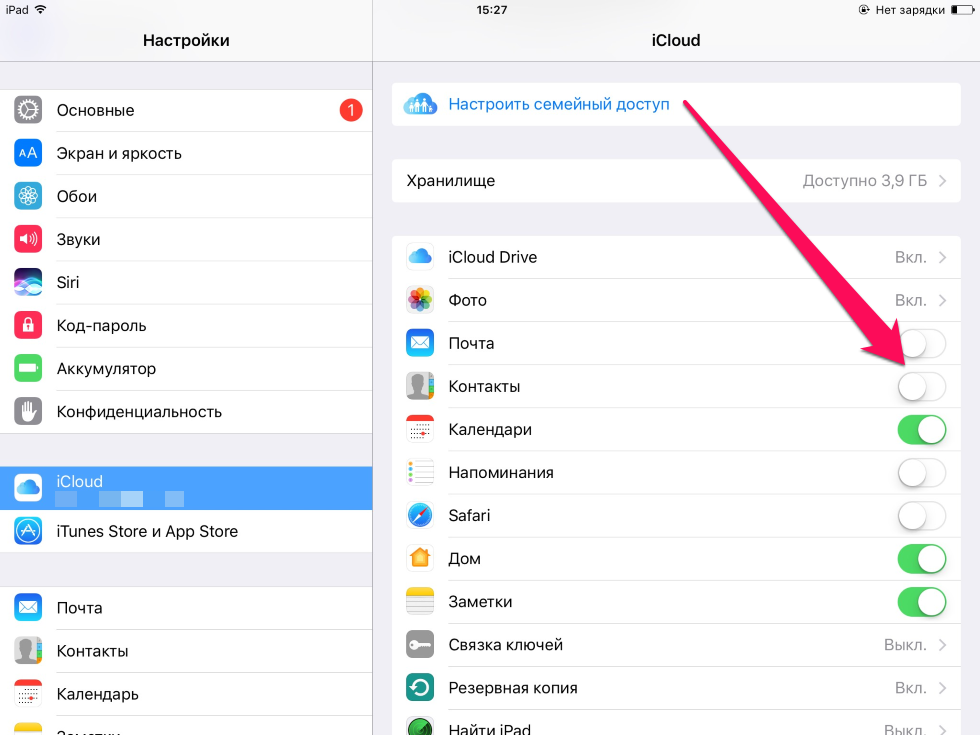 При необходимости ее можно удалить. Нажмите «Создать резервную копию», чтобы обновить существующую или сделать новую. О том, что файлы перенесены можно будет узнать из оповещения на экране.
При необходимости ее можно удалить. Нажмите «Создать резервную копию», чтобы обновить существующую или сделать новую. О том, что файлы перенесены можно будет узнать из оповещения на экране.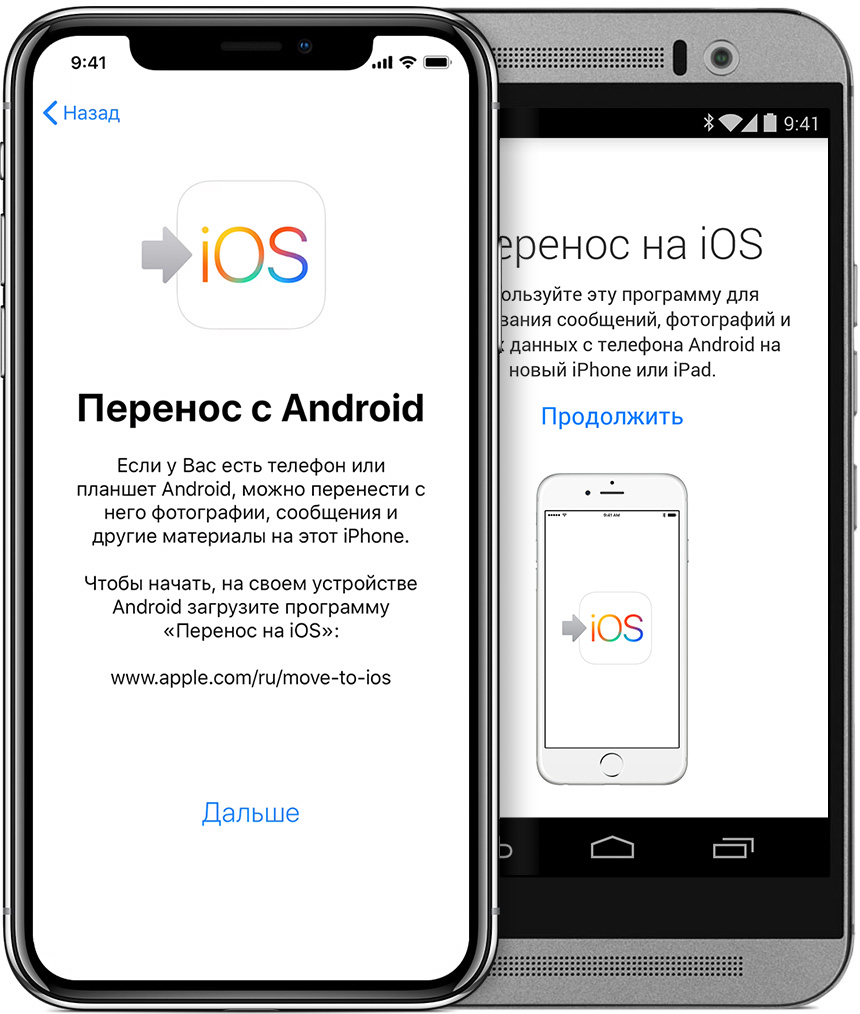
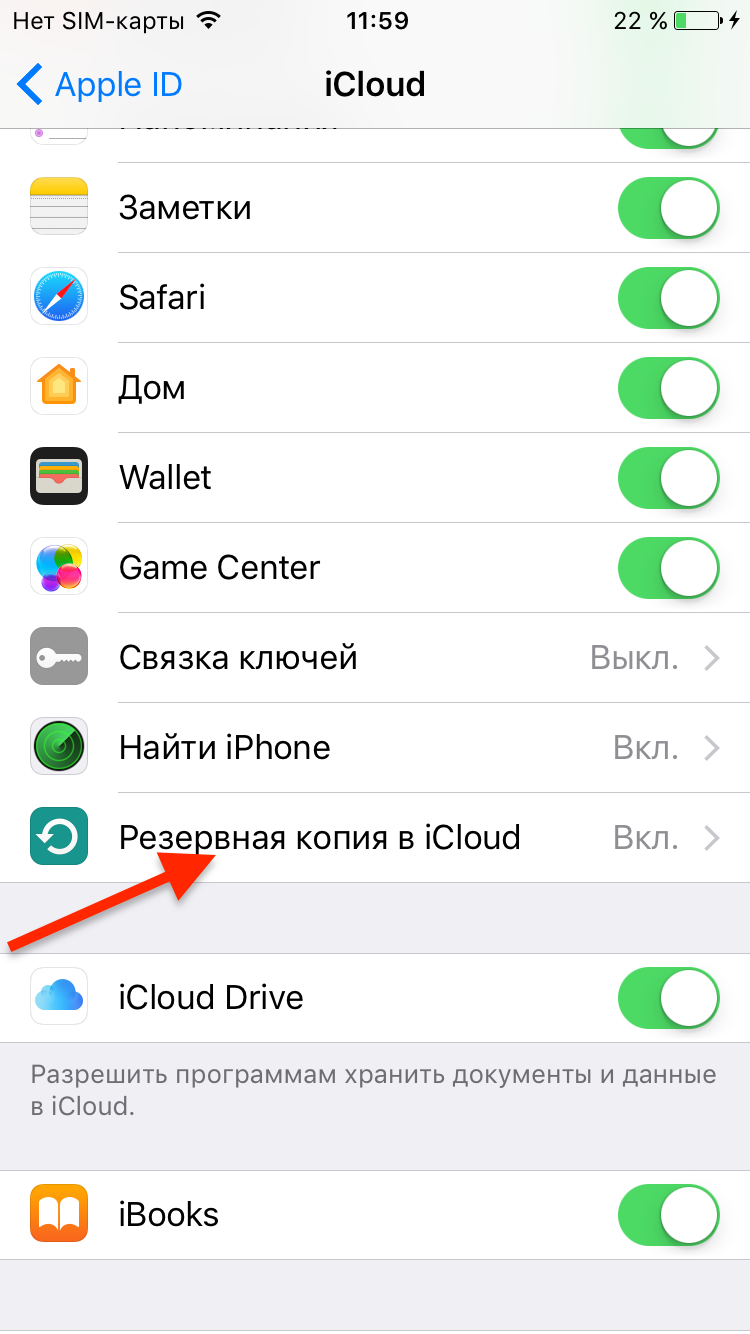 После этого их можно будет экспортировать, импортировать между разными устройствами.
После этого их можно будет экспортировать, импортировать между разными устройствами. Тогда их можно будет скачать на новый айфон или любое другое устройство по короткой ссылке. Удобно, если вы хотите поделиться данными с несколькими пользователями или устройствами с другим Apple ID.
Тогда их можно будет скачать на новый айфон или любое другое устройство по короткой ссылке. Удобно, если вы хотите поделиться данными с несколькими пользователями или устройствами с другим Apple ID.



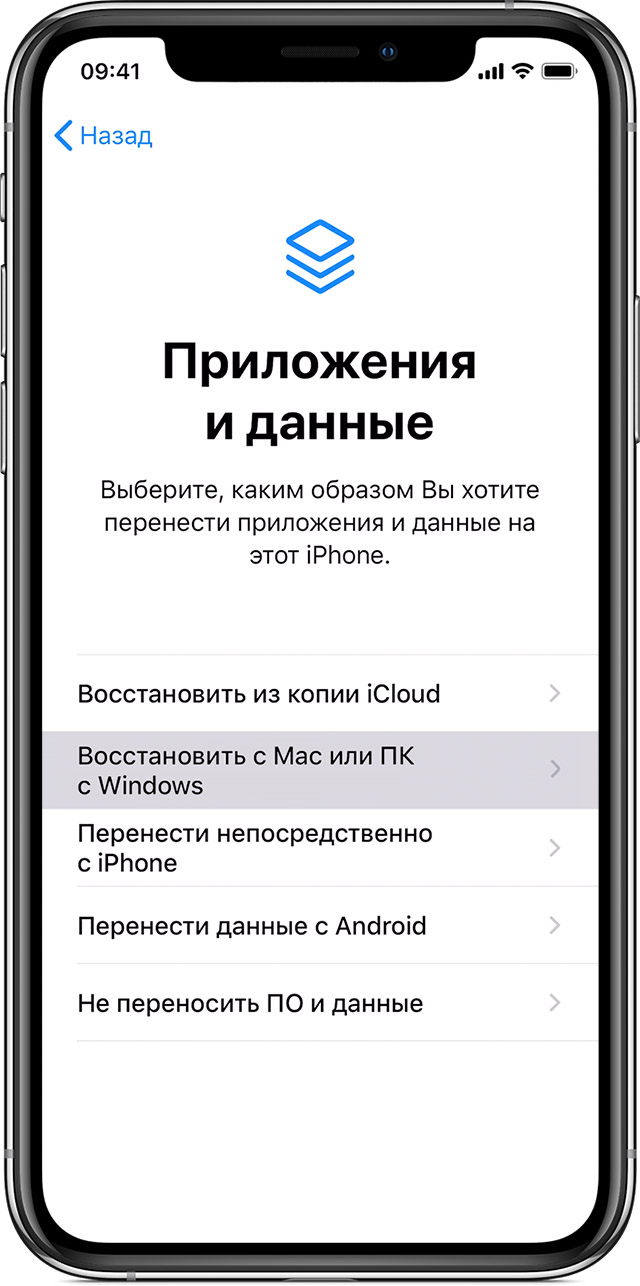

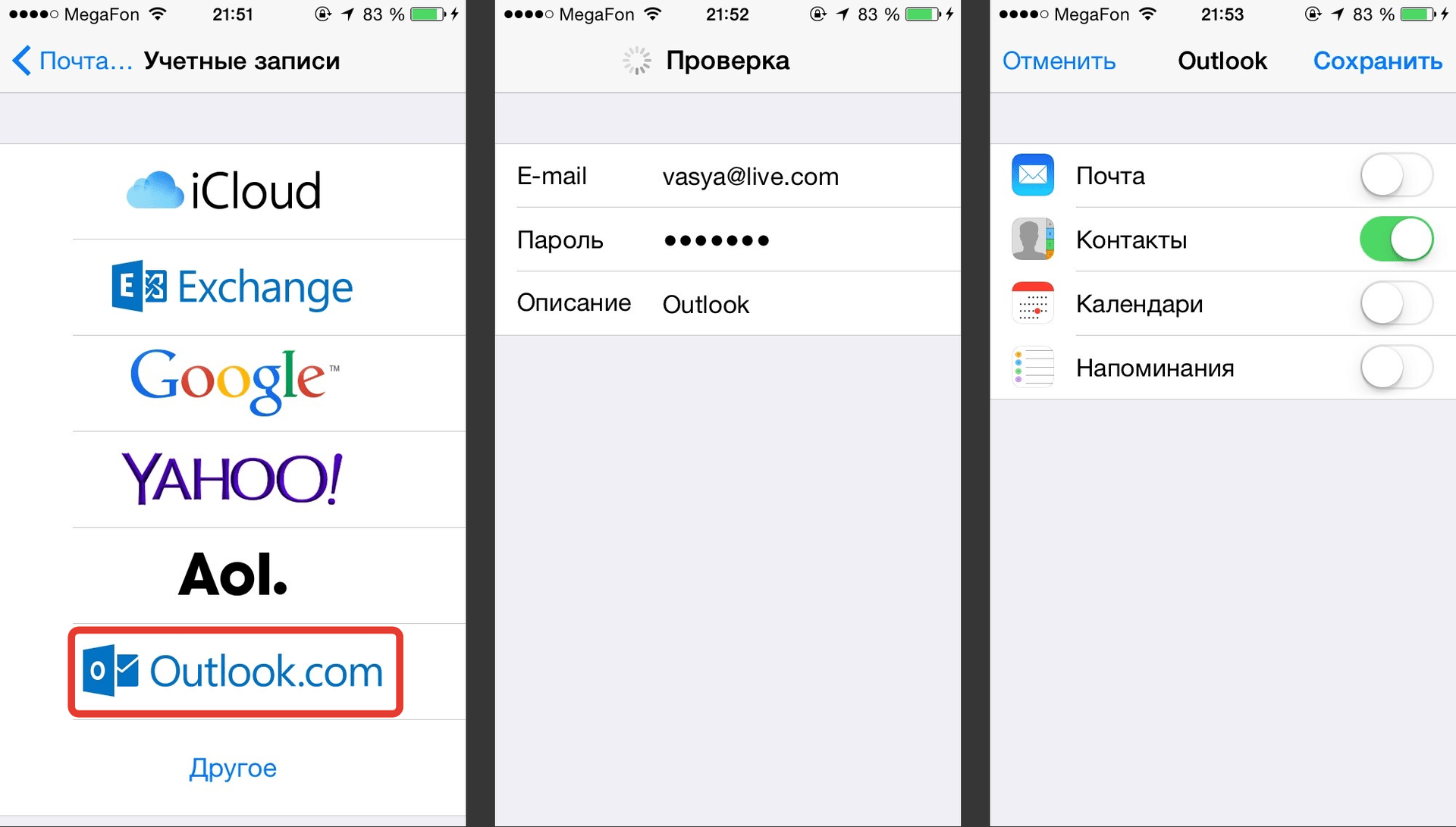

 Для этого при создании копии (в меню «Настройки») отметьте нужные пункт (контакты, фотографии, приложения).
Для этого при создании копии (в меню «Настройки») отметьте нужные пункт (контакты, фотографии, приложения).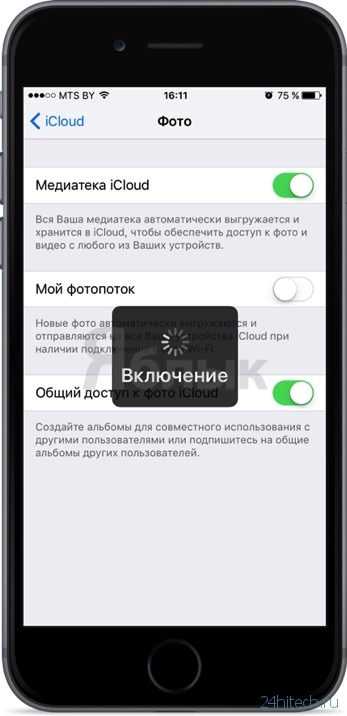 Выберите «Восстановить копии из iTunes» и подтвердите действие в программе на компьютере.
Выберите «Восстановить копии из iTunes» и подтвердите действие в программе на компьютере. Для этого подключите его к ПК и через категорию «Бэкап и восстановление» выберите нужную копию и нажмите «Восстановить».
Для этого подключите его к ПК и через категорию «Бэкап и восстановление» выберите нужную копию и нажмите «Восстановить».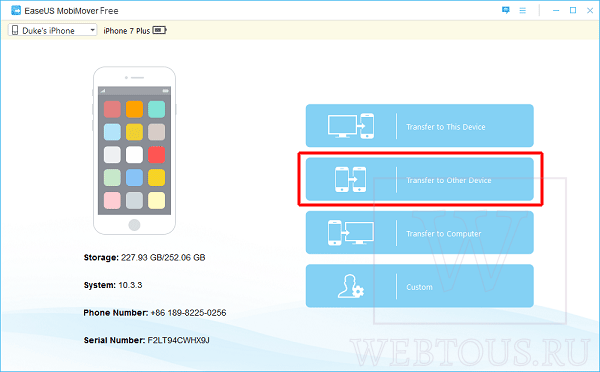 apple.com/ru-ru/ht210216
apple.com/ru-ru/ht210216 Все, что вам нужно, это подключение к Wi-Fi; Вам не нужно беспокоиться о подключении iPhone к компьютеру.
Все, что вам нужно, это подключение к Wi-Fi; Вам не нужно беспокоиться о подключении iPhone к компьютеру.


