КАК ПЕРЕМЕСТИТЬ ФОТОГРАФИИ ИЗ КАРТЫ ПАМЯТИ НА ПАМЯТЬ ТЕЛЕФОНА? СОТ САМСУНГ ДУАС 6102
Интересно
- Все категории
- Общие вопросы (4,558)
- Телефоны на Android (5,940)
- Безопасность (!) (1,168)
- Новости и общение (115)
- Программы (743)
- Скачать игры (152)
- Игры (вопросы) (223)
- Настройка системы (1,437)
- Прошивка (1,235)
- Внешний вид (146)
- Хаки и моды (267)
1 Ответ
Установите файловый менеджер (например бесплатный Astro File Manager из Маркета), перейдите на карту памяти, долгий тап на папке, в которой хранятся ваши фотографии, выберите пункт Вырезать.
Мы Вам помогли? Помогите своим друзьям и нам!(?) Поделитесь ответом:
Похожие вопросы
Как на самсунг галакси S переместить файлы с карты памяти на память телефона
спросил 27 Март, 13 от аноним в категории Телефоны на Android
- samsung
- galaxy
- s
Как переместить приложение из карты памяти телефона GT-S7562 на внешнюю карту памяти SD
спросил 14 Ноя, 12 от аноним в категории Телефоны на Android
Как переместить папку из памяти телефона на рабочий стол
спросил 11 Окт, 12 от аноним в категории Общие вопросы
Как достать фотографии из памяти?карты нету!
спросил 25 Июнь, 12 от аноним в категории Телефоны на Android
- samsung-galaxy-
Как переместить приложения из памяти телефона(Samsung s5660 gio) на флешку.
спросил 30 Июль, 11 от аноним в категории Телефоны на Android
- samsung
- android
- ЕЖЕНЕДЕЛЬНЫЙ ОБЗОР
- ФОРУМ
15,984 вопросов
18,607 ответов
11,889 комментариев
19,520 пользователей
- Популярные теги
android android-2-3-6 fly galaxy htc lg root samsung sony wi-fi xperia андроид выдает-ошибку графический графический-ключ заблокировался забыл-пароль ключ маркет не-включается не-работает ошибка пароль планшет подскажите права-root прошивка разблокировка сброс-пароля 2
Как переместить фото на карту памяти? Как сохранять фото на карте памяти?
ОбзорСоветы
Настройте нужное хранилище на своем мобильном телефоне
Админ22. 12.2021
12.2021
0 51 Время чтения: 1 минута
Память в телефоне не надувная, и благодаря тысячам фотографий, которые каждый из нас делает каждый год, мы можем быстро заполнить ее. Ниже в статье, мы поможем настроить вам хранилище телефона по умолчанию и подскажем, как переместить фото на карту памяти? Как сохранять фото на карте памяти?
Объем памяти телефонов постоянно увеличивается, но в то же время повышается качество снимаемых фотографий и видео. На практике часто вакансия по телефону сокращается даже быстрее, чем раньше. Если у вас есть телефон Android, скорее всего, это модель с поддержкой карт памяти. Как настроить телефон для хранения новых фото и видео на карте?
Содержание статьи:
Как установить карту памяти в качестве хранилища камеры по умолчанию?
Если ваш телефон поддерживает карты памяти, вы можете легко изменить место хранения фотографий. Если вы ранее не меняли настройки, вы все равно можете сохранять изображения в памяти телефона.
Внесем изменения в приложение «Камера» на Android. Каждый производитель может немного настроить интерфейс, поэтому не беспокойтесь, если значок или интерфейс выглядят немного иначе.
Как настроить хранилище камеры на карте памяти?
- Откройте приложение «Камера»
- Зайдите в «Настройки»
- Найдите и щелкните «Хранилище»
- Выберите SD-карту или карту памяти
Отныне все новые фото и видео будут храниться на карте памяти. Однако ранее сделанные фотографии останутся в памяти телефона, и вам нужно будет переместить их на карту, чтобы освободить место.
Как переместить фото на карту памяти?
Ранее захваченный контент остался в исходном положении после установки карты памяти. Вы можете легко переместить его на вкладку, если хотите. Для этого будут использоваться приложения для управления файлами. В большинстве случаев он уже предустановлен на вашем телефоне.
Также, вы можете установить другой файловый менеджер с маркета, если встроенный вас не устраивает.
Total Commander
Developer: C. Ghisler
Price: Free
В разных приложениях используются разные имена для своих функций, но большинство из них похожи по элементам управления и тексту. Итак, как переместить фото на карту памяти? Смотрим ниже!
- Откройте на телефоне файловый менеджер
- Найдите и откройте папку камеры, часто называемую «Камера»
- Выберите все фотографии, чтобы выбрать все фотографии
- Выберите «Переместить» и укажите, куда нужно передать файлы. Вы можете создать новую папку на карте или использовать папку «Камера», которую вы должны увидеть здесь после настройки карты.
- Позвольте переносу занять некоторое время, в зависимости от размера файлов и скорости карты.
Какую карту памяти выбрать для телефона?
Во-первых, неплохо узнать, какой максимальный размер карты поддерживает ваше устройство. Хотя наиболее распространенным типом карт в мобильных устройствах является microSD, все чаще появляются миниатюры типа nanoSD и т. д.
Хотя наиболее распространенным типом карт в мобильных устройствах является microSD, все чаще появляются миниатюры типа nanoSD и т. д.
- Сначала, например, воспользуйтесь Google, чтобы узнать, какие типы карт поддерживает ваше устройство. В подавляющем большинстве случаев это будет microSD.
- Затем выясните, какой максимальный размер хранилища он может выдержать.
- Попробуйте выбрать компромисс между ценой, размером и производительностью. Модели класса 10 или microSDHC являются достаточным стандартом. Также имейте в виду, что небольших объемов, таких как 32 ГБ, вам скоро может не хватить. Многое зависит от активности пользователя.
- В идеале избегать подозрительно дешевых предложений карт большой емкости из Китая. Вы часто обнаружите, что указанный размер не подходит.
Читать следующую
21 час тому назад
Обзор Huawei Watch Ultimate: мечта каждого дайвера
3 дня тому назад
Обзор OnePlus Nord CE 3 Lite 5G: идеальное решение в среднем сегменте
4 дня тому назад
Обзор Xiaomi 13 Ultra: лучший телефон, который у вас может быть
5 дней тому назад
Обзор Amazfit T-Rex Ultra: прочные снаружи, умные внутри
1 неделя тому назад
Обзор ASUS ROG Phone 7 Ultimate: идеальный игровой стандарт
2 недели тому назад
Обзор Xiaomi Redmi Note 12 4G: мощный смартфон среднего класса
2 недели тому назад
Обзор Huawei P60 Pro: король вернулся!
2 недели тому назад
Обзор Unihertz Luna: «версия с низкой конфигурацией» телефона Nothing Phone 1
3 недели тому назад
Обзор vivo V27 5G: стильный, мощный и конкурентоспособный смартфон
Подробное руководство по перемещению Google Фото на SD-карту
Автор Jenefey Aaron Обновлено 18 февраля 2022 г.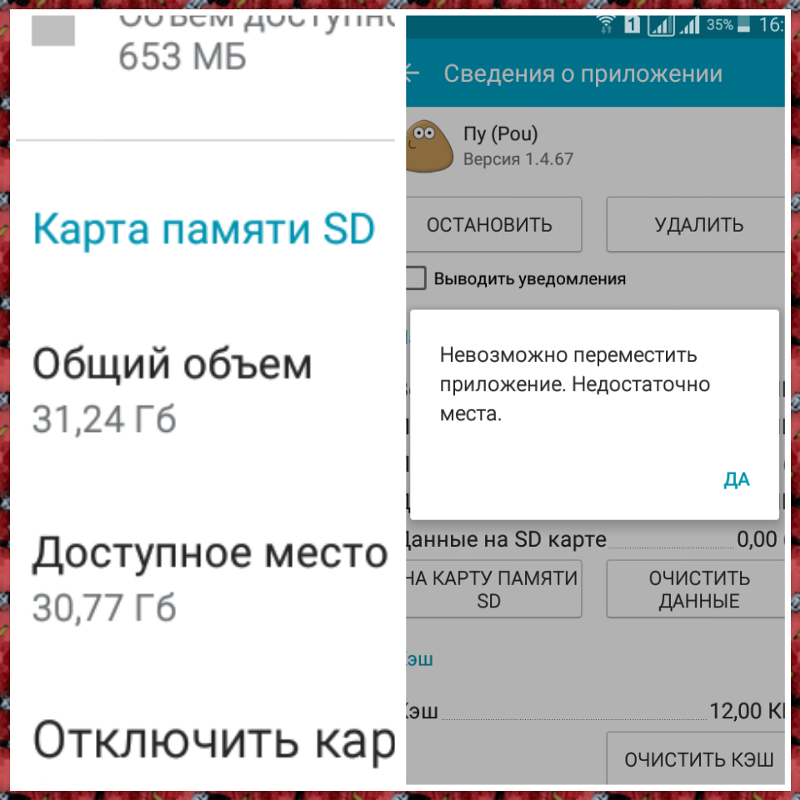
В этом посте мы сообщим вам, как перенести фотографии из SD Card? Итак, если вы хотите знать все о том же, продолжайте читать дальше!
- Прежде чем мы начнем
- Метод 1. Загрузите Google Фото на ПК и перенесите на SD-карту
- Метод 2. Загрузите Google Фото на Android и переместите на SD-карту
- Бонусные советы: как восстановить потерянные фотографии на Android без резервного копирования
Прежде чем мы начнем
В июне 2021 года компания Google прекратила предоставление бесплатного и безлимитного хранилища. Начиная с этой даты, если вы хотите получить доступ к этому накопителю, вам необходимо заплатить дополнительную сумму, если ваша емкость превышает 15 ГБ. Если вы используете этот сервис Google уже довольно давно и хотите продолжать пользоваться им бесплатно, подумайте о создании резервной копии всех ваших данных на другом устройстве.
Вы можете сделать резервную копию всех своих фотографий из Google Фото на свой ноутбук, ПК или мобильное устройство с помощью инструмента под названием Google Takeout. С помощью этого инструмента вы можете легко скопировать весь свой контент на жесткий диск вашего компьютера, а затем скопировать его на такие устройства, как SD-карты или внешний жесткий диск. Однако единственная трудность использования этого инструмента заключается в том, что получаемые им ZIP-файлы неудобны для навигации. Поэтому лучше скачать все фотографии на свой компьютер, а затем перенести их на SD-карту.
С помощью этого инструмента вы можете легко скопировать весь свой контент на жесткий диск вашего компьютера, а затем скопировать его на такие устройства, как SD-карты или внешний жесткий диск. Однако единственная трудность использования этого инструмента заключается в том, что получаемые им ZIP-файлы неудобны для навигации. Поэтому лучше скачать все фотографии на свой компьютер, а затем перенести их на SD-карту.
Метод 1. Загрузите Google Фото на ПК и перенесите на SD-карту
Первый способ перенести фотографии Google на SD-карту – загрузить фотографии на компьютер или ноутбук, а затем перенести их на SD-карту. Вы можете выполнить следующие шаги, чтобы загрузить и передать фотографии.
Единственная проблема этого метода заключается в том, что он позволяет загрузить 500 фотографий за один раз. Но, если вы решите сначала добавить фотографии в альбом, этот лимит станет 20 000. Как только ваши фотографии появятся в альбоме, вы можете открыть их, а затем щелкнуть меню из трех точек, чтобы загрузить все фотографии на свой компьютер.
После загрузки всех фотографий на компьютер пришло время перенести их на SD-карту. Следующие шаги помогут вам понять, как это сделать.
Метод 2. Загрузите Google Фото на Android и переместите на SD-карту
Теперь, если вам интересно, как перенести фотографии из Google Фото на SD-карту с помощью моего устройства Android? Тогда позвольте нам сказать вам, что шаги довольно просты.
- Установите приложение Google Фото на Android-устройство.
Затем откройте приложение и войдите в систему, используя свои учетные данные Google.
- После этого найдите фотографии, которые хотите загрузить, и сразу выберите их.
Теперь щелкните меню или три точки справа, а затем выберите «Сохранить на устройство» или «Загрузить» в меню.
После того, как вы загрузили фотографии из Google Фото на свое устройство Android, выполните следующие действия, чтобы узнать, как перенести фотографии Google на SD-карту?
Телефоны Android не предназначены для поддержки обычных SD-карт, поэтому вам необходимо использовать карту microSD, которая имеет небольшой размер и способна хранить большие объемы данных. Кроме того, если вы не хотите использовать отдельную SD-карту или карту microSD, вы можете выбрать адаптер для карты microSD, чтобы вы могли беспрепятственно использовать карту microSD на своем компьютере.
Кроме того, если вы не хотите использовать отдельную SD-карту или карту microSD, вы можете выбрать адаптер для карты microSD, чтобы вы могли беспрепятственно использовать карту microSD на своем компьютере.
- Вставьте SD-карту, выключив устройство Android. Слот для карты microSD можно найти рядом со слотом для SIM-карты.
- Теперь включите свое устройство и откройте «Файлы».
- В приложении «Файлы» перейдите к разделу «Изображения», расположенному в разделе «Категории».
- После этого нажмите и удерживайте изображение, которое хотите перенести на карту microSD.
- Затем щелкните значок многоточия в правом верхнем углу экрана и перейдите в меню, а затем выберите параметр «Переместить в». Эта опция «Переместить в» должна отображаться автоматически, после чего вам нужно нажать «t», чтобы продолжить.
- Если вам будет предложено предоставить доступ к файлу на SD-карте, нажмите Разрешить, чтобы сделать это.
- Теперь, чтобы извлечь SD-карту, снова выключите свой мобильный Android и извлеките карту.
 Чтобы убедиться, что все фотографии сохранены на вашей SD-карте, откройте ее на своем устройстве Android и найдите небольшую метку в правом верхнем углу изображения.
Чтобы убедиться, что все фотографии сохранены на вашей SD-карте, откройте ее на своем устройстве Android и найдите небольшую метку в правом верхнем углу изображения.
Дополнительные советы: как восстановить потерянные фотографии на Android без резервного копирования
После того, как вы узнаете, как перемещать фотографии из Google Photos на SD-карту, вы также должны знать, как восстановить все потерянные/удаленные фотографии с устройства Android без резервного копирования с помощью Ultdata для Android. Этот высокоэффективный инструмент восстановления имеет ориентированный на пользователя интерфейс и способен восстанавливать большое количество данных, таких как звонки, контакты, сообщения, изображения, видео и т. д., с устройств Android всего за несколько минут. Чтобы узнать, как восстановить данные с помощью UltData для Android, выполните следующие действия.
Загрузите и установите UltData для Android и откройте его на своем компьютере.
 После запуска программы нажмите «Восстановить потерянные данные».
После запуска программы нажмите «Восстановить потерянные данные».Теперь подключите мобильное устройство Android к компьютеру и включите отладку по USB, следуя инструкциям на экране. Затем вы можете продолжить процесс восстановления потерянных фотографий.
Выберите типы файлов, которые вы хотите восстановить с Android.
После завершения сканирования выберите изображения с левой стороны, которые вы хотите восстановить, а затем нажмите кнопку «Восстановить».
Заключение
Если вы думаете о том, как перенести фотографии из Google Фото на SD-карту, следуйте приведенным выше простым методам. Кроме того, если вы хотите восстановить все удаленные или потерянные фотографии с вашего устройства Android без резервного копирования, выберите сторонний инструмент восстановления данных, такой как Ultdata для Android, благодаря его простому интерфейсу и возможности восстановить данные всего за несколько секунд.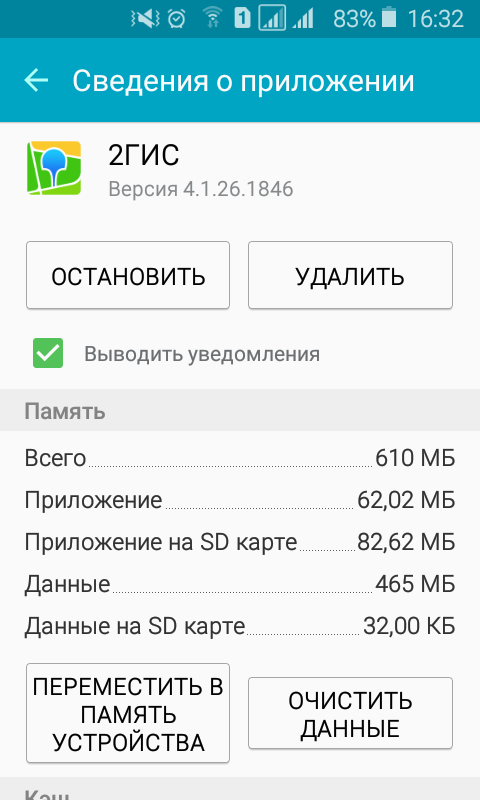 шаги.
шаги.
Обновлено 18 февраля 2022 г. / Обновление для Android Data
(Нажмите, чтобы оценить этот пост)
(0 голосов, среднее: 5.0 из 5)
Присоединяйтесь к обсуждению и поделитесь своим мнением здесь
Как переместить изображения на SD-карту на Android (практическое руководство)
На вашем телефоне Android недостаточно памяти из-за хранящихся на нем фотографий высокой четкости? Если это так, SD-карта — идеальный способ сохранить эти фотографии и освободить место. После покупки вам нужно только переместить на него свои фотографии. Это так просто. С такой заменой решений для хранения будет достаточно места для большего количества воспоминаний.
SD-карты упрощают передачу фотографий между устройствами. Перемещение изображений и документов на карту возможно с ПК, компьютеров Mac и телефонов Android. Хотите знать, как переместить фотографии на SD-карту Android? Это простой и понятный процесс.
Благодаря тому, что большинство смартфонов оснащены слотом для SD-карты, передача фотографий стала проще. Конечно, это для всех телефонов, кроме айфонов. Если вы недавно приобрели и установили SD-карту, но не знаете, как перенести туда свои фотографии, не бойтесь. У нас есть несколько отличных решений, которые помогут упростить перенос содержимого из внутренней памяти на только что установленную карту.
Конечно, это для всех телефонов, кроме айфонов. Если вы недавно приобрели и установили SD-карту, но не знаете, как перенести туда свои фотографии, не бойтесь. У нас есть несколько отличных решений, которые помогут упростить перенос содержимого из внутренней памяти на только что установленную карту.
Справочник
- Часть 1. Зачем вам нужно перемещать файлы на SD-карту на Android?
- Часть 2: Как переместить изображения на SD-карту на Android
- Способ 1. Как переместить фотографии на SD-карту на Android с помощью приложения «Галерея»
- Метод 2. Как перенести фотографии с телефона на SD-карту с помощью файлового менеджера
- Метод 3. Как переместить изображения с телефона на SD-карту с помощью Cx File Explorer
- Метод 4. Как переместить изображения на SD-карту на Android с помощью Coolmuster Android Assistant
Часть 1. Зачем вам нужно перемещать файлы на SD-карту на Android?
Ниже приведены некоторые универсальные причины, по которым вам может понадобиться переместить файлы на SD-карту на Android:
1. Освободите место
Освободите место
Из-за изображений и видео высокой четкости вам может потребоваться внутренней памяти на вашем телефоне Android. В этом случае на помощь приходит SD-карта. Перемещение файлов на SD-карту помогает освободить место для нового контента, поэтому вам не придется беспокоиться о нехватке внутренней памяти, когда вы захотите сделать снимок.
2. Надежно храните файлы
Хранение изображений и видео на SD-карте гарантирует не только легкий доступ к ним, но и их надежное хранение. Наличие их в одном месте упрощает их отслеживание и обеспечивает резервное копирование вашего контента на случай, если что-то случится с вашим устройством.
3. Простой перенос файлов между устройствами
Благодаря SD-карте передача файлов между устройствами становится невероятно простой и эффективной, с вашего устройства Android на ПК или компьютер Mac и другие телефоны. Процесс гладкий, быстрый и без стресса.
4. Улучшите скорость вашего телефона Android
Улучшите скорость вашего телефона Android
После перемещения файлов на SD-карту вы можете обнаружить, что скорость и общая производительность вашего телефона Android улучшились. Это связано с тем, что он больше не будет отягощен объемными изображениями и видео, хранящимися во внутренней памяти.
Часть 2: Как переместить изображения на SD-карту на Android?
Знать, как перемещать изображения на SD-карту в телефонах Android, несложно. Однако есть некоторые вещи, которые вы должны сделать, прежде чем переносить фотографии на SD-карту:
1. Убедитесь, что SD-карта совместима с вашим смартфоном.
Прежде чем передавать какие-либо файлы, убедитесь, что ваш телефон Android поддерживает имеющуюся у вас SD-карту. Это можно сделать, проверив его характеристики или ознакомившись с руководством пользователя.
2. Вставьте SD-карту в смартфон.
Если ваша SD-карта совместима, вставьте ее в боковую часть устройства Android.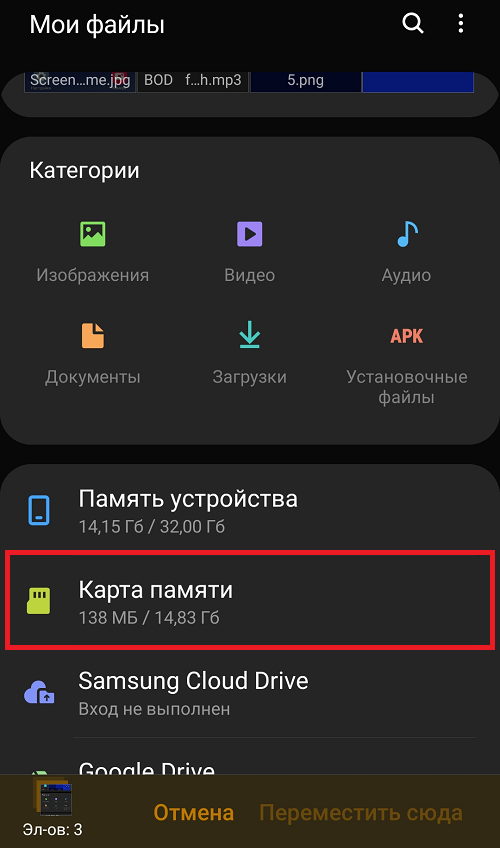 В зависимости от возраста вашего телефона это можно сделать через слот microSD или порт USB-C.
В зависимости от возраста вашего телефона это можно сделать через слот microSD или порт USB-C.
3. Проверить на наличие вирусов.
Теперь, когда SD-карта вставлена, уделите несколько минут тщательному поиску вирусов. Защита ваших данных от злоумышленников имеет первостепенное значение! Пользователям Apple посчастливилось иметь встроенное антивирусное программное обеспечение для сканирования. Владельцам Android придется загрузить одно из множества доступных приложений для защиты своих устройств.
Есть много способов переместить фотографии на SD-карту. Вот 4 популярных и безопасных способа переноса ваших изображений на карту micro SD, в зависимости от того, как вы хотите это сделать:
Метод 1. Как переместить фотографии на SD-карту на Android с помощью приложения «Галерея»
Приложение «Галерея» — отличный способ перенести фотографии из внутренней памяти телефона на SD-карту. Выполните следующие шаги:
Шаг 1. Запустите приложение «Галерея»
Если вы пытаетесь получить доступ к Галерее, найдите значок, напоминающий фотографию или стопку фотографий, на главном экране .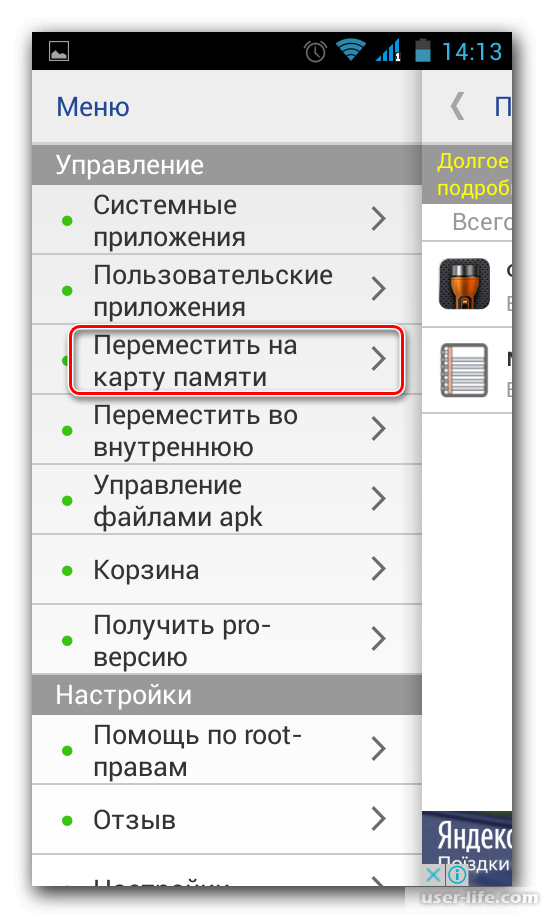 Коснитесь его, и Галерея откроется.
Коснитесь его, и Галерея откроется.
Шаг 2: Откройте альбом
Вы ищете фотографии, сделанные вашей камерой? Обычно они хранятся в папке Camera . Если это изображение, загруженное из Интернета, проверьте папку Downloads . Кроме того, изображения, связанные с конкретным приложением, будут найдены в назначенном ему каталоге файлов. Нажмите на соответствующую папку и исследуйте, что находится внутри.
Шаг 3: выберите все фотографии, которые вы хотите переместить
Чтобы легко переместить фотографии на SD-карту, просто коснитесь нужных изображений. Затем вы увидите галочку в верхнем левом углу указанных изображений.
Шаг 4. Переместите изображения на SD-карту
В правом верхнем углу вы найдете кнопку с тремя вертикальными точками. При нажатии на нее открывается множество разнообразных опций в раскрывающемся меню. Выберите параметр « Переместить в альбом » в раскрывающемся меню.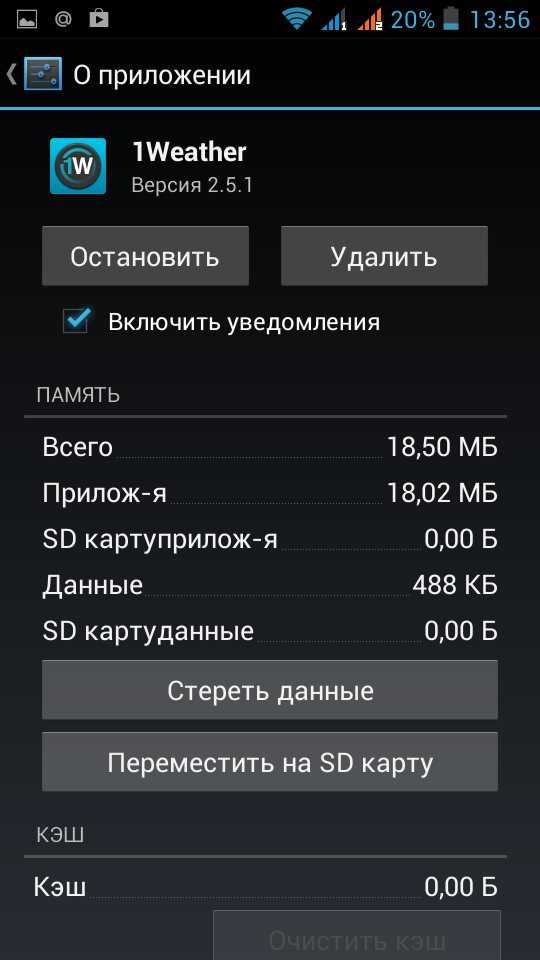
Чтобы легко найти альбомы, хранящиеся на SD-карте, найдите маленький значок, напоминающий SD-карту, в нижнем левом углу миниатюры. Затем просто коснитесь альбома, в который вы хотите перенести фотографии, и все выбранные изображения будут немедленно перемещены.
Вам может понадобиться: 4 способа переноса фотографий с iPad на SD-карту [с иллюстрациями]
Способ 2. Как перенести фотографии с телефона на SD-карту с помощью файлового менеджера
Процесс прост для Пользователи Android, желающие перенести фотографии со своего телефона на SD-карту с помощью файлового менеджера. Независимо от марки или модели вашего устройства, это пошаговое руководство предлагает простое решение:
Шаг 1. Вставьте SD-карту в телефон
Для начала вставьте совместимую SD-карту в соответствующий слот на вашем телефоне Android. Кроме того, обязательно следуйте контрольному списку, который мы предоставили, прежде чем начать передачу файла.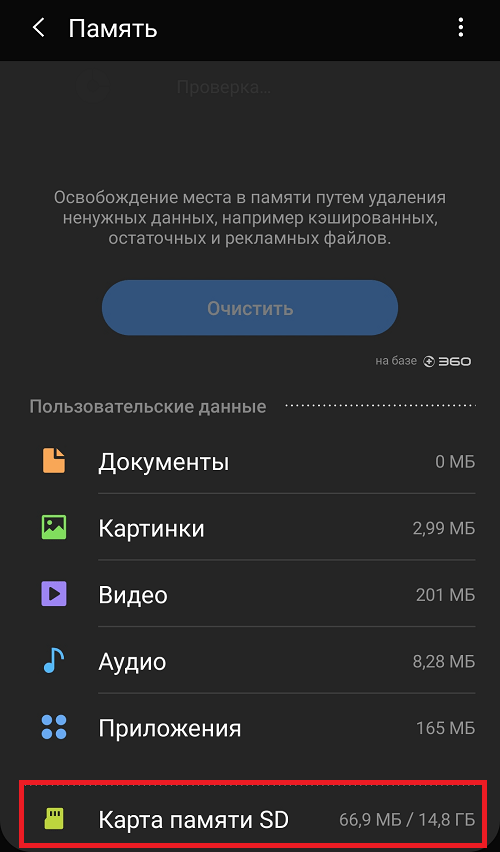
Шаг 2. Откройте приложение «Диспетчер файлов»
Перейдите к «Мои файлы» или «Диспетчер файлов» . Если вы не можете найти его, уже установленный на вашем устройстве, не беспокойтесь. С помощью нескольких нажатий кнопки в магазине Google Play вы быстро и без проблем получите доступ ко всей информации, хранящейся на вашем телефоне.
Шаг 3. Выберите нужные фотографии
При переносе фотографий из внутренней памяти на SD-карту откройте папку, в которой они находятся. В зависимости от вашего устройства это может быть DCIM , Галерея или Захваты , а затем долгим нажатием выберите все изображения, которые вы хотите переместить. Теперь ваши фотографии готовы к передаче.
Шаг 4. Вставьте изображения на SD-карту
Выберите изображения, которые хотите переместить, и нажмите кнопку 9.0003 Еще значок. Затем коснитесь значка Копировать или Переместить и перейдите к Карта памяти . Наконец, щелкните значок Вставить . Ваши изображения будут перенесены на карту micro SD.
Затем коснитесь значка Копировать или Переместить и перейдите к Карта памяти . Наконец, щелкните значок Вставить . Ваши изображения будут перенесены на карту micro SD.
См. также: Если вы являетесь пользователем Apple, вы можете экспортировать фотографии с iPhone на внешний жесткий диск следующими удобными способами.
Способ 3. Перемещение изображений с телефона на SD-карту с помощью Cx File Explorer
Cx File Explorer — удобный файловый менеджер для Android-устройств. Он может обнаруживать и сканировать файлы, хранящиеся во внутренней и внешней памяти. Таким образом, вы можете использовать его для переноса фотографий с Android на SD-карту.
Шаг 1. Установите Cx File Explorer на свой телефон
Вы можете загрузить приложение Cx File Explorer из магазина Google Play. Когда он будет загружен и установлен, откройте его, чтобы начать перенос фотографий с телефона на SD-карту.
Шаг 2: Запустите Cx File Explorer
Когда вы открываете Cx File Explorer в первый раз, могут появиться два всплывающих окна с вопросом, хотите ли вы предоставить доступ к внутренней памяти и SD-карте. Чтобы воспользоваться всеми функциями Cx File Explorer, коснитесь Разрешить в обоих запросах. Таким образом, он может исследовать вашу внутреннюю память и SD-карту.
Шаг 3. Найдите свои фотографии
Найдите ярко-оранжевый значок с изображением телефона. Коснитесь ее, и вы в кратчайшие сроки откроете внутреннюю память. Затем найдите свои изображения и выберите те, которые хотите переместить.
Шаг 4: Переместите на карту памяти
После выбора изображений выберите папку на SD-карте и вставьте в нее изображения. После этого вы можете просматривать свои фотографии с SD-карты.
Возможно, вам понравится: Как перенести изображения с Android на Android? [4 способа]
Способ 4.
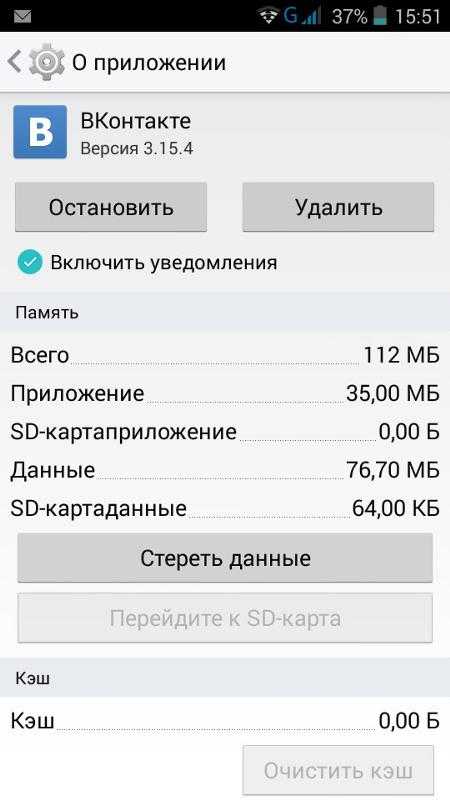 Как переместить изображения на SD-карту на Android с помощью Coolmuster Android Assistant
Как переместить изображения на SD-карту на Android с помощью Coolmuster Android AssistantCoolmuster Android Assistant, надежная и профессиональная программа для передачи данных Android, представляет собой эффективный способ перемещения изображений с устройства Android на внешние накопители и карты памяти, особенно если вы планируете перемещать много изображений. С одной стороны, вы можете сразу перенести все фотографии с телефона Android на внешнюю память; с другой стороны, он также позволяет просматривать, выбирать и копировать определенные изображения на карту микропамяти.
Что еще более важно, эта программа хороша не только для перемещения фотографий, но и для переноса видео, песен, приложений, SMS, контактов и т. д. с Android на компьютер или другой внешний диск.
Coolmuster Android Assistant Основные характеристики:
* Легко перемещайте фотографии из внутренней памяти на SD-карту.
* Резервное копирование фотографий Android на компьютер одним щелчком мыши.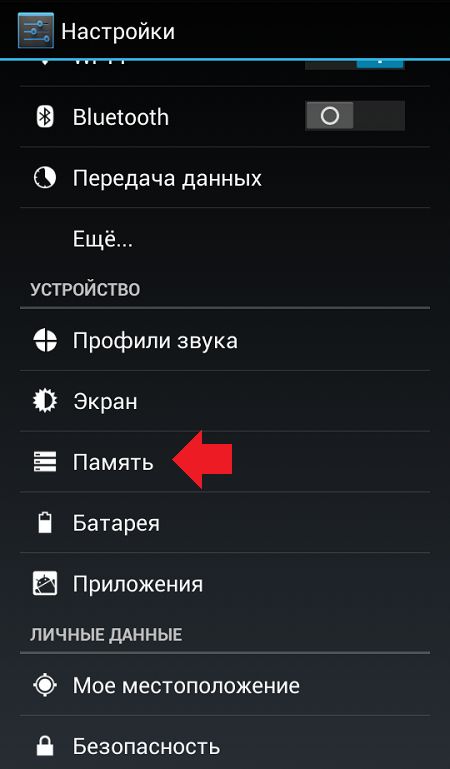
* Быстрое резервное копирование и восстановление различных данных Android.
* Выборочный импорт и экспорт SMS, контактов, фотографий, музыки, журналов вызовов, музыки и т. д.
* Позволяет копировать, пересылать и отправлять текстовые сообщения с вашего компьютера.
Загрузите это программное обеспечение для перемещения ваших фотографий.
Скачать бесплатно для ПК
Скачать бесплатно для Mac
Как перенести фотографии на SD-карту? Вот руководство:
01Установите Android Assistant
После установки приложения на свой компьютер запустите его и получите доступ к модулю Android Assistant из его начального интерфейса.
02Подключите телефон к компьютеру
Чтобы начать, просто подключите Android-устройство к ПК с помощью USB-кабеля. Если вашей SD-карты нет в телефоне, вам необходимо подключить SD-карту к ПК с помощью устройства чтения карт памяти.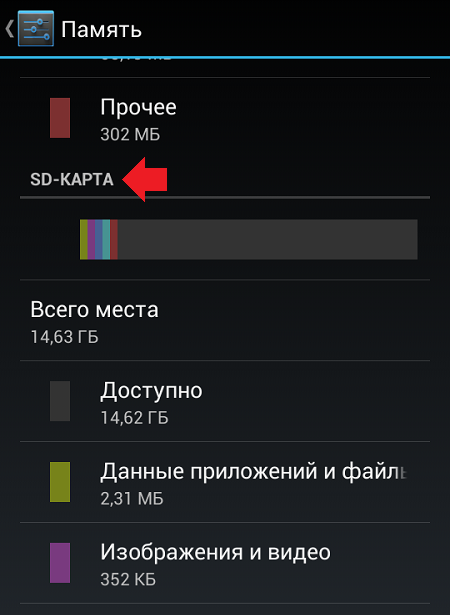 Обязательно включите отладку по USB на телефоне, прежде чем продолжить. Как только вы это сделаете, эта программа сразу распознает оба устройства.
Обязательно включите отладку по USB на телефоне, прежде чем продолжить. Как только вы это сделаете, эта программа сразу распознает оба устройства.
03Переместите файлы с телефона на SD-карту
Чтобы перенести фотографии, сначала выберите категорию Фото в левом окне. Отметьте их миниатюры, чтобы просмотреть их. Затем нажмите Экспорт в верхнем меню и выберите карту памяти для хранения изображений. После этого программа немедленно скопирует фотографии на карту.
Заключение
Теперь вы понимаете, как переместить фото из внутренней памяти на SD-карту. Методы, рассмотренные в этой статье, позволяют быстро и легко перенести ваши любимые фотографии с устройства Android на SD-карту. Программное обеспечение Coolmuster Android Assistant — это наиболее эффективный и безопасный способ перемещения изображений с устройства Android на внешнюю карту памяти. Итак, зачем ждать? Загрузите его и начните перемещать свои фотографии в один миг.


 Чтобы убедиться, что все фотографии сохранены на вашей SD-карте, откройте ее на своем устройстве Android и найдите небольшую метку в правом верхнем углу изображения.
Чтобы убедиться, что все фотографии сохранены на вашей SD-карте, откройте ее на своем устройстве Android и найдите небольшую метку в правом верхнем углу изображения. После запуска программы нажмите «Восстановить потерянные данные».
После запуска программы нажмите «Восстановить потерянные данные».