Как можно перенести приложения на карту памяти в Андроид 7.0
Гаджеты с большим объемом стоят дорого, поэтому многие сталкиваются с проблемой, когда необходимо в Андроид 7.0 перенести приложения на карту памяти. Есть два способа выполнить перемещение: от производителя и сторонним софтом.
Перенос приложения от производителя через Настройки
Каждый смартфон по умолчанию обладает установленной функцией переноса с внутренней памяти на SD-карту. Процесс не сложный, поэтому рассмотрим его поэтапно.
- 1. На главном экране кликаем «Настройки».
- 2. Загляните во вкладку «Общие». Там снизу будет категория «Приложения».
- 3. Из появившегося списка выбираете нужный софт, который собираетесь экспортировать.
- 4. Теперь находите что-то вроде категории с названием память телефона или SD-карта.
- 5. Кликая по «Изменить» указываете маршрут — SD-карта.
- 6. В остальном остается согласиться с вносимыми изменениями и дождаться момента окончания экспорта приложения.
Не исключаются некоторые неточности в описании Андроид 7.0. Разные установленные темы или другие сторонние приложения легко меняют названия меню. Однако опираясь на эту схему, вам все равно будет понятен ход действий.
Сторонний софт для переноса приложений на SD-карту
Если по каким-то причинам невозможно выполнить перенос приложения по схеме от производителя прибегаем к помощи стороннего софта. Официально в магазинах можно скачать массу программ, которые помогут экспортировать с внутренней памяти. Их управление сводится к нескольким нажатиям в меню – все интуитивно понятно. На рынке большим спросом пользуются следующие программы:
- AppMgr III
- Link2SD
- Утилита Recovery
- EaseUS Partition Master
- Link2SD
Не все работают на смартфонах. Приложение EaseUS Partition Master потребует манипуляций с компьютера. Кроме экспорта перемещающийся софт можно будет удалить, переименовать и многое другое. Сторонние утилиты удобнее заводских настроек из-за расширенных возможностей. Хотя и придется потратить больше времени на изучение процесса экспорта.
Также потребуется получить root-доступ в Андроид 7.0. Все манипуляции возможны лишь от лица разработчика.
Root-права открываются путем использования соответствующих приложений. Подробнее можно ознакомиться сданной темой в интернете. Обязательно проверьте наличие функции root-доступа перед переходом к использованию софта для экспорта приложений.
Особенности внутренней и внешней памяти
Стоит всегда учитывать, что внутренняя память смартфона обеспечивает более стабильную работу приложений. Некоторые производители игр в связи с этой особенностью убирают возможность экспорта их продукции. То есть, чтобы совершить перемещение данная функция должна быть реализована самим производителем. Далеко не весь софт можно переносить на внешнюю память. Тут без вариантов – нет памяти, качаете другие игры и программы, где реализована функция экспорта.
SD-карта не подходит для хранения многих мощных приложений. Из-за высокой производительности им необходимо непосредственно работать в симбиозе с процессором. Перемещение на внешний носитель понизит производительность, что вызовет ряд проблем. Поэтому, несмотря на доступность экспорта подобная функция не всегда целесообразна в своем применении.
Заключение
Надеюсь вы разобрались какими способами можно в Андроид 7.0 перенести приложения на карту памяти, а так же знаете ключевые отличия внутренней и внешней памяти на своем Android устройстве. Если у вас возникают другие вопросы и трудности в использовании — задавайте вопросы в комментариях к этой странице или нашу групп в контакте.
Способы переноса приложений на SD карту в Android

Недостаток места во встроенной памяти смартфона — довольно частое явление, особенно у бюджетных моделей. У них же нередко возникают проблемы при попытке воспользоваться переносом приложений, поэтому в данной статье мы расскажем, как перенести приложения на SD карту в смартфоне Android.
Штатными функциями системы
В некоторых версиях Андроид есть возможность перенести приложение на SD-карту. Для этого необходимо сделать следующее.
- Откройте настройки.
- Выберите пункт «Приложения».
- Нажмите на любую программу (кроме системных, виджетов, часов и так далее).
- В настройках найдите пункт, отвечающий за перенос оного на SD-карту.
Этот способ далеко не всегда работает. Кроме того, с версии 6.0 в Android появилась функция Adoptable Storage, благодаря которой система использует SD-карту как часть встроенной памяти.
Таким образом, софт, устанавливаемый на телефон, будет автоматически сохраняться в общий объём памяти. Но важно учитывать тот факт, что SD-карта, на которой была применена данная функция, не будет отображаться при подключении смартфона к ПК, да и вытащить с неё файлы (видео, музыка и т. д.) напрямую, подключив через кардридер, не получится.
Дело в том, что все данные система шифрует в наиболее удобную для себя форму. Естественно, перед применением Adoptable Storage SD-карта должна быть отформатирована.
Примерный алгоритм активации выглядит следующим образом.
1. В настройках телефона находите «Память» (может называть несколько иначе, например, хранилище, а также в разделе «Память» может находиться информация об оперативной памяти).

2.Нажмите на SD-карту, откройте её настройки.

3.Нажав на три точки в правом верхнем углу, откройте меню и перейдите в настройки хранилища. Внутренняя память.

4.Следуйте далее.

Далее остаётся лишь дождаться окончания форматирования. Для того, чтобы произвести перенос приложений на SD флешку вернитесь к предыдущему способу. Если не работает, то перезагрузите устройство.
И даже этот способ может не работать или работать неправильно в некоторых прошивках. Если это — ваш случай, то можно воспользоваться специальными приложениями. Дело в том, что существуют некоторые приложение, которые не относятся к системным, но всё равно не хотят переноситься через штатные способы. Именно поэтому можно попробовать переносить их через специальные программы, коих немало.
При помощи приложений
Приложения позволяют в пару кликов переносить на SD-карту десятки приложений, что весьма удобно, если сравнивать со штатными средствами. В этом пункте мы рассмотрим наиболее работоспособные программы данного типа.All-In-One Toolbox

Данная программа является комплексной утилитой для обслуживания системы Android, в том числе есть в ней и возможность удобного переноса приложений на SD-карту. Помимо этого можно управлять автозагрузкой приложений, удалять файловый мусор и остатки программ, доступна оптимизация оперативной памяти, шифрование трафика, оптимизация заряда батареи и многое другое.
AppMgr III
Данная программа позволяет значительно упростить процесс переноса большого количества программ на флешку, поскольку для этого вам достаточно лишь выделить нужное ПО и нажать одну кнопку. Помимо функции переноса приложений в AppMgr присутствует множество других полезных фич, связанных с управлением данными на устройстве.
Files To SD Card
Files To SD Card позволяет управлять большим количеством данных, в пару кликов перенося их на SD-карту. Также присутствует возможность выбрать флешку местом сохранения данных по умолчанию, благодаря чему встроенная память устройства не будет засоряться файловым мусором. Один из приятных плюсов программы является тот факт, что на подавляющем большинстве прошивок весь функционал работает безотказно, не требуя рута. Простое и удобное приложение для управления файлами. Отличный способ переноса приложений для чайников.
Link2SD
Одна из ключевых особенностей Link2SD — это возможность переносить абсолютно все приложения в память SD-карты. Трудно найти программу, которая откажется переместиться через Link2SD. Правда, ПО с запретом на перенос не просто так имеет этот самый запрет. Дело в том, что при работе с флешки вероятность сбоев и багов весьма велика, поэтому не удивляйтесь, что будильник не сработал, если вы перенесли его на карту памяти. Но это больше тянет на страшилку, потому что большинство приложений работает без каких-либо сбоев и проблем.
Запускается Link2SD практически на любой прошивке Android, сохраняя стабильность даже на старых смартфонах. Единственная проблема заключается в том, что почти на любую операцию приложению нужны рут-права.
Заключение
Таким образом, вариантов переноса приложения на SD-карту существует достаточно много, чтобы хоть один сработал конкретно на вашем устройстве, пусть даже с правами рут.
Как на андроид 7.0 переместить приложение на sd карту без рут прав.
В лучшем случае через рут (подмена памяти, создание дополнительного раздела).
В целях безопасности на андроиде это отменили сто лет назад.
А дальше уже от производителя зависит. Оставляет он на своих прошивках это или нет. Тут поройтесь в теме по вашему смарту, может что найдете или подскажут
<a rel=»nofollow» href=»https://4pda.ru/forum/index.php?showtopic=844396″ target=»_blank»>https://4pda.ru/forum/index.php?showtopic=844396</a>
На Плей Маркете есть много приложений способствующие сделать данную функцию!
<a rel=»nofollow» href=»https://play.google.com/store/apps/details?id=com.ljmobile.move.app» target=»_blank»>https://play.google.com/store/apps/details?id=com.ljmobile.move.app</a>Как перенести приложение на карту памяти Android?
На многих бюджетных смартфонах и планшетах, работающих на Android, часто забивается внутренний накопитель.
Производители заявляют, что устройство оснащено, например, 8 ГБ физической памяти. Это правда, но около 2-4 ГБ занято операционной системой. Получается, что под нужды пользователя остается только половина накопителя. На сегодняшний день этого недостаточно: в гаджетах хранятся игры, фотографии, видео и другие данные. Чтобы не загружать внутреннюю память, мы рекомендуем переносить их на SD-карту.
Рассмотрим три способа переноса приложений.
Стандартный метод
Он доступен на версиях Android выше 4.0 и до 6 (Marshmallow) включительно. На Android Nougat (7.0 и выше) перенос приложений на карту памяти microSD возможен только при наличии рут-прав.
Зайдите в «Настройки» — «Приложения». Кликните на приложение, которое нужно перенести, и нажмите «Перенести на SD-карту» или что-то подобное.

Дело в том, что названия пунктов могут отличаться в зависимости от версии операционной системы и фирменной прошивки. В Android 6.0 нужно нажать на кнопку «Изменить» и выбрать SD-карту.
AppMgr III
Второй метод предполагает использование утилиты. Мы так думали.
Скачайте и откройте утилиту. Выберите программу или игру, которую необходимо «мигрировать». Нажмите «Переместить». Казалось бы, все должно случиться автоматически, но нас вежливо перенаправляют на стандартные настройки, о которых говорилось выше.

Link2SD
Аналогичная программа, но для выполнения интересующей нас операции необходимы рут-права.
В главном окне выберите приложение, которое будет «мигрировать». Нажмите кнопку «Перенести на SD карту» и подтвердите действие.

Думаем, этих трех инструментов хватит для выполнения поставленной задачи. Старайтесь большие игры и программы хранить на MicroSD и освобождайте физический накопитель.
 Загрузка…
Загрузка…
Как можно переместить приложение на карту Android
Если у Вас есть телефон Android или планшет с небольшим объемом памяти, Вы, вероятно, продолжаете удалять приложения, чтобы освободить место для других. Но есть возможность расширить хранилище Android-устройства, если у него есть слот для SD-карт.
По умолчанию приложения Android устанавливаются на внутреннее хранилище Вашего телефона, которое может быть довольно маленьким. Если у Вас есть SD-карта, Вы можете установить ее как место установки по умолчанию для некоторых приложений, тем самым освобождая место для большего количества приложений, чем Вы могли бы установить. Вы также можете перенести почти все установленные приложения на SD-карту.
Существует несколько способов сделать это для различных версией Android и приложений, которые Вы хотите переместить. Android 6.0 Marshmallow позволяет Вам «адаптировать» SD-карту как внутреннее хранилище, автоматически устанавливая разрешенные приложения на SD-карту. Некоторые устройства с версией Android до Marshmallow могут перемещать приложения вручную, но только если разработчик это разрешает. Если Вам нужна больше гибкости, чем любой из этих вариантов, Вы можете получить root права на своем телефоне и использовать приложение Link2SD, чтобы это произошло.
Прежде чем мы начнем, следует отметить: запуск приложения с SD-карты будет медленнее, чем запуск его с внутреннего хранилища, поэтому используйте это, если Вам это необходимо — и если можете, попробуйте использовать его для приложений, которые не требуют большой скорости, чтобы хорошо работать.
Метод для Android версии Marshmallow и выше: Установите SD-карту в качестве внутреннего хранилища
Традиционно SD-карты на устройствах Android использовались в качестве переносного хранилища. Это означает, что Вы можете хранить файлы, такие как видео, музыку и фотографии, для использования на Вашем устройстве, и подключать карту SD к компьютеру для передачи файлов туда и обратно. При использовании в качестве переносного хранилища SD-карта может быть удалена без ущерба для функциональности устройства.
Тем не менее, Android 6.0 Marshmallow и выше позволяют Вам использовать SD-карту в качестве внутреннего хранилища, что делает SD-карту неотъемлемой частью внутреннего хранилища на устройстве. Применение SD-карты в качестве внутреннего хранилища позволит устанавливать новые приложения на SD-карту по умолчанию, если разработчик приложений это разрешит. Вы можете переместить приложение обратно во внутреннее хранилище позже, если хотите.
Кроме того, когда Вы принимаете SD-карту в качестве внутреннего хранилища, Вы не можете удалить SD-карту с устройства, не влияя на функциональность Вашего устройства, и SD-карта не может использоваться на любом другом устройстве, включая ПК. Карта SD отформатирована как EXT4, зашифрованный с использованием 128-битного шифрования AES и установлен как часть системы. Как только Вы примете SD-карту на устройстве Marshmallow (и выше), она будет работать только с этим устройством.
Обязательно создайте резервную копию данных на SD-карте на своем компьютере, прежде чем использовать SD-карту в качестве внутреннего хранилища. Процесс принятия приведет к удалению всех данных на SD-карте. Вы можете вернуть данные на SD-карту после того, как она будет принята в качестве внутреннего хранилища, но для этого Вы должны подключить устройство Android непосредственно к компьютеру для передачи данных. Вы не можете вытащить SD-карту с устройства и подключить ее непосредственно к компьютеру для передачи файлов.
Если Вы используете SD-карту в качестве переносного накопителя, и Вы перенесли некоторые приложения на SD-карту, Вам необходимо переместить эти приложения обратно во внутреннее хранилище, прежде чем использовать SD-карту в качестве внутреннего хранилища. Если Вы этого не сделаете, эти приложения будут удалены и должны будут быть установлены снова.
При использовании SD-карты в качестве внутреннего хранилища Вы должны убедиться, что используете быструю SD-карту. Ищите класс 10 и UHS при покупке новой SD-карты. Если SD-карта является медленной, то это замедлит Ваши приложения и устройство. Если Вы собираетесь установить SD-карту в устройство, приняв его как внутреннее хранилище, лучше потратить немного дополнительных денег на более быструю карту. Android проверит скорость SD-карты во время процесса принятия и предупредит Вас, если она слишком медленная и негативно повлияет на производительность Вашего устройства.

Вставьте SD-карту в устройство. Вы должны увидеть уведомление о том, что была обнаружена новая SD-карта. Нажмите «Настройка». (Если Вы не видите это уведомление, откройте приложение «Настройки», перейдите в «Хранение и USB-накопители» и нажмите кнопку меню «Внутренняя память».)
Вам будет предложено выбрать, хотите ли Вы установить SD-карту в качестве переносного хранилища или внутреннего хранилища. Нажмите «Использовать как внутреннюю память», а затем нажмите «Далее».
Появится сообщение о том, что после того, как SD-карта будет отформатирована как внутренняя память, она будет работать только на этом устройстве. Вам также рекомендуется создать резервную копию данных на карте. Когда Вы будете готовы продолжить использование SD-карты в качестве внутреннего хранилища, нажмите «Очистить и форматировать».

Android будет форматировать и шифровать Вашу SD-карту.
Как только процесс форматирования будет выполнен, Вас спросят, хотите ли Вы перенести данные на внутреннем хранилище устройства на SD-карту. Этот шаг приведет к перемещению Ваших фотографий, файлов и некоторых приложений на SD-карту. Чтобы перенести данные на SD-карту сейчас, нажмите «Переместить сейчас». Это действие приведет к выбору SD-карту в качестве предпочтительного места хранения для всех приложений, баз данных и данных. Если Вы еще не хотите переносить свои данные, нажмите «Переместить позже». Внутреннее хранилище остается предпочтительным хранилищем для всего содержимого.
Если Вы выберете «Переместить позже», Вы можете перенести данные позже, выбрав «Настройки»> «Хранилище и USB-накопитель». Коснитесь диска SD-карты, затем нажмите кнопку меню и выберите «Перенос данных».
Когда процесс будет завершен, появится сообщение о том, что Ваша SD-карта работает. Нажмите «Готово».
После того, как SD-карта была отформатирована как внутреннее хранилище, на экране «Устройство» при доступе к «Настройки»> «Хранилище» отображаются как внутреннее хранилище Вашего устройства, так и принятая SD-карта.
При нажатии на один из элементов хранилища устройств на экране «Хранилище» в приложении «Настройки» Вы можете просмотреть информацию об использовании этого места хранения.
Начиная с этого момента, когда Вы устанавливаете приложение, Android будет решать, где разместить его на основе рекомендаций разработчика.
Вы можете вручную перемещать приложения между внутренним хранилищем и SD-картой, но это не рекомендуется и может привести к непреднамеренным последствиям для некоторых устройств. Если Вы все же решите это сделать, перейдите в «Настройки»> «Хранилище и USB-накопитель». Выберите хранилище, которое в настоящее время содержит приложение, которое Вы хотите переместить — Внутренняя или SD-карта, и нажмите «Приложения». Выберите приложение, которое Вы хотите переместить из списка, и нажмите кнопку «Изменить».
Вам не нужно указывать, где хранить контент для каждого приложения. По умолчанию приложения всегда сохраняют свой контент в предпочтительном месте хранения.
Если Вы хотите хранить изображения, фильмы и музыку на SD-карте, использование SD-карты в качестве переносного хранилища — лучший вариант для Вас. Однако, если у Вас есть устройство, работающее на Marshmallow и выше с слотом для SD-карт с ограниченным внутренним хранилищем, это простое решение для расширения внутренней емкости Вашего устройства.





Рассмотрим три способа переноса приложений.
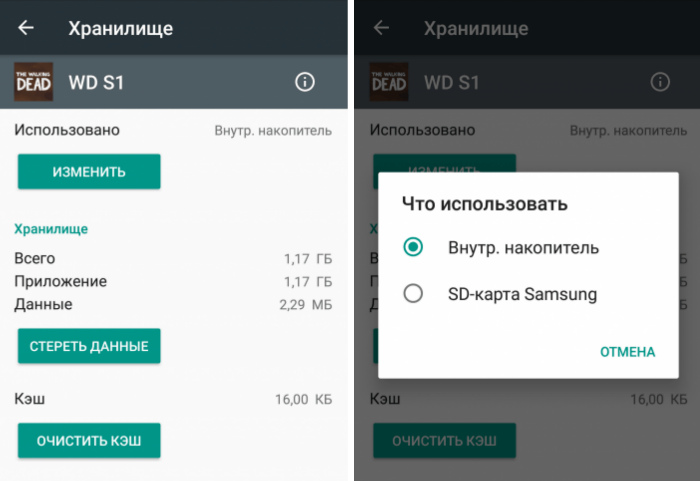

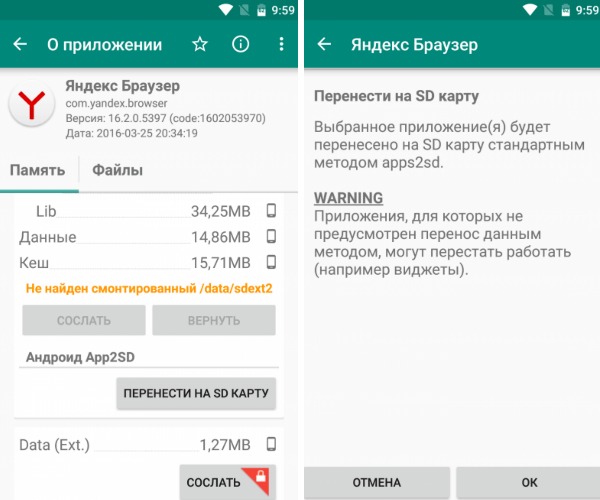
Думаем, этих трех инструментов хватит для выполнения поставленной задачи. Старайтесь большие игры и программы хранить на MicroSD и освобождайте физический накопитель.



 Загрузка…
Загрузка…
