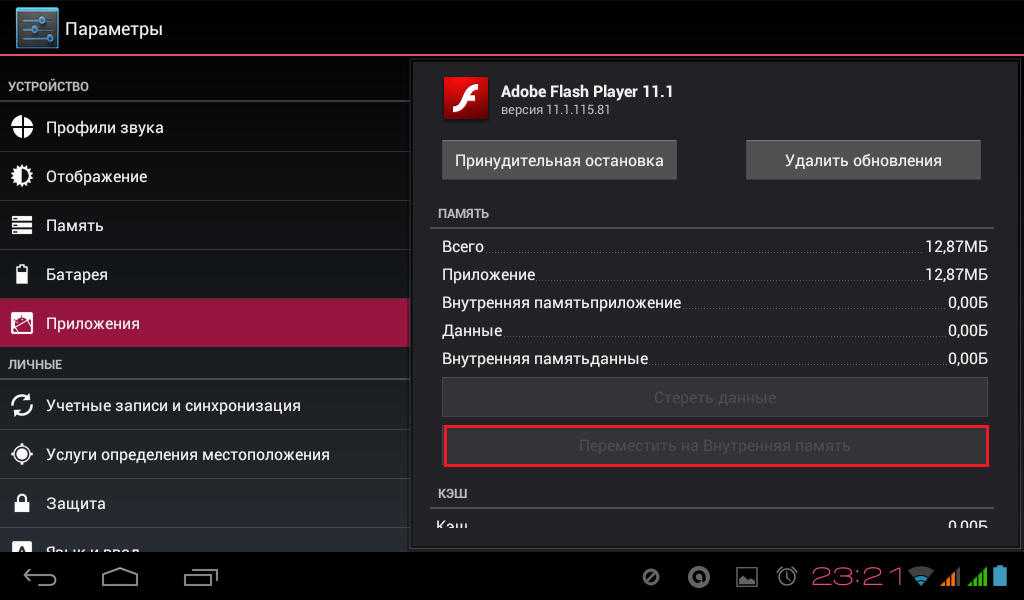Как переместить приложения Android на SD-карту
Большинство телефонов Android не имеют большой внутренней памяти, но у многих есть SD Card слот для расширения хранилища. SD-карты недороги и могут быть легко перемещены с одного устройства на другое. Однако приложения для Android загружаются по умолчанию во внутреннее хранилище, которое может быстро заполниться.
Как только он заполнится, вы начнете видеть раздражающее уведомление «мало места», и ситуация также может замедлить работу телефона. Лучше всего перенести приложения из внутреннего хранилища телефона на SD-карту.
В этом руководстве мы покажем вам, как вручную перемещать приложения на карту microSD, а также получите помощь от приложения для ускорения процесса.
Прежде чем мы начнем перемещать приложения, вы должны знать, что не все приложения можно перенести на SD-карту, Это зависит от разработчика приложения и вашего телефона. Приложения, поставляемые с вашим телефоном, нельзя перенести на SD-карту.
Кроме того, если вы хотите переместить каждое приложение на SD-карту без каких-либо ограничений, вам придется рутировать свой телефон. Несмотря на эти ограничения, важно по возможности перемещать самые большие приложения (с точки зрения места хранения).
Способ № 1: переместить приложения на SD-карту
Перенос приложений на SD-карту на самом деле прост, но не существует быстрого или массового способа сделать это (если не укоренен). Чтобы переместить приложение, нажмите «Настройки», а затем нажмите «Диспетчер приложений» (или Приложения / Приложения).
На следующей странице вы увидите все ваши загруженные приложения. Здесь нажмите на приложение, которое вы хотите переместить на SD-карту, и вы увидите все его детали. Вы должны увидеть кнопку «Переместить на SD-карту», нажмите на нее, и процесс перемещения начнется. Перемещение приложения может занять от нескольких секунд до нескольких минут, в зависимости от размера приложения.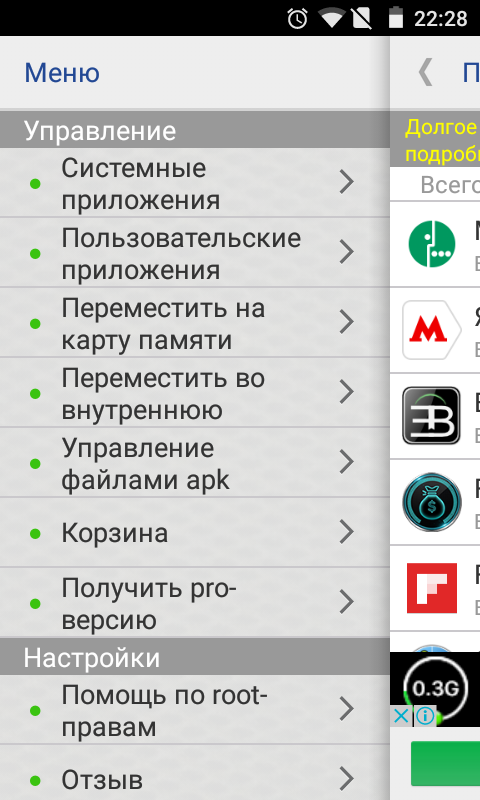
Вам придется делать это с каждым приложением, и если приложение не может быть перемещено, кнопка «Переместить на SD-карту» будет выделена серым цветом.
Вот также демонстрация видео:
Способ № 2: перенести приложения на SD-карту с помощью специального приложения
Вы также можете получить помощь от специального приложения, которое сгладит процесс. Но не надейтесь, эти приложения не автоматизируют процесс и не помогут вам массово перемещать приложения (опять же, если у вас нет прав root). Однако они сообщат, какие приложения являются подвижными, а какие нет, поэтому вам не нужно проверять каждое приложение по отдельности (на самом деле, это довольно утомительная задача).
Для этого AppMgr III это хорошее приложение. На самом деле это менеджер приложений, но его основное внимание уделяется переносу приложений на SD-карту и наоборот. Просто скачайте приложение, и вы увидите все приложения, которые можно перемещать, в главном интерфейсе под заголовком «Подвижный».
Все, что вам нужно сделать, это нажать на приложение, которое вы хотите переместить, и подтвердить запрос. После этого вы попадете на экран сведений о приложении, как в первом методе, где вы можете нажать кнопку «Переместить приложение на SD-карту», чтобы переместить его.
Если у вас есть какие-либо вопросы или вы знаете какой-либо другой способ переноса приложений на SD-карту (без рута), сообщите нам об этом в комментариях ниже.
Как перенести приложения на SD карту в Xiaomi redmi 9
Если вы не знаете как перенести приложения на SD карту в Xiaomi redmi 9. То, стоит прочитать инструкцию о переносе в этой статье.
Пользователи Xiaomi Redmi 9 часто сталкиваются с проблемой переноса программ на внешний накопитель. Для хранения приложений обычно отводиться мало памяти, поэтому важно экономить пространство телефона. Есть несколько возможных вариантов включения данной функции.
Комментарии
- Что делать, если кнопка сохранения на внешние устройства Хиаоми не работает? Как настроить сохранение на sd карту?
- Не могу перенести все приложения на карту памяти в Сяоми.
 Пробовал разные методы. Ничего не работает. Помогите решить эту проблему.
Пробовал разные методы. Ничего не работает. Помогите решить эту проблему. - Что делать, если в Ксаоми не получается перенести данные на внешний накопитель? Можно ли как-то нестандартными способами перенести все файлы?
Услуга ремонт смартфона xiaomi mi 7 запчасти на все модели, пешая доступность
Как перенести приложения на SD карту в Xiaomi Redmi 9
Способы переноса
Сначала необходимо вставить в телефон SD-карту. После этого можно приступать к программной настройке. Возможны такие варианты.
Через меню настроек
Достаточно запустить главное меню опций. После этого выполняется следующая последовательность действий:
- Запускается сортировка по документам.
- Включается соответствующая программа.
- Через Play Market скачивается Total Commander.
Все остальные изменения вносятся через это ПО. Выбирается внешняя карта памяти, на которую сохраняются все изменения.
Если не получается выполнить описанные шаги, следует проверить правильность настройки самого накопителя. Бывают случаи, когда он неправильно установлен в слоте.
Бывают случаи, когда он неправильно установлен в слоте.
С помощью приложений
Достаточно загрузить специализированную программу: AppMgr или Link2SD. Для этого потребуется подтвердить root-права, чтобы вносить программные изменения.
Процесс проходит достаточно быстро. Через меню выбирается желаемый продукт, после чего переносится на карту. Среди особенностей такого метода следует отметить неполноту возможностей. Если перенести приложения на SD карту в Xiaomi redmi 9, не получилось, то идём дальше.
Перенос кэша
Можно воспользоваться FolderMount. Процедура настройки достаточно простая. Пользователь указывает папки, где будет храниться системный кэш. Необходимо выбрать директорию, куда моделируется посылка данных. Управление интуитивно понятное, не требует особых усилий.
Возможные ошибки
Баги могут быть связаны со смартфоном или флешкой. Сохранять информацию на накопителе можно в том случае, если на ней нет битых секторов. В противном случае можно потерять все важные документы.
В противном случае можно потерять все важные документы.
Также при сохранении бывает всплывает сообщение о невозможности сохранения. Проблема бывает связана с несовместимостью версий или устаревшей прошивкой, поэтому предварительно важно установить все обновления.
Немаловажно предварительно подготовить флешку, провести форматирование и проверить работоспособность. Эти способы помогут настроить загрузку на карточку.
Как переместить приложения на SD-карту
Содержание
Современные телефоны имеют большой объем памяти: от 64 ГБ до 128 ГБ или даже 512 ГБ в новом Galaxy Note 9 от Samsung выглядят просто посредственно. Они могут многое.
Возможность снимать высококачественные лазерно-четкие изображения, видео 4K, запускать сложные графические игры и т. д. — вот несколько причин, по которым люди покупают новые смартфоны. Но в то же время именно из-за них часто появляются раздражающие уведомления о том, что память телефона заканчивается.
Кроме того, даже если люди получают SD-карты, они немного сбиты с толку, потому что даже если они могут перемещать изображения, музыку и т.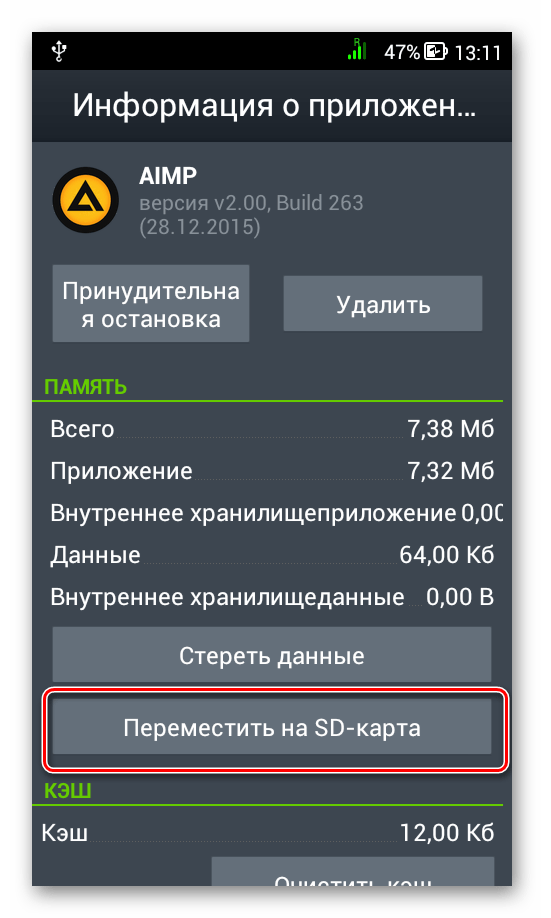 д., процесс для приложений немного отличается. В этой статье мы рассмотрим эту проблему, увидев, как мы можем перенести мобильные приложения на SD-карту.
д., процесс для приложений немного отличается. В этой статье мы рассмотрим эту проблему, увидев, как мы можем перенести мобильные приложения на SD-карту.
Изображение предоставлено pexels.com
Как перенести приложения из внутренней памяти на SD-карту?
Вам необходимо выполнить следующие шаги:
Шаг 1. Перейдите в Настройки на своем телефоне
Шаг 2:
- i) Если вы используете телефон Samsung или Android Marshmallow, нажмите Приложения
- ii) Для стандартной версии Android, Android Nougat и Android Pie нажмите
Шаг 3. Нажмите на приложение, которое хотите переместить на внешнюю SD-карту.
Шаг 4. В верхней части параметра « Хранилище используется » нажмите кнопку с надписью « Изменить». ‘
Шаг 5. Выберите SD-карту и нажмите ‘ Переместить. ‘
Вот так. Если вы выполните описанные выше действия, вы сможете переместить мобильные приложения на SD-карту.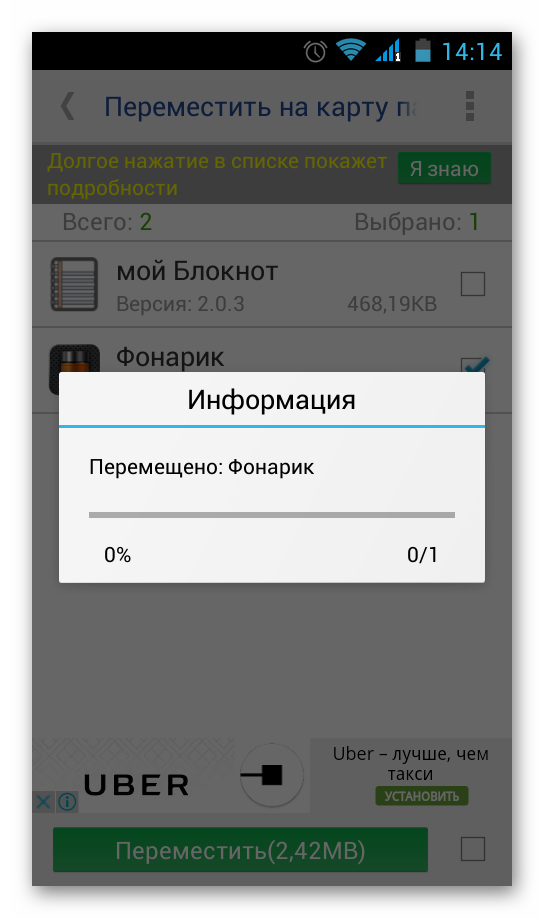
Изображение предоставлено: pexels.com
Почему я не могу переместить приложения на свою SD-карту?
Некоторые телефоны не позволяют перемещать приложения на SD-карту. Если вы не видите параметр «Изменить хранилище» для какого-либо приложения, возможно, ваш телефон не поддерживает его.
Иногда телефон может поддерживать изменение местоположения приложения, но само приложение может этого не допускать. Единственный способ узнать это — открыть «Настройки» и посмотреть, доступна ли опция «Проверить хранилище».
Как использовать SD-карту в качестве внутреннего хранилища в Android?
Если вы не можете переместить мобильные приложения на SD-карту, вы можете использовать функцию, известную как Adoptable Storage. Это означает, что вы можете отформатировать SD-карту, чтобы использовать ее в качестве внутренней памяти. Эта функция существует со времен Android Marshmallow, и только некоторые телефонные компании разрешают это, включая Huawei, Motorola и другие.
Для этого выполните следующие действия:
Шаг 1: перейдите к Настройкам
Шаг 2: Выберите Хранение
Шаг 3: Выберите SD Card
Шаг 4: Select Установки хранения и Формат как внутренний
. О Adoptable Storage на Android
- Форматирование SD-карты удалит все существующие данные. Итак, сделайте резервную копию важных файлов, прежде чем продолжить этот процесс.
- После того, как вы отформатируете SD-карту как внутреннюю память, она станет основным хранилищем вашего телефона. Ваш телефон не будет работать, если вы его снимете, и вам потребуется сбросить настройки устройства до заводских.
- Дело не только в памяти, но и в скорости. SD-карта никогда не будет такой быстрой, как внутренняя память, поэтому вы можете столкнуться с некоторыми задержками. Чтобы быть в безопасности, мы рекомендуем вам купить SD-карту не ниже Class-10 или UHS-1 до UHS-3.

Как установить SD-карту в качестве хранилища по умолчанию на Android?
Если вы установите SD-карту в качестве хранилища по умолчанию, все ваши новые приложения будут автоматически размещаться там. Это то же самое, что мы обсуждали выше.
Нажмите «Настройки» и нажмите «Хранилище». Выберите SD-карту и перейдите в ее настройки (нажмите на трехточечную линию в правом верхнем углу экрана). Затем выберите «Форматировать как внутреннюю память».
Изображение предоставлено pexels.com
Как установить новую SD-карту на моем телефоне?
Если вы недавно установили новую SD-карту, вверху появится уведомление о том, что в вашем телефоне обнаружена новая SD-карта.
Шаг 1: Выберите Настройка .
Шаг 2. Отобразится новый экран. Там вы выбираете, что вы хотите сделать с вашей SD-картой. У вас есть возможность использовать его как портативное хранилище или использовать как внутреннее хранилище. Выберите один и нажмите на Далее.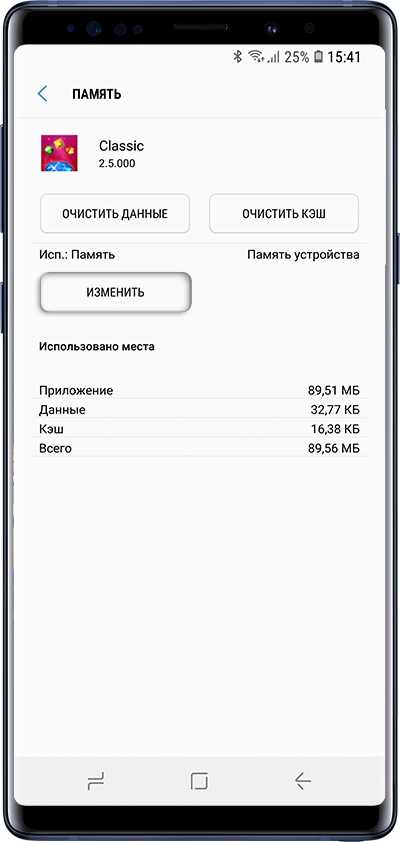
Шаг 3. Если вы используете ее как внутреннюю память , вы попадете на новый экран, где сможете отформатировать карту. Нажмите Стереть и отформатировать , если у вас нет важных файлов или вы уже сделали резервную копию того, что вам нужно.
Шаг 4: Система перенесет вас на новый экран, где будет сказано, что вам нужно переместить приложения с SD-карты во внутреннюю память, если вы хотите не потерять их. Вы можете либо «Просмотреть приложения» , а затем переместить их во внутреннюю память, либо выбрать «Все равно стереть », чтобы продолжить процесс.
Это все, что вам нужно сделать, чтобы настроить SD-карту на вашем телефоне Android.
Изображение предоставлено i.ytimg.com
Как перенести мою галерею на SD-карту?
Иногда дело не в приложениях, а в картинках и видео. Чтобы переместить галерею на SD-карту, вам нужно сначала открыть приложение File Manager , а затем нажать на внутреннюю память. Там держите папку Camera , и вы увидите Переместить вариант.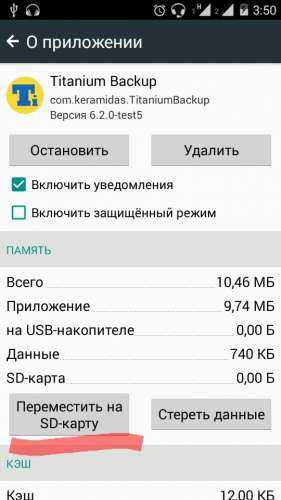 Выберите его, а затем на этот раз откройте SD-карту, а затем Готово , чтобы начать передачу.
Выберите его, а затем на этот раз откройте SD-карту, а затем Готово , чтобы начать передачу.
Как автоматически сохранять изображения на SD-карту?
Вышеупомянутый шаг переместит вашу галерею на SD-карту, но новые фотографии снова останутся в памяти телефона. Чтобы этого избежать, вам необходимо выполнить следующие действия.
Если вы хотите автоматически сохранять фотографии и видео на SD-карту, откройте приложение «Камера» и затем «Настройки». В зависимости от вашего телефона, Настройки может быть значком шестеренки, или вы можете отобразить его, нажав на трехпунктирную линию в верхней правой части экрана. Затем в Storage Location выберите SD-карту .
Что я вижу Что сохранено на моей SD-карте?
Откройте Настройки и нажмите Хранилище и USB . Выберите свою SD-карту , и там вы увидите общее доступное пространство, используемое пространство и оставшееся место на вашей SD-карте. В то же время экран также состоит из различных категорий, таких как «Приложения», «Музыка» и т. д., которые дадут вам хорошее представление о том, что занимает место на вашей карте памяти.
В то же время экран также состоит из различных категорий, таких как «Приложения», «Музыка» и т. д., которые дадут вам хорошее представление о том, что занимает место на вашей карте памяти.
Изображение предоставлено: androidcentral.com
Почему мое хранилище заполнено, даже если я не установил много приложений на свой телефон?
Возможно, в некоторых случаях вы ищете это, а не то, как переместить мобильные приложения на SD-карту. В некоторых случаях вы получаете сообщение об ошибке недостаточного объема памяти, даже если на вашем телефоне не так много приложений.
Советы по очистке памяти на вашем телефоне
Вы можете попробовать эти вещи, если ваш телефон показывает необъяснимую нехватку места.
Очистить кэш
Кэш — это ресурс, который приложения, особенно использующие Интернет, хранят на вашем телефоне, поэтому им не нужно загружать их, когда вы хотите получить к ним доступ. Это причина того, что онлайн-приложение во второй раз загружается быстрее, чем в первый. Даже если это увеличивает время отклика веб-сайтов, это занимает место.
Даже если это увеличивает время отклика веб-сайтов, это занимает место.
Иногда приложения накапливают много кеша, что сказывается на внутренней памяти телефона. Итак, вам нужно очистить их.
Для этого перейдите на Настройки>Приложения (или Приложения и уведомления)>Имя приложения . Там вы увидите опцию Clear Cache .
Чтобы очистить весь кеш приложений, выберите Хранилище > Кэшированные данные > Очистить кеш.
Удаление вещей из папки «Загрузки»
Иногда папка «Загрузки» состоит из файлов, о существовании которых вы даже не подозреваете. Проверьте его, чтобы увидеть, существуют ли некоторые изображения (в основном это изображения, загружаемые приложениями), которые не имеют смысла.
Кроме того, скажем, такие приложения, как Viber, Facebook Messenger, WhatsApp и т. д. Эти приложения имеют функцию по умолчанию, которую можно использовать для автоматической загрузки мультимедийных файлов. Убедитесь, что вы выключили его.
Используйте Google Фото
Google Фото позволяет создавать резервные копии фотографий в своем облачном хранилище. Это означает, что вы можете копировать свои фотографии в «Интернет-хранилище» Google и загружать их обратно на свой телефон, когда они вам понадобятся. И хорошо, что это не засчитывается в ваш Google Диск.
Для этого откройте Приложение Google Фото > Настройки . Перейдите к Резервное копирование и синхронизация и включите эту функцию.
Затем Google начнет сохранять ваши фотографии. Затем вы можете перейти к Google Фото> Настройки> Очистить хранилище устройства , а затем приложение удалит ваши фотографии, для которых уже были созданы резервные копии.
Удалите то, что вам больше не нужно
Перейдите к Настройки > Хранилище . Там вы увидите то, что занимает больше всего места на вашем телефоне. Это даст вам представление о вещах, которые вы используете, и о том, какое место они занимают; удалите то, что вам не нужно.
Вывод: вы можете легко перенести мобильные приложения на SD-карту, если вы знаете основы использования телефона Android. Кроме того, некоторые приложения и телефоны позволяют изменять хранилище, а другие — нет. У вас также есть возможность использовать SD-карту в качестве хранилища телефона, и вы можете попробовать различные способы очистки памяти на своем смартфоне Android.
Как переместить установленные приложения Windows 10 на microSD, SD-карту, USB-накопитель
Если у вас есть ноутбук или планшет с ограниченным объемом памяти, используйте это руководство, чтобы переместить приложения, уже установленные в Windows 10, в другое место на диске, чтобы освободить место на основном диске.
Мауро Хук @pureinfotech
Несмотря на то, что существует огромное количество приложений для Windows 10, которые имеют разумный размер, многие из них могут занимать сотни мегабайт или даже гигабайт, если считать игровые установки.
В настоящее время хранение дешево и во многих случаях не является проблемой для многих компьютеров. Однако есть устройства, такие как недорогие ноутбуки и планшеты, которые обычно имеют ограниченную емкость памяти. Простая установка нескольких приложений и пары игр может быстро заполнить весь жесткий диск.
В Windows 10 Microsoft улучшила операционную систему для работы с хранилищем приложений и игр. Теперь можно легко переместить эти приложения, установленные на вашем компьютере, на другую SD-карту, microSD, USB-накопитель или внешний жесткий диск.
В этом руководстве вы узнаете, как быстро переместить приложения универсальной платформы Windows (UWP) в другое место, чтобы освободить место на ноутбуке или планшете в условиях ограниченного пространства.
Как переместить приложения на другой диск
Используйте клавишу Windows
Щелкните Система .

Нажмите Приложения и функции .
Выберите приложение или игру, которую вы хотите переместить на другой диск, и нажмите кнопку Переместить .
Выберите диск для перемещения приложения из раскрывающегося меню и нажмите Переместить , чтобы подтвердить перемещение.
При перемещении приложений в другое место рекомендуется использовать выделенный диск, который вы не будете отключать. Кроме того, Windows 10 не выйдет из строя при отключении диска, но приложения не будут работать, пока вы не подключите его снова. (Если вы отключите диск при запуске приложения, приложение будет повреждено и потребуется переустановка.)
Если вы хотите переместить приложение, которое не поддерживает эту функцию, вы также можете изменить значение по умолчанию место установки. Затем удалите приложение, которое хотите переместить, и снова установите его из Магазина.


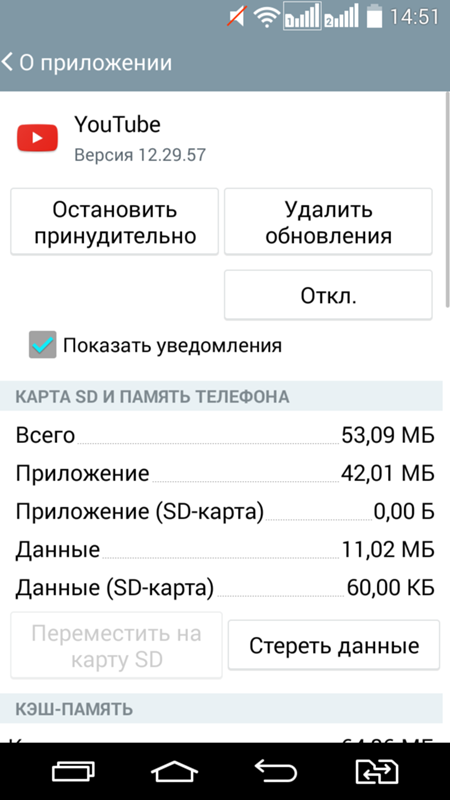 Пробовал разные методы. Ничего не работает. Помогите решить эту проблему.
Пробовал разные методы. Ничего не работает. Помогите решить эту проблему.