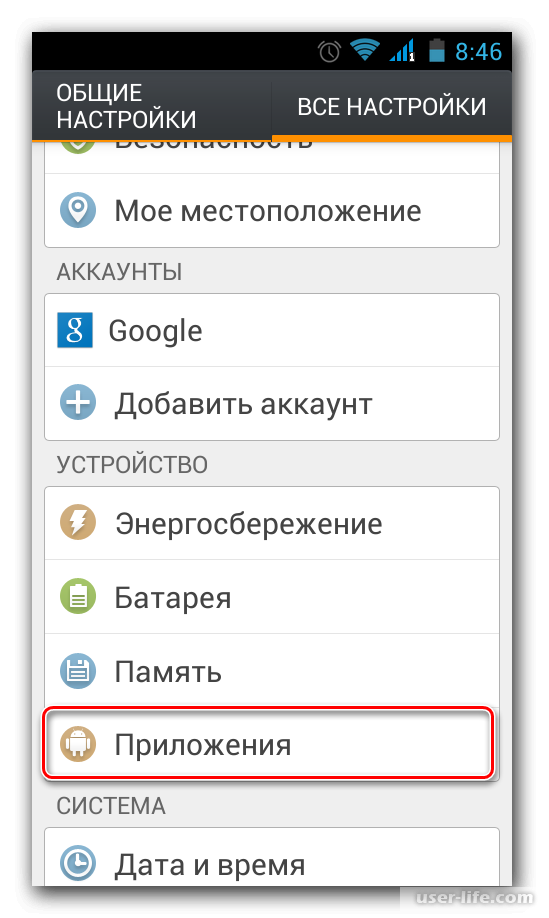Как переместить приложения Android на SD-карту (самый простой способ №1)
Бывают случаи, когда вам может оказаться недостаточно встроенной памяти вашего телефона, и вы захотите установить приложения на карту microSD, встроенную в телефон. А если вам нужна SD-карта, обязательно ознакомьтесь с нашими Путеводитель по лучшим картам MicroSD 2019 года — покрывает все бюджеты и варианты хранения,
Не все телефоны Android позволяют хранить приложения на SD-картах. Несмотря на то, что Google фактически встроил эту функцию в основной код Android, он по-прежнему требует, чтобы производитель телефона активировал ее, чтобы телефон поддерживал ее.
Многие высокопроизводительные модели не беспокоятся об этом в пользу большого количества бортового пространства, но есть телефоны среднего и низкого уровня, которые действительно поддерживают приложения на SD-картах из-за меньшего количества бортового пространства, которое у них обычно есть.
Однако еще одно препятствие заключается в том, что даже если телефон поддерживает приложения на SD-картах, не все приложения с ним работают.
Если ваш телефон и приложение, которое вы хотите переместить, действительно поддерживают внешнее хранилище, вот как вы можете переместить приложение на SD-карту.
Очевидно, перед началом убедитесь, что у вас есть SD-карта с достаточным свободным пространством, вставленная в телефон!
Как перенести приложения Android на карту MicroSD- Откройте меню «Настройки» вашего телефона.
- Нажмите «Приложения» или «Приложения».
- Выберите уже установленное приложение, которое вы хотите переместить на SD-карту.
- Коснитесь «Хранилище».
- Если поддерживается внешнее хранилище, будет вариант с надписью «Изменить» в разделе «Используемое хранилище».
 Нажмите «Изменить».
Нажмите «Изменить». - Выберите SD-карту во всплывающем меню.
- Вы можете повторить этот процесс и выбрать, чтобы переместить приложение обратно во внутреннее хранилище, еще раз используя пункт меню «Изменить», если хотите.
В дополнение к Android Marshmallow, Android поддерживает изменение способа использования телефоном вставленной SD-карты с внешнего хранилища на эффективное расширение внутреннего хранилища. Другими словами, он обрабатывает карту так, как если бы она была частью ее внутренней памяти.
Опять же, эта функция, к сожалению, не поддерживается всеми телефонами от всех производителей, даже если они используют Marshmallow или выше, поскольку Google не может заставить производителей телефонов активировать ее, если они не хотят.
Также имейте в виду, что для максимально эффективного использования этой функции рекомендуется использовать самую быструю SD-карту, которую вы можете достать, чтобы обеспечить более плавную работу установленных на ней приложений. Класс 10 / UHS-1 будет рекомендован как минимум, но UH-3 будет лучше.
Класс 10 / UHS-1 будет рекомендован как минимум, но UH-3 будет лучше.
Убедитесь, что вы не используете SD-карту, на которой уже есть данные, которые вы хотите сохранить, поскольку превращение ее в адаптивное хранилище таким образом отформатирует карту и удалит все, что уже хранится на ней. Либо переместите свои данные на другую карту или устройство хранения, либо используйте новую или пустую карту.
Также имейте в виду, что после того, как вы сделаете его адаптивным хранилищем для своего телефона, если вы хотите использовать его на любом другом телефоне, вам нужно будет снова его отформатировать. Вы больше не сможете просто вытащить его, чтобы передавать вещи, как обычно, если вы сначала не удалите на своем телефоне какой-либо контент, который использует карту, не отключите режим адаптивного хранения на телефоне, а затем переформатируете карту.
Наконец, имейте в виду, что если вы вытащите карту, когда активен режим адаптивного хранилища, и у вас есть приложения и игры, установленные на телефоне при использовании хранилища карты, приложения и контент, использующие карту, больше не будут работать должным образом и могут быть недоступны.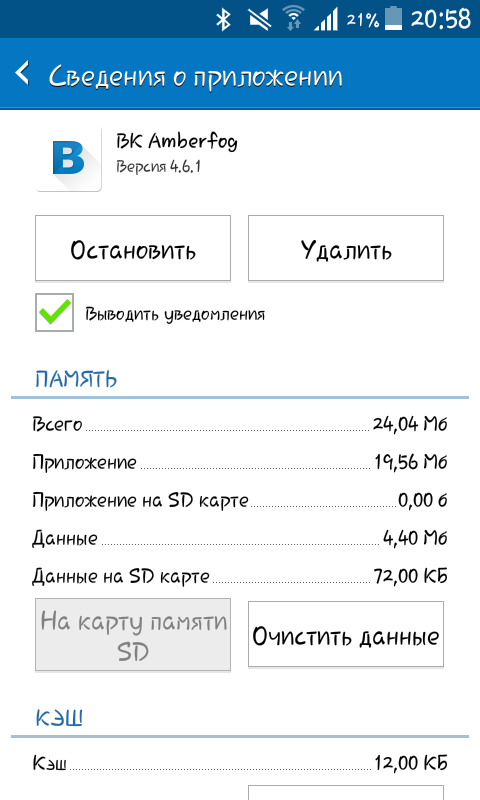 .
.
С учетом всего сказанного, вот как вы можете использовать Adaptive Storage:
- Откройте меню «Настройки» вашего телефона.
- Коснитесь «Хранилище».
- Выберите SD-карту.
- Нажмите кнопку меню в правом верхнем углу.
- Нажмите «Форматировать как внутреннее».
- Нажмите «Стереть и отформатировать» для подтверждения.
- Нажмите «Переместить сейчас». Вы получите оценку того, сколько времени и сколько места это займет.
- Нажмите «Далее» и подождите, пока телефон сделает свое дело.
- Когда все будет готово, нажмите «Готово»!
Сохраните
- Микс
- Reddit.

- Больше
Майкл Гротхаус
Эксперт и писатель Apple, Майкл Гротхаус освещает технологии на KnowYourMobile на протяжении большей части 10 лет. До этого он работал в Apple. А до этого был киножурналистом. Майкл — опубликованный автор; его книга «Эпифания Джонс» была признана одним из лучших романов о Голливуде. Entertainment Weekly. Майкл также является автором других публикаций, в том числе ВИЦЕ и Быстрая Компания.Продолжают Читать
Узнайте больше →
?️ Как перенести приложение на карту памяти SD в Андроид
Для чего это нужно?
Приложения устанавливаются или переносятся на карту SD в том случае, если внутренняя память устройства заполнена. Часто бывает, что объем памяти телефона или планшета не очень большой, и две-три «тяжелые» игры занимают почти все свободное место.
Стоит ли переносить или устанавливать приложения на SD-карту?
Без крайней необходимости не стоит, т.к. скорость записи и чтения SD-карты меньше, чем внутренней памяти, что скажется на производительности перенесенных игр и приложений. Еще один недостаток этой операции – невозможность работы программ при извлеченной карте. Поэтому, перед тем как переносить или устанавливать игры и программы на SD-карту, попробуйте освободить внутреннюю память устройства, удалив ненужные приложения и файлы. Возможно, после этого у вас появится достаточно свободного места и перенос не потребуется.
Какую SD-карту лучше использовать?
Если у вас несколько SD-карт, выбирайте ту, скорость которой выше, на объем обращайте внимание во вторую очередь. При использовании карты памяти с более высокой скоростью падение производительности будет не так заметно.
Как перенести приложения, используя встроенные средства вашего гаджета?
Зайдите в настройки вашего устройства, найдите там пункт «Приложения», «Диспетчер приложений» или подобный (на разных аппаратах названия могут отличаться). Здесь вам нужно найти список всех установленных приложений. Выбрав нужное, вы сможете перенести его на SD-карту, для чего достаточно нажать на соответствующую кнопку (она может называться «Память», «Перенести на SD-карту», «Изменить» или что-то подобное). Если вы не видите никаких кнопок или они неактивны, значит ваш гаджет не поддерживает эту функцию либо выбранное вами приложение нельзя перенести.
Здесь вам нужно найти список всех установленных приложений. Выбрав нужное, вы сможете перенести его на SD-карту, для чего достаточно нажать на соответствующую кнопку (она может называться «Память», «Перенести на SD-карту», «Изменить» или что-то подобное). Если вы не видите никаких кнопок или они неактивны, значит ваш гаджет не поддерживает эту функцию либо выбранное вами приложение нельзя перенести.
Какие приложения можно переносить?
Переносить на SD-карту можно любые приложения, установленные вами, если это предусмотрено разработчиком. Не переносятся системные приложения, т.е. те, которые были установлены изначально.
Как устанавливать приложения на SD-карту, используя ее как часть внутренней памяти?
Если вы – владелец устройства под управлением Android 6 или выше, ваш аппарат может поддерживать форматирование SD-карты как части внутреннего хранилища. Чтобы отформатировать карту таким образом, зайдите в настройки памяти устройства и выберите соответствующий пункт. Важно: форматирование удалит все сохраненные на карте данные. Если на карте есть что-то нужное вам, скопируйте файлы куда-нибудь перед началом процесса. После форматирования объем карты памяти добавится к объему внутреннего хранилища гаджета и у вас появится больше свободного места для приложений. Если при форматировании карты устройство не предлагает вариант «Как внутреннее хранилище», значит в прошивке гаджета не предусмотрена такая возможность.
Важно: форматирование удалит все сохраненные на карте данные. Если на карте есть что-то нужное вам, скопируйте файлы куда-нибудь перед началом процесса. После форматирования объем карты памяти добавится к объему внутреннего хранилища гаджета и у вас появится больше свободного места для приложений. Если при форматировании карты устройство не предлагает вариант «Как внутреннее хранилище», значит в прошивке гаджета не предусмотрена такая возможность.
Можно ли переносить приложения, используя сторонние программы?
Есть множество утилит, которые позволяют легко и быстро переносить приложения на карту памяти и возвращать их обратно в память телефона. Некоторые из таких программ способны переносить даже системные приложения (для этого вам потребуется ROOT). Примеры таких утилит: App2SD, Link2SD, «Переместить в SDCard» и т.д.
Использование SD-карты — Motorola One Action
Использование SD-карты — Motorola One Action Ваш телефон поддерживает дополнительную карту microSD емкостью до 128 ГБ.
Тип для покупки зависит от того, как вы будете форматировать карту:
- Переносное хранилище (карту можно использовать в разных устройствах): достаточно карты класса 2, 4 или 6.
- Внутреннее хранилище (карта, используемая только в телефоне): для лучшей производительности используйте высокоскоростную карту, например, типа UHS-1. Карты класса 2, 4 или 6 работают медленнее, чем внутренняя память вашего телефона, поэтому их использование в качестве внутренней памяти снизит производительность вашего телефона.
Для вставки SD-карты
- Вставьте инструмент в отверстие в лотке и осторожно нажмите, чтобы выдвинуть его.
- Вставьте или извлеките карты по мере необходимости.
- Вставьте лоток обратно в телефон.
Перемещение фотографий, видео и музыки на SD-карту
Чтобы освободить внутреннюю память телефона:
- Убедитесь, что вы вставили и настроили SD-карту.

- Откройте приложение «Файлы» и нажмите «Очистить».
Или перейдите в «Настройки» > «Хранилище» > «Внутреннее общее хранилище» > «ОСВОБОДИТЬ МЕСТО».
- Если есть медиафайлы для перемещения, коснитесь параметра, чтобы освободить место.
- Выберите элементы для перемещения.
- Коснитесь Переместить на SD-карту > Переместить.
Переместить приложения на SD-карту
Чтобы переместить приложения на SD-карту:
- Убедитесь, что она отформатирована как внутренняя память.
- Перейдите в «Настройки» > «Приложения и уведомления» и коснитесь приложения, чтобы переместить его.
- Сенсорное хранилище.
- Коснитесь ИЗМЕНИТЬ. Если вы не видите эту опцию, разработчик не разрешает хранить приложение на SD-карте.
- Выберите SD-карту и нажмите Переместить.
Перенос приложений с SD-карты на телефон
Когда вы устанавливаете SD-карту в качестве внутренней памяти, она становится частью вашего телефона.
- Выберите «Настройки» > «Хранилище».
- Выберите SD-карту.
- Коснитесь Приложения и выберите приложение.
- Коснитесь ИЗМЕНИТЬ > Внутреннее общее хранилище > Переместить.
Извлечение SD-карты
Внутренняя память
- Перед извлечением карты переместите приложения с карты обратно во внутреннюю память телефона. Если вы удалите карту, не перемещая приложения:
- Вы потеряете доступ к приложениям/играм на карте, и вам нужно будет их переустановить.
- Производительность ваших приложений и телефона снизится.
- Выберите «Настройки» > «Хранилище».
- Коснитесь имени SD-карты.
- Нажмите > Извлечь.
- Извлеките карту из телефона.
Портативный накопитель
Чтобы извлечь карту, перетащите уведомление о SD-карте вниз и коснитесь Извлечь.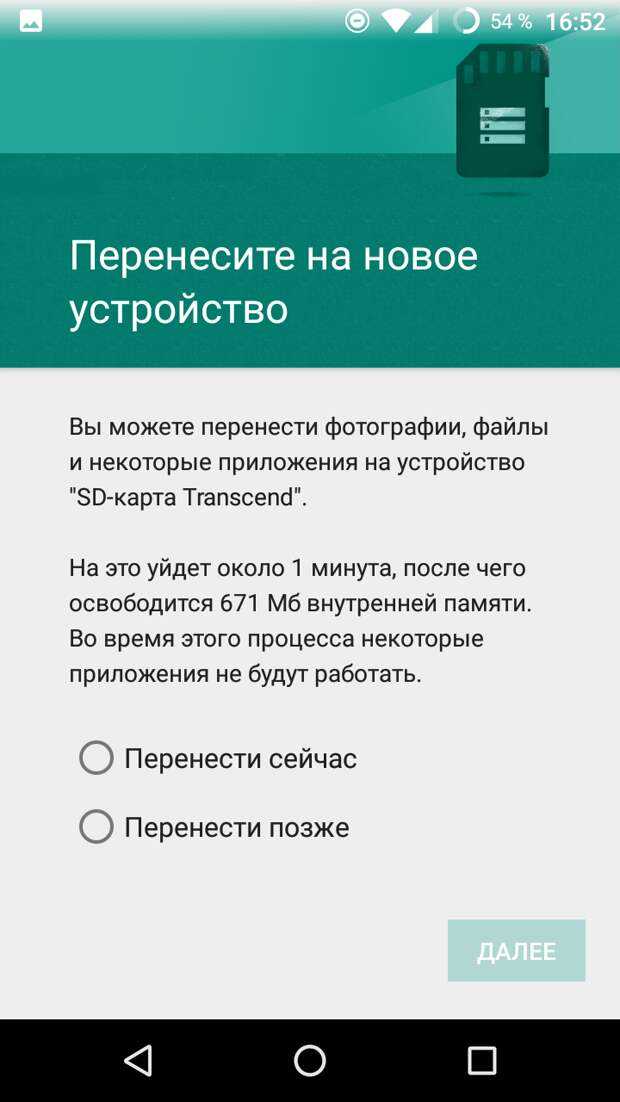
Если вы не видите уведомление:
- Перейдите в «Настройки» > «Хранилище».
- Рядом с названием SD-карты нажмите .
Теперь можно безопасно извлекать карту из телефона.
Чтобы вставить карту в другое устройство (компьютер, проектор и т. д.), в котором используются карты других размеров, вам может понадобиться адаптер, поставляемый с вашей картой. См. инструкции производителя устройства для получения информации о требуемом типе адаптера и инструкциях по установке.
Очистить SD-карту
- Выберите «Настройки» > «Память».
- Выберите SD-карту.
- Нажмите > Настройки хранения > Формат.
- Следуйте инструкциям на экране, чтобы отформатировать карту.
Формат SD-карты
Вам необходимо выбрать один из двух форматов SD-карты:
Использовать в качестве портативного хранилища, если вы хотите переместить карту на другие устройства для доступа к своим медиафайлам.
Используйте в качестве внутренней памяти, если вам нужно больше места на устройстве для установки больших приложений и игр и вы планируете использовать карту только в своем телефоне.
| Портативный накопитель | Внутренняя память | |
| Магазин медиа (фото, видео, музыка) | Да | Да |
| Магазин приложений | № | Да |
| Содержимое зашифровано | № | Да |
| Чтение карты в других устройствах | Да | № |
Чтобы отформатировать вставленную карту:
- Выберите «Настройки» > «Память».
- Коснитесь имени SD-карты.
- Нажмите > Настройки хранилища.
- Touch Форматировать как внутренний или Форматировать как портативный.
Если вы отформатировали устройство как портативное хранилище, обязательно обновите настройки мультимедийных приложений, таких как Камера, чтобы они использовали карту для хранения контента, который вы создаете или загружаете.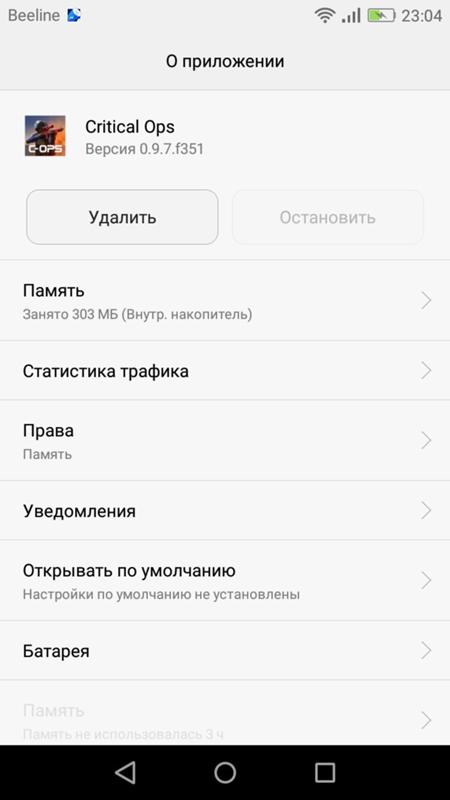
Я не могу переместить приложения на карту памяти — ZTE Majesty
Выпущен в августе 2013 г. Обозначается номером модели Z796С
19 вопросов Посмотреть все
Джозеф @rainbowjoseph5
Рем: 25
1
1
Размещено:
Опции
- Постоянная ссылка
- История
- Подписаться
У меня ZTE Majesty z799vl. Мне нужна помощь с переносом приложений на SD-карту
Мне нужна помощь с переносом приложений на SD-карту
Ответьте на этот вопрос У меня тоже есть эта проблема
Хороший вопрос?
Да №
Оценка 2
Отменить
Самый полезный ответ
Марио Теллез
Рем: 97
3
Опубликовано:
Опции
- Постоянная ссылка
- История
Вы можете переместить данные приложений на SD-карту, перейдя в настройки / приложение, затем нажмите на приложение, которое хотите переместить, и на всплывающем экране настроек приложения вы увидите кнопку «Переместить на SD-карту». SD Card.
SD Card.
Это позволит вам перемещать загруженные приложения на SD-карту, если она серая, вы не можете переместить это приложение
Был ли этот ответ полезен?
Да №
Оценка 1
Отменить
Джаефф @jayeff
Респ: 383.7k
9
313
1,3к
Опубликовано:
Опции
- Постоянная ссылка
- История
Привет @home_1469 ,
Проверьте, была ли SD-карта подключена , выбрав «Настройки» > «Хранилище» и посмотрите, указана ли она в качестве хранилища.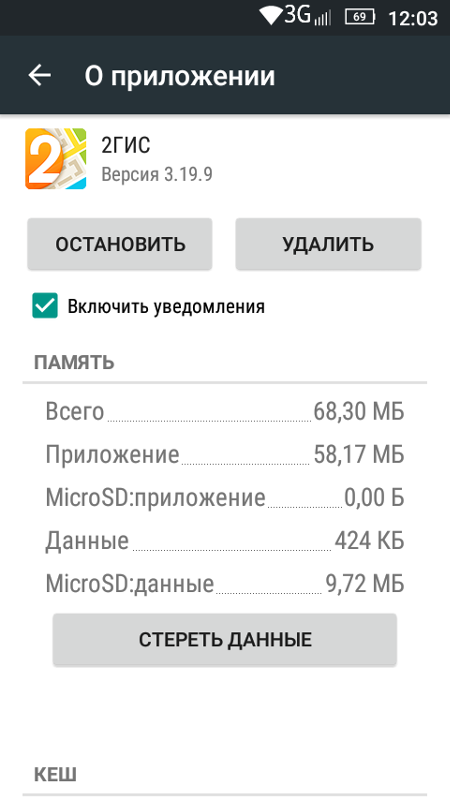


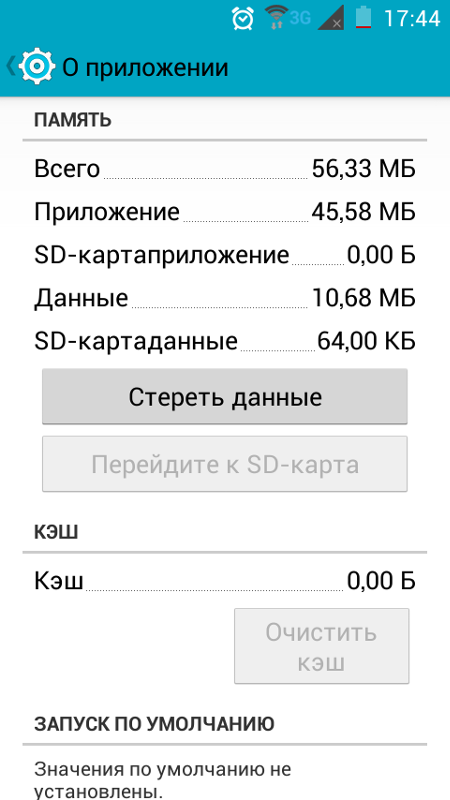 Нажмите «Изменить».
Нажмите «Изменить».