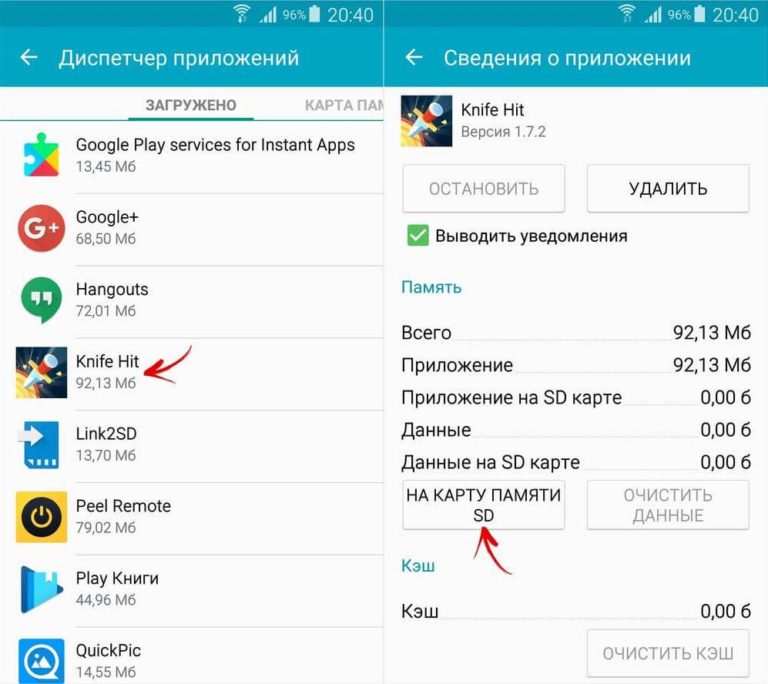Как перенести приложение или другие файлы на SD-карту в Андроид. Клонирование карт памяти автомобильной навигации Как с одной sd карты на другую
Перед нами стоит задача: перенести всю информацию с одной карты памяти на другую, причем, сохранить при этом работоспособность установленных на карту программ. Например, такое зачастую нужно после приобретения новой карты памяти большего объема. Вроде бы, дело простое, но здесь есть некоторые нюансы, поэтому рассмотрим весь процесс подробно.
Подготовка карт памяти
Итак, имеется карта памяти microSD на 8ГБ, ее место должна занять приобретенная карта на 16ГБ. 1. Первое, что следует сделать, – отформатировать новую карту средствами телефона. Это позволит выявить возможные проблемы (например, несовместимость) на раннем этапе. В телефонах на Symbian 9.2 (например, ) это делается так: Меню -> Средства -> Память -> Функции -> Форматир. карту .
После успешного форматирования присваиваем имя карте памяти. Имя, желательно, присвоить такое же, как и у старой. Извлекаем карту из телефона.
Имя, желательно, присвоить такое же, как и у старой. Извлекаем карту из телефона.
В Windows XP это можно сделать так: заходим в «Панель управления », выбираем аплет «Свойства папки »/Вид, отмечаем «Показывать скрытые файлы и папки ». Подтверждаем ОК
.
Перенос данных
3.
Теперь займемся непосредственно переносом файлов. Устанавливаем обратно старую карту памяти в телефон. Подключаем телефон к компьютеру посредством USB data-кабеля, на телефоне выбираем режим Передачи данных (он же «Накопитель»). Открываем в Проводнике Windows содержимое карты памяти. На компьютере на время создаем папку, куда мы перепишем все со старой карты.
Сразу хочу заметить, что, в зависимости от объема карты памяти и её заполнения, это может занять много времени, т.к. зачастую режим «накопитель» не позволяет производить операции копирования/записи на карту памяти на максимальной скорости. Ускорить процесс позволит USB кард-ридер, конечно, если таковой есть в наличии.
В этом случае операции обмена информацией между компьютером и картой будут на близкой к максимально допустимой скорости, что позволит резко сократить время копирования данных.
4. После завершения операции вынимаем старую карту памяти, вставляем новую и аналогичным образом копируем все содержимое с папки на компьютере на новую карту. На карте после форматирования была уже создана структура папок, на запрос о замещении её отвечаем утвердительно .
5. Устанавливаем карту памяти в телефон Nokia и перезагружаем его (выкл./вкл.).
Проверяем. Все должно работать, как прежде.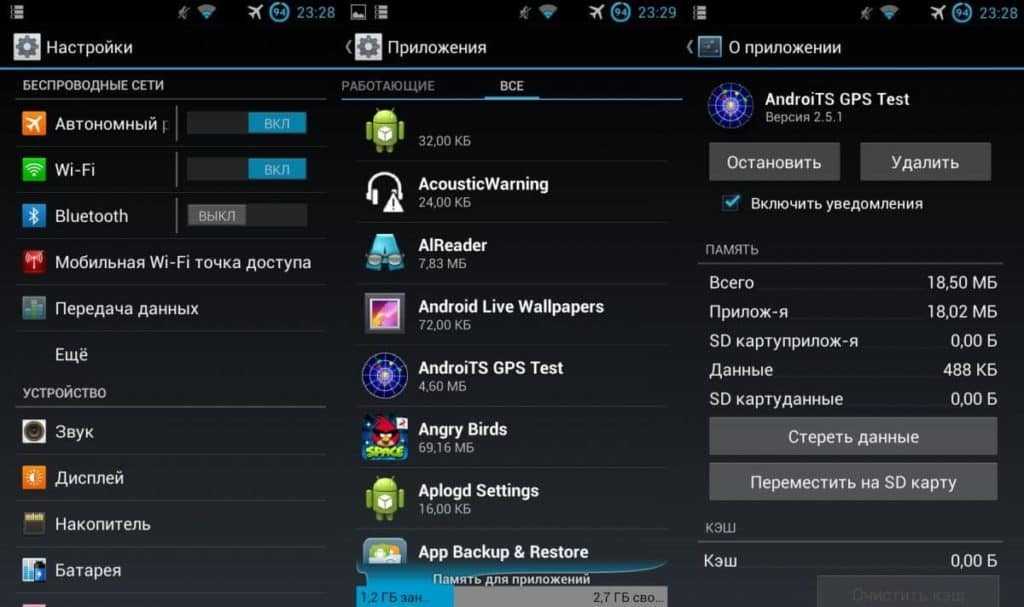
Altanets Полный перенос информации с одной карты памяти на другую
Сегодня мы расскажем, как перенести на SD-карту телефона на Андроиде или планшете файлы внутренней памяти, приложения. А также о том, как хранить файлы и фото на microSD-карте, чтобы освободить место в памяти смартфона. Все способы простые и помогут избежать или отдалить момент появления сообщения “Недостаточно места” на вашем Андроид устройстве.
Что нужно знать о micro SD-картах
У многих недорогих смартфонов на Android имеется малый объем внутренней памяти (4 или 8 Гб). В то же время и 16 Гб не всегда хватает, ведь мало кто ограничивается парой фильмов и приложений. Многим пользователям хочется, чтобы на их гаджете помещалось как можно больше фотографий и видео в высоком разрешении, а также все любимые музыкальные композиции. К счастью, большинство смартфонов на Android поддерживают microSD-карты.
Перед покупкой карты нужно узнать, какой у гаджета максимальный объем памяти.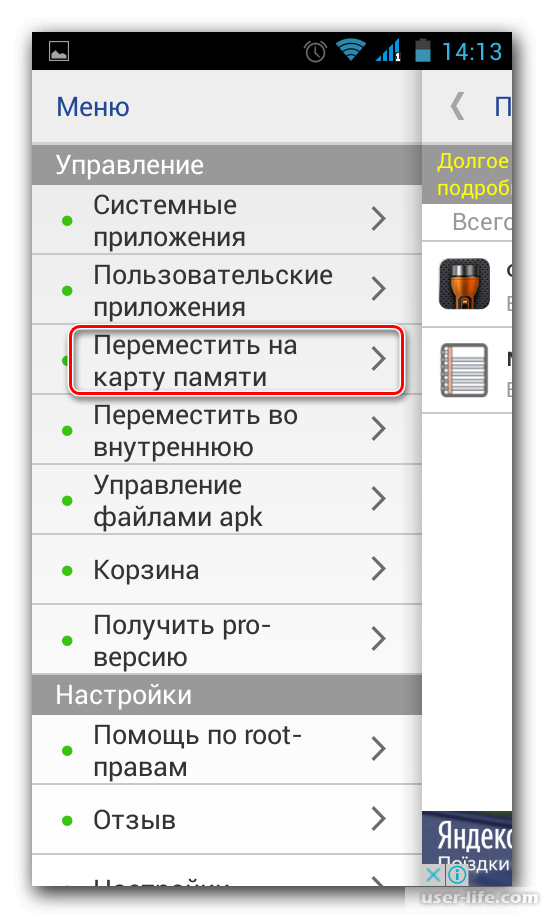 У флагманов обычно доходит до 128 Гб и выше, но многие смартфоны на Андроид ограничиваются 32 Гб. Откровенно говоря, большинству пользователей такого объема памяти бывает достаточно.
У флагманов обычно доходит до 128 Гб и выше, но многие смартфоны на Андроид ограничиваются 32 Гб. Откровенно говоря, большинству пользователей такого объема памяти бывает достаточно.
После вставки microSD-карты можно будет задать новый путь сохранения для новых приложений, фото, видео, аудиофайлов и прочих; сменить место сохранения снимков в настройках камеры, а также скачанных в приложении Google Play Музыка композиций. Но как быть с приложениями, которые уже загружены на внутреннюю память смартфона?
Как перемещать приложения на SD карту в Андроид
Оговоримся сразу: не все приложения можно переместить на microSD-карту: на некоторых приложениях стоит защита, которая не даст этого сделать. Другими словами, пользователи смартфонов с 4 и 8 Гб встроенной памяти, привыкшие скачивать и устанавливать не один десяток приложений, даже при наличии microSD-карты могут столкнуться с проблемой нехватки памяти.
Возможность перемещения приложения на карту памяти, как правило, определяется разработчиком приложения, а иногда производителем устройства.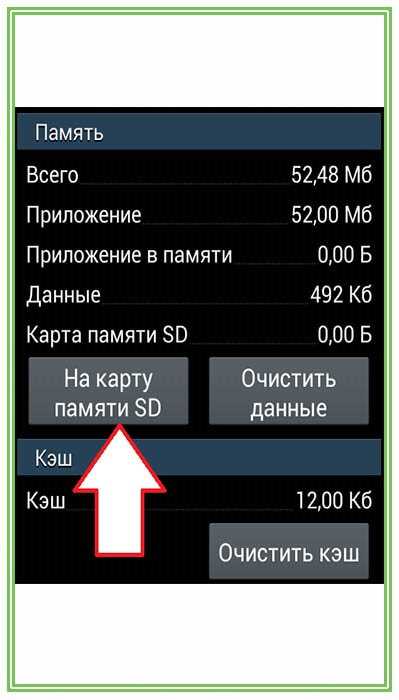
Например, – один из смартфонов, на котором можно перемещать приложения на SD-карту. Но эти приложения станут недоступны при извлечении карты памяти.
Для того чтобы узнать, возможно ли перенести то или иное приложение на microSD-карту, заходим в «Настройки», далее – в «Приложения» и выбираем нужное. На некоторых смартфонах на Андроид меню настроек может называться и выглядеть по-другому, но настройки приложений в любом случае должны быть.
На первой вкладке меню настроек приложений отображаются все загруженные приложения на смартфоне. На вкладке правее – те, что хранятся на SD-карте.
Для перемещения приложения, переходим во вкладку «Загруженные» и нажимаем на приложение. Для примера на скриншотах мы выбрали Clash of Clans.
Здесь будет пункт «Переместить на SD-карту», жмем по нему. После чего появится надпись «Перемещение», а по окончанию процесса пункт сменится на «Переместить на внутреннюю память». Теперь приложение появилось на вкладке «на SD-карте».
Также не лишним будет отметить, что многие загружаемые бесплатные приложения доступны для перемещения. А тем, кому часто не хватает имеющегося объема памяти, рекомендуем удалять приложения после использования.
А тем, кому часто не хватает имеющегося объема памяти, рекомендуем удалять приложения после использования.
Как переместить фотографии, видео и прочие файлы на SD-карту Android (карту памяти)
Кроме того, можно при помощи компьютера или ноутбука также быстро и легко перемещать фото, видео, аудио и другие файлы. Для этого требуется лишь подключить смартфон к ПК по USB-кабелю.
Через компьютер можно просматривать содержимое как внутренней, так и внешней памяти (будут отображаться как два разных устройства). Для перемещения файлов на ОС Mac можно воспользоваться программой Android File Transfer, в которой внутренняя память и содержимое SD-карты отображаются на разных вкладках.
Здесь для перемещения файлов с внутренней памяти на внешнюю потребуется лишь перетащить их мышкой в любое удобное место, включая память самого компьютера. Главное, случайно не захватить системные файлы операционной системы Android.
Диспетчер файлов
Еще можно прибегнуть к помощи диспетчера файлов. У многих смартфонов на Андроид это приложение установлено по умолчанию. Если его нет, можно скачать бесплатный диспетчер файлов от Topnet999, однако среди пользователей Андроид-устройств ES Проводник пользуется наибольшей популярностью.
У многих смартфонов на Андроид это приложение установлено по умолчанию. Если его нет, можно скачать бесплатный диспетчер файлов от Topnet999, однако среди пользователей Андроид-устройств ES Проводник пользуется наибольшей популярностью.
На самом верху будет вкладка «Память» – нажимаем на нее, чтобы увидеть все доступные виды памяти на смартфоне. «sdcard0» – обозначает внутреннюю память смартфона, а «sdcard1» – внешнюю. Начнем с перемещения фотографий.
Сначала открываем «sdcard0» и переходим в папку DCIM, затем – в Camera. Здесь хранятся снимки, сделанные на камеру смартфона. Нажимаем на три точки справа внизу и выбираем «Выбрать несколько файлов». Отмечаем нужные фотографии, которые хотим перенести на карту памяти. После этого выбираем «Переместить», переходим в нужную папку на microSD-карте и жмем на «Вставить».
Таким образом можно перемещать аудио и другие файлы на смартфоне.
По умолчанию в Android сохранение пользовательских файлов происходит во внутреннюю память устройства.
Для чего нужен файловый менеджер в Андроид
Файловые менеджеры – это класс приложений, с помощью которых можно производить операции с файлами: перемещать, копировать, удалять, переименовывать, запускать, вырезать, вставлять. Однозначно, такое приложение должно быть установлено на вашем смартфоне или планшете. В магазине приложений Google Play представлено большое количество файловых менеджеров, среди которых можно выбрать на любой вкус. Давайте рассмотрим, как перемещать файлы в Андроид на , с использованием одного из самых популярных менеджеров – .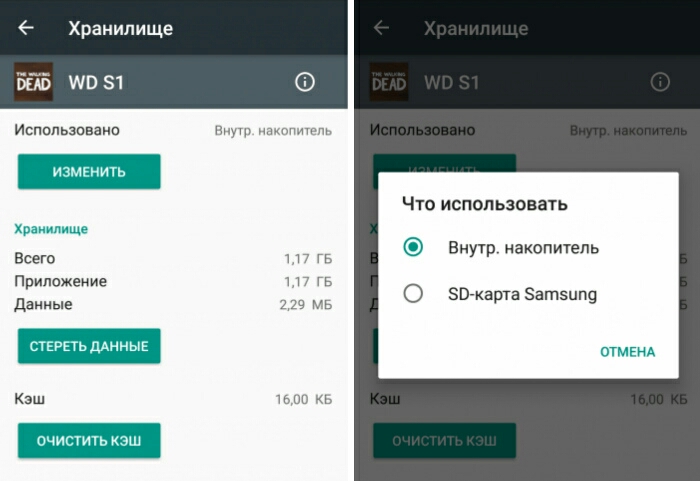
Перемещение файлов в Андроид с помощью File Manager
Установите File Manager и запустите его. После открытия приложения вы попадаете в окно, где представлено 2 раздела: «Устройство » и «SD -карта ».
В разделе «Устройство» показывается содержимое внутренней памяти вашего Андроид смартфона или планшета, а в разделе «SD-карта» – содержимое карты памяти.
Смартфон это не только удобная «звонилка», но и полноценный центр развлечений. Однако сразу после покупки в самом устройстве не так много приложений, игр и интересных возможностей. Что бы данный недостаток устранить, пользователю предоставлен огромный выбор приложений на любой вкус в On-line магазине Google Play (как устанавливать приложения мы рассказывали в этой статье).
Рано или поздно любой человек, устанавливающий различные приложения на свой смартфон или планшет, столкнется с проблемой нехватки свободного места в памяти устройства, хотя на карте памяти еще очень много свободных Гигабайт.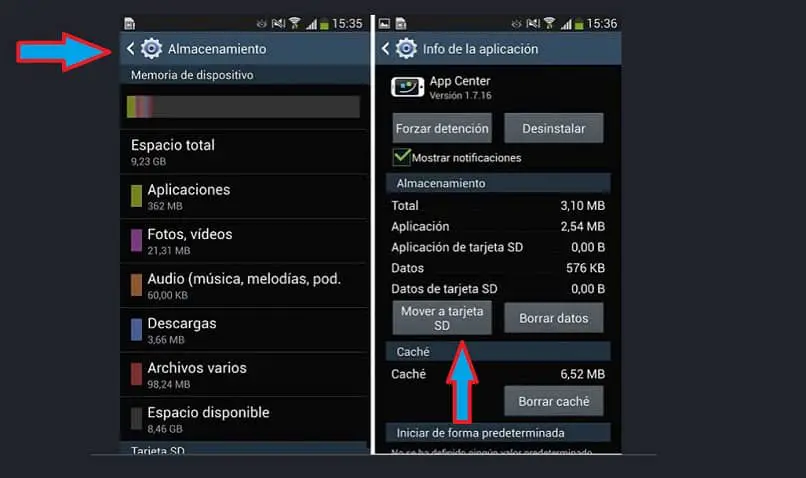 Это связано с тем, что большинство приложений устанавливаются в память самого смартфона/планшета, которой не так уж и много, а не на карту памяти. Итог – нехватка свободного места, снижение скорости работы устройства, постоянные подтормаживания. Решить эту проблему можно по-разному:
Это связано с тем, что большинство приложений устанавливаются в память самого смартфона/планшета, которой не так уж и много, а не на карту памяти. Итог – нехватка свободного места, снижение скорости работы устройства, постоянные подтормаживания. Решить эту проблему можно по-разному:
Вариант 1. Кардинальное решение проблемы – Hard Reset
Этот шаг хорош тем, что смартфон возвращается к заводским установкам, и начинает буквально «летать», так как не перегружен ненужными данными и не засорен файлами. Но с другой стороны пользователь вынужден заново устанавливать все приложения и восстанавливать удаленные данные. Как сделать Hard Reset мы рассказывали в этой статье.
Когда владелец мобильного устройства, а чаще телефона, приобретает новый гаджет, перед ним возникает одна проблема – как совершить перенос данных с Андроида на Андроид. Никому не хотелось бы контакты заново вбивать вручную, а медиа файлы вообще можно больше нигде не найти. Рассмотрим некоторые способы, предназначенные для того, чтобы перенести файлы.
Для того чтобы переместить файлы и прочую информацию через ПК, нужно иметь в наличии следующее:
- гаджет, с которого будут переноситься данные;
- кабель USB для создания подключения;
- сам ПК, на котором должна быть установлена программа MOBILedit или любое официальное приложение (у каждой марки свое).
Сразу же после запуска программа предложит загрузить драйвера для устройства, а потому нужно будет указать производителя, что значительно ускорит процесс поиска. После этого можно зайти в раздел «Phone – Cable connection».
Дальше MOBILedit запросит тип подключения, пользователь должен выбрать PC Sync или другое, соответствующее модели, название. В любом случае подключение должно подразумевать синхронизацию устройства с ПК. Для исключения возможных проблем при подключении желательно включить отладку по USB. Делается это таким образом:
- находим в настройках устройства вкладку «Общие»;
- затем раздел с информацией о версии Андроид и ПО;
- быстро несколько раз нажимаем на строку с номером сборки;
- если появилось сообщение «Поздравляем, теперь вы – разработчик» или что-то вроде него, можно вернуться обратно к общим настройкам;
- должна добавиться строка «Для разработчиков» или «Опции разработчика», заходим туда;
- находим пункт с отладкой по USB и включаем эту опцию.

Теперь подключаем устройство и в программе MOBILedit в левой части окна переходим во вкладку Phonebook, а там – экспорт. Следующим шагом будет выбор названия и расширения файла (нужно csv), в котором будут храниться данные телефонной книги. Сохраняем в любой папке на ПК, можно даже на рабочем столе.
После этого отключаем первое устройство и подсоединяем новое. С ним проводим те же манипуляции, только во вкладке Phonebook выбираем импорт, выбираем ранее созданный файл с контактами и переносим его на телефон.
Точно так же можно переносить любые данные и файлы – от картинок до смс и даже приложения.
При помощи «облачных» сервисов
Когда с телефона или планшета есть доступ к сети Интернет, более быстрым способом будет использование аккаунтов Гугл или Яндекс. Оба этих сервиса предоставляют возможность перенести файлы с одного устройства Андроид на другое простым входом под своим аккаунтом.
Большинство Андроид устройств автоматически включает в себя сервисы Гугл, а потому уже подразумевается, что полностью все данные, даже настройки экрана и скачанных приложений, будут синхронизированы с «облаком». Это – своеобразная резервная копия устройства.
Это – своеобразная резервная копия устройства.
Единственным условием является включение данной функции на гаджете. В дополнении к этому можно подключить себе Гугл Диск, на котором будут храниться фото и видеоустройства. Дальше останется просто войти под этим же аккаунтом на новом телефоне или планшете и подождать, пока не произойдет полная синхронизация.
Как перенести данные при помощи Яндекса? Чтобы воспользоваться услугами другого сервиса, нужно сначала установить на свой смартфон приложение Яндекс.Переезд. На втором же устройстве нужно будет установить Яндекс.Диск. После этого нужно будет:
- скопировать данные на предыдущем гаджете в программу;
- запустить Яндекс.Диск на новом устройстве;
- зайти в настройки этого приложения;
- выбрать пункт «Переезд с телефона на телефон»;
- Яндекс.Диск запросит ранее полученный пин-код;
- дождаться окончания процедуры.
Этим способом можно перенести только те данные, которые связаны непосредственно с контактами и вызовами.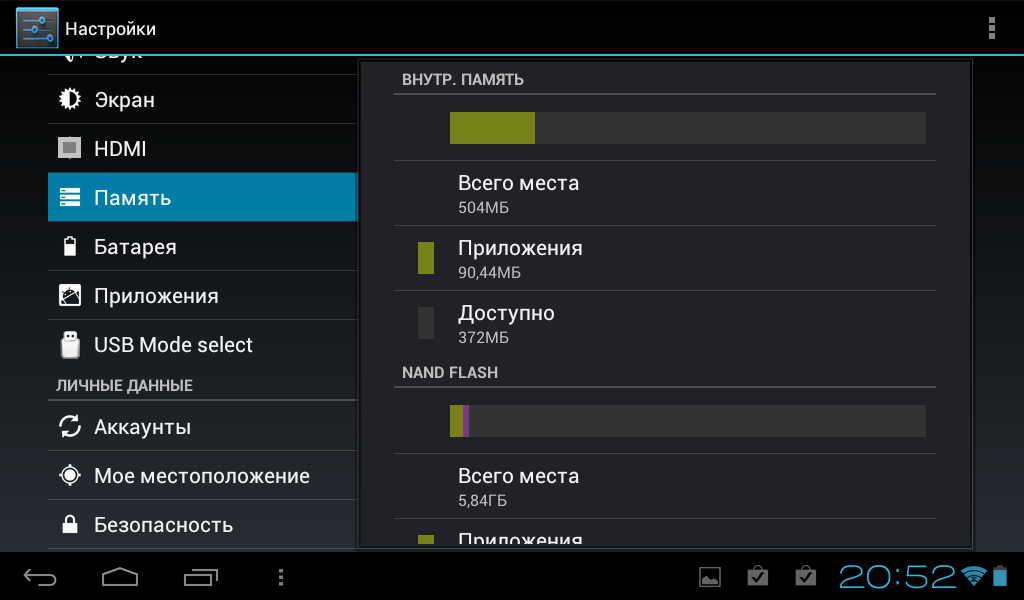
Плюсом «облачного» способа является то, что так можно передать данные, не находясь рядом, а даже будучи на большом расстоянии.
Перенести данные на карту памяти
Как переместить файлы в Андроид, если нельзя подключиться ни к интернету, ни к ПК? При этом можно просто перенести необходимые файлы на SD карту, которую потом можно легко вставить в другой смартфон или планшет. Нужно только использовать любой файловый менеджер, чтобы скопировать или полностью переместить информацию на карту памяти.
А вот как перенести на карту памяти контакты? Для этого:
- вставляем ее в старый телефон;
- заходим в телефонную книгу;
- в настройках находим пункт «Экспорт/импорт»;
- выбираем экспорт на карту памяти;
- отмечаем все нужные контакты и ждем результата;
- после вставляем флэшку в новый телефон;
- опять же в телефонной книге заходим в настройки;
- выбираем импорт с карты памяти;
- ждем окончания процесса.

Если же нет возможности сбрасывать на карту памяти, то вспоминаем те времена, когда большая часть населения перемещала контакты наиболее привычным способом – через сим-карту:
- открываем телефонную книгу;
- в меню выбираем скопировать или переместить на сим-карту;
- выделяем нужные номера и жмем «ОК».
Теперь просто вставляем симку в другой телефон и можем пользоваться.
Передача данных по Bluetooth
Передавать различные медиаконтент с одного устройства на другое при помощи Bluetooth достаточно просто:
- включаем его на обоих гаджетах;
- синхронизируем их;
- перебрасываем файлы.
Особенности передачи данных через Bluetooth на Андроиде в следующем:
- В настройках данного способа передачи должна быть включена опция «Видим для других устройств».
- Понадобится провести сопряжение, т.е. ввести одинаковый пароль на обоих гаджетах.
Как перенести фотографии с телефона Android на SD-карту
Внутренней памяти иногда не хватает, когда дело доходит до хранения информации ценные на наших телефонах, включая фотографии, видео и другие документы.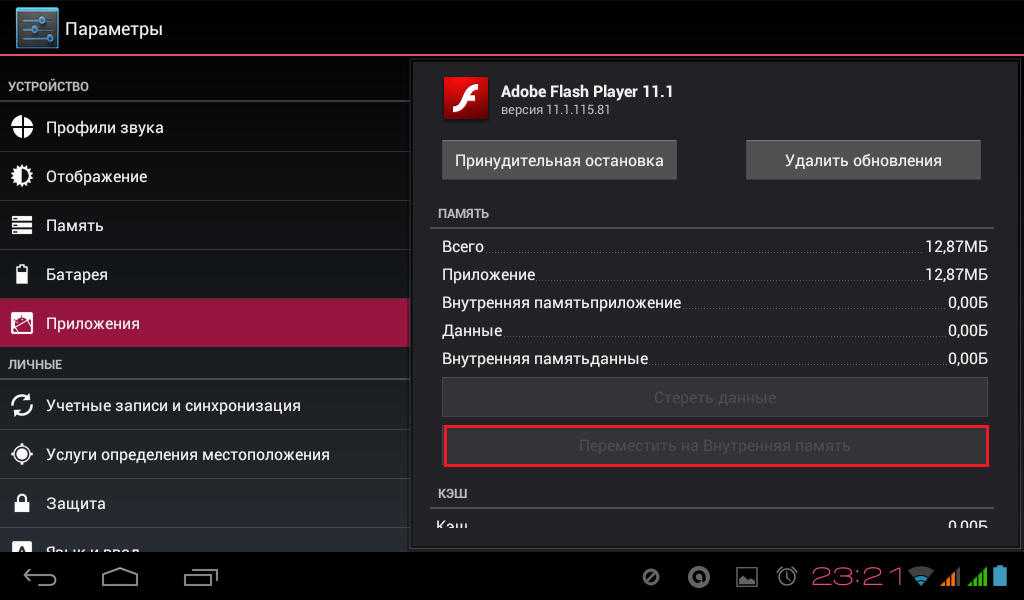 В случае со вторыми они обычно весят неплохую сумму, поэтому лучше всегда сохранять то, что действительно важно и жизненно необходимо.
В случае со вторыми они обычно весят неплохую сумму, поэтому лучше всегда сохранять то, что действительно важно и жизненно необходимо.
Почти все смартфоны имеют слот для вставки карты, что увеличивает дополнительную емкость и позволяет передавать информацию из внутреннего на внешнее. Пользователь должен вручную передать каждый из файлов и сохрани большую часть каждого из них, сохранив все их в безопасности.
Давай объясним как перенести фото на андроиде на сд карту, облегчая известное ПЗУ и имея возможность иметь все, что действительно важно для нас. При покупке карты этого типа цена будет варьироваться в зависимости от бренда, среди них известные производители Sandisk и Kingston, два важных.
Теме статьи:
Как перенести приложения на SD-карту вашего мобильного Android
Индекс
- 1 Ручной способ, самый доступный
- 2 Сначала установите SD-карту
- 3 Перенос фотографий на Android с внутренней памяти на SD
- 4 Передача файлов вручную из проводника Android
Ручной способ, самый доступный
Подпишитесь на наш Youtube-канал
Ручной перенос файлов с одного сайта на другой — это процесс, который вы должны выполнить.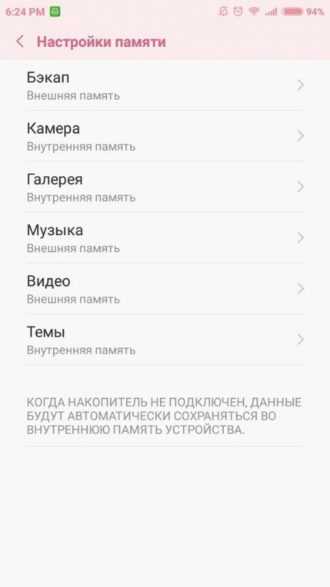 , не используя ничего дополнительного, например приложения. Это правда, что в Android они у вас есть, перемещая, если хотите полную папку, иногда это не все, что в ней есть, и некоторые фотографии.
, не используя ничего дополнительного, например приложения. Это правда, что в Android они у вас есть, перемещая, если хотите полную папку, иногда это не все, что в ней есть, и некоторые фотографии.
Если вы сделаете это таким образом, вы должны увидеть, хотите ли вы создать каталог для заказа, иначе быстро найти фотографию было бы невыполнимой миссией. Когда дело доходит до накопления различных изображений, уместно сохранить их по значению., при этом вы должны увидеть, является ли это изображение, на котором вы появляетесь, и является ли оно членом семьи или другом.
Перенос фотографий с Android на SD-карту Это не одна из сложных вещей, хотя для этого вы должны немного знать, прежде чем начать делать каждую из них. Будьте осторожны, потому что вы можете потерять изображение, если оно не перейдет полностью в другой корень, куда оно попадет, если вы его вырежете, а не скопируете, как это произошло бы в Windows.
Сначала установите SD-карту
Прежде чем мы начнем перенос изображений с внутренней карты на внешнюю заключается в установке SD-карты на вашем устройстве, которое вы используете ежедневно. Первым делом нужно убедиться, что у него есть слот, не на всех смартфонах он есть, если и есть у большинства, то выдают до 1 Тб в некоторых случаях.
Первым делом нужно убедиться, что у него есть слот, не на всех смартфонах он есть, если и есть у большинства, то выдают до 1 Тб в некоторых случаях.
Первый шаг — приобрести его, цены сильно различаются, от нескольких евро у вас будут разные модели на 128, 256 и 512 ГБ. Это будет зависеть от того, сможет ли ваш телефон читать такую большую емкость., что иногда, если возможно, хотя бы 128-256 ГБ в этом случае будет достаточно, чтобы удвоить общий объем памяти.
Чтобы установить карту, сделайте следующее:
- Снимите чехол с телефона, чтобы начать установку SD-карты. на вашем устройстве
- Проверьте, где находится этот слот, обычно он находится рядом с считывателем SIM-карт, проверьте это
- Откройте вкладку, для этого вам понадобится игла пока вы можете удалить часть, которая ее закрывает, поместите SD-карту наилучшим образом и попробуйте вставить ее
- После того, как вы его поставили, он появится на телефоне, определяя доступную емкость, которая иногда меньше из-за форматирования, которое они несут в процессе запуска.

- Зайдите в «Хранилище» и посмотрите, работает ли оноЕсли это так, вы сделали это успешно, и вы начнете работать
Перенос фотографий на Android с внутренней памяти на SD
После установки SD-карты, мы собираемся объяснить, как перенести фотографии на Android из одной памяти в другую, тем самым сохранив любую информацию, которую мы хотим, в безопасности. Делать это по одному не утомительно, всегда можно перейти от количества, а не по файлу за файлом, что замедлило бы работу.
При передаче изображений именно пользователь будет принимать решение о выборе и отправке через, например, проводник файлов, что в нашем случае всегда жизненно необходимо. После этого перейдите к некоторым изображениям из памяти. к новой карте не сложная задача, если вы знаете, как сделать несколько шагов.
Если вы хотите перенести фотографии с Android на SD-карту, выполните следующие действия:
- Lo Первым и важным является загрузка Google Files.
 , приложение, которое у вас есть бесплатно в Play Store, чуть ниже у вас есть поле
, приложение, которое у вас есть бесплатно в Play Store, чуть ниже у вас есть поле
Файлы Google
Разработчик: Google LLC
Цена: Это Бесплатно
- После установки откройте приложение и нажмите «Исследовать» в нем.
- Перейдите на вкладку «Внутренняя память» и просмотрите вы хотите передать, вы можете передать отдельные вещи в полную папку
- Чтобы переместить папку, нажмите на стрелку рядом с ней и выберите опцию «Переместить в».
- Теперь выберите SD-карту и нажмите «Переместить сюда». чтобы завершить действие, которое займет чуть более нескольких секунд, если вы откроете папку, вы можете выбрать те, которые вы хотите переместить фото за фото, если вы не заинтересованы в перемещении такого количества файлов
Передача файлов вручную из проводника Android
Прохождение вручную без необходимости приложений возможно на Android, помните, что это шаг за шагом позволит вам заказать те вещи, которые вы хотите. В идеале всегда иметь возможность перенести любой документ на сайт по вашему выбору, в нашем случае на карту, размещенную в это время.
В идеале всегда иметь возможность перенести любой документ на сайт по вашему выбору, в нашем случае на карту, размещенную в это время.
Проводник Android так же силен, как и другие, хотя, безусловно, есть ограничения, заключающиеся в том, что он не может видеть все с первого взгляда. Прежде всего, найдите «Мои файлы» или «Файлы», Именно здесь мы должны отрабатывать каждое движение до SD, установленного минуту назад.
Переход из проводника на SD, выполните следующий шаг:
- Откройте «Мои файлы» или «Файлы», они у вас на рабочем столе телефона
- Нажмите «Изображения» или папку, в которую вы хотите переместить фотографии.
- Нажмите на изображение или на несколько и нажмите на три точки который появится в правом верхнем углу
- Нажмите «Переместить» и выберите SD, если вы хотите переместить его в папку, выберите место назначения, и все готово.
Переместить фотографии на SD-карту в LG V20 (решение)
Наличие приличного телефона Android с камерой выше среднего может соблазнить вас сделать много фотографий, и вы можете узнать, как переместить фотографии на SD-карту на вашем Устройство Android или даже видео на SD-карту.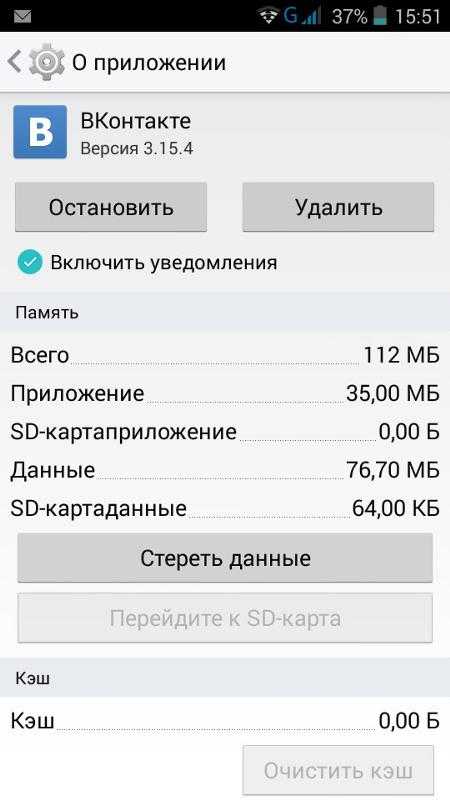 Имея в своем распоряжении большую SD-карту, достаточно скоро вашего внутреннего хранилища может не хватить — верно, вы забыли, что на самом деле сохраняете фотографии в галерее телефона, а не на карте. Именно тогда вам нужно научиться лучше управлять ресурсами вашего Android-смартфона и перемещать фотографии на SD-карту на LG V20.
Имея в своем распоряжении большую SD-карту, достаточно скоро вашего внутреннего хранилища может не хватить — верно, вы забыли, что на самом деле сохраняете фотографии в галерее телефона, а не на карте. Именно тогда вам нужно научиться лучше управлять ресурсами вашего Android-смартфона и перемещать фотографии на SD-карту на LG V20.
В этой статье мы покажем вам, как перемещать изображения на вашем телефоне. Обратите особое внимание, потому что следующие советы могут быть реализованы на любом другом телефоне. Вы можете заметить некоторые незначительные различия в зависимости от модели телефона и операционной системы. Но если вы изучили принципы и знаете, где искать, вы будете знать, что нужно делать на любом смартфоне. Это также будет работать для перемещения видео на SD-карту.
Зачем вам нужно перемещать изображения из галереи на SD-карту на LG V20?
Некоторые люди с удовольствием часами просматривают свои фотографии. Они предпочитают вручную удалять все, от чего, по их мнению, они могут избавиться, вместо того, чтобы делать небольшую техническую настройку и переносить изображения на карту.
Да, самая очевидная причина обращения к передаче файлов заключается в том, что вы можете сохранить все свои фотографии. Тем не менее, есть еще одно преимущество, которое вы не можете игнорировать при перемещении фотографий Android на SD-карту.
Со временем, когда вы забиваете память телефона, могут появиться всевозможные проблемы с местом. Достаточно скоро телефону может не хватить ресурсов для правильной работы определенных приложений или процессов; следовательно, ряд отказов или засоров.
Если у вас есть SD-карта, зачем держать ее пустой, когда на вашем телефоне медленно, но неуклонно заканчивается свободное место?
Вы правильно поняли; вы можете переместить на SD не только свои фотографии, но и любые другие файлы. Пока мы продолжим с пошаговыми инструкциями по перемещению изображений, следите за собой и оцените сами, как вы можете передавать музыку, видео или документы.
Как переместить изображения из галереи на SD-карту для LG V20?
Если вы не изменили настройки хранения, каждая сделанная вами фотография должна автоматически сохраняться в папке с названием «Изображения» или «DCIM» — это галерея изображений камеры телефона. Вы можете получить доступ к этой папке, нажав «Приложения», открыв «Мои файлы», затем «Все файлы», а затем «Хранилище устройства». Именно в этой папке вы должны увидеть папку «Изображения» / «DCIM».
Вы можете получить доступ к этой папке, нажав «Приложения», открыв «Мои файлы», затем «Все файлы», а затем «Хранилище устройства». Именно в этой папке вы должны увидеть папку «Изображения» / «DCIM».
Поскольку вы хотите переместить ранее сделанные фотографии, вам сначала потребуется получить доступ к папке, в которой вы их сохранили.
Итак, следуйте инструкциям выше, пока не дойдете до опции «Все файлы». Здесь вы заметите, что помимо «Хранилище устройства», где ваши фотографии автоматически сохраняются, у вас также есть опция «Хранилище SD-карты».
Важно знать, где находится папка «Хранилище SD-карты», поэтому имейте это в виду. После этого продолжайте нажимать «Хранилище устройства», чтобы получить доступ к файлам, которые необходимо скопировать. Как и предполагалось ранее, вы можете увидеть папки с изображениями телефона, которые называются «DCIM», «Изображения», «Видео» и т. д.
Как правило, фотографии, сделанные камерой вашего телефона, попадают в «DCIM»; скриншоты перейдут в «Картинки»:
- Включите смартфон
- Решите, какую папку вы хотите скопировать первой и нажмите на нее
- Вручную выберите то, что вам нужно, или используйте функцию «Выбрать все», чтобы сэкономить время
- Нажмите «Поделиться» — вы должны увидеть его в правом верхнем углу.

- В раскрывающихся параметрах нажмите «Копировать»
- Вернитесь в основное меню «Настройки».
- Нажмите «Копировать».
- Выберите «Карта памяти SD». ” и папку “Camera” внутри нее
- Подождите, пока экран обработки, который только что появился, подойдет к концу
Совет: вы также можете перенести целые папки, просто нажав и удерживая нужную папку, нажав «Копировать», перейдя на SD-карту и выбрав «Вставить сюда» в нужном месте папки.
Как исправить проблемы с Bluetooth на Galaxy A7
Читать далее
Android Как переместить фотографии на SD-карту?
Если у вас телефон Android, есть несколько способов переместить фотографии на SD-карту. Один из способов — использовать приложение «Мои файлы», которое предустановлено на большинстве телефонов Android. Открыв приложение, выберите «Внутреннее хранилище», а затем найдите папку, в которой хранятся ваши фотографии.
Оттуда вы можете либо выбрать отдельные фотографии, которые хотите переместить, либо выбрать их все, нажав значок «галочка» в правом верхнем углу. После того, как вы выбрали все фотографии, которые хотите переместить, нажмите кнопку «Переместить» в нижней части экрана, а затем выберите «SD-карта» в качестве пункта назначения. Другой способ переместить фотографии на SD-карту — использовать стороннее приложение, такое как File Manager или ES File Explorer.
Эти приложения предоставят вам больше возможностей для управления файлами и упростят перенос файлов между внутренней памятью и SD-картой.
Большинство телефонов и планшетов Android имеют встроенное хранилище для фотографий и видео. Но что, если вы хотите переместить их на SD-карту? Вот как:
1. Вставьте SD-карту в телефон или планшет. 2. Откройте приложение «Фотографии». 3. Выберите фотографии или видео, которые хотите переместить.
Вы можете выбрать несколько элементов, нажав на каждый из них, удерживая нажатой клавишу «Ctrl» (Windows) или клавишу «Command» (Mac). 4. Коснитесь значка «Меню» (три точки подряд) в правом верхнем углу экрана, затем коснитесь «Экспорт».
5. Выберите, хотите ли вы экспортировать файлы как отдельные файлы или как ZIP-файл, затем нажмите «ОК».
4. Коснитесь значка «Меню» (три точки подряд) в правом верхнем углу экрана, затем коснитесь «Экспорт».
5. Выберите, хотите ли вы экспортировать файлы как отдельные файлы или как ZIP-файл, затем нажмите «ОК».
Если вы выберете экспорт в виде ZIP-файла, он будет сохранен в корневом каталоге вашей SD-карты. Если вы выберете отдельные файлы, они будут сохранены там, где вы укажете на шаге 6 ниже. 6 .
Перейдите туда, где вы хотите сохранить экспортированные фотографии или видео на SD-карте, затем нажмите «Выбрать». 7 . Нажмите «Отменить выбор» в левом верхнем углу экрана, когда вы закончите выбирать место для сохранения файлов, затем нажмите «Экспорт». Вот и все!
Как переместить фотографии на SD-карту в Android | Освободить место в андроид
Можно ли переместить фотографии с внутренней памяти на SD-карту?
Да, вы можете перемещать фотографии из внутренней памяти на SD-карту. Для этого подключите SD-карту к компьютеру с помощью устройства чтения SD-карт. Затем откройте папку на своем компьютере, где хранятся ваши фотографии.
Затем откройте папку на своем компьютере, где хранятся ваши фотографии.
Затем выберите фотографии, которые вы хотите переместить, и перетащите их в папку SD-карты. Наконец, извлеките SD-карту и вставьте ее в камеру.
Почему я не могу переместить фотографии из внутренней памяти на SD-карту?
Один из самых частых вопросов, которые нам задают, — почему я не могу переместить фотографии из внутренней памяти на SD-карту? Ответ на самом деле довольно прост. Когда вы делаете снимок, он автоматически сохраняется во внутренней памяти вашего устройства.
Это связано с тем, что внутреннее хранилище быстрее и надежнее, чем SD-карта. Итак, когда вы пытаетесь переместить фотографию из внутреннего хранилища на SD-карту, это не работает, потому что фотография уже находится во внутреннем хранилище.
Переместить фотографии на SD-карту Samsung
Если у вас есть телефон Samsung и вы хотите переместить фотографии на SD-карту, это можно сделать несколькими способами.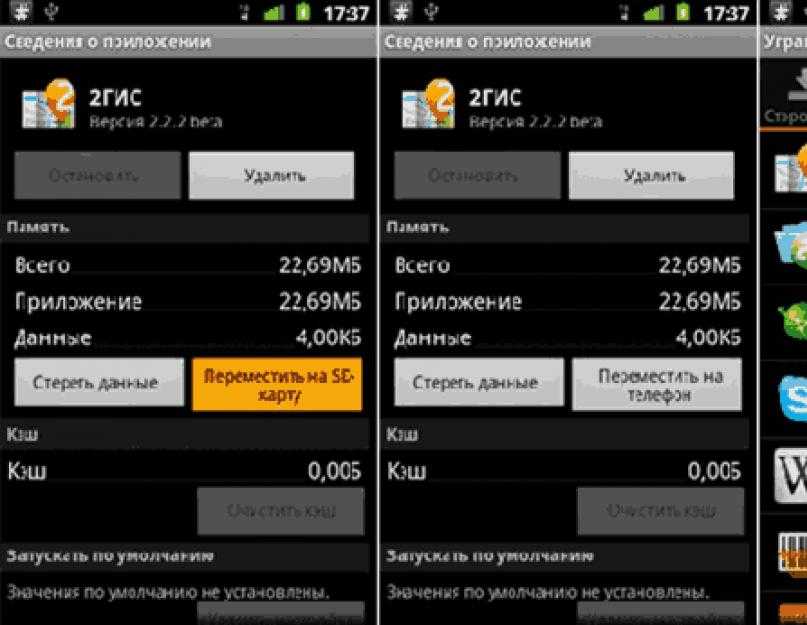


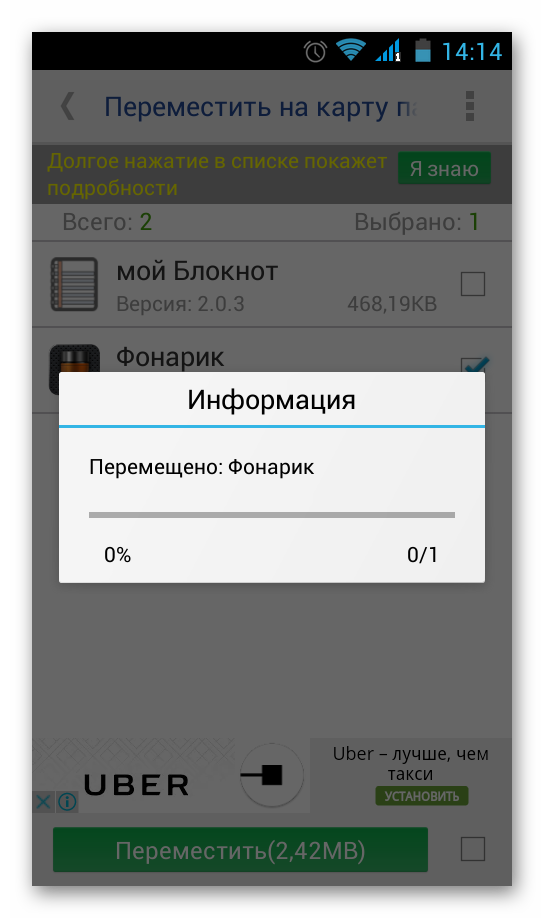


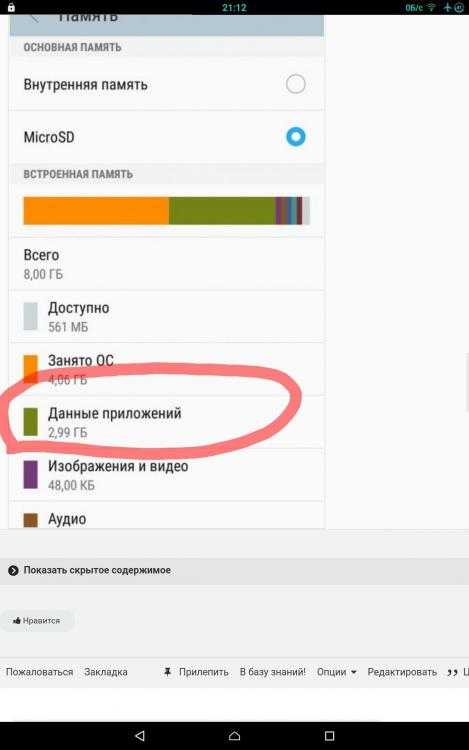
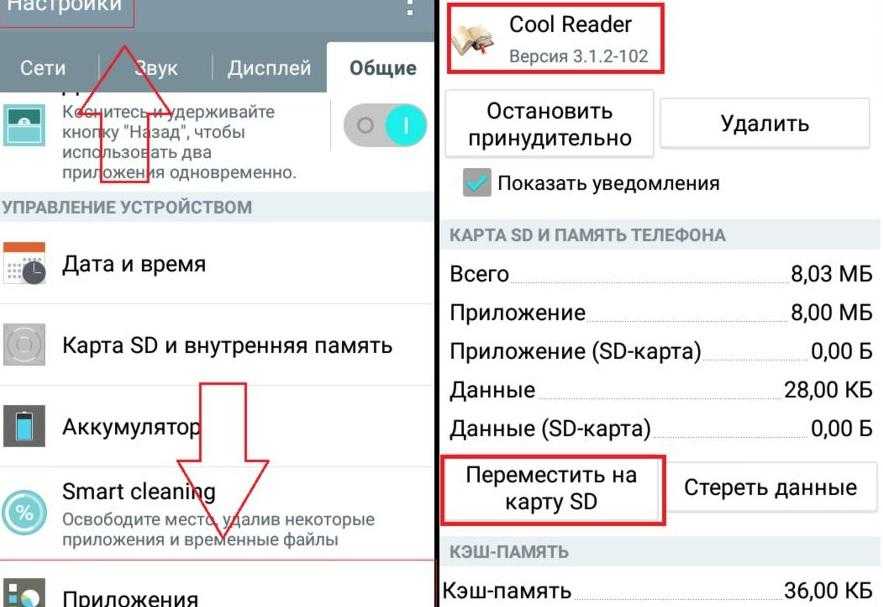 , приложение, которое у вас есть бесплатно в Play Store, чуть ниже у вас есть поле
, приложение, которое у вас есть бесплатно в Play Store, чуть ниже у вас есть поле