Как переместить фотографии на SD-карту Huawei ▷ ➡️ Creative Stop ▷ ➡️
Внутренняя память вашего мобильный телефон Huawei почти заполнен, поэтому, чтобы освободить место, он подумал о том, чтобы поместить все фотографии в один карта microSD. Отличная идея! Но если вы сегодня здесь и читаете этот пост, я думаю, что-то пошло не так. Дайте угадаю: вы вставили карту microSD в свой смартфон, но не знаете, как установить ее в качестве места назначения по умолчанию для фотографий и / или как переместить на нее изображения, находящиеся во внутренней памяти вашего устройства. Я правильно понял? Тогда не беда, я уже знаю, как тебе помочь.
Если вы дадите мне пять минут своего времени, я могу объяснить как переместить фотографии в SD Card Huawei и как установить карту памяти в качестве основного блока памяти для Guardar новые фотографии, которые вы сделаете на свой мобильный телефон (или планшет). Уверяю вас, что это действительно очень просто, так что не будем теряться в чат и приступим к делу: всю необходимую информацию вы найдете прямо ниже.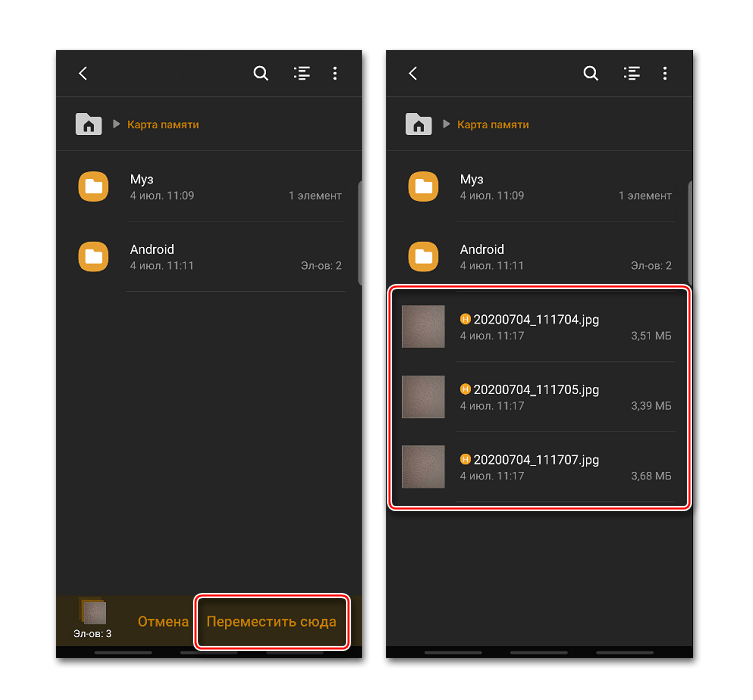
В качестве учебного пособия я буду использовать P9 Lite с Android 6.0 и с интерфейсом EMUI 4.1.1. В любом случае инструкции, которые вы найдете ниже, действительны для всех моделей смартфонов Huawei и всех версий Android и EMUI (самое большее, они могут изменить некоторые элементы для выбора в системных меню). Поэтому я просто хочу пожелать вам хорошего чтения и надеюсь, что приведенные ниже инструкции действительно могут вам помочь.
- Предварительные операции
- Перенести фотографии из внутренней памяти на microSD
- Установите SD в качестве места назначения для фотографий по умолчанию
Предварительные операции
Прежде чем мы перейдем к сути этого урока и объяснимся как переместить фотографии на sd-карту huaweiХочу подчеркнуть одну важную вещь, а именно то, что перед тем, как экспортировать все свои снимки на внешнюю карту памяти, необходимо убедиться в качестве карты памяти.
Не все карты microSD одинаковы: они отличаются не только емкостью хранения данных, но и качеством и скоростью чтения и записи информации. Если вы хотите, чтобы ваши фотографии не имели плохой концовки или производительность приложения камеры не ухудшалась, обязательно купи качественную microSD.
Как найти карту microSD хорошего качества? Я объяснил вам в своем посте о том, что микро SD buy, в котором вы можете найти подробное объяснение всех технических характеристик microSD и список всех лучших карт, доступных в настоящее время на рынке.
О вставьте microSD в телефон, Я не думаю, что есть что объяснять. Если у вас есть мобильный телефон в металлическом корпусе, вы должны извлечь слот для SIM-карты (используя зажим, входящий в стандартную комплектацию устройства), вставить карту памяти в соответствующий слот и снова вставить ящик на место. Если, с другой стороны, у вас есть мобильный телефон с пластиковой задней крышкой, вам нужно поднять заднюю крышку, вставив палец или отвертку в соответствующий « вырез », затем вам нужно найти слот microSD и вставить карту в него.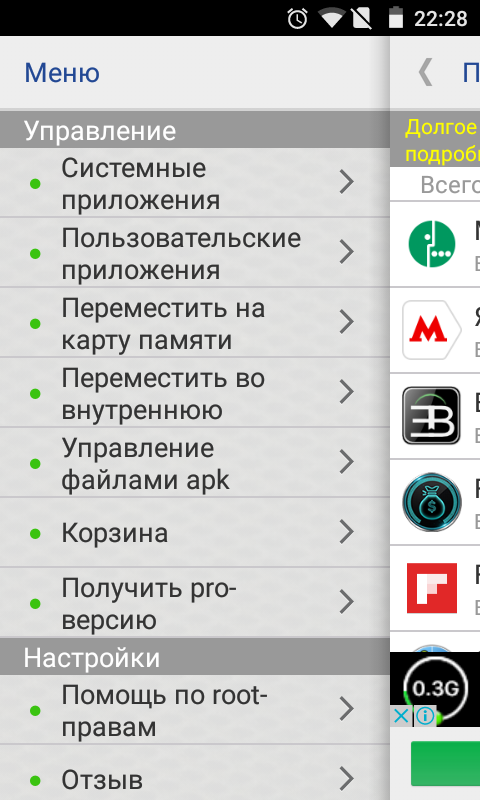 Если какой-либо из шагов вам непонятен, ознакомьтесь с моим руководством о том, как вставить SIM-карты Huawei, где я объяснил, как получить доступ к слотам для SIM-карты и microSD мобильных телефонов Huawei.
Если какой-либо из шагов вам непонятен, ознакомьтесь с моим руководством о том, как вставить SIM-карты Huawei, где я объяснил, как получить доступ к слотам для SIM-карты и microSD мобильных телефонов Huawei.
Перенести фотографии из внутренней памяти на microSD
После вставки карты microSD в мобильный телефон он должен быть готов к использованию и уже должен быть установлен в качестве места назначения по умолчанию для новых фотографий, сделанных с помощью устройства (позже мы увидим, как лучше проверить эти настройки). Однако, прежде чем продолжить, я рекомендую вам зайти в настройки Android и отформатировать карту памяти, чтобы она была на 100% совместима с вашим телефоном, и проверить наличие ошибок внутри.Затем нажмите на иконку конфигурации (шестеренка), которую вы найдете на главном экране вашего смартфона, загрузите Расширенные настройки> Память и хранилище и выберите имя вашей карты microSD (например, SD-карта Samsung ) в открывшемся меню.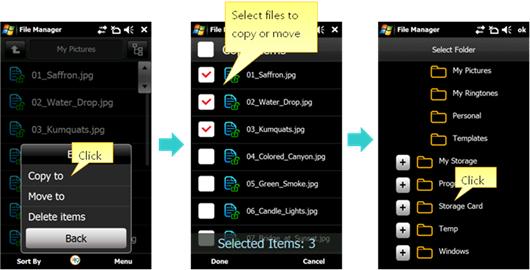 Затем коснитесь опции ФорматНажимать кнопку Удалить и отформатировать и терпеливо дождитесь форматирования карты. По окончании процедуры, стирающей все данные на накопителе, будет произведена проверка на наличие ошибок карты памяти. Вы можете следить за ходом проверки через меню уведомлений Android (которое можно открыть, проведя пальцем от верхнего края экрана к низу).
Затем коснитесь опции ФорматНажимать кнопку Удалить и отформатировать и терпеливо дождитесь форматирования карты. По окончании процедуры, стирающей все данные на накопителе, будет произведена проверка на наличие ошибок карты памяти. Вы можете следить за ходом проверки через меню уведомлений Android (которое можно открыть, проведя пальцем от верхнего края экрана к низу).
После форматирования вы можете приступить к перемещению фотографий из основной памяти мобильного телефона на карту microSD. Затем запустите приложение Файл менеджеры Huawei (для установки на мобильный телефон «стандарт») выберите вкладку местный который находится в правом верхнем углу и идет вверх Внутренняя память.
На этом этапе выберите путь DCIM (где сохраняются фото и видео, снятые камерой телефона), нажмите и удерживайте любое изображение, чтобы открыть инструмент выбора файлов, и нажмите кнопку Выбрать все это появляется затем.
Наконец нажмите кнопку Шаг (слева внизу), вернитесь, выбрав элемент местный расположен в верхнем левом углу панели маршрута, введите SD Card, выберите (или создайте) папку, в которую вы хотите переместить фотографии, и нажмите кнопку Шаг (внизу справа), чтобы начать перенос данных из основной памяти мобильного телефона на SD-карту.
Если приложение Файл менеджеры отсутствует на вашем мобильном телефоне, вы можете перемещать фотографии из внутренней памяти вашего мобильного телефона на SD-карту с помощью стороннего файлового менеджера: я лично рекомендую X-plore File Manager, который не является «привлекательным», как другие популярные решения (например, ES File Explorer), но он очень эффективен, легок и не имеет навязчивых функций. Все конечно бесплатно.
 Затем коснитесь значка Внутренняя память смартфон, иди в дорогу DCIM (тот, в котором сохраняются фото и видео, снятые камерой телефона), и выберите все изображения, которые вы хотите переместить на SD-карту, двумя нажатиями на галочка находится рядом со значком папки «DCIM» (чтобы оранжевая галочка рядом с миниатюрами всех фото).
Затем коснитесь значка Внутренняя память смартфон, иди в дорогу DCIM (тот, в котором сохраняются фото и видео, снятые камерой телефона), и выберите все изображения, которые вы хотите переместить на SD-карту, двумя нажатиями на галочка находится рядом со значком папки «DCIM» (чтобы оранжевая галочка рядом с миниатюрами всех фото).В этот момент нажмите кнопку Скопировать в буфер обмена расположенный на боковой панели диспетчера файлов X-plore, выберите значок SD Card, выберите (или создайте) папку, в которую хотите переместить фотографии, установите флажок рядом с элементом Режим перемещения (удалить исходный файл) и коснитесь кнопки Поймать начать передачу данных.
При первом использовании X-plore File Manager для копирования файлов на microSD вам потребуется авторизовать приложение для запись данные на диске. После появления запроса по доступ для записи на microSD (который отобразится автоматически после нажатия кнопки «Вставить»), затем нажмите кнопку СледитьВыберите SD Card на открывшемся экране и нажмите кнопку Выбрать все который находится внизу. Легче чем это?
После появления запроса по доступ для записи на microSD (который отобразится автоматически после нажатия кнопки «Вставить»), затем нажмите кнопку СледитьВыберите SD Card на открывшемся экране и нажмите кнопку Выбрать все который находится внизу. Легче чем это?
Примечание: Если в дополнение к фотографиям и видео, снятым камерой мобильного телефона, вы хотите перенести снимки экрана на карту microSD, повторите процедуру, которую я только что проиллюстрировал с файлами в пути.
Установите SD в качестве места назначения для фотографий по умолчанию
Как упоминалось выше, после того, как карта microSD вставлена в ваш мобильный телефон, она должна автоматически стать целевым диском по умолчанию для фотографий и видео, снятых с помощью устройства.
Чтобы проверить настройки (и, возможно, исправить их), откройте приложение Камера с Android проведите по экрану справа налево и проверьте, включена ли опция Приоритетная экономия в SD Он активен.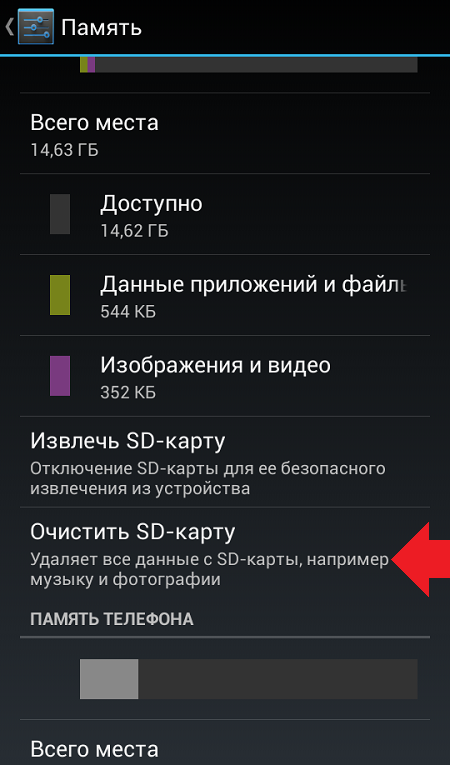 Если нет, поднимитесь EN рычаг, который касается вас, и все фото и видео, снятые камерой мобильного телефона, будут сохранены в папке DCIM СД.
Если нет, поднимитесь EN рычаг, который касается вас, и все фото и видео, снятые камерой мобильного телефона, будут сохранены в папке DCIM СД.
Если вы купили достаточно большую (16 ГБ или более) и высокопроизводительную карту памяти microSD, вы можете настроить Android для сохранения фотографий (почти) всех приложений непосредственно на microSD, сделав карту основным накопителем для устройства.
Чтобы установить microSD в качестве основного запоминающего устройства для вашего мобильного телефона, откройте конфигурации (значок шестеренки на главном экране), загрузите Расширенные настройки> Память и хранилищевыберите опцию Положение по умолчанию и поставьте галочку рядом с названием SD Card.
Следует отметить, что рекомендуется настраивать microSD в качестве основного блока памяти мобильного телефона только в том случае, если карта является высокопроизводительной (возможно, сертифицированной).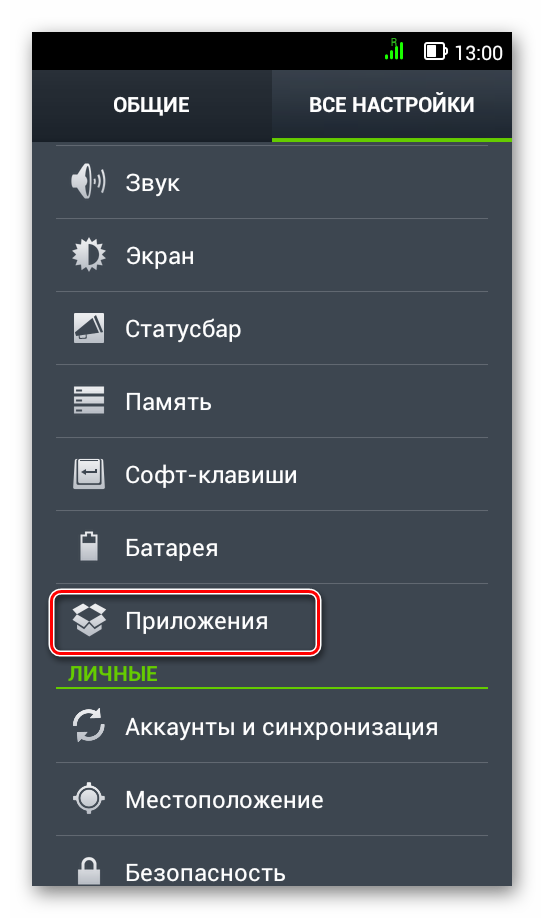
Также стоит отметить, что некоторые приложения, несмотря на то, что они устанавливают microSD в качестве основного накопителя, будут продолжать сохранять данные во внутренней памяти телефона. Чтобы избежать этого ограничения, вы должны корень Android и используйте специальные приложения (например, Link2SD) для принудительного перемещения данных на карту памяти. Для получения дополнительной информации об этом прочтите мое руководство о том, как переместить приложения на SD-карту.
Как сохранять кэш приложений смартфона либо планшета Android на карту памяти.
Система Андроид устроена таким образом, что обычно файлы сохраняются на внутреннем накопителе. Как правило, памяти в планшете или смартфоне не так много, поэтому удобнее хранить данные на внешнем устройстве.
Если фотографии занимают слишком много места на внутреннем накопителе, то вы можете перенести их на SD-картуКогда немногочисленные мегабайты заканчиваются, у пользователя закономерно возникает желание перенести фотографии в другое место. Сделать это нетрудно, но многие из тех, кто не слишком хорошо освоился в Android, испытывают затруднение с такой операцией.
Сделать это нетрудно, но многие из тех, кто не слишком хорошо освоился в Android, испытывают затруднение с такой операцией.
Поэтому давайте рассмотрим, как перенести фотографии на карту памяти Андроид и убедимся, что делается это просто и легко.
Зачем переносить фото с внутренней памяти телефона на SD-карту
Вот причины перекидывать фото с внутренней памяти телефона на SD-карту:
Читайте также: Новости в IT • Как добавить текст в видео на Android
- Внутренняя память забита. Бывает так, что люди приобретают себе мобильные телефоны на 32 или 64 Гб внутренней памяти. И им этого не хватает. В таком случае нужно приобрести карту памяти microSD, благо слот для него есть во многих смартфонах. Нужно учесть, что у каждого телефона разное значение максимально допустимого объёма внешней памяти. Однако за аксиому точно можно считать одно – карты памяти должны быть 10 класса, если хотите быструю передачу данных.
- Приобретение нового смартфона. При его покупке в нем не будет ничего, что пользователю важно.
 А вот со старого телефона все можно выгрузить на карту памяти, поместить её в новый аппарат и загрузить в его внутреннюю память. Такой случай возникает, если у пользователя нет своей карты и ее пришлось одолжить.
А вот со старого телефона все можно выгрузить на карту памяти, поместить её в новый аппарат и загрузить в его внутреннюю память. Такой случай возникает, если у пользователя нет своей карты и ее пришлось одолжить.
Зачем нужен перенос приложений на карту в Xiaomi?
В пользу совершения этой операции говорят такие доводы, как:
- Гарантия сохранности данных в случае возникновения неисправностей с гаджетом. Даже если у вас не будет доступа к его ПЗУ, вы все равно сможете воспользоваться нужной информацией;
- Простота создания резервной копии, если возникли сбои в работе операционной системы. При бэкапе происходит возвращение к заводским настройкам, удаляются пароли ко всем аккаунтам, а вот все, что хранится на карточке памяти, сохраняется;
- Освобождение полезного пространства, особенно если вы активно играете в «тяжелые игры».
Как перенести фото с телефона на карту памяти
Существует целый ряд способ переноса фотографий с внутренней памяти телефона на карту памяти.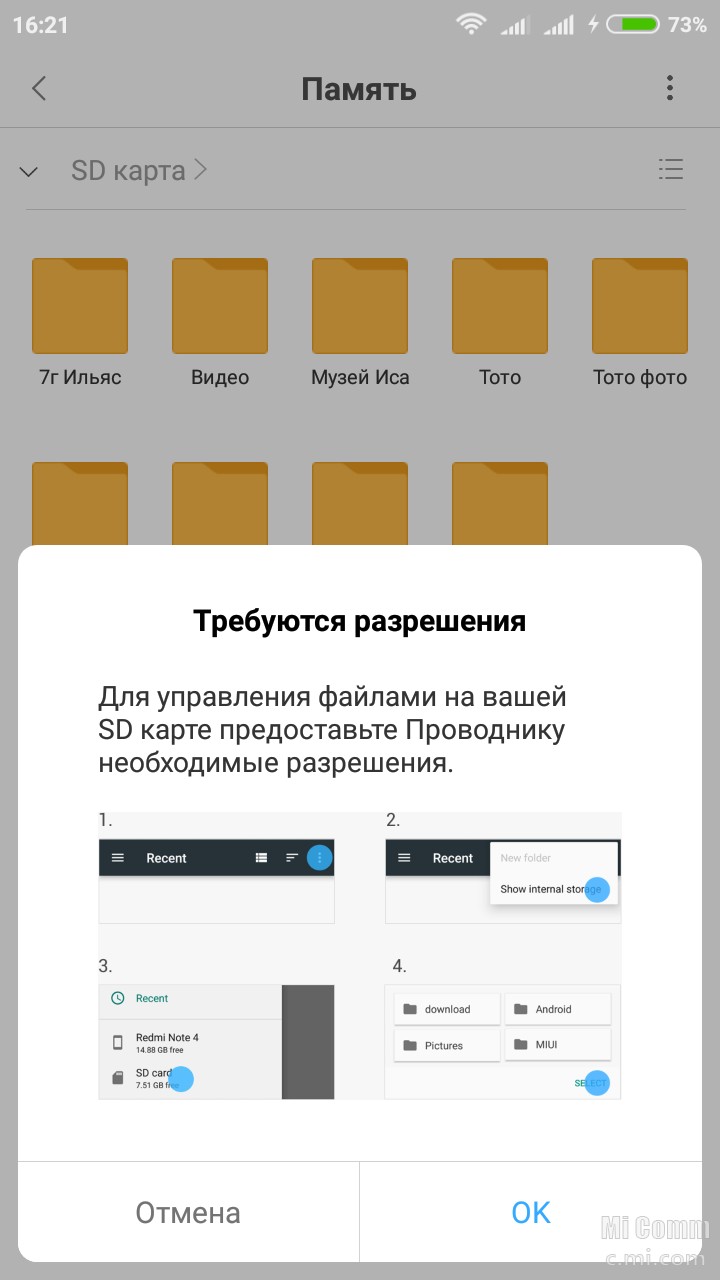 Каждый из них имеет свои преимущества, недостатки и нюансы, но все помогают выполнить поставленную задачу.
Каждый из них имеет свои преимущества, недостатки и нюансы, но все помогают выполнить поставленную задачу.
Лучшим из всех считается использование файловых менеджеров. Их преимущества и недостатки описаны ниже.
Плюсы и минусы
Есть встроенный Проводник, так что можно переносить фотографии с его помощью
Продвинутые файловые менеджеры по функциональности равны специальным приложениям наподобие Photo Transfer
Встроенный Проводник не слишком функционален
Такие менеджеры нужно скачивать в Google Play (Android), AppStore (iOS) или в других магазинах приложений
Как фото перенести на карту памяти на Андроид с помощью приложений
Файловый менеджер – лучший способ передачи данных в виде фотографий, видео, музыки и прочее. Он не требует особых знаний, доступ ему нужен только к основной части файловой системы.
Редактирование системных файлов требует ROOT-доступа. Чтобы получить его, нужно перепрошивать телефон.
Если нужно переносить лишь фото, то в таком доступе нет нужды.
Ниже представлены наиболее популярные файловые менеджеры.
Files To SD Card
Один из популярных файловых менеджеров. Он достаточно прост с точки зрения дизайна, но его функционал богат. Приложение может быстро перенести все дорогие вашему сердцу фотографии. Кроме того, он способен перенести видео, музыку и прочие файлы и/или папки с внутренней памяти устройства на microSD карту.
Простоту и удобство программы оценили многие, раз на Google Play она имеет оценку 4.5 баллов из пяти.
С этим приложением перемещение файлов с внутренней карты на карту microSD станет делом простым и быстрым.
Есть одно «но»: и при первом использовании, и каждом перезапуске нужно будет давать приложению право доступа к карте памяти.
Читайте также: Как сделать резервную копию Huawei и Honor и восстановить данные
Что нужно делать, чтобы перенести фото с внутренней памяти на microSD:
- Скачать приложение через Google Play (разработчик – Michal Bukáček, иконка – телефон с картой памяти и синяя стрелка внизу).

- Зайти в приложение.
- Дать разрешение на доступ к файлам.
- Программа сразу заходит в раздел «Internal Memory», где можно выбрать нужные файлы.
- В верхнем правом углу выбрать копирование или перемещение файлов (первая из двух иконок).
- Выбрать место копирования/перемещения фотографий.
- Нажать на изображение телефона и карты в центре – так выполнена кнопка переноса данных.
Файлы с телефона перенесены на карту памяти.
Total Commander
Total Commander – это известный файловый менеджер с мощным инструментарием и большей функциональностью. С ним пользоваться смартфоном становится гораздо легче.
В сравнении с обычным менеджером файлов, который можно найти на любом Android в любом смартфоне, Total Commander предлагает больше, чем может любая другая программа.
Интересно, что вначале, когда приложение только открывается, пользователя может отпугнуть сложный дизайн программы.
Да, Total Commander известен не только своей функциональностью, но и своим непритягательным внешним видом. Однако со временем к нему можно привыкнуть и успешно пользоваться программой.
Рассмотрим, как переносить фото с внутренней памяти на microSD с помощью Total Commander.
- Скачать приложение через Google Play (разработчик – C. Ghisler, иконка – синяя дискета).
- Зайти в приложение. Дать разрешение на доступ к файлам.
- Зайти в раздел «Корневая папка».
- Зажать палец на папке DCIM. Когда появляется меню, нужно нажать на пункт «Копировать/Переместить/Отправить».
- Выбрать место, куда надо переместить фотографии (SD-карта).
- Нажать «Переместить».
Читайте также: Что означают значки G, E, 3G, 3G+, H+, 4G, LTE на экране телефона или смартфона на Android?
Фотографии при помощи приложения Total Commander были перенесены.
Перемещение системными средствами
Современные версии Андроида, начиная с 6.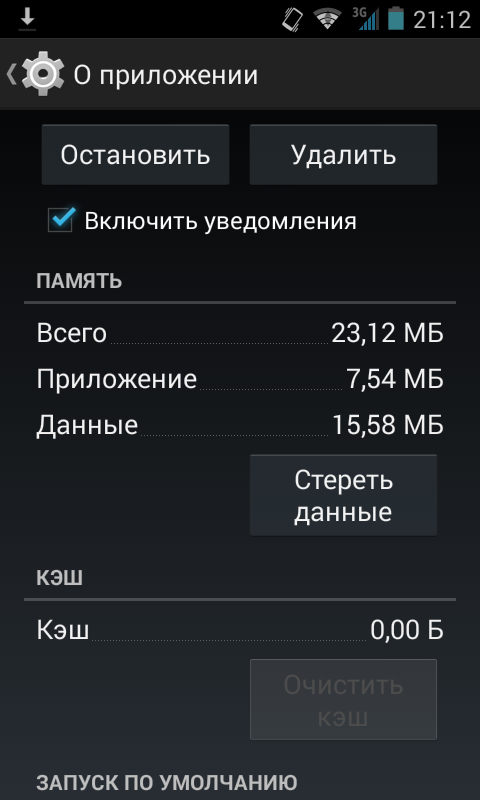 0, поддерживают перенос программного обеспечения на карточки без дополнительных средств. В них микро SD-шка используется как расширение внутреннего хранилища, а функция перемещения встроена в прошивку.
0, поддерживают перенос программного обеспечения на карточки без дополнительных средств. В них микро SD-шка используется как расширение внутреннего хранилища, а функция перемещения встроена в прошивку.
Чтобы перенести программу из памяти смартфона или планшета на карточку в Android 6.0 и выше, сделайте следующее:
- Откройте настройки системы и перейдите в раздел «Устройство» – «Приложения».
- Откройте коротким касанием меню (раздел свойств) нужной программы.
- Коснитесь пункт «Хранилище», затем «Изменить».
Это интересно: Как подключить к компьютеру любой телефон на Android
- В окошке «Изменение места хранения» выберите «Карта памяти».
Инструкция применима к устройствам многих марок и моделей, но с поправкой на индивидуальные особенности. У одних производителей, например, Samsung, вместо «Хранилища» нужно заходить в раздел «Память».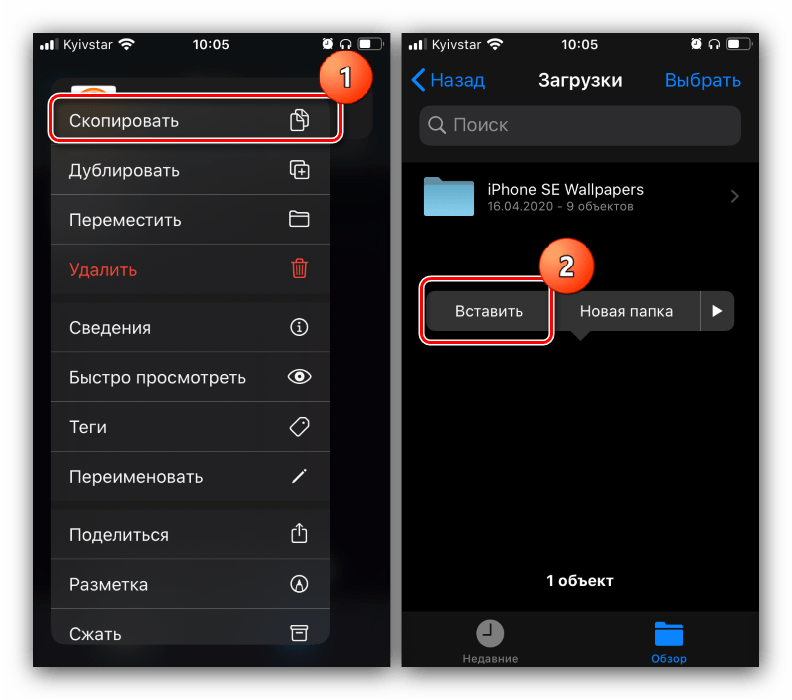 У других – кнопка «Перенести наSD» находится в самом меню приложений, которые поддерживают эту функцию. Ну а третьи… просто не стали заморачиваться и отказались от внедрения функции переноса в прошивки своих девайсов.
У других – кнопка «Перенести наSD» находится в самом меню приложений, которые поддерживают эту функцию. Ну а третьи… просто не стали заморачиваться и отказались от внедрения функции переноса в прошивки своих девайсов.
Возможность переноса приложений на SD-карты «без посредников» существует и в очень старых версиях Андроида – 2.2 и ниже, а всё, что появилось позднее – вплоть до шестой версии, нуждается в сторонних инструментах, речь о которых пойдет дальше.
Как настроить сохранение фото и видео сразу в карту памяти
Чтобы сделанные фото сохранялись на карту, нужно изменить настройки приложения «Камера».
- Включить приложение «Камера». Внутри него нужно перейти в меню.
- В меню нужно зайти в раздел «Настройки» (иконка в виде шестеренки).
- В настройках камеры нужно найти пункт «Сохранять на SD карту» и поставить напротив него галочку.
После этого все фотографии и видео, в дальнейшем сделанные на камеру, устройство начнет сохранять на SD карте.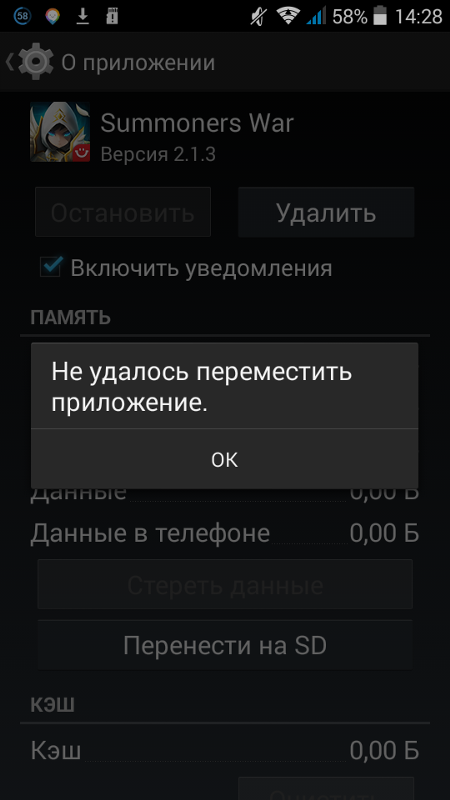
Как это проверить? Сфотографируйте что-нибудь или снимите видео. Если все сделано верно, то устройство автоматически создаст на карте памяти microSD необходимую папку и сохранит в ней фотографию или снятое видео.
Способ 1: Стандартный менеджер файлов
В каждом устройстве на Android есть средство управления файлами, хранящимися в его памяти.
- Находим на смартфоне приложение «Мои файлы», «Диспетчер файлов», «Проводник» или что-то похожее и запускаем его.
В списке категорий выбираем «Изображения» и открываем раздел «Camera».</li>
Выделяем нужные фотографии. Обычно для этого нужно долгим нажатием отметить одну картинку, а затем тапнуть остальные. Нажимаем «Переместить», с помощью кнопки «Назад» возвращаемся на главный экран приложения «Мои файлы» и выбираем карту памяти.</li>
Изображения можно переместить сразу в корневой раздел SD-карты. Для этого просто жмем «Переместить сюда».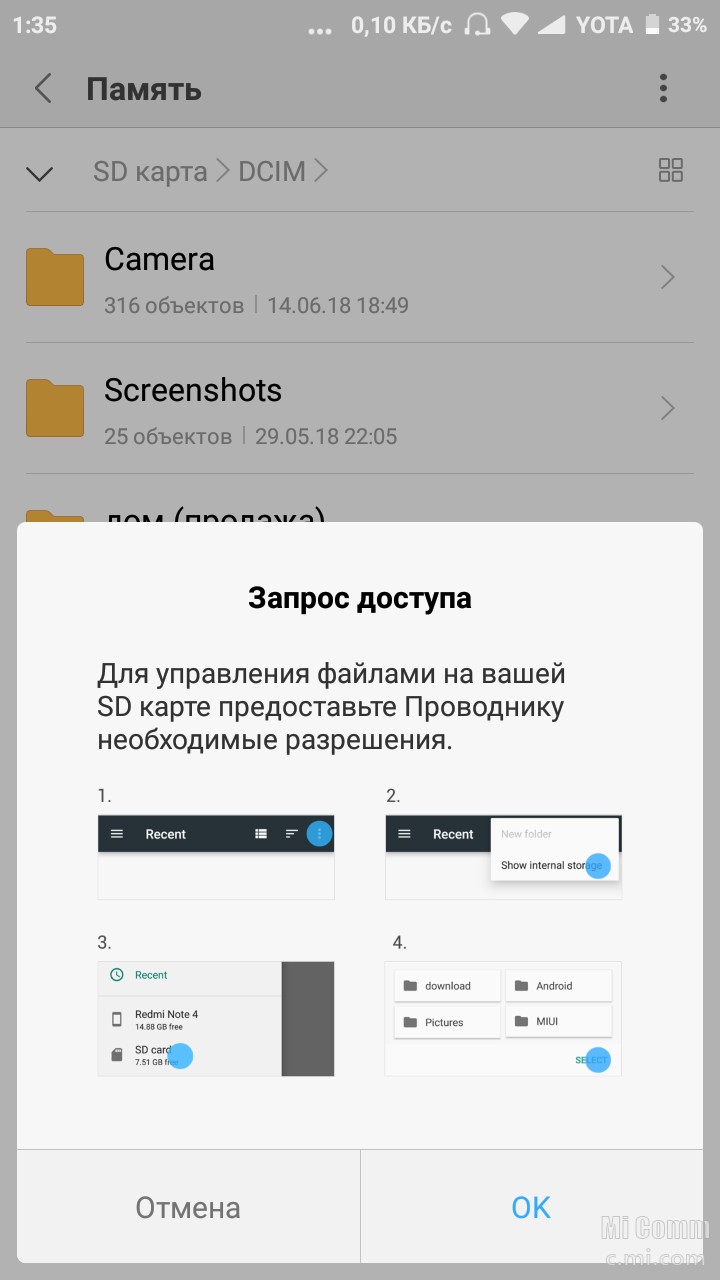 </li>
</li>
Можно перенести фото в отдельный каталог. Сначала жмем иконку в виде трех точек и выбираем «Создать папку».</li>Вводим ее название и тапаем «Создать». Затем открываем каталог и перемещаем в него фотографии.</li></ol>
Читать также: Решение проблемы с обнаружением SD-карты на Android
Что еще можно перенести на карту памяти из памяти телефона
Если в смартфоне маленькая внутренняя память (меньше 32 гигабайт, например), стоит спасать положение и переносить медиафайлы на дополнительное устройство, поскольку места они «съедают» много. Можно использовать microSD или USB-флешку. Принцип действия для обоих накопителей практически одинаковый. Отличие лишь в том, что microSD вставляется в отдельный слот, а USB подключается через шнур-переходник.
Пошаговая инструкция на примере приложения «Проводник» на телефонах Xiaomi:
- Вставить microSD. Установленные дополнительные устройства автоматически обнаруживаются телефоном.
- Зайти в приложение, выбрать наверху раздел с изображением папки.
- Выделить папку или файл, которые необходимо перекинуть, путем зажатия на них пальцем.
- На нижней панели появятся значки – отправить, переместить, удалить и «Ещё».Читайте также: Что делать, если Андроид не сохраняет приложения на карту памяти
- Нажимаем значок «Переместить» (обозначается как четыре стрелки, направленные во все стороны). Приложение перейдет к выбору мест, куда можно переместить выделенный файл/папку. В нашем случае – переместить надо в SD-карту.
- Выбрать SD-карту.
После произведенных манипуляций SD-карту можно подключить к любому другому гаджету, а затем просмотреть фотографии или перенести их в память уже другого телефона.
Бонус: 5 лучших приложений для переноса данных
Одним из наиболее легких способов переносить файлы на карту памяти является установка сторонних приложений.
Link2SD
Популярная бесплатная утилита, для работы которой не требуется наличия рут-прав и прав суперпользователя. И это не влияет на функциональность программы.
Для корректной работы на ней необходимо создать специальный раздел, используемый в качестве памяти для файлов. Создать его можно следующим образом:
- Отключите телефон, и включите его, зажав вместе с кнопкой включения клавиши изменения громкости. В зависимости от модели смартфона алгоритм запуска рекавери может отличаться. Перед отключением телефона узнайте, как выполнить эту процедуру на вашем гаджете.
- После включения мы попадаем в меню рекавери. Кликните на «Advanced», и тапните по клавише «Partition SD Card».
- Выберите тип файловой системы (рекомендуем EXT3). Заполните остальные поля на экране и кликните на «Swipe to Partition».
- Дождитесь завершения этапа, а затем перезагрузите устройство. После включения девайса можете приступать к перетаскиванию файлов на карту памяти.
- Перейдите в приложение Link2SD, нажав на соответствующий значок на рабочем столе. На экране появится список приложений, выберите нужное и в открывшемся меню кликните по клавише «Сослать».
- На последнем этапе необходимо выбрать файлы для переноса и нажать «ОК».
Дальнейшие действия приложение выполнит само. Кстати, перенос файлов – не главная функция Kink2SD, т.к. программа способна всесторонне управлять приложениями (при наличии прав суперпользователя).
AppMgr III
Еще одно приложение, скачать которое можно в Гугл Плей.
AppMgr отличает интуитивно понятным меню и наличием русифицированного интерфейса, что значительно упрощает работу с программой. Для переноса файлов необходимо выполнить несколько действий:
- Скачайте программу в Play Market. Затем откройте ее, кликнув по ярлыку на рабочем столе.
- На экране появился список приложений. Удерживайте палец на программе (которую хотите перекинуть) до появления меню.
- В открывшемся окне нажимаем «Переместить приложение».
Дальнейшие действия устройство выполнит автоматически. По завершении процедуры вам остается перезагрузить девайс, чтобы изменения сохранились.
AppMgr III способен не только переносить приложения, но и чистить кэш, замораживать программы и удалять их с памяти телефона.
FolderMount
Сервис, предназначенный для полного переноса приложений на карту памяти вместе с кэшем. Для полноценной работы FolerMount вам потребуется получить рут-права.
При наличии рут-прав вы сможете работать даже с системными приложениями, однако делать это следует осторожно, чтобы не повредить работу устройства.
Для переноса файлов следуйте простой инструкции:
- После запуска программы активируйте рут-права.
- Теперь кликните на «+», расположенный в верхнем углу дисплея.
App2SD
Удобный инструмент, который позиционируется, как «все-в-одном». App2SD способен перетаскивать как маленькие, так и громоздкие файлы, предварительно создав на карте системный раздел. Интерфейс утилиты простой и интуитивно понятный, поэтому проблем при использовании не возникнет. Помимо основной функции Apps2SD способен выполнять следующие задачи:
- включать и отключать программы;
- ссылать новые установленные и обновленные файлы;
- исправлять права доступа на 2 разделе;
- записывать экран для KitKat;
- усыплять приложения – когда дисплей устройства отключается для сохранения памяти.
- В поле «Имя» необходимо вписать название приложения, которое вы хотите перекинуть на карту памяти.
- В поле «Источник» вводим адрес папки с кэшем этого приложения.
- «Назначение» – это адрес папки, в которую планируется перенести файл.
- Когда все параметры будут введены, нажмите на галочку, расположенную в верхней части дисплея.
Переместить в SD Card
Еще один простой способ перевести память смартфона на накопитель – воспользоваться приложением «Переместить в SDCard». Она простая и удобная в использовании, не занимает много места в памяти устройства:
- Скачайте SDCard.
- В меню перейдите во вкладку «Переместить на карту».
- Поставьте галочку напротив нужного приложения и кликните по клавише «Переместить», расположенной в нижней части экрана.
- Открылось окно с информацией, оповещающей о переносе файлов.
По завершению процедуры приложение будет перенесено в память накопителя. Кстати, при необходимости можно выполнить и обратное действие, кликнув по пункту «Переместить во внутреннюю память» (на случай, если вы захотите вернуть приложение в основное хранилище).
Отправить на SD-карту
Удобная утилита, позволяющая копировать или переносить файлы из любых приложений на SD-карту.
Если вы ранее не работали с этим приложением, то рекомендуем сначала выполнить копирование и только затем переместить файл. Такое действие требуется, чтобы вы могли убедиться в корректной работе приложения, т.к. оно может функционировать с неполадками.
Пользоваться программой очень легко:
- Нажмите на меню «отправить» или «Поделиться», выбрав соответствующее приложение.
- Нажмите «SD-карта».
- Теперь выберите любой каталог на накопителей и кликните по клавише «Скопировать сюда».
- Если после копирования вы смогли легко найти файлы на карте памяти, можете приступать к перемещению.
Также приложение разрешает пользователю разбирать файлы на SD-карте и разлагать их по папкам.
| Наименование | Описание | Цена | Рейтинг |
| Link2SD | Качественная утилита с простым интерфейсом и большими возможностями. Работает даже на старых девайсах. | Бесплатно | ★★★★★ |
| AppMgr III | Бесплатное приложение, способное переносить даже громоздкие файлы. Перемещенные данные сортируются в папках. | Бесплатно | ★★★★★ |
| FolderMount | Сервис, позволяющий переносить файлы вместе с кэшем. | Бесплатно | ★★★★★ |
| App2SD | Многофункциональное приложение, которое помимо своей основной задачи имеет ряд других возможностей. | Бесплатно | ★★★★★ |
| Переместить в SD Card | Программа с простым интерфейсом, хорошей скоростью перемещения и возможностью работать с системными файлами. | Бесплатно | ★★★★★ |
4.9 / 5 ( 29 голосов )
Самые частые вопросы
Вячеслав
Несколько лет работал в салонах сотовой связи двух крупных операторов. Хорошо разбираюсь в тарифах и вижу все подводные камни. Люблю гаджеты, особенно на Android.
Задать вопрос
Вопрос эксперту
Как перенести фотографии на iPhone?
Наилучшим способом переноса фотографий на iPhone является встроенная в телефон технология передачи данных AirDrop. С ней владельцы iOS устройств могут перекидывать друг другу мультимедийные файлы, причем скорость передачи достаточно высокая, сравнимая с передачей по Wi-Fi.
Какие файловые менеджеры на Android лучше всего подходят для передачи фотографий?
ES File Explorer, Solid Explorer File Manager, Total Commander for Android. Эти менеджеры удовлетворят все запросы рядового пользователя.
Какой способ передачи данных считается самым необычным?
Читайте также: SD карта как внутренняя память для переноса приложений на Android 6, 7, 8, 9, 10 и 11
Среди всех известных самым необычным считается отправка по электронной почте. Сейчас этот метод неудобен из-за невозможности пересылать файлы большого размера и необходимости регистрации в почтовых сервисах.
4.6 / 5 ( 28 голосов )
Чтобы освободить память на Android-смартфоне, перенесите данные из WhatsАpp на SD-карту. В этом поможет приложение FolderMount, о настройках которого мы расскажем в данной статье.
Изображения и видео из WhatsApp, которые постоянно присылают ваши собеседники, автоматически сохраняются в памяти смартфона и занимают очень много места. Решением проблемы может стать перемещение всех данных Android-приложения на SD-карту. Но возможно ли это?
Можно ли переместить WhatsApp на SD-карту?
К сожалению, заставить WhatsApp сохранять все фото и видео на SD-карту не так просто. Однако это могут сделать пользователи с root-правами — достаточно установить бесплатное приложение Android FolderMount, которое поможет переместить корневую папку WhatsApp на внешнюю карту памяти. Инструмент «обманывает» мессенджер, делая вид, что папка все еще находится во внутренней памяти. Подробнее о root-правах на Android мы рассказываем в этой статье.
Кстати, программу FolderMount можно использовать не только для WhatsApp, но и для переноса других Android-приложений на SD-карту.
Как сохранить данные WhatsApp на SD-карте
Приложение FolderMount для Android- Загрузите и установите приложение FolderMount. После его запуска подтвердите запрос root.
- В строке меню в правом верхнем углу нажмите на знак «плюс».
- Введите любое имя в поле Name.
- В разделе Source добавьте папку WhatsApp из внутренней памяти смартфона.
- Теперь выберите нужную папку на внешней SD-карте в разделе Destination.
- Установите флажок в пункте Exclude from media scan («Исключить из сканирования медиафайлов»). Это предотвратит дублирование изображений или видео в галерее.
- Подтвердите свои действия в следующем диалоговом окне, нажав Yes. Теперь все данные WhatsApp будут храниться на SD-карте.
Читайте также:
Поделиться ссылкой
При сохранении мультимедийных материалов пользователи приложения Ватсап могут испытывать проблемы из-за недостатка объема памяти. Собственный размер WhatsApp – всего полсотни мегабайт, но обновления программы плюс файлы, которыми абоненты обмениваются в чатах, могут достичь суммарной величины до одного гигабайта и выше. Если внутренний объем хранилища информации на устройстве недостаточно велик, пользователю лучше перенести данные из мессенджера во внешнюю память. Далее рассмотрим, как перенести ватсап на карту памяти.
Удаление устаревших данных WhatsApp
До того, как удалять медиафайлы из мессенджера, лучше сохранить запасную копию данных внутри компьютера или в облачном хранилище.
Перечень шагов по удалению текстовых посланий:
- Вход в приложение.
- Перейти к меню настроек.
- Открыть «Чаты».
- Опция удаления всех бесед.
- Для подтверждения выбранного действия пользователь должен ввести телефонный номер, к которому привязан профиль.
Для удаления фото и видео материалов нужно:
- Запустить мессенджер.
- Открыть настройки.
- Перейти к строке «Данные и хранилище».
- Выбрать пункт «Управление хранилищем».
- Перейти к редактированию конкретного чата.
- Выбрать файлы, предназначенные для удаления, отметить галочкой и очистить.
- Повторить процесс для каждой беседы.
По окончанию процедуры очистки рекомендуется перезапуск программы.
Читайте также: Как в Firefox импортировать закладки: все способы
Автоматическое скачивание
Чтобы скинуть фото из приложения, можно воспользоваться функцией автоматического скачивания. Обычно такая услуга действует по умолчанию, но если она по какой-либо причине она была отключена, необходимо ее активировать. Для этого:
- Нужно разрешить доступ к медиафайлам. Обычно при установке сервиса на мобильный, пользователи получают сообщение. Можно либо разрешить, либо отклонить доступ к файлам телефона. Если ранее была выбрана команда отклонения, то пользователю следует изменить параметры настроек.
- Чтобы скачать картинки и фотографии на устройство, необходимо перейти в раздел «Настройки» и выбрать подраздел «Данные». Далее нужно включить автоматическое сохранение медиа. Пользователь может самостоятельно выбрать тип файлов, которые он желает перекинуть на устройство: картинки, аудио, видео или документы.
Сохранение на карту памяти
Для смартфонов с небольшой встроенной памятью подойдет второй способ передачи картинок. Как сохранить в галерее фото из ВатсАпа, используя карту памяти?
- В настройках приложения нужно перейти в разделы Система – контроль памяти устройства – хранилище. И выбрать необходимые команды.
- Скачать дополнительное приложение «Файловый менеджер». С его помощью можно передавать на мобильное устройство голосовые сообщения и файлы формата Аудио.
Настройки смартфона и сохранение данных
Чтобы назначить сохранение медиафайлов на карту SD вместо внутренней памяти устройства, нужно внести изменения в параметры. Алгоритм действий зависит от того, на какой платформе работает приложение.
Для Айфона
Устройства на платформе iOS не стыкуются с внешними носителями информации, поэтому для освобождения внутренней памяти следует использовать облачное хранилище. Для этого:
- откройте приложение;
- нажмите на три точки справа вверху;
- в открывшемся меню перейдите к настройкам;
- выберите строку «Чаты»;
- перейдите к пункту создания резервных копий;
- подтвердите сделанный выбор;
- дождитесь сообщения о благополучном завершении записи информации.
Для платформы Андроид
Для того, чтобы сохраненить мультимедийные файлы во внешней памяти следует:
- Вход в «Настройки».
- Директория «Хранилище» или аналогичный раздел.
- Определить сд карту в качестве места хранения информации, назначенного по умолчанию.
После выполнения данной последовательности шагов на карту будут записаны новые файлы из переписки. Материалы, записанные до перенастройки, нужно переносить вручную или сразу удалить.
Основные причины переноса данных на карту памяти
Размер самой программы относительно маленький ‒ при установке она занимает не более 50 Мб. Однако в процессе Вес самого приложения небольшой и составляет не более 50 мб, однако в процессе использования, по мере сохранения данных о переписках и особенно мультимедийных файлов, отправляемых и получаемых в чатах, кеш программы способен разрастись на несколько гигабайт. Чем больше будет забиваться кэш, тем медленнее будет работать телефон и тем меньше будет оставаться места для нормального функционирования других приложений. Помимо обычного хранения, информация на телефона периодически обрабатывается, что влияет на работу оперативной памяти. Поэтому основной причиной очистить хранилище от старой информации Ватсапа является оптимизация работы устройства в целом и отдельных программных элементов.
Перенос файлов на карту памяти
Перед тем, как переносить файлы из устройства, лучше подстраховаться и создать резервную копию. Обладателям устройств на платформе Андроид следует действовать следующим путём:
- Обратиться к настройкам телефона.
- Вход в раздел приложений.
- В списке программ выбор WhatsApp.
- Выбрать опцию загрузки на внешний носитель информации.
Альтернативный путь – использовать приложение под названием «Диспетчер файлов», затем перейти к пункту внутренняя память устройства. После открытия списка программ найти WhatsApp и воспользоваться опцией переноса папки на карту. Такая операция осуществит перенос только мультимедийных файлов. Вся системная информация будет по-прежнему храниться внутри устройства.
Возможен ли перенос WhatsApp на SD-карту?
Этот вопрос занимает длительное время умы многих владельцев смартфонов. Особенно волнует тех, кто пользуется мессенджером повседневно. В данном случае есть два варианта развития событий. С одной стороны мы имеем официальный ответ от производителя, на сайте которого рассмотрение получило следующий ответ:
А с другой стороны, все упирается в возможности вашего устройства. Перенос данных и файлов реален, только для владельцев девайсов на базе ОС Андроид и Виндовс Фон. Стоит отметить, что данная функция недоступна для обладателей гаджетов от Apple.
Важно. Стоит отметить, что данное действие недоступно для обладателей гаджетов от Apple.
Сторонние приложения
Программисты разработали достаточное количество приложений, позволяющих осуществлять перенос данных в обход настроек смартфона. Интерфейс этих программ простой и рассчитан на начинающего пользователя.
Android Folder Mount
Чтобы программа функционировала правильно, следует произвести активацию прав root на устройстве, а потом придерживаться алгоритма:
Читайте также: Полное руководство по управлению альбомами Google Фото на вашем iPhone с легкостью
- Запустить приложение и нажать на «плюс» (+).
- Обозначить имя в позиции «Name».
- Открыть содержимое телефона и связать директорию WhatsApp с Exclude.
- Выбрать адрес на карту.
- В выпадающем меню выбрать опцию Exclude from media scan, чтобы в дальнейшем не дублировать запись файлов мультимедиа.
- Подтвердить сделанный выбор.
Lucky Patcher
Алгоритм переноса информации на карту SD с помощью данной утилиты:
- Скачать приложение «Lucky Patcher», найдя его через поисковую строку Google Play. Пользоваться программой можно без оплаты.
- Запустить программу и выполнить сканирование смартфона.
- В меню программ нажать на Вотсап.
- Из функций меню выбрать опцию переноса на карту.
ES File Explorer
- Нажать символ Play Маркет в меню смартфона.
- В строке поиска набрать название приложения.
- После окончания процесса установки выполнить запуск программы.
- Использовать файловый менеджер установленного приложения.
- Выбрать из перечня программ строку WhatsApp.
- Выбрать функцию перемещения содержимого в карту памяти.
- После окончания процесса рекомендуется удалить папку WhatsApp из внутренней памяти устройства.
Настройка сохранений данных на карту памяти Android или iOS
Вводя в интернете запрос как сделать чтобы ватсап сохранял на карту памяти пользователь руководствуется вескими причинами. Перенос файлов на флешку занимает немного времени и осуществляется в несколько этапов:
- заходим в настройки телефона;
- выбираем пункт “Хранилище”, в некоторых моделях может именоваться “Настройка содержимого”;
- отмечаем пункт “Хранилище по умолчанию” и выбираем карту памяти.
Теперь файлы будут сохранятся на флешке. Для переноса имеющихся файлов потребуется файловый менеджер поддерживаемый аппаратом:
- открываем корневую папку смартфона;
- находим ватсап;
- переносим папку вместе с содержимым на флешку.
В случаях, когда в истории сообщений не хранится ничего важного, можно через файловый менеджер удалить папку с мессенджером, на работу это не влияет.
Также можно зайти в настройки самого Ватсапа и включить автоматическую синхронизацию через облако:
- заходим в настройки;
- находим пункт “чаты”;
- заходим в раздел “Резервная копия”, и ставим галочку на перенос данных на карту памяти.
Процесс сохранения и удаления файлов на смартфоне Samsung Galaxy
Что можно сохранить во внешней памяти на самсунг
На внешнем носителе могут быть сохранены файлы, пересылаемые посредством браузера: фото, видео, музыка, документы.
Сохранение информации через браузер интернет
Способ № 1:
- Открыть навигатор интернета и перейти к опциям (значок три черты или три точечки).
- Перейти к настройкам.
- Выбрать строку загрузок.
- Определить место для информации –карта памяти.
Способ № 2:
- Вход в браузер и нажать значок «Ещё».
- Найти меню настроек (обычно отмечено значком шестеренки).
- Перейти к пункту «Дополнительно».
- Выбрать позицию «Параметры содержимого», если такой пункт есть в наличии.
- Приступить к выбору места хранения информации.
- Место назначения – карта памяти.
Браузер Chrome: настройки сохранения на карте
- В навигаторе Chrome переход к редактированию опций (значок троеточия).
- Открыть «Настройки».
- Перейти к разделу меню «Скачанные файлы».
- Определиться с выбором расположения информации, получаемой из интернета (SD карта).
Какие устройства поддерживают SD?
Вы можете переносить данные и файлы с внутреннего накопителя на SD, имея на руках один из следующих девайсов:
- смартфон на Андроид;
- смартфон на Виндовс Фон;
- старые телефоны с использованием SD носителей, которые поддерживают данный мессенджер.
Обратим ваше внимание, что в девайсах компании Apple нельзя скачать Ватсап на флешку, из-за ее отсутствия.
Читайте также: Windows.old что это за папка
Как удалять файлы WhatsApp?
Это можно легко сделать через штатный файловый менеджер телефона. Причем, при необходимости можно предварительно сохранить файлы куда-нибудь к себе на компьютер, в облако или еще какое либо другое место, где нет дефицита дискового пространства.
Как посмотреть объем файлов Whatsapp
Бэкапы чата Whatsapp тоже занимают место в памяти и растут
Я это делаю весьма нестандартным способом, который однако наиболее для меня удобен. Я подключаюсь к своему Android-смартфону по ssh и с помощью rsync или scp перекачиваю файлы на свой linux-компьютер. А затем удаляю файлы в папках Whatsapp на телефоне. Скорей всего для вас этот способ не подойдет, но это тема другой статьи.
Если тема подключения и управления телефоном по ssh и вообще соединение компьютера со смартфоном вам интересна, напишите об этом в комментариях и мы обязательно рассмотрим вопрос.
Сохранение на Андроид
Медиафайлы будут сохраняться на Андроиде при условии, что пользователь даст «Вацапу» разрешение на управление медиаданными при установке. Управлять параметрами сохранения можно и при наличии довольно солидной переписки
Как сохранить фото с Ватсапа на телефон:
- На смартфоне входим в WhatsApp.
- Переходим в раздел «Настройки» – подраздел «Данные».
- В строке сохранения медиа активируем флажок.
- Проверяем папку «Галерея» – подпапку WhatsApp Images.
Сохранение на iOS
Для «Айфона» схема действия сходная с предыдущей. Прежде всего, нужно активировать размещение в памяти:
- Включаем «Настройки».
- Переходим в «Хранилище».
- Активируем «Медиа Сохранять».
Важно! Мобильное устройство имеет ограниченное пространство памяти, следовательно, есть риск потерять файлы при очистке, форматировании, переносе данных на другое мобильное устройство. Совет: старайтесь систематически перебрасывать файлы в облачное хранилище
Используемые источники:
- https://dns-magazin.ru/novinki-i-analitika/kak-perekinut-foto-na-kartu-pamyati.html
- https://ichip.ru/sovety/kak-zastavit-whatsapp-sokhranyat-vse-fajjly-na-sd-karte-139633
- https://softforce.ru/prilozheniya/kak-sohranyat-fajly-whatsapp-na-kartu.html
Как перетащить файл img на карту памяти. Как переместить фотографии из Андроид на SD карту
ВНИМАНИЕ: начиная с версии андроид 4.4 и выше Google отключил встроенную функцию, чтобы перенести данные на карту памяти, и лишь некоторые производители интегрируют ее самостоятельно и не все приложения можно перенести – поэтому у кого нету кнопки перенести, можете сразу переходить к третьему разделу.
Все приложения, которые мы устанавливаем на нашем смартфоне на самсунге галакси, леново, сяоми, алкатель, мейзу, асус зенфон, нокиа, хуавей, сони иксперия, престижио, планшете ирбис и так далее, поступают на несъемную внутреннюю память.
К сожалению, с увеличением количества установленных приложений, фото, музыки, видео, и программ, наше устройство начинает страдать от нехватки свободного места для дополнительных файлов – особенно дешевые модели.
Для этого в андроиде есть очень полезная функция перенести данные отдельных приложений на внешнее хранилище — карту micro SD.
Если в вашем смартфоне или планшете предусмотрен слот для карты памяти, то вы можете, без особого труда перенести на карту памяти большинство своих приложений, фотки, музыку, видео и таким способом освободить место в памяти телефона.
Для этого можете воспользоваться одним из трех способов, предоставленных ниже: встроенными средствами, через компьютер (ноутбук) или с использованием посторонней программы, не входящей в встроенный набор.
Способ с помощью программы наиболее эффективный, поскольку встроенная функция все чаще удаляется производителями оборудования xiaomi, redmi, lg, zte, redmi 4x, htc, asus, huawei, samsung, meizu, lenovo, lg, samsung, fly, alcatel, redmi, sony xperia, prestigio и вы не найдете ее на большинстве даже лучших современных смартфонов.
ПРИМЕЧАНИЕ: в зависимости от версии андроид, например, андроид 6.0, андроид 7, андроид 5.1, андроид 4.4 и так далее, также есть свои нюансы при перемещении файлов с телефона на карту памяти sd.
Первый способ перенести данные с внутренней памяти телефона android на sd карту – встроенные инструменты
Android имеет функцию, которая позволяет перемещать приложение на карту. Просто зайдите в «Настройки»> «Диспетчер приложений».
Здесь сразу следует заметить, что, например, в моем в самсунг галакси с андроид 6 функция «Диспетчер приложений» была, а когда он обновился до андроид 7.0, то пропала. Вместо нее появилась неплохая оптимизация.
Если у вас есть диспетчер приложений, то можете увидеть игры и программы, установленные на карте памяти SD, а также те, которые можно перенести.
Поэтому, тогда коснитесь приложения, которое вас интересует, а затем в новом окне найдите пункт «Перенести на SD карту» — нажмите на кнопку.
Через некоторое время приложение будет перемещено.
Второй способ перенести данные с внутренней памяти телефона android на sd карту – через компьютер
Этот способ хорошо подойдет для перемещения мультимедийных файлов, таких как фотографии, фильмы, песни, изображения (и многое другое).
С помощью компьютера у вас есть возможность для быстрой передачи музыки, видео и других данных на карту SD с помощью USB-кабеля (установить его как USB-накопитель).
При просмотре содержимого смартфона вы можете увидеть два отдельных носителя: внутреннюю память и внешнюю сиди карту.
Для удобства можете использовать программу Apowersoft Phone Manager. Если у вас нет компьютера, то можете использовать программу File Manager, которую нужно предварительно установить самостоятельно на свой телефон андроид.
Третий способ перенести данные с внутренней памяти телефона android на sd карту – через компьютер – с помощью программ
Если хотите перенести приложения и игры на карту памяти, в магазине Google Play можно найти программы, которые быстро сделают такой процесс. Я рекомендую воспользоваться AppMgr III (известную как App 2 SD).
Скачать ее . Только не все приложения, установленные в памяти смартфона, могут быть перенесены на карту памяти. Предустановленные в системе, перемещению обычно не подлежат.
После запуска AppMgr III увидите, которые можно перенести. С AppMgr III сможете быстро сразу перенести все на карту памяти, а не по одному.
Для этого нажмите на и задержите немного палец, чтобы он появился в красной обертке, а затем выберите «Переместить все». Также можете проверить список установленных приложений и файлов, которые хотите перенести на карту памяти.
Какие приложения можно перенести на карту памяти и какие нельзя или не рекомендовано
Можно ли перенести все приложения на карту памяти? Нет все нельзя. Почему нельзя перенести все? Поэтому что это не предусмотрено системой андроид, производителем телефона или автором приложения.
Нельзя перенести на карту памяти SD whatsapp (ватсап), facebook – если встроенный был изначально, обновления, плей маркет, youtube, прошивку и другие изначально встроенные.
Некоторые владельцы смартфонов желают перенести кеш, особенно от игры – это доступно с помощью программы – «FolderMount».
Также можно легко перенести карты: от яндекс навигатор, навител (от navitel даже рекомендовано), garmin, ситигид, гугл карты.
Иногда меня спрашивают, как перенести viber и приложение вк на флеш карту сд. Это зависит от смартфона и версии андроид. Иногда система позволяет иногда нет.
Многую информацию, что не подается перенести через программы и встроенные инструменты смартфона можно переместить с помощью компьютера, например, папку, песню, картинки, загрузки, арк, различное аудио, сообщения смс, галерею – точнее ее содержимое, фотки вайбера и так далее. Успехов.
Добрый день. У всех счастливых обладателей смартфонов и планшетов с операционной системой Android рано или поздно появится необходимость перекинуть фотографии или изображения в другое место. Не буду вдаваться в подробности зачем это нужно. Будем исходить из того, что это нужно сделать. Для этого нам понадобятся SD-карта и одна программка. Слава Богу, что в Android существует возможность управлять своими файлами. Ну а сегодня мы узнаем как можно переместить фотографию со своего Андроида на SD карту из этой статьи.
Проверяем наличие SD-карты. Из Меню идём в «Настройки» («Settings»), потом в Хранилище («Storage»). Здесь можно увидать всю информацию о своей SD-карта. Если её нет, то возможно два варианта развития событий. Или у Вас она не установлена, или телефон не поддерживает возможность её установки. Визуально можно посмотреть есть ли слоты для её вставки. Они обычно находятся по бокам нашего устройства или в аккумуляторном отсеке.
Как можно перенести фото из Андроид на ЭсДэ карту при помощи файлового менеджера
Теперь необходимо посмотреть есть ли у нас какой-либо файловый менеджер. Они устанавливаются по умолчанию, но можно его и не найти. Находим и скачаем его на Google Play или на необъятных просторах Инета. Предположим, что мы нашли, скачали и установили один из лучших «EStrongs File Explorer». Скачать его совершенно бесплатно, самой свежей версии можно по этой ссылке:
- Жмём на экране на его иконку т.е. активируем его. Находим «Память устройства». Бывает, что вместо неё появляется надпись «tablet» или «phone». Если и такого нет, то ищем самостоятельно надпись «/storage».
- Перейдём в папку в которой храним свои фото и изображения. Обычно это не составляет особого труда. Названия папок похожи на слова «Фото», «images» или небольшие вариации. Файлы снятые камерой нашего устройства ищем в папке «DCIM».
- Находим и выбираем те фотографии, которые хотим переместить и используем в приложении функцию «Переместить» (Move).
- В ячейке памяти нашей SD-карты (в разных файловых менеджерах её обозначают по-разному, но в основном как “Внешняя память” (External Memory)), находим уже созданную папку для перемещения или создаём её сами.
- Непосредственно перемещаем наши фото при помощи функции «Вставить» (Paste). Вот и всё.
Как видно, нет ничего сложного в том, чтобы переместить фотографии из нашего устройства Android на обычную карту SD.
Надеюсь, что я не сильно запудрил Вам мозги и всё получилось. Главное – запомнить порядок как перенести фото на sd карту и всё будет хорошо.
P.S. Некоторые устройства могут требовать рут-права. Также возможна поломка SD-карты из-за чего не будет возможно перенести файлы. Попробуйте выяснить причину в случае неудачи.
Немного на тему смартфонов и не только
Давно хотел немножко написать на эту тему. Для тех, кто только собрался покупать себе устройство с ОС Андроид или Айфон, то советую покупать в Интернете только у продавца давно работающего на этом рынке. Обычно у них хорошая репутация, масса отзывов и вполне приемлемые цены. Стараясь держать марку и выделяться в толпе конкурентов, они дают гарантию всякие интересные привилегии. Например, бесплатная доставка. Всё это можно посмотреть, посетив разные интернет-магазины. Большое разнообразие всевозможных моделей Apple, Samsung и SONY по приемлемым ценам. Загляните – не пожалеете.
Удачи и пока.
Заходите к нам в гости ещё!!!
Эта статья расскажет вам, как перенести приложения на карту памяти Аndroid. С уверенностью могу сказать, что этот вопрос задает большое количество юзеров Аndroid устройств. И чаще всего это пользователи девайсов, внутренний объём памяти которых составляет 4–8 гигабайт. Им в помощь существует немало способов переноса программ на SD.
С помощью стандартных средств
Как говорилось выше, в аппаратах с малым объёмом памяти примерно 1 ГБ занимает сама система Аndrоid, около 2 гигабайт выделено для мультимедийных файлов, и всего 1 ГБ выделен для установки программ, что на сегодня, конечно, очень мало. Сейчас в Google Play есть игры, объём которых составляет больше двух гигабайт, и неважно, насколько мощный у вас аппарат: может случиться, что установить вы их не сможете из-за малого объёма места, отведенного для софта. Поэтому я расскажу, как можно сохранять приложения на карту памяти Аndroіd.
Данный вариант не требует никаких вмешательств сторонних программ, а выполняется стандартными средствами самой системы. Дело в том, что он лишь частично может решить проблему на некоторых устройствах.
В данном случае под переносом приложений на SD карту на практике получаем перемещение в память для мультимедиа, то есть на вторую половину этого же устройства, но не на саму флешку.
Такое часто можно увидеть на гаджетах китайского происхождения.
Порядок выполнения
- Чтобы перенести приложение на карту памяти в Аndroid,нужно зайти в настройки аппарата.
- Выбрать пункт «Приложения».
- Перейти на вкладку «SD саrd» или же «USВ-накопитель», название бывает разное.
- В предоставленном списке выбрать тот продукт, который хотите переместить.
- Нажать на кнопку «перейдите к USВ-накопитель».
Примечание: не все программы можно перемещать, а только те, разработчики которых предусмотрели такую возможность.
Также не абсолютно все перемещается на SD, все же некоторые файлы остаются на первоначальном месте, а большие файлы перемещаются на SD.
Используем АppМgr III
Также хочу рассказать, как на Аndroіd перенести приложения на карту памяти автоматически. Для этого хочу посоветовать софт под названием AppMgr III, который бесплатно доступен в Gоogle Plаy. Он имеет очень простой интерфейс, который понятен сразу всем. Этот продукт лишь немного дополняет стандартный функционал по переносу, и при установке новой, например, игры предупредит вас, что ее можно установить на SD: вам стоит лишь согласиться или нет.
Как пользоваться АppМgr III
После запуска этой программы в вашем девайсе сразу отобразятся Andrоіd приложения, которые можно переместить на карту памяти. Для выполнения данной задачи нажмите по иконке с названием и подтвердите действие.
Также можете выбрать вкладку «На карте SD», где увидите уже перемещенные программы, или же вкладку «В телефоне», чтобы отобразились программы, перенести которые на карту памяти Аndrоіd нельзя.
С помощью FоlderMоunt
Также есть еще один вариант, как перекинуть приложения на карту памяти Аndrоіd: он требует ROOT прав, но зато является очень эффективным. При таком способе происходит не перенос самого приложения на SD карту Andrоіd, а именно его кэша, самых крупных файлов. Процедура работает абсолютно со всеми играми, так как именно в них чаще всего есть кэш. Хочу заметить, что переместить кэш-приложения можно не только на карту памяти Аndrоid, а на любой подключенный к нему накопитель, на USВ флешку или же НDD винчестер .
Итак, чтобы на Аndroіd перенести кэш приложения, например, на карту памяти, выполните следующие шаги:
- Скачайте программу FоlderMоunt из Googlе Plаy и запустите ее.
- Клацните по значку «+», который находится сверху справа, чтобы открылось следующее окно.
- В поле «Имя» пропишите название игры, с которой будете работать.
Система Андроид устроена таким образом, что обычно файлы сохраняются на внутреннем накопителе. Как правило, поэтому удобнее хранить данные на внешнем устройстве.
Если фотографии занимают слишком много места на внутреннем накопителе, то вы можете перенести их на SD-карту
Когда немногочисленные мегабайты заканчиваются, у пользователя закономерно возникает желание перенести фотографии в другое место. Сделать это нетрудно, но многие из тех, испытывают затруднение с такой операцией.
Поэтому давайте рассмотрим, как перенести фотографии на карту памяти Андроид и убедимся, что делается это просто и легко.
Что нужно для переноса файлов?
Проверяем устройство на наличие слота SD
Прежде всего, мы советуем убедиться в том, что в вашем планшете или смартфоне Android есть карта памяти и она работает. Для этого просмотрите боковые грани гаджета — на одной из них должен находиться слот, в который её устанавливают.
Карта вставляется не с внешней стороны, а внутри, поэтому снимите заднюю крышку и посмотрите, есть ли там накопитель. В любом случае, если вы сомневаетесь, то всегда можно просмотреть инструкцию к технике.
Итак, предположим, что слот для SD-карты есть и она установлена. Но видит ли её система? Чтобы проверить это, сделайте следующее:
- Откройте меню — раздел Настройки.
- Найдите вкладку Хранилище (она имеет такое название практически на всех гаджетах Андроид).
- В появившемся окне вы должны увидеть информацию о SD-карте и её состоянии. Если таких данных вы не нашли, то есть два варианта: устройство не видит её или она всё-таки не установлена.
Когда вы убедитесь в наличии SD-карты, можно переходить к процессу переноса данных.
Переносим фотограии с Android
Чтобы переместить снимки, вам необходимо воспользоваться , который вы найдёте в меню. Как правило, он по умолчанию установлен на всей технике с платформой Android. Если по какой-либо причине вы не обнаружили хранилище в своём телефоне или планшете, то его можно скачать в Google Play Market. Всё, что от вас требуется — просто набрать в поиске фразу «файловый менеджер» и скачать одну из понравившихся программ.
Для того, чтобы переместить файлы на SD-карту, вам потребуется файловый менеджер
- Запустите программу.
- Найдите папку с необходимыми данными. Если это снимки с камеры, то они находятся в соответствующем каталоге. Если это скачанные фото и вы получили их с другого оборудования, то папка может иметь другое имя. При использовании для снимков, готовые файлы будут в каталоге с их названием.
- Кстати, убедитесь, что вы ищете файлы в самом устройстве Android (обычно в менеджере есть вкладка для перехода с внутреннего хранилища в саму SD-карту).
- Когда вы нашли необходимые файлы, нажмите на один из них и не убирайте палец.
- Появится список, где можно отметить галочками те файлы, которые вы собираетесь перемещать. Сделайте это.
- Затем откройте меню приложения и выберите пункт «Переместить».
- Теперь вам необходимо обозначить папку, куда вы собираетесь перенести файлы — укажите к ней путь. Если нужно, то вы сразу можете создать для них новый отдельный каталог.
- После этого нажмите «Вставить», и приложение переместит данные в новое место.
Вот и всё! Теперь вы знаете, как перекинуть фотографии на карту памяти. Как видите, делается это довольно просто: от вас не требуется обладать особыми знаниями или умениями. Более того, советуем хранить фотографии именно на внешних устройствах, чтобы внутренний накопитель был свободен для приложений, а система Андроид работала максимально быстро.
Похожие статьи
Большинство людей используют свой планшет или телефон в режиме «как есть», не замечая разных неудобств в работе или просто мирясь с ними. Однако довольно большая категория пользователей старается доработать операционную систему под свои нужды или получить возможность свободно манипулировать данными и настройками. Ещё одна категория — работники сервисных центров. Отладка по USB — метод для
Смотря что. Для фалов файловый менеджер, для приложений App Manager
установи новый проигрователь
Если при воспроизведении фильма звук отсутствует нажмите на экран. С левой стороны, посредине экрана появится два значка. Нажмите на нотный значёк и выберите(измените)звуковую дорожку.
Прочтите пункт 5 данной статьи: http://ek.ua/post/184/
Используйте AppMgr III (App 2 SD)
Настройки — Память — Место установки — Карта памяти. Если такого нет, тогда только на встроенную память
А еслит все сделано как вы скозали но всёравно сохраняется на устройств что делать Как переместить песни с планшета на флешку→Воспользуйтесь файловым менеджером
как прописать путь загрузки с браузера для скачивания с браузера на сд карту prestigio 3341 Такой возможности нет
Воспользуйтесь картой памяти. Посмотрите в разделе аксессуаров
Подскажите пожалуйста как настроить что бы скачеваемые игры сохранялись на флешку
Воспользуйтесь приложением AppMgr для переноса на карту памяти
Используйте программу Move2SD. Она поможет решить проблему.
Попробуйте вводить всякие разные комбинации наугад, пока ОС не запросит логин и пароль от Google-аккаунта. Так же можно сделать хард ресет, но в этом случае все данные, программы, настройки будут удалены.
Да я уже всё перепробовала сейчас отнесу в сервис
пишет неверная аутентификация а пароль набран верно
Как перенести файлы с Prestigio MultiPad10.1Ultimate3G на карту памяти Ознакомьтесь с пунктом 14 статьи http://ek.ua/post/184/
Что делать если на планшете постоянно выскакивает запись: » В приложении ….. произошла ошибка». Такая запись выскакивает во всех приложениях.А когда начинаешь его перезагружать он виснит и не загружается.Возврат к настройкам производителя не помогает!!!
Покажите устройство в сервисном центре. | Последний раз товар продавался за: 7 299 р.
|
Внезапно пропали фотографии | Картинки удалились, Галерея не видит фото Андроид
Отвечу на ваши вопросы: почему не отображаются фото в галерее Андроид (телефон не показывает фото) или фото открываются в низком качестве. Что делать, если изображения не сохраняются в Галерее? Ответы опубликованы ниже
3 программы, которые восстановят фото из Галереи Android
Среди программ для восстановления фото, отметим три бесплатных инструмента: DiskDigger, Recuva, PhotoRec.
Эти программы будут полезны, если фото из Галереи были удалены, повредились или пропали в результате неудачного копирования файлов:
Советуем тестировать вышеназванные программы с опцией глубокой проверки. Программы устанавливаются на ПК. Сохранять фотографии Галереи следует на жесткий диск, а не sd-карту, иначе удаленные файлы будут перезаписаны и шансы на восстановление значительно уменьшатся.
Измените место хранения фотоснимков
Многие пользователи Андроид устанавливают в телефон новую карту памяти и с удивлением обнаруживают, что снятые фотографии и видео все равно сохраняются в память телефона.
Вы можете легко изменить место хранения фотоснимков. Для этого:
- Зайдите в Настройки Камеры
- Найдите опцию Место хранения
- Поменяйте ее на SD карта.
Освободите карту памяти от ненужных файлов
Если снятые фотографии сохраняются не на карту памяти, а на телефон (хотя в настройках указана именно SD карта), скорее всего, на карте памяти просто не хватает места и Android использует память телефона как запасную.
Чтобы исправить ситуацию, проверьте свободное место на диске: Настройки — Оптимизация — Память.
При необходимости удалите ненужные файлы на телефоне. Сделать это можно:
- через раздел Оптимизация
- с помощью утилит CCleaner, CleanMaster для Андроид
- вручную, через любой файловый менеджер.
Отформатируйте карту памяти и проверьте ее на ошибки чтения
Еще одна известная проблема – фото отображаются некорректно / периодически исчезают из Галереи. Причина – ошибки чтения на карте памяти.
Решить проблему достаточно просто:
- Скачайте программу SD Formatter
- Отформатируйте карту памяти
- Проверить диск на ошибки можно утилитой chkdsk
Где хранятся фото Галереи?
Запомните название папки — DCIM (Digital Camera IMages).
Все фото, снятые на камеру, хранятся в директории Camera на карте памяти или в телефоне. Для удобства организации, Вы можете создавать другие папки внутри DCIM.
Примечание. В DCIM (и вложенных папках) не должно быть файлов с названием nomedia (это сигнал для media scanner игнорировать ее содержимое).
Если Галерея Андроид не отображает фото, проверьте содержимое папки DCIM через ПК:
- подключив телефон к компьютеру через usb-кабель
- присоединив sd-карту через картридер.
Если фото найдены, скопируйте их на ПК, если нет – используйте программы для восстановления.
Очистите кэш Галереи
Если вместо эскизов Галерея отображает серые или черные квадраты, очистите кэш. Перед выполнением этого действия советуем зарезервировать файлы из DCIM на жестком диске.
Часто задаваемые вопросы
В этой рубрике мы собрали часто популярные вопросы, связанные с восстановлением фото. Предлагаем в качестве ответа быстрые рецепты решения проблемы.
Не отображаются фото в галерее планшета Huawei. Когда делаю снимок, он сохраняется, но Галерея пуста.
- Очистите кэш Галереи Андроид.
- Обновите официальную прошивку при наличии апдейта.
- Если вышеназванные способы не помогли – сделайте сброс настроек.
- Просканируйте карту памяти на ошибки.
Не отображаются фото в Галерее телефона Samsung.
- Проверьте карту памяти на ошибки, подключив ее к ПК через картридер.
- Просканируйте sd карту любым настольным recovery-приложением, например, Photorec или Recuva.
- Если фото синхронизировались онлайн – проверьте Google Photos или облако Samsung, включая Корзину.
После обновления телефона пропали фото.
- Установите root-приложение на телефон, проверьте память телефона через DiskDigger.
- Поищите фотографии в облаке Google Photos, а также в разделе Trash данного сервиса.
Серые квадраты вместо фотографий в галерее Android (черные картинки с восклицательным знаком).
- Снова скачайте оригиналы фото с сервиса.
- Эскизы фото – уменьшенные изображения. Восстановить с их помощью оригинал не получится. Серый квадрат означает, что эскиз не может быть создан по причине отсутствия исходного изображения.
- На sd-карте оригинальные фото можно восстановить через Recuva или DiskDigger.
Не открываются фото на sd карте. Захожу в Галерею, и в разделе фото не отображается половина.
- Удалите кэш приложения Галерея.
- Проверьте настройки Галереи, а именно место хранения снимков.
- Проверьте наличие альбомов в Google Photos, а также настройки онлайн-синхронизации.
Я потеряла все фото. Восстановить их не проблема, проблема узнать дату съемки. Ведь в свойствах стоит дата, когда я их восстановила.
Дата съемки фото хранится в exif-свойствах файла. Установите любой просмотрщик изображений (например, XnView) и зайдите в свойства изображения. Во вкладке EXIF вы без проблем узнаете дату фото, вплоть до секунды. Информация о съемке выглядит так:
- Date taken <Дата съемки>: 2011:08:01 06:37:17
- Date digitized <Дата оцифровки>: 2011:08:01 06:37:17
Исчезли фото, полученные через Whatsapp. Хранились в памяти телефона.
Обычно фото Whatsapp хранятся в Галерее или в папке Фотографии, вложенная папка (альбом) называется Whatsapp. Найти их можно через поиск в файловом менеджере. Если искомых файлов там нет – действуйте по инструкции .
Не включается телефон. В сервисном центре предложили сброс до заводских настроек. Важны фото, которые остались в памяти неработающего телефона.
Hard reset поможет решить программные ошибки, но при этом все файлы из внутренней памяти будут удалены. Восстановить их будет сложно, для этого понадобятся DiskDigger и root-доступ.
К sd-карте это не относится, вы ее можете достать из телефона и скопировать все файлы на ПК.
С телефона исчезают некоторые фото, снятые на камеру и переданные через Viber. Сама я их не удаляла. Памяти в телефоне достаточно.
- Проверьте папку data/com.viber.voip/database/. На сервере фотографии не хранятся.
- Возможно, вы делали сброс настроек, в результате файлы были удалены на устройстве.
- Советуем периодически делать резервную копию через программу KIES для Samsung.
Ответы на вопросы читателей
Вчера хотела удалить первую фотографию из альбома» Камера «, но случайно удалила весь альбом… Фото хранились на внутренней памяти планшета. Резервных копий нет. Девайс Lenovo Tab 2 A 7 30 HC. Как восстановить фотографии? Попробовала сделать это через некоторые приложения из плей маркета, увы качество ужасное , фото просто не смотрибельные…
Ответ. Если пропали фото из галереи Андроид, то для восстановления из внутренней памяти планшета вам нужна специальная программа. Увы, хороших программ не так уж много, посмотрите здесь. Первое, что приходит на ум – программка Undeleter.
1. Захожу в галерею — не открываются фото — они пропали. Android пишет — «не удалось создать эскиз». Также в Google не открываются фото и видео. Что делать, если на Андроиде пропали фото из галереи?
2. Новый планшет, новая microsd, переставила с фотоаппарата в планшет. фото как бы есть, но вместо изображения разорванная картинка — не отображается эскиз фото полностью. Когда флешку в телефон вставляю, все фото отображаются. Скажите, в чем причина, почему не отображаются фото в галерее и как исправить, если это возможно!
3. У меня все фотографии сохранялись на карту памяти, как было установлено в настройках Камеры Android. Недавно сделала фотографию, она сохранилась на карту памяти. Зашла в Галерею, а вместо фотографий — чёрный экран. Поменяла сохранение в память телефона – и новая фотография открывается. Как быть? Может, дело в карте памяти?
4. Делали фото на отдыхе на море. Все открывалось, проблем не было. На второй день последние фотографий 20 в Галерее отражались как серый квадрат. Через несколько минут после просмотра исчезли совсем. Не первый раз такая проблема с Андроидом.
Ответ. Найдите в папке с изображениями файл Nomedia и удалите его. Фотографии на Андроиде хранятся в папке SDCARD/DCIM/CAMERA. Также советую проверить, читает ли телефон карту памяти. Как вариант, можете извлечь sd карту из телефона и через картридер проверить, есть ли там искомые фото, с которыми наблюдается описанная вами проблема.
Здравствуйте, накрылось ПО на Samsung Note 3. Соответственно, после переустановки всё полетело, пропали фото. Очень прошу помочь восстановить данные, в частности фото.
Ответ. В том случае, если фотографии исчезли из Галереи после очистки внутренней памяти телефона, восстановить их можно только с помощью специальных приложений для Android. Одно из таких — Undeleter, найти и скачать утилиту-реаниматор можно с Google Play.
Вытащила флешку с телефона Микромакс, включила телефон — пропали фото из галереи андроид. Но в Диспетчере файлов они есть, как их вернуть обратно в галерею?
Ответ. Скопируйте фото в папку SDCARD/DCIM/CAMERA на флешку или внутреннюю память мобильного устройства, после этого они должны отобразиться в Галерее Андроид.
С карты памяти SD, из отдельных папок, исчезли фотографии, а сама папка переименовалась в это: կ_ _ _ _ _~2. Что делать?
Ответ. Удаление и переименование могло произойти как в результате действий вируса, так и после ошибки приложения. Поскольку картинки удалились, неплохо было бы их восстановить. Для этого подойдет программа CardRecovery: инструментарий поддерживает карты памяти, в качестве файловых типов можно указать фотографии, изображения.
После восстановления папку можете переименовать вручную.
1. У меня начал глючить телефон Levovo — я его перезагрузила. Когда включила, в галерее пропала папка Camera, файлов нету вообще, Галерея не видит фото. Подскажите, что можно сделать?
2. Зашла в галерею посмотреть фото, все было белое и фотки не открывались. То есть, галерея Андроид не видит фото. Я перезагрузила телефон. Все, что было на карте памяти, исчезло. Их можно восстановить? Ведь там уйма воспоминаний?
3. Переносила фото и видео на телефоне с галереи на sd-карту, но при попытке открыть перенесенные фаилы у меня выходит сообщение: неизвестный формат. Ни видео, ни фото не открываются, пропали. Подскажите, возможно ли восстановить данные файлы из Галереи Андроид. Новые фото и видео сохраняются по умолчанию на sd-карте, просматриваются без проблем.
4. Снял пару фотоснимков, затем поставил телефон на блокировку. Спустя 15 минут зашел в Галерею и там не обнаружил ни одного файла из ранее снятых.
Ответ. Если фотографии хранились на карте памяти, возможно, ваш телефон просто ее не видит, поэтому и не отображает в галерее Android. Проверьте, правильно ли расположена sd-карта в гнезде телефона.
Возможно, фото из Галереи были повреждены. Можно достать sd-карту и присоединить к ПК через картридер. Затем с помощью программы Recuva просканировать карту памяти — возможно, фото восстановятся.
Восстановить фото из галереи, хранящиеся во внутренней памяти Андроид, гораздо сложнее: нужен солидный опыт. Как это сделать, я описал здесь. Если необходимых навыков нет — лучше не пытаться.
У меня самсунг галакси с4 i9500. Проблема такая. Захожу в Галерею Андроид, в фото или картинки или в папку с блютузом, нажимаю на фото — открывается, но увеличить я не могу. И так с любым файлом. Раньше все было нормально. Что делать? Я имею ввиду пальцами увеличивал или уменьшал.
Ответ. Возможно, фотографии вы переместили в другое место или удалили. Вместо них остались эскизы. Возможно, проблема с галереей Андроид или другими приложениями. Обновление прошивки может решить проблему.
Планшет Digma HIT 4G стирает фото из галереи (фото находится в памяти планшета). Приложения остаются, а вот галерея Android не показывает фото. В диспетчере файлов память не отображается. Если делаю новые фотографии, то в галерее они не появляются. А насчет скриншотов тоже проблема. Устройство пишет «не удаётся делать скриншот недостаточно памяти или отсутствует разрешение от приложения или организации. Сбрасывала настройки. Все начинает работать, сфотографированные изображения снова отображаются, но через некоторое время опять пропадают из Галереи. Подскажите, что делать, если пропали фотографии из галереи?
Ответ. Фотографии не сохраняются во внутренней памяти, поскольку недостаточно памяти на телефоне. Вам нужно удалить ненужные файлы, перенести приложения на карту памяти, если есть такая возможность. Именно по этой причине картинки удалилась из Галереи и не сохраняются во внутреннюю память.
1. Случайно из Галереи удалила папку «Камера» вместо плохого фото. В результате удалились все файлы, телефон не показывает фото в галерее. Не получается их восстановить, восстанавливаются только те фото, которые удалялись по одной.
2. У меня телефон Галакси А3 2016. Уже несколько раз с памяти телефона из Галереи исчезла папка «Камера». Потеряла много важных фотографий 🙁 Несколько программ скачала для восстановления, но именно те, что сами удалились, не появляются. Помогите, пожалуйста, вернуть фотки!
Ответ. Если вы сохраняете файлы на прежнее место, тем самым уменьшаете шансы на восстановление. Поскольку все фотографии были удалены в разное время, у каждой из них свои условия хранения (возможно, файлы были перезаписаны другими). Если вы использовали карту памяти для хранения, попробуйте восстановить фото из Галереи через CardRecovery. Если же файлы хранились во встроенной памяти телефона, поможет DiskDigger. Нужно указать папку DCIM для сканирования.
1. После того как сфоткаю или запишу видео на телефон, все сохраняется на микро сд. Захожу в Галерею Android — а там просто черные картинки висят. Из-за чего это происходит, можно ли их восстановить?
2. Проблема следующего характера. На разных версиях Android (6 или 7), когда делаю снимки и путь задаю на внутреннюю память телефон снимки, остаются без проблем, но если путь сохранения изменить на SD card, то через день или два зайдя через галерею снимки не видны только пустые иконки не поддерживаемого формата, самого снимка нет. Если просматривать через стандартный файл менеджер фото в папке DCIM тоже нет. Куда фото пропадает?
Ответ. Нужно освободить внутреннюю память устройства, поскольку системе не хватает пространства для записи фотографий в Галерею — соответственно, они копируются на карту памяти. Сделать это можно вручную, с помощью утилиты CCleaner для Андроид или, например, приложения Storage Analyzer.
Телефон Samsung A3. Сегодня хотела удалить видео из Галереи, выбрала нужные, нажала кнопку «Удалить» и телефон завис, потом нажала на «Выход». В результате не отображаются фото в галерее на Андроид. Я перезагрузила телефон, но ничего не изменилось, фото по-прежнему нет. Можно ли хоть как то восстановить фотографии и видео, которые были в Галерее?!
Ответ. Если файлы исчезли в результате системного сбоя, стоит проверить карту памяти на ошибки. Если вы синхронизировали Галерею с сервисом Google Photo, поищите копию файлов там.
Если же фото Галереи хранились во внутренней памяти Android, задача усложняется. (Читайте наше руководство по восстановлению из внутренней памяти.)
1. Из галереи пропали практически все файлы, было около 20 тыс. — осталось примерно 400. Все файлы были на карте памяти (кроме этих 400). Нашла совет, что нужно удалить файлы с именем «NOMEDIA». Выполнила. В Галерее появилось около 3000. Программой R-Undelete смогла восстановить еще некоторые файлы — но только те, которые я удаляла раньше.
Не все файлы в папках и сами папки были восстановлены. Пожалуйста помогите, уж очень много всего важного было среди этих 20 тысяч фотографий/картинок.
2. SOS. Дней 5 назад перекинула все папки в Галерее с памяти телефона на флешку, чтобы освободить память. Все было хорошо, фото перекинулись. Спустя пару дней заметила, что в одной папке осталось 295 фото (а было 531). Сейчас извлекла sd карту из телефона и поставила обратно, осталось вообще 18 фото… Как вернуть их? Помогите.
Ответ. Из специализированных программ посоветуем PhotoRec. Программа распознает многие графические форматы (в том числе png, jpg), умеет искать по сигнатурам. При этом велика вероятность, что PhotoRec восстановит фото as is — с повреждениями, без названия или даты. Также попробуйте восстановить фото с помощью DiskDigger (Windows-версия), часть фото можно найти благодаря фунции Dig Deeper.
Я занесла все фотографии в ЛИЧНОЕ, потом некоторые фото случайно перенесла во внутреннюю память, а хотела обратно в Галерею. Пыталась перенести фото из внутренней памяти в Галерею, но не вышло. В названии фото появились вопросы, я нажимаю на них, а там выскакивает окно: в каком виде открыть (видео, изображение, аудио и т.д.). Помогите, пожалуйста, мне эти фото очень дороги (телефон HUAWEI LYO-L21).
Ответ. Переименуйте файлы в формат jpg. Если Андроид все равно не распознает изображения, перенесите их на компьютер и попробуйте открыть. Также, если файлы повреждены, для восстановления jpg файлов советуем использовать специальный софт.
Samsung galaxy a5 2016. Перенес картинки и фото с внутренней памяти на карту. Через сервис — мои файлы — карта памяти все их можно просматривать, но в галерее отображаются только те, что остались на внутренней памяти. При этом камера сохраняет новые фото на карту и если что-то сфотографировать или сделать скриншот — их видно в галерее. Проблема только с файлами, которые копировались.
Просыпаешься утром, а из галереи пропали почти все фото (почему уже не все?). Сразу оговорюсь, карты памяти нет, никаких файловых операций не проводилось, в папке DCIM их тоже нет. На Гугл Диске есть несколько файлов, но это не то. Телефон Самсунг А8(2018), операционка Android 8.0.
Я удалила нечаянно фотографию из Галереи на телефоне Самсунг. Попробовала её восстановить с помощью программы DiskDigger, но она восстановилась в плохом качестве, все размыто, видно только общий силуэт. А о программе написано, что она позволяет восстановить фото полностью. Может, я что-то неправильно делаю? Как можно восстановить в первоначальном качестве изображения?
Дня три назад купила новый телефон redmi 5 plus и перекинула на него все фотографии и видео. И через день захожу в галерею, а там всего пару штук фотографий остались и всё. Я перезагрузила телефон и зашла обратно, смотрю вообще не осталось ничего. Пишет, что элементы удалены или повреждены и форматы не поддерживаются. Все бы ничего, вот только фотографии очень нужные, да и со старого я все удалила.
У меня на телефоне удалились все фото, полностью галерея. Теперь не знаю, что делать. Просто подключила телефон через USB хотела скинуть музыку на телефон, в итоге все кинула, отключаю провод, захожу в галерею – а там ничего нет – просто пусто.Скажите можно восстановить как-то? Модель телефона Леново S90. Заранее спасибо.
У меня телефон Asus Zenfone 2 Android 5.0 В галерее Андроид из нескольких альбомов один пропал. Я специально не удаляла. Важный альбом, помогите пожалуйста восстановить.
из dcim папки телефона переместила в личную папку фото, они сначала не отображались в галерее, и показывало так будто ничего не перемещала, а через день-два исчезли вообще, через файловые менеджеры смотрела, нет их в общем. андроид 8. а рут программы устанавливать не охота… хотя бы причину понять бы, памяти даже половины не занято..
Решила почистить мамин телефон (Sumsung). Зашла в галерею sd карты. Там каждой фотографии было по две. А самих фото, как потом оказалось, всего 350. Начала удалять дубликаты (выделив все повторяющиеся). Но в итоге удалились все. Не знаю, что делать. Очень нужно восстановить эти фото т.к. они очень дóроги мне и моей маме.
Подскажите, пожалуйста, сделали сброс до заводских настроек,предварительно сохранив всю информацию. Но появилась проблема – теперь все стало жутко неудобным,начиная от клавиатуры и заканчивая оформлением папок в галерее. Сброс делали из-за того,что в вайбере не отправлялось исходящее фото и при входящих не открывалось в профиле. Проблема так и не решилась. Служба поддержки помочь не смогла. Вы можете как-то нам помочь? Как все вернуть на прежнее место и решить вопрос с фото?
Хотела перенести файлы с телефона на SD без применения ПК, конкретно выделила папку с фото и нажала переместить на карту памяти. В процессе происходило перемещение, файлы все видела. Потом зашла в Галерею», там не отобразились те файлы, что я переместила. Они и с самого устройства (телефона) пропали, и на карте памяти их тоже нет. Где их можно найти? P.S. Удаляла папки с музыкой и видео с SD, а они после перезагрузки вернулись на карту память. А вот фото нет(
На смартфоне с Андроид 6.0 восстановил пропавшие из галереи фото… но качество изображения на них поменялось, стало размытым… нашел программу для Windows по восстановлению качества фото до исходного… а для Андроид есть такая?
Перенесла некоторые аудиозаписи и фотографии с внутренней памяти на карту, после чего увидела, что в галерее пропали фотографии , иногда такое бывало, что телефон то ли зависал, то ли что и просто в галерее не было видно папок, но через пару часов они появлялись, но на этот раз они не появились и там где музыка пишет:«нет песен», хотя в папке, где файлы есть и фото и вся музыка. Что делать, как сделать так, чтобы Галерея увидела фото и видео файлы?
Создала новый альбом в галерее,переместила туда фотографии,буквально через десять минут он исчез вместе с фотографиями.Нашла их в ES проводник в библиотеке,когда перемещаю их в какой либо альбом теряется их качество.Что делать?
На днях удаляла ненужные файлы через файловый менеджер X-plore. Нечаянно удалила всю папку под названием Android в памяти устройства. В результате пропали все фото в Галерее, точнее, они не отображаются. Есть только фото в папках Camera и Screenshots, но таких папок, как WhatsApp, Download, нет. Но все фото в хранилище есть. Могу ли я это как-нибудь восстановить?
Как перенести фотографии с Mac на планшет Android (или Windows)
Как бы нам ни нравились наши iPad, мы понимаем, что многие люди, владеющие Mac, могут вместо этого выбрать планшет на базе Android или Windows.
Планшеты Android выпускаются во всех формах и размерах и зачастую по гораздо более низким ценам, чем iPad или iPad mini. Недорогие планшеты на базе Android, такие как Tesco’s Hudl, оказались очень популярными, и они являются хорошим вариантом, если вы хотите купить планшет для маленьких детей, не тратя слишком много денег. Планшеты Windows, такие как новый Surface Pro 4 от Microsoft, как правило, стоят дороже, но многие люди будут иметь их на работе, или у них будут друзья или коллеги, которые используют планшеты Windows. И, конечно же, многим людям нравится использовать свои планшеты, чтобы показать свою коллекцию фотографий семье и друзьям, поэтому полезно знать, как переносить фотографии с Mac на планшет Android или Windows. Подробнее: 6 альтернатив Apple Air для iPad Air
Следующий шаг «
Реклама
следующий
Предыдущая
Как бы нам ни нравились наши iPad, мы понимаем, что многие люди, владеющие Mac, могут вместо этого выбрать планшет на базе Android или Windows.
Планшеты Android выпускаются во всех формах и размерах и зачастую по гораздо более низким ценам, чем iPad или iPad mini. Недорогие планшеты на базе Android, такие как Tesco’s Hudl, оказались очень популярными, и они являются хорошим вариантом, если вы хотите купить планшет для маленьких детей, не тратя слишком много денег. Планшеты Windows, такие как новый Surface Pro 4 от Microsoft, как правило, стоят дороже, но многие люди будут иметь их на работе, или у них будут друзья или коллеги, которые используют планшеты Windows. И, конечно же, многим людям нравится использовать свои планшеты, чтобы показать свою коллекцию фотографий семье и друзьям, поэтому полезно знать, как переносить фотографии с Mac на планшет Android или Windows. Подробнее: 6 альтернатив Apple Air для iPad Air
Шаг 2 из 11: Проблемы с распознаванием
Какой бы тип планшета Android у вас ни был, он должен включать USB-кабель, который можно использовать для подключения к USB-порту настольного компьютера или ноутбука.
Ваш Mac обычно может распознавать большинство устройств, подключенных через USB, поэтому вы, вероятно, ожидаете, что планшет Android появится на рабочем столе вашего Mac, как обычная камера или карта памяти. К сожалению, это не вариант, когда речь идет об устройствах Android. Оказывается, конкуренция Apple с Google и Android настолько жестока, что Mac просто игнорируют планшеты и телефоны Android.
Если вы пытаетесь перемещать изображения между Mac и iPad, прочитайте это: Как поделиться фотографиями на iPad с вашего Mac, камеры или iPhone
Шаг 3 из 11: Доступ к планшетам Android с помощью Android File Transfer
К счастью, здесь есть приложение для Android, которое вы можете установить на свой Mac. Это называется Android File Transfer, и вы можете скачать его с основного сайта Android. Это небольшой файл, поэтому его загрузка и установка займет всего несколько секунд, а затем вы можете подключить планшет к USB-порту на Mac.
При первом использовании Android File Transfer вам нужно запустить его самостоятельно, дважды щелкнув по нему, но с этого момента он будет запускаться автоматически, как только вы снова подключите планшет к Mac.
Шаг 4 из 11: Доступ к внутренней памяти планшета
Когда вы запустите Android File Transfer, вы увидите, что это окно появилось на рабочем столе вашего Mac. В окне отображается список всех папок, которые уже существуют во внутреннем хранилище нашего планшета Archos 101. Как вы можете видеть, это немного похоже на папку Home на вашем Mac, с папками для картинок, фильмов и других файлов.
Будьте осторожны, поскольку Android File Transfer позволяет перемещать и удалять файлы, хранящиеся на вашем планшете, а также просто переносить новые файлы с вашего Mac. Держитесь подальше от таких вещей, как папки Android и System, поскольку они могут содержать файлы, необходимые для правильной работы планшета.
Шаг 5 из 11: перетащите фотографии
Перенос фотографий с вашего Mac теперь очень прост. Вы можете просто перетащить любую отдельную фотографию или папку с фотографиями в папку «Изображение» в Android File Transfer, и они будут скопированы на ваш планшет Android.
Вы не можете передавать фотографии непосредственно из Фото, хотя раньше это можно было делать в iPhoto. Просто переместите все свои фотографии, которые вы хотите перенести в обычную папку, и все будет в порядке.
Шаг 6 из 11: Создайте новые папки
Чтобы упростить задачу, Android File Transfer также позволяет создавать новые папки в основной папке «Изображения», и каждая папка обрабатывается как отдельный альбом при просмотре фотографий на планшете.
Вы также можете удалить файлы и папки с помощью Android File Transfer, если вам нужно освободить место на планшете. Процесс переноса также работает в обе стороны, поэтому мы смогли скопировать этот скриншот с планшета Android на наш Mac.
Шаг 7 из 11: Подключение к планшетам Windows
Планшеты Windows, такие как собственная поверхность Microsoft, также популярны, и на самом деле есть несколько вариантов переноса фотографий и других файлов с вашего Mac на устройство Windows. Следует помнить, что большинство планшетов Windows в настоящее время используют полную версию Windows 10, что означает, что они на самом деле являются настоящими компьютерами с Windows, сокращенными до размеров планшета.
Многие из них даже имеют свои собственные порты USB, поэтому одним из быстрых и простых способов передачи пакета фотографий является простое копирование их на карту памяти или жесткий диск и последующее подключение прямо к планшету Windows.
Шаг 8 из 11: Подключите планшет Windows к домашней сети
Опция USB подходит для однократной передачи файлов, но если вам нужно регулярно передавать файлы, есть несколько других доступных опций. Вы можете подключить планшет Windows к домашней сети, как обычный ПК, и, если вы чувствуете себя смелым, вы можете попробовать настроить параметры передачи файлов как для Mac, так и для планшета Windows.
Здесь вы можете видеть папки Public и User нашего MacBook Air, отображаемые в проводнике Windows на нашем планшете Windows, так что теперь мы можем передавать фотографии и другие файлы между двумя компьютерами простым перетаскиванием.
Шаг 9 из 11: Установите версию iCloud для Windows на свой планшет
Проблема здесь заключается в том, что даже после всех этих лет, чтобы компьютеры Mac и Windows могли общаться друг с другом, как это, все еще требуется немало сетевых знаний. И даже если вам это удастся, вам все равно придется выполнять каждую передачу файлов вручную.
К счастью, есть более элегантное решение. Просто зайдите на сайт www.icloud.com и нажмите «Инструкции по установке», чтобы узнать, как установить версию iCloud для Windows на планшет. Конечно, вам также нужно настроить iCloud на своем Mac и убедиться, что вы выбрали Фотографии на панели настроек iCloud.
Шаг 10 из 11: синхронизируйте ваши фотографии с планшетом
Теперь откройте панель управления iCloud на планшете Windows и войдите в свою учетную запись iCloud. Выберите параметр «Фотографии», чтобы iCloud синхронизировал ваши фотографии с планшетом, а затем нажмите кнопку «Параметры».
Здесь есть два варианта, которые вам нужно выбрать. My Photo Stream автоматически загрузит фотографии, снятые на iPhone или iPad, на планшет Windows, а функция «Общий доступ к фотографиям» позволит вам загружать определенные наборы фотографий, которыми вы делитесь, с помощью iPhoto на ваш Mac.
Эта опция также позволит другим пользователям iCloud обмениваться фотографиями на планшете Windows.
Шаг 11 из 11: Доступ к папке «Фотографии iCloud»
После настройки iCloud на планшете Windows в проводнике Windows появится новая папка «Фотографии iCloud». Здесь вы можете увидеть папку «Мой фотопоток» с фотографиями с моего iPhone, а папка «Активность» просто показывает последние добавленные фотографии. Все остальные папки содержат дополнительные потоки фотографий, которые я настроил с помощью iPhoto на моем MacBook Air.
И, конечно же, синхронизация iCloud также работает в обоих направлениях, поэтому, если я нажму кнопку «Новый фотопоток» в верхнем левом углу, я смогу также отправлять фотографии с этих планшетов Windows на другие устройства iCloud.
Галерея не открывает фотографии. Отформатируйте карту памяти и проверьте ее на ошибки чтения. Как на андроиде сделать так, что бы фото не отображались в галереи, но на телефоне остались? dns s4701
Иногда на смартфонах с Android можно столкнуться с проблемой: открываете «Галерею» , но все изображения из неё пропали. Мы хотим рассказать вам, что нужно делать в таких случаях.
Причины такого сбоя можно разделить на две группы: программные и аппаратные. К первым относится повреждение кэша «Галереи» , действие вредоносных приложений, нарушение файловой системы карты памяти или внутреннего накопителя. Ко вторым – повреждения устройств памяти.
Первое, что нужно узнать – присутствуют ли фотографии на карте памяти или внутреннем накопителе. Для этого нужно подключить к компьютеру либо карту памяти (например, через специальный картридер), либо телефон, если исчезли изображения со встроенного хранилища. Если фотографии распознаются на компьютере, то вы, скорее всего, столкнулись с программным сбоем. Если же картинок нет или во время подключения возникли неполадки (например, Виндовс предлагает отформатировать накопитель), то проблема аппаратная. К счастью, в большинстве случаев получится вернуть ваши изображения.
Способ 1: Очистка кэша «Галереи»
В силу особенностей Android может произойти сбой кэша галереи, в результате чего в системе фотографии не отображаются, хотя при подключении к компьютеру распознаются и открываются. Столкнувшись с таким типом проблемы, проделайте следующее:
- Откройте «Настройки» любым возможным способом.
- Перейдите к общим настройкам и поищите пункт «Приложения» или «Диспетчер приложений» .
- Перейдите на вкладку «Все» или похожее по смыслу, и найдите среди системных приложение «Галерея» . Тапните по нему, чтобы перейти на страницу сведений.
- Найдите на странице отметку «Кэш». В зависимости от количества изображений на устройстве, кэш может занимать от 100 Мб до 2 Гб и более. Нажмите кнопку «Очистить» . Затем — «Очистить данные» .
- После очистки кэша галереи вернитесь к общему списку приложений в диспетчере и найдите «Хранилище мультимедиа» . Зайдите на страницу свойств этого приложения, и также очистите его кэш и данные.
- Перезагрузите смартфон или планшет.
Если проблема заключалась в сбое галереи, то после этих действий она исчезнет. Если этого не произошло, читайте далее.
Способ 2: Удаление файлов.nomedia
Иногда вследствие действий вирусов или невнимательности самого пользователя, в каталогах с фотографиями могут появиться файлы с названием.nomedia. Данный файл перекочевал в Андроид с ядром Linux и представляет собой служебные данные, которые не дают файловой системе индексировать мультимедийное содержимое в том каталоге, где они находятся. Проще говоря, фотографии (а также видео и музыка) из папки, в которой есть файл .nomedia , в галерее отображаться не будут. Чтобы вернуть фотографии на место, этот файл нужно удалить. Сделать это можно, например, с помощью .
- Установив Тотал Коммандер, войдите в приложение. Вызовите меню нажатием на три точки или на соответствующую клавишу. Во всплывающем меню тапните по «Настройкам…» .
- В настройках поставьте галочку напротив пункта «Скрытые файлы/папки» .
- Затем посетите папку с фотографиями. Как правило, это каталог с названием «DCIM» .
- Конкретная папка с фотографиями зависит от многих факторов: прошивки, версии Android, самой используемой камеры и т. д. Но как правило, фотографии хранятся в директориях с названиями «100ANDRO» , «Camera» или прямо в самой «DCIM» .
- Допустим, пропали фотографии из папки «Camera» . Заходим в неё. Алгоритмы Total Commander размещают системные и служебные файлы выше всех остальных в каталоге при стандартном отображении, так что наличие .nomedia можно заметить сразу.
Нажмите на него и подержите, чтобы вызвать контекстное меню. Для удаления файла выберите пункт «Удалить» .
Подтвердите удаление. - Также проверьте другие папки, в которых могут находиться фотографии (например, директорию для загрузок, папки мессенджеров или клиентов соцсетей). Если в них тоже есть .nomedia , удалите его способом, описанным в предыдущем шаге.
- Перезагрузите девайс.
После перезагрузки зайдите в «Галерею» и проверьте, восстановились ли фотографии. Если ничего не изменилось – читайте далее.
Способ 3: Восстановление фотографий
В случае если Способы 1 и 2 вам не помогли, можно сделать вывод, что суть проблемы кроется в самом накопителе. Независимо от причин ее появления, обойтись без восстановления файлов уже не получится. Подробности процедуры описаны в статье ниже, так что подробно останавливаться на них не будем.
Заключение
Как видим, пропажа фотографий из «Галереи» вовсе не причина для паники: в большинстве случаев их получиться вернуть.
Отвечу на ваши вопросы: почему не отображаются фото в галерее Андроид (телефон не показывает фото) или фото открываются в низком качестве. Что делать, если изображения не сохраняются в Галерее? Ответы опубликованы ниже
1. 3 программы, которые восстановят фото из Галереи Android
Среди , отметим три бесплатных инструмента:
Эти программы будут полезны, если фото из Галереи были удалены, повредились или пропали в результате неудачного копирования файлов:
- с внутренней памяти телефона на sd карту;
- с телефона на компьютер.
Советуем тестировать вышеназванные программы с опцией глубокой проверки. Программы устанавливаются на ПК. Сохранять фотографии Галереи следует на жесткий диск, а не sd-карту, иначе удаленные файлы будут перезаписаны и шансы на восстановление значительно уменьшатся.
2. Измените место хранения фотоснимков
Многие пользователи Андроид устанавливают в телефон новую карту памяти и с удивлением обнаруживают, что снятые фотографии и видео все равно сохраняются в память телефона.
Вы можете легко изменить место хранения фотоснимков. Для этого:
- Зайдите в Настройки Камеры
- Найдите опцию Место хранения
- Поменяйте ее на SD карта.
3. Освободите карту памяти от ненужных файлов
Если снятые фотографии сохраняются не на карту памяти, а на телефон (хотя в настройках указана именно SD карта), скорее всего, на карте памяти просто не хватает места и Android использует память телефона как запасную.
Чтобы исправить ситуацию, проверьте свободное место на диске: Настройки — Оптимизация — Память.
При необходимости удалите ненужные файлы на телефоне. Сделать это можно:
- через раздел Оптимизация
- с помощью утилит , CleanMaster для Андроид
- вручную, через любой файловый менеджер.
4. Отформатируйте карту памяти и проверьте ее на ошибки чтения
Еще одна известная проблема – фото отображаются некорректно / периодически исчезают из Галереи. Причина – ошибки чтения на карте памяти.
Решить проблему достаточно просто:
- Отформатируйте карту памяти
- Проверить диск на ошибки можно утилитой chkdsk
5. Где хранятся фото Галереи?
Запомните название папки — DCIM (Digital Camera IMages).
Все фото, снятые на камеру, хранятся в директории Camera на карте памяти или в телефоне. Для удобства организации, Вы можете создавать другие папки внутри DCIM.
Примечание. В DCIM (и вложенных папках) не должно быть файлов с названием nomedia (это сигнал для media scanner игнорировать ее содержимое).
Если Галерея Андроид не отображает фото, проверьте содержимое папки DCIM через ПК:
- подключив телефон к компьютеру через usb-кабель
- присоединив sd-карту через картридер.
Если фото найдены, скопируйте их на ПК, если нет – используйте программы для восстановления.
6. Очистите кэш Галереи
Если вместо эскизов Галерея отображает серые или черные квадраты, очистите кэш. Перед выполнением этого действия советуем зарезервировать файлы из DCIM на жестком диске.
Основные причины удаления фотографий из Галереи
1. Форматирование карты памяти
Пользователи часто забывают о том, что при форматировании карты памяти зачастую удаляются все файлы, хранящиеся на sd карте, включая защищенные от записи фото и заказы на печать. Такие мультимедийные данные могут быть восстановлены только с помощью специального программного обеспечения для восстановления удаленных фотографий.
2. Перезапись и удаление фотографий
Очень частая ошибка – случайная перезапись изображений, фото, хранящихся на карте памяти фотокамеры, другими данными. На самом деле, перезапись фото очень просто сделать по ошибке. Поэтому мы советуем вам несколько раз убедиться в правильности действий, когда вы записываете фотографии на ваш компьютер или на карту памяти устройства.
3. Повреждение или поломка sd карты фотоаппарата
При ненадежном хранении карты памяти, жесткого диска или флешки, любого носителя информации, они подвергаются большому риску физического повреждения при случайном падении или прямом воздействии на них. Мы настоятельно советуем вам хранить и собственно фотокамеры, и sd карточки, и флешки завернутыми в плотный и мягкий материал, который защитит их – а, соответственно, и ваши фотоснимки – от ударов при любых условиях.
Ответы на вопросы читателей
Вчера хотела удалить первую фотографию из альбома» Камера «, но случайно удалила весь альбом… Фото хранились на внутренней памяти планшета. Резервных копий нет. Девайс Lenovo Tab 2 A 7 30 HC. Как восстановить фотографии? Попробовала сделать это через некоторые приложения из плей маркета, увы качество ужасное, фото просто не смотрибельные…
Ответ . Если пропали фото из галереи Андроид, то для планшета вам нужна специальная программа. Увы, хороших программ не так уж много, посмотрите . Первое, что приходит на ум – программка Undeleter.
1. Захожу в галерею — не открываются фото — они пропали. Android пишет — «не удалось создать эскиз». Также в Google не открываются фото и видео. Что делать, если на Андроиде пропали фото из галереи?
2. Новый планшет, новая microsd, переставила с фотоаппарата в планшет. фото как бы есть, но вместо изображения разорванная картинка — не отображается эскиз фото полностью. Когда флешку в телефон вставляю, все фото отображаются. Скажите, в чем причина, почему не отображаются фото в галерее и как исправить, если это возможно!
3. У меня все фотографии сохранялись на карту памяти, как было установлено в настройках Камеры Android. Недавно сделала фотографию, она сохранилась на карту памяти. Зашла в Галерею, а вместо фотографий — чёрный экран. Поменяла сохранение в память телефона – и новая фотография открывается. Как быть? Может, дело в карте памяти?
4. Я вчера купила sd карту на 32гб, подключила ее и переместила фотографии с устройства в новую папку на sd карту. После перемещения я зашла в галерею. Когда нажимаешь на эскизы фото, они показывают серый цвет и там восклицательный знак стоит. sd карта подключена, так как на нее я уже перемещала другие файлы.
5. Делали фото на отдыхе на море. Все открывалось, проблем не было. На второй день последние фотографий 20 в Галерее отражались как серый квадрат. Через несколько минут после просмотра исчезли совсем. Не первый раз такая проблема с Андроидом.
Ответ . Найдите в папке с изображениями файл Nomedia и удалите его. Фотографии на Андроиде хранятся в папке SDCARD/DCIM/CAMERA. Также советую проверить, читает ли телефон карту памяти. Как вариант, можете извлечь sd карту из телефона и через картридер проверить, есть ли там искомые фото, с которыми наблюдается описанная вами проблема.
Здравствуйте, накрылось ПО на Samsung Note 3. Соответственно, после переустановки всё полетело, пропали фото. Очень прошу помочь восстановить данные, в частности фото.
Ответ . В том случае, если фотографии исчезли из Галереи после очистки внутренней памяти телефона, восстановить их можно только с помощью специальных приложений для Android. Одно из таких — Undeleter, найти и скачать утилиту-реаниматор можно с Google Play.
Вытащила флешку с телефона Микромакс, включила телефон — пропали фото из галереи андроид. Но в Диспетчере файлов они есть, как их вернуть обратно в галерею?
Ответ . Скопируйте фото в папку SDCARD/DCIM/CAMERA на флешку или внутреннюю память мобильного устройства, после этого они должны отобразиться в Галерее Андроид.
С карты памяти SD, из отдельных папок, исчезли фотографии, а сама папка переименовалась в это: կ_ _ _ _ _~2. Что делать?
Ответ . Удаление и переименование могло произойти как в результате действий вируса, так и после ошибки приложения. Поскольку картинки удалились, неплохо было бы их восстановить. Для этого подойдет : инструментарий поддерживает карты памяти, в качестве файловых типов можно указать фотографии, изображения.
После восстановления папку можете переименовать вручную.
1. У меня начал глючить телефон Levovo — я его перезагрузила. Когда включила, в галерее пропала папка Camera, файлов нету вообще, Галерея не видит фото. Подскажите, что можно сделать?
2. Зашла в галерею посмотреть фото, все было белое и фотки не открывались. То есть, галерея Андроид не видит фото. Я перезагрузила телефон. Все, что было на карте памяти, исчезло. Их можно восстановить? Ведь там уйма воспоминаний?
3. Переносила фото и видео на телефоне с галереи на sd-карту, но при попытке открыть перенесенные фаилы у меня выходит сообщение: неизвестный формат. Ни видео, ни фото не открываются, пропали. Подскажите, возможно ли восстановить данные файлы из Галереи Андроид. Новые фото и видео сохраняются по умолчанию на sd-карте, просматриваются без проблем.
4. Снял пару фотоснимков, затем поставил телефон на блокировку. Спустя 15 минут зашел в Галерею и там не обнаружил ни одного файла из ранее снятых.
Ответ . Если фотографии хранились на карте памяти, возможно, ваш телефон просто ее не видит, поэтому и не отображает в галерее Android. Проверьте, правильно ли расположена sd-карта в гнезде телефона.
Возможно, фото из Галереи были повреждены. Можно достать sd-карту и присоединить к ПК через картридер. Затем с помощью программы Recuva просканировать карту памяти — возможно, фото восстановятся.
Восстановить фото из галереи, хранящиеся во внутренней памяти Андроид, гораздо сложнее: нужен солидный опыт. Как это сделать, я описал . Если необходимых навыков нет — лучше не пытаться.
1. В галерее все мои фотографии за весь год, стали одной датой. Это случилось после того, как я переместил фото на SD-карту. Помогите восстановить дату съемки!
2. Я утеряла все фото, сделанные через телефон. Восстановить их не проблема, проблема узнать дату съемки фото. Ведь когда я их восстановила, в свойствах стоит дата, когда я их реанимировал. Как узнать дату фото, которая была изначально?
Ответ . Дата съемки фото хранится в exif-свойствах файла. Установите любой просмотрщик изображений (например, XnView) и зайдите в свойства изображения. Во вкладке EXIF вы без проблем узнаете дату фото, вплоть до секунды. Информация о съемке выглядит так:
Date taken : 2011:08:01 06:37:17
Date digitized : 2011:08:01 06:37:17
У меня самсунг галакси с4 i9500. Проблема такая. Захожу в Галерею Андроид, в фото или картинки или в папку с блютузом, нажимаю на фото — открывается, но увеличить я не могу. И так с любым файлом. Раньше все было нормально. Что делать? Я имею ввиду пальцами увеличивал или уменьшал.
Ответ . Возможно, фотографии вы переместили в другое место или удалили. Вместо них остались эскизы. Возможно, проблема с галереей Андроид или другими приложениями. Обновление прошивки может решить проблему.
Планшет Digma HIT 4G стирает фото из галереи (фото находится в памяти планшета). Приложения остаются, а вот галерея Android не показывает фото. В диспетчере файлов память не отображается. Если делаю новые фотографии, то в галерее они не появляются. А насчет скриншотов тоже проблема. Устройство пишет «не удаётся делать скриншот недостаточно памяти или отсутствует разрешение от приложения или организации. Сбрасывала настройки. Все начинает работать, сфотографированные изображения снова отображаются, но через некоторое время опять пропадают из Галереи. Подскажите, что делать, если пропали фотографии из галереи?
Ответ . Фотографии не сохраняются во внутренней памяти, поскольку недостаточно памяти на телефоне. Вам нужно удалить ненужные файлы, на карту памяти, если есть такая возможность. Именно по этой причине картинки удалилась из Галереи и не сохраняются во внутреннюю память.
1. Случайно из Галереи удалила папку «Камера» вместо плохого фото. В результате удалились все файлы, телефон не показывает фото в галерее. Не получается их восстановить, восстанавливаются только те фото, которые удалялись по одной.
2. У меня телефон Галакси А3 2016. Уже несколько раз с памяти телефона из Галереи исчезла папка «Камера». Потеряла много важных фотографий:(Несколько программ скачала для восстановления, но именно те, что сами удалились, не появляются. Помогите, пожалуйста, вернуть фотки!
Ответ . Если вы сохраняете файлы на прежнее место, тем самым уменьшаете шансы на восстановление. Поскольку все фотографии были удалены в разное время, у каждой из них свои условия хранения (возможно, файлы были перезаписаны другими). Если вы использовали карту памяти для хранения, попробуйте восстановить фото из Галереи через CardRecovery. Если же файлы хранились во встроенной памяти телефона, поможет DiskDigger. Нужно указать папку DCIM для сканирования.
1. После того как сфоткаю или запишу видео на телефон, все сохраняется на микро сд. Захожу в Галерею Android — а там просто черные картинки висят. Из-за чего это происходит, можно ли их восстановить?
2. Проблема следующего характера. На разных версиях Android (6 или 7), когда делаю снимки и путь задаю на внутреннюю память телефон снимки, остаются без проблем, но если путь сохранения изменить на SD card, то через день или два зайдя через галерею снимки не видны только пустые иконки не поддерживаемого формата, самого снимка нет. Если просматривать через стандартный файл менеджер фото в папке DCIM тоже нет. Куда фото пропадает?
Ответ . Нужно освободить внутреннюю память устройства, поскольку системе не хватает пространства для записи фотографий в Галерею — соответственно, они копируются на карту памяти. Сделать это можно вручную, с помощью утилиты CCleaner для Андроид или, например, приложения Storage Analyzer.
Телефон Samsung A3. Сегодня хотела удалить видео из Галереи, выбрала нужные, нажала кнопку «Удалить» и телефон завис, потом нажала на «Выход». В результате не отображаются фото в галерее на Андроид. Я перезагрузила телефон, но ничего не изменилось, фото по-прежнему нет. Можно ли хоть как то восстановить фотографии и видео, которые были в Галерее?!
Ответ . Если файлы исчезли в результате системного сбоя, стоит проверить карту памяти на ошибки. Если вы синхронизировали Галерею с сервисом Google Photo, поищите копию файлов там.
Если же фото Галереи хранились во внутренней памяти Android, задача усложняется. (Читайте наше руководство по восстановлению из внутренней памяти.)
1. Из галереи пропали практически все файлы, было около 20 тыс. — осталось примерно 400. Все файлы были на карте памяти (кроме этих 400). Нашла совет, что нужно удалить файлы с именем «NOMEDIA». Выполнила. В Галерее появилось около 3000. Программой R-Undelete смогла восстановить еще некоторые файлы — но только те, которые я удаляла раньше.
Не все файлы в папках и сами папки были восстановлены. Пожалуйста помогите, уж очень много всего важного было среди этих 20 тысяч фотографий/картинок.
2. SOS . Дней 5 назад перекинула все папки в Галерее с памяти телефона на флешку, чтобы освободить память. Все было хорошо, фото перекинулись. Спустя пару дней заметила, что в одной папке осталось 295 фото (а было 531). Сейчас извлекла sd карту из телефона и поставила обратно, осталось вообще 18 фото… Как вернуть их? Помогите.
Ответ . Из специализированных программ посоветуем PhotoRec. Программа распознает многие графические форматы (в том числе png, jpg), умеет искать по сигнатурам. При этом велика вероятность, что PhotoRec восстановит фото as is — с повреждениями, без названия или даты. Также попробуйте восстановить фото с помощью DiskDigger (Windows-версия), часть фото можно найти благодаря фунции Dig Deeper.
Я занесла все фотографии в ЛИЧНОЕ, потом некоторые фото случайно перенесла во внутреннюю память, а хотела обратно в Галерею. Пыталась перенести фото из внутренней памяти в Галерею, но не вышло. В названии фото появились вопросы, я нажимаю на них, а там выскакивает окно: в каком виде открыть (видео, изображение, аудио и т.д.). Помогите, пожалуйста, мне эти фото очень дороги (телефон HUAWEI LYO-L21).
Ответ . Переименуйте файлы в формат jpg. Если Андроид все равно не распознает изображения, перенесите их на компьютер и попробуйте открыть. Также, если файлы повреждены, для восстановления jpg файлов советуем использовать специальный софт.
Samsung galaxy a5 2016. Перенес картинки и фото с внутренней памяти на карту. Через сервис — мои файлы — карта памяти все их можно просматривать, но в галерее отображаются только те, что остались на внутренней памяти. При этом камера сохраняет новые фото на карту и если что-то сфотографировать или сделать скриншот — их видно в галерее. Проблема только с файлами, которые копировались.
Просыпаешься утром, а из галереи пропали почти все фото (почему уже не все?). Сразу оговорюсь, карты памяти нет, никаких файловых операций не проводилось, в папке DCIM их тоже нет. На Гугл Диске есть несколько файлов, но это не то. Телефон Самсунг А8(2018), операционка Android 8.0.
Я удалила нечаянно фотографию из Галереи на телефоне Самсунг. Попробовала её восстановить с помощью программы DiskDigger, но она восстановилась в плохом качестве, все размыто, видно только общий силуэт. А о программе написано, что она позволяет восстановить фото полностью. Может, я что-то неправильно делаю? Как можно восстановить в первоначальном качестве изображения?
Дня три назад купила новый телефон redmi 5 plus и перекинула на него все фотографии и видео. И через день захожу в галерею, а там всего пару штук фотографий остались и всё. Я перезагрузила телефон и зашла обратно, смотрю вообще не осталось ничего. Пишет, что элементы удалены или повреждены и форматы не поддерживаются. Все бы ничего, вот только фотографии очень нужные, да и со старого я все удалила.
У меня на телефоне удалились все фото, полностью галерея. Теперь не знаю, что делать. Просто подключила телефон через USB хотела скинуть музыку на телефон, в итоге все кинула, отключаю провод, захожу в галерею – а там ничего нет – просто пусто.Скажите можно восстановить как-то? Модель телефона Леново S90. Заранее спасибо.
У меня телефон асус, флешки нет…после насыщенного выходного появился значок,что память переполнена. пришло уведомление на обновление системы, но т к память переполнена, обновление не скачивалось. Я поудаляла фотки и тем самым освободила место в телефоне, поставила обновляться телефон и пошла спать. на утро хотела просмотреть фотки, а папки с фото нет в галерее, и через ПК тоже нет…
У меня телефон Asus Zenfone 2 Android 5.0 В галерее Андроид из нескольких альбомов один пропал. Я специально не удаляла. Важный альбом, помогите пожалуйста восстановить.
из dcim папки телефона переместила в личную папку фото, они сначала не отображались в галерее, и показывало так будто ничего не перемещала, а через день-два исчезли вообще, через файловые менеджеры смотрела, нет их в общем. андроид 8. а рут программы устанавливать не охота… хотя бы причину понять бы, памяти даже половины не занято..
Решила почистить мамин телефон (Sumsung). Зашла в галерею sd карты. Там каждой фотографии было по две. А самих фото, как потом оказалось, всего 350. Начала удалять дубликаты (выделив все повторяющиеся). Но в итоге удалились все. Не знаю, что делать. Очень нужно восстановить эти фото т.к. они очень дóроги мне и моей маме.
На днях удаляла ненужные файлы через файловый менеджер X-plore. Нечаянно удалила всю папку под названием Android в памяти устройства. В результате пропали все фото в Галерее, точнее, они не отображаются. Есть только фото в папках Camera и Screenshots, но таких папок, как WhatsApp, Download, нет. Но все фото в хранилище есть. Могу ли я это как-нибудь восстановить?
У меня на андроиде в галерее и музыке ничего не отображается, хотя в моих файлах все отображается.
Может лаг, или перевставь флешкуу
Android смартфоны Настройка Как скрыть файл или папку в Андроид. … Как обратно в галерею вернуть фото?
Как сделать так, что-бы фотография на телефоне не отображалась в галерее, но ее можно было увидеть в папке
Никак. Но можно скачать программу AppLock и засунуть в хранилище под код.
Загруженная картинка не отображается в галерее. голос за 1 голос против избранное. … Не отображается картинка в jsp. 3. Картинка поверх камеры Андроид. лента вопросов.
Как на андроиде сделать так, что бы фото не отображались в галереи, но на телефоне остались? dns s4701
Формат поменяй временно через ES проводник
QuickPic — альтернатива стандартной галерее под андроид. Причем не очень не плохая альтернатива. Программа QuickPic поможет вам легко и быстро организовать ваши фотографии, картинки и прочие.
С помощью ES проводника или другого файлового менеджера упаковать фотографии в архив (можно под пароль).
Я знаю только один способ если у тебя сенсорный телефон то можно просто сохранить фото в моих файлах
Закинул видео на карту памяти андроид, а оно не отображается в галерее. Что делать. что бы оно отображалось?
Формат может не тот
Отдай мне мою андроиду не отображаются картинки в галерее. Дорога к коттеджу была картипки и каменистая, но создавалось впечатление, что сильный ливень способен превратить ее в месиво.
Изображения не отображаются в галерее.
Если телефон — андроид, то а) название папки не должно начинаться с точки б) возможно стоит сбросить кэш приложения «галерея» и «хранилище мультимедия».
Всем привет, Сохраняю картинку с камеры в папке на устройстве android. Она нормально сохраняется и открывается через проводник, но в стандартной Галерее устройства не показывается.
Что можно сделать что бы в галерее Android не отображал определённые фото и видео?
Нажать в галерее Menu, там одна кнопка — Скрыть\показать альбомы.
на HTC так.
Кстати спасибо, я не знала, кеш браузера спрячу, а то гадала откуда в галерее картинки, о которых я ни сном ни духом. =)
Здравствуйте, у меня не работает галерея на андроиде, то есть не просматривается фото, что делать? … Пишет невозможно отобразить пиктограмму и произошла ошибка в галерее.
Галерея перестала открывать фото альбомы, и видео на планшете дигма iDnD7 3G что делать как быть? подскажите
Если это планшет на андроид и в галерее просто не отображаются фото и видео, то тогда заходить в настройки-приложения-альбом (или как оно там с тебя называется) чистишь кеш и удаляешь данные это две кнопки в настройке, все файлы останутся на месте и начнут отображаться
Галерея — Android — Вас приветствует MyRoll Gallery, невероятно быстро растущая фото галерея для Android и первая галерея для Android Wear. …
Галерея На мой gt-i9192 проблема с галереей на обычной фото не сохраняються а на скачанное галерее все фото есть
Кто разбирается в телефонах андроид?
Что то поставила из приложений и занесла активные ссылки, теперь надо делать полный сброс к заводским установкам.
Секреты андроид. Что делать если исчезла галерея. Установка Android 4.2.2 на Samsung Wave II s8530 . … Серые квадраты вместо фотографий в галерее Android.
Что за телефон?
Делай сброс настроек, но учти твои данные тоже удалятся так что сохрани все
Вот тебе две статьи. Надеюсь будет полезно. Там в принципе всё достаточно подробно расписано что как делать
Как сделать вайп на андроид — http://bit.ly/1CyCN7A
как сделать резервную копию андроид — http://bit.ly/1drpMbt
Помогите,второй день не могу найти куда устанавливаются приложения на андроиде?
Остальные значит не установлены, у меня в меню всё отображается.
Галерея их не отображает не хватает памяти. Если я через Диспетчер очищу галерею, то все эти фотографии исчезнут? … НЕ отображается часть фото в галерее и появляется сообщение невозможно загрузить фотографию.
Удалил файл на андроиде
Лаунчер поставь.
Почему галерея на андроиде отображает не все картинки? После подключения к компьютеру по ЮСБ телефон в галерее не отображает некоторые картинки, хотя на карте памяти они есть.
Почему Телефон на андроид не функционирует без MicroSD?
Памяти своей не хватает
Фотография. … Андроид лежит с восклицательным знаком. Как прошить планшет Android через флешку. … Однако удаление данного файла чревато появлением всей вашей медиатеки в галерее и установках профиля.
Android.process.media произошла ошибка как исправить
Сделай сброс через Recovery и будет тебе счастье)
Плеер нормально обновил фонотеку на музыку. Но галерея не видит фоток и видео. … Эти же файлы фотки, видео если скопировать в память телефона, галерея сразу находит их и все работает.
Что с телефоном?
Если вы останавливали системные приложения при освобождении памяти — то понятное дело.
Смотрел он их через встроенную в Андроид галерею. Запускает Галерею, а там только фотографии и видео с камеры. … P.S. Уже после того, как проверил, что видео отображается в Галерее, обнаружил настройки в Андроиде, которые может быть…
Попробуй проверить на компьютерном антивирусе, бывает что находят не все
Да скинь фотки на комп.
Андроид
Судя по названию в этом файле хранятся пиктограммы твоих рисунков, типа галерея быстрее отображает, НО настораживает объем, а вобще в DCIM хранятся фото с камеры, ну скопируй куда нибудь и перезапустись, но помоему мусор
У меня почему то не отображаются папки в галерее. … TOMILINEC, Использовать для просмотра фотографий сторонние программы, у которых есть поддержка показа папок.
Где найти фото Retrica если подключить android к компьютеру?
Поищи в папке DCIM
При входе в галерею показывает фото и видео, снятое ПОСЛЕ определенной даты. … А также мониторить новые и отображать добавляемые файлы, даже если я их добавляю по кабелю с компа?
На компе в находясь в любой папке жми ф10 — сервис — вид — отображать скрытые папки и файлы — ок
Фото отображаются два раза
Значит они каким-то приложением были использованы, возможно яндекс-диск, дропбокс, гугл-драйв и т д
Что можно сделать что бы в галерее Android не отображал определ нные фото и видео? Юлия Иванова Мастер 1245 , закрыт 4 года назад. Добрый день,столкнулась с такой проблемой что в Галерее отображаются все картинки,видео и фото которые…
Меньше надо бухать
LG-GT540 норм телефон? и какие в нём плюсы и минусы?
Не покупайте лыжей.. . фигня. . лучше Нокиа
Не знаю что случилось, но перестали отображаться фотографии и снятое видео в галерее. … андроид. 0 интерисует 0 не интерисует.
Проблемы с sd картой. Андроид 4.2.2
Похожая проблема видеокарта не отображается
Samsung Galaxy S3 В галерее не отображаются снимки. … Они появятся после того, как вы снимете фотографии или видео Дело в том, что фото и видео на телефоне полно и буквально за день до этого я спокойно их мог просматривать.
После обновления на Андроид 5.0 изменился интерфейс Галереи фото в Самсунг-Гелакси S-5. Пропала видимость фото-папок.
5 андроид, как я понял на собственной шкуре, не дружит с флешкой. Почему-то у него проблемы с русской кодировкой в названии папок и файлов на флешке. Снес его на хрен, откатился на андроид 4.4.4. Он стабильно работает. Подожду пока пятерку нормально доточат
Тема Галерея не отображает фотографии Прочитано 9839 раз. 0 Пользователей и 3 Гостей смотрят эту тему. … И вот, добавляю и фото не отображаются иногда пишет следующее Warning getimagesize…
Как понять картинку в музыке на Samsung Galaxy S3?
При воспроизведении, отображается картинка, которая вшита в мп3 тэг песни. И никакого отношения она не имеет к галерее.
Здесь находится и отображается вся медиа информация фото и. … Изначально они отображены в одном месте наряду с необходимым контентом. В этой ситуации возникает вопрос как обновить галерею в Android?
Картика в фубаре в виде cover альбома может быть прописана редактором тегов в самом MP3 файле или быть отдельно в виде превьюшки jpg и иметь название Folder. В первом случае убрать её можно только редактором, во втором,- тупым удалением folder.jpg
Всем привет. Если вы решили перекинуть фото или видео с телефона Android на компьютер, но часть файлов отсутствует, или компьютер совсем не видит фото, значит вы попали по адресу.
Так как в этой статье, я объясню что делать, для того чтобы компьютер увидел все файлы в папке с видео и фотографиями на телефоне.
Начну с небольшой предыстории. Вернувшись с моря, на телефоне Xiaomi Redmi 3S работающем под управлением Android 6, скопилось большое количество фотографий. Ну и естественно, их необходимо было перекинуть на компьютер.
В моём случае, компьютер не видел часть фотографий и видео роликов, хотя на самом телефоне, они отлично просматривались. Поискав решение проблемы на форумах, я встретил уйму советов.
Кто то советовал залить фотки в облако, кто то использовать файловые менеджеры и.т.д. Но всё это муторно и требует уйму времени, для себя я нашёл очень простой вариант, решение данной проблемы, может и вам поможет.
Компьютер не видит фото на телефоне Андроид что делать
Всё дело в том, что у системы Windows 7, 8, 10 и Андроид, могут возникать проблемы с правами доступа. Для того чтобы компьютер увидел все файлы, необходимо на время переименовать конечную папку с фотографиями, на телефоне или планшете.
Для этого открываем файловый менеджер, на телефоне и находим папку DCIM (Digital Camera Images), далее переходим в неё. Обратите внимание, она может располагаться как во внутренней памяти телефона, так и на флешке, в зависимости от настроек вашего устройства.
Теперь мы видим папку Camera её и необходимо переименовать , для этого выделите её долгим нажатием, после нажмите кнопку «Ещё».
В открывшемся меню, жмём кнопку «Переименовать».
Теперь даём ей новое имя, к примеру Camera5, после жмём кнопку «Ок».
После этого, подключаем телефон к компьютеру, с помощи юсб шнура и копируем фотографии. По завершению копирования, не забудьте вернуть папке исходное название. Надеюсь этот способ поможет и вам. Также можете попробовать, переименовать папку с помощью компьютера, я думаю разницы не будет.
Если у вас не Xiaomi, а к примеру iPhone, Samsung, LG, Huawei, Lenovo, Meizu, Sony, Fly, ASUS или какая то другая фирма. Отпишитесь в комментариях, помогло ли Вам, данное решение проблемы. У меня на этом всё, желаю успехов.
как перенести фотографии / видео и т. Д. На карту памяти на моем ч … — Сообщество поддержки HP
@princenutty писал:Я ценю отправленную вами статью, но поскольку все они СОВЕРШЕННО НОВИНКА, я предполагаю, что любая проблема «исправления» уже должна быть на планшетах? и любое обновление должно было произойти автоматически при первом включении?
Я был бы очень признателен за вашу дальнейшую помощь на языке «глупый человек», если вы или кто-то еще может помочь.
Мы пробовали передавать данные как с планшетов, так и через ноутбук с проводом, подключенным между планшетом и ноутбуком.
В статье, на которую я вас связал, объясняется, как работает Android KitKat. Они изменили способ работы SD-карт. Я предполагаю, что ваши новые планшеты поставлялись с Android 4.4.x. (Кит-Кат).
Вот ссылка на Работа с файлами с KitKat со страниц поддержки для планшета HP 7 II 1311. Я предполагаю, что это именно то, что у вас могло быть, поскольку термин «HP 7 G2» не дает результатов при поиске в разделе поддержки.
По ссылке выше:
Могу ли я подключить планшет к компьютеру для передачи файлов?
Да, вы можете подключить планшет к другому компьютеру с помощью кабеля USB. Отсоедините USB-кабель от адаптера переменного тока и подключите его к одному из USB-портов вашего компьютера. Другой конец кабеля подключите к порту micro-USB на планшете. Подождите, пока драйвер USB установится на ваш компьютер. Если установлен метод блокировки экрана (например, графический ключ, PIN-код или пароль), разблокируйте планшет.Планшет отображается на вашем компьютере как внешнее запоминающее устройство.
Почему я не вижу свои файлы при подключении планшета к компьютеру?
Если вы вошли в планшет с учетной записью пользователя, ваши локально сохраненные файлы и папки могут быть недоступны при подключении к компьютеру. Войдите в учетную запись владельца планшета, чтобы получить доступ к файлам, хранящимся на планшете, с компьютера и убедитесь, что экран разблокирован (если установлен метод блокировки, например графический ключ, PIN-код или пароль).
Надеюсь, это поможет!
WyreNut
————————————————-Я здесь волонтер и не работаю в HP.
Вы тоже можете стать экспертом HP! Подробности ЗДЕСЬ!
Если мой пост вам помог, нажмите «Престижность»!
Если это решило вашу проблему, нажмите кнопку «Принять как решение», чтобы другие могли воспользоваться заданным вами вопросом!
Как использовать SD-карту с планшетами Amazon Fire
В каждом планшете Amazon Fire, выпущенном за последние несколько лет, есть слот для карты памяти microSD, что очень удобно, если вы используете планшет, в котором может быть так мало как 8 ГБ встроенной памяти.Вы можете взять практически любую карту microSD класса 10 или UHS, чтобы добавить до 1 ТБ расширяемой памяти, в зависимости от того, какую модель планшета вы используете.
После того, как вы выбрали подходящую SD-карту, Amazon дает вам полный контроль над тем, как использовать ее с планшетом Fire.
Вы можете решить, хотите ли вы, чтобы приложения были установлены на SD-карту, должны ли фильмы, музыка или другой контент автоматически загружаться на SD-карту или фотографии должны храниться на карте.Вы можете переместить приложения, которые уже установлены на SD-карту, или переместить их обратно во внутреннюю память. Или вы можете просто рассматривать карту как съемное хранилище и загружать на нее музыку, фильмы, документы или другие файлы.
В эту статью добавлены инструкции по использованию SD-карт с планшетом Amazon Fire HD 8 2020 под управлением Fire OS 7.3.
Если вам нужны инструкции по работе со старыми планшетами Amazon Fire, ознакомьтесь с нашим руководством по использованию SD-карт с Fire HD 8 (2017) под управлением Fire OS 5.4 может быть полезным.
А пока давайте посмотрим, как съемное хранилище работает с новейшими планшетами Amazon.
Использование SD-карт с планшетом Amazon Fire под управлением Fire OS 7.3
Все, что описано в этом разделе, было протестировано на планшете Amazon Fire HD 8 (2020) под управлением Fire OS 7.3. Этот раздел был первоначально опубликован 11 июля 2020 года.
Настройка SD-карт в Fire OS 7.3
Откройте дверцу, закрывающую кардридер microSD, и вставьте карту.
Если вы впервые используете эту SD-карту на планшете, вы можете увидеть уведомление с надписью «Неподдерживаемое хранилище». Если вы это сделаете, вы можете нажать это уведомление, чтобы открыть меню, которое предлагает два варианта:
- Использовать для дополнительной памяти планшета
- Использовать для портативного хранилища
Первый вариант позволяет устанавливать приложения на карту microSD, освобождая место во встроенной памяти планшета Fire. Вы также можете использовать SD-карту для хранения медиафайлов и других файлов, но если вы удалите карту, вы потеряете доступ ко всем установленным на ней приложениям.Поэтому выбирайте этот вариант, только если вы не планируете часто извлекать или менять карты памяти.
Если вы выберете второй вариант, вы можете использовать SD-карту для хранения музыки, фильмов и других файлов, но не приложений. Это лучший вариант, если вы планируете использовать SD-карту для передачи файлов, фильмов или другого контента между устройствами.
После того, как вы сделали свой выбор, коснитесь опции, и Fire OS спросит, хотите ли вы отформатировать это устройство хранения.
Обратите внимание, что все данные, которые уже есть на вашей SD-карте, будут удалены, поэтому обязательно сделайте резервную копию всех важных файлов, а затем отформатируйте устройство хранения.
Использование SD-карт для портативного хранилища (Fire OS 7.3)
Все, что описано в этом разделе, было протестировано на планшете Amazon Fire HD 8 (2020) под управлением Fire OS 7.3. Этот раздел был первоначально опубликован 11 июля 2020 года.
Если вы выбрали вариант переносного хранилища, описанный выше, вы можете безопасно использовать SD-карту для передачи файлов на планшет и обратно с помощью любого приложения для просмотра файлов. Но вы также можете автоматически загружать контент Amazon на планшет.
Чтобы выбрать, какой контент будет сохранен на SD-карту, откройте приложение «Настройки» планшетного ПК и выберите опцию с пометкой «Хранилище».
В верхней части экрана вы увидите раздел с пометкой «Внутреннее хранилище», который показывает, сколько у вас свободного места. Нажав на нее, вы попадете на экран, который показывает, какие приложения и файлы занимают больше всего места.
Под внутренним хранилищем находится раздел с пометкой «Хранилище SD-карты», который работает таким же образом… за исключением того, что под информацией о хранилище есть ряд тумблеров, которые позволяют вам выбрать, какие элементы, если они есть, должны быть загружены в карта.
Вот ваши варианты:
- Загрузка фильмов и телешоу на SD-карту
- Загрузка музыки на SD-карту
- Сохранение фотографий и личных видео на SD-карте
- Загрузка аудиокниг на SD-карту
- Загрузка книг и периодические издания на SD-карту
Все они будут включены по умолчанию, поэтому обязательно снимите флажки со всех опций, которые не хочет использовать . Помните, что любой контент, загруженный на SD-карту, не будет доступен на вашем планшете, если вы удалите эту карту.Но вы всегда можете повторно загрузить этот контент или получить к нему доступ снова, повторно вставив SD-карту.
Ниже этих параметров есть еще три:
- Форматировать как внутреннее хранилище
- Стереть SD-карту
- Безопасное извлечение SD-карты
Если вы выберете Форматировать как внутреннее хранилище, Fire OS переформатирует карту (удалив все данные, которые в настоящее время хранятся на нем в процессе), а затем вы сможете устанавливать приложения на SD-карту, как описано ниже.
Хотя вы можете вернуться в меню настроек в любое время, когда захотите внести изменения, вы также увидите постоянное уведомление, когда используется карта microSD.Потяните вниз панель уведомлений и коснитесь этого сообщения, и вы найдете варианты безопасного извлечения карты или повторного посещения служебной программы настройки, которая позволяет вам решить, использовать ли карту в качестве портативного хранилища или как расширение внутренней памяти планшета.
Вы можете закрыть это уведомление, но оно будет появляться каждый раз, когда вы извлекаете и повторно вставляете SD-карту.
Использование SD-карт в качестве внутреннего хранилища (Fire OS 7.3)
После форматирования SD-карты для использования в качестве внутреннего хранилища вы увидите экран с вопросом, хотите ли вы «Переместить контент на устройство хранения.”
Это освободит внутреннее пространство для хранения путем переноса данных, таких как электронные книги, фотографии, видео, документы и другие файлы на SD-карту. Но на этом шаге не будут перенесены установленные приложения на вашу SD-карту. Вам придется сделать это вручную, как описано ниже.
В процессе передачи файлов, который может занять некоторое время, некоторые приложения могут не работать. Amazon также не рекомендует извлекать SD-карту и предлагает держать планшет заряженным.
Если вы предпочитаете переместить контент позже или имеете больший контроль над тем, какой контент перемещается, вы можете нажать на опцию «Переместить контент позже», а не на кнопку с пометкой «Переместить контент.”
Независимо от того, перемещаете ли вы свой контент, теперь вы можете открыть приложение« Настройки »и перейти к параметру« Хранилище », описанному в разделе выше. Но на этот раз вы увидите другой набор параметров.
Вместо того, чтобы автоматически выбирать, какой контент загружается и сохраняется на SD-карте, у вас есть следующие варианты:
- Переместить контент во внутреннее хранилище (это отменяет действие параметра «Переместить контент на устройство хранения», описанного выше. Если вы еще не сделали этот шаг, вместо этого вы увидите здесь вариант «Переместить данные на SD-карту»).
- Перенести приложения на SD-карту
- Форматировать как портативное хранилище
Если вы выберете Перенести приложения на SD-карту , Fire OS автоматически обнаружит приложения, которые можно переместить , и перенести их на вашу карту. Это должно освободить часть внутренней памяти, но, возможно, не так много, как вы ожидали, поскольку некоторые из ваших приложений, вероятно, не предназначены для работы с внешним хранилищем и поэтому не будут перемещены.
На скриншоте выше вы заметите, что на моем планшете можно переместить 8 приложений.Но это лишь малая часть всех приложений на моем планшете.
Также имейте в виду, что в зависимости от скорости вашей SD-карты некоторые приложения могут работать медленнее, если они установлены на внешнее хранилище, чем при запуске из внутреннего хранилища.
Перед переносом приложений следует помнить о том, что при перемещении их с на внешнее хранилище выполняется одним щелчком мыши, а перенос их обратно во внутреннее хранилище — нет.
После переноса приложений элемент «Переместить приложения» станет серым.Нет опции «переместить приложения во внутреннюю память».
Но вы все равно можете переместить приложения обратно во внутреннюю память вручную, выполнив следующие действия:
- Откройте меню Настройки-> Хранилище.
- Нажмите значок «SD-карта».
- На следующем экране нажмите «Приложения и игры».
- Вы увидите список всех приложений.
- Найдите приложение, которое хотите переместить, и нажмите на его название.
- Если на следующем экране вы видите что-то вроде «120 МБ используется во внешнем хранилище», то это приложение установлено на вашу SD-карту.
- Коснитесь параметра «Хранилище», чтобы просмотреть сведения о хранилище для этого приложения.
- Нажмите кнопку «Изменить», чтобы выбрать, во внутреннем или внешнем хранилище следует установить приложение.
- Если вы выберете «внутреннее», то появится экран с вопросом, хотите ли вы переместить это приложение.
- Выберите «Переместить», чтобы завершить перенос.
Это довольно утомительный процесс, потому что не все приложения, перечисленные в меню «Приложения и игры», установлены на вашей SD-карте.Так что вам, возможно, придется поохотиться, чтобы найти все те, которые были автоматически перемещены Fire OS.
Если на шестом шаге вы видите что-то вроде «120 МБ используется во внутренней памяти», значит, ваше приложение уже запущено из встроенного хранилища, и вам следует нажать кнопку «Назад» и выполнить поиск других приложений для передачи.
Обратите внимание, что если вы решите переформатировать свою SD-карту для использования в качестве портативного хранилища, и у вас уже установлены приложения на этой карте, они будут удалены, и их данные будут удалены, если вы не перенесли их во внутреннее хранилище вручную. первый.
Хорошая новость заключается в том, что Fire OS выдаст вам предупреждающее сообщение, прежде чем вы сможете переформатировать карту, чтобы вы могли принять обоснованное решение.
И это охватывает основы использования SD-карты с планшетом Fire в середине 2020 года. Но как насчет старых моделей с более ранними версиями Fire OS?
Использование SD-карт с планшетом Amazon Fire под управлением Fire OS 7.3
Все, что описано в этом разделе, было протестировано на планшете Amazon Fire HD 8 (2017) под управлением Fire OS 5.4 и был первоначально опубликован 14 июля 2017 года. Действия должны быть аналогичны другим планшетам Amazon с Fire OS X.
Начало работы
Откройте дверцу, закрывающую слот для SD-карты, вставьте карту, отформатированную с использованием файловую систему FAT32 или exFAT, и все готово.
Если вы уже загрузили музыку или видео на карту, вы сможете найти их, перейдя на вкладки «Музыка» или «Видео» в средстве запуска на главном экране… хотя для их поиска может потребоваться небольшая работа.
Например, на вкладке «Музыка» вам нужно нажать «Моя музыка», затем коснуться значка «Настройки», а затем переключить опцию «Автономный музыкальный режим», чтобы вы только видели музыку, которая включена. ваше устройство, а не музыку в облаке, которую вы добавили в свою библиотеку Amazon Prime.
Если вы уже загрузили музыку на свое устройство, в настройках музыки есть опция «переносить всю музыку офлайн». Вы можете нажать эту кнопку, чтобы скопировать музыку из внутренней памяти на SD-карту.
Для видео откройте вкладку «Видео», выберите «Библиотека», откройте «Настройки» и выберите «Личные видео».
Или вы можете просто использовать сторонний файловый менеджер, такой как File Commander или Total Commander, перейти к файлам, которые вы хотите открыть, и затем выбрать приложение, которое вы хотите использовать. Лично я использую Solid Explorer, которого нет в Amazon Appstore, но вы можете загрузить из Google Play Store (если вы его установили) или из стороннего источника, такого как APKMirror.
Вы можете загрузить музыку, фильмы и другой контент на SD-карту, вынув карту, вставив ее в устройство для чтения карт на компьютере и скопировав файлы, или подключив планшет к компьютеру с помощью кабеля USB, чтобы он отображается как запоминающее устройство. Второй вариант, вероятно, более безопасен, если вы используете планшет, в который уже вставлена карта, поскольку он снижает риск потери или повреждения данных. Но см. Ниже инструкции по безопасному извлечению SD-карты.
Выберите, какие элементы следует загружать на SD-карту.
После того, как SD-карта вставлена, Fire OS автоматически сохранит на карту определенные типы содержимого, которое вы загружаете в будущем.Но вы можете выбрать, какие элементы сохранять, а какие нет.
Откройте меню настроек Fire OS, выберите параметр «Хранилище» и прокрутите вниз, пока не увидите раздел «SD-карта».
Есть список переключателей. Вы можете включить или отключить следующие параметры:
- Загрузка фильмов и телешоу на SD-карту
- Загрузка музыки на SD-карту
- Сохранение фотографий и личных видео на SD-карте
- Загрузка аудиокниг на SD-карту
- Загрузка Книги и периодические издания на SD-карту
Большинство этих параметров связано с контентом, загруженным с Amazon.Варианты фото и личных видео относятся к контенту, который вы снимаете на камеры своего планшета.
Установка (или перемещение установленных) приложений на SD-карту
Есть еще один переключатель с надписью «Установить поддерживаемые приложения на SD-карту». После включения все приложения, которые вы пытаетесь установить в будущем, которые можно будет загрузить на SD-карту, будут.
Также есть опция «Перенести приложения на SD-карту», которая перемещает все предустановленные приложения, совместимые с запуском с SD-карты.Обратите внимание, что этот процесс может занять много времени, поэтому наберитесь терпения.
Несмотря на то, что перемещение приложений на SD-карту представляет собой процесс с одним щелчком и долгим ожиданием, я заметил, что нет быстрого и простого способа переместить все приложения с SD-карты обратно во встроенное хранилище. Но вы можете делать это по одному.
Просто коснитесь параметра «Хранилище SD-карты» в настройках хранилища, выберите «Приложения и игры» на следующем экране, после чего вы увидите список приложений, совместимых с SD-картой, установленных на карте.Коснитесь любого из этих приложений, чтобы открыть экран с подробными сведениями, на котором есть опция «Переместить на планшет».
Имейте в виду, что, хотя это освободит место на вашем устройстве, вы можете столкнуться с несколькими проблемами:
- Если вы удалите SD-карту по какой-либо причине, вы не сможете запускать приложения, установленные на карта.
- Вы можете не сохранить столько данных, сколько ожидаете, поскольку некоторые части некоторых приложений останутся во внутренней памяти планшета.
- Скорость чтения и записи для большинства SD-карт, вероятно, не такая высокая, как для встроенной памяти планшета, поэтому в зависимости от вашей карты планшет может выполнять некоторые задачи медленнее.
- Если ваша SD-карта выйдет из строя, ваши приложения заберут с собой.
Удалить или стереть карту
Хотите извлечь карту? Тогда вы, вероятно, захотите сначала убедиться, что он не используется.
Перейдите к настройкам хранилища, прокрутите страницу вниз и вы увидите параметр с пометкой «Безопасное извлечение SD-карты». Это остановит любые задачи, связанные с картой, чтобы предотвратить проблемы.
Или, если вы хотите стереть все на карте, это тоже можно сделать.
К счастью, перед тем, как вы предпримете какое-либо действие, появляется всплывающее предупреждающее сообщение, поэтому для удаления или извлечения SD-карты требуется как минимум два щелчка мышки, что снижает вероятность того, что вы сделаете что-то случайно.
Вы также не сможете стереть или извлечь SD-карту, если планшет подключен к компьютеру через USB-кабель. Перед внесением изменений в карту необходимо отключить планшет от сети.
Ищете чем заняться с планшетом Amazon Fire? Вот еще несколько ресурсов от Liliputing:
Эта статья была первоначально опубликована 14 июля 2017 г. и последний раз обновлялась 11 июля 2020 г.
Основными источниками дохода Liliputing являются реклама и партнерские ссылки (например, если вы нажмете кнопку «Магазин» вверху страницы и купите что-нибудь на Amazon, мы получим небольшую комиссию).
Но есть несколько способов поддержать сайт напрямую, даже если вы используете блокировщик рекламы * и ненавидите покупки в Интернете.
Участвуйте в нашей кампании Patreon
или …
Внесите вклад через PayPal
* Если вы — , используете блокировщик рекламы, такой как uBlock Origin, и видите всплывающее сообщение внизу экрана, у нас есть руководство, которое может помочь вам отключить его.9 способов резервного копирования фотографий во время путешествия без компьютера
Представьте себе. Вы отправляетесь в удивительное путешествие. Вы фотографировали направо и налево. Вы в полном восторге от невероятных изображений, которые вам посчастливилось делать.
Затем, в последний день вашей поездки, что-то происходит. Это может быть что угодно: украдут вашу камеру, или вы потеряете карту памяти, или вы окунете весь комплект и кабудл в реку. Неважно что, но что-то уничтожает / стирает / теряет все ваши потрясающие фотографии.
Чем вы занимаетесь?
Если вы прочитали этот пост и последовали советам, которыми мы собираемся поделиться, как создавать резервные копии ваших фотографий даже без компьютера, вы вздохнете с облегчением, потому что к этому подготовились. Вы не потеряли все свои невероятные изображения — возможно, только фотоаппарат или карту памяти, которую можно заменить.
Если вы не читали этот пост … ну, тогда мы просто дадим вам время, чтобы оплакать вашу невероятную потерю …
… а затем предложите вам прочитать этот пост, чтобы это ужасное событие никогда не повторилось с вами .
1. Разделяй и властвуй
Некоторые люди могут сказать вам, что простое разделение фотографий — отличный способ ограничить потери, если произойдет немыслимое. Например, менять карты памяти каждый день и хранить их в разных местах.
Очевидная проблема заключается в том, что на самом деле нет второй копии ваших фотографий. Если вы потеряете карту памяти, вы все равно потеряете все фотографии на ней. Вы не потеряете всех фотографий из поездки, но цель здесь — не потерять ни одной.
Вдобавок ко всему, хранение маленьких карт памяти в разных местах может оказаться сложной задачей и почти наверняка облегчит потерю одной или двух — даже если это просто потому, что вы забыли, куда вы их положили! Кроме того, их легче положить в багаж или даже оставить в отеле. Они маленькие и очень легко ускользают незамеченными.
По этой причине мы не рекомендуем этот (довольно ленивый) метод ограничения потери фотографий. Вместо этого мы рекомендуем один из приведенных ниже способов сделать реальную вторую копию всех ваших фотографий.
Потому что ваша поездка настолько удивительна, что даже потерять фотографии, сделанные за один день, было бы трагедией.
2. Две карты в камере
Одно простое решение может быть уже встроено в вашу камеру. Некоторые камеры, такие как полнокадровый Sony a7iii , имеют два слота для карт памяти в камере, что означает, что вы можете одновременно вставить в камеру две SD-карты.
Sony настроила его таким образом, что можно использовать эту функцию несколькими способами. Вы можете записывать файлы JPEG на одну карту и файлы RAW на другую или снимать видео на одной карте, а фотографии — на другой.Вы можете перенести одну карту на другую или просто записать одну и ту же информацию на две карты, что даст вам мгновенную резервную копию.
Сохраните вторую карту в новом месте, и теперь у вас есть текущая резервная копия всех ваших изображений. Это простой и беспроблемный способ обеспечить постоянное резервное копирование ваших фотографий. Это также удобно, если у вас когда-либо выходит из строя карта памяти (редко, но бывает). По крайней мере, у вас есть вторая копия ваших фотографий!
Узнайте об опыте работы этого фотографа в Гренландии и о том, что он говорит о слотах для двух карт.
Однако, если у вас нет камеры с двумя гнездами для карт памяти, давайте посмотрим, какие еще варианты у вас есть.
3. Сохранение на телефон или планшет
Возможно, самый простой способ сохранить фотографии без ноутбука — это использовать другое устройство. Вы, наверное, уже носите с собой хотя бы смартфон, а еще лучше планшет.
После передачи фотографий вы даже можете использовать приложения для редактирования, такие как Snapseed или Lightroom Mobile, для редактирования изображений в дороге.Затем вы можете поделиться своими фотографиями в социальных сетях и показать всем удивительные изображения, которые вы получаете в поездке.
У этого метода есть два небольших препятствия. Во-первых, поскольку вы не можете просто вставить SD-карту в свой смартфон, как вы будете их переносить? Во-вторых, на вашем устройстве будет достаточно места? Смартфоны и планшеты обычно имеют ограниченную емкость памяти, и тяжелые файлы RAW с вашей модной цифровой зеркальной камеры быстро заполнят их.
Вот как можно обойти первое препятствие.О втором поговорим чуть позже.
С адаптеромВ некоторых случаях вы можете подключить SD-карту к телефону или планшету с помощью простого адаптера. Пользователи iPhone или iPad могут получить Apple Lightning to SD Card reader . Просто вставьте SD-карту в один конец, а другой — в устройство. Приложение «Фотографии» автоматически откроется на iPad и начнет систематизировать фотографии по моментам, коллекциям и годам.
Те, у кого есть телефон Android или устройство с подключением USB C, могут использовать устройство чтения SD-карт, такое как , это от Anker .Вы также можете получить приложения для автоматической сортировки и хранения фотографий по мере их передачи.
В качестве альтернативы пользователи Android могут получить кабель OTG (On-The-Go), который можно подключить к любому телефону или планшету Android с портом OTG (или micro USB). Это позволяет вам подключить устройство чтения карт и получить доступ к SD-карте.
Вы также можете использовать концентратор USB для подключения устройства чтения карт и внешнего жесткого диска или флэш-накопителя USB и использовать свой телефон или планшет для управления фотографиями и их передачи.
Имейте в виду, что ваш телефон отвечает за питание всех подключенных устройств, и не все телефоны смогут справиться с нагрузкой. Обязательно проверьте свою систему перед тем, как отправиться в дорогу, чтобы убедиться, что она работает. Мы рекомендуем использовать флешку, чтобы уменьшить нагрузку на телефон. Мы поговорим о жестких дисках и флеш-накопителях чуть подробнее, чтобы помочь вам решить, какой метод подходит именно вам.
С Wi-FiМногие камеры теперь оснащены встроенным Wi-Fi.Как именно это работает и что вы можете делать с Wi-Fi, зависит от модели. Однако большинство из них позволит вам хотя бы подключить камеру к устройству через беспроводное соединение и передавать фотографии.
Мы рекомендуем настроить подключение перед поездкой, чтобы убедиться, что оно исправлено. Обычно вам нужно скачать приложение, а затем настроить сеть Wi-Fi с камеры, к которой вы можете подключить устройство.
Первая настройка — самая сложная.После настройки вы сможете легко подключиться, указав имя пользователя и пароль, и начать передачу фотографий. Если у вас много фотографий, это может занять некоторое время, поэтому мы рекомендуем делать это часто, чтобы не копить тонны фотографий между переносами.
Это простые решения проблемы с подключением, но как насчет наличия достаточного места? Скорее всего, ваш смартфон не сможет обрабатывать даже один день с тяжелыми файлами RAW вашей камеры.
Для этого вам понадобится какое-то дополнительное запоминающее устройство.
Существует несколько способов хранения, которые вы можете использовать для сохранения фотографий после их передачи на телефон или планшет.
Давайте посмотрим на них здесь.
4. Сохранение в облаке
Облако — отличное место для отправки фотографий во время путешествий. На самом деле, это, пожалуй, самое безопасное место, чтобы не потерять их. В конце концов, во время путешествия можно потерять даже резервные копии фотографий из-за кражи, потери багажа или любого другого события.
После загрузки фотографий на телефон вы можете просто передать их в облако.Вы можете настроить телефон на автоматическое выполнение этого действия.
Облачное хранилище стоит относительно недорого, хотя обычно вы платите ежемесячную абонентскую плату. Некоторые компании берут больше за больше места для хранения, хотя многие предлагают неограниченный вариант.
Хорошая вещь в хранении фотографий в облаке заключается в том, что некоторые службы позволяют постоянно создавать резервные копии вашего ноутбука и других устройств. Поэтому, если с вашим оборудованием что-то случится в любое время, а не только в поездке, фотографии или данные, для которых у вас еще не было возможности создать резервную копию, будут безопасно ждать вас в облаке.
Однако резервное копирование в облако создает большие проблемы во время путешествий. Доступ в Интернет не всегда надежен. Кроме того, для передачи тяжелых файлов RAW в облако требуется большая пропускная способность. Загрузка нескольких фотографий может занять несколько часов в зависимости от скорости соединения.
По этой причине мы рекомендуем по возможности загружать в облако, но не полагайтесь на него как на единственный источник резервного копирования.
5. Карты Micro SD
Если ваш телефон оснащен съемной картой Micro SD, это может быть отличным вариантом для резервного копирования ваших фотографий.Карты Micro SD, подобные этой Sandisk Extreme , недороги и могут содержать удивительный объем информации. Вы увидите, что версии на 128 ГБ и 256 ГБ являются обычными, и если вы готовы заплатить немного больше, вы можете получить карту на 400 ГБ! Довольно неплохо для изящного маленького чипа, который можно вставить в свой телефон.
Однако, поскольку они такие крошечные, их также легко потерять, если вы храните их вне телефона. Обязательно выделите для них специальное место, где они не смогут легко проскользнуть через щели.Если вы решили оставить карту в телефоне, не храните телефон и камеру в одном месте во время путешествия.
Что делать, если вы путешествуете не со смартфоном или планшетом? Или, возможно, вы предпочтете другой метод резервного копирования фотографий, чем использование относительно хрупких SD-карт и карт micro SD. Вариантов очень много. Давайте взглянем на некоторые выделенные устройства хранения, которые вы можете использовать.
6. Внешний жесткий диск USB
Прежде всего, внешний жесткий диск.Для дешевой версии, если у вас есть старый неиспользуемый жесткий диск, вы можете закрыть его и использовать в качестве внешнего диска. В противном случае вы можете получить такой относительно дешевый диск, как этот 2 ТБ Western Digital .
Имейте в виду, что внешние жесткие диски не являются невероятно прочными, если вы не приобретете твердотельный (SSD) диск без движущихся частей, как этот диск Samsung 500 МБ. К сожалению, это немного увеличивает цену.
Вернувшись домой, вы можете подключить внешний жесткий диск непосредственно к компьютеру для доступа к изображениям и их обработки.
7. Портативный жесткий диск со встроенным устройством чтения SD-карт
Конечно, для того, чтобы сохранять фотографии на внешнем жестком диске, вам понадобится такое устройство, как планшет или FileHub, о котором мы поговорим в минуту, чтобы передать их. То есть, если у вас нет жесткого диска со встроенным устройством чтения SD-карт.
Если у вас есть деньги, чтобы сжечь, Gnarbox 2 — хороший вариант. Этот твердотельный жесткий диск, устойчивый к ударам, воде и пыли, позволяет вставлять SD-карту прямо в дисковод и передавать фотографии одним нажатием кнопки.
Он также оснащен портами USB-C для подключения других устройств и имеет встроенную батарею с приличным сроком службы 6 часов, что делает его довольно удобным устройством. Однако, как уже упоминалось, вы заплатите немалые деньги.
Если вам нужен более бюджетный вариант, обратите внимание на портативный внешний жесткий диск Western Digital My Passport Wireless Pro . Вы можете подключить SD-карту непосредственно к накопителю или подключить ее к камере через порт USB 2.0. Он имеет 10-часовое время автономной работы и даже может использоваться как блок питания для зарядки вашего телефона или других устройств в крайнем случае.
Он не такой прочный, как Gnarbox, но если вы готовы заплатить немного больше, он поставляется в твердотельной версии, которая может выдержать немного больше испытаний.
8. USB-флеш-накопители
Многие туристические фотографы не хотят переделывать свои внешние жесткие диски. Они уже беспокоятся о защите своего фотооборудования, и еще одна вещь, о которой нужно беспокоиться, — это боль.
С этой целью флешки — очень удобный вариант. Например, взгляните на великолепную флешку Sandisk Cruzer 128 ГБ.
Флэш-накопители небольшие, прочные и недорогие. Вы не сможете подключить их напрямую к SD-карте или камере, но подходящее устройство для передачи данных дешево и легко найти. Фактически, вы можете использовать power bank, о котором мы поговорим дальше.
9. Power Bank
Еще один отличный вариант для экономных фотографов — использовать power bank. Этот недорогой FileHub от RAVpower может делать несколько изящных вещей. Во-первых, вы можете без проводов подключать портативные жесткие диски или SD-карты к другим устройствам для передачи данных.Или вы можете использовать его в качестве портативного маршрутизатора для настройки беспроводной сети для совместного использования одного проводного доступа в Интернет между несколькими беспроводными устройствами.
Не планируйте беспроводную передачу данных в самолете. Вам может быть отказано в использовании беспроводных функций во время полета.
Вы также можете получить приложения, которые позволят вам получить доступ к концентратору с вашего планшета, что даст вам возможность предварительно просматривать изображения, а также создавать их резервные копии. Если вы планируете использовать эту функцию, может быть хорошей идеей снимать файлы JPEG низкого качества вместе с файлами RAW.Это позволит вам просматривать файлы JPEG быстрее и проще. Вы также сможете более удобно загружать более легкие файлы в социальные сети, находясь в пути.
У него нет собственного внутреннего хранилища, но его легко подключить SD-карты к внешнему жесткому диску или флэш-накопителю для передачи данных. Он также имеет достаточно большую батарею, чтобы использовать его в качестве портативного зарядного устройства для телефона или камеры. Неплохая отдача за очень небольшие деньги!
Какой метод лучше?
Теперь, когда у вас есть несколько идей о способах резервного копирования фотографий без ноутбука, какой метод лучше всего подойдет вам? Для этого вам нужно подумать о своих потребностях как фотографе, своих привычках как путешественника и своем бюджете.
Место для храненияВо-первых, сколько места для хранения вам понадобится для резервных копий. Это будет значительно различаться в зависимости от вашего снаряжения и количества фотографий, которые вы планируете сделать.
Если вы считаете себя обычным фотографом и цель вашей поездки не только в том, чтобы сделать фотографии, вы можете сделать всего несколько сотен снимков. Однако серьезные фотографы могут легко вернуться из целенаправленного фотопутешествия с несколькими тысячами снимков!
Решающее значение будет иметь наличие достаточного пространства для хранения данных.Резервное копирование будет бесполезно, если у вас недостаточно места для всех ваших фотографий.
Перед поездкой сядьте и оцените свои потребности. Сначала выясните средний размер файла изображения вашей камеры. Размеры файлов могут немного отличаться в зависимости от настроек камеры и сжатия файла для каждой фотографии, но вы можете получить представление, сделав несколько снимков и просмотрев информацию об изображении, или проверив руководство к камере.
Имейте в виду, что при съемке в формате JPEG размер файла будет значительно меньше, чем при съемке в формате RAW.Точно так же, если вы снимаете и то, и другое, как это любят делать некоторые фотографы, вам нужно будет объединить средний размер каждого файла, чтобы определить общий размер.
Чтобы дать вам представление о размерах, в среднем JPEG-файлы выглядят следующим образом:
- 3 МБ на 10-мегапиксельной камере
- 4,2 МБ на 14-мегапиксельной камере
- 6,6 МБ на 22-мегапиксельной камере
дюйма В этих примерах вы можете хранить 10 000 фотографий с 10-мегапиксельной камеры или около 4800 фотографий с 22-мегапиксельной камеры на SD-карте 32 ГБ.Неплохо!
Однако съемка в формате RAW и использование камер более высокого класса с большим количеством мегапикселей существенно изменит ситуацию. 20,2-мегапиксельная камера обычно выводит файл RAW размером около 25 МБ. Это звучит много, пока вы не увидите, что некоторые камеры создают файлы RAW размером около 46, 52 или даже 65 МБ на файл!
Когда вы делаете 10 000 фотографий с размером файла 65 МБ, вам потребуется как минимум 650 ГБ дискового пространства.
Имейте в виду, что здесь речь идет только о съемке фотографий. Для съемки видео требуется значительно больше места.
Физическое пространство и удобство
После того, как вы определили необходимое пространство для хранения, пора подумать о том, сколько физического пространства оно занимает. Если вам нужно много места для хранения и у вас мало дополнительного места, SD-карты — отличный вариант. Однако, если вы не возьмете с собой какое-либо устройство с экраном, вы не сможете просматривать или редактировать фотографии, пока не вернетесь домой (если вы не сделаете это в камере).
Флешки немного побольше, но все же маленький, удобный вариант.Как мы уже объясняли, для переноса фотографий на флэш-накопитель требуется немного больше усилий, но преимуществом является их долговечность. Флэш-накопитель, как правило, выдерживает серьезную нагрузку, прежде чем вы потеряете какую-либо информацию. Опять же, вы не сможете просматривать фотографии, если у вас нет устройства.
Внешний аккумулятор, хотя у него нет внутренней памяти, удобен благодаря всем его функциям. Это упрощает передачу данных по беспроводной сети, а также просмотр фотографий на планшете или другом устройстве. Наконец, в крайнем случае, он служит портативным зарядным устройством!
Когда вам нужно много места для хранения, SD-карты и флэш-накопители могут потерять свою привлекательность.Они по-прежнему маленькие и удобные, но их отслеживание может стать проблемой, не говоря уже о том, что они могут превратиться в беспорядочный беспорядок, с которым вам придется разбираться, когда вы вернетесь домой — еще одно потенциальное место для фото. потеря.
В этом случае можно использовать внешний жесткий диск. Жесткий диск емкостью 2 ТБ — это не так уж и дорого, но с ним нужно быть осторожным, так как он не выдержит значительных злоупотреблений. Вы также можете выбрать более прочный твердотельный жесткий диск, но цена значительно вырастет.
БюджетСуществует множество необычных устройств, таких как Gnarbox 2, о которых мы упоминали, которые отлично справятся с защитой ваших фотографий и имеют привлекательный список функций. Хотя хорошо иметь практически неразрушимый способ хранения фотографий, это не всегда практично для фотографов с ограниченным бюджетом или фотографов, которые предпочли бы вложить свои лишние деньги в новый объектив.
Опять же, SD-карты, карты microSD и флэш-накопители — все это варианты, доступные для бюджета.Они также бывают разных размеров, поэтому вы можете выбрать тот, который лучше всего соответствует вашим потребностям.
Внешние жесткие диски также не слишком дороги и, как мы уже упоминали, подходят, когда вам нужно много места для хранения.
Самое главное — разработать надежную систему, которая будет работать на вас. Самая дорогая установка в списке не принесет вам никакой пользы, если вы не понимаете, как ее использовать, или она настолько сложна, что мешает вам ее использовать.
Вот подход одного фотографа к путешествию без компьютера:
Сохраняйте ваши изображения в целости и сохранности
Снимки, которые вы делаете во время путешествия, могут быть одними из самых невероятных снимков, которые вы делаете как фотограф.Потерять их — необъяснимая потеря. Те из вас, кто уже испытал это, могут подтвердить, что это ужасное чувство.
Хорошая новость заключается в том, что с помощью небольшого количества недорогого оборудования или творческой настройки вы можете легко создать портативную резервную копию своих фотографий, находясь в пути. Сообщите нам в комментариях, какой из них лучше всего подходит для вас!
Теперь вы знаете, как создавать резервные копии фотографий во время путешествий без компьютера. Чтобы узнать больше советов по фотографии из путешествий, прочтите этот пост о выборе лучшего фотографического оборудования, которое можно взять с собой!
Как передавать файлы между планшетом LeapFrog Epic и картой micro SD?
Фотографии, музыку и видео можно передавать между картой micro SD и планшетом LeapFrog Epic.Обратите внимание, что приложения нельзя переносить на карту micro SD или с нее.
Вам потребуется компьютер для передачи данных между планшетом и SD-картой. Для компьютеров с Windows это будет интерфейс Plug and Play. Для компьютеров Mac вам необходимо загрузить и установить программу Google Android File Transfer (AFT).
На снимках экрана ниже показаны примеры того, как работает этот процесс. В зависимости от вашей операционной системы экраны на вашем компьютере могут отличаться от приведенных ниже снимков экрана.
Компьютеры Windows
Вставив в планшет LeapFrog Epic карту micro SD, подключите планшет к компьютеру с помощью прилагаемого USB-кабеля. Windows AutoPlay должен автоматически запуститься на вашем компьютере.
Когда на вашем компьютере откроется Windows AutoPlay, нажмите «Открыть устройство для просмотра файлов»
Если в планшет установлена карта micro SD, компьютер видит два накопителя: SD-карту и планшет LeapFrog Epic (USB-накопитель).Вы можете дважды щелкнуть, чтобы открыть любой из них, а затем перетащить содержимое от одного к другому.
Двойной щелчок по «SD-карте» на приведенном выше экране отобразит содержимое карты micro SD. Из содержимого SD-карты музыку, фотографии и незашифрованные видео можно перетащить с SD-карты на планшет LeapFrog Epic.
Те же шаги будут работать для перетаскивания содержимого с планшета LeapFrog Epic на карту micro SD. Помните, что приложения нельзя переносить на карту micro SD или с нее.Контент, который может быть передан, — это музыка, фотографии и незашифрованные видео.
Компьютеры Mac
Чтобы использовать компьютер Mac для управления контентом на планшете LeapFrog Epic, загрузите и установите на свой компьютер программу Google Android File Transfer (AFT) с https://www.android.com/filetransfer/.
Следуйте инструкциям на странице загрузки, чтобы установить программу на свой компьютер.
Если в планшете установлена SD-карта и он подключен к компьютеру, программа AFT покажет все папки с файлами на планшете и SD-карте.Вы увидите две вкладки в верхней части программы AFT. На вкладке «USB-накопитель» будут показаны все файлы на вашем планшете, а на вкладке «SD-карта» — все файлы на вашей micro SD-карте.
Чтобы перенести фото или видео, снятые камерой LeapFrog Epic, с планшета на карту micro SD, выберите вкладку USB Storage. Фото и видео будут в папке DCIM> Камера с фото в формате .jpg и видео в формате mp4. Перетащите файл, который вы хотите передать, с планшета на рабочий стол компьютера:
Затем щелкните вкладку «SD-карта» в программе AFT, затем перетащите файл с рабочего стола компьютера обратно в программу AFT:
Те же шаги в обратном порядке будут работать для передачи содержимого с карты micro SD на планшет LeapFrog Epic.Помните, что приложения нельзя переносить на карту micro SD или с нее. Контент, который может быть передан, — это музыка, фотографии и незашифрованные видео.
Как освободить место на Android
Заполнить место для хранения на Android не составит труда, особенно если у вас есть телефон с 8 или 16 ГБ свободного места. После того, как вы вычтите данные операционной системы из доступной памяти устройства, для приложений, фотографий и видео не останется много.
После того, как вы загружаете свои любимые приложения и снимаете красивые фото и видео, все становится очень быстро.Примерно в это время вы можете заметить, что ваш телефон зависает, частые случайные перезагрузки и другие ошибки или сбои.
В дополнение к занимаемому операционной системой пространству, должно быть немного свободного места для Android, чтобы он мог свободно работать. При отсутствии большого количества доступного внутреннего дискового пространства вы начинаете испытывать проблемы, описанные выше.
Итак, с внутренним хранилищем объемом менее 16 ГБ, как освободить достаточно места для хранения ваших любимых приложений, фотографий и видео, оставив достаточно свободного места для нормальной работы Android? Это возможно, особенно с учетом функций последних версий Android.Вот как освободить место на вашем Android-устройстве, будь то планшет или смартфон.
Free Up Storage на Android Oreo и выше
Проблемы с хранилищем, описанные выше, вызывали беспокойство в ранних версиях Android, но Android 8.0 Oreo немного изменил ситуацию, чтобы сделать систему более эффективной. В Oreo Android группирует и все по категориям. Например, в вашем варианте Storage будет категория Фото и видео, которая показывает вам не только совокупное пространство, которое занимают фотографии и видео, но и приложения, связанные с фото и видео (т.е., Google Фото).
Google не может поместить все в определенную категорию. Именно для этого и предназначены категории Other Apps и Files , и это, вероятно, ярлыки, на которых вы найдете больше всего содержимого для удаления.
Кроме того, в Android 8.0 Oreo до последней версии 11.0 Red Velvet Cake есть отличная функция для избавления от ненужных данных. Под настройкой Storage есть кнопка Free Up Space . Как только вы нажмете эту кнопку, Android отобразит длинный список загрузок, фотографий и видео, для которых уже были созданы резервные копии (поэтому нет необходимости хранить их локально), и редко используемых приложений.Android не избавится от них автоматически, вам нужно пройти и проверить, что вы хотите удалить, а затем вы можете нажать кнопку Free Up , чтобы избавиться от всего этого контента. Он сообщит вам, сколько места вы освобождаете рядом с этой кнопкой.
Может быть, вам не хватило места. Тем не менее, нам придется просматривать приложения вручную, чтобы убедиться, что они не занимают слишком много места. Некоторые приложения могут накапливать много данных с течением времени, особенно потоковые сервисы.Следовательно, кеш и данные необходимо будет очистить вручную. Просто щелкните свои приложения, такие как Pandora, и выберите большие синие кнопки Clear Data и Clear Cache .
Описанные выше процессы аналогичны в Android 7.0 Nougat и ниже; однако в Nougat нет аккуратной кнопки Free Up Space . Вам нужно будет просмотреть свои приложения по отдельности и проверить, сколько места они занимают, или загрузить новое приложение Files by Google, чтобы освободить место.
Очистка фотографий, видео и облака
Если вы еще не осознавали, фотографии и видео занимают тонну места, особенно фотографии с максимально возможным разрешением. Фотографии обычно занимают несколько мегабайт каждая, но как только вы начнете накапливать сотни, а затем тысячи фотографий, это займет много места.
Одним из способов освободить место в этой области является использование Google Фото, которое позволит вам отправлять свои фотографии и видео в облако.Вам больше никогда не придется хранить фото и видео локально.
- Откройте приложение «Фото» или установите его из Play Store. Если будет предложено, войдите в свою учетную запись Google.
- Затем коснитесь изображения профиля в верхней части приложения и выберите «Настройки фотографий».
- Нажмите «Резервное копирование и синхронизация».
- Убедитесь, что ползунок резервного копирования установлен в положение «Вкл.» .
- Чтобы сэкономить место, выберите «Резервное копирование папок устройства» внизу.
- Установите переключатель / кнопку в положение «Вкл.» Для любых папок, которые вы хотите добавить. Как правило, папка «Снимки экрана» — единственный выбор, но вы можете найти и другие, например, «переработать».
Здесь легко отправить все ваши фото и видео в облако. Просто включите или выключите ползунок Backup & Sync . Когда вы включаете его, Google автоматически создает резервные копии всех ваших фотографий и видео в облаке, а также любых дополнительных папок, которые вы выбрали.
Теперь вы можете избавиться от копий ваших фото и видео на устройстве, независимо от того, переносите ли вы их на ПК для сохранения полного разрешения или просто удаляете их. Выберите фотографии, для которых были созданы резервные копии (вы можете выбрать их по альбому, чтобы ускорить процесс), а затем вверху выберите вертикальное многоточие (значок меню с тремя точками). Наконец, нажмите кнопку с надписью Удалить копию устройства . Ваши локальные фотографии и видео удаляются навсегда, но версия Google Photo остается в облаке, из которого вы можете извлекать и просматривать в облаке в любое время.
Если вы выполнили действия для Android, описанные в этой статье, возможно, вы уже пытались избавиться от копий ваших фото и видео на устройстве. Однако кнопка Free Up Space обеспечивает только быструю проверку фото и видео, для которых уже созданы резервные копии, но не просматривает всю вашу библиотеку. Тем не менее, вам может потребоваться зайти в предпочитаемый вами файловый браузер и убедиться, что копии вашего устройства были синхронизированы или перенесены в другое место, а затем удалить их со своего смартфона.Не забудьте проверить другие папки, в которых вы могли хранить изображения.
Не любите Google Фото? Вы также можете передавать фотографии и видео в другие облачные хранилища, например Dropbox.
Перенос приложений и файлов на SD-карту
Сейчас многие смартфоны оснащены слотами для карт памяти microSD. Карта microSD исчезла из телефонов, но из-за большого спроса они возвращаются, даже во флагманских телефонах. Если в вашем телефоне есть слот для карт памяти microSD, мы можем экспоненциально расширить наше хранилище — вы можете перемещать фотографии, видео, музыку и, в зависимости от вашей версии Android, даже приложения! Если у вас еще нет карты microSD, вы можете получить ее здесь.
Размер памяти, который вы покупаете, зависит от того, что поддерживает ваш телефон. Большинство флагманских телефонов в наши дни поддерживают 256 ГБ или более, но подключитесь к сети и проверьте еще раз. Если вы хотите добавить всего несколько гигабайт, карта microSD на 32 или 64 ГБ будет работать отлично и не будет стоить вам дороже 10 или 20 долларов.
После того, как вы получите карту microSD и вставите ее в слот для карты microSD, если у вас Android 6.0 Marshmallow или выше, отформатируйте ее как портативное или внутреннее хранилище. После этого подключите телефон к компьютеру, зайдите в файловую систему в проводнике, а затем вы можете просто перетащить или вырезать файлы на карту microSD.
Перенос приложений на SD-карту
Вы также можете перенести многие из ваших приложений Android на карту microSD. Если вы настроили его как портативное или внутреннее хранилище, если вы используете Android 6.0 Marshmallow или выше, Android предложит автоматически переместить некоторые данные на SD-карту. Когда вы выбираете эту опцию, Android будет разумно перемещать приложения на SD-карту (приложения, которые имеют наибольший смысл). Вы можете сказать ему переместить приложения сейчас или можете повторить этот процесс позже. Если вы решите переместить файлы и приложения, Android сообщит вам, сколько места вы освобождаете.
Стоит отметить, что если вы отформатировали карту microSD как внутреннее хранилище, вы не сможете вручную перемещать приложения. На данный момент это автоматический процесс.
Если вы используете версию Android старше 6.0 Marshmallow, вы можете перенести некоторые приложения на Android с помощью встроенных опций (опять же, только из приложений). Для этого вам нужно войти в настройки Storage и просмотреть приложения одно за другим, ища кнопку, которая говорит что-то вроде Move to SD Card .Он переместит столько данных приложения, сколько сможет карта microSD, а также некоторые данные кеша.
Закрытие
Как видите, освободить место для хранения на Android легко, но это может быть сложный процесс. Выполнив вышеуказанные шаги, вы сможете освободить достаточно места для хранения, чтобы Android снова работал гладко, или, по крайней мере, освободить место для другого контента, который вы, возможно, захотите использовать. Есть свои советы? Обязательно оставьте нам комментарий в разделе комментариев ниже!
Как переместить фотографии на SD-карту Huawei ▷ ➡️ Creative Stop ▷ ➡️
Внутренняя память вашего мобильного телефона Huawei почти заполнена, поэтому, чтобы освободить место, он подумал о том, чтобы поместить все фотографии на одну карту microSD.Отличная идея! Но если вы сегодня здесь и читаете этот пост, я думаю, что-то пошло не так. Дайте угадаю: вы вставили карту microSD в свой смартфон, но не знаете, как установить ее в качестве места назначения по умолчанию для фотографий и / или как переместить на нее изображения, которые присутствуют во внутренней памяти вашего устройства. Я правильно понял? Тогда без проблем, я уже знаю, как тебе помочь.
Если вы дадите мне пять минут вашего времени, я могу объяснить , как переместить фотографии на SD-карту Huawei и как установить карту памяти в качестве основного блока памяти для сохранения новых фотографий, которые вы будете делать на свой мобильный телефон (или планшет).Уверяю вас, что это действительно очень просто, так что давайте не заблудиться в чате и приступим к делу: всю необходимую информацию вы найдете прямо внизу.
В качестве учебного пособия я буду использовать P9 Lite с Android 6.0 и интерфейсом EMUI 4.1.1. В любом случае инструкции, которые вы найдете ниже, действительны для всех моделей смартфонов Huawei и всех версий Android и EMUI (самое большее, они могут изменить некоторые элементы для выбора в системных меню). Поэтому я просто хочу пожелать вам хорошего чтения и надеюсь, что приведенные ниже инструкции действительно могут вам помочь.
- Предварительные операции
- Перемещение фотографий из внутренней памяти на microSD
- Установить SD в качестве места назначения для фотографий по умолчанию
Предварительные операции
Прежде чем мы перейдем к сути этого урока и объясним себе , как перемещать фотографии на huawei sd-карту , я хочу подчеркнуть одну важную вещь, а именно: прежде чем экспортировать все свои снимки на внешнюю карту памяти, вы должны убедиться в качестве карты памяти.
MicroSDне все одинаковы: они отличаются не только емкостью хранения данных, но и качеством и скоростью чтения и записи информации. Если вы хотите, чтобы ваши фотографии не имели плохой концовки или производительность приложения камеры не ухудшалась, обязательно купите microSD хорошего качества.
Как найти карту памяти microSD хорошего качества? Я объяснил вам это в своем посте о том, что покупать micro SD, в котором вы можете найти подробное объяснение всех технических характеристик microSD и список всех лучших карт, доступных в настоящее время на рынке.
Что касается , вставьте microSD в телефон , я не думаю, что здесь есть что объяснять. Если у вас есть мобильный телефон в металлическом корпусе, вы должны извлечь слот для SIM-карты (используя зажим, входящий в стандартную комплектацию устройства), вставить карту памяти в соответствующий слот и снова вставить ящик на место. Если, с другой стороны, у вас есть мобильный телефон с пластиковой задней крышкой, вам нужно поднять заднюю крышку, вставив палец или отвертку в соответствующий « вырез », затем вам нужно найти слот microSD и вставить карту в него.Если какой-либо из шагов вам непонятен, ознакомьтесь с моим руководством о том, как вставить SIM-карты Huawei, где я объяснил, как получить доступ к слотам для SIM-карты и microSD мобильных телефонов Huawei.
Перемещение фотографий из внутренней памяти на microSD
После вставки карты microSD в мобильный телефон, мобильный телефон должен быть готов к использованию и уже должен быть установлен в качестве места назначения по умолчанию для новых фотографий, сделанных с помощью устройства (позже мы увидим, как лучше проверить эти настройки). Однако, прежде чем продолжить, я рекомендую вам зайти в настройки Android и отформатировать карту памяти, чтобы она была на 100% совместима с вашим телефоном, и проверить наличие ошибок внутри.
Затем щелкните значок конфигураций (шестеренка), который вы найдете на главном экране вашего смартфона, загрузите Advanced Settings> Memory and Storage и выберите имя своей карты microSD (например, SD-карта Samsung ) в открывшемся меню. Затем коснитесь опции Размер , нажмите кнопку Удалить и отформатируйте и терпеливо дождитесь форматирования карты. По окончании процедуры, которая удалит все данные с накопителя, будет произведена проверка на наличие ошибок карты памяти.Вы можете следить за ходом проверки через меню уведомлений Android (которое можно открыть, проведя пальцем сверху вниз).
После форматирования вы можете перемещать фотографии из основной памяти мобильного телефона на карту microSD. Затем запустите приложение Управление файлами Huawei (будет установлено «стандартно» на ваш мобильный телефон), выберите вкладку АДРЕС , которая находится вверху справа и идет вверх Внутренняя память .
На этом этапе выберите путь DCIM (в котором сохраняются фотографии и видео, снятые камерой телефона), нажмите и удерживайте любое изображение, чтобы открыть инструмент выбора файлов, и нажмите кнопку Выбрать все , которые появятся рядом .
Наконец, нажмите кнопку Переместить (внизу слева), вернитесь назад, выбрав пункт АДРЕС , расположенный в верхнем левом углу панели маршрута, введите SD-карту , выберите (или создайте) папку, в которой вы хотите переместите фотографии и нажмите кнопку Move (внизу справа), чтобы начать перенос данных из основной памяти мобильного телефона на SD-карту.
Если приложение Управление файлами отсутствует на вашем мобильном телефоне, вы можете перемещать фотографии из внутренней памяти мобильного телефона на SD-карту с помощью стороннего файлового менеджера: я лично рекомендую X-plore File Manager, который не «привлекательно», как и другие решения. популярный (например, пример ES File Explorer), но он очень эффективен, легковесен и не имеет навязчивых функций. Все конечно бесплатно.
Чтобы перенести фотографии на SD с помощью X-plore File Manager, загрузите последний из Play Store, запустите его и дайте ему разрешение на доступ к файлам, содержащимся на microSD .Затем коснитесь значка внутренней памяти смартфона, перейдите в дорогу DCIM (та, в которой сохраняются фото и видео, снятые камерой телефона) и в два касания выберите все изображения, которые вы хотите переместить на SD на галочка , расположенная рядом со значком папки «DCIM» (так что оранжевая галочка рядом с эскизами всех фотографий).
На этом этапе нажмите кнопку Копировать в буфер обмена , расположенную на боковой панели диспетчера файлов X-plore, выберите значок SD-карта , выберите (или создайте) папку, в которую нужно переместить фотографии, установите флажок рядом с пункт Режим перемещения (удаление исходного файла) и нажмите кнопку Catch , чтобы начать передачу данных.
При первом использовании диспетчера файлов X-plore для копирования файлов на microSD вам потребуется авторизовать приложение для записи данных на диск. После появления запроса относительно доступа для записи на microSD (который отобразится автоматически после нажатия кнопки «Вставить»), затем нажмите кнопку Follow , выберите на открывшемся экране SD-карту и нажмите кнопка Выбрать все , что внизу. Легче чем это?
Обратите внимание: Если в дополнение к фотографиям и видео, снятым камерой мобильного телефона, вы хотите перенести снимки экрана на microSD, повторите процедуру, которую я только что проиллюстрировал с файлами в пути. Внутренняя память> Картинки> Скриншоты .
Установить SD как место назначения фотографий по умолчанию
Как упоминалось выше, после того, как карта microSD вставлена в ваш мобильный телефон, она должна автоматически стать целевым диском по умолчанию для фотографий и видео, снятых с помощью устройства.
Чтобы проверить настройки (и, возможно, исправить их), откройте приложение Camera на Android, проведите пальцем справа налево и проверьте, активна ли опция Priority save in SD It.Если нет, поднимитесь вверх EN , рычаг, который касается вас, и все фотографии и видео, снятые камерой мобильного телефона, будут сохранены в папке DCIM на SD.
Если вы купили достаточно большую (16 ГБ или более) и высокопроизводительную карту памяти microSD, вы можете настроить Android для сохранения фотографий (почти) всех приложений непосредственно на microSD, сделав карту основным накопителем для устройства.
Чтобы установить microSD в качестве основного запоминающего устройства для вашего мобильного телефона, откройте конфигурации (значок шестеренки на главном экране), загрузите Advanced Settings> Memory and Storage , выберите опцию Default position и поместите галочка рядом с названием SD-карты .
Следует отметить, что рекомендуется настраивать microSD в качестве основного блока памяти мобильного телефона только в том случае, если карта является высокопроизводительной (возможно, сертифицирована A1 , специально для устройств Android).
Также стоит отметить, что некоторые приложения, несмотря на установку microSD в качестве основного накопителя, будут продолжать сохранять данные во внутренней памяти телефона. Чтобы избежать этого ограничения, вы должны получить root-права на Android и использовать специальные приложения (например, Link2SD) для принудительного перемещения данных на карту памяти.Подробнее об этом читайте в моем руководстве о том, как переместить приложения на SD-карту.
Motorola XOOM Wi-Fi — Использование карты microSD
Поддержка карты MicroSD теперь включена в Android версии 3.2 и выше.
Чтобы проверить версию Android, перейдите в «Настройки»> «О планшете»> «Версия Android
». Примечание. Motorola XOOM Wi-Fi поддерживает карты емкостью до 32 ГБ.
Функциональность SD-карты на Motorola US XOOM
Устройства Google Experience, такие как Motorola XOOM и Motorola XOOM WIFI, позволяют записывать данные на SD-карту с вашего ПК и использовать Android File Transfer на Mac или кабельную передачу в Windows для передачи файлов с Motorola Xoom на SD-карту.
Хотя пользователь не может перемещать приложения на SD-карту, устройство оснащено 32 ГБ встроенной памяти, что обеспечивает достаточно места для хранения. Пользователи также могут сохранять и воспроизводить видео или музыку с SD-карты, если контент был скопирован на SD-карту с помощью вышеупомянутых процессов передачи файлов. Однако видео или изображения, сделанные с самого устройства, могут быть сохранены только во внутренней памяти, а не на SD-карте.
Вставьте карту microSD
- Извлеките лоток для карт памяти microSD, расположенный на задней панели устройства.
- Извлеките фиктивную карту microSD и вставьте карту microSD в тот же слот.
- Вставьте лоток слота для карты microSD.
Щелкните здесь, чтобы просмотреть пример установки карты microSD.
Копирование файлов на карту microSD
1. Подключите USB-кабель к планшету Motorola XOOM, а затем к ПК.
2. При первом подключении планшета ПК попросит установить драйверы, нажмите ОК для продолжения.
После установки драйверов устройство будет отображаться как медиаплеер Motorola XOOM.Функция автозапуска в Windows 7 предоставит устройству Motorola XOOM дополнительные возможности. (Если ваше устройство не распознается, нажмите здесь, чтобы посетить наш инструмент устранения неполадок USB.).
3. Щелкните SD-карту
4. Щелкните файлы на своем компьютере и перетащите их в каталог SD-карты Motorola XOOM.
Просмотр и открытие файлов
Хотя мы не одобряем и не гарантируем эти решения и не обеспечиваем их поддержку, некоторые владельцы сообщили об успешном использовании сторонних приложений для Android, таких как файловый менеджер Astro, ES File Explorer или File Explorer HD.


 А вот со старого телефона все можно выгрузить на карту памяти, поместить её в новый аппарат и загрузить в его внутреннюю память. Такой случай возникает, если у пользователя нет своей карты и ее пришлось одолжить.
А вот со старого телефона все можно выгрузить на карту памяти, поместить её в новый аппарат и загрузить в его внутреннюю память. Такой случай возникает, если у пользователя нет своей карты и ее пришлось одолжить. Если нужно переносить лишь фото, то в таком доступе нет нужды.
Если нужно переносить лишь фото, то в таком доступе нет нужды.
 Да, Total Commander известен не только своей функциональностью, но и своим непритягательным внешним видом. Однако со временем к нему можно привыкнуть и успешно пользоваться программой.
Да, Total Commander известен не только своей функциональностью, но и своим непритягательным внешним видом. Однако со временем к нему можно привыкнуть и успешно пользоваться программой.