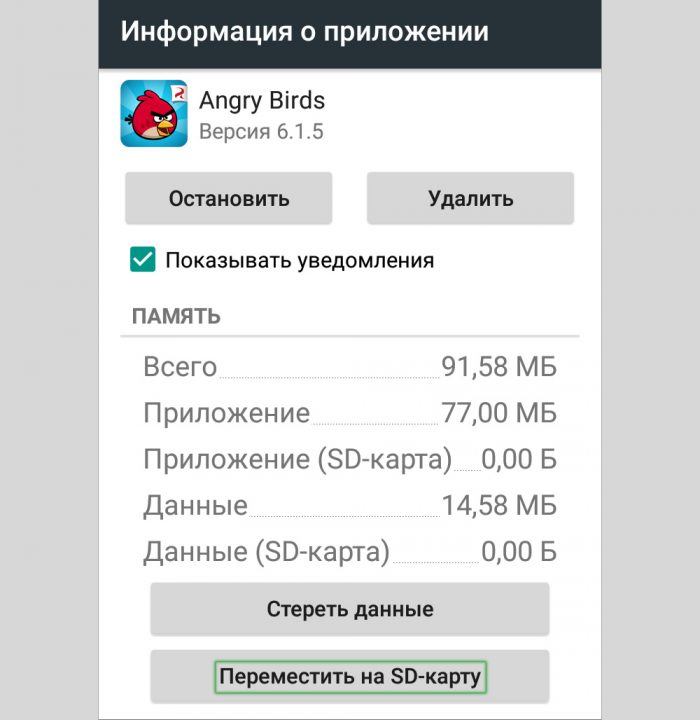Как переместить фотографии на SD-карту ▷ ➡️ Creative Stop ▷ ➡️
1476
6
6 Чтение Мин
Как переместить фото в SD Card
Вы недавно купили свой первый мобильный телефон Android и вы сразу же начали экспериментировать со всеми его функциями. Желая проверить работу подключенной камеры, вы начали делать снимки влево и вправо, но если вы сейчас здесь и читаете это руководство, становится ясно, что через несколько часов вы заметили, что, делая это, пространство для хранения Внутренняя память устройства начала заканчиваться, и теперь вы хотели бы знать, есть ли способ справиться с этой ситуацией. Если это действительно так, знайте, что переместить фотографии в SD Card Это может быть большой помощью.
Как ты скажешь? Вы думали об этом сами, но не знаете, как перенести фотографии на SD-карту? Что ж, в таком случае вам не о чем беспокоиться . .. Я могу объяснить, шаг за шагом, как это сделать. Не волнуйтесь, я знаю, что вы не большой специалист в телефонии и новых технологиях, поэтому сразу хочу оговориться, что вам не придется делать ничего слишком сложного, даю слово.
.. Я могу объяснить, шаг за шагом, как это сделать. Не волнуйтесь, я знаю, что вы не большой специалист в телефонии и новых технологиях, поэтому сразу хочу оговориться, что вам не придется делать ничего слишком сложного, даю слово.
Уточнив это, если вы действительно заинтересованы в том, чтобы узнать, как перемещать фотографии на SD-карту, я предлагаю вам выделить несколько минут свободного времени, почувствовать себя комфортно и внимательно сосредоточиться на чтении инструкций, которые я собираюсь вам дать. Я уверен, что в конце концов ты сможешь сказать себя более чем доволен, и что при первой удобной возможности вы также будете готовы сказать вслух, что переместить фотографии на SD-карту было действительно очень просто.
Прежде чем объяснять, как действовать, чтобы переместить фотографии на SD-карту, я предлагаю вам убедиться, что карта памяти вставлена в ваш Android-устройство а если нет, я приглашаю вас получить его.
Чтобы проверить, вставлена ли SD-карта в ваш мобильный телефон или планшет Android, сначала проверьте наличие специальных небольших отсеков на краю устройства или специальных разъемов в отсеке устройства.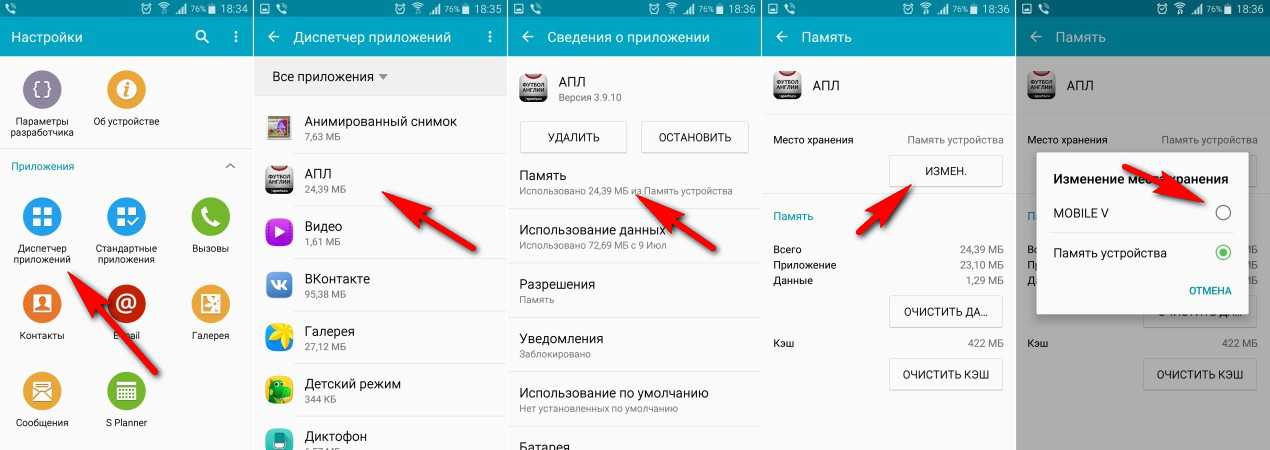 аккумулятор того же самого. Обычно в эти отсеки и слоты можно вставить SD-карту. Кроме того, в большинстве случаев место, предназначенное для вставки SD-карты, легко узнать по присутствию голоса рядом или над ним. Северная Дакота o MicroSD. Затем убедитесь, что карта памяти вставлена в слот, указанный и предназначенный для SD-карты.
аккумулятор того же самого. Обычно в эти отсеки и слоты можно вставить SD-карту. Кроме того, в большинстве случаев место, предназначенное для вставки SD-карты, легко узнать по присутствию голоса рядом или над ним. Северная Дакота o MicroSD. Затем убедитесь, что карта памяти вставлена в слот, указанный и предназначенный для SD-карты.Кроме того, вы можете проверить, вставлена ли карта памяти в ваш мобильный телефон или планшет, открыв экран Android, на котором сгруппированы все карты памяти. применения, нажимая на конфигурации и доступ к разделу память
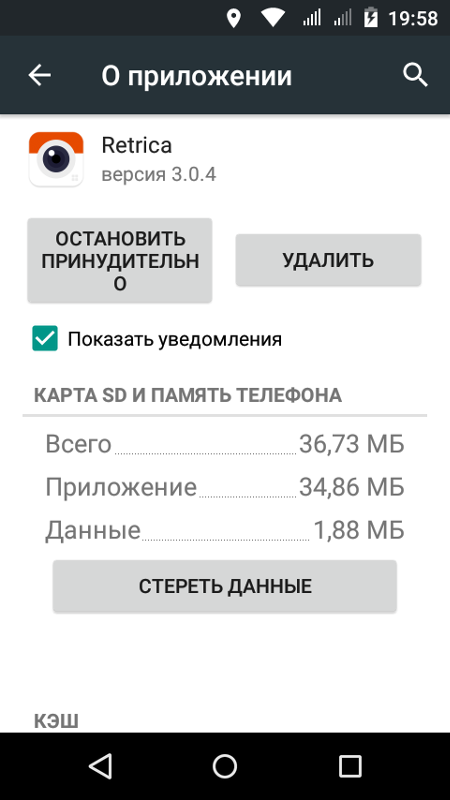
На этом этапе, если в ваше устройство вставлена карта памяти, сразу переходите к чтению следующего абзаца. Если, наоборот, в вашем устройстве нет карты памяти, чтобы переместить фотографии на SD-карту, вам нужно сначала купить ее, а затем вставить ее в свой мобильный телефон или планшет. Чтобы узнать, какую карту памяти купить, вы можете обратиться к моему руководству о том, какая карта SD купитьЕсли вам нужно больше подробностей о том, как вставить последний в устройство, вы можете прочитать мое руководство о том, как расширить память телефона.
Также убедитесь, что на вашем мобильном телефоне или планшете есть приложение для управления файлами. Большинство из Android-устройства в квадрате они интегрируют приложение под названием архив ответственный, по сути, за рассматриваемую цель. Если, с другой стороны, приложение не используется для управления файлами на вашем устройстве, не волнуйтесь, вы можете исправить это, загрузив специальный ресурс из Google Play Маркет.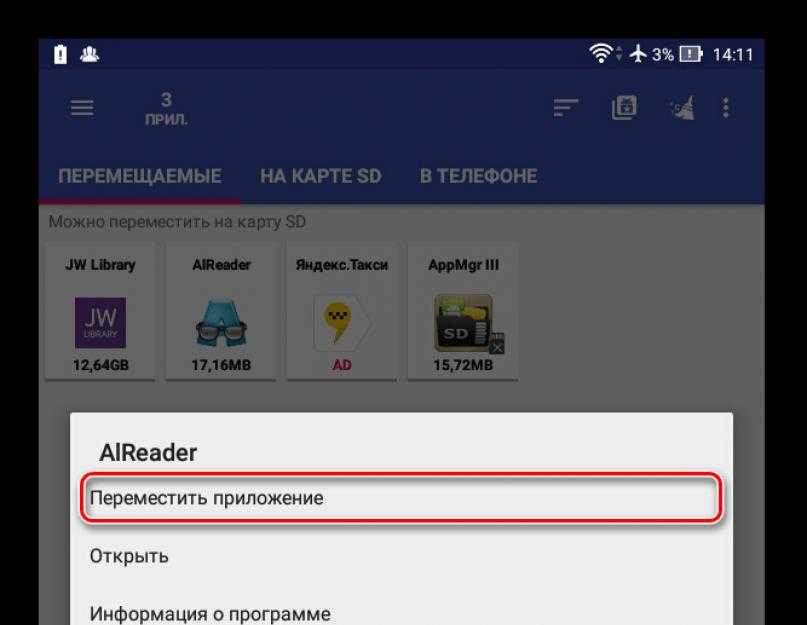 Я лично предлагаю вам использовать это Total Commander, который вы можете получить, нажав здесь.
Я лично предлагаю вам использовать это Total Commander, который вы можете получить, нажав здесь.
Убедившись в наличии приложения, используемого для управления файлами, или после его загрузки, запустите его и затем нажмите пункт Устройство памяти, Хранение устройства
Затем нажмите на папку Номер. Обратите внимание, что большинство сторонних приложений сохраняют фотографии в отдельной папке. Эти папки обычно имеют то же имя, что и приложение, в котором они были созданы. Итак, если вы используете приложение, отличное от того, которое используется по умолчанию, чтобы делать фотографии на вашем устройстве, папка, которую вам нужно будет найти, чтобы переместить фотографии на SD-карту, будет отличаться от той, которую я только что указал, и, скорее всего, она отмечена именем используемого вами приложения.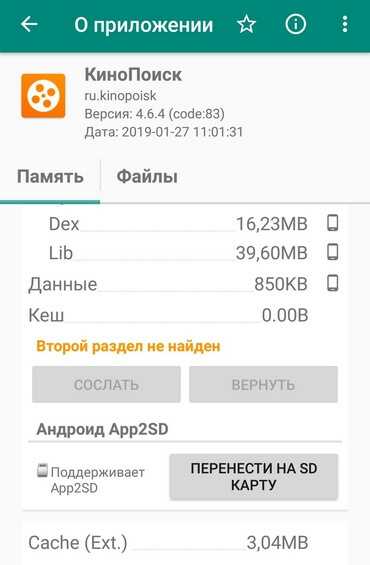
Теперь нажмите кнопку с тремя точками вверху справа, выберите элемент выбрать в появившемся меню выберите все фотографии, которые вы хотите переместить на карту памяти, а затем снова нажмите кнопку с тремя точками в правом верхнем углу, выберите параметр Шаг и указывает папку назначения на SD-карте.
Если ваш мобильный телефон или планшет не предлагает эту опцию после выбора фотографий, которые нужно переместить на SD-карту, нажмите целевую папку на SD-карте, а затем коснитесь элемента. Шаг расположен вверху, или нажмите кнопку, позволяющую это сделать (обычно это кнопка, представляющая папку со стрелкой рядом с ней).
Если в том месте, куда вы собираетесь переместить фотографии на SD-карту, нет папки, которую вы считаете подходящей для хранения изображений, вы также можете создать ее до или после перемещения файлов, нажав кнопку для создания новой папки и написав имя для назначения в каталог, а затем нажав 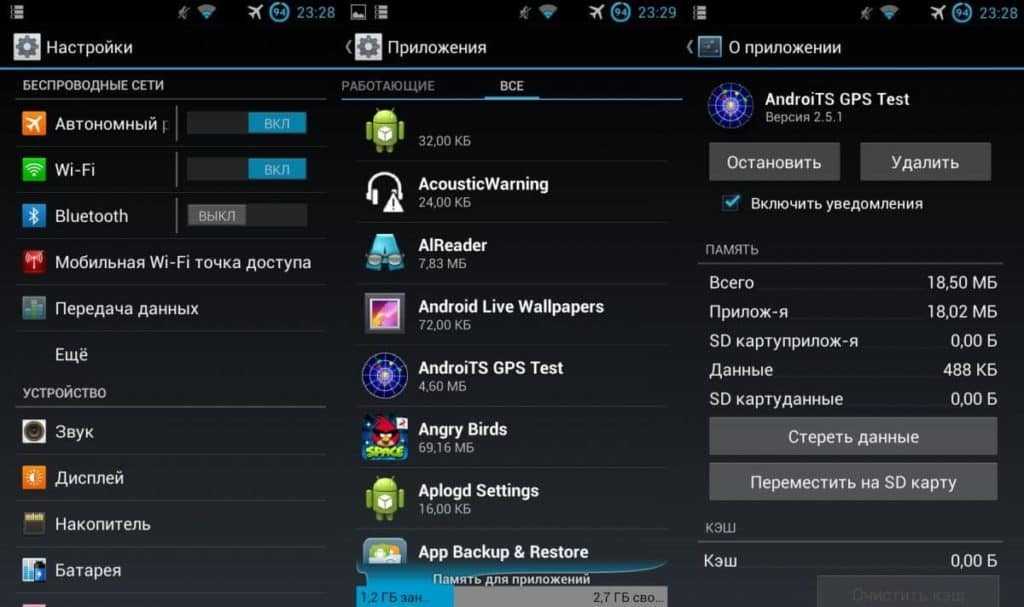
После продолжения перемещения фотографий на SD-карту, войдя в приложение тоннель или в любом случае тот, который вы обычно используете для просмотра видео и фотографий, хранящихся на вашем устройстве, вы найдете изображения в отдельной группе от других, которые могут быть доступны и помечены именем папки, ранее выбранной для «перемещения» или той, которую вы решили отнести в специально созданный каталог.
Вы также можете легко отличить фотографии, которые вы переместили на SD-карту, от всех остальных благодаря наличию индикатора, представляющего карту памяти, над или рядом с названием группы.
Обратите внимание: если вы предпочитаете, вместо того, чтобы перемещать фотографии на SD-карту «вручную», вы также можете убедиться, что все фотографии, сделанные камерой вашего устройства, автоматически сохраняются на карте памяти.
Для этого войдите в экран вашего Android-смартфона или планшета, на котором сгруппированы все приложения, нажмите приложение Камера или в любом случае на тот, который вы обычно используете для фотосъемки, нажмите на конфигурации, en конфигурации или на значке шестеренки (команда может отличаться в зависимости от модели мобильного телефона или планшета и / или в зависимости от используемого вами приложения для фотосъемки), затем найдите элемент хранение и нажмите на него и, чтобы закончить, коснитесь элемента SD Card o SD Card.
Как перенести фотографии с Android на SD-карту
Внутренняя память любого мобильного телефона Со временем он заполняется информацией, иногда файлами, которые на самом деле не нужны, хотя другие нужны. Изображения, видео и документы являются частью всего, что мы получаем, поэтому необходимо найти формулу, чтобы сохранить наиболее релевантные из них.
Смартфоны со временем включают слот для добавления карты с большим объемом памяти, и это действительно, если вы хотите сохранить данные любого рода. В настоящее время несколько моделей телефонов решили исключить это, есть и другие, которые решили продолжить его использование.
В уроке мы объясним как перенести фото с андроида на сд карту, будучи довольно простым для выполнения этого процесса. Карта обычно имеет небольшую стоимость, от 10 до 25 евро, карты от 64 до 256 ГБ, тем самым расширяя смартфон и имея возможность удвоить емкость, которую мы имеем.
Теме статьи:
Как найти дубликаты фотографий на Android
Индекс
- 1 Перемещайте фото, видео и даже приложения
- 2 Переместить фотографии на SD-карту на Android
- 3 Переместите фотографии на Android с помощью Google Files
- 4 Переместите папки Android на SD-карту
Перемещайте фото, видео и даже приложения
Подпишитесь на наш Youtube-канал
Внешние карты позволяют не только передавать фото, видео и документы, приложения также являются мобильными, пока они не принадлежат системе. Приложения, которые вы можете перемещать, становятся теми, которые вы используете, например, WhatsApp, Telegram, Instagram и многие другие приложения на вашем телефоне.
Когда дело доходит до перемещения определенных приложений, вы должны быть осторожны, во многих случаях это создает проблемы, чего не происходит, если вы делаете это с изображениями, клипами, документами и файлами. Уместно то, что если вы видите, что у вас заканчивается много места переместить вещи, имеющие большой вес, и убрать их из основного хранилища.
Карту можно использовать для хранения информации., пока основной используется для хранения приложений, что является важным эффектом, когда дело доходит до использования. Внешние карты обычно работают достаточно хорошо, скорость сравнима с внутренними картами, которые имеют тенденцию быть большими и быстрыми (у нас уже есть карты UFS 2.2 и выше).
Переместить фотографии на SD-карту на Android
Быстрый способ переместить фотографии на SD-карту на Android — это не что иное, как использование вашего устройства., выбрав один или несколько, если хотите. Задача выполняется быстро, хотя иногда наличие приложения, такого как Google Files, облегчит вашу жизнь, поскольку это более быстрый и простой процесс, чем выполнение этого вручную.
Хотя это кажется простым, человек должен перейти к настройкам телефона и оттуда начать перемещение фотографий, видео и других файлов. В последних версиях Android любой вы можете перейти в хранилище, копировать и вставлять столько вещей, сколько хотите, из одного места в другое и без использования инструментов.
Если вы хотите перенести фотографии с Android на SD-карту, Сделайте следующее:
- Первый шаг — разблокировать телефон
- Войдите в «Настройки», а затем нажмите «Хранилище».
- Внутри он покажет опцию «Перенос данных на SD-карты». нажмите здесь
- Выберите столько файлов, сколько хотите, и нажмите «Вставить», выбрав место назначения, в данном случае SD-карту или «Внешнее хранилище».
- Другой вариант — перейти в «Файлы», доступный в виде приложения на телефонах., внутри выберите изображения и перейдите на SD-карту, внутри вставьте и подождите, пока файлы будут переданы непосредственно на нашу карту, что займет несколько минут в зависимости от их количества и веса.

Изображения, видео и документы будут переданы в момент Будьте осторожны, если это слишком большие файлы, их стоит хранить на внешнем хранилище, особенно на SD-карте. Пользователь также может при необходимости снова перемещаться с карты на внутреннюю память.
Переместите фотографии на Android с помощью Google Files
Идеальное приложение для переноса фотографий с Android на SD-карту. en Files by Google, приложение, запущенное компанией Mountain View. Это бесплатно, плюс интерфейс прост в использовании, плюс процесс занимает меньше минуты, если хотите.
Первое, что нам нужно сделать, это загрузить приложение Google Files, для этого сделайте это из Play Store, имея прямой доступ с вашего мобильного телефона. Приложение весит не так уж и много, около 4-5 мегабайт и не содержит рекламы, помимо использования в других целях, включая очистку мобильного телефона.
Файлы Google
Разработчик: Google LLC
Стоимость: Это Бесплатно
Чтобы переместить фотографии с помощью Google Files, выполните следующие действия:
- Первое, что нужно сделать, это загрузить и установить Google Files.
 на вашем телефоне
на вашем телефоне - Запустите приложение, как только оно будет установлено на вашем телефоне
- Нажмите «Выбрать и отпустить».
- Он покажет вам все доступные изображения, теперь нажмите «Переместить на SD-карту».
- Google Files сообщит вам, сколько файлов вы хотите переместить в другое окно, в частности на SD-карту, выберите нужные изображения и нажмите «Переместить на SD-карту».
После того, как вы переместили все файлы на SD-карту вы можете удалить эти файлы, если хотите, так как они будут дублироваться и в одном, и в другом. Вы можете загружать видео, если хотите освободить гораздо больше памяти и, таким образом, оставить гигабайты свободными, что пригодится в долгосрочной перспективе, поскольку у вас будет больше места для загрузки вещей.
Переместите папки Android на SD-карту
Гораздо более быстрое решение для переноса фотографий и других файлов с Android на SD-карту. перемещает целую папку.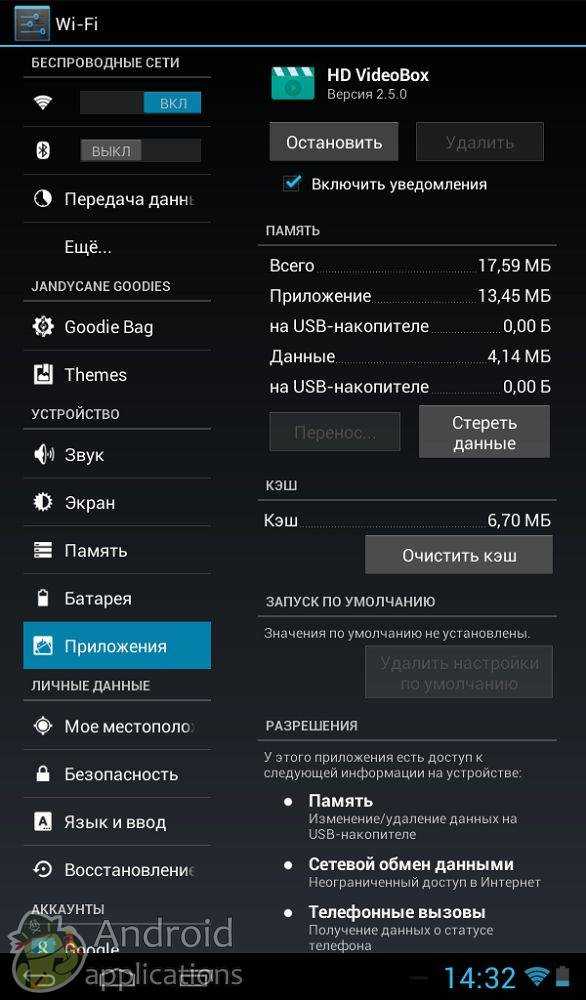 Для этого было бы уместно, если бы все изображения, которые вы хотите передать, были бы в нем, и вы перемещали бы его, экономя много работы, проходя по одному или выбирая пакет фотографий.
Для этого было бы уместно, если бы все изображения, которые вы хотите передать, были бы в нем, и вы перемещали бы его, экономя много работы, проходя по одному или выбирая пакет фотографий.
Использование Google Files упростит эту задачу, что на практике было бы невозможно, потому что Android не дает разрешений, если вы не являетесь пользователем root для перемещения папки в другое место. Представьте, что вы перемещаете целую папку, где все организовано, и вы можете быстро получить доступ и сделать нужные фотографии, это сэкономит нам много времени.
При перемещении папки с помощью Google Files, Сделайте следующее:
- Откройте приложение Google Файлы на своем устройстве.
- Перейдите в папку, которую вы хотите переместить в это время
- Нажмите на стрелку, которая смотрит вниз, и нажмите «Переместить к».
- Он скажет вам «Переместить сюда» и выберите «SD-карта», и все.
Как переместить фотографии с Android на SD-карту?
Вы здесь: Главная / Как / Как переместить фотографии с Android на SD-карту?
Md Ibrahim
Все мы знаем, как важно хранить наши драгоценные фотографии в безопасности. Итак, когда у вас заканчивается место на вашем Android-устройстве, пришло время переместить их на SD-карту. Вот пошаговое руководство о том, как это сделать:
Сначала откройте приложение «Фото» на устройстве Android и выберите вкладку «Альбомы». Затем найдите альбом, содержащий фотографии, которые вы хотите передать — это может быть альбом «Камера» или определенный альбом, который вы создали. Найдя нужный альбом, нажмите на него, чтобы открыть.
- Разблокируйте устройство Android и откройте приложение «Фотографии»
- Нажмите на альбом, содержащий фотографии, которые вы хотите переместить на SD-карту
- Нажмите на кнопку «Выбрать», расположенную вверху правый угол экрана
- Выберите все фотографии, которые вы хотите переместить, нажав каждую из них по отдельности, или коснитесь опции «Выбрать все» в нижней части экрана
- После того, как вы выбрали все нужные фотографии, нажмите кнопку «Меню» в правом верхнем углу экрана и выберите «Переместить в…» в появившемся раскрывающемся меню
- Выберите «SD-карта» в качестве пункта назначения и нажмите «Переместить сюда», чтобы завершить перенос фотографий на SD-карту
Как переместить фотографии на SD-карту в Android | Освободить место в андроиде?
youtube.com/embed/f5R2EAFetgg?feature=oembed» frameborder=»0″ allow=»accelerometer; autoplay; clipboard-write; encrypted-media; gyroscope; picture-in-picture» allowfullscreen=»»>Как перенести все мои фотографии с телефона на SD-карту?
Есть несколько способов переместить изображения с телефона на SD-карту. Один из способов — подключить телефон к компьютеру, а затем скопировать файлы на SD-карту. Другой способ — использовать специальный кабель, который подключает ваш телефон напрямую к SD-карте.
Некоторые телефоны имеют встроенные функции, позволяющие перемещать файлы между внутренней памятью и SD-картой.
Можно ли переместить фотографии из внутренней памяти на SD-карту?
Да, вы можете перемещать фотографии из внутренней памяти на SD-карту. Для этого подключите SD-карту к компьютеру с помощью устройства чтения SD-карт. Затем откройте папку SD-карты и перетащите фотографии, которые вы хотите переместить, в папку SD-карты.
Как сохранить фотографии на SD-карту?
Есть несколько вещей, которые вы можете сделать, чтобы убедиться, что ваши фотографии сохранены на SD-карте. Сначала проверьте настройки камеры, чтобы убедиться, что она настроена на сохранение на SD-карту. Если это не так, измените настройку и попробуйте снова сделать снимок.
Сначала проверьте настройки камеры, чтобы убедиться, что она настроена на сохранение на SD-карту. Если это не так, измените настройку и попробуйте снова сделать снимок.
Если это не помогло, попробуйте отформатировать SD-карту с помощью компьютера или другого устройства. Это приведет к удалению всех данных на карте, поэтому сначала обязательно сделайте резервную копию всех важных файлов. После форматирования SD-карты попробуйте снова сделать снимок и проверьте, правильно ли он сохраняется.
Если проблема не устранена, возможно, проблема связана с самой SD-картой, и вам может потребоваться новая.
Кредит: www.wikihow.com
Как переместить фотографии на SD-карту на Samsung?
Если вы похожи на многих пользователей Samsung, вероятно, на вашем телефоне хранится много фотографий и видео. И если вам не хватает места, вам может быть интересно, как переместить их на SD-карту. Вот пошаговое руководство, как это сделать:
- Откройте приложение «Галерея» на телефоне Samsung.

- Выберите альбом, содержащий фотографии или видео, которые вы хотите переместить.
- Коснитесь трех точек в правом верхнем углу, затем коснитесь «Изменить».
- Выберите фотографии или видео, которые хотите переместить, затем нажмите «Переместить на SD-карту» в нижней части экрана.
- После завершения передачи нажмите «Готово». И это все!
Всего несколькими нажатиями вы можете легко освободить место на телефоне, переместив фото и видео на SD-карту.
Заключение
Если у вас есть телефон Android, велика вероятность, что у вас также есть SD-карта. И если у вас есть SD-карта, есть большая вероятность, что вы захотите узнать, как переместить фотографии с телефона Android на SD-карту. К счастью, на самом деле это довольно легко сделать.
Вот как:
- вставьте SD-карту в телефон Android.
- откройте приложение «Фотографии» на своем телефоне Android.

- выберите фотографию или фотографии, которые вы хотите переместить на SD-карту.
- коснитесь значка «Поделиться» (он выглядит как стрелка).
- выберите «SD-карта» из появившегося списка вариантов.
Почему «Переместить на SD-карту» неактивно?
Автор Митч Бартлетт 57 комментариев
Если вы хотите сэкономить место во внутренней памяти телефона, перенос приложений на SD-карту — отличный способ освободить место. Вы можете переместить приложения на SD-карту, выбрав «Настройки» > «Приложения» , выбрав приложение и нажав « Переместить на SD-карту ” кнопка. Вы можете заметить, что для некоторых приложений этот параметр неактивен. Почему это?
Причина 1. Выбор разработчика
Разработчики приложений для Android должны явно сделать свои приложения доступными для переноса на SD-карту с помощью атрибута «android:installLocation» в элементе  Если это не так, опция «Переместить на SD-карту» недоступна. Почему многие разработчики не включают эту кнопку? Ну, приложения для Android не могут запускаться с SD-карты, пока она смонтирована. Поэтому, если приложение обрабатывает что-то вроде будильника, чтобы напомнить вам о визите к стоматологу, это очень важно, и приложение не сможет подать сигнал тревоги, если ваше устройство подключено к компьютеру. Таким образом, разработчик может заблокировать возможность «Переместить на SD-карту», чтобы никогда не получать гневное электронное письмо от кого-то, утверждающего, что приложение не работает.
Если это не так, опция «Переместить на SD-карту» недоступна. Почему многие разработчики не включают эту кнопку? Ну, приложения для Android не могут запускаться с SD-карты, пока она смонтирована. Поэтому, если приложение обрабатывает что-то вроде будильника, чтобы напомнить вам о визите к стоматологу, это очень важно, и приложение не сможет подать сигнал тревоги, если ваше устройство подключено к компьютеру. Таким образом, разработчик может заблокировать возможность «Переместить на SD-карту», чтобы никогда не получать гневное электронное письмо от кого-то, утверждающего, что приложение не работает.
Причина 2. Поддержка виджетов
Поддержка виджетов — еще одна важная причина, по которой приложения могут быть запрещены к запуску на SD-карте. Если приложение установлено на SD-карту, виджеты из этого приложения становятся недоступными для выбора в определенных версиях Android после подключения устройства. Устройство необходимо перезагрузить, чтобы виджеты из приложения снова отображались в качестве опции.
Причина 3. Синхронизация, служба или интерфейс учетной записи
Если приложение обрабатывает определенный тип фоновой синхронизации, работает как служба или использует учетную запись, приложение не будет полностью функционировать с SD-карты, пока оно подключено. Поэтому возможность переместить его на SD-карту отключена. Подробнее об этой проблеме и о том, как приложения запускаются с SD-карт, можно прочитать на странице «Разработчики Android — место установки приложения».
Часто задаваемые вопросы
Как сделать так, чтобы приложения загружались прямо на SD-карту?
Вам потребуется root-доступ на вашем устройстве, а затем установите домашний каталог на SD-карту с помощью Android SDK Tools. Раньше был способ включить эту опцию в старых версиях Android без root-доступа. Но теперь у вас должен быть root-доступ в более новых версиях Android, чтобы иметь возможность установить домашний каталог.
Какие приложения можно перемещать?
Посмотрите на перемещение любых игровых приложений на SD-карту.



 на вашем телефоне
на вашем телефоне