Как переместить данные на SD-карту на Galaxy S9
Samsung Galaxy S9 — последняя версия серии Galaxy. Он считается одним из самых красивых смартфонов этого года. У этого есть различные варианты, которые идут с различными внутренними вариантами хранения. Время от времени внутренняя память вашего телефона заполняется, и вам нужно перенести данные куда-нибудь, либо на SD-карту, либо в облако, либо на ваш ПК. В этом руководстве мы поговорим о том, как перенести данные на SD-карту Galaxy S9.
Некоторые люди на самом деле не хотят, чтобы все содержимое присутствовало во внутренней памяти телефона, они хотят хранить его на SD-карте телефона. Используя это руководство, вы можете переместить все свои данные на SD-карту своего телефона.
Программы для Windows, мобильные приложения, игры — ВСЁ БЕСПЛАТНО, в нашем закрытом телеграмм канале — Подписывайтесь:)
Samsung выпустила Galaxy S9 и S9 + в нескольких цветах. Есть четыре разных варианта. Полночь черный, коралловый синий, титановый серый и лилово-фиолетовый. Хотя большинство спецификаций и особенностей S9 и S9 + коррелируют. Galaxy S9 + имеет преимущество перед другими в нескольких вещах, таких как батарея и оперативная память. Что на самом деле отличает Galaxy S9 от предшественника, так это его камера.
Хотя большинство спецификаций и особенностей S9 и S9 + коррелируют. Galaxy S9 + имеет преимущество перед другими в нескольких вещах, таких как батарея и оперативная память. Что на самом деле отличает Galaxy S9 от предшественника, так это его камера.
Прежде всего, самый простой способ перенести данные на SD-карту на S9 — это зайти в свой файловый менеджер или загрузить файлы и перейти во внутреннее хранилище, скопировать папки. Как папка с изображениями или папка с видео, любая папка, которую вы хотите переместить, и вставьте ее на SD-карту вашего телефона, которую вы можете найти в иерархии хранилищ в диспетчере загрузок или файлов.
Также Оформить заказ: Как получить доступ к Samsung Cloud Pictures на компьютере.
Как сохранить картинки на SD-карту на Galaxy S9:
Если вы ищете способ сохранить все снимки, которые вы делаете на SD-карте. Вы можете сделать это, следуя инструкциям ниже.
- Прежде всего, в ящике приложения вашего телефона. Открыть Приложение камеры.

- Теперь нажмите на значок передач это присутствует в правом углу экрана Galaxy S9 на верхней стороне.
- Теперь вы будете в настройках. Нажать на Расположить.
- Теперь выберите Карта памяти вариант.
Отныне все ваши фотографии и видео будут сохраняться на SD-карту вашего телефона. Теперь, когда мы закончили с тем, как сохранять фотографии и видео на SD-карте Galaxy S9. Теперь поговорим о том, как сохранять фотографии и видео WhatsApp на SD-карту в Galaxy S9.
Руководство о том, как сохранить данные WhatsApp на SD-карте:
Хотя я не смог найти прямой способ сохранить все входящие изображения и видео прямо на SD-карту вашего телефона. В приведенном ниже руководстве я расскажу об обходном пути, который я нашел, чтобы выполнить работу.
- Как только вы в файловый менеджер или загрузки приложение в вашем телефоне.
- Перейдите к внутренняя память вашего телефона.

- Во внутренней памяти вашего телефона найдите папку с именем Whatsapp.
- Теперь откройте папку Media, там вы увидите несколько папок, таких как изображения WhatsApp, видео WhatsApp и все.
- Скопируйте папки и переместите их на SD-карту вашего телефона.
Также Оформить заказ: Руководство по управлению пространством на Google Фото.
После того как вы переместили их, вы можете удалить их из внутреннего хранилища. После перемещения файлов на SD-карту на вашем Galaxy S9. Все предыдущие изображения и видео будут теперь на вашей SD-карте и будут недоступны из Whatsapp. Предстоящие новые фотографии и видео будут сохранены в том же месте во внутренней памяти. Таким образом, вы можете повторить этот процесс один раз в шесть месяцев или около того.
Это все с моей стороны, как перенести данные на SD-карту на Galaxy S9. Если у вас есть какие-либо вопросы или путаница относительно методов, упомянутых в приведенном выше руководстве.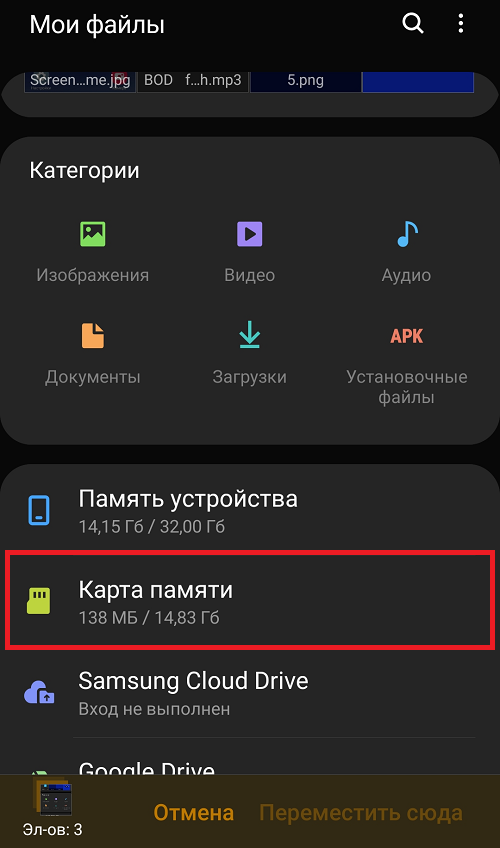 Вы можете спросить меня в комментариях или через форму обратной связи.
Вы можете спросить меня в комментариях или через форму обратной связи.
Как переместить фото на карту памяти в самсунге
Главная » Разное » Как переместить фото на карту памяти в самсунге
Как перенести фото на карту памяти Samsung
Пожалуй, главной проблемой современных смартфонов можно считать катострофическую нехватку свободного места из-за огромного количества фотографий сделанных как на фронтальную, так и на основную камеры. Удалять их все жалко, а перебирать – практически нереально. Как же перенести фото в Самсунге на карту памяти и тем самым очистить внутреннюю память мобильного устройства?
Инструкция
Открываем список всех установленных программ, запускаем приложение “Мои файлы” (также можно использовать и любой другой файловый менеджер) и заходим в раздел “Память устройства”.
Далее ищем папку, где хранятся необходимые файлы и длительным нажатием выделяем один из них.
Активируется режим массового выбора, где можно выбрать отдельные файлы или же сразу все, нажав на одноименную кнопку.
Далее нажимаем на троеточие в верхнем правом углу экрана и в открывшемся списке выбираем пункт “Переместить” (если необходимо перенести файлы или “Копировать”, если хотите сделать их копии и продублировать их в другое место).
Откроется меню выбора пути для переноса (или копирования), где выбираем “Карта памяти” и папку, куда необходимо записать выбранные файлы.
После того, как папка выбрана, нажимаем на кнопку “Готово” и ждем завершения переноса файлов.
Точно также можно копировать и переносить файлы на флешку подключенную через порт microUSB или USB Type-C (в зависимости от того, какой тип USB-порта установлен в смартфоне).
Смотрите также:
Вам помогло? Оцените статью: Loading…Как перенести приложения Android на SD-карту
Лучшие флагманы телефонов Android в наши дни получают больше места для хранения. Но на старых устройствах и дешевых телефонах емкость по-прежнему стоит дорого. Большая часть памяти вашего телефона уже занята операционной системой и предварительно загруженным программным обеспечением.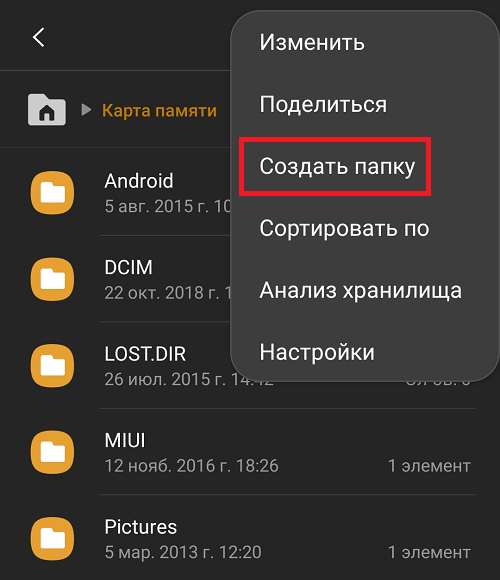 После того, как вы начнете добавлять свои собственные приложения, снимать фотографии и видео и загружать подкасты, вы рискуете нехватить места.
После того, как вы начнете добавлять свои собственные приложения, снимать фотографии и видео и загружать подкасты, вы рискуете нехватить места.
К счастью, в некоторых устройствах Android есть слоты для карт памяти microSD, которые позволяют увеличить объем памяти, вставив недорогую карту памяти.Вы можете получить карту на 32 ГБ менее чем за 10 долларов, а карту на 64 ГБ — около 12 долларов. Карта на 128 ГБ стоит 20 долларов, а карта на 256 ГБ — 40 долларов.
Вот как переместить приложения на карту microSD с помощью встроенных в Android функций управления приложениями.
Что нужно знать о добавлении хранилища
Во-первых, не все устройства Android позволяют устанавливать части установленного приложения на карту microSD, но для тех, кто это делает, это просто быстрый переход к диспетчеру приложений и кнопке отжать.Большинство флагманских телефонов перестали поддерживать эту функцию; он чаще встречается в оборудовании среднего и низкого уровня, но часто это устройства, которые могут использовать дополнительное хранилище.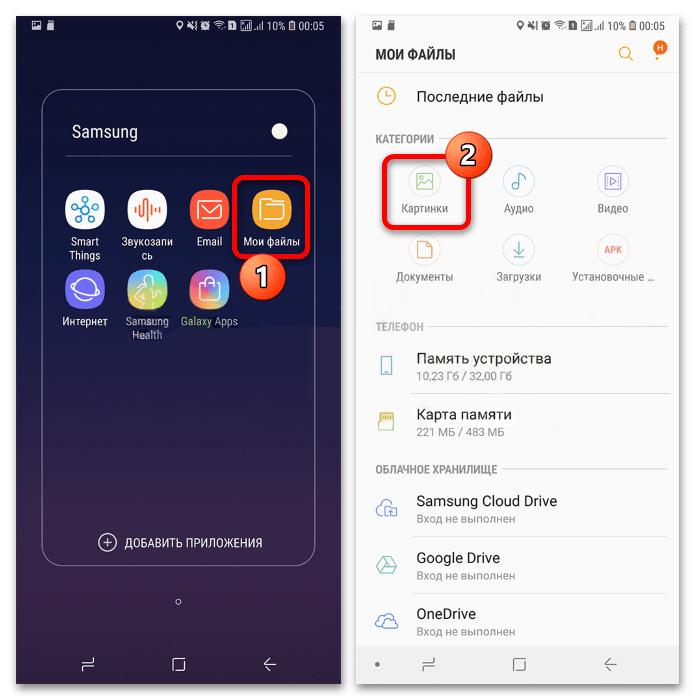
К сожалению, даже если ваш смартфон поддерживает эту функцию, не все приложения поддерживают. Большие приложения, такие как игры, оставляют большую часть своих данных во внутренней памяти. Например, Asphalt 8 помещает только 64 МБ данных на карту microSD, а оставшиеся 1,4 ГБ оставляют для заполнения вашего телефона или планшета. Тем не менее, вы можете сэкономить место, особенно если у вас установлено много приложений и переместите как можно больше на карту microSD.
Перемещение приложений на SD-карту с помощью диспетчера приложений
1. Перейдите в «Настройки» на своем телефоне. Вы можете найти меню настроек в панели приложений.
2. Нажмите «Приложения».
3. Выберите приложение, которое вы хотите переместить на карту microSD.
4. Tap Storage.
5. Нажмите «Изменить », если он есть.Если вы не видите параметр «Изменить», приложение нельзя переместить.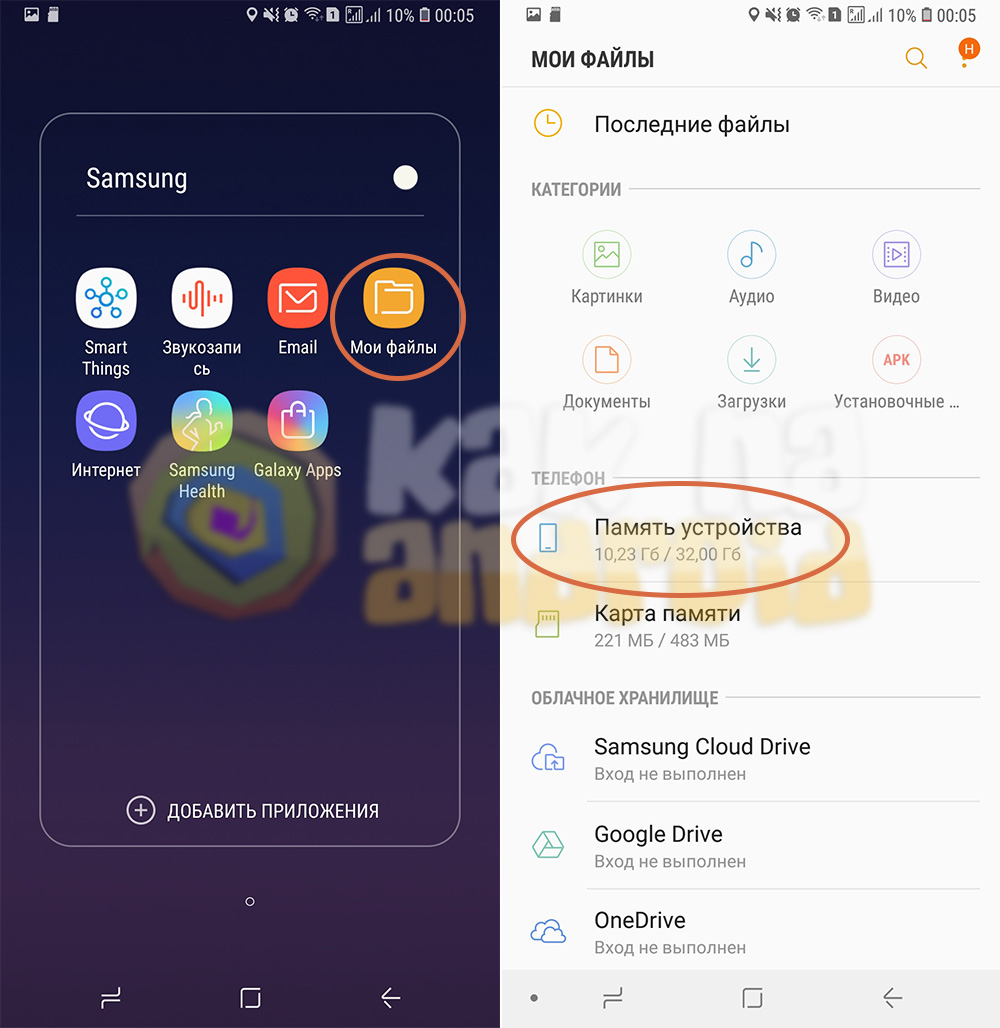 Если вы не можете найти какие-либо приложения с этой опцией, вероятно, ваше устройство не поддерживает эту функцию.
Если вы не можете найти какие-либо приложения с этой опцией, вероятно, ваше устройство не поддерживает эту функцию.
6. Нажмите «Переместить».
Если вы хотите переместить приложение обратно во внутреннюю память, снова нажмите кнопку «Изменить» и выберите «Внутреннее хранилище».
Использовать SD-карту в качестве внутреннего хранилища
Если ваше устройство не поддерживает перенос приложений на карту microSD, существует еще один вариант, впервые представленный в Android Marshmallow, который может быть для вас ответом.Эта функция называется Adoptable или Flex Storage, и она позволяет отформатировать карту microSD, чтобы она действовала как дополнительное внутреннее хранилище. Опять же, не все устройства со слотом microSD будут поддерживать эту функцию: Motorola, Huawei и Nvidia решили включить Flex Storage, а Samsung и LG удалили ее.
Перед включением этой функции необходимо учесть несколько факторов. Вам понадобится самая быстрая карта microSD, которую вы можете найти для обеспечения бесперебойной работы, по крайней мере, класса 10 или UHS-I и предпочтительно UHS-3.
1. Перейдите к настройкам на своем телефоне. Вы можете найти меню настроек в панели приложений.
2. Нажмите Хранилище.
3. Выберите SD-карту.
4. Нажмите кнопку переполнения меню в правом верхнем углу.
5. Выберите «Настройки хранения».
6. Нажмите «Форматировать как внутреннее».
7. Нажмите «Стереть и форматировать». Если система определяет, что ваша карта microSD работает слишком медленно, она предложит вам предупреждение, что это снизит производительность.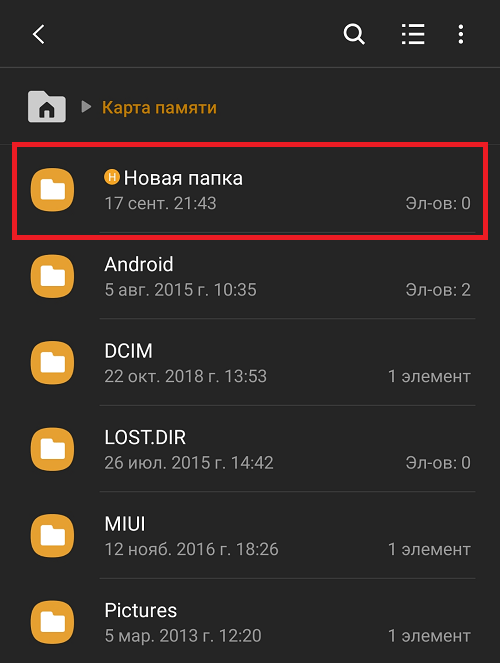
8. Нажмите Переместить сейчас. Сделав выбор, вы нажмете «Далее» и начнете перенос на карту microSD. Система примерно укажет, сколько времени займет передача и сколько данных будет перемещено на вашу SD-карту.
9. Нажмите Готово.
Теперь ваша SD-карта будет указана сразу под внутренним общим хранилищем, и в будущем система будет использовать ее в качестве дополнительного внутреннего хранилища.
.Как переместить приложение в SAMSUNG Galaxy A8 (2018) из памяти телефона на карту microSD ?, как на
Как переместить приложение из памяти телефона на карту microSD учебное пособие
Во-первых, вы должны помнить, что приложение перемещения в телефоне Samsung разрешено с Android 6.1 и более новой операционной системы. Если на вашем телефоне установлена более низкая версия Android, извините, но Samsung не предоставил такой возможности, и, к сожалению, без рута и загрузки неоригинального программного обеспечения мы ничего не можем сделать.

- Включите телефон.
- Затем зайдите в меню настроек.
- Выберите меню приложений.
- Затем выберите приложение, которое вы хотите переместить.
(Приложение должно поддерживать это. Старое приложение, которое разработчик не обновляет, системное приложение, установленное с самого начала, невозможно перенести на карту microSD) - Выберите меню хранения.
- Далее выберите кнопку изменения.
- Затем нажмите SD-карта, чтобы переместить приложение на внешнюю карту памяти.
- В новом меню нажмите кнопку перемещения и подождите, пока вы не вернетесь в меню приложений.
То все приложение переехало на карту памяти. Поздравляю.
Если вы нашли это полезным, нажмите на звездочку Google, поставьте лайк Facebook или подписывайтесь на нас на Twitter и Instagram
.Как переместить приложение в SAMSUNG Galaxy J4 (2018) из памяти телефона на карту microSD ?, как на
Как переместить приложение из памяти телефона на карту microSD учебное пособие
Во-первых, вы должны помнить, что приложение перемещения в телефоне Samsung разрешено с Android 6.
 1 и более новой операционной системы. Если на вашем телефоне установлена более низкая версия Android, извините, но Samsung не предоставил такой возможности, и, к сожалению, без рута и загрузки неоригинального программного обеспечения мы ничего не можем сделать.
1 и более новой операционной системы. Если на вашем телефоне установлена более низкая версия Android, извините, но Samsung не предоставил такой возможности, и, к сожалению, без рута и загрузки неоригинального программного обеспечения мы ничего не можем сделать.- Включите телефон.
- Затем зайдите в меню настроек.
- Выберите меню приложений.
- Затем выберите приложение, которое вы хотите переместить.
(Приложение должно поддерживать это. Старое приложение, которое разработчик не обновляет, системное приложение, установленное с самого начала, невозможно перенести на карту microSD) - Выберите меню хранения.
- Далее выберите кнопку изменения.
- Затем нажмите SD-карта, чтобы переместить приложение на внешнюю карту памяти.
- В новом меню нажмите кнопку перемещения и подождите, пока вы не вернетесь в меню приложений.
То все приложение переехало на карту памяти. Поздравляю.
Если вы нашли это полезным, нажмите на звездочку Google, поставьте лайк Facebook или подписывайтесь на нас на Twitter и Instagram
.
Как перенести приложение в SAMSUNG Galaxy M20 из памяти телефона на карту microSD ?, как на
Как переместить приложение из памяти телефона на карту microSD учебное пособие
Во-первых, вы должны помнить, что приложение перемещения в телефоне Samsung разрешено с Android 6.1 и более новой операционной системы. Если на вашем телефоне установлена более низкая версия Android, извините, но Samsung не предоставил такой возможности, и, к сожалению, без рута и загрузки неоригинального программного обеспечения мы ничего не можем сделать.
- Включите телефон.
- Затем зайдите в меню настроек.
- Выберите меню приложений.
- Затем выберите приложение, которое вы хотите переместить.
(Приложение должно поддерживать это. Старое приложение, которое разработчик не обновляет, системное приложение, установленное с самого начала, невозможно перенести на карту microSD) - Выберите меню хранения.
- Далее выберите кнопку изменения.

- Затем нажмите SD-карта, чтобы переместить приложение на внешнюю карту памяти.
- В новом меню нажмите кнопку перемещения и подождите, пока вы не вернетесь в меню приложений.
То все приложение переехало на карту памяти. Поздравляю.
Если вы нашли это полезным, нажмите на звездочку Google, поставьте лайк Facebook или подписывайтесь на нас на Twitter и Instagram
.Как переместить изображения на SD-карту в Galaxy S8: Easy Ways хранилище по умолчанию может стать неограниченным хранилищем.
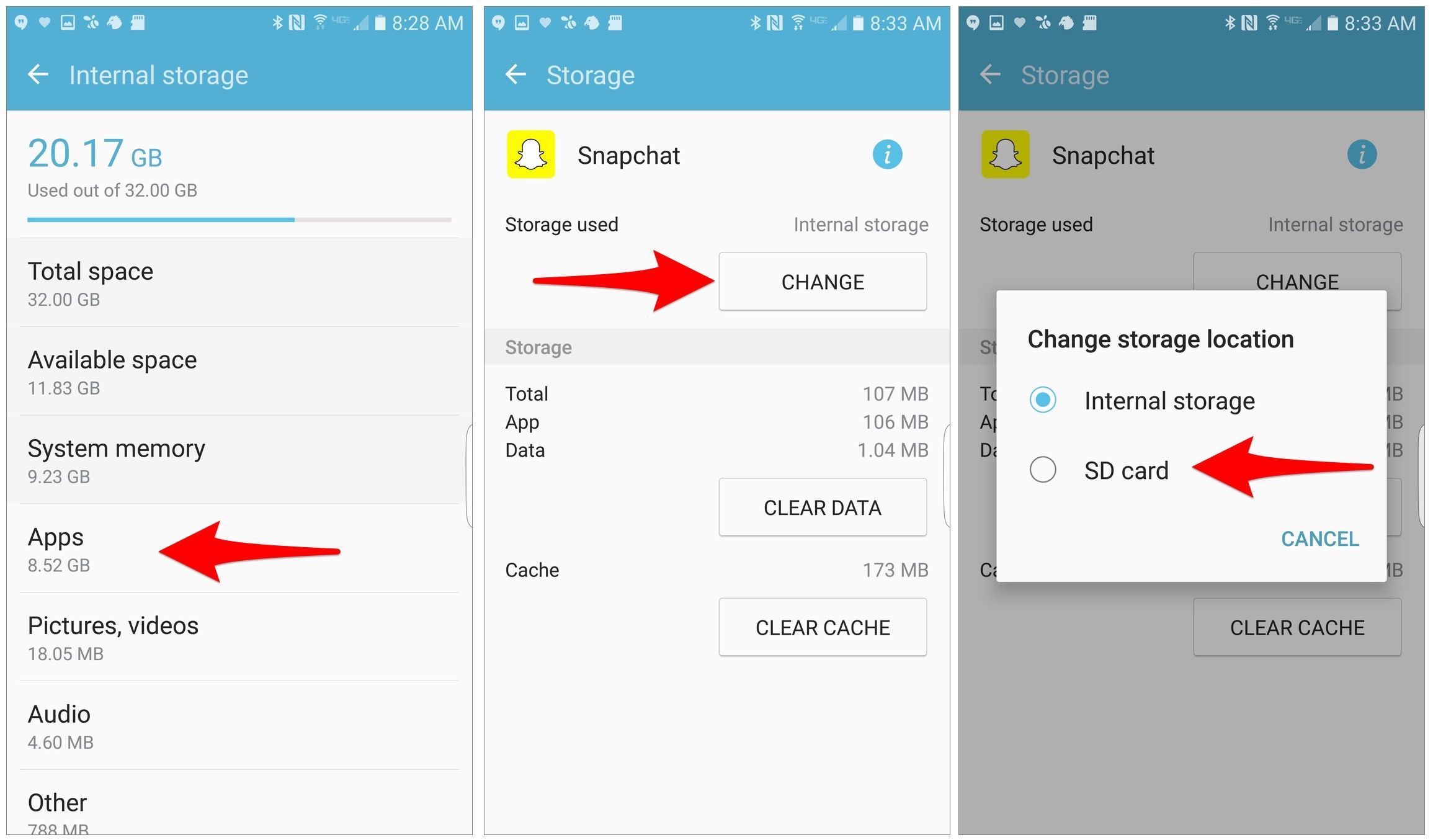 Вы можете рассмотреть вопрос о расширении хранилища на карте, вставив инструкцию «Переместить изображения на SD-карту» в Galaxy S8, чтобы упростить перенос папок с файлами и даже приложений на карту памяти SD.
Вы можете рассмотреть вопрос о расширении хранилища на карте, вставив инструкцию «Переместить изображения на SD-карту» в Galaxy S8, чтобы упростить перенос папок с файлами и даже приложений на карту памяти SD.Treehouse_Techgrade_Review_2023_Is…
Пожалуйста, включите JavaScript
Treehouse_Techgrade_Review_2023_Is_It_W ! ширина:100%!важно;линия -height:0″>Прежде чем перейти к тому, как перенести изображения на SD-карту на Galaxy S8, стоит упомянуть, что Samsung Galaxy S8 имеет 4 ГБ оперативной памяти и внутреннюю память до 64 ГБ. Например, LG G6 с 4 ГБ ОЗУ и внутренней памятью до 128 ГБ, задней камерой с разрешением 13 МП и фронтальной камерой с разрешением 5 МП. задняя камера 12 МП, а передняя 7 МП.
Если вы внимательно наблюдаете, упомянутые выше телефоны могут делать высококачественные снимки или даже записывать видео высокого качества. Тем не менее, существует довольно значительная разница во внутренней памяти телефона.
Другими словами, если у нас есть три человека, один из которых использует Samsung Galaxy S8.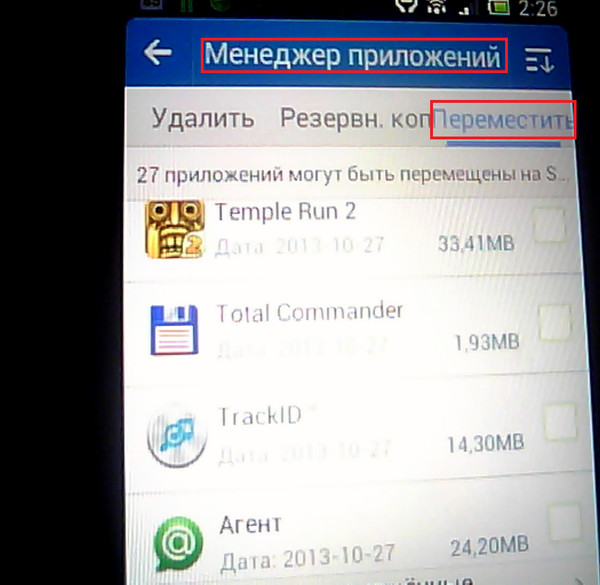 Еще один с LG G6, а третий с iPhone 8, и все они пользуются своими гаджетами. Чтобы делать снимки в течение короткого времени, тому, у кого есть Galaxy S8, будет остро нужна высокопроизводительная карта microSD большой емкости, чтобы расширить объем памяти своего телефона из-за ограниченного внутреннего хранилища.
Еще один с LG G6, а третий с iPhone 8, и все они пользуются своими гаджетами. Чтобы делать снимки в течение короткого времени, тому, у кого есть Galaxy S8, будет остро нужна высокопроизводительная карта microSD большой емкости, чтобы расширить объем памяти своего телефона из-за ограниченного внутреннего хранилища.
Однако нельзя отрицать, что Samsung Galaxy S8 был значительным обновлением по сравнению с Samsung Galaxy S7, особенно с точки зрения функциональности телефона в целом.
Как переместить изображения на SD-карту на Galaxy S8
Проверьте, есть ли в вашем телефоне SD-карта. Он находится в разделе «Уход за устройством». Если у вас есть карта microSD, подключенная к устройству, перейдите в галерею и выберите нужные фотографии. После выберите фотографии, затем скопируйте или переместите их на SD-карту. Если вы хотите узнать больше о том, как перенести изображения на SD-карту на Galaxy S8, то самое простое решение ниже.
!important;margin-right:auto!important;margin-bottom:15px!important»>- Сначала убедитесь, что на вашем Android-устройстве установлена SD-карта.
 Теперь следуйте моим шагам, чтобы проверить, установлена ли SD-карта или нет
Теперь следуйте моим шагам, чтобы проверить, установлена ли SD-карта или нет - Перейдите к настройкам, нажмите на значок шестеренки
- Прокрутите вниз и найдите Уход за устройством настройки !важно;мин.ширина:300px;макс.ширина:100%!важно;высота строки: 0;padding:0;display:block!important»>
- Коснитесь Уход за устройством настроек и прокрутите нижнюю часть вниз. Есть четыре варианта: 1, Аккумулятор 2, Хранение 3, Память , 4, Безопасность .
- Теперь нажмите на опцию Storage . Он будет открыт, и там есть какой-то вариант. В этих вариантах найдите SD-карту внизу. Если в вашем телефоне установлена SD-карта, она будет отображаться там.
- Я обнаружил SD-карту в разделе «Уход за устройством», значит, вы на правильном пути. !важно;нижнее поле:15px!важно;левое поле:авто!важно;максимальная ширина:100%!важно;минимальная ширина:728px;минимальная высота:90px;margin-top:15px!important;margin-right:auto!important;display:block!important;text-align:center!important»>
- Откройте галерею и выберите, какие фотографии или изображения вы хотите перенести на SD-карту.

- Перейдите в верхнюю часть правого угла и нажмите три точки . Это вариант передачи файлов
- Нажмите на значок с тремя точками, и он предоставит вам еще несколько вариантов перемещения изображения на SD-карту Нажмите на второй вариант !важно;поле-справа:авто!важно;поле-лево:авто!важно;отображение:блок!важно;выравнивание текста:по центру!важно;максимальная ширина: 100%!важно;высота строки:0;верхнее поле:15px!важно;нижнее поле:15px!важно;минимальная ширина:300px;минимальная высота:250px;отступ:0″>
- Начать процесс передачи select Перейти в альбом .
- Нажмите «Переместить в альбом», и вам будет предложено выбрать существующую папку или создать папку. Если вы хотите новый альбом, нажмите + создать значок альбома, чтобы создать новый альбом.
- Теперь выберите желаемое название альбома и обратите внимание на параметр местоположения. Если вы хотите знать, как перемещать изображения на SD-карту в Galaxy S8, то этот параметр местоположения необходим.
 Если вы не выбрали правильный путь хранения, то это не будет хорошей работой. !важно;поле-вверху:15px!важно;поле-слева:авто!важно;минимальная ширина:250px;высота строки:0;заполнение:0;поле-справа:авто!важно;нижнее поле:15px! важно; отобразить: блокировать! важно; выравнивание текста: по центру! важно; мин. высота: 250 пикселей; макс. ширина: 100%! важно»>
Если вы не выбрали правильный путь хранения, то это не будет хорошей работой. !важно;поле-вверху:15px!важно;поле-слева:авто!важно;минимальная ширина:250px;высота строки:0;заполнение:0;поле-справа:авто!важно;нижнее поле:15px! важно; отобразить: блокировать! важно; выравнивание текста: по центру! важно; мин. высота: 250 пикселей; макс. ширина: 100%! важно»> - Выберите местоположение SD-карты и нажмите кнопку «Создать».
- Просто подождите пару секунд секунд для полного перемещения фотографий Samsung s8 на SD-карту. Иногда это зависит от скорости передачи.
Если у вас есть какие-либо вопросы о решении, ответьте на вопрос в комментариях.
!важно;поле-справа:авто!важно;поле-лево:авто!важно;дисплей:блок!важно»>Подробнее: Как перемещать приложения на SD-карту на телефоне ZTE?
Размер SD-карты Galaxy S8 Музыка и изображения занимают много места во внутренней памяти Galaxy S8. Высококачественные изображения или видео, снятые с помощью этого устройства, могут в конечном итоге привести к снижению производительности.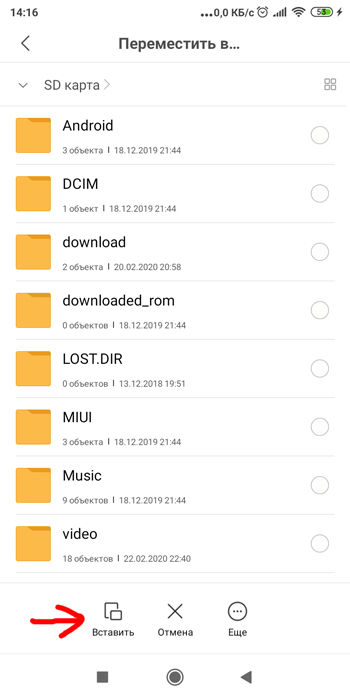
Поэтому, как пользователя Как переместить изображения на SD-карту на Galaxy S8, вам может понадобиться SD-карта, чтобы избежать этого. Хорошей новостью здесь является то, что Galaxy S8 может расширить свое внутреннее хранилище с помощью SD-карты до емкости до 256 ГБ. должно быть вполне достаточно, чтобы создать достаточно места для эффективной работы телефона.0003
Как переместить изображения на SD-картуПомимо того, что вы знаете, как перемещать изображения на SD-карту на Galaxy S8, нет ничего плохого в том, чтобы знать, какая SIM-карта подходит для использования в этом телефоне. Galaxy S8 использует нано-SIM-карту, которая, как известно, является самой маленькой доступной SIM-картой.
Кроме того, как пользователь Galaxy S8, вы не должны забывать о том, что камеру можно настроить таким образом, чтобы она могла сохранять фотографии и видео на SD-карту. Как это сделать.
- Перейдите к приложению «Камера» на телефоне.

- В левом верхнем углу экрана коснитесь значка шестеренки.
- Нажмите на место хранения. Выберите SD-карту.
Есть три способа перенести фотографии на SD-карту на Galaxy S8. Вы можете использовать Галерею, Мои файлы или Android Manager.
Движущиеся изображения из Галерея.- Перейдите в Галерея на главном экране.
- Найдите свои альбомы.
- Выберите изображение, которое хотите переместить на SD-карту.
- Выберите Еще.
- Выберите Переместить.
- Нажмите на появившийся значок SD-карты.
- Перейдите в настройки телефона.
- Перейдите в Приложения и выберите Samsung.
- Выберите Мои файлы.

- Выберите Изображения.
- Нажмите ЕЩЕ.
- Выберите Изменить.
- Выберите отдельные файлы с изображениями, которые вы хотите переместить на SD-карту.
- Нажмите «Переместить», затем выберите «SD-карта».
- Перейдите в Общие настройки на своем телефоне.
- Нажмите «Память и USB».
- Выберите «Обзор».
- Выберите папку с изображениями в файловом менеджере.
- Нажмите на Меню.
- Выберите Копировать, чтобы затем выбрать SD-карту.
Заключение
В заключение, теперь вы знаете, как перемещать изображения на SD-карту на Galaxy S8, используя различные методы, описанные в статье. Идите вперед и используйте любой из них, чтобы создать больше внутренней памяти на вашем устройстве.
Вы всегда должны смотреть на вещи, которые можно увидеть, чтобы понять, как вы можете сделать это лучше, и посмотреть, можно ли это сделать лучше.
Galaxy S9/S9+ — Как переместить файлы на SD-карту
Galaxy S9 и S9+ — очень универсальные телефоны. У них есть стереодинамики Dolby Surround, которые позволяют меломанам и любителям кино наслаждаться эффектом присутствия. Помимо Quad HD и сложной камеры, эти телефоны также являются отличным вариантом для любителей фотографии.
Неудивительно, что пользователи Galaxy S9 и S9+ склонны хранить большое количество медиафайлов. Но что происходит, когда у вас заканчивается место для хранения?
Важные характеристики
Какой объем памяти у вас есть для работы?
В США базовый объем памяти для Galaxy S9 и S9+ составляет 64 ГБ. Обе модели оснащены слотом для карт памяти microSD емкостью 400 ГБ.
Как перенести файлы и приложения на карту microSD
Использование карты microSD — удобный способ решить проблему хранения. Рекомендуется переместить большие мультимедийные файлы на карту microSD. Тем не менее, вы должны делать резервные копии всего, что жизненно важно.
Рекомендуется переместить большие мультимедийные файлы на карту microSD. Тем не менее, вы должны делать резервные копии всего, что жизненно важно.
Вы также можете переместить некоторые из используемых вами приложений на SD-карту, хотя это верно не для всех приложений. Вы можете получить сообщение об ошибке, если попытаетесь перенести на карту не то приложение. Конечно, вы не можете использовать рассматриваемые приложения при извлечении SD-карты.
Но как происходит передача?
- Вставьте карту microSD
Чтобы открыть лоток для карты, используйте выталкиватель, входящий в комплект поставки телефона. Если вы потеряли инструмент для выталкивания, вы также можете использовать скрепку. Аккуратно поместите карту на место и закройте лоток.
- Открыть приложения
Чтобы перейти к значку приложений на главном экране, проведите пальцем вверх или вниз.
- Выберите Samsung
- Открыть Мои файлы
В этой папке вы можете найти свои приложения и файлы. Файлы отсортированы по категориям. Вы также получите информацию об оставшемся месте на вашем телефоне.
Файлы отсортированы по категориям. Вы также получите информацию об оставшемся месте на вашем телефоне.
После того, как вы нашли файл, который хотите переместить, нажмите на него и удерживайте. Это дает вам два варианта.
- Выберите «Переместить» или «Копировать»
Если вы планируете использовать SD-карту в первую очередь для резервного копирования, выберите «Копировать». Если вы хотите освободить место, выберите Move.
- Выберите SD-карту
Выберите вариант SD-карты, а затем найдите место, куда вы хотите поместить свои файлы. После этого выберите Готово. Вы не можете использовать приложения или файлы во время их передачи.
Автоматическое сохранение на SD-карту
После того, как ваш телефон распознает вашу SD-карту, некоторые приложения немного изменятся в работе. Некоторые приложения позволяют автоматически сохранять данные на SD-карту, а не во внутреннюю память. Обычно это хороший вариант, хотя следует помнить, что сохранение на SD-карту может замедлить работу вашего приложения.


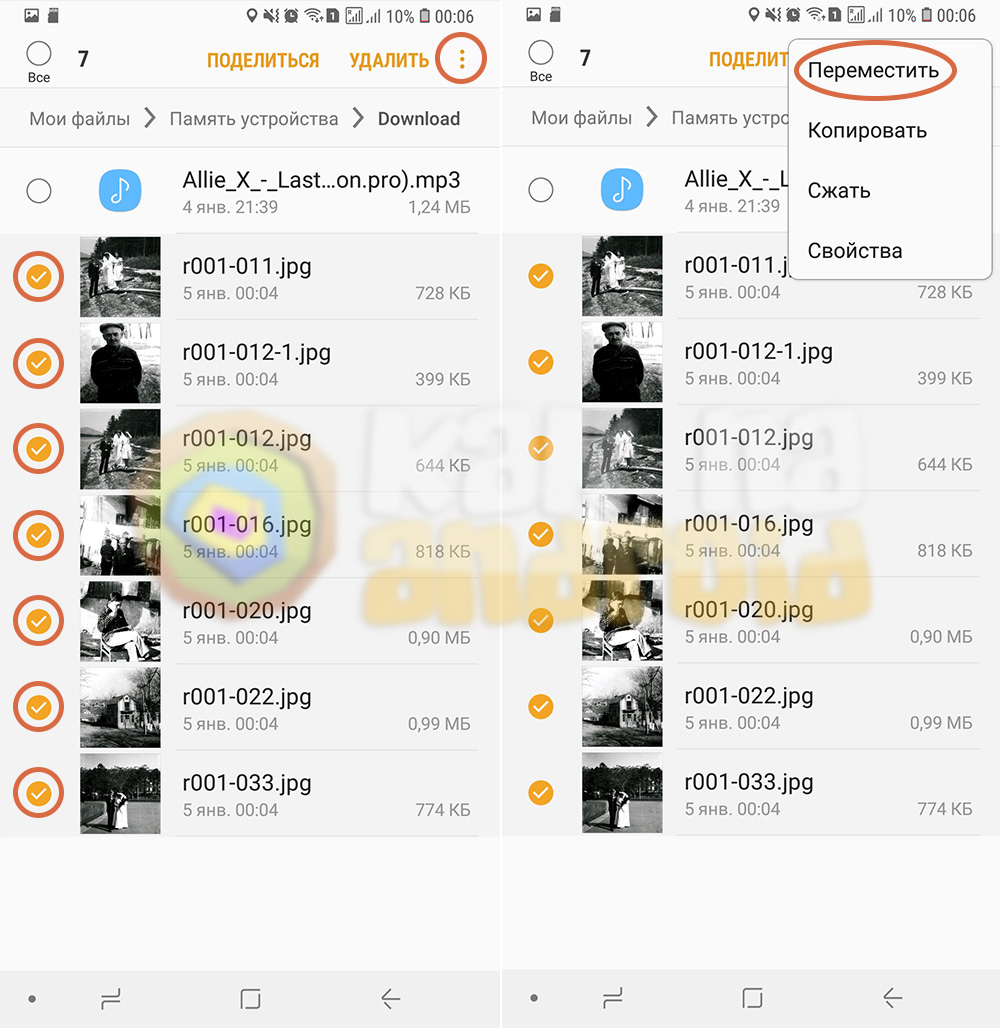


 Теперь следуйте моим шагам, чтобы проверить, установлена ли SD-карта или нет
Теперь следуйте моим шагам, чтобы проверить, установлена ли SD-карта или нет
 Если вы не выбрали правильный путь хранения, то это не будет хорошей работой.
Если вы не выбрали правильный путь хранения, то это не будет хорошей работой.
