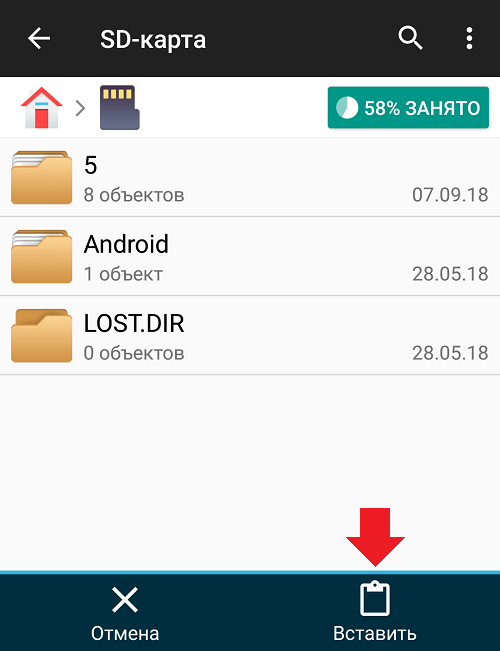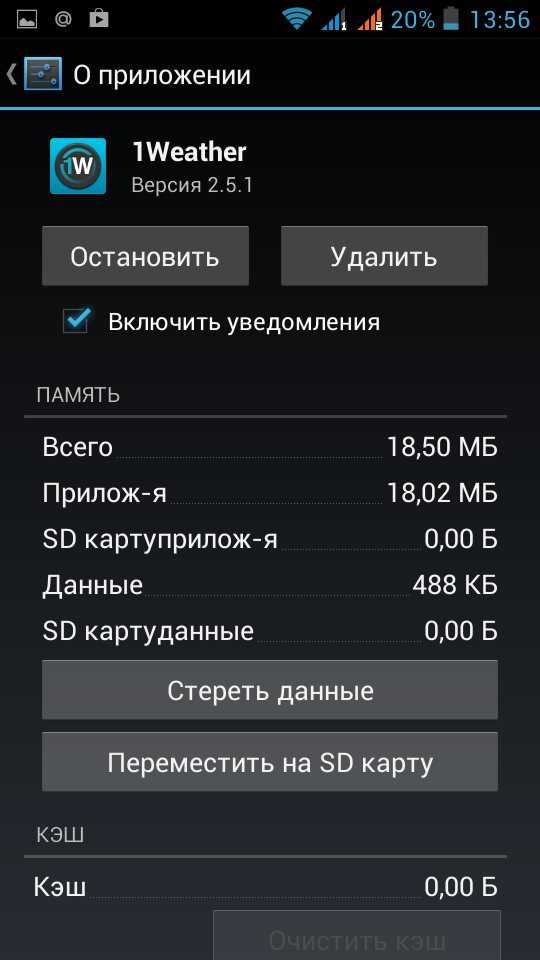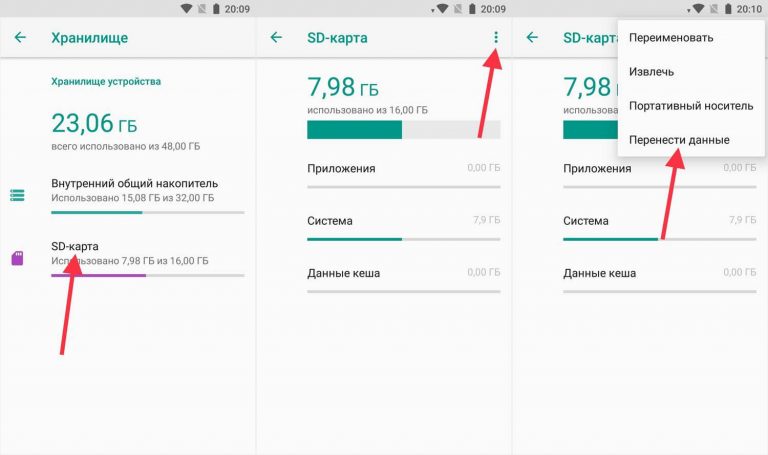Как переместить файлы и приложения на SD-карту
Содержание
Как перемещать файлы в ос android
Для перемещения файлов на Android-устройствах необходим файловый менеджер. Такое приложение может быть предварительно установлено на вашем устройстве, например, под названием «Диспетчер файлов». Если у вас его нет, то вам придется сначала установить файловый менеджер, например ES File Explorer или Astro File Manager.
Как получить доступ к записи на внешнюю sd карту памяти в андроид 6
Для работы нам потребуется Total Commander. Можно использовать ES проводник или любой другой. Для записи на карту памяти в системе Андроид 6 проделаем следующее:
Переходим в меню Настройки. Находим пункт Все приложения. В разделе Все обязательно будет такая строка как Документы. Нас интересует именно то, что я выделил. Переходим в настройки приложения и активируем его. Всё, на этом подготовка закончена. Переходим ко второму этапу.
Переходим ко второму этапу.
Копируем на карту памяти приложения
Total Commander удобен тем, что выводит список установленных приложений. Это, справедливости ради замечу, делает и ES проводник, о чём я писал в посте Бесплатный проводник для Андроид — ES проводник.
Итак, выбираем Мои приложения и среди них нужное. Долгим нажатием вызываем меню, в котором ищем пункт Копировать в буфер. Переходим на карту памяти SD и выбираем нужную папку, куда хотим скопировать приложение. Опять долгим нажатием на папку вызываем меню и выбираем пункт Вставить сюда (Скопировать).
Всё, приложение в ваш персональный архив скопировано. Для последующей установки вам потребуется только перейти в вашу папку и нажать на нужное приложение для того, чтобы его установить.
Скопировать любые файлы из папок загрузки, фото можно точно таким же способом. Ничего сложного и необычного. Удачи!
UPD 26/02/18. На внешнюю флешку и на карту памяти смартфона данные переносятся ещё проще с помощью MI проводника.
Перемещение с памяти устройства на sd-карту
При правильном обслуживании и правильном оборудовании вы можете поддерживать оптимальную производительность на вашем смартфоне или планшете Android, если он имеет ОС не ниже версии 4.0, а также слот для карт microSD.
С помощью внешних накопителей можно освободить место для хранения. Высококачественные SD-карты можно найти по приемлемой цене. Но вам стоит проверить максимальную ёмкость карты microSD, которую поддерживает ваше устройство, прежде чем совершать покупку. Увеличение доступного пространства для хранения может быть достигнуто следующими путями:
- Перемещение файлов на SD-карту;
- Перемещение приложений на SD-карту;
- Изменение хранилища камеры по умолчанию на SD-карту.
В принципе, нет установленного правила о том, сколько внутренней памяти мобильного устройства должно оставаться свободным для нормальной работы.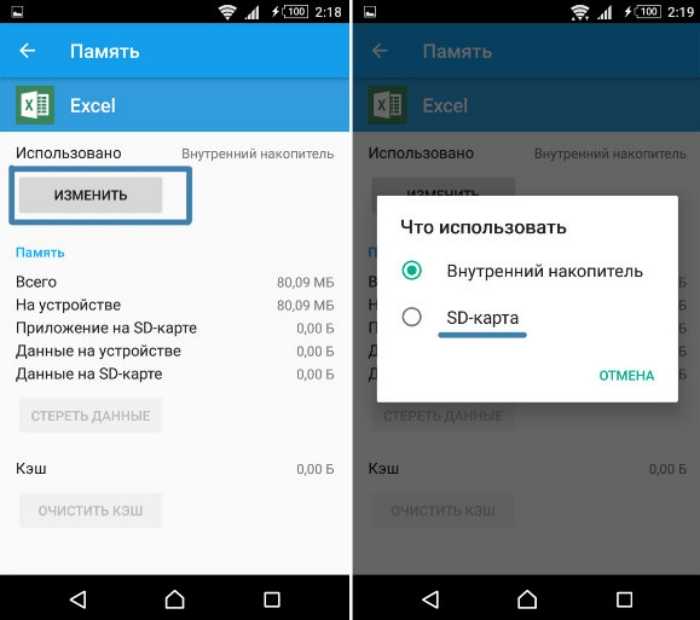 Но здесь действует правило «больше-лучше».
Но здесь действует правило «больше-лучше».
Другое преимущество хранения файлов (особенно музыки, видео и фотографий) на внешнем хранилище – это возможность быстро перенести их на другой смартфон или планшет. Также это может пригодиться, когда вы хотите сделать резервную копию ваших файлов при сбросе устройства до заводских настроек.
Перемещение файлов на sd-карту
Для начала рассмотрим, как можно перенести файлы и папки с памяти устройства на внешнюю карту:
- Откройте файловый менеджер на вашем Android-устройстве.
- Выберите локальное хранилище. Оно может называться, как «память устройства», «внутренняя память» или как-то похоже.
- Найдите нужные файлы или папки, которые хотите переместить. Подсказка: изображения камеры обычно находятся в папке DCIM.
- Нажмите значок «Меню», чтобы отобразить раскрывающийся список действий.
- Нажмите «Выбрать» или «Выбрать всё» в раскрывающемся списке действий. Затем вы должны увидеть пустые флажки около файлов, а один пустой флажок вверху обычно обозначается как «Выбрать всё» или «0».
 Если вы не видите эти флажки – нажмите и удерживайте какой-нибудь файл или папку, чтобы отобразить флажки.
Если вы не видите эти флажки – нажмите и удерживайте какой-нибудь файл или папку, чтобы отобразить флажки. - Нажмите пустые флажки, чтобы выбрать отдельные файлы или папки, которые вы хотите переместить, или нажмите «Выбрать всё» в верхней части окна.
- Нажмите значок «Меню» ещё раз, чтобы отобразить раскрывающийся список действий.
- Выберите «Переместить».
- Найдите нужную папку назначения на внешней SD-карте или нажмите «Создать папку», чтобы создать и назвать папку назначения.
- Выберите папку назначения.
- Выберите «Переместить сюда».
Подождите, пока ваше устройство завершит перемещение файлов и папок. Повторите эти шаги, пока вы не переместите все нужные файлы и папки из внутреннего хранилища вашего устройства на SD-карту.
Перенос приложений на sd-карту
Среднестатистическое мобильное приложение не требует большого объёма памяти, но после того, как вы установили десятки таких программ, надо что-то предпринимать. Кроме того, для многих популярных приложений требуется дополнительное пространство для сохранённых данных и кэша.
Android OS позволяет вам перемещать приложения на SD-карту и обратно. Однако не каждое приложение может храниться на внешнем накопителе – предустановленные и системные приложения остаются в памяти устройства.
- Зайдите в настройки устройства.
- Выберите «Диспетчер приложений» (или просто «Приложения»), чтобы увидеть алфавитный список всех приложений на вашем устройстве.
- Выберите приложение, которые хотите переместить. Вам будут представлены детали приложения и действия с ним.
- Нажмите кнопку «Переместить на SD-карту». Если эта кнопка выделена серым цветом и ничего не делает при нажатии на неё – приложение не может быть перемещено. Если кнопка называется «Переместить в память устройства» (или как-то похоже) – приложение уже находится на SD-карте.
- Возможно, вам понадобится нажать на «Хранилище» («Память») для открытия списка действий, включая «Изменить». Если кнопка «Изменить» отсутствует – приложение не может быть перемещено.
- Нажмите кнопку «Изменить», чтобы просмотреть варианты хранения: Внутреннее хранилище и SD-карта.

- Выберите SD-карту и следуйте подсказкам, которые появляются.
Подождите, пока ваше устройство завершит перемещение приложения. Повторите эти шаги, пока вы не переместите все нужные приложения из внутреннего хранилища вашего устройства на SD-карту.
Перенос файлов в долгосрочное хранилище
В конце концов, SD-карта тоже может заполниться. В таком случае вы можете переместить файлы с SD-карты на ноутбук или настольный компьютер с помощью кардридера. Оттуда вы можете перемещать файлы на внешний жесткий диск или загружать их на сайт онлайн-хранилища (например, Dropbox или Google Drive).
Последовательность выполнения
- Войдите в папку «SD Cаrd» и выделите необходимые папки или файлы, используя для этого длительное нажатие на иконку файлов, пока они не отметятся галочкой.
- Затем просто «кликните» по иконке «Копировать».
- Сдвиньте экран вправо для возврата в начальный интерфейс проводника
- В завершение войдите в «External SD» либо «USB storage» и в требуемую директорию выберите «Вставить».
 По завершении процедуры копирования вы сможете увидеть добавленные файлы в необходимом месте.
По завершении процедуры копирования вы сможете увидеть добавленные файлы в необходимом месте.
Если вам необходим именно перенос файлов на флешку, а не копирование, когда переносимые данные удалятся из памяти устройства, необходимо выполнить вышеуказанные действия, но в пункте 2 выбрать действие «Вырезать».
Сохранение фотографий
Дополнительно расскажем, как в Аndrоіd настроить автоматическое сохранение фотоснимков непосредственно на карту памяти.
Выполнить это можно в настройках самой камеры.
- Войдите в камеру.
- Нажмите на пункт «Настройки».
- Выберите «Память».
- Отметьте галочкой пункт «Карта SD».
Теперь все отснятые новые фотоснимки будут сохраняться на внешнюю флешку.
Хранилище камеры по умолчанию
С помощью смартфона вы, вероятно, делаете много фотографий, и не хочется перемещать фотографии и видео на внешний накопитель каждый раз. Решение? Измените хранилище камеры по умолчанию.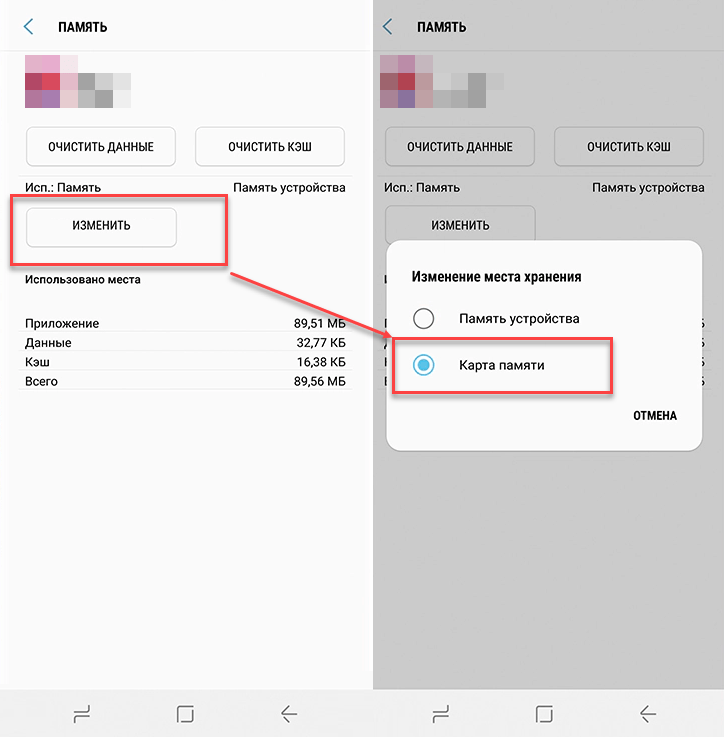 Сделайте это один раз, и все фотографии и видео, которые вы сделаете, будут сохраняться в папке DCIM на SD-карте.
Сделайте это один раз, и все фотографии и видео, которые вы сделаете, будут сохраняться в папке DCIM на SD-карте.
Большинство, но не все приложения для камеры предлагают эту опцию. Если в вашем такой опции нет – вы можете загрузить другое приложение для камеры из магазина Google Play.
- Включите камеру на вашем устройстве.
- Нажмите на значок меню (обычно в виде шестерёнки), чтобы получить доступ к настройкам камеры.
- Выберите пункт «Место хранения».
- Выберите SD-карту. Также может называться «Внешнее хранилище», «Карта памяти» и так далее.
Теперь вы можете делать снимки, зная, что все они будут сохранены на SD-карте.
Переносит данные на sd карту. Как перемещать файлы на карту памяти на Android. Используем Clean Master для переноса данных на карту памяти
«Желудок» у зеленого робота меньше наперстка. Особенно на устройствах с небольшим объемом памяти. Скормил ему десяток-другой супер-мега-нужных программ – и место закончилось. Но… у многих из нас есть возможность установить в гаджет второй «желудок» и продолжать кормление дальше.
Сегодня поговорим о переносе приложений с внутренней памяти на SD-карту в смартфонах и планшетах на Android.
Какие приложения можно переносить, а какие нельзя
Среди мобильных приложений есть такие, которые можно перебрасывать между накопителями и такие, которые нельзя. Когда вы переносите программу на внешний носитель, некоторые компоненты остаются на прежнем месте – в постоянной памяти девайса.
Если программа относительно автономна и не слишком прихотлива в плане расположения файлов и данных, она сохранит работоспособность. А если она глубоко вросла корнями в операционную систему, когда от нее зависит работа других структур, перенос может закончиться плачевно – перестанет работать не только эта программа, но и всё, что с ней взаимодействует.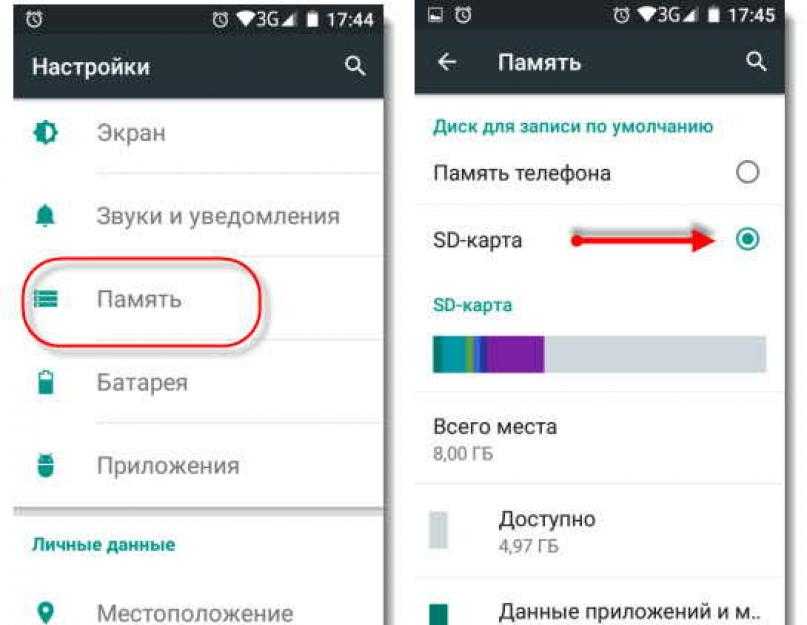 По этой причине категорически не стоит пытаться перемещать системные приложения.
По этой причине категорически не стоит пытаться перемещать системные приложения.
Возможность переносить на microSD продукты сторонних разработчиков неодинакова. Она зависит от того, предусмотрел ли эту возможность автор программы. В характеристиках об этом не пишут – всё познается экспериментальным путем, но такие эксперименты не грозят серьезными последствиями. Если после переноса программа не заработала, достаточно вернуть ее на место или заново установить в память устройства.
Перемещение системными средствами
Современные версии Андроида, начиная с 6.0, поддерживают перенос программного обеспечения на карточки без дополнительных средств. В них микро SD-шка используется как расширение внутреннего хранилища, а функция перемещения встроена в прошивку.
Чтобы перенести программу из памяти смартфона или планшета на карточку в Android 6.0 и выше, сделайте следующее:
- Откройте настройки системы и перейдите в раздел «Устройство » – «Приложения ».

- Откройте коротким касанием меню (раздел свойств) нужной программы.
- Коснитесь пункт «Хранилище », затем «Изменить ».
- В окошке «Изменение места хранения » выберите «Карта памяти ».
Инструкция применима к устройствам многих марок и моделей, но с поправкой на индивидуальные особенности. У одних производителей, например, Samsung, вместо «
Возможность переноса приложений на SD-карты «без посредников» существует и в очень старых версиях Андроида – 2.2 и ниже, а всё, что появилось позднее – вплоть до шестой версии, нуждается в сторонних инструментах, речь о которых пойдет дальше.
Мобильный софт для перемещения приложений на SD
AppMgr III
Большинство приложений, которые скачиваются из Play Маркет, устанавливаются в основную память устройства. Куда установится конкретное приложение, зависит от разработчика — он выбирает место установки, когда пишет приложение.
Куда установится конкретное приложение, зависит от разработчика — он выбирает место установки, когда пишет приложение.
Большинство приложений изначально устанавливаются в память устройства. Место установки приложения зависит от разработчика, а не от устройства. Это концепция Андроид, ее нельзя изменить.
Какие приложения можно переносить на карту памяти
На карту можно перенести только некоторые загруженные приложения — те, которые вы скачали сами. Системные приложения перенести не получится.
Чтобы загруженное приложение можно было перенести на карту памяти, его разработчик должен предусмотреть такую возможность.
Далеко не все приложения можно перенести на карту: только загруженные, и только если такая возможность есть в самом приложении.
Как перенести приложение
Приложение переносится не полностью, часть остается в памяти устройства. Размер оставшейся части зависит от приложения.
Если карту памяти вытащить, и вставить в другой смартфон, приложение работать не будет.
Нет кнопок «Перенести на карту памяти» или «Изменить», не получается перенести ни одно приложение
Скачайте в Play Маркет игру «Bejeweled Classic» от Electronic Arts, и попробуйте перенести ее на карту памяти.
Скриншот из Play Маркет: значок и название игры
Если получилось перенести игру «Bejeweled Classic»
Это значит, что разработчики всех приложений, которые есть на вашем устройстве, не позаботились о том, чтобы их приложения можно было перенести на карту.
Если не получилось перенести игру «Bejeweled Classic»
На это могут быть две причины:
- Карта памяти не вставлена или повреждена — вставьте или замените карту памяти.
- На вашем устройстве Андроид ниже версии 4.2.2, в котором нет такой возможности.
При установке и копировании новых файлов в смартфон порой возникают ситуации, когда места во внутреннем хранилище оказывается недостаточно. В таких случаях необходимо знать, как правильно переместить файлы и программы на SD карту в Android (андроид).Существует несколько способов, но самый простой — использовать системные возможности устройства.
Рассмотрим как поменять местами внутреннюю и внешнюю память и сделать так, чтобы игры устанавливались сразу на карточку microSD. В разных современных моделях размер внутреннего хранилища устройства варьируется в очень широких диапазонах. Проверить ее общий объем и остаток можно легко в настройках устройства.
При скачивании и установке программ на android уменьшается объем хранилища смартфона. Это, в свою очередь, приводит к более медленной работе устройства. Для решения описанной выше проблемы зачастую используются внешние носители (карточки памяти формата microSD, флешки), которые присутствует практически во всех современных гаджетах. Как установить программу так, чтобы это не приводило к «торможению» телефона, будет описано ниже.
Как перенести приложения с внутренней памяти телефона на SD карту
Переместить файлы с внутреннего хранилища смартфона на microSD накопитель можно стандартным способом. Для этого необходимо зайти в Настройки, выбрать раздел Диспетчер приложений, далее Управление. Появится перечень имеющихся установочных пакетов на смартфоне android. Из списка выбрать нужное, зайти в его свойства и нажать кнопку Переместить на SD карту.
Для этого необходимо зайти в Настройки, выбрать раздел Диспетчер приложений, далее Управление. Появится перечень имеющихся установочных пакетов на смартфоне android. Из списка выбрать нужное, зайти в его свойства и нажать кнопку Переместить на SD карту.
Если есть необходимость, можно провести обратную процедуру, тапнув на кнопку Перенести на телефон. Стандартный метод является наиболее удобным, но не всегда имеется возможность таким простым способом перекинуть файлы на microSD накопитель. Бывает, что кнопка Переместить на SD карту не активна и пользователь не может перенести игры и кеш на внешний носитель. Это происходит, когда разработчики блокируют такую функцию при создании установочного дистрибутива.
Внутренняя память обеспечивает более быструю работу приложения, чем microSD накопитель или, например, флешка. В случае, когда не удается стандартным способом перенести приложение на SD карту, то рекомендуется использовать стороннее специальное ПО. Такие утилиты просты в управлении и осуществляют перемещение игр на microSD накопитель в android. Рассмотрим наиболее интересные из таких программ.
Рассмотрим наиболее интересные из таких программ.
- Link2SD . Утилита позволяет быстро и эффективно перенести любые файлы на карту памяти. В интерфейсе при этом можно посмотреть, какие мобильные проги имеют функцию перемещения на карту памяти, а какие – нет. Пользователю не придется пролистывать весь список установленных приложений и игр, выбирая по одному и проверяя наличие такой функции.
- AppMgrProIII . Одна из лучших утилит, которую можно бесплатно скачать из Google Play маркета. Она позволяет не только перенести все файлы, но также очистить кэш на телефоне. Интерфейс программы интуитивно прост и удобен в управлении, имеется функция сортировки. Пользователь сразу видит проги, которые уже находятся на microsd накопителе или те, которые невозможно перенести из встроенного хранилища. Описанные действия можно реализовать с версией android не 2.2-4.3. Для более новых и старых версий ОС, AppMgrProIII не подойдет.
- FolderMount.
Утилита позволяет установить на microSD карточку не только сами приложения, но и их кэш, который обычно занимает большую часть места.
 Причем перенести его можно и на любой другой внешний накопитель, к примеру usb флешка. Не совсем удобным является тот факт, что для использования этой утилиты необходимо получение Root прав для android. Но, учитывая широкий спектр возможностей FolderMount, для пользователя это не будет проблемой. Плюсом данной утилиты стоит отметить работу со свежими версиями ОС android, чего другие программы обеспечить не могут.
Причем перенести его можно и на любой другой внешний накопитель, к примеру usb флешка. Не совсем удобным является тот факт, что для использования этой утилиты необходимо получение Root прав для android. Но, учитывая широкий спектр возможностей FolderMount, для пользователя это не будет проблемой. Плюсом данной утилиты стоит отметить работу со свежими версиями ОС android, чего другие программы обеспечить не могут.
В общем случае для экономии памяти телефона рекомендуется после установки сразу перемещать приложение на SD карту. Однако возможна их установка на внешний носитель по умолчанию, но в том случае, если поменять местами внутреннюю и внешнюю память гаджета. Для осуществления такой операции необходимо обязательно обладать Root правами и хорошо знать структуру файловой системы. Дополнительно нужно будет установить утилиту Root Explorer. Таким образом, будет решено множество проблем, возникающих у тех, кто активно использует свои устройства.
Проблема, которая касается многих устройств, состоит в том, что с течением времени они теряют в скорости работы.
Перемещение с памяти устройства на SD-карту
При правильном обслуживании и правильном оборудовании вы можете поддерживать оптимальную производительность на вашем смартфоне или планшете Android, если он имеет ОС не ниже версии 4.0, а также слот для карт microSD.
С помощью внешних накопителей можно освободить место для хранения. Высококачественные SD-карты можно найти по приемлемой цене. Но вам стоит проверить максимальную ёмкость карты microSD, которую поддерживает ваше устройство, прежде чем совершать покупку. Увеличение доступного пространства для хранения может быть достигнуто следующими путями:
- Перемещение файлов на SD-карту;
- Перемещение приложений на SD-карту;
- Изменение хранилища камеры по умолчанию на SD-карту.
В принципе, нет установленного правила о том, сколько внутренней памяти мобильного устройства должно оставаться свободным для нормальной работы. Но здесь действует правило «больше-лучше».
Но здесь действует правило «больше-лучше».
Другое преимущество хранения файлов (особенно музыки, видео и фотографий) на внешнем хранилище – это возможность быстро перенести их на другой смартфон или планшет. Также это может пригодиться, когда вы хотите сделать резервную копию ваших файлов при сбросе устройства до заводских настроек.
Перемещение файлов на SD-карту
Для начала рассмотрим, как можно перенести файлы и папки с памяти устройства на внешнюю карту:
- Откройте файловый менеджер на вашем Android-устройстве.
- Выберите локальное хранилище. Оно может называться, как «память устройства», «внутренняя память» или как-то похоже.
- Нажмите значок «Меню», чтобы отобразить раскрывающийся список действий.
- Нажмите «Выбрать» или «Выбрать всё» в раскрывающемся списке действий. Затем вы должны увидеть пустые флажки около файлов, а один пустой флажок вверху обычно обозначается как «Выбрать всё» или «0».
 Если вы не видите эти флажки – нажмите и удерживайте какой-нибудь файл или папку, чтобы отобразить флажки.
Если вы не видите эти флажки – нажмите и удерживайте какой-нибудь файл или папку, чтобы отобразить флажки. - Нажмите пустые флажки, чтобы выбрать отдельные файлы или папки, которые вы хотите переместить, или нажмите «Выбрать всё» в верхней части окна.
- Нажмите значок «Меню» ещё раз, чтобы отобразить раскрывающийся список действий.
- Выберите «Переместить».
- Найдите нужную папку назначения на внешней SD-карте или нажмите «Создать папку», чтобы создать и назвать папку назначения.
- Выберите папку назначения.
- Выберите «Переместить сюда».
Подождите, пока ваше устройство завершит перемещение файлов и папок. Повторите эти шаги, пока вы не переместите все нужные файлы и папки из внутреннего хранилища вашего устройства на SD-карту.
Перенос приложений на SD-карту
Среднестатистическое мобильное приложение не требует большого объёма памяти, но после того, как вы установили десятки таких программ, надо что-то предпринимать.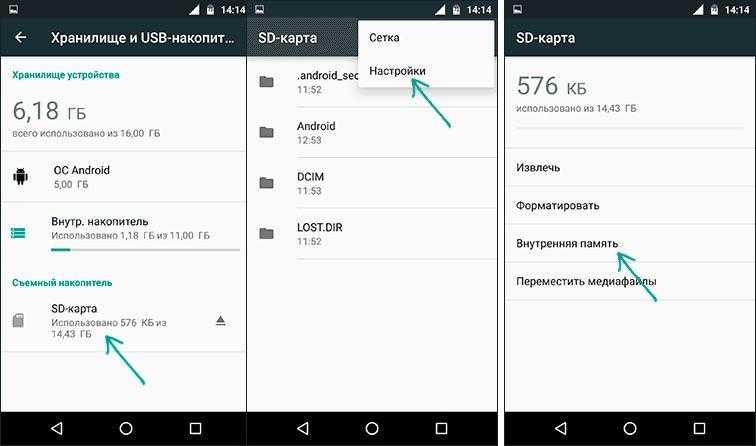 Кроме того, для многих популярных приложений требуется дополнительное пространство для сохранённых данных и кэша.
Кроме того, для многих популярных приложений требуется дополнительное пространство для сохранённых данных и кэша.
Android OS позволяет вам перемещать приложения на SD-карту и обратно. Однако не каждое приложение может храниться на внешнем накопителе – предустановленные и системные приложения остаются в памяти устройства.
- Зайдите в настройки устройства.
- Выберите «Диспетчер приложений» (или просто «Приложения»), чтобы увидеть алфавитный список всех приложений на вашем устройстве.
- Выберите приложение, которые хотите переместить. Вам будут представлены детали приложения и действия с ним.
- Нажмите кнопку «Переместить на SD-карту». Если эта кнопка выделена серым цветом и ничего не делает при нажатии на неё – приложение не может быть перемещено. Если кнопка называется «Переместить в память устройства» (или как-то похоже) – приложение уже находится на SD-карте.
- Возможно, вам понадобится нажать на «Хранилище» («Память») для открытия списка действий, включая «Изменить».
 Если кнопка «Изменить» отсутствует – приложение не может быть перемещено.
Если кнопка «Изменить» отсутствует – приложение не может быть перемещено. - Нажмите кнопку «Изменить», чтобы просмотреть варианты хранения: Внутреннее хранилище и SD-карта.
- Выберите SD-карту и следуйте подсказкам, которые появляются.
Подождите, пока ваше устройство завершит перемещение приложения. Повторите эти шаги, пока вы не переместите все нужные приложения из внутреннего хранилища вашего устройства на SD-карту.
Хранилище камеры по умолчанию
С помощью смартфона вы, вероятно, делаете много фотографий, и не хочется перемещать фотографии и видео на внешний накопитель каждый раз. Решение? Измените хранилище камеры по умолчанию. Сделайте это один раз, и все фотографии и видео, которые вы сделаете, будут сохраняться в папке DCIM на SD-карте.
Большинство, но не все приложения для камеры предлагают эту опцию. Если в вашем такой опции нет – вы можете из магазина Google Play.
- Включите камеру на вашем устройстве.
- Нажмите на значок меню (обычно в виде шестерёнки), чтобы получить доступ к настройкам камеры.

- Выберите пункт «Место хранения».
- Выберите SD-карту. Также может называться «Внешнее хранилище», «Карта памяти» и так далее.
Теперь вы можете делать снимки, зная, что все они будут сохранены на SD-карте.
Перенос файлов в долгосрочное хранилище
В конце концов, SD-карта тоже может заполниться. В таком случае вы можете переместить файлы с SD-карты на ноутбук или настольный компьютер с помощью кардридера. Оттуда вы можете перемещать файлы на внешний жесткий диск или загружать их на сайт онлайн-хранилища (например, Dropbox или Google Drive).
Внутренняя память мобильного устройства на базе OS Android — самое настоящее «бутылочное горлышко». Каким бы вместительным ни был планшетник или смартфон, место для установки приложений на любом из них, как правило, быстро заканчивается. Увеличить его, как на компьютере, не так-то просто, а на некоторых устройствах и вовсе невозможно, поэтому пользователям приходится искать обходные решения. Одно из самых простых — перенести приложения на SD карту.
Переброс приложений с внутренней памяти на карточку можно выполнить как средствами Андроид, так и с помощью сторонних утилит. Однако ни тот, ни другой метод не является панацеей.
Почему некоторые приложения не удается переместить на карту
Причин, по которым данные приложений не удается перенести из внутренней памяти во внешнее хранилище, несколько. Например:
- Работоспособность программы гарантирована только тогда, когда она установлена во внутреннюю память устройства.
- Функция переноса не поддерживается операционной системой. Так, на Android 4.3 и новее средствами системы нельзя перенести на карту ни одно приложение — попросту отсутствует кнопка.
- Индивидуальные свойства аппарата. Владельцы отмечают, что на устройствах различных марок возможности переносить программы из внутренней памяти на карту неодинаковы.
Как перенести программу на SD средствами OS Android
Владельцам устройств со старыми версиями Андроида (до 4.3) в этом плане повезло — у них есть «волшебная» кнопка переноса, встроенная в саму систему. Чтобы ею воспользоваться, запустите утилиту «Параметры» и в разделе «Устройство» коснитесь кнопки «Приложения».
Чтобы ею воспользоваться, запустите утилиту «Параметры» и в разделе «Устройство» коснитесь кнопки «Приложения».
Следом выберите из списка программу, которую желаете перебросить. В ее параметрах находится кнопочка «Переместить на карту памяти». Если программа поддерживает эту операцию, кнопка будет активна.
В моем примере здесь находится другая кнопка — «Переместить на внутреннюю память», поскольку Adobe Flash Player и так хранится на карточке. Но как это должно выглядеть, думаю, понятно.
Как уже говорил, таким способом можно переносить не все приложения, а только те, которые это допускают.
Перенос приложений с помощью сторонних инструментов
Теперь разберемся, как выходить из положения в случае, если нет кнопки. К счастью, для переброса программ между внутренней памятью и SD создана масса специальных утилит. Большинство из них бесплатны и поддерживаются Андроид-системами версии 2.3 и более свежими. Вот несколько примеров:
- Переместить в SDCard .
 Не требует прав суперпользователя (root).
Не требует прав суперпользователя (root). - AppMgr III . Также работает без root прав.
- Apps2SD: All in One Tool . Требует обязательного root’a.
- FolderMount — особенно эффективна, поскольку позволяет перенести на SD-карту кэш, а не само приложение (apk). Именно в кэше содержатся самые тяжелые файлы, которые занимают основную часть пространства внутренней памяти. Требует root-прав.
- Link2SD . Тоже очень эффективна, поскольку позволяет полностью перенести приложения на карту вместе с их «потрохами» — библиотеками, dalvik-кэшем и прочими служебными данными, создавая в исходном месте символическую ссылку. Нуждается в root-правах.
Напомню, что эти утилиты на некоторых устройствах могут не работать (то, что подходит для Asus, может оказаться бесполезным для Sony Xperia, LG или Lenovo). Если вам не удается решить задачу с помощью какой-либо одной, попробуйте остальные.
Пример переноса программ на SD с помощью Link2SD
Кроме получения root’a, перед использованием Link2SD потребуется создать на SD-карте еще один первичный раздел, в котором будут храниться файлы приложений. Для этого можно использовать любые средства разбивки дисков — Paragon, Minitool и т. д.
Для этого можно использовать любые средства разбивки дисков — Paragon, Minitool и т. д.
После подготовки перезагрузите устройство и запустите Link2SD. Далее.
Тематические материалы:
Частотный преобразователь Руководство по наладке и эксплуатации модуля мониторинга mcx “Monitor Module” на базе серии контроллеров mcx Инструкция автоматики вентиляции контроллера данфосс мсх Фильтры для частотных преобразователей Конструкция и область применения высокочастотных фильтров синфазных помех Частотный преобразователь Частотный преобразователь 220 в выход 380 Газоанализатор эсса со сн4 Понятие и назначение мемориального ордера на предприятии Мемориальный ордер Как распознать покупателя-мошенника в интернет-магазине? Выгодные партнерские программы для заработка в интернете — рейтинг самых надежных и прибыльныхОбновлено: 23. 12.2020
12.2020
103583
Если заметили ошибку, выделите фрагмент текста и нажмите Ctrl+Enter
6 советов по перемещению файлов на SD-карту на телефонах Android
ОЗУ и ПЗУ составляют общий объем памяти мобильного телефона. Все более накапливающиеся файлы со временем потребляют системные ресурсы. Когда ОЗУ почти полностью загружено, устройство может работать медленно, не достигая пиковой производительности. Чтобы освободить место на Android, мобильные пользователи обычно переносят данные в другое независимое хранилище, например на карту microSD.
Ну, вы знаете, как перемещать файлы на SD-карты на Android ? Хорошо, следующие полезные советы могут вам очень помочь. Просто двигайтесь вперед, чтобы узнать подробности.
- Совет 1. Перенос файлов Android на SD-карту через приложение Галерея
- Совет 2. Перенос файлов с Android на SD-карту с помощью файлов Google
- Совет 3. Переместите файлы с Android на SD-карту с помощью My Files/File Manager
- Совет 4: перенос файлов на SD-карту с Android с помощью Phone Master
- Совет 5.
 Переместите приложения на SD-карту с Android
Переместите приложения на SD-карту с Android - Совет 6: перенос контактов на SD-карту с Android
- Часто задаваемые вопросы о передаче файлов на SD-карту
Совет 1. Перенос файлов Android на SD-карту с помощью приложения «Галерея»
Приложения галереи на некоторых устройствах Android позволяют передавать файлы на SD-карту на Android. Все альбомы, хранящиеся на SD-карте, обозначены небольшим значком SD в нижнем левом углу альбома. Узнайте, как использовать Галерею для переноса файлов с Android на SD-карту без файлового менеджера для Android:
- Откройте приложение «Галерея» на телефоне и нажмите «Альбомы».
- Перейдите в «Опции» > «Создать альбом».
- Нажмите «Внутренняя память» > «SD-карта».
- Выберите название альбома и нажмите «Создать».
- Вернитесь в «Картинки».
- Нажмите и удерживайте фотографии, которые хотите переместить.
- Нажмите «Еще» > «Переместить в альбом».

Вам может понравиться:
- 3 простых способа восстановить удаленные файлы с Android в 2022 году
- Лучшие альтернативы Android для передачи файлов для Mac в 2022 году
Совет 2. Перенос файлов с Android на SD-карту с помощью Files by Google
Как инструмент управления файлами, разработанный Google, Files by Google позволяет удалять ненужные файлы, чтобы освободить место на Android, обмениваться файлами между телефонами и делать Android на SD переносы из внутренней памяти.
Как переместить файлы на Android с SD-карты с помощью Files by Google?
- Загрузите и установите Files by Google перед запуском.
- Здесь вы можете увидеть место, занятое во внутренней памяти и на SD-карте.
- В области «Очистить» будут перечислены медиафайлы, и это может подсказать вам, что нужно выбрать или освободить место.
- Теперь вы можете перемещать файлы на SD из «Чистой» области или просматривать файлы и копировать их в определенные папки.

- В первом случае прокрутите экран вниз через область «Очистить» > перейдите на панель «Переместить на SD-карту» > выберите медиафайлы > коснитесь «Переместить на SD-карту».
- В последнем случае перейдите на панель «Обзор» > «Внутреннее хранилище» > нажмите и удерживайте файл > нажмите значок с тремя точками > нажмите «Переместить в».
Что делать, если Files by Google не показывает вашу SD-карту? ( Быстрый просмотр: перейдите в «Настройки» вашего телефона> «Обслуживание устройства»> «Хранилище». Если карта не может быть идентифицирована в «Настройки», извлеките и вставьте ее снова. (Как исправить поврежденную SD-карту на Android ?) Предполагая, что он не распознается Файлами Google, он может быть отформатирован как внутреннее хранилище.)
Совет 3. Переместите файлы на Android на SD-карту с помощью Моих файлов/Диспетчера файлов
Диспетчер файлов на телефонах Android, такой как Мои файлы Samsung, накапливает различные типы данных, включая фотографии, видео, приложения, обновления и т.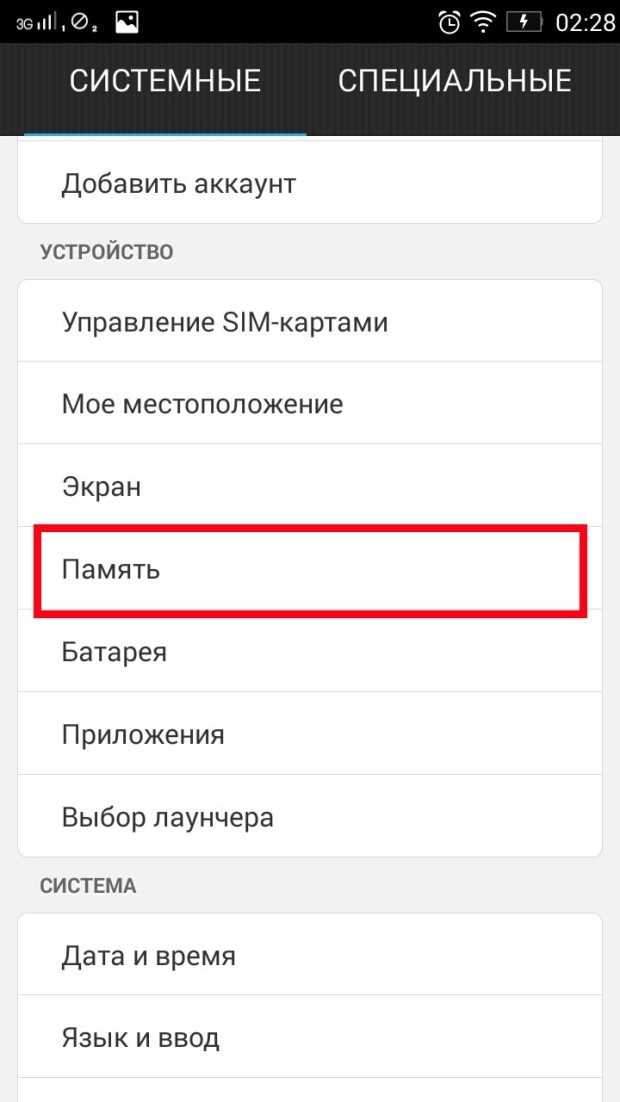 д. Приложение само по себе упрощает перенос файлов на SD-карту. Далее давайте посмотрим, как перенести файлы на SD-карту с Android с помощью Мои файлы/Диспетчер файлов:
д. Приложение само по себе упрощает перенос файлов на SD-карту. Далее давайте посмотрим, как перенести файлы на SD-карту с Android с помощью Мои файлы/Диспетчер файлов:
- Откройте Мои файлы/Диспетчер файлов на телефоне Android.
- Выберите папку «Документы» среди списка доступных категорий файлов.
- Коснитесь «Меню» > «Редактировать» > выберите «Все файлы».
- Вы также можете выбрать отдельные файлы, прежде чем нажимать «Переместить».
- Перейдите к значку «Мои файлы» на главной странице и коснитесь SD-карты.
- Нажмите на нужное место на карте и выберите «Переместить сюда», чтобы начать перемещение материала на SD-карту.
- Повторите действие для любых других файлов данных, которые вы хотите переместить на карту.
Подробнее:
- Управляйте Android с ПК с помощью 7 лучших приложений для зеркалирования экрана
- 16 советов и приемов для ускорения телефона Android [полное руководство]
Совет 4.
 Перенос файлов на SD-карту с Android с помощью Phone Master
Перенос файлов на SD-карту с Android с помощью Phone MasterНе хотите вручную перемещать фотографии и видео с Android на SD-карту? Попробуйте Мастер телефона. Это интеллектуальное приложение позволяет автоматически переносить медиафайлы на карту из внутренней памяти одним касанием. Узнайте, как перенести с телефона на SD-карту с помощью Phone Mater:
- Скачайте Phone Master из Google Play.
- Установите и запустите приложение на Android-устройстве.
- Разрешить некоторые разрешения, отображаемые на экране телефона.
- Коснитесь «Панель инструментов» под окном.
- Выберите «Файловый Mover» и позвольте приложению сканировать ваши данные Android.
- Выберите категории (изображения, аудио, видео, установочный пакет и большие файлы), которые вы хотите переместить на SD-карту.
- После выбора коснитесь «Переместить на SD-карту».
- Предоставьте мастеру телефона доступ к карте при появлении запроса.

Совет 5. Переместите приложения на SD-карту с Android
В Play Store доступны различные приложения. Такие устройства, как Samsung Galaxy S20/S10/S9, представляют собой несколько гаджетов, позволяющих перемещать файлы приложений с телефона на SD-карту. Но обратите внимание, что после миграции некоторые приложения будут недоступны, а некоторые другие на карте могут по-прежнему оставлять данные во внутренней памяти вашего телефона. Кстати, если «Переместить» или «Переместить на SD-карту» неактивно, это означает, что приложение вообще не может быть перенесено.
Как переместить приложения на SD-карты на Android?
- Перейдите в приложение «Настройки Android».
- Выберите «Приложения и уведомления» > «Все приложения»/«Управление приложениями». (Есть ли отличные менеджеры приложений для Android?)
- Когда вы увидите все доступные приложения, выберите то, которое вы хотите переместить на SD-карту.
- Выберите «Хранилище и кэш» и нажмите «Изменить» в разделе «Используемое хранилище».

- Выберите «SD-карта» > «Переместить», чтобы перенести приложения на SD-карту.
Совет 6: перенос контактов на SD-карту с Android
Многие люди хотели бы создавать резервные копии контактов Android в Google, который может быть надежным и легко доступным. Так же неплохо сделать телефон на SD карту для переноса контактов.
Как перенести файлы контактов с телефона на SD-карту?
- Запустите приложение «Контакты» на своем телефоне Android.
- Коснитесь значка «шестеренка» или «меню» в правом верхнем углу экрана.
- Выберите «Импорт/экспорт».
- Затем выберите «Экспорт контактов» > «Экспорт в файл .vcf».
- Файловый менеджер будет активирован, и укажите место для копирования контактов Android на SD-карту.
Часто задаваемые вопросы о передаче файлов на SD-карту
В1. Как изменить хранилище камеры по умолчанию на SD-карту?
- Откройте приложение «Камера» на телефоне.

- Коснитесь значка шестеренки в верхнем левом углу, чтобы открыть «Настройки».
- Нажмите «Место хранения».
- Коснитесь SD-карты (она может быть помечена как «Внешнее хранилище» или «Карта памяти», в зависимости от вашего устройства).
- Отныне все фотографии и видео, которые вы снимаете, будут сохраняться непосредственно на SD-карту.
Q2: Какие файлы нельзя перемещать на SD-карту с Android?
- Файлы OBB, используемые некоторыми приложениями Android.
- База данных WhatsApp.
- Загружены данные из потоковых приложений.
Q3: Что делать, если я не могу копировать файлы на SD-карту на Android?
- Проверьте, правильно ли вставлена SD-карта.
- Убедитесь, что нет ошибок чтения или записи.
- Проверьте, не повреждена ли SD-карта.
- Проверьте свободное место на SD-карте.

- Перезагрузите устройство Android и повторите попытку.
- Попробуйте другую SD-карту.
Наш Вердикт
В этом отрывке вы узнали о 6 способах переноса файлов с телефона на SD-карту. По общему признанию, существует множество инструментов, которые помогают вам копировать различные файлы на карту. Здесь рекомендуется не использовать никакие неавторизованные программы. Во-первых, многие из них предлагают вам рутировать свой телефон Android; во-вторых, некоторые другие могут мешать настройкам разработчика. Более того, некоторые файлы лучше хранить во внутренней памяти телефона, а не на SD-карте.
Связанные статьи:
Как перенести фотографии с SD/карты памяти на iPhone? [Исправлено в 2022 году]
Какие-нибудь советы по устранению ошибки отсутствия SIM-карты на Android? 16 невероятных способов для вас
Android Экспорт SMS в CSV: 3 способа экспорта SMS в файл CSV
[5 простых вариантов] Как перенести фотографии с компьютера на Android?
6 распространенных способов доступа к iCloud с телефонов/планшетов Android
Как восстановить данные с телефона Android с разбитым экраном?
Как переместить файлы на SD-карту
Последнее обновление
SD-карты — отличный способ расширить внутреннюю память телефона, позволяя хранить больше файлов, таких как музыка, фотографии или документы.
Если вы хотите удалить любой из этих файлов со своего телефона, вы можете просто вставить SD-карту в свой ноутбук или ПК и удалить все, что хотите.
Лучшие на сегодня предложения периферийных устройств!
Выбор редактора
Сэкономьте $30
Беспроводная игровая мышь Logitech G903 LIGHTSPEED
*Цены могут быть изменены. WePC поддерживается читателями. Когда вы покупаете по ссылкам на нашем сайте, мы можем получать партнерскую комиссию. Узнать больше
Но как перенести файлы с ноутбука или внутренней памяти телефона на новую SD-карту? В этом руководстве мы рассмотрим, как получить доступ к SD-карте в вашем телефоне, чтобы вы могли передавать файлы из внутренней памяти вашего телефона.
Существует два способа перемещения файлов на SD-карту при использовании телефона Android.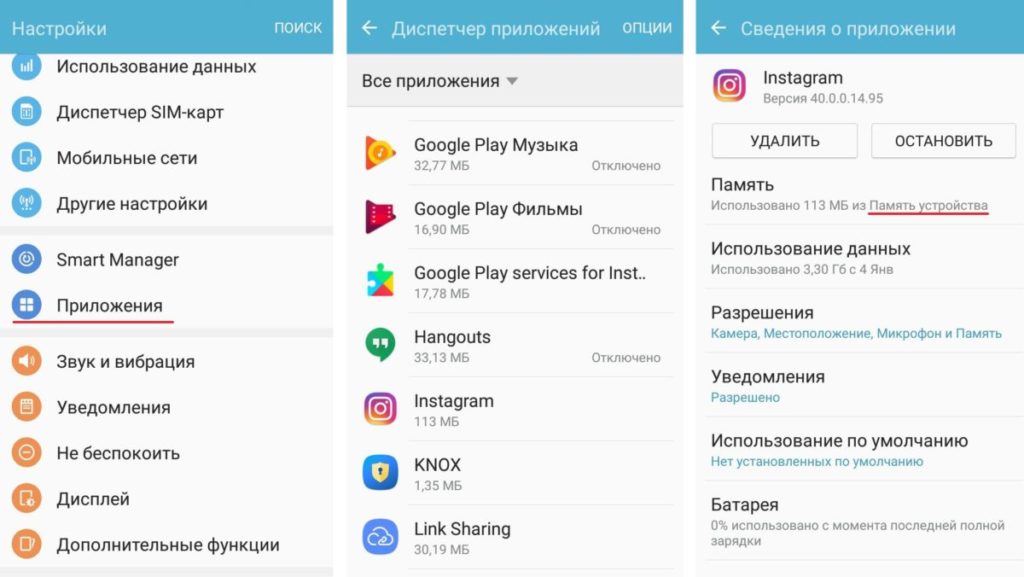 Для обоих методов первое, что вам нужно сделать, это открыть приложение «Файлы» на вашем телефоне.
Для обоих методов первое, что вам нужно сделать, это открыть приложение «Файлы» на вашем телефоне.
Когда вы войдете в это приложение, нажмите на панель просмотра в нижней части экрана.
Выберите опцию «Категории» на панели просмотра и выберите тип файла, который вы хотите переместить.
Найдя файл, который хотите переместить, нажмите кнопку «Дополнительно» в правом верхнем углу экрана.
Выберите «Переместить в» или «Копировать в» и коснитесь SD-карты. Теперь вы получите возможность создать новую папку или переместить файлы в существующую.
Чтобы создать новую папку, коснитесь параметра «Добавить новую папку» или щелкните папку, в которую вы хотите переместить файлы.
На панели просмотра прокрутите вниз до «Устройства хранения», а затем нажмите на свою SD-карту. Найдите файлы, которые хотите переместить, и нажмите кнопку «Дополнительно» в правом верхнем углу экрана.
Затем вы можете отметить кружок рядом с каждым файлом, который хотите переместить, или просто коснуться файла, если хотите переместить только один.
После того, как вы выбрали файлы, которые хотите переместить, вы можете скопировать или переместить их в существующую папку или создать новую, используя шаги, описанные выше.
Если вы хотите перенести файлы с ноутбука на SD-карту в телефоне, вам понадобится ноутбук или ПК с портом для вставки SD-карты.
В качестве альтернативы вы можете купить внешний кард-ридер, который подключается к вашему компьютеру через USB.
Вставьте SD-карту в соответствующий порт ноутбука или вставьте ее во внешний картридер. Откройте «Проводник» и найдите свою SD-карту на боковой панели слева.
Затем вы можете перетаскивать файлы на SD-карту с вашего ноутбука. Прежде чем извлекать SD-карту, убедитесь, что вы извлекли ее правильно, чтобы защитить ее от повреждения.
Вставьте SD-карту в порт MacBook или подключите ее к внешнему кард-ридеру. Откройте окно «Finder» и найдите свою SD-карту на боковой панели слева.
Теперь нужно просто найти файлы, которые вы хотите передать, чтобы вы могли перетащить их на SD-карту.


 Если вы не видите эти флажки – нажмите и удерживайте какой-нибудь файл или папку, чтобы отобразить флажки.
Если вы не видите эти флажки – нажмите и удерживайте какой-нибудь файл или папку, чтобы отобразить флажки.
 По завершении процедуры копирования вы сможете увидеть добавленные файлы в необходимом месте.
По завершении процедуры копирования вы сможете увидеть добавленные файлы в необходимом месте.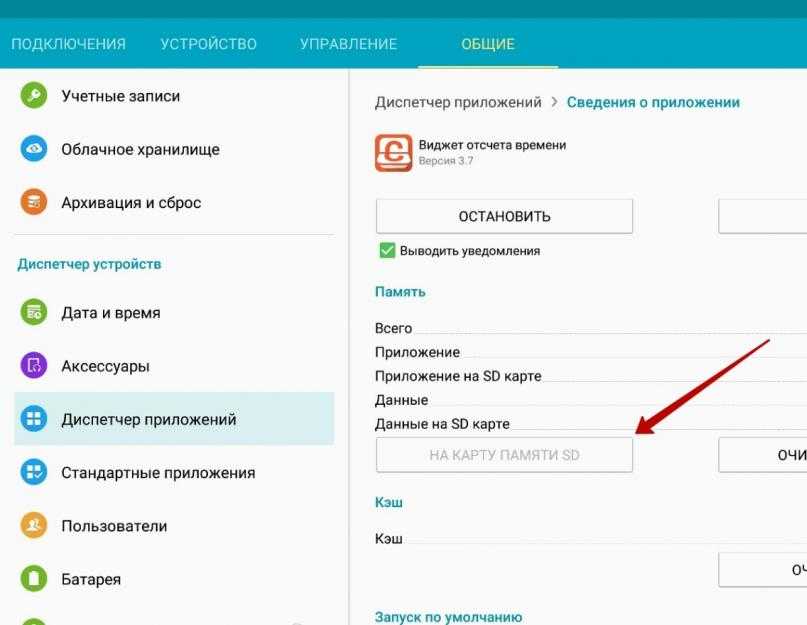
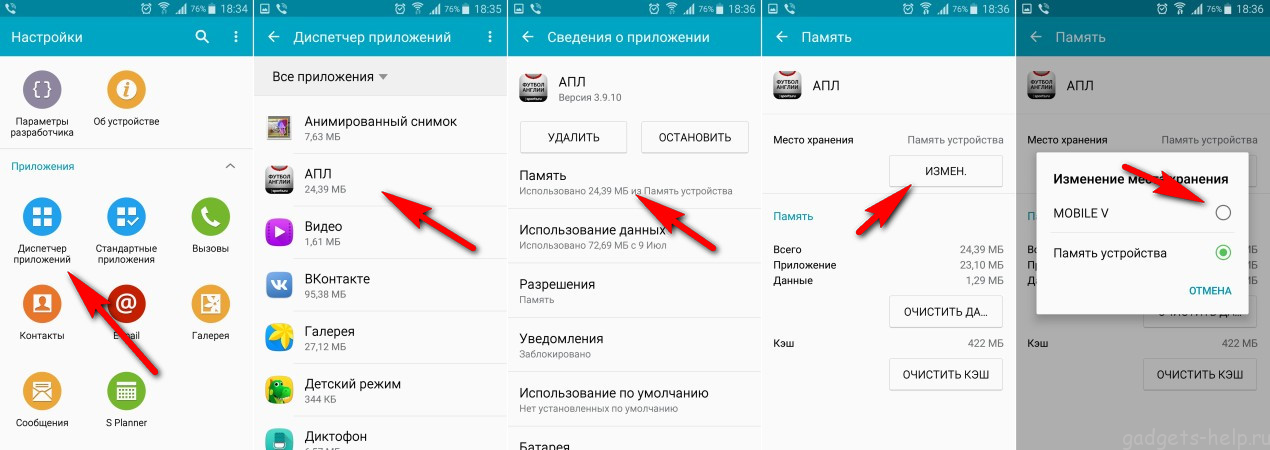 Существует несколько способов, но самый простой — использовать системные возможности устройства.
Существует несколько способов, но самый простой — использовать системные возможности устройства. Причем перенести его можно и на любой другой внешний накопитель, к примеру usb флешка. Не совсем удобным является тот факт, что для использования этой утилиты необходимо получение Root прав для android. Но, учитывая широкий спектр возможностей FolderMount, для пользователя это не будет проблемой. Плюсом данной утилиты стоит отметить работу со свежими версиями ОС android, чего другие программы обеспечить не могут.
Причем перенести его можно и на любой другой внешний накопитель, к примеру usb флешка. Не совсем удобным является тот факт, что для использования этой утилиты необходимо получение Root прав для android. Но, учитывая широкий спектр возможностей FolderMount, для пользователя это не будет проблемой. Плюсом данной утилиты стоит отметить работу со свежими версиями ОС android, чего другие программы обеспечить не могут. Если вы не видите эти флажки – нажмите и удерживайте какой-нибудь файл или папку, чтобы отобразить флажки.
Если вы не видите эти флажки – нажмите и удерживайте какой-нибудь файл или папку, чтобы отобразить флажки.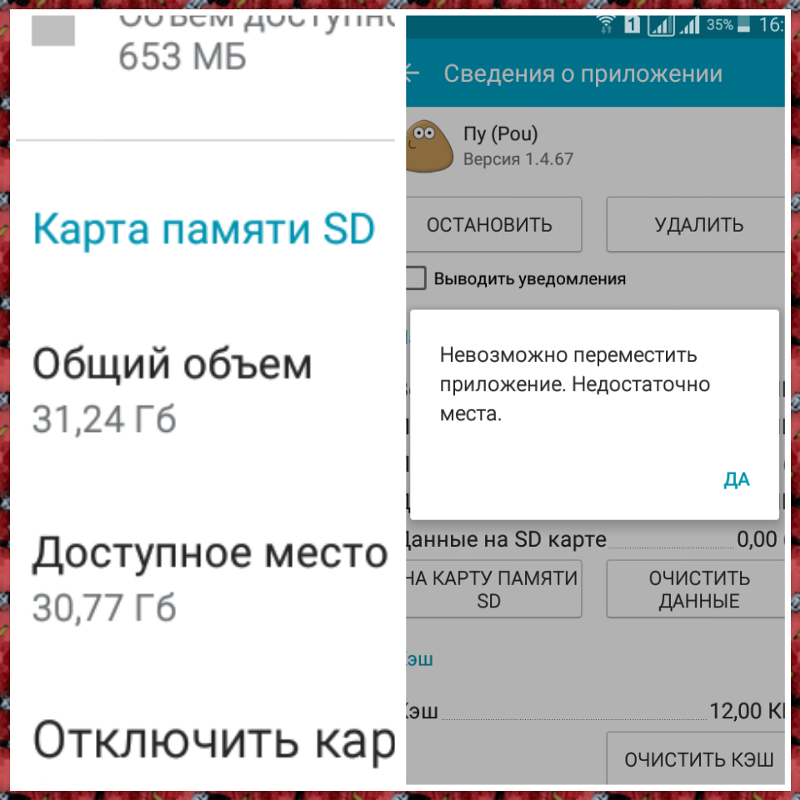 Если кнопка «Изменить» отсутствует – приложение не может быть перемещено.
Если кнопка «Изменить» отсутствует – приложение не может быть перемещено.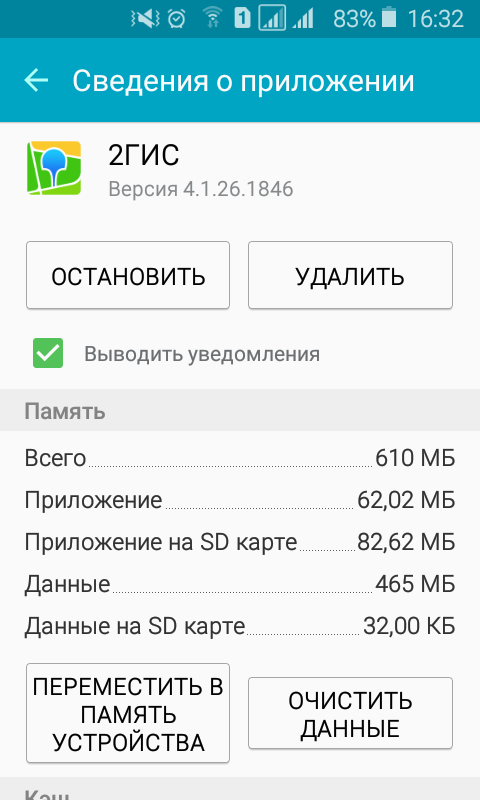
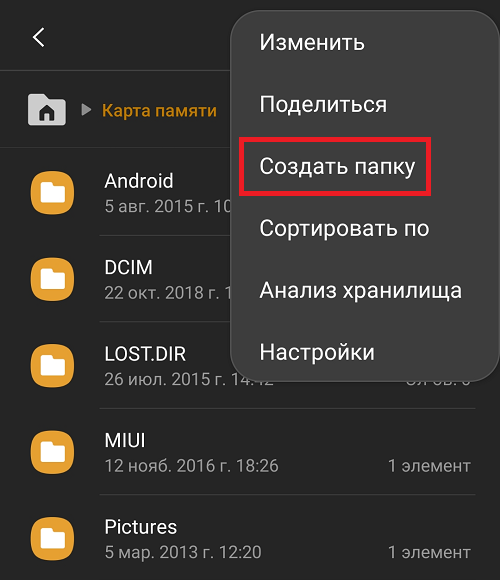 Не требует прав суперпользователя (root).
Не требует прав суперпользователя (root). Переместите приложения на SD-карту с Android
Переместите приложения на SD-карту с Android