Как подключить флешку к планшету?
Здравствуйте Друзья. Сегодня я поделюсь информацией о том, как подключить флешку к планшету и как просматривать, копировать или переносить файлы с флешки на планшет или обратно. Сразу скажу, что не все планшеты на Android поддерживают возможность подключения стороннего оборудования. Это можно сделать только на устройствах с версией Android 3.1 и выше. Именно в этой версии программно реализован USB-хост. Кроме того данная возможность может быть ограничена прошивкой вашего планшета в зависимости от производителя.
Проверить наличие возможности подключения флешки можно в документации, которая идет в комплекте с устройством. Обычно эта функция называется USB OTG или USB Host. Также проверку можно сделать при помощи программы USB OTG Checker, скачав ее с Play Маркета.
Сделать это довольно просто. Устанавливаем программу и запускаем ее. Теперь нужно нажать на Check Device OS on USB OTG.
В следующем окне мы увидим результат: либо устройство поддерживает OTG либо нет. Если текст на зеленом фоне, то поддерживает, если на красном, то нет.
Если текст на зеленом фоне, то поддерживает, если на красном, то нет.
Как подключить флешку к планшету через OTG-кабель?
Сначала нам нужно купить OTG-кабель для Вашего планшета. Они бывают разные в зависимости от подключаемого разъема на планшете (mini USB, micro USB, micro USB 3.0, фирменные, как в Samsung).
Подключаем кабель к планшету, а флешку к кабелю.
В строке уведомлений вы увидите, что флеш-накопитель определился и готов к использованию.
Если планшет не видит флешки, то нужно перейти в настройки раздел «Память» и включить флешку. В моем случаи нужно выбрать «Mount usb storage». У Вас же этот пункт может называться по другому.
После активации флешки Вы увидите информацию о ней: сколько всего места на flesh-накопителе и сколько доступно.
Работа с файлами на флешке
Для того, чтобы просматривать, копировать, переносить или удалять файлы нам нужен файловый менеджер. Если он у Вас не установлен, то его нужно скачать с Play Маркета. Я рекомендую установить ES Проводник — самый популярный файловый менеджер для Андроид устройств. У меня на планшете был установленный стандартный файловый менеджер, на его примере я и буду показывать, как работать с файлами.
У меня на планшете был установленный стандартный файловый менеджер, на его примере я и буду показывать, как работать с файлами.
Запускаем программу для просмотра файлов и видим, что наша флешка доступна для просмотра и редактирования файлов. У меня flesh-накопитель определился, как U disk. У Вас же может совсем по другому называться.
Чтобы производить какие либо действия с файлами их нужно отметить или выбрать. Это делается с помощью нажатия и удерживания на нужно файле две секунды, после чего на против файла появится галочка, это означает, что файл выбран. Снизу будет предложены различные варианты действий: удалить, копировать, переместить, отправить и т.д.
При удалении файлов появится предупреждение, действительно ли Вы хотите их удалить. Если да, то подтверждаете удаление.
Безопасное извлечение флешки с планшета
Во избежания потери данных на flesh-накопителе, его нужно отключить перед тем как извлекать. Это можно сделать в настройках, раздел «Память». В моем случаи нужно выбрать пункт «Unmount usb storage», что означает отключить usb флешку. Подтверждаем отключение и извлекаем флешку.
В моем случаи нужно выбрать пункт «Unmount usb storage», что означает отключить usb флешку. Подтверждаем отключение и извлекаем флешку.
Как перенести на флешку фильм, скачанный в торренте? — Спрашивалка
Как перенести на флешку фильм, скачанный в торренте? — СпрашивалкаВМ
Виолетта Молодцова
Скачала в торренте фильм, через него идеально могу смотреть его. Но хочу перенести данный скачанный фильм на флешку. Как мне это сделать?
- фильм
- флешка
- торрента
МИ
Мохьмад Исбахиев
флешку в NTFS-фоматнуть/конвертнуть, но не все бытовые устройства видят этот формат-новые-все
ОМ
Оксана Меркулова
такие вы все умные прям писде просто, а то что пишет что диск переполнен, хотя там места жопой жуй
КЛ
Ксения Лубинская
1)открыть флешь карту
2)открыть папку с фильмом
3)правой мышкой нажать на фильм и выбрать «копировать»
4)нажать на пустое место на флешь карте правой мышкой и выбрать «вставить»
ЕК
Екатерина Кирьянова
просто скопируй
ИА
Иришка Ахмадулина
В списке закаченных объектов нажми правой кнопой иыши и там будет открыть папку, фильм переносишь и все
ДП
Денис Павлов
не получается у меня
ОС
Ольга Соловьёва
Просто Ctrl+C по фильму и на флешке Ctrl+V. В чём проблема то?
В чём проблема то?
Инна
Как перенести фильм скачаный в торренте, на флешку
ВР
Вячеслав Раевский
1)открыть флешь карту
2)открыть папку с фильмом
3)правой мышкой нажать на фильм и выбрать «копировать»
4)нажать на пустое место на флешь карте правой мышкой и выбрать «вставить»
5)все, фильм на флешь карте!
ДН
Дина Никулина
как скопировать на флешку теперь?
ИГ
Игорь Глазунов
У меня проблема скачал с торрента на планшет фильм хочу перекинуть с планшета на флешку, на флешку перекачивает выставляют флешку в телевизор не показывает, а на планшете фильм сразу удаляеться. в чем проблема?
СС
Саня Скворцов
bolshe nekaachay )
Сергей
спасибо Женя Шустова
ВВ
Владимир Воробьев
непонял, фильм имеет расширение как и любой файл, копировать-вставить
ИВ
Иван Волокитин
Смотря куда ты его скачала, теперь от туда скопируй и вставь на флешку
Даниил Малахин
откройте папку куда сохраняются файлы в торренте.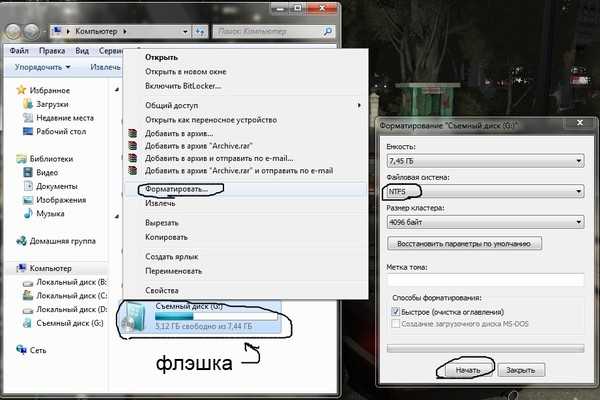
ОК
Оксана Ковригина
вставляешь флешку.. . очищаешь если надо ..(оставляешь открытым это окошко) тот же торрент .. показать в папке. . перетягиваешь на флешку. всё..
Ак
Акрам
Просто возьми и перетащи мышкой файл на флешку))))
Валентина
при уведомлении о не хватки памяти форматирование в NTFS помогло))) лучший ответ и правда лучший) но странно все это конечно)
Похожие вопросы
Как перенести сразу все фотографии с компютера на флешку
как скачать торрент для фильма Сумерки?
как перенести музыку с диска на флешку?
Где можно скачать фильм рэкетир 2 торрент
как просмотреть скачанный через торрент фильм
как перенести текст из ноутбука на флешку???
Я скачала фильм на skymonk(2.13), как теперь перенести на флешку.
как с торрента на флешку перекинуть
Как перенести приложения андроид на новую флешку?
Как перенести mincrasoft office на флешку?
Как переместить файлы с Google Диска на флешку?
Самый простой способ — вручную загрузить и переместить файлы на флешку
by Мадалина Динита
Мадалина Динита
Эксперт по Windows и программному обеспечению
Мадалина была фанаткой Windows с тех пор, как она получила в свои руки свой первый компьютер с Windows XP.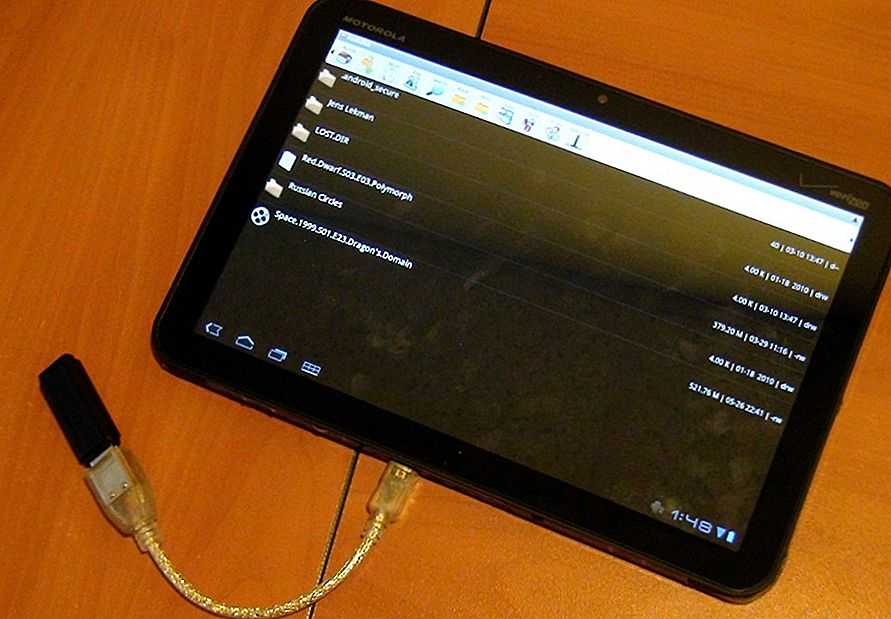 Она интересуется всеми технологиями, особенно новейшими технологиями… читать дальше
Она интересуется всеми технологиями, особенно новейшими технологиями… читать дальше
Обновлено
Рассмотрено Alex Serban
Alex Serban
Windows Server & Networking Expert
Отойдя от корпоративного стиля работы, Алекс нашел вознаграждение в образе жизни постоянного анализа, координации команды и приставания к своим коллегам. Обладание сертификатом MCSA Windows Server… читать далее
Партнерская информация
- Google Диск предлагает достаточно места для хранения 15 ГБ абсолютно бесплатно. Легко понять, почему людям это так нравится.
- Убедитесь, что вы никогда не потеряете эти драгоценные файлы GD, создав их резервную копию на внешнем жестком диске/флэш-накопителе. Вот как это сделать.

Google Диск, несомненно, является наиболее выгодной частью наличия учетной записи Google. При регистрации вы получаете колоссальные 15 ГБ бесплатного хранилища, чтобы вы могли безопасно хранить все свои документы на серверах Google с возможностью расширения хранилища за определенную плату.
Но что, если ваш доступ к Интернету ограничен и вам крайне необходим доступ к файлам, хранящимся на Google Диске?
Что делать, если вы не можете получить доступ к общему файлу из-за проблем с вашей системой или ошибок в приложении Google Диск? Или что, если что-то случится, и Google потеряет ваши данные, хранящиеся на Google Диске?
Мы собираемся показать вам, как вы можете легко перемещать файлы с Google Диска на внешний флэш-накопитель или жесткий диск, чтобы вы всегда были в безопасности, что бы ни случилось.
Как переместить файлы с Google Диска на внешнюю флешку?
Резервное копирование Google Диска на внешний жесткий диск или флэш-накопитель — отличный способ гарантировать, что вы никогда не потеряете свои документы.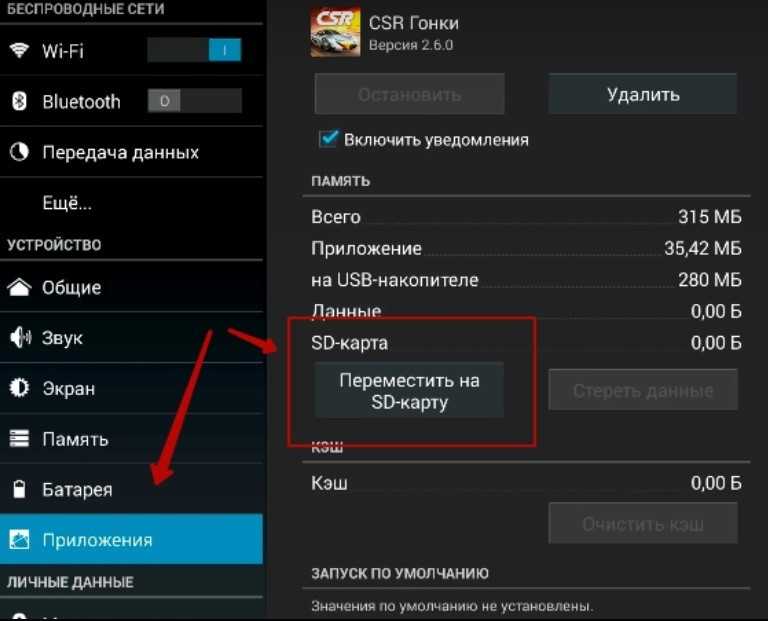 Возможно, вы даже захотите отправить файл тому, кто не использует Google Диск. Для этого просто выполните следующие действия:
Возможно, вы даже захотите отправить файл тому, кто не использует Google Диск. Для этого просто выполните следующие действия:
Шаг 1: Вставьте флэш-накопитель в свободный USB-порт вашего компьютера.
Шаг 2: Войдите в свою учетную запись Gmail и перейдите в Документы Google. Найдите папку на Google Диске, содержащую все файлы, которые вы хотите поместить на флешку.
Шаг 3: Выберите файл, который хотите загрузить, нажав на него. Если вам нужно несколько файлов, удерживайте CTRL, затем щелкните все файлы, которые вы хотите поместить на флешку.
Шаг 4: После выбора файлов перейдите к кнопке «Дополнительно» и нажмите «Загрузить» . При появлении запроса выберите сохранение файлов на флэш-накопителе, затем нажмите «Сохранить».
Шаг 5: При появлении запроса выберите сохранение файлов на флэш-накопителе, затем нажмите «Сохранить», и все загруженные файлы будут сохранены на флэш-накопителе.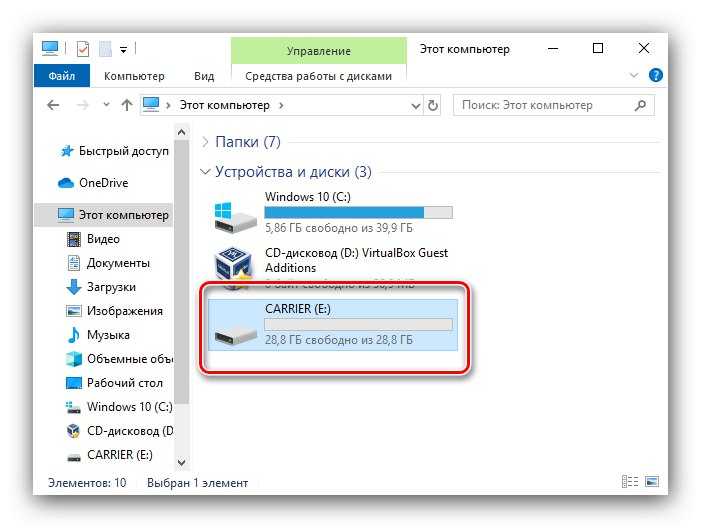
Шаг 6: В проводнике щелкните правой кнопкой мыши флешку и выберите Извлечь из контекстного меню. Затем отключите флешку от порта USB.
Использовать синхронизацию
Совет эксперта:
СПОНСОРЫ
Некоторые проблемы с ПК трудно решить, особенно когда речь идет о поврежденных репозиториях или отсутствующих файлах Windows. Если у вас возникли проблемы с исправлением ошибки, возможно, ваша система частично сломана.
Мы рекомендуем установить Restoro, инструмент, который просканирует вашу машину и определит причину неисправности.
Поскольку мы говорим о хранении и, самое главное, о возможности доступа к вашим файлам в любое время и в любом месте, мы просто обязаны познакомить вас с Sync.
Этот мощный инструмент сохранит все ваши файлы Google Диска и многое другое и будет действовать как полное решение для резервного копирования, позволяющее вам хранить, делиться и получать доступ ко всем вашим документам из любого места на всех ваших устройствах без риска потери данных или утечка.
Но Sync предоставляет больше, чем хранилище, он также предлагает лучшие в своем классе функции истории файлов и восстановления.
Еще больше поднимая ставки, Sync также действует как мощный инструмент защиты конфиденциальности, который использует сквозное шифрование, чтобы гарантировать полную защиту ваших конфиденциальных документов от несанкционированного доступа.
Самое приятное то, что вы получаете до 5 ГБ для хранения всех этих важных файлов в облаке абсолютно бесплатно.
Давайте быстро рассмотрим его основных функций :
- Объем хранилища От 2 ТБ до 4 ТБ в премиум-планах
- Неограниченная передача общих ресурсов, общий доступ с защитой паролем, расширенные элементы управления общими ресурсами и удаленная очистка общих ресурсов
- Резервное копирование и синхронизация в реальном времени
- Защита конфиденциальности и отсутствие стороннего отслеживания
- Сквозное шифрование и защита данных
- История файлов и функции восстановления включают
- Двухфакторная аутентификация (2FA)
- Мобильные приложения, настольные приложения и интеграция
Sync.
 com
comСинхронизируйте, резервируйте, храните и делитесь всеми своими файлами на Google Диске и многое другое без особых усилий!
Бесплатная пробная версия
Посетите веб-сайт
Преимущества работы с Google Диском
Google Диск обеспечивает доступ ко всем вашим документам, таблицам, рисункам и презентациям Google из любого места. В качестве облачного хранилища Google Диск включает в себя набор офисных приложений Google, также называемый G Suite.
Офисные приложения G-Suite включают среди прочего Документы, Таблицы, Диск, Календарь и Слайды. Как владелец бизнеса, использование Google Диска дает много преимуществ. Здесь только несколько.
- Простота доступа. Вы можете получить доступ ко всем своим файлам из любого места, в любое время и на любой платформе, будь то мобильные устройства или ПК. Все, что вам нужно, это доступ в Интернет и ваши учетные данные для входа.
- Совместная работа. Создав документ, вы можете легко делиться им с другими, комментировать и видеть, как ваши коллеги редактируют его в режиме реального времени.
 Кроме того, вы можете предоставить определенным лицам разрешение на редактирование документов или разрешить доступ только для чтения.
Кроме того, вы можете предоставить определенным лицам разрешение на редактирование документов или разрешить доступ только для чтения. - Google Диск предлагает достаточно места для хранения, в настоящее время 15 ГБ бесплатно, поэтому вы можете хранить много файлов, не заканчивая место для хранения. Кроме того, документы, созданные на Диске, не учитываются при ограничении объема хранилища. Интеграция
- — Google Диск легко интегрируется с другими популярными приложениями, что повышает удобство.
Если вы хотите получить доступ к Документам Google из любого места, в любое время и с любого ПК, вы можете использовать версию для браузера, а не приложение для Windows 10. Пока мы этим занимаемся, взгляните на эти лучшие браузеры для Google Docs.
Однако Google Диск не идеален и, как и любое другое приложение, имеет некоторые недостатки. Во-первых, его система безопасности недостаточно мощная, и хакеры могут удалить ваши важные данные или установить вирусы на ваш сервер.
Другим недостатком является его скорость загрузки и выгрузки, которая немного медленная. Кроме того, Google Диск — отличный выбор для тех, кто хочет повысить производительность офиса.
Если у вас есть какие-либо предложения или вопросы, не стесняйтесь оставлять их в разделе комментариев ниже.
Проблемы остались? Устраните их с помощью этого инструмента:
СПОНСОРЫ
Если приведенные выше советы не помогли решить вашу проблему, на вашем ПК могут возникнуть более серьезные проблемы с Windows. Мы рекомендуем загрузить этот инструмент для восстановления ПК (оценка «Отлично» на TrustPilot.com), чтобы легко устранять их. После установки просто нажмите кнопку Start Scan , а затем нажмите Repair All.
Была ли эта страница полезной?
Есть 4 комментария
Делиться
Копировать ссылку
Информационный бюллетень
Программное обеспечение сделок Пятничный обзор
Я согласен с Политикой конфиденциальности в отношении моих персональных данных
Перемещение файлов между контроллером и USB-устройством
Примеры действительны для:
CB1 Все версии ПО
CB2 Все версии ПО
CB2. 1 Все версии ПО
1 Все версии ПО
CB3 Все версии ПО
CB3.1 Все версии программного обеспечения
Примеры действительны для:
CB3 Версия программного обеспечения: 3.1 на USB-накопитель или наоборот. В этом руководстве мы сосредоточимся на файлах, расположенных в папке программ контроллера (папке, в которой сохраняются программы роботов). Файлы на USB-устройстве должны быть помещены в корень.
Приведенное ниже руководство относится к роботам с блоком управления CB3.
Для CB2 и CB1 см. примечания в нижней части руководства.
1. Откройте блок управления.
2. Возьмите стандартную клавиатуру и подключите ее к блоку управления роботом.
3. Подключите USB-накопитель к контроллеру робота (не важно, какой именно разъем на контроллере вы используете).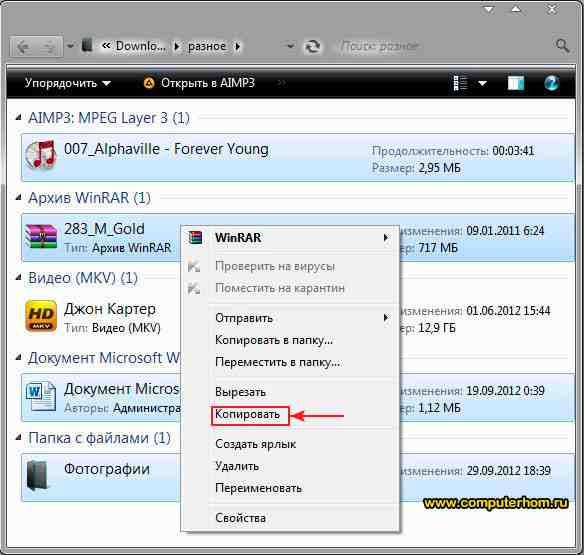
4. На клавиатуре нажмите Ctrl + Alt + F1, после чего экран переключится на окно терминала.
5. Используйте user = «root» и password = «easybot» для входа в систему. (Введите «root», нажмите Enter, введите «easybot», нажмите Enter).
6. Если вы хотите переместить файл с именем «123.urp» с контроллера на USB-накопитель, введите «mv /programs/123.urp /programs/usbdisk».
7. Замените «123.urp» фактическим именем (включая расширение файла, например, .urp) рассматриваемого файла.
8. С другой стороны, если вы хотите переместить файл с USB-накопителя на контроллер, введите «mv /programs/usbdisk/123.urp /programs».
9. Если вместо этого вы хотите скопировать файл (оставив его в исходном месте), используйте «cp» вместо «mv» в приведенной выше команде.
10. Когда вы закончите перемещение или копирование нужных файлов, вам необходимо безопасно извлечь USB-устройство. Сделайте это, набрав «umount /programs/usbdisk/».
11. Теперь вы можете отключить USB-устройство.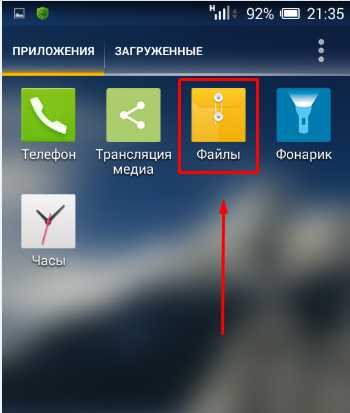



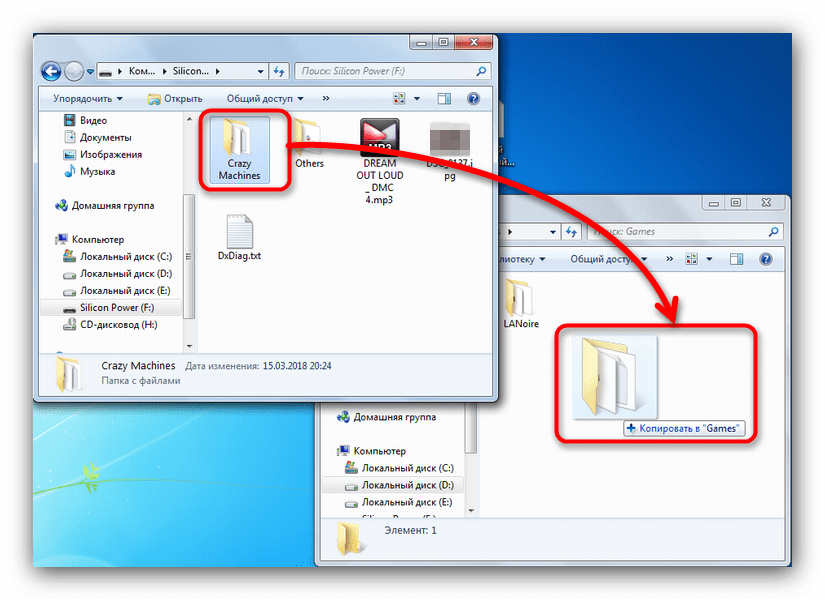 Кроме того, вы можете предоставить определенным лицам разрешение на редактирование документов или разрешить доступ только для чтения.
Кроме того, вы можете предоставить определенным лицам разрешение на редактирование документов или разрешить доступ только для чтения.