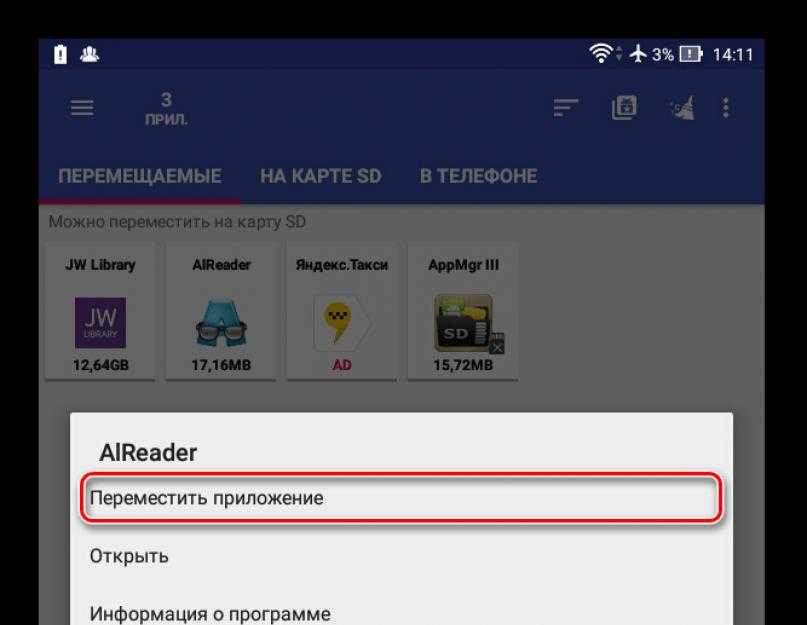Переносит данные на sd карту. Как перемещать файлы на карту памяти на Android. Используем Clean Master для переноса данных на карту памяти
«Желудок» у зеленого робота меньше наперстка. Особенно на устройствах с небольшим объемом памяти. Скормил ему десяток-другой супер-мега-нужных программ – и место закончилось. Но… у многих из нас есть возможность установить в гаджет второй «желудок» и продолжать кормление дальше.
Сегодня поговорим о переносе приложений с внутренней памяти на SD-карту в смартфонах и планшетах на Android.
Какие приложения можно переносить, а какие нельзя
Среди мобильных приложений есть такие, которые можно перебрасывать между накопителями и такие, которые нельзя. Когда вы переносите программу на внешний носитель, некоторые компоненты остаются на прежнем месте – в постоянной памяти девайса.
Если программа относительно автономна и не слишком прихотлива в плане расположения файлов и данных, она сохранит работоспособность. А если она глубоко вросла корнями в операционную систему, когда от нее зависит работа других структур, перенос может закончиться плачевно – перестанет работать не только эта программа, но и всё, что с ней взаимодействует. По этой причине категорически не стоит пытаться перемещать системные приложения.
По этой причине категорически не стоит пытаться перемещать системные приложения.
Возможность переносить на microSD продукты сторонних разработчиков неодинакова. Она зависит от того, предусмотрел ли эту возможность автор программы. В характеристиках об этом не пишут – всё познается экспериментальным путем, но такие эксперименты не грозят серьезными последствиями. Если после переноса программа не заработала, достаточно вернуть ее на место или заново установить в память устройства.
Перемещение системными средствами
Современные версии Андроида, начиная с 6.0, поддерживают перенос программного обеспечения на карточки без дополнительных средств. В них микро SD-шка используется как расширение внутреннего хранилища, а функция перемещения встроена в прошивку.
Чтобы перенести программу из памяти смартфона или планшета на карточку в Android 6.0 и выше, сделайте следующее:
- Откройте настройки системы и перейдите в раздел «Устройство » – «Приложения ».

- Откройте коротким касанием меню (раздел свойств) нужной программы.
- Коснитесь пункт «Хранилище », затем «Изменить ».
- В окошке «Изменение места хранения » выберите «Карта памяти ».
Инструкция применима к устройствам многих марок и моделей, но с поправкой на индивидуальные особенности. У одних производителей, например, Samsung, вместо «
Возможность переноса приложений на SD-карты «без посредников» существует и в очень старых версиях Андроида – 2.2 и ниже, а всё, что появилось позднее – вплоть до шестой версии, нуждается в сторонних инструментах, речь о которых пойдет дальше.
Мобильный софт для перемещения приложений на SD
AppMgr III
Большинство приложений, которые скачиваются из Play Маркет, устанавливаются в основную память устройства. Куда установится конкретное приложение, зависит от разработчика — он выбирает место установки, когда пишет приложение.
Куда установится конкретное приложение, зависит от разработчика — он выбирает место установки, когда пишет приложение.
Большинство приложений изначально устанавливаются в память устройства. Место установки приложения зависит от разработчика, а не от устройства. Это концепция Андроид, ее нельзя изменить.
Какие приложения можно переносить на карту памяти
На карту можно перенести только некоторые загруженные приложения — те, которые вы скачали сами. Системные приложения перенести не получится.
Чтобы загруженное приложение можно было перенести на карту памяти, его разработчик должен предусмотреть такую возможность.
Далеко не все приложения можно перенести на карту: только загруженные, и только если такая возможность есть в самом приложении.
Как перенести приложение
Приложение переносится не полностью, часть остается в памяти устройства. Размер оставшейся части зависит от приложения.
Если карту памяти вытащить, и вставить в другой смартфон, приложение работать не будет.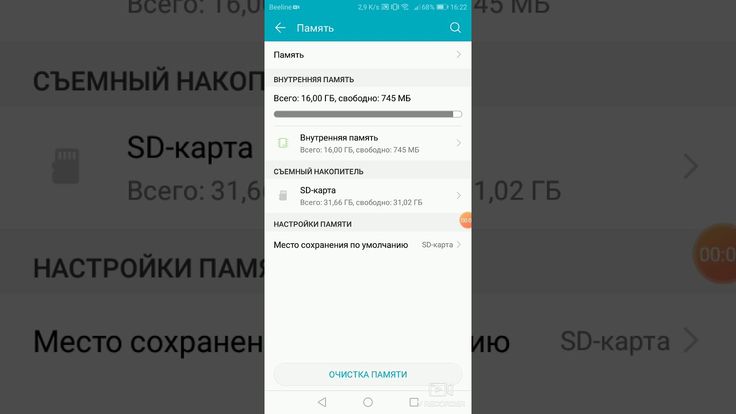
Нет кнопок «Перенести на карту памяти» или «Изменить», не получается перенести ни одно приложение
Скачайте в Play Маркет игру «Bejeweled Classic» от Electronic Arts, и попробуйте перенести ее на карту памяти.
Скриншот из Play Маркет: значок и название игры
Если получилось перенести игру «Bejeweled Classic»
Это значит, что разработчики всех приложений, которые есть на вашем устройстве, не позаботились о том, чтобы их приложения можно было перенести на карту.
Если не получилось перенести игру «Bejeweled Classic»
На это могут быть две причины:
- Карта памяти не вставлена или повреждена — вставьте или замените карту памяти.
- На вашем устройстве Андроид ниже версии 4.2.2, в котором нет такой возможности.
При установке и копировании новых файлов в смартфон порой возникают ситуации, когда места во внутреннем хранилище оказывается недостаточно. В таких случаях необходимо знать, как правильно переместить файлы и программы на SD карту в Android (андроид).Существует несколько способов, но самый простой — использовать системные возможности устройства.
Рассмотрим как поменять местами внутреннюю и внешнюю память и сделать так, чтобы игры устанавливались сразу на карточку microSD. В разных современных моделях размер внутреннего хранилища устройства варьируется в очень широких диапазонах. Проверить ее общий объем и остаток можно легко в настройках устройства.
При скачивании и установке программ на android уменьшается объем хранилища смартфона. Это, в свою очередь, приводит к более медленной работе устройства. Для решения описанной выше проблемы зачастую используются внешние носители (карточки памяти формата microSD, флешки), которые присутствует практически во всех современных гаджетах. Как установить программу так, чтобы это не приводило к «торможению» телефона, будет описано ниже.
Как перенести приложения с внутренней памяти телефона на SD карту
Переместить файлы с внутреннего хранилища смартфона на microSD накопитель можно стандартным способом. Для этого необходимо зайти в Настройки, выбрать раздел Диспетчер приложений, далее Управление. Появится перечень имеющихся установочных пакетов на смартфоне android. Из списка выбрать нужное, зайти в его свойства и нажать кнопку Переместить на SD карту.
Для этого необходимо зайти в Настройки, выбрать раздел Диспетчер приложений, далее Управление. Появится перечень имеющихся установочных пакетов на смартфоне android. Из списка выбрать нужное, зайти в его свойства и нажать кнопку Переместить на SD карту.
Если есть необходимость, можно провести обратную процедуру, тапнув на кнопку Перенести на телефон. Стандартный метод является наиболее удобным, но не всегда имеется возможность таким простым способом перекинуть файлы на microSD накопитель. Бывает, что кнопка Переместить на SD карту не активна и пользователь не может перенести игры и кеш на внешний носитель. Это происходит, когда разработчики блокируют такую функцию при создании установочного дистрибутива.
Внутренняя память обеспечивает более быструю работу приложения, чем microSD накопитель или, например, флешка. В случае, когда не удается стандартным способом перенести приложение на SD карту, то рекомендуется использовать стороннее специальное ПО. Такие утилиты просты в управлении и осуществляют перемещение игр на microSD накопитель в android.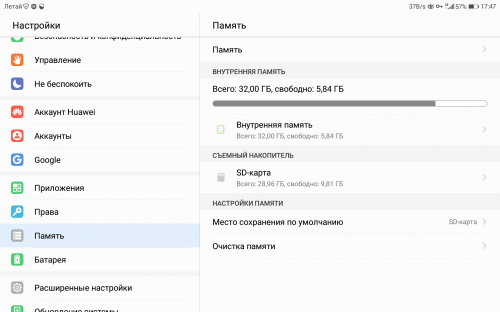 Рассмотрим наиболее интересные из таких программ.
Рассмотрим наиболее интересные из таких программ.
- Link2SD . Утилита позволяет быстро и эффективно перенести любые файлы на карту памяти. В интерфейсе при этом можно посмотреть, какие мобильные проги имеют функцию перемещения на карту памяти, а какие – нет. Пользователю не придется пролистывать весь список установленных приложений и игр, выбирая по одному и проверяя наличие такой функции.
- AppMgrProIII . Одна из лучших утилит, которую можно бесплатно скачать из Google Play маркета. Она позволяет не только перенести все файлы, но также очистить кэш на телефоне. Интерфейс программы интуитивно прост и удобен в управлении, имеется функция сортировки. Пользователь сразу видит проги, которые уже находятся на microsd накопителе или те, которые невозможно перенести из встроенного хранилища. Описанные действия можно реализовать с версией android не 2.2-4.3. Для более новых и старых версий ОС, AppMgrProIII не подойдет.
- FolderMount.
Утилита позволяет установить на microSD карточку не только сами приложения, но и их кэш, который обычно занимает большую часть места.
 Причем перенести его можно и на любой другой внешний накопитель, к примеру usb флешка. Не совсем удобным является тот факт, что для использования этой утилиты необходимо получение Root прав для android. Но, учитывая широкий спектр возможностей FolderMount, для пользователя это не будет проблемой. Плюсом данной утилиты стоит отметить работу со свежими версиями ОС android, чего другие программы обеспечить не могут.
Причем перенести его можно и на любой другой внешний накопитель, к примеру usb флешка. Не совсем удобным является тот факт, что для использования этой утилиты необходимо получение Root прав для android. Но, учитывая широкий спектр возможностей FolderMount, для пользователя это не будет проблемой. Плюсом данной утилиты стоит отметить работу со свежими версиями ОС android, чего другие программы обеспечить не могут.
В общем случае для экономии памяти телефона рекомендуется после установки сразу перемещать приложение на SD карту. Однако возможна их установка на внешний носитель по умолчанию, но в том случае, если поменять местами внутреннюю и внешнюю память гаджета. Для осуществления такой операции необходимо обязательно обладать Root правами и хорошо знать структуру файловой системы. Дополнительно нужно будет установить утилиту Root Explorer. Таким образом, будет решено множество проблем, возникающих у тех, кто активно использует свои устройства.
 Возможно, вы замечали, что новые устройства более производительны, но накопившиеся приложения, файлы и обновления потребляют системные ресурсы, что приводит к замедлению работы.
Возможно, вы замечали, что новые устройства более производительны, но накопившиеся приложения, файлы и обновления потребляют системные ресурсы, что приводит к замедлению работы.Перемещение с памяти устройства на SD-карту
При правильном обслуживании и правильном оборудовании вы можете поддерживать оптимальную производительность на вашем смартфоне или планшете Android, если он имеет ОС не ниже версии 4.0, а также слот для карт microSD.
С помощью внешних накопителей можно освободить место для хранения. Высококачественные SD-карты можно найти по приемлемой цене. Но вам стоит проверить максимальную ёмкость карты microSD, которую поддерживает ваше устройство, прежде чем совершать покупку. Увеличение доступного пространства для хранения может быть достигнуто следующими путями:
- Перемещение файлов на SD-карту;
- Перемещение приложений на SD-карту;
- Изменение хранилища камеры по умолчанию на SD-карту.
В принципе, нет установленного правила о том, сколько внутренней памяти мобильного устройства должно оставаться свободным для нормальной работы. Но здесь действует правило «больше-лучше».
Но здесь действует правило «больше-лучше».
Другое преимущество хранения файлов (особенно музыки, видео и фотографий) на внешнем хранилище – это возможность быстро перенести их на другой смартфон или планшет. Также это может пригодиться, когда вы хотите сделать резервную копию ваших файлов при сбросе устройства до заводских настроек.
Перемещение файлов на SD-карту
Для начала рассмотрим, как можно перенести файлы и папки с памяти устройства на внешнюю карту:
- Откройте файловый менеджер на вашем Android-устройстве.
- Выберите локальное хранилище. Оно может называться, как «память устройства», «внутренняя память» или как-то похоже.
- Найдите нужные файлы или папки, которые хотите переместить. Подсказка: изображения камеры обычно находятся в папке DCIM.
- Нажмите значок «Меню», чтобы отобразить раскрывающийся список действий.
- Нажмите «Выбрать» или «Выбрать всё» в раскрывающемся списке действий. Затем вы должны увидеть пустые флажки около файлов, а один пустой флажок вверху обычно обозначается как «Выбрать всё» или «0».
 Если вы не видите эти флажки – нажмите и удерживайте какой-нибудь файл или папку, чтобы отобразить флажки.
Если вы не видите эти флажки – нажмите и удерживайте какой-нибудь файл или папку, чтобы отобразить флажки. - Нажмите пустые флажки, чтобы выбрать отдельные файлы или папки, которые вы хотите переместить, или нажмите «Выбрать всё» в верхней части окна.
- Нажмите значок «Меню» ещё раз, чтобы отобразить раскрывающийся список действий.
- Выберите «Переместить».
- Найдите нужную папку назначения на внешней SD-карте или нажмите «Создать папку», чтобы создать и назвать папку назначения.
- Выберите папку назначения.
- Выберите «Переместить сюда».
Подождите, пока ваше устройство завершит перемещение файлов и папок. Повторите эти шаги, пока вы не переместите все нужные файлы и папки из внутреннего хранилища вашего устройства на SD-карту.
Перенос приложений на SD-карту
Среднестатистическое мобильное приложение не требует большого объёма памяти, но после того, как вы установили десятки таких программ, надо что-то предпринимать. Кроме того, для многих популярных приложений требуется дополнительное пространство для сохранённых данных и кэша.
Кроме того, для многих популярных приложений требуется дополнительное пространство для сохранённых данных и кэша.
Android OS позволяет вам перемещать приложения на SD-карту и обратно. Однако не каждое приложение может храниться на внешнем накопителе – предустановленные и системные приложения остаются в памяти устройства.
- Зайдите в настройки устройства.
- Выберите «Диспетчер приложений» (или просто «Приложения»), чтобы увидеть алфавитный список всех приложений на вашем устройстве.
- Выберите приложение, которые хотите переместить. Вам будут представлены детали приложения и действия с ним.
- Нажмите кнопку «Переместить на SD-карту». Если эта кнопка выделена серым цветом и ничего не делает при нажатии на неё – приложение не может быть перемещено. Если кнопка называется «Переместить в память устройства» (или как-то похоже) – приложение уже находится на SD-карте.
- Возможно, вам понадобится нажать на «Хранилище» («Память») для открытия списка действий, включая «Изменить».
 Если кнопка «Изменить» отсутствует – приложение не может быть перемещено.
Если кнопка «Изменить» отсутствует – приложение не может быть перемещено. - Нажмите кнопку «Изменить», чтобы просмотреть варианты хранения: Внутреннее хранилище и SD-карта.
- Выберите SD-карту и следуйте подсказкам, которые появляются.
Подождите, пока ваше устройство завершит перемещение приложения. Повторите эти шаги, пока вы не переместите все нужные приложения из внутреннего хранилища вашего устройства на SD-карту.
Хранилище камеры по умолчанию
С помощью смартфона вы, вероятно, делаете много фотографий, и не хочется перемещать фотографии и видео на внешний накопитель каждый раз. Решение? Измените хранилище камеры по умолчанию. Сделайте это один раз, и все фотографии и видео, которые вы сделаете, будут сохраняться в папке DCIM на SD-карте.
Большинство, но не все приложения для камеры предлагают эту опцию. Если в вашем такой опции нет – вы можете из магазина Google Play.
- Включите камеру на вашем устройстве.
- Нажмите на значок меню (обычно в виде шестерёнки), чтобы получить доступ к настройкам камеры.

- Выберите пункт «Место хранения».
- Выберите SD-карту. Также может называться «Внешнее хранилище», «Карта памяти» и так далее.
Теперь вы можете делать снимки, зная, что все они будут сохранены на SD-карте.
Перенос файлов в долгосрочное хранилище
В конце концов, SD-карта тоже может заполниться. В таком случае вы можете переместить файлы с SD-карты на ноутбук или настольный компьютер с помощью кардридера. Оттуда вы можете перемещать файлы на внешний жесткий диск или загружать их на сайт онлайн-хранилища (например, Dropbox или Google Drive).
Внутренняя память мобильного устройства на базе OS Android — самое настоящее «бутылочное горлышко». Каким бы вместительным ни был планшетник или смартфон, место для установки приложений на любом из них, как правило, быстро заканчивается. Увеличить его, как на компьютере, не так-то просто, а на некоторых устройствах и вовсе невозможно, поэтому пользователям приходится искать обходные решения. Одно из самых простых — перенести приложения на SD карту.
Переброс приложений с внутренней памяти на карточку можно выполнить как средствами Андроид, так и с помощью сторонних утилит. Однако ни тот, ни другой метод не является панацеей.
Почему некоторые приложения не удается переместить на карту
Причин, по которым данные приложений не удается перенести из внутренней памяти во внешнее хранилище, несколько. Например:
- Работоспособность программы гарантирована только тогда, когда она установлена во внутреннюю память устройства.
- Функция переноса не поддерживается операционной системой. Так, на Android 4.3 и новее средствами системы нельзя перенести на карту ни одно приложение — попросту отсутствует кнопка.
- Индивидуальные свойства аппарата. Владельцы отмечают, что на устройствах различных марок возможности переносить программы из внутренней памяти на карту неодинаковы.
Как перенести программу на SD средствами OS Android
Владельцам устройств со старыми версиями Андроида (до 4.3) в этом плане повезло — у них есть «волшебная» кнопка переноса, встроенная в саму систему. Чтобы ею воспользоваться, запустите утилиту «Параметры» и в разделе «Устройство» коснитесь кнопки «Приложения».
Чтобы ею воспользоваться, запустите утилиту «Параметры» и в разделе «Устройство» коснитесь кнопки «Приложения».
Следом выберите из списка программу, которую желаете перебросить. В ее параметрах находится кнопочка «Переместить на карту памяти». Если программа поддерживает эту операцию, кнопка будет активна.
В моем примере здесь находится другая кнопка — «Переместить на внутреннюю память», поскольку Adobe Flash Player и так хранится на карточке. Но как это должно выглядеть, думаю, понятно.
Как уже говорил, таким способом можно переносить не все приложения, а только те, которые это допускают.
Перенос приложений с помощью сторонних инструментов
Теперь разберемся, как выходить из положения в случае, если нет кнопки. К счастью, для переброса программ между внутренней памятью и SD создана масса специальных утилит. Большинство из них бесплатны и поддерживаются Андроид-системами версии 2.3 и более свежими. Вот несколько примеров:
- Переместить в SDCard .
 Не требует прав суперпользователя (root).
Не требует прав суперпользователя (root). - AppMgr III . Также работает без root прав.
- Apps2SD: All in One Tool . Требует обязательного root’a.
- FolderMount — особенно эффективна, поскольку позволяет перенести на SD-карту кэш, а не само приложение (apk). Именно в кэше содержатся самые тяжелые файлы, которые занимают основную часть пространства внутренней памяти. Требует root-прав.
- Link2SD . Тоже очень эффективна, поскольку позволяет полностью перенести приложения на карту вместе с их «потрохами» — библиотеками, dalvik-кэшем и прочими служебными данными, создавая в исходном месте символическую ссылку. Нуждается в root-правах.
Напомню, что эти утилиты на некоторых устройствах могут не работать (то, что подходит для Asus, может оказаться бесполезным для Sony Xperia, LG или Lenovo). Если вам не удается решить задачу с помощью какой-либо одной, попробуйте остальные.
Пример переноса программ на SD с помощью Link2SD
Кроме получения root’a, перед использованием Link2SD потребуется создать на SD-карте еще один первичный раздел, в котором будут храниться файлы приложений.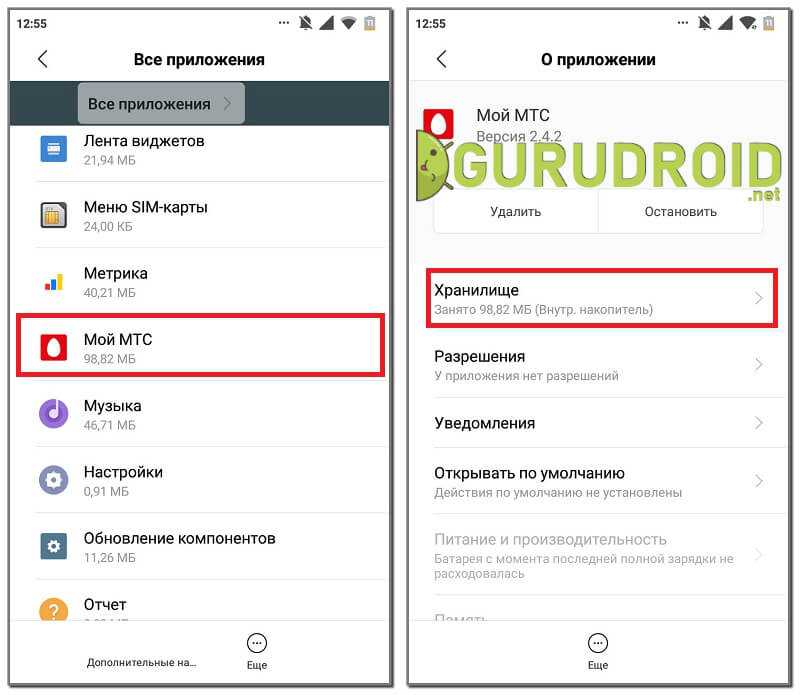 Для этого можно использовать любые средства разбивки дисков — Paragon, Minitool и т. д.
Для этого можно использовать любые средства разбивки дисков — Paragon, Minitool и т. д.
После подготовки перезагрузите устройство и запустите Link2SD. Далее.
Тематические материалы:
Ошибка «Запрещено администратором или политикой шифрования в Android Почему не отключается блокировка экрана Приложение Плей Маркет остановлено – что делать Как исправить ошибку «Приложение Google остановлено» на Android? Ошибка «Запрещено администратором или политикой шифрования в Android Что такое отключено администратором политикой шифрования Полное руководство по разблокировке телефона LG Как открыть заблокированный телефон lg Полное руководство по разблокировке телефона LG Как снимает пароль лджи 0168 Устранение ошибки «Приложение Сервисы Google Play остановлено» на Android Скачать red call русская версия 7Обновлено: 23.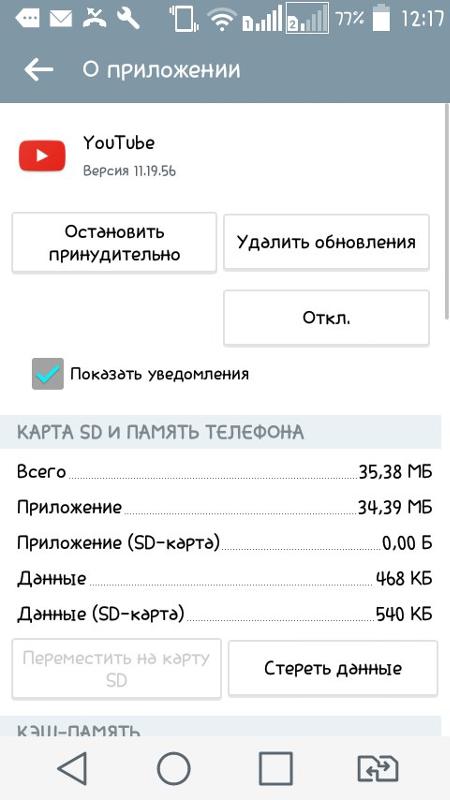 12.2020
12.2020
103583
Если заметили ошибку, выделите фрагмент текста и нажмите Ctrl+Enter
Как переместить файлы и приложения на SD-карту — Андроид Эльф
Содержание
- 1 Как перемещать файлы в ос android
- 2 Как получить доступ к записи на внешнюю sd карту памяти в андроид 6
- 3 Копируем на карту памяти приложения
- 4 Перемещение с памяти устройства на sd-карту
- 5 Перемещение файлов на sd-карту
- 6 Перенос приложений на sd-карту
- 7 Перенос файлов в долгосрочное хранилище
- 8 Последовательность выполнения
- 9 Сохранение фотографий
- 10 Хранилище камеры по умолчанию
- 10.1 Узнайте больше о Huawei
Как перемещать файлы в ос android
Для перемещения файлов на Android-устройствах необходим файловый менеджер. Такое приложение может быть предварительно установлено на вашем устройстве, например, под названием «Диспетчер файлов». Если у вас его нет, то вам придется сначала установить файловый менеджер, например ES File Explorer или Astro File Manager.
Как получить доступ к записи на внешнюю sd карту памяти в андроид 6
Для работы нам потребуется Total Commander. Можно использовать ES проводник или любой другой. Для записи на карту памяти в системе Андроид 6 проделаем следующее:
Переходим в меню Настройки. Находим пункт Все приложения. В разделе Все обязательно будет такая строка как Документы. Нас интересует именно то, что я выделил. Переходим в настройки приложения и активируем его. Всё, на этом подготовка закончена. Переходим ко второму этапу.
Копируем на карту памяти приложения
Total Commander удобен тем, что выводит список установленных приложений. Это, справедливости ради замечу, делает и ES проводник, о чём я писал в посте Бесплатный проводник для Андроид — ES проводник.
Итак, выбираем Мои приложения и среди них нужное. Долгим нажатием вызываем меню, в котором ищем пункт Копировать в буфер. Переходим на карту памяти SD и выбираем нужную папку, куда хотим скопировать приложение.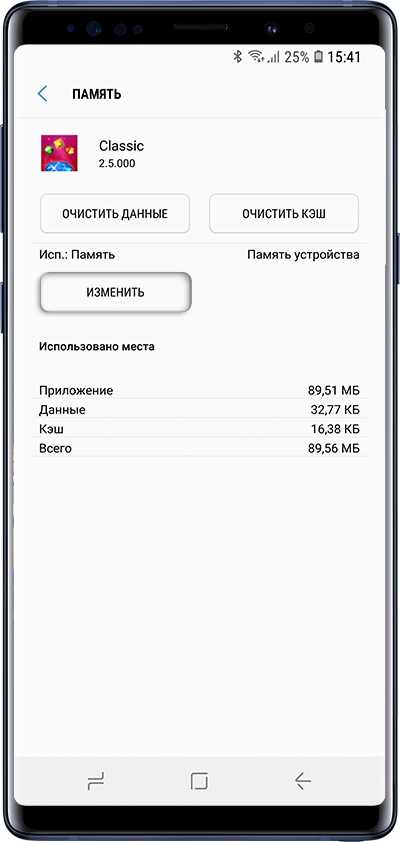 Опять долгим нажатием на папку вызываем меню и выбираем пункт Вставить сюда (Скопировать).
Опять долгим нажатием на папку вызываем меню и выбираем пункт Вставить сюда (Скопировать).
Всё, приложение в ваш персональный архив скопировано. Для последующей установки вам потребуется только перейти в вашу папку и нажать на нужное приложение для того, чтобы его установить.
Скопировать любые файлы из папок загрузки, фото можно точно таким же способом. Ничего сложного и необычного. Удачи!
UPD 26/02/18. На внешнюю флешку и на карту памяти смартфона данные переносятся ещё проще с помощью MI проводника.
Перемещение с памяти устройства на sd-карту
При правильном обслуживании и правильном оборудовании вы можете поддерживать оптимальную производительность на вашем смартфоне или планшете Android, если он имеет ОС не ниже версии 4.0, а также слот для карт microSD.
С помощью внешних накопителей можно освободить место для хранения. Высококачественные SD-карты можно найти по приемлемой цене. Но вам стоит проверить максимальную ёмкость карты microSD, которую поддерживает ваше устройство, прежде чем совершать покупку.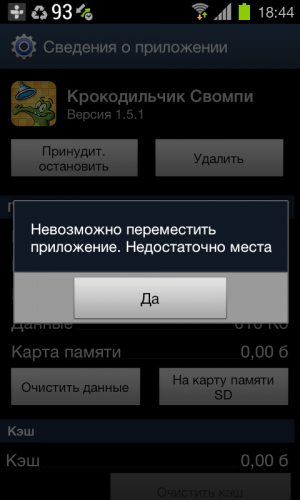 Увеличение доступного пространства для хранения может быть достигнуто следующими путями:
Увеличение доступного пространства для хранения может быть достигнуто следующими путями:
- Перемещение файлов на SD-карту;
- Перемещение приложений на SD-карту;
- Изменение хранилища камеры по умолчанию на SD-карту.
В принципе, нет установленного правила о том, сколько внутренней памяти мобильного устройства должно оставаться свободным для нормальной работы. Но здесь действует правило «больше-лучше».
Другое преимущество хранения файлов (особенно музыки, видео и фотографий) на внешнем хранилище – это возможность быстро перенести их на другой смартфон или планшет. Также это может пригодиться, когда вы хотите сделать резервную копию ваших файлов при сбросе устройства до заводских настроек.
Перемещение файлов на sd-карту
Для начала рассмотрим, как можно перенести файлы и папки с памяти устройства на внешнюю карту:
- Откройте файловый менеджер на вашем Android-устройстве.
- Выберите локальное хранилище. Оно может называться, как «память устройства», «внутренняя память» или как-то похоже.
- Найдите нужные файлы или папки, которые хотите переместить. Подсказка: изображения камеры обычно находятся в папке DCIM.
- Нажмите значок «Меню», чтобы отобразить раскрывающийся список действий.
- Нажмите «Выбрать» или «Выбрать всё» в раскрывающемся списке действий. Затем вы должны увидеть пустые флажки около файлов, а один пустой флажок вверху обычно обозначается как «Выбрать всё» или «0». Если вы не видите эти флажки – нажмите и удерживайте какой-нибудь файл или папку, чтобы отобразить флажки.
- Нажмите пустые флажки, чтобы выбрать отдельные файлы или папки, которые вы хотите переместить, или нажмите «Выбрать всё» в верхней части окна.

- Нажмите значок «Меню» ещё раз, чтобы отобразить раскрывающийся список действий.
- Выберите «Переместить».
- Найдите нужную папку назначения на внешней SD-карте или нажмите «Создать папку», чтобы создать и назвать папку назначения.
- Выберите папку назначения.
- Выберите «Переместить сюда».
Подождите, пока ваше устройство завершит перемещение файлов и папок. Повторите эти шаги, пока вы не переместите все нужные файлы и папки из внутреннего хранилища вашего устройства на SD-карту.
Перенос приложений на sd-карту
Среднестатистическое мобильное приложение не требует большого объёма памяти, но после того, как вы установили десятки таких программ, надо что-то предпринимать. Кроме того, для многих популярных приложений требуется дополнительное пространство для сохранённых данных и кэша.
Android OS позволяет вам перемещать приложения на SD-карту и обратно. Однако не каждое приложение может храниться на внешнем накопителе – предустановленные и системные приложения остаются в памяти устройства.
- Зайдите в настройки устройства.
- Выберите «Диспетчер приложений» (или просто «Приложения»), чтобы увидеть алфавитный список всех приложений на вашем устройстве.
- Выберите приложение, которые хотите переместить. Вам будут представлены детали приложения и действия с ним.
- Нажмите кнопку «Переместить на SD-карту». Если эта кнопка выделена серым цветом и ничего не делает при нажатии на неё – приложение не может быть перемещено. Если кнопка называется «Переместить в память устройства» (или как-то похоже) – приложение уже находится на SD-карте.
- Возможно, вам понадобится нажать на «Хранилище» («Память») для открытия списка действий, включая «Изменить». Если кнопка «Изменить» отсутствует – приложение не может быть перемещено.
- Нажмите кнопку «Изменить», чтобы просмотреть варианты хранения: Внутреннее хранилище и SD-карта.
- Выберите SD-карту и следуйте подсказкам, которые появляются.
Подождите, пока ваше устройство завершит перемещение приложения. Повторите эти шаги, пока вы не переместите все нужные приложения из внутреннего хранилища вашего устройства на SD-карту.
Повторите эти шаги, пока вы не переместите все нужные приложения из внутреннего хранилища вашего устройства на SD-карту.
Перенос файлов в долгосрочное хранилище
В конце концов, SD-карта тоже может заполниться. В таком случае вы можете переместить файлы с SD-карты на ноутбук или настольный компьютер с помощью кардридера. Оттуда вы можете перемещать файлы на внешний жесткий диск или загружать их на сайт онлайн-хранилища (например, Dropbox или Google Drive).
Последовательность выполнения
- Войдите в папку «SD Cаrd» и выделите необходимые папки или файлы, используя для этого длительное нажатие на иконку файлов, пока они не отметятся галочкой.
- Затем просто «кликните» по иконке «Копировать».
- Сдвиньте экран вправо для возврата в начальный интерфейс проводника
- В завершение войдите в «External SD» либо «USB storage» и в требуемую директорию выберите «Вставить». По завершении процедуры копирования вы сможете увидеть добавленные файлы в необходимом месте.

Если вам необходим именно перенос файлов на флешку, а не копирование, когда переносимые данные удалятся из памяти устройства, необходимо выполнить вышеуказанные действия, но в пункте 2 выбрать действие «Вырезать».
Сохранение фотографий
Дополнительно расскажем, как в Аndrоіd настроить автоматическое сохранение фотоснимков непосредственно на карту памяти.
Выполнить это можно в настройках самой камеры.
- Войдите в камеру.
- Нажмите на пункт «Настройки».
- Выберите «Память».
- Отметьте галочкой пункт «Карта SD».
Теперь все отснятые новые фотоснимки будут сохраняться на внешнюю флешку.
Хранилище камеры по умолчанию
С помощью смартфона вы, вероятно, делаете много фотографий, и не хочется перемещать фотографии и видео на внешний накопитель каждый раз. Решение? Измените хранилище камеры по умолчанию. Сделайте это один раз, и все фотографии и видео, которые вы сделаете, будут сохраняться в папке DCIM на SD-карте.
Большинство, но не все приложения для камеры предлагают эту опцию. Если в вашем такой опции нет – вы можете загрузить другое приложение для камеры из магазина Google Play.
- Включите камеру на вашем устройстве.
- Нажмите на значок меню (обычно в виде шестерёнки), чтобы получить доступ к настройкам камеры.
- Выберите пункт «Место хранения».
- Выберите SD-карту. Также может называться «Внешнее хранилище», «Карта памяти» и так далее.
Теперь вы можете делать снимки, зная, что все они будут сохранены на SD-карте.
Как загружать файлы на карту памяти планшета : Радиосхема.ру
У вас больше нет свободного места в встроенной памяти Android для загруженных файлов? Вы хотите установить загрузку файлов по умолчанию из сети на SD-карту, но вы не знаете, как это сделать? В этом руководстве мы покажем вам шаг за шагом, что делать, чтобы сделать ваши файлыiagana, например, из веб-браузеров на Android, были мгновенно сохранены на карте памяти.
Android из версии KitKat (4.4) стал слегка неблагоприятным по отношению к внешним SD-картам. Ситуация должна была измениться в следующих версиях, но действительно не было никакого существенного улучшения. Приложения не могут сохранять файлы в любом месте на SD-карте, а в браузерах, таких как Chrome, мы не найдем функцию, которая позволит вам выбрать местоположение по умолчанию для загрузки файлов. По этой причине мы не можем просто переключиться на Chrome или Firefox таким образом, чтобы сразу загружать файлы на SD-карту.
Однако есть еще одно решение. Каждое приложение может сохранять файлы в одну папку на карте памяти. Поэтому мы можем установить диспетчер загрузки, который будет захватывать файлы из браузеров, таких как Chrome, Firefox или Dolphin, и сохранять их по умолчанию в каталоге на SD-карте. Посмотрите, как это сделать.
Установите загрузку по умолчанию на SD-карту
Как и в браузерах Chrome, Firefox или Dolphin, мы не находим функцию выбора каталога загрузки по умолчанию, тогда мы должны использовать внешний диспетчер загрузки, который будет захватывать ссылки.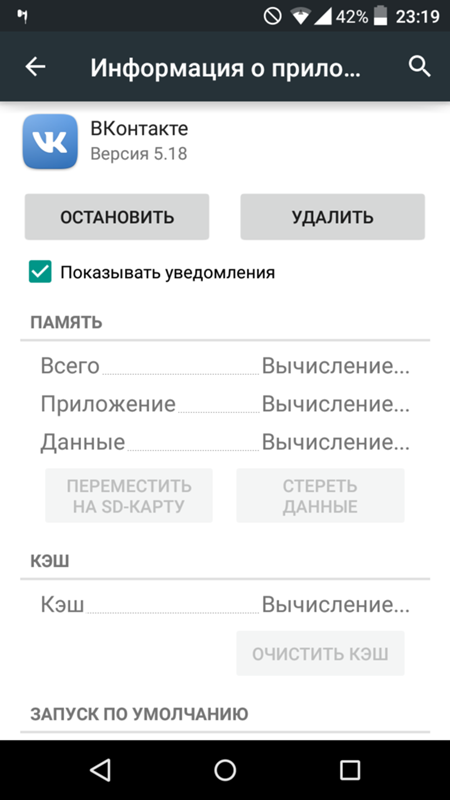 Для этой цели мы будем использовать приложение ADM (Advanced Download Manager).
Для этой цели мы будем использовать приложение ADM (Advanced Download Manager).
Загрузите Advanced Download Manager из Play Маркета
После загрузки приложения нам необходимо настроить его и установить SD-карту в качестве папки для загрузки. С этой целью мы запускаем приложение Advanced Download Manager и открываем боковое меню слева. В нижней части экрана вы найдете кнопку «Настройки».
После перехода к настройкам перейдите на вкладку «Настройки загрузки». В самом верху есть опция «Папка файла» — здесь мы выбираем каталог по умолчанию, в который должны быть сохранены файлы. Без доступа к корню приложения могут сохранять файлы только в одной папке в папке «Android / Data» на SD-карте — мы будем использовать ее для загрузки файлов на SD-карту.
Мы касаемся полей «Папка файла», которые будут отображать новое окно с выбором каталога. По умолчанию здесь, вероятно, будет выбрана папка «Загрузить» во внутренней памяти. Используя значок с двумя точками, мы оставляем этот каталог. Теперь мы заметим, что отображается возможность быстрого перехода во временную папку на SD-карте.
Теперь мы заметим, что отображается возможность быстрого перехода во временную папку на SD-карте.
Мы касаемся опции «Временная папка на SD-карте» — мы сразу же перейдем к этой папке на SD-карте, в которой приложение может свободно сохранять файлы. Путь может выглядеть по-разному — иногда SD-карта помечена как «ExtSD» (от «External SD»), иногда может быть назначен ID (в моем случае внешняя SD-карта отображается как «3938-3030»).
Мы подтверждаем выбор папки кнопкой OK. Теперь файлы, загруженные Advanced Downlaod Manager, будут сохранены по следующему пути:
Внешний SD / Android / Data / com.dv.adm / files
Как загружать файлы через ADM?
Был настроен Advanced Download Manager, но как правильно его использовать? К счастью, это очень просто — когда Android обнаруживает новое приложение, которое имеет возможность загружать файлы, при первой попытке загрузить файл в вашем веб-браузере вам будет задан вопрос, хотите ли вы загрузить файл.
Все, что вам нужно сделать, это включить веб-браузер (например, Chrome) и коснуться любой ссылки, чтобы загрузить файл. Появится окно с выбором приложения, которое будет использоваться для выполнения действия (загрузите файл). Мы выбираем в списке ADM, и он готов — окно загрузки появится с помощью Advanced Download Manager и просто нажмите OK, чтобы начать загрузку в ранее установленный каталог на SD-карте.
Появится окно с выбором приложения, которое будет использоваться для выполнения действия (загрузите файл). Мы выбираем в списке ADM, и он готов — окно загрузки появится с помощью Advanced Download Manager и просто нажмите OK, чтобы начать загрузку в ранее установленный каталог на SD-карте.
Чтобы найти ваши файлы позже, просто используйте любой файловый менеджер. Откройте браузер файлов и перейдите на карту памяти, а затем перейдите в следующую папку:
Android / Data / com.dv.adm / файлы
Папка «файлы» содержит все файлы, загруженные с помощью Advanced Download Manager. Таким образом, они переходят непосредственно на карту памяти и не сохраняются во внутренней памяти телефона, и мы экономим место.
1 min
Проблема, которая касается многих устройств, состоит в том, что с течением времени они теряют в скорости работы. Возможно, вы замечали, что новые устройства более производительны, но накопившиеся приложения, файлы и обновления потребляют системные ресурсы, что приводит к замедлению работы.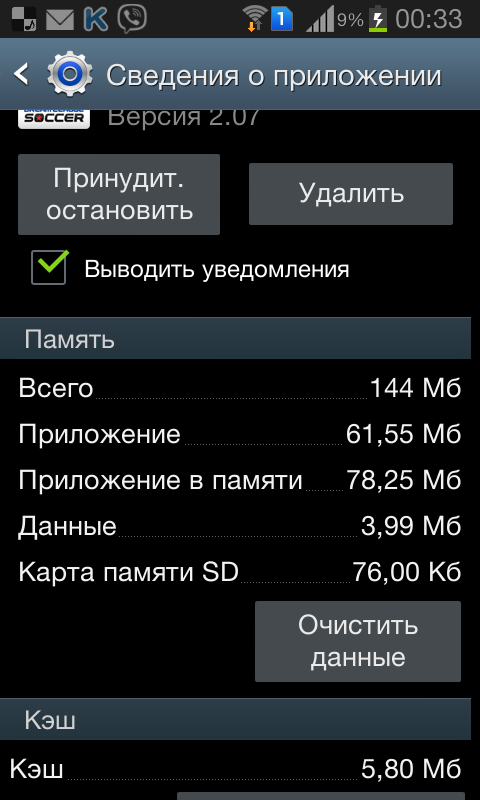
Перемещение с памяти устройства на SD-карту
При правильном обслуживании и правильном оборудовании вы можете поддерживать оптимальную производительность на вашем смартфоне или планшете Android, если он имеет ОС не ниже версии 4.0, а также слот для карт microSD.
С помощью внешних накопителей можно освободить место для хранения. Высококачественные SD-карты можно найти по приемлемой цене. Но вам стоит проверить максимальную ёмкость карты microSD, которую поддерживает ваше устройство, прежде чем совершать покупку. Увеличение доступного пространства для хранения может быть достигнуто следующими путями:
- Перемещение файлов на SD-карту;
- Перемещение приложений на SD-карту;
- Изменение хранилища камеры по умолчанию на SD-карту.
В принципе, нет установленного правила о том, сколько внутренней памяти мобильного устройства должно оставаться свободным для нормальной работы. Но здесь действует правило «больше-лучше».
Другое преимущество хранения файлов (особенно музыки, видео и фотографий) на внешнем хранилище – это возможность быстро перенести их на другой смартфон или планшет. Также это может пригодиться, когда вы хотите сделать резервную копию ваших файлов при сбросе устройства до заводских настроек.
Также это может пригодиться, когда вы хотите сделать резервную копию ваших файлов при сбросе устройства до заводских настроек.
Перемещение файлов на SD-карту
Для начала рассмотрим, как можно перенести файлы и папки с памяти устройства на внешнюю карту:
- Откройте файловый менеджер на вашем Android-устройстве.
- Выберите локальное хранилище. Оно может называться, как «память устройства», «внутренняя память» или как-то похоже.
- Найдите нужные файлы или папки, которые хотите переместить. Подсказка: изображения камеры обычно находятся в папке DCIM.
- Нажмите значок «Меню», чтобы отобразить раскрывающийся список действий.
- Нажмите «Выбрать» или «Выбрать всё» в раскрывающемся списке действий. Затем вы должны увидеть пустые флажки около файлов, а один пустой флажок вверху обычно обозначается как «Выбрать всё» или «0». Если вы не видите эти флажки – нажмите и удерживайте какой-нибудь файл или папку, чтобы отобразить флажки.
- Нажмите пустые флажки, чтобы выбрать отдельные файлы или папки, которые вы хотите переместить, или нажмите «Выбрать всё» в верхней части окна.

- Нажмите значок «Меню» ещё раз, чтобы отобразить раскрывающийся список действий.
- Выберите «Переместить».
- Найдите нужную папку назначения на внешней SD-карте или нажмите «Создать папку», чтобы создать и назвать папку назначения.
- Выберите папку назначения.
- Выберите «Переместить сюда».
Подождите, пока ваше устройство завершит перемещение файлов и папок. Повторите эти шаги, пока вы не переместите все нужные файлы и папки из внутреннего хранилища вашего устройства на SD-карту.
Перенос приложений на SD-карту
Среднестатистическое мобильное приложение не требует большого объёма памяти, но после того, как вы установили десятки таких программ, надо что-то предпринимать. Кроме того, для многих популярных приложений требуется дополнительное пространство для сохранённых данных и кэша.
Android OS позволяет вам перемещать приложения на SD-карту и обратно. Однако не каждое приложение может храниться на внешнем накопителе – предустановленные и системные приложения остаются в памяти устройства.
- Зайдите в настройки устройства.
- Выберите «Диспетчер приложений» (или просто «Приложения»), чтобы увидеть алфавитный список всех приложений на вашем устройстве.
- Выберите приложение, которые хотите переместить. Вам будут представлены детали приложения и действия с ним.
- Нажмите кнопку «Переместить на SD-карту». Если эта кнопка выделена серым цветом и ничего не делает при нажатии на неё – приложение не может быть перемещено. Если кнопка называется «Переместить в память устройства» (или как-то похоже) – приложение уже находится на SD-карте.
- Возможно, вам понадобится нажать на «Хранилище» («Память») для открытия списка действий, включая «Изменить». Если кнопка «Изменить» отсутствует – приложение не может быть перемещено.
- Нажмите кнопку «Изменить», чтобы просмотреть варианты хранения: Внутреннее хранилище и SD-карта.
- Выберите SD-карту и следуйте подсказкам, которые появляются.
Подождите, пока ваше устройство завершит перемещение приложения. Повторите эти шаги, пока вы не переместите все нужные приложения из внутреннего хранилища вашего устройства на SD-карту.
Повторите эти шаги, пока вы не переместите все нужные приложения из внутреннего хранилища вашего устройства на SD-карту.
Хранилище камеры по умолчанию
С помощью смартфона вы, вероятно, делаете много фотографий, и не хочется перемещать фотографии и видео на внешний накопитель каждый раз. Решение? Измените хранилище камеры по умолчанию. Сделайте это один раз, и все фотографии и видео, которые вы сделаете, будут сохраняться в папке DCIM на SD-карте.
Большинство, но не все приложения для камеры предлагают эту опцию. Если в вашем такой опции нет – вы можете загрузить другое приложение для камеры из магазина Google Play.
- Включите камеру на вашем устройстве.
- Нажмите на значок меню (обычно в виде шестерёнки), чтобы получить доступ к настройкам камеры.
- Выберите пункт «Место хранения».
- Выберите SD-карту. Также может называться «Внешнее хранилище», «Карта памяти» и так далее.
Теперь вы можете делать снимки, зная, что все они будут сохранены на SD-карте.
Перенос файлов в долгосрочное хранилище
В конце концов, SD-карта тоже может заполниться. В таком случае вы можете переместить файлы с SD-карты на ноутбук или настольный компьютер с помощью кардридера. Оттуда вы можете перемещать файлы на внешний жесткий диск или загружать их на сайт онлайн-хранилища (например, Dropbox или Google Drive).
Для андроида можно настроить через браузер. Для этого откройте приложение «Интернет\Браузер». Затем нажмите «Меню». Далее выберите следующие пункты по очереди:
- «Настройки»
- «Дополнительно»
- «Параметры содержимого»
- «Хранилище по умолчанию»
- «Карта памяти».
1 7 · Хороший ответ
Яндекс.Кью — это сервис экспертных ответов на вопросы. Мы объединяем людей, которые хотят делиться знаниями и менять мир к лучшему.
Станьте одним из экспертов Кью! Ваши ответы помогут другим, а вы найдете единомышленников и новую благодарную аудиторию.
Если ваш телефон или планшет на Android 6. 0, 7 Nougat, 8.0 Oreo или 9.0 Pie имеет разъем для подключения карты памяти, то вы можете использовать карту памяти MicroSD в качестве внутренней памяти вашего устройства, такая возможность впервые появилась именно в Android 6.0 Marshmallow.
0, 7 Nougat, 8.0 Oreo или 9.0 Pie имеет разъем для подключения карты памяти, то вы можете использовать карту памяти MicroSD в качестве внутренней памяти вашего устройства, такая возможность впервые появилась именно в Android 6.0 Marshmallow.
В этой инструкции — о настройке SD карты как внутренней памяти Android и о том, какие ограничения и особенности при этом имеются. Сначала показан процесс для 7.0, затем — для последней версии Android 9. Учитывайте, что некоторые устройства не поддерживают данной функции, несмотря на нужную версию андроид (Samsung Galaxy, LG, хотя и для них есть возможное решение, которое будет приведено в материале). См. также: Как очистить внутреннюю память на Android телефоне или планшете.
Примечание: при использовании карты памяти таким образом, она не может быть использована в других устройствах — т.е. вынуть и подключить ее через кард-ридер к компьютеру получится (точнее, прочесть данные) только после полного форматирования.
Использование карты памяти SD в качестве внутренней памяти
Прежде чем приступать к настройке, перенесите все важные данные с вашей карты памяти куда-либо: в процессе она будет полностью отформатирована.
Дальнейшие действия будут выглядеть следующим образом (вместо первых двух пунктов можно нажать по «Настроить» в уведомлении о том, что обнаружена новая SD-карта, если вы ее только что установили и такое уведомление отображается):
- Зайдите в Настройки — Хранилище и USB-накопители и нажмите по пункту «SD-карта» (На некоторых устройствах пункт настроек накопителей может находится в разделе «Дополнительно», например, на ZTE).
- В меню (кнопка справа вверху) выберите «Настроить». Если в меню присутствует пункт «Внутренняя память», сразу нажмите по нему и пропустите пункт 3.
- Нажмите «Внутренняя память».
- Прочтите предупреждение о том, что все данные с карты будут удалены, прежде чем ее можно будет использовать в качестве внутренней памяти, нажмите «Очистить и отформатировать».
- Дождитесь окончания процесса форматирования.
- Если по завершении процесса вы увидите сообщение «SD-карта работает медленно», это говорит о том, что вы используете карту памяти Class 4, 6 и подобную — т.
 е. действительно медленную. Ее можно будет использовать в качестве внутренней памяти, но это отразится на скорости работы вашего Android телефона или планшета (такие карты памяти могут работать до 10 раз медленнее чем обычная внутренняя память). Рекомендуется использовать карты памяти UHS Class 3 (U3) или хотя бы U1, об обычных Class 10 ваш телефон может сообщить, что они недостаточно быстрые.
е. действительно медленную. Ее можно будет использовать в качестве внутренней памяти, но это отразится на скорости работы вашего Android телефона или планшета (такие карты памяти могут работать до 10 раз медленнее чем обычная внутренняя память). Рекомендуется использовать карты памяти UHS Class 3 (U3) или хотя бы U1, об обычных Class 10 ваш телефон может сообщить, что они недостаточно быстрые. - После форматирования вам будет предложено перенести данные на новое устройство, выберите «Перенести сейчас» (до переноса процесс не считается завершенным).
- Нажмите «Готово».
- Рекомендуется сразу после окончания форматирования карты как внутренней памяти перезагрузить ваш телефон или планшет — нажмите и удерживайте кнопку питания, затем выберите пункт «Перезагрузить», а если такой отсутствует — «Отключить питание» или «Выключить», а после выключения — снова включите устройство.
На этом процесс завершен: если зайти в параметры «Хранилище и USB накопители», то вы увидите, что место, занятое во внутренней памяти уменьшилось, на карте памяти — увеличилось, а общий объем памяти также увеличился.
Однако, в работе функции использования SD-карты как внутренней памяти в Android 6 и 7 есть некоторые особенности, которые могут сделать использование такой возможности нецелесообразным — об этом соответствующий раздел руководства.
Как форматировать SD карту памяти как внутреннюю память (пример для Android 9.0)
На последней версии Android все действия по превращению карты памяти MicroSD во внутреннюю практически те же самые, но на всякий случай отдельно опишу шаги и приведу снимки экрана (не забудьте, что все данные с карты памяти в процессе будут удалены, позаботьтесь о сохранении важных файлов):
- На вашем смартфоне зайдите в Настройки — Хранилище. А затем нажмите по пункту «SD-карта».
- Нажмите по кнопке меню справа вверху, выберите пункт «Настройки хранилища», а на следующем экране — «Внутренняя память».
- Внимательно прочитайте, что именно произойдет и, если согласны, подтвердите форматирование карты памяти как внутренней памяти. Дождитесь завершения процесса.

- Для переноса данных (тех, которые можно перенести) из внутренней памяти на SD карту памяти, откройте меню в параметрах хранилища и выберите пункт «Перенести данные».
На этом процедура будет завершена. Все особенности работы и способ возврата карты памяти в режим работы в качестве портативного накопителя остаются теми же самыми, что и для предыдущих версий Android.
Видео инструкция
Далее — простое видео, где весь процесс форматирования MicroSD в качестве внутреннего хранилища, а также перенос данных на карту памяти показаны наглядно.
Особенности работы карты памяти в качестве внутренней памяти Android
Можно предположить, что когда к внутренней памяти Android объемом N присоединяется объем карты памяти M, общий доступный объем внутренней памяти должен стать равным N+M. Более того, примерно это отображается и в информации о хранилище устройства, однако по факту все работает несколько иначе:
- Всё, что возможно (за исключением некоторых приложений, системных обновлений) будет помещаться на внутреннюю память, находящуюся на SD-карте, без предоставления выбора.
 Но внутренняя память продолжить заниматься: не все данные и не все приложения можно разместить на SD карту.
Но внутренняя память продолжить заниматься: не все данные и не все приложения можно разместить на SD карту. - При подключении Android устройства к компьютеру в данном случае вы будете «видеть» и иметь доступ только к внутренней памяти на карте. То же самое и в файловых менеджерах на самом устройстве (см. Лучшие файловые менеджеры для Android).
Как итог — после того, момента, когда SD карта памяти стала использоваться как внутренняя память, у пользователя нет доступа к «настоящей» внутренней памяти, а если предположить, что собственная внутренняя память устройства была больше чем память MicroSD, то объем доступной внутренней памяти после описываемых действий не увеличится, а уменьшится.
Ещё одна важная особенность — при сбросе телефона, даже в том случае, если вы извлекли карту памяти из него перед сбросом, а также в некоторых других сценариях восстановить данные с неё невозможно, подробнее об этом: Можно ли восстановить данные с SD карты памяти, отформатированной как внутренняя память на Android.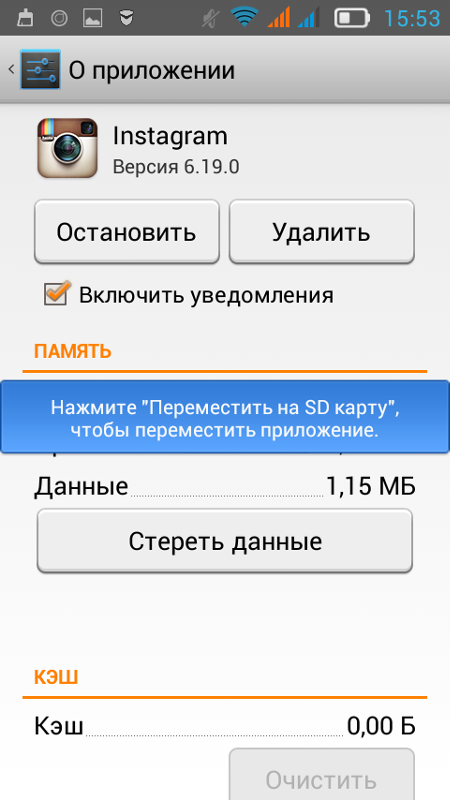
Форматирование карты памяти для использования в качестве внутреннего хранилища в ADB
Для Android устройств, где функция недоступна, например, на Samsung Galaxy S7-S9, Galaxy Note, существует возможность отформатировать SD карту в качестве внутренней памяти с помощью ADB Shell.
Поскольку этот способ потенциально может привести к проблемам с телефоном (и не на любом устройстве может сработать), подробности по установке ADB, включению отладки по USB и запуску командной строки в папке с adb я пропущу (Если вы не знаете, как это делается, то, возможно, лучше не стоит браться. А если возьметесь — то на свой страх и риск).
Сами же необходимые команды будут выглядеть следующим образом (карта памяти должна быть подключена):
- adb shell
- sm list-disks (в результате выполнения этой команды обратите внимание на выданный идентификатор диска вида disk:NNN,NN — он потребуется в следующей команде)
- sm partition disk:NNN,NN private
По завершении форматирования, выйдите из adb shell, а на телефоне, в параметрах хранилища откройте пункт «SD карта», нажмите по кнопке меню справа вверху и нажмите «Перенести данные» (это обязательно, иначе продолжит использоваться внутренняя память телефона).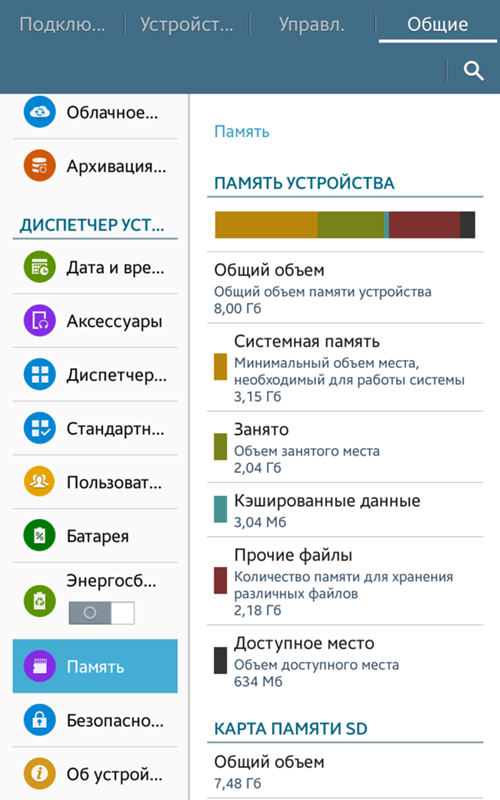 По окончании переноса процесс можно считать завершенным.
По окончании переноса процесс можно считать завершенным.
Ещё одна возможность для таких устройств, при налчии root-доступа — использование приложения Root Essentials и включение Adoptable Storage в этом приложении (потенциально опасная операция, на свой страх и риск, не выполняйте на старых версиях Android).
Как вернуть обычное функционирование карты памяти
Если вы решите отключить карту памяти от внутренней памяти, сделать это просто — перенесите с нее все важные данные на компьютер, после чего зайдите, также как и в первом способе в настройки SD-карты.
Затем, в меню действий с картой памяти выберите пункт «Портативный носитель» и, следуя указаниям, выполните форматирование карты памяти.
А вдруг и это будет интересно:
- Windows 10
- Настройка роутера
- Всё про Windows
- Загрузочная флешка
- Лечение вирусов
- Восстановление данных
- Установка с флешки
- В контакте
- Одноклассники
- Android
Почему бы не подписаться?
Рассылка новых, иногда интересных и полезных, материалов сайта remontka. pro. Никакой рекламы и бесплатная компьютерная помощь подписчикам от автора. Другие способы подписки (ВК, Одноклассники, Телеграм, Facebook, Twitter, Youtube, Яндекс.Дзен)
pro. Никакой рекламы и бесплатная компьютерная помощь подписчикам от автора. Другие способы подписки (ВК, Одноклассники, Телеграм, Facebook, Twitter, Youtube, Яндекс.Дзен)
16.04.2017 в 11:50
В кастомных прошивках, а может не только в них, использовать карту SD, как память возможно и на более ранних версиях Android. Не? В чем сенсация?
P. S. За саму инструкцию благодарю.
17.04.2017 в 11:00
А где-то сказано о сенсации? Просто говорится о том, что в Android 6 официально появилась такая возможность и, соответственно, о ее настройке и особенностях для начинающих пользователей.
02.11.2017 в 20:01
Большое спасибо! Надо попробовать! Со дня покупки уже год как мучаюсь с надписью «недостаточно памяти,освободите место»! Тут вроде все предельно ясно, но все равно страшновато делать это самой
19.04.2017 в 09:38
Возможно ли планшет на Android 4,4 обновить до версии Android 6.0?
19.04.2017 в 10:03
Зависит от конкретного планшета. Чаще — нет, чем да.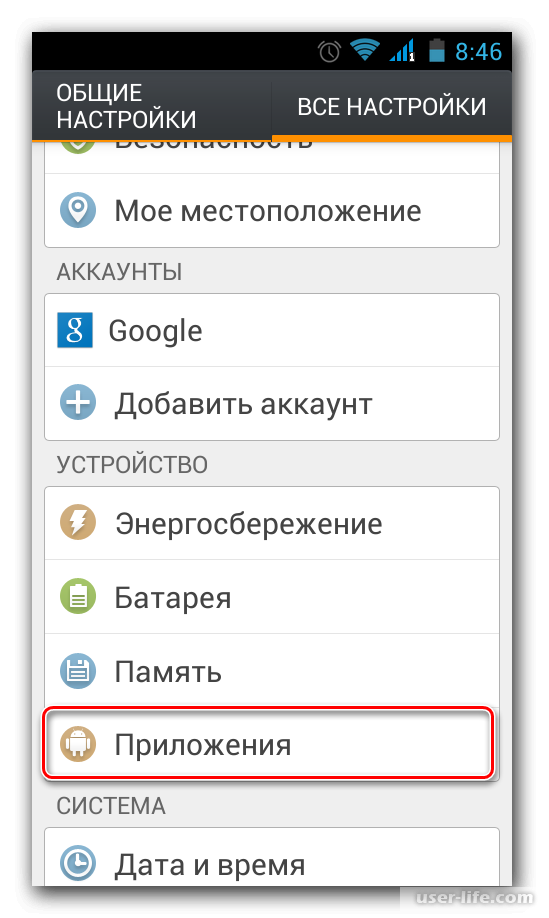
08.05.2017 в 14:42
Но существует опасность что СД карточка умрет и вся ось полетит…
09.05.2017 в 08:18
Ну вся ось не полетит (сброс выручит). Но данные — да.
18.05.2017 в 02:46
А вы не знаете где находится пункт настроек накопителей у самсунга j5
31.05.2017 в 17:37
А можно инструкцию по отключению SD карты от внутренней памяти Android на смартфоне с андроид 5.1
01.06.2017 в 14:16
А в 5.1 не было такой функции. Возможно, вы какие-то опции, встроенные производителем использовали? Тогда посмотрите, где-то там должно быть и отключение.
14.06.2017 в 13:39
Доброго времени суток. Такой вопрос. Использовал карту памяти как встроенную память. Телефон решил продать, сделал сброс на заводские установки. Теперь эту карту невозможно использовать нигде. Смартфон выдаёт, что карта не подходит. Комп её видит, но отформатировать не может. Файловая система «other». Может есть какие пороги?
15.06.2017 в 10:07
02.07.2017 в 17:52
Карта памяти использовалась как внутренняя дополнительно к телефону и в один ужасный день телефон выдает что карта памяти повреждена. Есть способ спасти данные с нее?
Есть способ спасти данные с нее?
03.07.2017 в 10:07
Здравствуйте.
Я способов не знаю : (
07.07.2017 в 20:11
Добрый день.
На планшете prestigio SD карта на 16ГБ используется как внутренняя память. Однако кроме приложений туда ничего не переносится. Сам планшет отображает только внутренний накопитель и показывает размер без учета SD, при подключении к ПК также отображается информация только о памяти самого планшета. Почему так может быть?
08.07.2017 в 08:47
Здравствуйте. А какова память планшета? Просто при совпадении объемов так и будет и это нормальное поведение (и по-моему упоминается в статье). Т.е. как раз в разделе «особенности» скриншот есть — внутренняя память телефона 16, карта памяти, используемая как внутренняя — 16 и на компьютере мы видим только 16 (ну, 14) — т.е. они не суммируются.
30.07.2017 в 09:28
Здравствуйте, сони е3, Android 4.4.4. Не активно «внешний USB накопитель», как быть? Памяти мало, а флешку хочется сделать памятью телефона.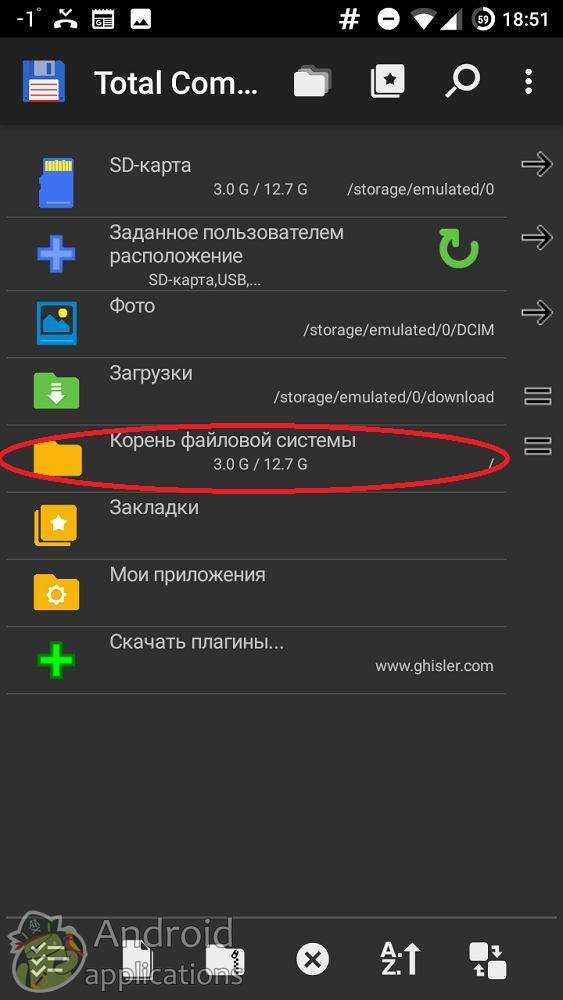 Заранее спасибо!
Заранее спасибо!
30.07.2017 в 11:56
Здравствуйте. У меня сони е3, андройд 4.4.4., кнопка «Внешний USB-накопитель» не активна. Как быть? Есть возможность сделать, чтоб флешка стала вместо памяти телефона? Заранее благодарю!
13.08.2017 в 23:13
Вечер, добрый! Где-то слышала, что после того как SD карту сделать внутренней памятью смартфона перестают скачиваться обновления на смартфон, так ли это?
14.08.2017 в 10:55
Здравствуйте. Насколько я знаю, нет.
23.09.2017 в 22:25
Нет не так , обновления скачиваются в системную память, а в этом варианте карта sd будет использоваться как хранилище!
Эта функция есть во всех версиях Android.
Когда система увидел карту, нажмите очистить sd карту после этого выбрать какую карту назначить внутренней, и карта получит номер o а встроенная память получит номер 1, если отключить sd карту то автоматически заработает внутренняя память телефона и получит номер 0. при включении sd карты можно продолжить использовать sd как внутреннюю память а можно использовать и внутреннюю и sd совместно. Форматируют карты на производстве. А на телефоне формат не производят, только удаляют данные, при этом система копирует на sd таблицу данных! (Копирует внутреннюю память, системные адреса) эта функция есть на всех устройствах (кроме созданных от гугле) на некоторых устройствах нет файлового менеджера, который можно скачать на 4pda старую версию!
Форматируют карты на производстве. А на телефоне формат не производят, только удаляют данные, при этом система копирует на sd таблицу данных! (Копирует внутреннюю память, системные адреса) эта функция есть на всех устройствах (кроме созданных от гугле) на некоторых устройствах нет файлового менеджера, который можно скачать на 4pda старую версию!
Потому что гугле против использования sd карт (для спец служб не удобно) при выходе в интернет карту желательно отключать. когда появиться шпионская папка «Thumbnails» удалить её! Для этого в файловом менеджере поставить галочку «показывать скрытые» в настоящее время многие смартфоны производят в России. По качеству они лучше китайских (но написано сделано в Китае) samsung, Huawei, Sony, Xiaomy, Ginzzu и.т.д Sd карту лучше использовать Sony сделанной в России — эта карта уже отформатированна для работы как внутренняя память, после установки эта карта начнёт работать сразу! Это сделано для записи файлов сразу на эту память, с этой карты можно в любое время переписать файлы на внутреннюю память или на комп. (Гугл всячески препятствует этому) но Наши умнее!
(Гугл всячески препятствует этому) но Наши умнее!
24.09.2017 в 07:59
Для читателей, которые читают комментарий выше, от автора сайта: насколько я могу судить, в комменте всего намешано — неправильно понятых статей с других сайтов, собственных придумок и еще чего-то непонятно откуда взятого (и это я еще ошибки поубирал и восклицательные знаки после каждого предложения).
Рекомендую не рассматривать как что-то серьезное (хоть и рискую получить от Sasha сообщение вроде того, что я продался гуглу).
17.08.2017 в 13:56
Дмитрий, здравствуйте, очень нужна ваша помощь.
Сделал глупость, а именно: сделал сброс настроек (андроид 6), а перед этим перенес все на карту памяти (32 гига), все фото, видео, и приложения остались на ней. А после повторного запуска телефона с картой, выдаёт что её нужно только отформатировать, что бы выбрать тип памяти. Была встроенная, и теперь все осталось на ней. Как можно открыть не отформатировав? Много важных файлов осталось, печаль полнейшая.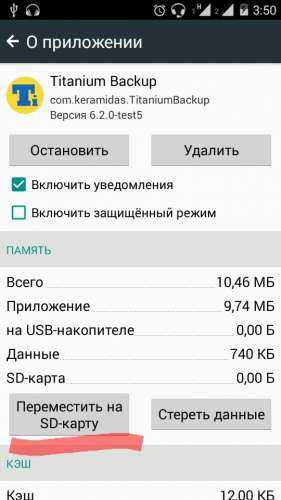
Подскажите пожалуйста.
18.08.2017 в 10:56
Здравствуйте.
Если была как внутренняя, то боюсь, что никак. Во всяком случае мне способы неизвестны.
Можно конечно попробовать обратиться в фирму по восстановлению данных (только не к ребятам, которые установят windows — настроят роутер — восстановят данные, у них ничего кроме программок нет, а они не помогут тут. а именно к тем, кто ничем кроме восстановления не занимаются), только как то заранее оговорить, что оплата только по результату (просто в теории могут наобещать, взять деньги, а потом — не получилось; а я склоняюсь к тому, что именно не получится. но вдруг чего-то не знаю).
24.08.2017 в 23:17
Единственный дельный совет, который действительно помог. Перерыл сайтов 7 и только здесь на сайте инструкция помогла. Оказалось все просто, нужно только найти полезный ресурс, а это не всегда просто) Спасибо!
28.08.2017 в 16:21
Нет такого в Android 6 Настройки — Хранилище и USB-накопители. Прежде чем писать, Вы пробовали
29.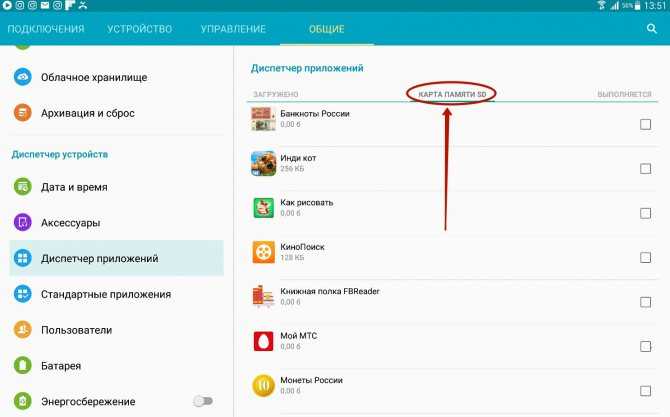 08.2017 в 07:46
08.2017 в 07:46
Есть такое в Android 6 в чистом, при условии, что телефон поддерживает карты памяти и карта памяти подключена. Вообще-то скриншот из Android.
29.08.2017 в 11:14
Здрвствуйте. Купил asus zenfone 4, будучи уверен, что на андоид 7 есть функция объединения сд карт с внутренней памятью. Купил самсунг карту на 32 гб класс 10.. И ошибся. Такой параметр не всплывает, предлагает только как хранилище. Случай не гарантийный (смотри что берешь). Мне эту функцию реализовать только через ASB? Это у меня только такая проблема на новых асусах? Спасибо за помощь заранее!
30.08.2017 в 11:02
Про Asus к сожалению ответить не могу. Т.е. даже не знаю через ADB сработает или нет нормально. Но вообще Android 7 функцию поддерживает — это точно.
30.08.2017 в 03:03
Добрый день! Если я вытащу из телефона такую карту (например нужно на время поставить другую SD), а потом вставлю обратно как себя поведёт система?
30.08.2017 в 10:27
Не проверял (хотя стоило бы, что-то не подумал). Не могу ответить (и проверить прямо сейчас).
Не могу ответить (и проверить прямо сейчас).
31.08.2017 в 15:24
Здравствуйте.
Купил nokia 5, Android 7.1 Nougat, 128 гб карты, по описанию, должна поддерживать. В итоге, при выборе карты 128гб в качестве внутренней памяти, дальнейшем форматировании и переносе 1,28гб информации на не, появляется сообщение «недостаточно памяти». В «Настойках хранилища» у SD карты написано «Повреждено». В то же время виден объем карты 124 гб.
Пробовал карту форматировать предварительно на компьютере в SDFormatter. После форматирования на телефоне, работать с картой так и не выходит.
Будут ли какие-то предположения?
01.09.2017 в 12:03
Здравствуйте. Не совсем понял, функциональна ли осталась карта памяти в принципе (если, например, отформатировать и использовать именно как SD-карту). А так из предположений — возможно, объем не понравился или что-то еще. Если завалялась где-то карта на 8-16 Гб, проведите с ней эксперимент.
06.12.2017 в 00:35
Вот именно.. так же (почти) было и у меня С этим же телефоном. . Сначала поругался на 32 гиг карту.. потом и сам телефон и комп перестали ее видеть.. После спецформатирования — карта заработала везде. Кроме нокии5. Так же не увидел и на 16 гиг карту. Только 8 и 4 как то ему по вкусу пришлись. Бред а не телефон. Или сама идея — таким образом увеличивать внутреннюю память пока не продумана — в результате чего карты памяти — в мусорку..(
. Сначала поругался на 32 гиг карту.. потом и сам телефон и комп перестали ее видеть.. После спецформатирования — карта заработала везде. Кроме нокии5. Так же не увидел и на 16 гиг карту. Только 8 и 4 как то ему по вкусу пришлись. Бред а не телефон. Или сама идея — таким образом увеличивать внутреннюю память пока не продумана — в результате чего карты памяти — в мусорку..(
01.09.2017 в 17:57
Добрый день, столкнулся вот недавно с 6 андроидом. На предыд. версиях sd карта работала как флэшка и на неё можно было спокойно кидать кэш от игр (благо он большой всегда)
А здесь в этом режиме (внеш. накопителя) кэш игры не видят.
А в режиме внутренней памяти — наоборот кэш можно переносить на карту, а медиа файлы даже через пк нельзя (отображается только память внутри телефона которая итак забита нормально).
Так вот можно ли как то сделать чтобы и медиа файлы кидать на карту и кэш от игр чтоб работал. Телефон BQ 5020 And 6.0 , рута нет.
02.09.2017 в 10:38
Боюсь, тут не отвечу (просто не играю, последний раз кэш от игр куда-то переносил еще на Android 4. 4), нужно пробовать сначала.
4), нужно пробовать сначала.
03.09.2017 в 10:26
Dmitry здравствуйте! Приобрел себе Honor 6a на Андроиде 7. Проблема в том что все приложения, программы устанавливаются во внутреннюю память. SD карта установлена, в настройках по умолчанию стоит устанавливать на sd-карту. Sd карту форматировал несколько раз, так же устанавливал другую но проблема не ушла. В чем моет быть дело. Может какая нибудь программа есть. Телефон на гарантии, рут прав нет. Фотографии с камеры скидываются на sd.
…еще забыл сказать что sd карта светится серым, а не фиолетовым
04.09.2017 в 09:47
Судя по теме вашего аппарата на форуме 4pda там по умолчанию отключена возможность сохранения приложений на внешний накопитель. А как включить — решения нет.
10.09.2017 в 11:17
Ну что же, придётся устроить подробный разгром по теме!
Столкнулся с этой ерундой на Android 6.0
В итоге:
1. В качестве расширения внутренней памяти есть плюсы один огромный минус
Плюсы заключаются в том, что все приложения и кэш хранятся во внутренней памяти, а всё медиа и данные — на SD, которая в проводнике отображается как единственная Но в настройках памяти можно увидеть обе карты, их содержимое и, при необходимости перенести новые приложения (которые почему-то устанавливаются на SD) во внутреннюю память!
Огромный, перечёркивающий все плюсы, минус заключается в том, что SD после извлечения не обнаруживается ни одним устройством (ПК, карт-ридеры, смартфоны и телефоны и т. д.)
д.)
Т.е., не дай «бох» у вас накроется мобила, — со всеми данными вы сможете попрощаться!
2. В качестве портативного носителя минусы и плюсы 70?30, что тоже является огромной недоработкой и говорит о незавершённости разработки и руках разработчиков из «одного места»
А именно вот, в чем дело! На SD через настройки переносятся (и дальше используются по умолчанию) без проблем только папки DCIM, Pictures-Screenshots, всё, VK (исключительно сохранённые из приложения видео)!
При этом во внутренней памяти остаются папки: Download (считай все ваши скачки), VK (картинки и отправленные фото), Viber, WhatsApp и папки иных приложений
Так что в Android 5 всё было куда нормальнее Android начинает превращаться в iOS!
Ломаю голову, ищу выход, но пока не нахожу
22.09.2017 в 00:21
Вопрос. Как в телефоне с 6 андроидом использовать карту так-же, как она использовалась в 4-м? Потому что я сам могу решить, что оставить в памяти телефона, а что нужно перенести на карту. И мне нужно, чтобы внутренняя память телефона и карта не объединялись бы при этом. Даже если для этого нужно будет разблочить рут-доступ и вывернуть систему наизнанку… Но хотелось бы знать, как?
И мне нужно, чтобы внутренняя память телефона и карта не объединялись бы при этом. Даже если для этого нужно будет разблочить рут-доступ и вывернуть систему наизнанку… Но хотелось бы знать, как?
Также хотелось бы знать, вернётся ли нормальная работа с картой в андроиде 7-8? Стоит ли обновлять?
22.09.2017 в 08:56
Здравствуйте.
Нет, пути назад уже нет и не будет, насколько я знаю.
Соответственно, от решения обновляться или нет тоже ничего не изменится.
Возможно, способ с рут-доступом есть, но четких инструкций не могу дать.
24.09.2017 в 11:18
При форматировании SD карты как внутренней карты, в какой файловой системе карта форматируется? Линукс её видит?
25.09.2017 в 08:23
Как бы видит, там ext4, но: одновременно, там шифрованный том и ключей шифрования у вас нет. Даже тот же телефон, на котором форматировали, не увидит, если его, вынув карту, сбросить на заводские настройки.
26.09.2017 в 12:09
Почему после выбора SD карты в качестве основной памяти, приложения продолжают устанавливаться в системную.
Да, возможность переноса на SD карту появилась, но должно-то по умолчанию вставать на SD карту или выбор предоставлять при установке.
Или нет?
27.09.2017 в 08:44
приложения по умолчанию большинство ставится на внутреннюю чтобы не тормозить, потому как sd сильно медленнее. но при этом многие данные многих приложений начинаю сохраняться на карту памяти.
03.10.2017 в 19:52
А вот если делать хард-ресет, боюсь, что при первом запуске после очистки данных телефон будет выдавать, что обнаружена новая sd-карта (сейчас она у меня как внешний USB-накопитель) и её придётся тогда придется форматировать (вот как в 4 пункте), а данные на компьютер перекинуть у меня возможности нет. Можно ли как-нибудь обойти форматирование на этом этапе? Или после хард-ресета этого не будет?
04.10.2017 в 12:06
Если как внешний, никуда она деться не должна и данные не пропадут, если конечно там шифрование какое-нибудь не включали (можете отключить карту памяти на время сброса).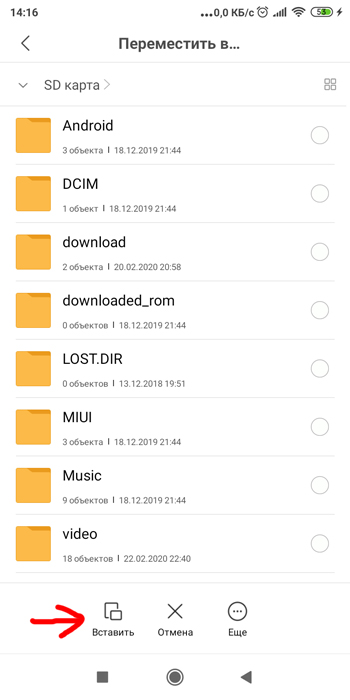
03.10.2017 в 20:12
Здравствуйте. Если кто сможет, подскажите плз по поводу ситуации. Сделал 16 гиговую флеш карту внутренней памятью смартфона, и столкнулся с вышеописанной проблемой, что при подключении к ПК, он видит только заводские 4 гига встроенной памяти. Может есть какое то решение данной проблемы, потому как есть несколько гигов информации, необходимой постоянно держать при себе в телефоне, но вот как ее теперь в этот телефон залить? Или действительно эта дополнительная память, используется исключительно для приложений и ничего более?
04.10.2017 в 12:28
И для хранения фото/видео, данных приложений. Да, подключая к компьютеру телефон с картой памяти, отформатированной, как внутренняя память, вы не видите место на карте памяти.
Насчет «как залить». Вообще можно попробовать такой вариант (зависит от типов файлов конечно, например, фото, можно попробовать положить в Pictures) — попробовать записать эти данные во внутреннюю память, потом зайти в настройки хранилища — SD-карта — меню — Перенести данные и посмотреть, а будут ли они перенесены во внутреннюю память уже на карте памяти.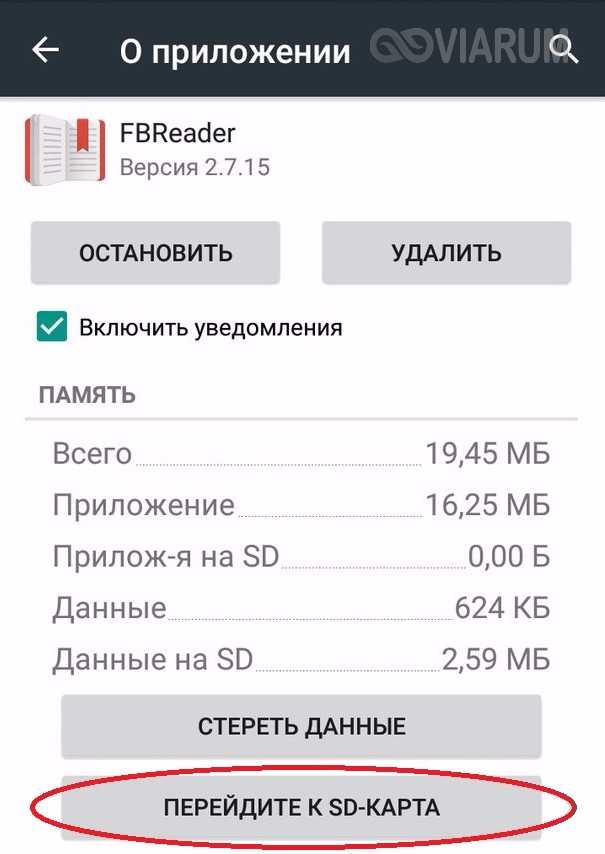
05.10.2017 в 11:58
Спасибо за ответ, но психанул, и вернул свою флеш карту как обычный накопитель. Последней каплей стало то, что после того как заполнились родные 4 гига, перестали устанавливаться приложения из плей маркета, ссылаясь на недостаток места, при еще свободных почти 14 гигах. Вообщем функция конечно удобная, но очень сырая. Возможно в следующих версиях Андроида ее конечно доработают, но сейчас вижу в ней только одну пользу — использовать для приложений, которые создают большой объем кэша. Других плюсов, для меня по крайней мере, пока нет.
10.10.2017 в 09:30
Добрый день, у меня проблема стоит сдшка на 16 гб, хочу сделать как внутренней но пишет что работает медленно хотя у меня карта С10 пробовал перепрошить не помогает, что делать? планшет Lenovo-A3300-HV прошивка кастомная candyCiX android 6.0.1
10.10.2017 в 12:14
Простой SD C10 недостаточно, нужна SDHC или SDXC с поддержкой UHC.
19.10.2017 в 16:51
У меня Андроид 7, память телефона (Nokia 5) 16 гига, карта памяти тоже 16 гиговая.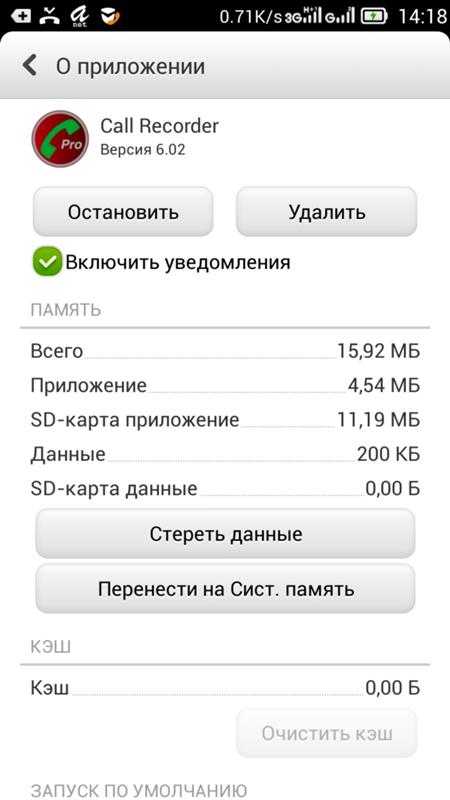 Сделал карту памяти внутренней. Так вот, теперь все снимки и видеоснимки сохраняются в память телефона. В настройках камеры стоит сохранять фотографии в память телефона, и ее никак изменить нельзя. Как сделать чтобы фото и видео сохранялось в карту памяти?
Сделал карту памяти внутренней. Так вот, теперь все снимки и видеоснимки сохраняются в память телефона. В настройках камеры стоит сохранять фотографии в память телефона, и ее никак изменить нельзя. Как сделать чтобы фото и видео сохранялось в карту памяти?
20.10.2017 в 10:19
Так у вас теперь как бы нет «карты памяти», только «память телефона». Т.е. по сути они на карту памяти как раз и сохраняются (правда вытащить ее, вставить в компьютер и прочитать вы не сможете, о чем сказано в статье).
28.10.2017 в 11:53
Сделал как раз как «Внутренняя память» на планшете… А карта оказалась какая-то китайская что ли, или не знаю чего…
Вроде как C10, но скорость записи 4MB/s. Это сама карта левая, или это может быть из-за форматирования в режиме «Внутренняя память»?
Сижу теперь думаю как поменять карту, не потеряв приложений… Ибо приложения что перенесены туда жутко виснут из-за скорости записи (я проверял что именно из-за этого).
29.10.2017 в 13:05
Не получится, боюсь.
Насчет левой карты памяти — навряд ли. Просто Class 10, если это обычная Micro SD — это не так уж и круто (см. ru.wikipedia.org/wiki/Secure_Digital ), 10 Мб/с по спецификации, т.е. в идеале карты с поддержкой UHS (могут дополнительно обозначаться и как Class 10, U-1, U-3).
29.10.2017 в 16:36
Добрый вечер! Подскажите пожалуйста заказал с Китая карту памяти 10 класса. поставил на смарт начал пробовать установить ее как внутренняя память для телефона. Показал что медленная скорость и невозможно ее использовать. Есть ли способы форматировать ее на компьютере или подать на спор с продавцом с Китая о несоответствии карты памяти 10 му классу?
Артем
30.10.2017 в 10:13
Для внутренней памяти рекомендуется карта U3, а не просто Class 10. Вообще, обычно можно и Class 10 отформатировать как внутреннюю (просто продолжив процесс), но в дальнейшем будет тормозить это всё.
Т.е. скорее всего, соответствует карта (можете проверить путем записи одного большого файла на компьютере) 10-му классу, но это недостаточно быстро.
02.11.2017 в 15:25
Здравствуйте! Что-то я немного запутался. Купили планшет Huawei Mediapad t3 10 16gb lte Сейчас вот думаю, что 16 Гб все-таки маловато. Подскажите, какую карту памяти мне нужно купить (класс, объем и т.д.), чтобы был смысл в объединении внутренней памяти с внешней картой? И что будет, если карта загнется? Все, кирдык данным? Получается тогда, даже если сам планшет «умрет» то тоже и карта памяти без него будет бесполезна?
03.11.2017 в 08:58
Здравствуйте.
1) Насчет того, какую карту памяти купить: что-то вроде этой «UHS-I U3 SAMSUNG EVO PLUS 2» 64 или 32 Гб, да в общем все, которые имеют маркировку UHS-I U3 или UHS-III, не меньше 32 Гб (иначе нет смылса).
2) Если карта загнется = данные потеряны (если только не синхронизировано все с Google и прочими облаками). Если планшет загнется — данные потеряны, но карту можно будет отформатировать для использования на компьютере или с другим устройством.
15.11.2017 в 07:28
Это в магазине покупать SD-карту? Здравствуйте! Егор
Не знаете как на Дигма перенести файлы с памяти на карту памяти? В этой статье мы расскажем как на планшете или смартфоне Digma переносить музыку, фотографии, видео и другие файлы с родной памяти на SD карту. Обычно кто уже не первый раз пользуется устройствами на операционной системе андроид, без труда смогут самостоятельно найти, как перемещать файлы с памяти на сд карту. Для некоторых пользователей, которые впервые купили планшет или смартфон на андроид могут возникнуть вот такие простые вопросы и поэтому статья рассчитана для тех, кто не особо разбирается в андроид устройствах. Данный способ должен подойти как к планшетам, так и к смартфонам Дигма.
Обычно кто уже не первый раз пользуется устройствами на операционной системе андроид, без труда смогут самостоятельно найти, как перемещать файлы с памяти на сд карту. Для некоторых пользователей, которые впервые купили планшет или смартфон на андроид могут возникнуть вот такие простые вопросы и поэтому статья рассчитана для тех, кто не особо разбирается в андроид устройствах. Данный способ должен подойти как к планшетам, так и к смартфонам Дигма.
Если вам нужно перенести файлы с памяти Digma на карту памяти сделайте следующее:
В приложениях находим и открываем «Проводник».
Открыв проводник мы увидим меню «Быстрый доступ» где мы можем найти нужные файлы — аудио, видео, изображения, приложения и документы.
Если там вы не можете найти нужные файлы которые нужно перекинуть на флешку, то нажимаем на надпись «Быстрый доступ» после чего мы можем выбрать внутреннюю память или карту памяти.
Так как нам нужно перенести с памяти планшета на сд карту то выбираем «Внутренняя память».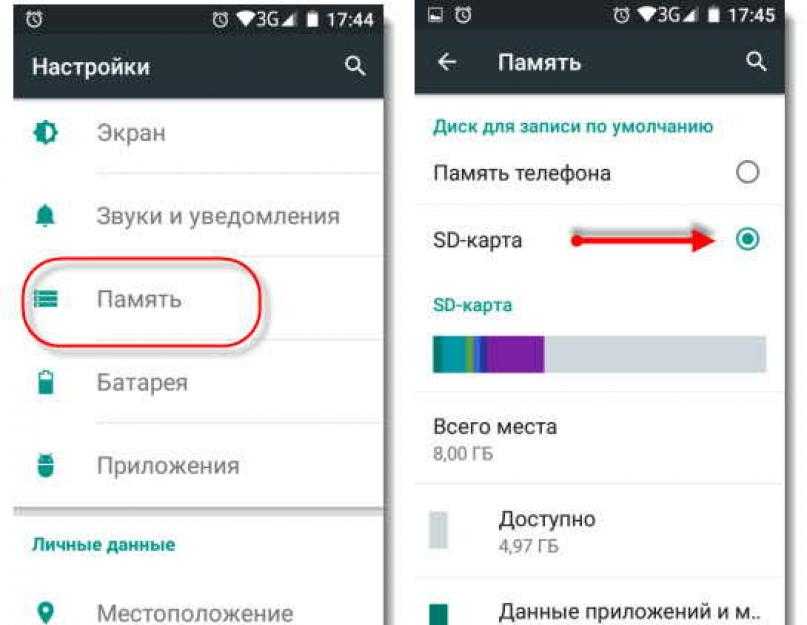
Теперь мы видим все паки в которых нужно найти файл для переноса на флешку. Если вы получили файл через блютус то открываем папку «Bluetooth».
После того как нашли файл нажимаем на него и держим пока не появится меню с возможными действиями.
Можно выбрать «Переместить», «Вырезать», «Копировать». Во всех случаях откроется меню где можно выбрать память и папку в которую можно перенести. Если выбрать «Копировать», то копия останется в начальной папке.
Как видите ничего сложного, на всех андроид смартфонах и планшетах функция переноса файлов с памяти на флешку почти схожа. Если нет пункта перенести на SD карту, то возможно она не установлена.
Оставьте пожалуйста отзыв, смогли ли вы перекинуть аудио, видео, изображения, приложения или другие файлы с внутренней памяти на сд карту указанным выше способом или нет.
Если вы на своем андроиде переносите файлы другим способом, то просим поделиться информацией.
Не забудьте указывать модель вашего устройства.
Возможно, оставленный именно вами отзыв окажется полезным для многих пользователей.
- Надеюсь, статья помогла вам перенести файлы с памяти Дигма на карту памяти.
- Мы будем рады, если вы добавите отзыв, полезный совет или информацию.
- Спасибо за отзывчивость, взаимную помощь и полезные советы!
Как загружать файлы на карту памяти планшета
Как перенести файлы с планшета ASUS на SD-карту
Перейти к содержимому Как перенести файлы с планшета ASUS на SD-картуПланшеты Asus — исключительные гаджеты. Они причудливые, полностью загруженные, быстрые, мощные и в значительной степени доступные по цене. Являясь одним из крупнейших в мире производителей компьютерного оборудования, Asus воплотила свои сильные и неустанные технологические идеи в своих замечательных портативных устройствах.
Их ZenPads и Transformer Pads демонстрируют сильные стороны Asus в индустрии мобильных технологий. Мощность планшетов Asus сопоставима с возможностями ведущих планшетов на современном рынке, таких как iPad и Galaxy Tabs.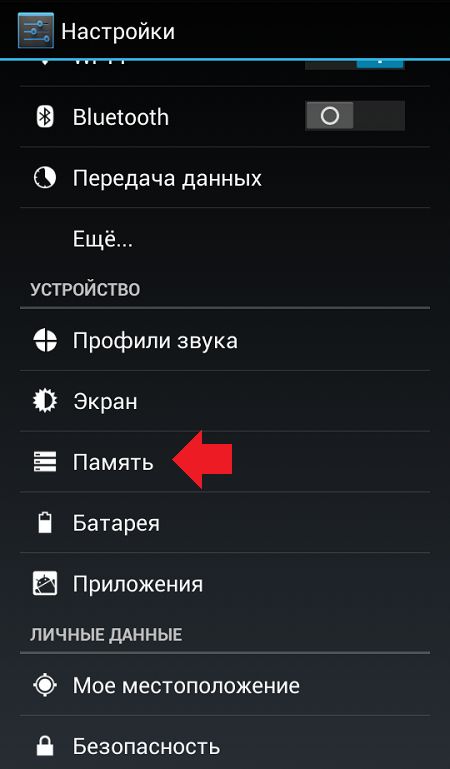 Недорогие планшеты Asus также поставляются с невероятными вариантами хранения, в отличие от других брендов, которые потребуют от вас добавить несколько дополнительных долларов.
Недорогие планшеты Asus также поставляются с невероятными вариантами хранения, в отличие от других брендов, которые потребуют от вас добавить несколько дополнительных долларов.
Еще одной замечательной особенностью планшета Asus является его безопасность. Это надежно и недискриминационно. Вы можете быть уверены, что ваш планшет Asus нелегко взломать или взломать. Если вы потеряете свой планшет Asus, постороннему будет трудно проникнуть внутрь планшета и загрузить ваши личные данные.
Тем не менее, с этой надежной функцией безопасности следует предостеречь. Иногда перенос файлов, хранящихся из внутренней памяти планшета Asus, на SD-карту может быть немного громоздким и сложным. Несмотря на то, что ZenPad и Transformer Pad имеют большой объем внутренней памяти, всегда наступит время, когда она переполнится, и у вас не будет места для сохранения фотографий или загрузки дополнительных приложений.
Перенос файлов с планшета ASUS на SD или карту памяти
Действия по переносу файлов с планшета Asus на SD или карту памяти выполняются быстро и просто. Они на самом деле простые и совершенно несложные, если вы разбираетесь в технологиях. Ниже приведены шаги:
Они на самом деле простые и совершенно несложные, если вы разбираетесь в технологиях. Ниже приведены шаги:
- Включите планшет Asus.
- Перейдите и найдите значок приложений.
- Коснитесь значка приложений и перейдите в «Настройки».
- Перейдите и выберите Хранилище.
- Коснитесь Внутреннее хранилище в параметрах.
- Перейдите к папке с файлами, которые вы хотите передать. (Например, выберите «Изображения», а затем «Камера».)
- Когда вы дойдете до папки, в которой хранятся файлы, которые вы хотите передать, коснитесь файла или файлов и удерживайте их, чтобы они оставались выбранными. Если вы предпочитаете выбирать все файлы, нажмите на один файл, а затем найдите значок «Меню» (с тремя точками, расположенными поверх другого), а затем нажмите на этот значок. Выберите опцию Выбрать все.
- После выбора всех файлов, которые вы хотите передать, коснитесь значка «Меню».
- Из вариантов нажмите Копировать в.
- Выберите SD или карту памяти, на которую вы хотите перенести файлы из списка.

- Если SD-карта или карта памяти не отображаются, снова коснитесь значка «Меню» и выберите параметр SD/карта памяти, расположенный слева.
- Перейдите к папке на SD-карте или карте памяти.
- Нажмите кнопку «Копировать», расположенную в правом нижнем углу. После этого все выбранные вами файлы будут перенесены в папку на SD-карте или карте памяти.
Действия могут немного отличаться в зависимости от модели планшета Asus. Тем не менее, все шаги очень похожи и просты. Конечно, для этого на планшете должна быть установлена SD-карта или карта памяти. SD-карта или карта памяти также должны быть совместимы, или объем памяти должен соответствовать допустимому объему памяти планшета.
Устранение неполадок при передаче и использование обходных путей
Единственное, что раздражает при передаче файлов с планшета Asus на SD-карту или карту памяти, — это проблемы во время передачи. Либо вы получаете сообщение об ошибке, либо у вас нет возможности выполнить перевод. Иногда это либо проблема конкретной модели, либо проблема конкретной ОС.
Иногда это либо проблема конкретной модели, либо проблема конкретной ОС.
Старые версии ОС Android, используемые на любом планшете Asus, могут не поддерживать перенос определенных файлов и/или приложений с планшета на SD-карту или карту памяти. Это также иногда верно для более новых версий ОС Android. Несмотря на способ переноса фотографий с планшета на SD или карту памяти, иногда бывает сложно перенести приложения или документы, сохраненные во внутренней памяти.
Существует два известных обходных пути, позволяющих использовать SD-карту или карту памяти в качестве альтернативного хранилища для хранения документов, приложений и данных приложений. Это должно было бы обмануть ОС Android, а также планшет Asus, заставив их думать, что SD или карта памяти — это еще одно внутреннее хранилище, а не расширенное. Эти два обходных пути предназначены для версий ОС Android Marshmallow и Nougat.
Одно важное замечание: во всех этих методах используйте чистую SD-карту или карту памяти, потому что процесс превращения карты во внутреннюю память включает в себя форматирование карты и кодирование ее кодами, которые сделают ее доступной только для планшета.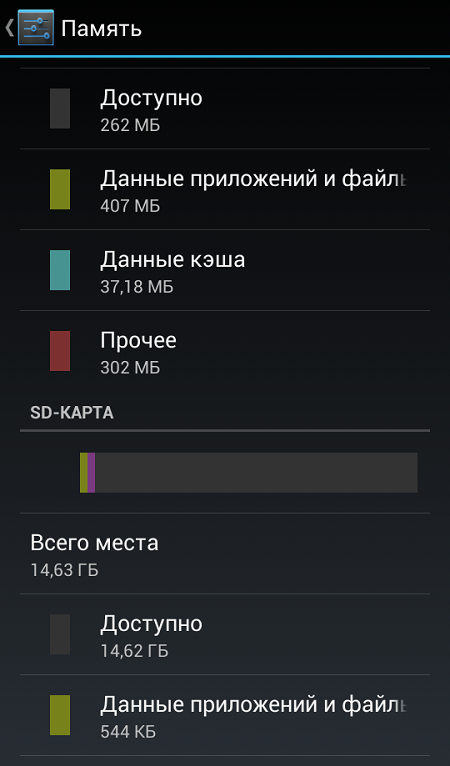
Настройка SD или карты памяти в качестве внутреннего хранилища для планшета Asus с ОС Android версии 6.0 (Marshmallow)
- Включите планшет Asus и перейдите на страницу настроек.
- В одном из вариантов найдите параметр «Хранилище» и коснитесь его.
- В списке выберите SD или карту памяти.
- Найдите значок меню (значок из трех точек), который обычно находится в правом верхнем углу экрана.
- Выберите «Настройки» в одном из вариантов.
- На странице настроек выберите параметр Форматировать как внутренний.
- Выберите «Стереть и форматировать» на странице «Формат».
Начнется форматирование SD или карты памяти, при этом все данные на SD или карте памяти будут удалены. Он также будет кодировать эксклюзивную программу, которая позволит читать SD или карту памяти только планшету Asus. Когда это будет сделано, не забудьте перезагрузить планшет Asus.
Настройка SD или карты памяти в качестве внутреннего хранилища для планшета Asus с ОС Android версии 7.
 0 (Nougat)
0 (Nougat)- Включите планшет Asus и перейдите на страницу настроек.
- В одном из вариантов найдите параметр «Хранилище и USB» и коснитесь его.
- В списке выберите SD или карту памяти, которая обычно находится в конце списка.
- Коснитесь SD или карты памяти и выберите вариант ее форматирования.
- Нажмите на опцию, чтобы сделать его внутренним хранилищем.
Начнется форматирование SD или карты памяти, при этом все содержимое SD или карты памяти будет удалено. Он также будет кодировать эксклюзивную программу, которая позволит читать SD или карту памяти только планшету Asus. Когда это будет сделано, не забудьте перезагрузить планшет Asus.
В обоих методах всегда помните о перезагрузке или перезапуске планшета Asus после завершения операции. В противном случае весь процесс не будет работать. Когда SD или карта памяти будут преобразованы во внутреннюю память планшета Asus, вы сможете хранить фотографии, видео, документы и даже приложения непосредственно на SD или карте памяти.
Заключение
Перенести файлы с планшета Asus на SD-карту очень просто, используя стандартные шаги навигации, доступные для всех моделей планшетов Asus. Однако, если вы можете столкнуться с проблемами, когда вам не разрешено сохранять другие файлы, такие как документы, приложения и данные приложений, вы всегда можете преобразовать SD-карту в качестве внутреннего хранилища планшета для автоматического сохранения документов, приложений и данных приложений без передача их постфактум.
BestInTech3020-10-19T23:31:54-05:00 Ссылка для загрузки страницыПерейти к началу страницы
Три способа передачи файлов на планшет Android и с него
Три способа передачи файлов на планшет Android и с него
Если на вашем Android-планшете нет USB-порта, вы все равно можете легко передавать файлы на ПК и обратно. Джек Уоллен объясняет, как это можно сделать тремя способами.
Передача файлов на планшет и с него иногда может быть затруднена, особенно если на нем нет стандартного USB-порта. Конечно, отправка файлов по электронной почте туда и обратно работает, но многим пользователям нужны более последовательные, надежные и простые средства для передачи файлов на планшет Android и обратно.
Конечно, отправка файлов по электронной почте туда и обратно работает, но многим пользователям нужны более последовательные, надежные и простые средства для передачи файлов на планшет Android и обратно.
Давайте углубимся и рассмотрим несколько способов передачи файлов без USB-порта. Ни один из этих методов не является особенно сложным, но они могут потребовать установки программного обеспечения и, в одном случае, требуют, чтобы вы расшарили папки на своем ПК (поэтому вам понадобится возможность сделать это).
1. Метод microSD
Если в вашем планшете есть карта microSD, вам повезло. Вы можете просто вставить карту microSD в слот, сохранить файл на карту, извлечь карту, а затем перенести карту на ПК. Будьте осторожны с этим методом, потому что некоторые планшеты требуют, чтобы вы монтировали и демонтировали карты. Если это так, вам просто нужно перейти в «Настройки | Хранилище, а затем нажмите «Подключить SD-карту», чтобы установить карту (чтобы ее можно было использовать на устройстве).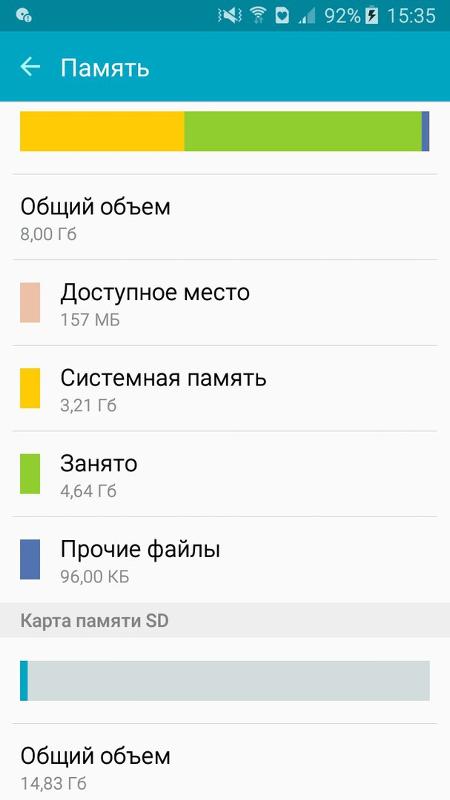 Когда вы закончите, вернитесь в «Хранилище» и нажмите «Отключить SD-карту». Если вы не отключите SD-карту вручную, вы можете потерять свои данные.
Когда вы закончите, вернитесь в «Хранилище» и нажмите «Отключить SD-карту». Если вы не отключите SD-карту вручную, вы можете потерять свои данные.
Если на вашем планшете нет слота для карты microSD, вы все равно можете приобрести комплект для подключения USB и карты, например этот USB и устройство чтения карт SD(HC)/MS/MMC/M2/TF. Просто убедитесь, что комплект поддерживает USB-накопители и известно, что он работает с вашим устройством, прежде чем покупать его. Некоторые из более дешевых инструментов плохо работают в режиме хранения. Бонусная функция некоторых из этих устройств включает в себя возможность использования USB-клавиатуры.
2. Облачный метод
Этот способ, пожалуй, самый надежный и простой. Устройства Android могут подключаться практически ко всем известным решениям для хранения данных (Dropbox, UbuntuOne, Box, SkyDrive, Google Docs, SpiderOak и т. д.) и прекрасно синхронизируют планшет с ПК. Очевидно, вам потребуется установить облачное программное обеспечение на ПК и планшет.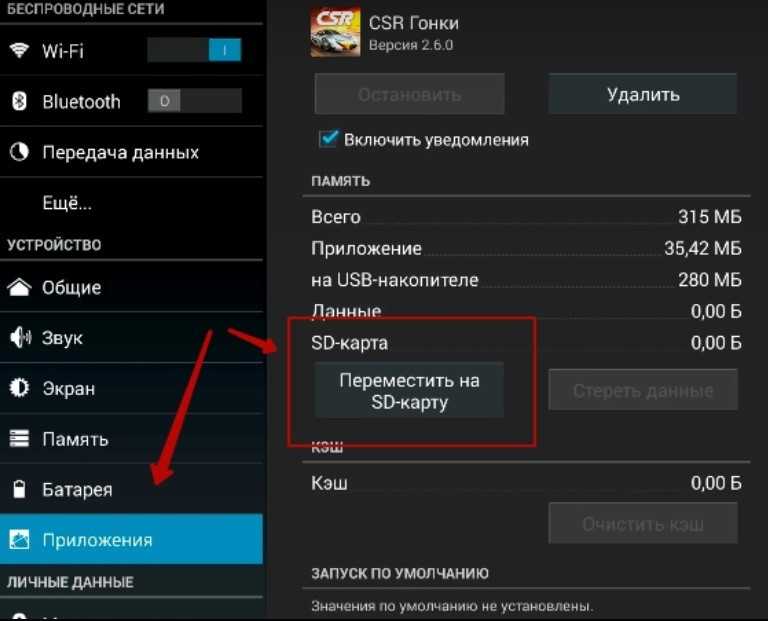 Чтобы установить программное обеспечение на планшет, выполните следующие простые действия:
Чтобы установить программное обеспечение на планшет, выполните следующие простые действия:
- Откройте магазин Google Play
- Поиск рассматриваемого облачного программного обеспечения
- Коснитесь Установить
- Нажмите «Принять» и загрузите
Я предпочитаю облако UbuntuOne. Он предустановлен на настольных компьютерах с Ubuntu, но также доступен для Windows и Mac.
Большинство облачных решений не синхронизируют файлы и папки с планшетами автоматически. Это сделано для экономии места. Вместо этого вам нужно выборочно загрузить файл на устройство, поработать с ним, сохранить файл, а затем разрешить облачной службе повторно синхронизировать только что отредактированный файл.
Остерегайтесь любых облачных приложений для планшетов, которые автоматически синхронизируют все файлы с устройством. Это может быстро занять всю память вашего устройства и оставить вас ни с чем.
3. Метод файлового менеджера
Этот метод не так прост, но для тех, кто хочет перемещаться только между одним планшетом и ПК, использование файлового менеджера довольно просто. Вот предостережение: файловый менеджер должен поддерживать SMB. Одним из лучших файловых менеджеров для этого является AndSMB. С помощью этого инструмента вы можете определить несколько общих ресурсов SMB с рабочего стола/сервера Windows или Linux ( Рисунок A ) и смонтируйте эти общие ресурсы на SD-карту.
Вот предостережение: файловый менеджер должен поддерживать SMB. Одним из лучших файловых менеджеров для этого является AndSMB. С помощью этого инструмента вы можете определить несколько общих ресурсов SMB с рабочего стола/сервера Windows или Linux ( Рисунок A ) и смонтируйте эти общие ресурсы на SD-карту.
Рисунок А
Здесь также можно указать, где монтируется общий ресурс.
После подключения общего ресурса его можно использовать, как если бы это была папка в локальной системе. Есть возможность создавать папки, загружать из файлового менеджера устройства, переименовывать файлы, открывать файлы, искать и многое другое. Хотя передача через SMB является одним из лучших способов передачи файлов, вы должны знать, как настроить общие ресурсы на рабочем столе/сервере. К счастью, это не очень сложно. Вот шаги для рабочего стола Windows и Linux (я выбираю Ubuntu 13.04 с Unity):
- Щелкните правой кнопкой мыши папку для совместного использования (из файлового менеджера)
- Выберите свойства
- Выбрать из общего доступа (или общего доступа)
- Настроить общий ресурс
ПРИМЕЧАНИЕ.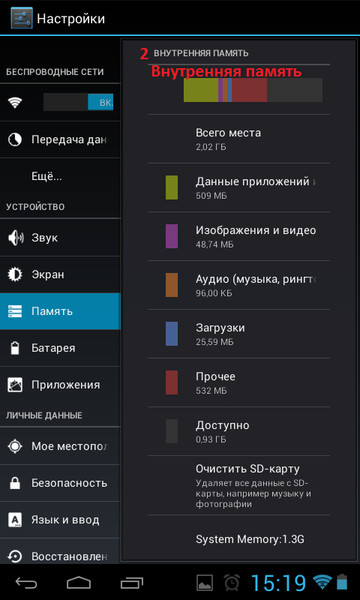 Если вы впервые используете Linux и предоставляете общий доступ, вам будет предложено установить серверы Samba (и автоматически выполнить установку). Вам также нужно будет запустить команду smbpasswd для пользователя, например:
Если вы впервые используете Linux и предоставляете общий доступ, вам будет предложено установить серверы Samba (и автоматически выполнить установку). Вам также нужно будет запустить команду smbpasswd для пользователя, например:
- sudo smbpasswd -ИМЯ ПОЛЬЗОВАТЕЛЯ
- sudo smbpasswod -e ИМЯ ПОЛЬЗОВАТЕЛЯ
В приведенных выше примерах USERNAME — это фактическое имя пользователя. Первая команда предложит вам ввести (и подтвердить) пароль пользователя Samba.
Наконец, чтобы передача файлов SMB работала, вы должны находиться в той же сети, что и компьютеры с общими папками. Это означает, что вы должны быть в беспроводной сети.
Даже если на вашем планшете нет USB-порта (или карты microSD), вы все равно можете легко передавать файлы на ПК и обратно. С платформой Android возможно практически все. Попробуйте один из этих методов. Если есть другие способы передачи файлов на планшет и с него, поделитесь ими в теме обсуждения ниже.
Джек Уоллен
Опубликовано: Изменено: Узнать больше Мобильность Поделиться: три способа передачи файлов на планшет Android и с него- Аппаратное обеспечение
- Мобильность
Выбор редактора
- Изображение: Rawpixel/Adobe Stock
ТехРеспублика Премиум
Редакционный календарь TechRepublic Premium: ИТ-политики, контрольные списки, наборы инструментов и исследования для загрузки
Контент TechRepublic Premium поможет вам решить самые сложные проблемы с ИТ и дать толчок вашей карьере или новому проекту.
Персонал TechRepublic
Опубликовано: Изменено: Читать далее Узнать больше - Изображение: diy13/Adobe Stock
Программного обеспечения
Виндовс 11 22х3 уже здесь
Windows 11 получает ежегодное обновление 20 сентября, а также ежемесячные дополнительные функции. На предприятиях ИТ-отдел может выбирать, когда их развертывать.
Мэри Бранскомб
Опубликовано: Изменено: Читать далее Увидеть больше Программное обеспечение - Изображение: Кто такой Дэнни/Adobe Stock
Край
ИИ на переднем крае: 5 трендов, за которыми стоит следить
Edge AI предлагает возможности для нескольких приложений.
 Посмотрите, что организации делают для его внедрения сегодня и в будущем.
Посмотрите, что организации делают для его внедрения сегодня и в будущем.Меган Краус
Опубликовано: Изменено: Читать далее Увидеть больше - Изображение: яблоко
Программного обеспечения
Шпаргалка по iPadOS: все, что вы должны знать
Это полное руководство по iPadOS от Apple. Узнайте больше об iPadOS 16, поддерживаемых устройствах, датах выпуска и основных функциях с помощью нашей памятки.
Персонал TechRepublic
Опубликовано: Изменено: Читать далее Увидеть больше Программное обеспечение - Изображение: Worawut/Adobe Stock
- Изображение: Bumblee_Dee, iStock/Getty Images
Программного обеспечения
108 советов по Excel, которые должен усвоить каждый пользователь
Независимо от того, являетесь ли вы новичком в Microsoft Excel или опытным пользователем, эти пошаговые руководства принесут вам пользу.
Персонал TechRepublic
Опубликовано: Изменено: Читать далее Увидеть больше Программное обеспечение
Как перенести файлы на SD-карту на планшете Samsung? [Простое руководство для вас]
Ваши наушники или планшет Galaxy имеют большой объем встроенной памяти, аналогичный объему ПК, и вы можете легко копировать или перемещать файлы между местоположениями с помощью «Моих файлов», почти так же, как на обычном компьютере. компьютер. Сюда входят 90 137 документы Microsoft Word или Google, изображения, видео, аудиофайлы и загрузки 90 138 , витамины, а также любые другие типы файлов или носителей. Если у вас есть большое количество файлов, которые занимают место во внутренней памяти, вы можете освободить место, перенеся их на внешнее хранилище. Имейте в виду, что доступные экраны и настройки могут различаться в зависимости от поставщика услуг радиосвязи и интерпретации программного обеспечения.
Как перенести файлы на SD-карту на планшете Samsung? Подробнее: Как вставить карту Micro Sd в Samsung Galaxy Tab A [Полное руководство] Как использовать карту SD на планшете Samsung
Что вам следует знать- Перейдите к Мои файлы > Внутренняя память > папка, содержащая файлы, которые вы хотите переместить > Чтобы переместить файлы, перейдите в меню и выберите «Переместить на SD-карту» и «Создать папку».
- Переместить приложение так же просто, как перейти к «Настройки» > «Приложения», выбрать приложение, а затем перейти к «Хранилище» > «Изменить» > «SD-карта».
- SD-карту можно установить в качестве места хранения камеры по умолчанию, выбрав «Настройки камеры» > «Место хранения» > «SD-карта».
Мои файлы — это бесплатное приложение, в котором хранятся все файлы, хранящиеся на вашем смартфоне или планшете. Подобно File Explorer на персональном компьютере или Finder на Mac, он позволяет быстро просматривать и перемещать фотографии, видео, музыку, документы и ранние медиафайлы. 1. Перейдите к приложению Мои файлы и запустите его. Обычное место находится в буклете Samsung. 2. Выберите категорию файла , с которым вы хотите работать. 3. Если необходимо, выберите любые дополнительные папки , содержащие файлы, которые вы хотите использовать (например, снимки экрана и т. д.). 4. Коснитесь и удерживайте файл(ы) или буклет(ы), которые вы хотите переместить, пока перемещение не завершится. Передача файлов с телефона 5. Нажмите «Копировать», чтобы создать копию файлов в другом месте на калькуляторе. Кроме того, вы можете выбрать Переместить, чтобы полностью удалить файл и переместите его на новый адрес. 6. После этого перейдите к и выберите желаемое завершение из раскрывающегося меню: 7.
Подобно File Explorer на персональном компьютере или Finder на Mac, он позволяет быстро просматривать и перемещать фотографии, видео, музыку, документы и ранние медиафайлы. 1. Перейдите к приложению Мои файлы и запустите его. Обычное место находится в буклете Samsung. 2. Выберите категорию файла , с которым вы хотите работать. 3. Если необходимо, выберите любые дополнительные папки , содержащие файлы, которые вы хотите использовать (например, снимки экрана и т. д.). 4. Коснитесь и удерживайте файл(ы) или буклет(ы), которые вы хотите переместить, пока перемещение не завершится. Передача файлов с телефона 5. Нажмите «Копировать», чтобы создать копию файлов в другом месте на калькуляторе. Кроме того, вы можете выбрать Переместить, чтобы полностью удалить файл и переместите его на новый адрес. 6. После этого перейдите к и выберите желаемое завершение из раскрывающегося меню: 7. В домашней памяти вы можете переместить файл (ы) или буклет (ы) в другое место в пределах той же внутренней памяти. повторное размещение, выбрав « Переместить в другое место в том же внутреннем хранилище». Для хранения данных можно использовать карту microSD. Чтобы использовать карту microSD, коснитесь плаката SD, а затем выберите размещение адреса. Имейте в виду, что приложения нельзя перемещать на SD-карту через интерфейс «Мои файлы». Вам придется придумать другое решение. Google Диск : При появлении запроса войдите в свой отчет Google, чтобы получить доступ к месту хранения Google Диска. Вы можете перемещать файлы между калькулятором и облаком. Доступ к OneDrive: Войдите в свой отчет Microsoft и предоставьте разрешения MyFiles для доступа к облачному хранилищу OneDrive. 7. После того, как вы нашли место, где хотите сохранить файл, нажмите синюю ленту Переместить сюда или Скопировать сюда. Доступ к OneDrive
В домашней памяти вы можете переместить файл (ы) или буклет (ы) в другое место в пределах той же внутренней памяти. повторное размещение, выбрав « Переместить в другое место в том же внутреннем хранилище». Для хранения данных можно использовать карту microSD. Чтобы использовать карту microSD, коснитесь плаката SD, а затем выберите размещение адреса. Имейте в виду, что приложения нельзя перемещать на SD-карту через интерфейс «Мои файлы». Вам придется придумать другое решение. Google Диск : При появлении запроса войдите в свой отчет Google, чтобы получить доступ к месту хранения Google Диска. Вы можете перемещать файлы между калькулятором и облаком. Доступ к OneDrive: Войдите в свой отчет Microsoft и предоставьте разрешения MyFiles для доступа к облачному хранилищу OneDrive. 7. После того, как вы нашли место, где хотите сохранить файл, нажмите синюю ленту Переместить сюда или Скопировать сюда. Доступ к OneDrive
1.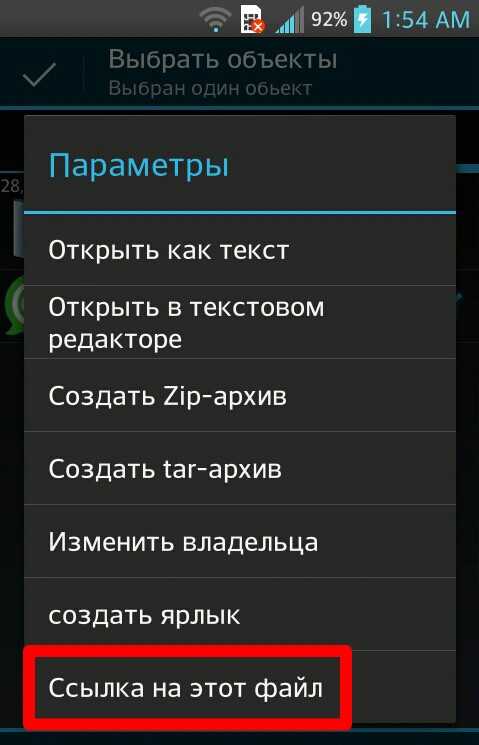 Откройте Files от Google Files от Google на устройстве Android и нажмите «Открыть». Как просмотреть содержимое вашего дискового пространства, объясняется ниже. 2. Выберите t Browse в раскрывающемся меню в нижней части окна. 3. Выберите категорию из раскрывающегося меню в разделе «Категории» или внутреннюю память из раскрывающегося меню в разделе «Устройства хранения». 4. Вы должны сначала найти файл , который вы хотите переместить. 5. Нажмите Список, чтобы просмотреть список, если вы не можете найти стрелку вниз рядом с файлами.
Откройте Files от Google Files от Google на устройстве Android и нажмите «Открыть». Как просмотреть содержимое вашего дискового пространства, объясняется ниже. 2. Выберите t Browse в раскрывающемся меню в нижней части окна. 3. Выберите категорию из раскрывающегося меню в разделе «Категории» или внутреннюю память из раскрывающегося меню в разделе «Устройства хранения». 4. Вы должны сначала найти файл , который вы хотите переместить. 5. Нажмите Список, чтобы просмотреть список, если вы не можете найти стрелку вниз рядом с файлами.
1. Нажмите стрелку вниз, чтобы вернуть к предыдущей загадке (если применимо). 2. Синяя лента либо Переместить на SD-карту, либо Копировать на SD-карту из появившегося меню. 3. Используя следующий синтаксис, вы можете перемещать несколько файлов одновременно:
- Выберите после нажатия стрелки вниз.

- Установите флажок рядом с каждым файлом, который вы хотите переместить.
- Затем выберите «Переместить в» или «Копировать в» в раскрывающемся меню в верхней части экрана. Вы увидите подсказку «Переместить в» или «Копировать в».
- Вы можете использовать SD-карту в качестве устройства хранения.
откройте Files by Google Files by Google на устройстве Android и нажмите «Открыть». Ниже объясняется, как просмотреть содержимое вашего пространства репозитория. 1. Очистка и дезинфекция находятся внизу слева. 2. затем нажмите «Выбрать», чтобы освободить место на выживании «Переместить на SD-карту». 3. Рядом со словом «Освободить» будет отображаться количество сохраненных квадроциклов. 4. Файлы, которые вы хотите переместить , должны быть выбраны в первую очередь. 5. Выберите Переместить на SD-карту в раскрывающемся списке.
5. Выберите Переместить на SD-карту в раскрывающемся списке.
Накопление приложений, файлов, фотографий, и обновлений на смартфонах и планшетах истощает ресурсы организации, что приводит к ухудшению общей производительности и работы.
Перенос файлов на SD-карту — это один из способов освобождения места на вашем Android-устройстве, а также улучшения его работы в целом. Если вы получили подарок после установки платы microSD, просто коснитесь ее, чтобы начать передачу файлов. иначе: 1. Запустите приложение Мои файлы. Возможно, вам придется его поискать. 2. Выберите «Внутреннее хранилище» (или один из других вариантов, перечисленных в разделе «Категории»), а затем перейдите к файлам или папкам, которые вы хотите переместить из текущего местоположения. 3. как только вы перейдете к буклету, содержащему файлы, которые вы хотите передать, нажмите на три точки в правом верхнем углу, чтобы начать удаление. Android-устройство на SD-карту 4. выберите Изменить из выпадающего меню. 5. Выберите файлы, которые хотите передать, или выберите Все в верхнем левом углу экрана. 6. выберите Переместить , нажав три точки в правом верхнем углу экрана во второй раз. Выберите файлы, которые вы хотите передать. 7. Выберите SD-карту в раскрывающемся меню. 8. Выберите нужный адресный буклет из раскрывающегося меню или нажмите Создать буклет. 9. Чтобы завершить передачу, нажмите кнопку «Готово». SD-карта из выпадающего меню.
Android-устройство на SD-карту 4. выберите Изменить из выпадающего меню. 5. Выберите файлы, которые хотите передать, или выберите Все в верхнем левом углу экрана. 6. выберите Переместить , нажав три точки в правом верхнем углу экрана во второй раз. Выберите файлы, которые вы хотите передать. 7. Выберите SD-карту в раскрывающемся меню. 8. Выберите нужный адресный буклет из раскрывающегося меню или нажмите Создать буклет. 9. Чтобы завершить передачу, нажмите кнопку «Готово». SD-карта из выпадающего меню.
Скопление приложений, файлов, фотографий и обновлений на смартфонах и планшетах истощает системные ресурсы, что приводит к снижению общей производительности и работы. Перенос файлов на SD-карту — это один из способов освободить место на вашем Android-устройстве , а также улучшить его общую производительность. Если вы получили уведомление после вставки телефонной карты microSD, просто коснитесь ее, чтобы начать передачу файлов. в противном случае: 1. Запустите Приложение «Мои файлы» . Возможно, вам придется поискать его. 2. Выберите «Внутреннее хранилище» (или один из первых вариантов, перечисленных в разделе «Категории»), а затем перейдите к файлам или папкам, которые вы хотите переместить из размещения потока. 3. Как только вы перейдете к буклету, содержащему файлы, которые вы хотите передать, нажмите на три точки в правом верхнем углу, чтобы начать перенос. 4. выбор Правка из выпадающего меню . 5. Выберите файлов, которые вы хотите передать, или выберите Все в верхнем левом углу экрана. 6. выбор Переместитесь, нажав три точки в правом верхнем углу экрана во второй раз. 7. Выберите SD-карту из раскрывающегося меню. 8. Выберите нужную папку назначения из раскрывающегося меню или нажмите Создать папку.
Если вы получили уведомление после вставки телефонной карты microSD, просто коснитесь ее, чтобы начать передачу файлов. в противном случае: 1. Запустите Приложение «Мои файлы» . Возможно, вам придется поискать его. 2. Выберите «Внутреннее хранилище» (или один из первых вариантов, перечисленных в разделе «Категории»), а затем перейдите к файлам или папкам, которые вы хотите переместить из размещения потока. 3. Как только вы перейдете к буклету, содержащему файлы, которые вы хотите передать, нажмите на три точки в правом верхнем углу, чтобы начать перенос. 4. выбор Правка из выпадающего меню . 5. Выберите файлов, которые вы хотите передать, или выберите Все в верхнем левом углу экрана. 6. выбор Переместитесь, нажав три точки в правом верхнем углу экрана во второй раз. 7. Выберите SD-карту из раскрывающегося меню. 8. Выберите нужную папку назначения из раскрывающегося меню или нажмите Создать папку.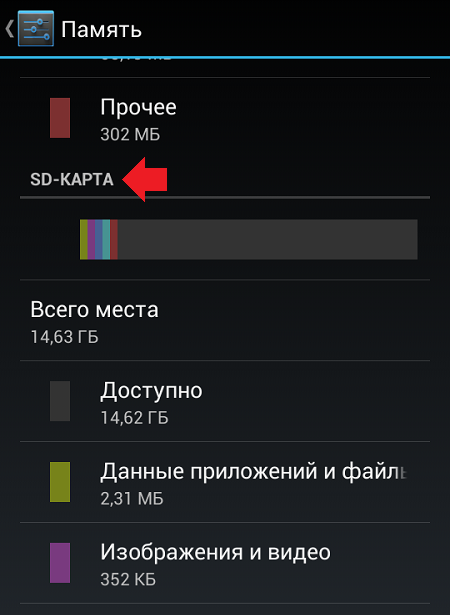 9. Чтобы завершить передачу, нажмите кнопку Готово. БОНУС: не удается найти вашу SD-карту Если Files by Google не распознает ваш SD-плакат, откройте Настройки на вашем устройстве, выберите Обслуживание устройства, , затем Хранилище, а затем проверьте, распознана ли ваша SD-карта.
9. Чтобы завершить передачу, нажмите кнопку Готово. БОНУС: не удается найти вашу SD-карту Если Files by Google не распознает ваш SD-плакат, откройте Настройки на вашем устройстве, выберите Обслуживание устройства, , затем Хранилище, а затем проверьте, распознана ли ваша SD-карта.
Если наше хранилище вызовов уже заполнено, это приведет к снижению производительности телефона. поэтому очень важно знать, как перенести файлы или приложения на внешнее хранилище. Что вы думаете об этом? Дайте мне знать в разделе сплетен ниже!
Часто задаваемые вопросыКогда я запускаю свое приложение, нет возможности переместить его на SD-карту. Почему это?
не все приложения могут быть перемещены. Это может быть связано с тем, что разработчик создал приложение таким образом, или с тем, что это приложение предварительно установлено на втором ПЗУ планшета.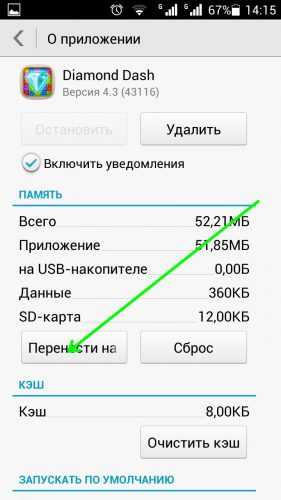


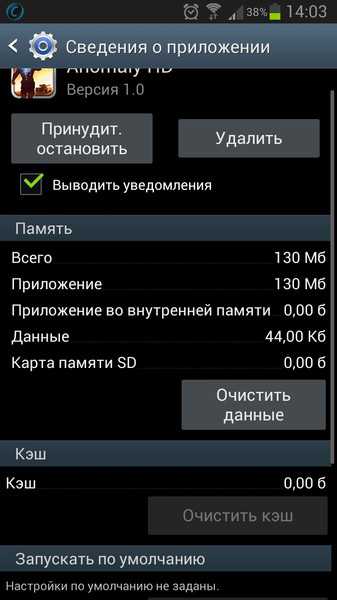
 Существует несколько способов, но самый простой — использовать системные возможности устройства.
Существует несколько способов, но самый простой — использовать системные возможности устройства. Причем перенести его можно и на любой другой внешний накопитель, к примеру usb флешка. Не совсем удобным является тот факт, что для использования этой утилиты необходимо получение Root прав для android. Но, учитывая широкий спектр возможностей FolderMount, для пользователя это не будет проблемой. Плюсом данной утилиты стоит отметить работу со свежими версиями ОС android, чего другие программы обеспечить не могут.
Причем перенести его можно и на любой другой внешний накопитель, к примеру usb флешка. Не совсем удобным является тот факт, что для использования этой утилиты необходимо получение Root прав для android. Но, учитывая широкий спектр возможностей FolderMount, для пользователя это не будет проблемой. Плюсом данной утилиты стоит отметить работу со свежими версиями ОС android, чего другие программы обеспечить не могут. Если вы не видите эти флажки – нажмите и удерживайте какой-нибудь файл или папку, чтобы отобразить флажки.
Если вы не видите эти флажки – нажмите и удерживайте какой-нибудь файл или папку, чтобы отобразить флажки.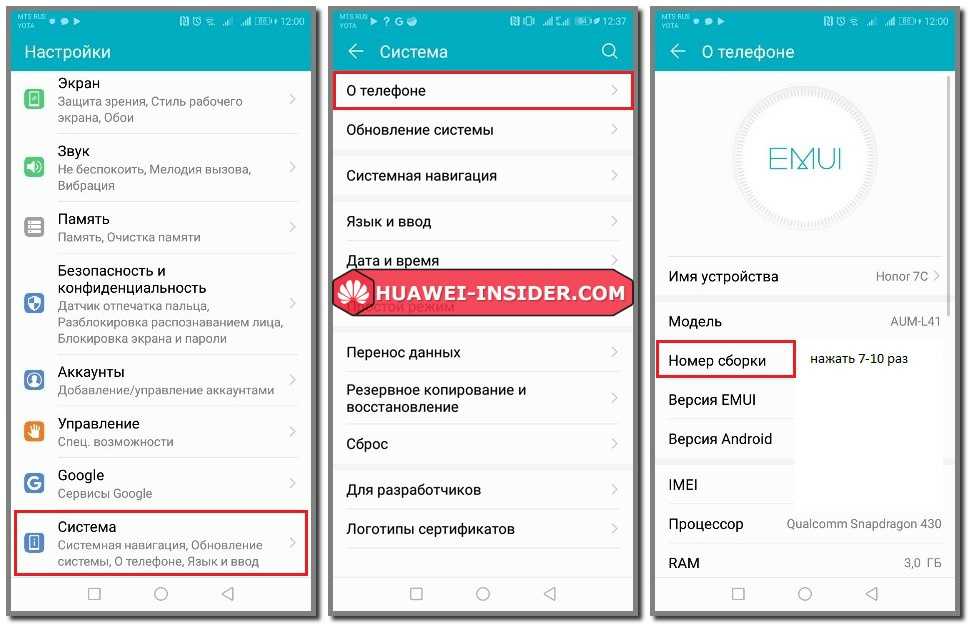 Если кнопка «Изменить» отсутствует – приложение не может быть перемещено.
Если кнопка «Изменить» отсутствует – приложение не может быть перемещено.
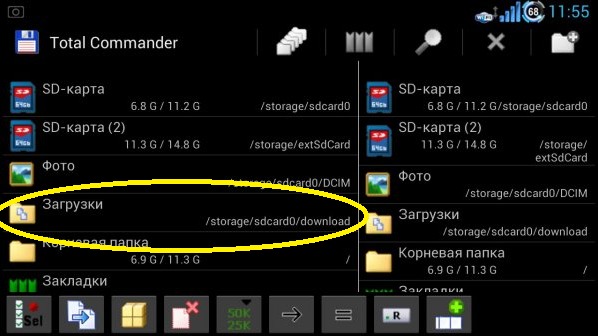 Не требует прав суперпользователя (root).
Не требует прав суперпользователя (root).


 е. действительно медленную. Ее можно будет использовать в качестве внутренней памяти, но это отразится на скорости работы вашего Android телефона или планшета (такие карты памяти могут работать до 10 раз медленнее чем обычная внутренняя память). Рекомендуется использовать карты памяти UHS Class 3 (U3) или хотя бы U1, об обычных Class 10 ваш телефон может сообщить, что они недостаточно быстрые.
е. действительно медленную. Ее можно будет использовать в качестве внутренней памяти, но это отразится на скорости работы вашего Android телефона или планшета (такие карты памяти могут работать до 10 раз медленнее чем обычная внутренняя память). Рекомендуется использовать карты памяти UHS Class 3 (U3) или хотя бы U1, об обычных Class 10 ваш телефон может сообщить, что они недостаточно быстрые.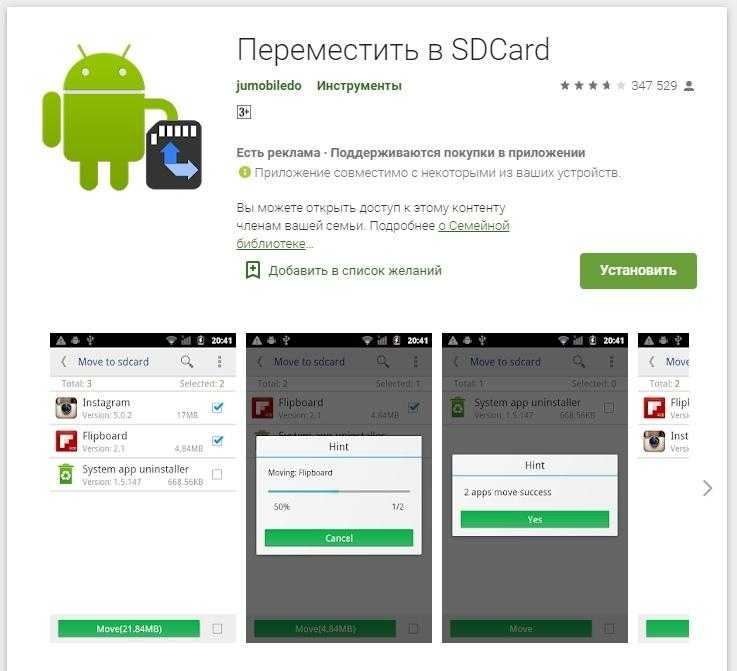
 Но внутренняя память продолжить заниматься: не все данные и не все приложения можно разместить на SD карту.
Но внутренняя память продолжить заниматься: не все данные и не все приложения можно разместить на SD карту.
 Посмотрите, что организации делают для его внедрения сегодня и в будущем.
Посмотрите, что организации делают для его внедрения сегодня и в будущем.