Как переключить роутер TP-Link на 5 ГГц
Включить или переключить?
Итак, прежде чем рассказать вам о том, как включить 5 ггц на роутере tp-link, хочу для начала объяснить некоторые моменты.
Во-первых, это получится сделать на на всех моделях. К примеру, один из самых популярных TL-WR841N не поддерживает частоту 5 гигагерц ни в какой модификации (аппаратной версии).
Во-вторых, есть еще один момент. Собственно говоря, переключать роутер на 5 ГГц в полном смысле слова и не нужно, поскольку, большинство роутеров способно работать на частоте 2.4 и 5 гигагерц одновременно.
Конечно, в редких случаях возможно и понадобится выключить сигнал 2.4 и включить только частоту 5 ГГц. Мне сейчас приходит в голову только один кейс, зачем это можно делать – перейти на 5 ГГц, чтобы намерено ограничить зону действия (покрытие) вашей Wi-Fi сети. В итоге, вы получите более высокие скорости по Wi-Fi, но сигнал вашей беспроводной сети едва ли будет виден даже ближайшим соседям. В этом случае это действительно будет называться «переключением» с 2.4 на 5 гигагерц.
Как включить 5 ГГц на роутере TP-Link
Для того, чтобы включить Wi-Fi сеть в диапазоне 5 гигагерц в маршрутизаторе выполните следующие шаги:
- Зайдите в настройки роутера
- Если у вас зеленый интерфейс от TP-Link, выберите настройку Выбор рабочей частоты и укажите, какие диапазоны Wi-Fi вы хотите использовать: только 2.4 ГГц, только 5 ГГц или оба одновременно. Соответственно, для того, чтобы полностью переключить роутер на 5 GHz, необходимо отключить частоту 2.4, оставив только диапазон 5 гигагерц.

- Если у вас роутер TP-Link с синим интерфейсом, выберите Базовая настройка > Беспроводной режим и установите флажок Включить беспроводное вещание напротив опции Беспроводной режим 5 ГГц:

- Перезагрузите роутер для того, чтобы изменения вступили в силу.
Проверка
Теперь, для того, чтобы проверить результат, можно взять телефон с Android, который поддерживает 5 гигагерц, и запустить на нем приложение Wi-Fi Analyzer. Вы должны увидеть беспроводную сеть вашего роутера в диапазоне 5G:
 Wi-Fi сеть роутера TP-Link в диапазоне 5 GHz
Wi-Fi сеть роутера TP-Link в диапазоне 5 GHzЗаключение
В завершение также хочу сказать, что некоторые роутеры вещают три сети: одну в диапазоне 2.4 и две на частоте 5 ГГц. У меня есть такой маршрутизатор – TP-Link Archer C3200. Поэтому, при настройках учитывайте и это.
Советую прочитать интересные статьи:
Выбор канала Wi-Fi 5 ГГц на роутере или точке доступа
В этой статье объясним, как выбрать беспроводной канал для Wi-Fi сети в стандарте 802.11ac/ax и 802.11n на частоте 5 ГГц. Более-менее продвинутые пользователи уже давно выучили, что роутеры, работающие на частоте 2.4 ГГц, используют 13 WiFi-каналов и их номера соответственно от 1 до 13. Однако, купив современный маршрутизатор или точку доступа, которые поддерживают 5 ГГц, пользователь сталкивается с необходимостью выбрать канал и для диапазона 5 ГГц, но в настройках он видит совсем незнакомые цифры.
Выбор канала Wi-Fi 5 ГГц для России
Для России и близлежащих стран доступно 4 канала Wi-Fi на частоте 5 ГГц:
36 40 44 48
Какой канал выбрать? — да любой из доступных четырех.
Роутер ASUS
- Зайдите в настройки роутера.
- Перейдите в раздел Беспроводная сеть 5ГГц или Wireless Settings 5GHz.
- Установите любой канал (например 36).
- Сохраните настройки. Многие маршрутизаторы при этом потребуют перезагрузки:

Выбор канала Wi-Fi 5 ГГц на роутере ASUS
Еще один пример — выбираем канал 5 ГГц на роутере TP-Link Archer C9
- Заходим в настройки (по умолчанию 192.168.0.1)
- В верхнем меню переходим в Дополнительные настройки (на самом деле это Продвинутые настройки, просто корявый перевод).
- В боковой навигации выбираем Беспроводной режим.
- Теперь прямо под ним выбираем Настройки ьеспроводного режима.
- В правом верхнем углу окна кликаем по ссылке 5 ГГц.
- Кликаем по полю Канал.
- Выбираем номер, например 36.
- Жмем Сохранить:

Выбор беспроводного канала 5 ГГц на роутере TP-Link Archer C9
В принципе, если вы не используете WDS, можете оставить даже автоматический выбор канала в настройках роутера (AUTO).
P.S. Где-то, я читал, что 48 канал Wi-Fi лучше не использовать, но вменяемых аргументов почему конкретно, я не запомнил. В любом случае, вам будет достаточно и трех каналов, ведь сигнал Wi-Fi 5 ГГц затухает намного быстрее, чем сигнал 2.4 ГГц, и соседские сети не будут вам мешать, равно как и ваша 5-гигагерцовая Wi-Fi сеть не будет мешать им. Для того, чтобы убедиться в этом, возьмите смартфон, выйдите в подъезд и спуститесь на 1 этаж ниже или выше. Сигнал вашего домашнего Wi-Fi потеряется.
Каналы Wi-Fi 5 ГГц для США
Раз уж говорим про каналы 5 ГГц, то ради полноты картины расскажу вам и про другие каналы. Так, в настройках роутеров, выпущенных для использования в США, кроме каналов 36, 40, 44, 48 также могут быть доступны каналы 149, 153, 157, 161, 165. Если у вас получится установить на ваш роутер прошивку для региона USA, то в настройках Wireless 5GHz могут появиться эти каналы:

Выбор канала Wi-Fi 5 ГГц на роутере TP-Link Archer с прошивкой для США.
В следующей статье читайте о том, как узнать, какой канал использует ваш 5-гигагерцовый Wi-Fi роутер.
Настройка 2 wi-fi сетей (в 2.4 и 5 ГГц) на примере роутера TP-Link Archer C5
1. Подготовка к настройке
Если ваш роутер поддерживает работу и диапазоне 5 ГГц, но одно из ваших устройств поддерживает только 2.4 ГГц – есть возможность создать сразу 2 беспроводных сети, одна из которых будет работать в 2.4 ГГц, а вторая в 5 ГГц.
Желательно выполнять настройки на компьютере, который подключается к роутеру по кабелю.
Если такой возможности нет – выполните настройки на любом из устройств, которые подключаются у роутера по беспроводной сети
Откройте браузер (Opera, Google Chrome, Safari, Internet Explorer, Mozilla Firefox), в адресную строку введите: 192.168.0.1 (или tplinkwifi.net)

Для авторизации введите следующие данные (если вы их не меняли):
- Имя пользователя: admin
- Пароль: admin

Все данные для входа на интерфейс вы всегда можете уточнить на наклейке на снизу роутера.

Слева в меню выберите Dual Band Selection, выбираем первое значение Concurrently with 2.4GHz and 5GHz (802.11a/b/g/n/ac).

2. Настройка сети 2,4 ГГц
Далее переходим на вкладку Wireless 2.4GHz, затем Wireless Settings.
- В поле Wireless Network Name введите латинскими буквами и/или цифрами название вашей сети.
- Значение Channel установите Auto.
- Значение Mode установите 11 b/g/n mixed.
- Значение Channel Width установите Auto.
- Внизу страницы необходимо нажать на кнопку Save.
Если пропадет соединение с сетью – подождите около минуты и подключитесь к сети с вашим названием.

Далее переходим на подпункт Wireless 2.4GHz,Wireless Security.
- Выбираем точкой пункт WPA-Personal/WPA2-Personal (recommanded).
- Значение Version выберите Automatic.
- Значение Encryption выберите Automatic.
- В поле PSK Password введите латинскими буквами и/или цифрами пароль для вашей WI-FI сети. Должно быть не менее 8 символов.
- Внизу страницы нажмите на кнопку Save.

3. Настройка сети 5 ГГц
Далее переходим на вкладку Wireless 5GHz, затем Wireless Settings.
- Далее переходим на вкладку Wireless 5GHz, затем Wireless Settings.
- В поле Wireless Network Name введите латинскими буквами и/или цифрами название вашей сети. ВАЖНО! Название должно отличаться от названия сети 2.4 ГГЦ!
- Значение Channel установите Auto.
- Значение Mode установите 11 a/n/ac mixed.
- Внизу страницы необходимо нажать на кнопку Save. Если пропадет соединение с сетью – подождите около минуты и подключитесь к сети с вашим названием.

Далее переходим на подпункт Wireless 5GHz, Wireless Security.
- Выбираем точкой пункт WPA-Personal/WPA2-Personal (recommanded).
- Значение Version выберите Automatic.
- Значение Encryption выберите Automatic.
- В поле PSK Password введите латинскими буквами и/или цифрами пароль для вашей WI-FI сети. Должно быть не менее 8 символов.
- Внизу страницы нажмите на кнопку Save.

Перезагрузите роутер и подключитесь к вашей сети.
Беспроводная сеть Wi-Fi 5 ГГц – Keenetic
Настройка беспроводной сети Wi-Fi 5 ГГц доступна в моделях Keenetic с поддержкой двухдиапазонной сети Wi-Fi 802.11n/ac (диапазон частот 2,4 + 5 ГГц).
NOTE: Важно! Не все мобильные устройства могут подключиться к беспроводной сети Wi-Fi 5 ГГц. Смогут только устройства (смартфон, планшет, ноутбук), которые поддерживают работу в этом диапазоне. Если ваше устройство не поддерживает работу в частотном диапазоне 5 ГГц, то оно без проблем сможет подключиться к сети Wi-Fi 2,4 ГГц. Информацию по настройке этой сети вы найдете в статье «Беспроводная сеть Wi-Fi 2,4 ГГц».
При первом же включении интернет-центр Keenetic развертывает максимально защищенную по стандарту WPA2 двухдиапазонную беспроводную сеть Wi-Fi (2,4 + 5 ГГц) для ноутбуков, смартфонов, планшетов и прочих беспроводных устройств. Для гостевых устройств предусмотрена отдельная сеть Wi-Fi с выходом только в Интернет без доступа к домашней сети. Оптимальный рабочий канал выбирается автоматически на основе периодического анализа радиоэфира.
В большинстве случаев никаких дополнительных настроек основной точки доступа Wi-Fi производить не нужно. Достаточно знать имя и пароль для подключения к беспроводной сети интернет-центра (они указаны на наклейке, которая находится на нижней панели корпуса Keenetic).
При необходимости, вы можете самостоятельно настроить параметры беспроводной сети.
На странице «Домашняя сеть» в разделе «Беспроводная сеть Wi-Fi 5 ГГц» вы можете изменить имя беспроводной сети, пароль доступа к ней, а также другие параметры. Если вы хотите, чтобы беспроводная сеть работала только в определенные часы, настройте для нее расписание. Настройки беспроводной сети Wi-Fi 5 ГГц практически совпадают с настройками сети 2,4 ГГц, за исключением некоторых параметров.
Для изменения предустановленного имени сети и пароля, обратитесь к инструкции «Как изменить имя и пароль сети Wi-Fi?»
Для обеспечения защищенного беспроводного подключения в поле «Защита сети» по умолчанию установлено значение «WPA2-PSK» для обеспечения максимального уровня безопасности.
NOTE: Важно! Использование открытой (незащищенной) сети небезопасно.
В поле «Расписание работы» можно указать определенные часы для работы беспроводной сети. Дополнительную информацию о настройке расписания можно найти в статье: «Расписание работы подключений»
Для настройки дополнительных параметров сети Wi-Fi нажмите по ссылке «Дополнительные настройки».
В разделе «Общие настройки Wi-Fi» в поле «Страна» вручную выберите страну, в которой планируете использовать интернет-центр. Для корректной работы беспроводных устройств на территории России следует установить «Russian Federation».
В поле «Стандарт» нужно указать какие стандарты поддерживают имеющиеся беспроводные устройства. На сегодняшний день стандарт 802.11a является устаревшим, если таких ус
Как улучшить уровень сигнала моей сети 5 ГГц?
Эта статья подходит для:
TL-WDR3600 , TL-WDR3500 , Archer C20( V1 ) more
TL-WDR3600 , TL-WDR3500 , Archer C20( V1 ) , Archer C50( V1 ) , Archer C7( V1 V2 V3 ) , Archer C20i , Archer C5( V1.20 ) , TL-WDR4900 , Archer C2 , TL-WDR4300
Перед тем, как развертывать сеть 5 ГГц, пожалуйста, обратите внимание на ваше географическое положение и местное законодательство или регулирование для данной частоты.
Признаки:
Слабый беспроводной сигнал, на клиентском устройстве;
Не удается обнаружить беспроводную сеть 5 ГГц
Причина:
Как правило, чем ниже частота, тем дальше может распространяться беспроводной сигнал. Таким образом, устройства в сети 5 ГГц будут, как правило, иметь меньшую дальность, чем те, которые используют 2,4 ГГц. Это ситуация может решаться с помощью современных технологий, но если данное устройство находится далеко от точки доступа, вам лучше использовать для подключения сеть 2,4 ГГц.
Кроме того, более высокая частота будет более чувствительной к препятствию и большему затуханию при прохождении через стены, потолок и т.д. из-за относительно низкого преломления сигнала.
Здесь мы рассмотрим две фотографии в качестве примера:
SNR: отношение сигнал / шум — это показатель, который сравнивает уровень желаемого сигнала с уровнем фонового шума. Он определяется как отношение мощности сигнала к мощности шума. Коэффициент более выше чем 1: 1 (или 0dB) показывает больше сигнал чем шум.
Решение:
Поскольку нет решений, которые позволили бы сразу же улучшить качество беспроводной сети 5 ГГц, мы рекомендуем выполнить следующие шаги для оптимизации беспроводного соединения:
— Пожалуйста, убедитесь, что ваш беспроводной маршрутизатор / точка доступа или клиент поддерживает беспроводную сеть 5 ГГц;
— Установите ваш роутер/точку доступа рядом с другим Wi-Fi оборудованием;
— Избегайте физических препятствий, потому что они будут сильно поглощать беспроводной сигнал;
— Попробуйте изменить канал вещания беспроводной сети в соответствии с местным законодательством;
Здесь мы возьмем Archer C7 в качестве примера. Зайдите в веб-утилиту управления устройства (перейдите по ссылке если вы не знаете, как это сделать), затем выберите Дополнительные настройки
В поле Канал – вы можете изменить канал вещания для сети 5 ГГц.
— Если вам действительно нужно лучше покрытие беспроводной сети, однако, частота 5 ГГц не может удовлетворить ваши требования после выполнения указанных выше действий, пожалуйста, попробуйте переключиться на 2,4 ГГц.
Чтобы получить подробную информацию о каждой функции и настройке оборудования, перейдите на страницу Загрузки для загрузки руководства пользователя к вашей модели устройства.
Преобразование Wi-Fi сети из 5 ГГц в 2.4 ГГц через роутер TP-Link
Ответ
Добрый день. Жаль, что вы не написали, что за «уличный роутер». Разве он не может раздавать еще одну сеть на частоте 2.4 ГГц? Как правило, все роутеры с поддержкой диапазона 5 ГГц – двухдиапазонные.
И еще один важный момент: есть ли возможность протянуть сетевой кабель от «уличного роутера» до TP-Link Archer C2?
Есть одно решение вашей проблемы, которое можно попробовать. Возможно, получится преобразовать вашу сеть на частоте 5 GHz в 2.4 GHz.
Способ заключается в том, чтобы маршрутизатор TP-Link Archer C2 настроить в режиме моста на частоте 5 GHz. По идеи, после этого он будет раздавать две сети. В том числе в диапазоне 2.4 GHz. Что вам и нужно.
По настройке такого соединения у нас есть подробное руководство: настройка роутера Tp-Link в режиме моста.
Посмотрел, в настройках TP-Link Archer C2 вроде есть такая возможность.
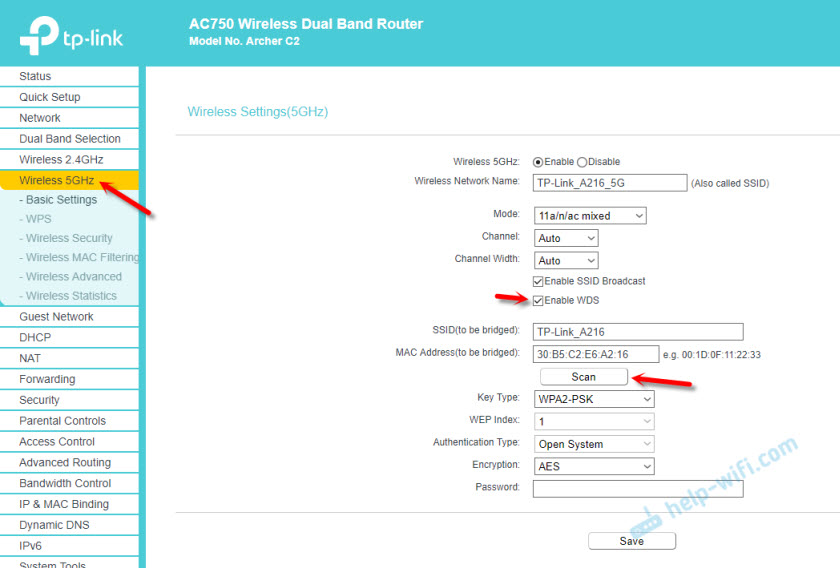
Попробуйте. После нажатия на кнопку «Scan» появится список сетей. Выберите Wi-Fi сеть от «уличного роутера». В поле «Password» введите пароль от этой сети. Нажмите на кнопку «Save».
Потом можно будет сменить имя сети как в диапазоне 5 ГГц, так и 2.4 ГГц. И задать свой пароль. Получается беспроводной мост в диапазоне 5 ГГц на выходе с двумя Wi-Fi сетями в разных диапазонах. Что-то типа преобразования Wi-Fi сети из одного диапазона в другой.
Если не получится, смотрите статью, ссылку на которую я давал выше. Так как может понадобится сменить IP-адрес Archer C2, и/или отключить DHCP сервер на нем.

Как найти свободный Wi-Fi канал, и сменить канал на роутере?
Заметил, что многих интересует вопрос выбора свободного канала Wi-Fi сети и смены этого канала в настройках маршрутизатора. Это и не странно, из-за канала, точнее из-за того что на канале появляются помехи, возникает множество проблем в работе интернета по Wi-Fi. Частые обрывы соединения по Wi-Fi, низкая скорость соединения, нестабильная работа и т. д. Все это может быть из-за того, что на канале, на котором работает ваша сеть начинают работать другие сети и получается что канал очень загруженный.
А еще, если ваше устройство просто не видит Wi-Fi сеть, а другие сети видит и другие устрйоства видят эту сеть, то это так же может быть из-за настроек канала беспроводной сети. Сейчас расскажу почему так происходит, как найти свободный канал и сменить его в настройках вашего роутера. Рассмотрим самые популярные роутеры, таких производителей как: Tp-Link, D-Link, Asus, Zyxel и Tenda.
Что такое канал Wi-Fi сети и зачем его менять?
Что бы лучше понимать ситуацию, давайте сначала разберемся что к чему. На данный момент, практически все маршрутизаторы транслируют беспроводную сеть на частоте 2,4 ГГц. Есть уже новые, которые работают на частоте 5 Ггц, но их пока мало. Они дорогие, да и не все готовы выкинуть свой роутер и купить новый, что бы только сеть была на частоте 5 Ггц. Это понятно. Так вот, на частоте 2,4 ГГц, в Украине и России разрешено использовать от 1-го по 13-ый канал. Это значит, что каждая Wi-Fi сеть работает на канале от 1-го по 13-ый. В Америке, например, разрешено использовать только 11 каналов. Из-за этого, кстати, возникают проблемы при подключении к беспроводным сетям устройств, который привезены с Америки. Они просто не видят Wi-Fi, который работает на 12-том, или 13-том канале.
Как правило, проблемы начинаются тогда, когда две (а может быть и больше) Wi-Fi сети встают на один канал. Если вы живете в частном доме, то у вас в радиусе действия вашего Wi-Fi скорее всего не будет вообще других сетей, а если и будут, то их будет мало, а сигнал слабый. А вот в квартире, может быть очень много сетей. И они очень часто встают на один канал. Почему? Сейчас объясню. Например, вы настраиваете свой роутер, и в настройках выбираете статический канал, пускай будет 6-той. Ваш сосед настраивает роутер и так же ставит 6-той канал.
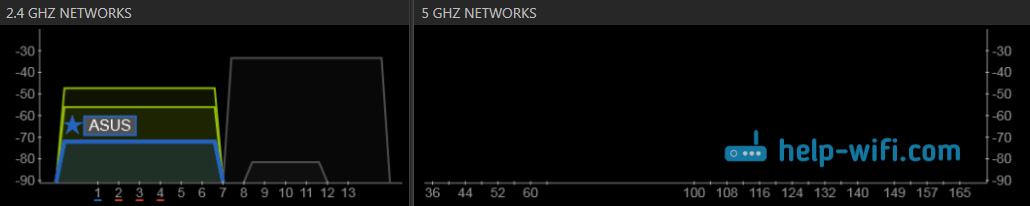
По умолчанию, в настройках роутера стоит режим автоматического выбора канала. Это значит, что когда роутер включается, он выбирает для себя свободный канал (или менее загруженный). Перезагружаем его, и он уже может выбрать другой канал. Работает ли эта штука я не знаю, но думаю, что и при автоматическом выборе на 1 канал может вставать несколько сетей. Особенно, если сетей очень много. Им просто некуда деваться.
Честно говоря, я нее сильно поддерживаю идею установки статического канала. Считаю, что в авто режиме все должно работать хорошо. Если возникают какие-то проблемы, то можно перезагрузить роутер и он выберет другой канал. А если вы принудительно установите скажем 1-ый канал, который еще выберет несколько человек, то ничего хорошего с этого не получится. Есть программы, которые показывают на каком канале работают все доступные сети, мы их сейчас рассмотрим.
Я считаю так: если у вас возникли проблемы в работе интернета по Wi-Fi, то просто перезагрузите свой роутер. Можно несколько раз. Если проблема осталась, то установите какой-то статический канал в настройках вашего роутера (сначала попробуйте 1,6 и 11). Выберите любой канал. А если стоял статический, то выберите режим авто. Можете попробовать сменить несколько статических каналов. Это должно помочь.Если ничего хорошего с этого не получилось, или у вас есть желание, то можете воспользоваться программой inSSIDer, или WiFiInfoView для поиска свободного канала. Но, не нужно так же забывать, что проблемы могут возникнуть не только из-за помех на канале. А например из-за проблем с питанием роутера, помех от других устройств, или выхода из строя других комплектующих роутера.
Как найти свободный канал программой inSSIDer, или WiFiInfoView?
Если вы, открыв список свободных сетей на своем устройстве (ноутбук, смартфон, планшет) видите очень много сетей доступных для подключения, то для поиска свободного канала для вашей сети лучше всего использовать специальные программы. Самая популярная конечно же inSSIDer. Она бесплатная, интерфейс на английском языке, но там все понятно. Еще мне очень понравилась бесплатная, простая и маленькая программа WiFiInfoView (советую использовать именно ее). Сейчас покажу как пользоваться этими программами.
Поиск канала в программе inSSIDer
Для начал нам нужно скачать inSSIDer. Можете найти ее в интернете, или скачайте архив с программой по этой ссылке (домашняя версия 3.0.3.53 для Windows 7 и Windows 8). Что бы установить программу, просто запустите установочный файл из архива и следуйте инструкциям. После установки запустите inSSIDer (ярлык будет на рабочем столе). Если я не ошибаюсь, то эту программу можно так же установить на планшет, или телефон, который работает на Android/iOS. Поищите в фирменных магазинах приложений.
Для работы этих двух программ, у вас должен быть включен Wi-Fi. Устройство должно видеть доступные сети. О настройке Wi-Fi на ноутбуке, я писал в этой статье.
Запускаем значит inSSIDer, и сразу переходим на вкладку NETWORKS. Вы сразу увидите в таблице все доступные Wi-Fi сети и свою сеть. Если вы к ней подключены, то возле нее будет отображаться звездочка.
Нам нужно смотреть на вкладку Channel точнее на информацию, которая отображается под ней. Там показано, какой канал использует каждая сеть.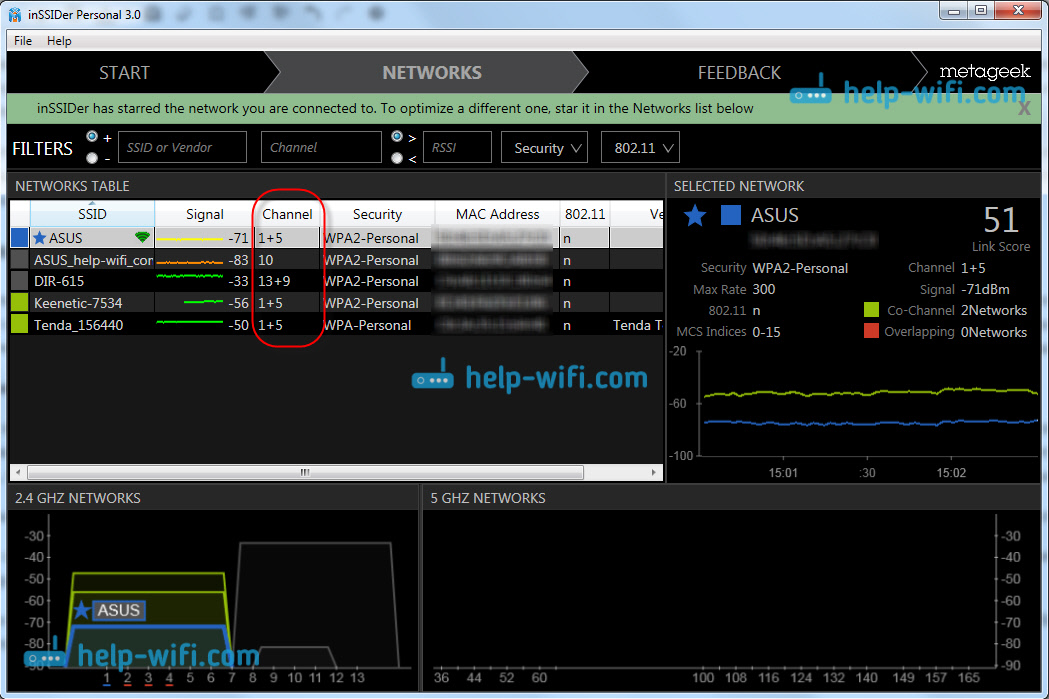
Смотрим, и выбираем самый свободный канал для своей сети. Кстати, забыл написать: есть три канала, которые никогда не пересекаются. Это 1, 6, и 11, если по программе они не заняты, то в первую очередь попробуйте установить их. Если сеть работает например на 10 канале, то она захватывает еще по два канала с каждой стороны. Например: 8,9,10,11,12. Вы наверное спросите, почему в программе отображается два канала напротив практически каждой сети. 1+5, 13+9 и т. д. Пишут, что это потому, что один канал установлен вручную, а второй выбирает роутер для лучшего покрытия. Сам не мог понять, но проверил, и понял, почему отображается два канала. Это из-за того, что в настройках роутера выбрана ширина канала 40MHz. Или, стоит автоматически выбор, и он установил 40MHz. Если принудительно установить 20MHz, то канал будет отображаться один. Проверено.
Выбор канала с помощью программы WiFiInfoView
WiFiInfoView очень легкая программа, которая даже не требует установки. Да, она отображает меньше информации о сетях, чем inSSIDer, но в ней можно увидеть то что нам нужно, какой канал не сильно занят, или вообще не занят. Скачать программу можете по этой ссылке. Просто откройте архив и запустите файл WifiInfoView.exe. Программа сразу запустится. В столбце Channel можем наблюдать канал каждой сети.
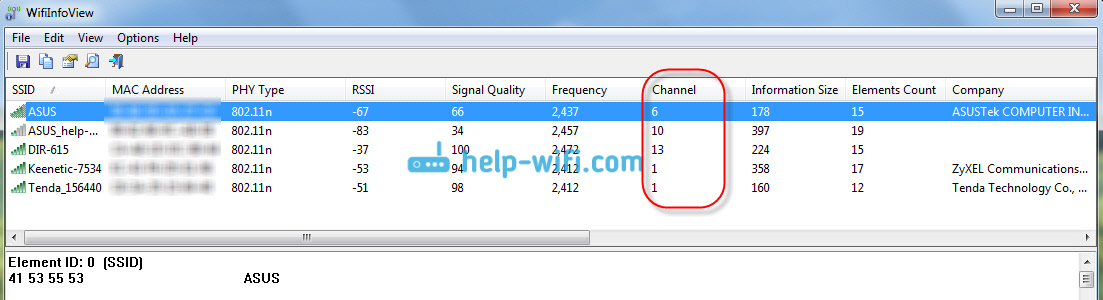
Дальше, точно так же как и в случае с программой inSSIDer, смотрим все занятые каналы, и выбираем для себя самый свободный. Его и нужно указать в настройках роутера. Сейчас мы посмотрим, как на роутре установить статический канал Wi-Fi сети.
Будьте осторожны с установкой 12-го и 13-го канала. После их установки, некоторые ваши устрйоства могут просто перестать видеть сеть.
Как сменить канал Wi-Fi сети на роутере Tp-Link?
Если у вас Tp-Link, то канал меняется следующим образом:
- Подключаемся к роутеру по Wi-Fi, или кабелю.
- Открываем браузер и переходим по адресу 192.168.1.1. Если не получается, то попробуйте 192.168.0.1.
- Появится запрос имени пользователя и пароля. Если вы их меняли, то укажите свои. По умолчанию это admin и admin.
В настройках перейдите на вкладку Wireless — Wireless Settings (Беспроводной режим — Настройки беспроводного режима). Напротив пункта Channel (Канал) выберите один из 13-ти статических каналов. Но сначала нужно проверить, правильно ли установлен ваш регион в пункте Region на этой же странице.
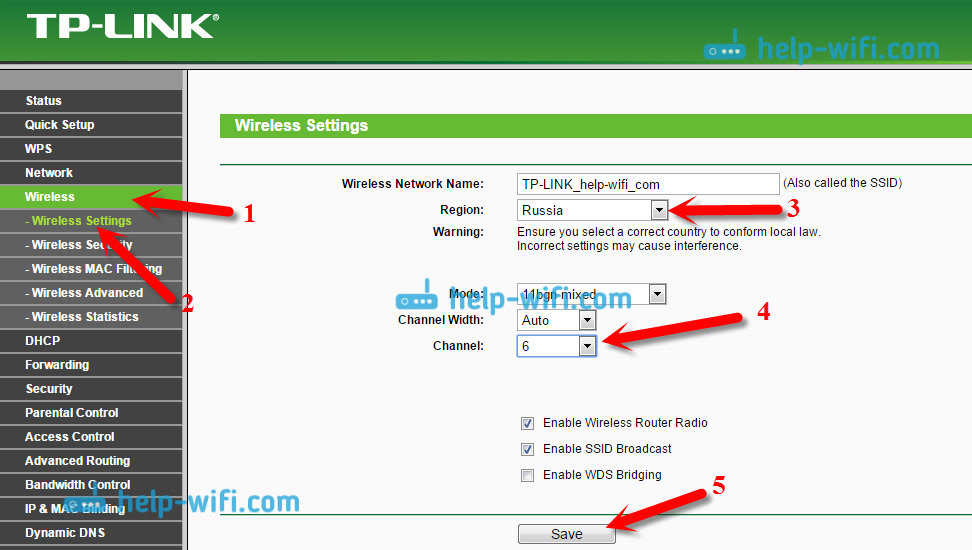
Сохраните настройки нажав на кнопку Save. Перезагрузит роутер и протестируйте работу сети.
Смена канала на D-Link
Здесь примерно все так же. Подключаемся к своей сети, и заходим в настройки. В браузере перейдите по адресу 192.168.0.1 и укажите имя пользователя и пароль. По умолчанию также admin и admin. Если что-то не получается, то смотрите подробную инструкцию по входу в настройки.
В настройка переходим на вкладку Wi-Fi. Напротив Регион выбираем страну где вы живете, а напротив Канал выбираем нужный нам статический канал. Нажимаем кнопку Применить.
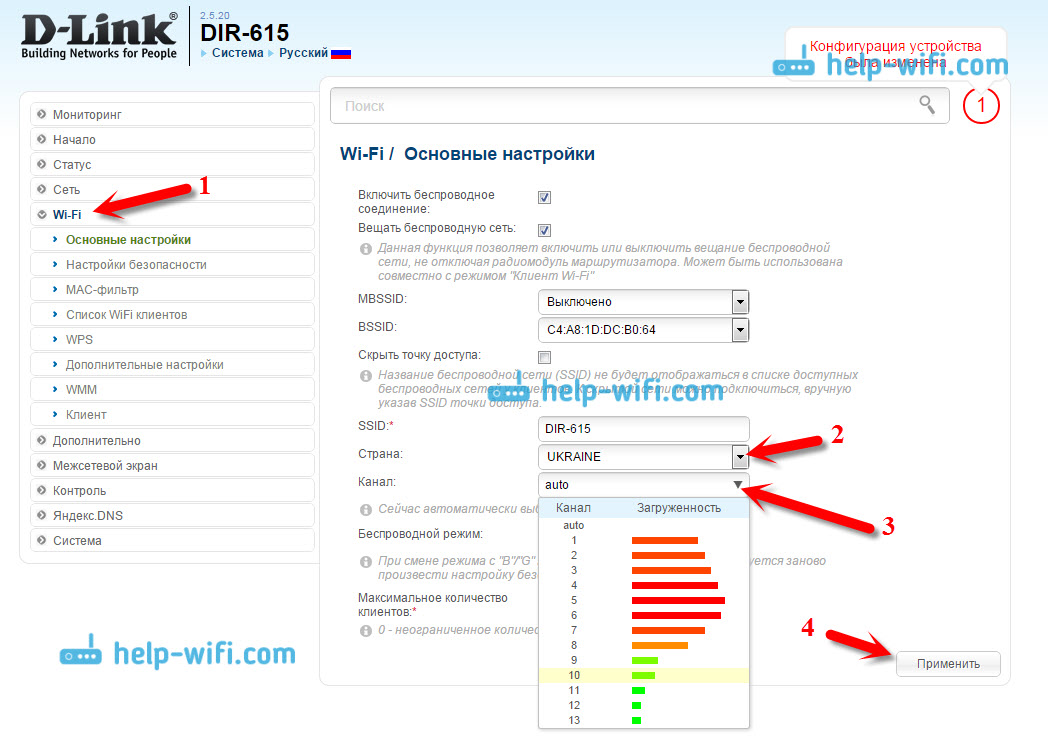 Кстати, вы заметили, как классно все сделано у роутеров D-Link. Там отображается канал, который используется на данный момент. А при выборе канала, напротив каждого отображается насколько он загружен. Если вы меняете канал на D-Link-е, то даже нет необходимости в программах, которые мы рассматривали выше. Здесь все понятно и наглядно. Я думаю, что информацию он отображает правильную.
Кстати, вы заметили, как классно все сделано у роутеров D-Link. Там отображается канал, который используется на данный момент. А при выборе канала, напротив каждого отображается насколько он загружен. Если вы меняете канал на D-Link-е, то даже нет необходимости в программах, которые мы рассматривали выше. Здесь все понятно и наглядно. Я думаю, что информацию он отображает правильную.
Как сменить канал Wi-Fi сети на маршрутизаторе Asus?
На этим маршрутизаторах все делается так же просто. Подключаемся (если еще не подключены), заходим в настройки, открыв в браузере адрес 192.168.1.1 и указываем имя пользователя и логн. По умолчанию так же admin и admin. Или смотрите подробную инструкцию.
Перейдите на вкладку Беспроводная сеть, укажите канал, и нажмите кнопку Применить.
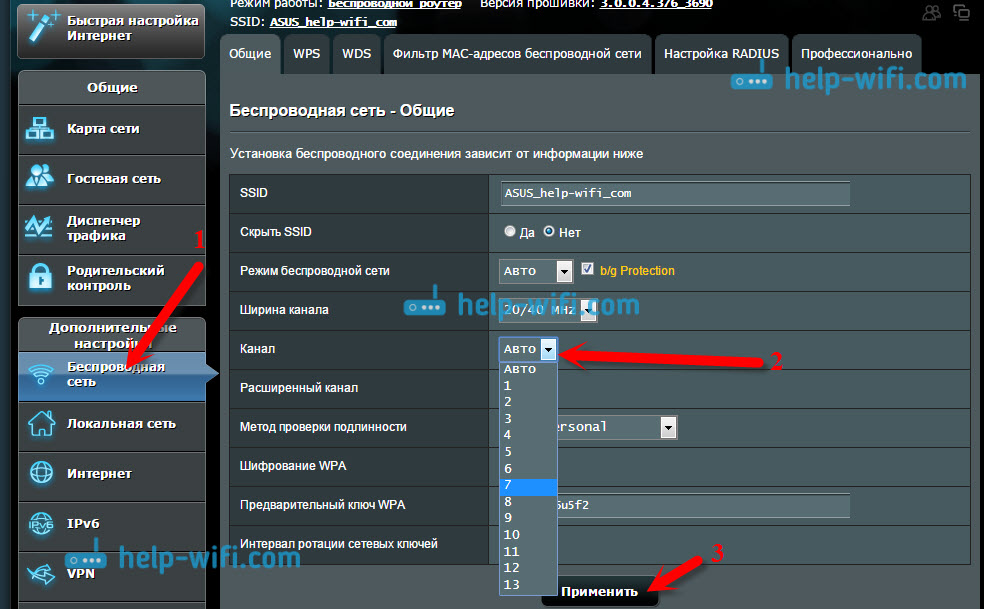
Роутер сам перезагрузится.
Меняем Channel на роутерах Zyxel Keenetic
Подключаемся к нашему Zyxel, открываем браузер и набираем адрес 192.168.1.1. Переходим по нему и указываем имя пользователя (по умолчанию admin) и пароль (по умолчанию 1234). Возможно, вам еще пригодится подробная инструкция по доступу к панели управления на ZyXEL Keenetic.
В настройках открываем вкладку Сеть Wi-Fi, проверяем правильно ли выбрана страна, и задаем канал.
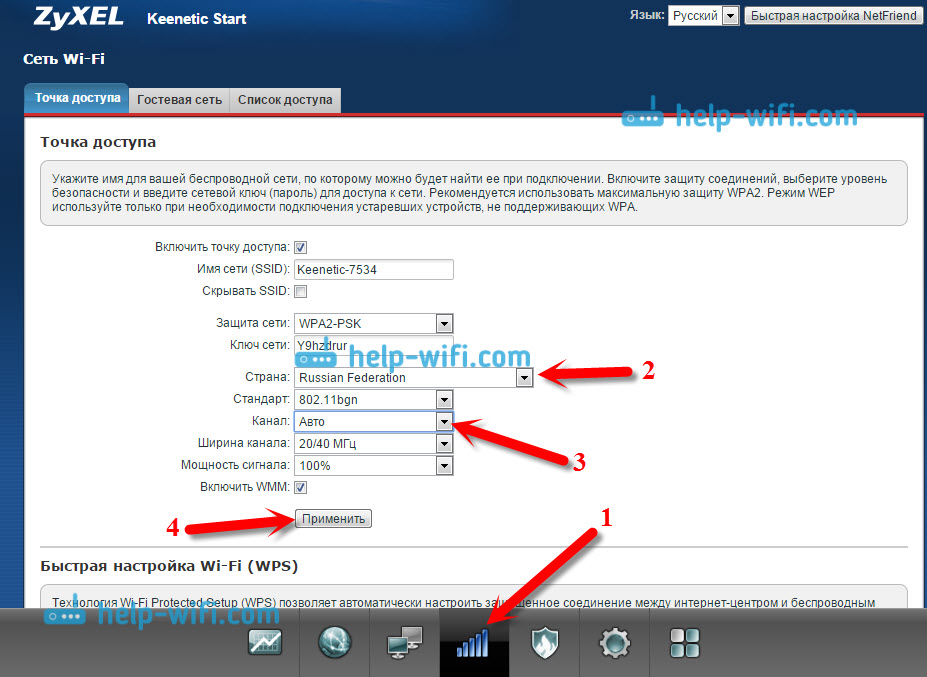
Не забудьте применить настройки.
Указываем статический канал на роутере Tenda
На руотерах Tenda доступ к настройкам открывается по адресу 192.168.0.1. Имя пользователя по умолчанию — admin. Поле «пароль» оставляем не заполненным. Если вы меняли эти данные для входа в настройки, то укажите свои.
В настройках откройте вкладку Wireless settings. В поле Channel выберите нужное значение.
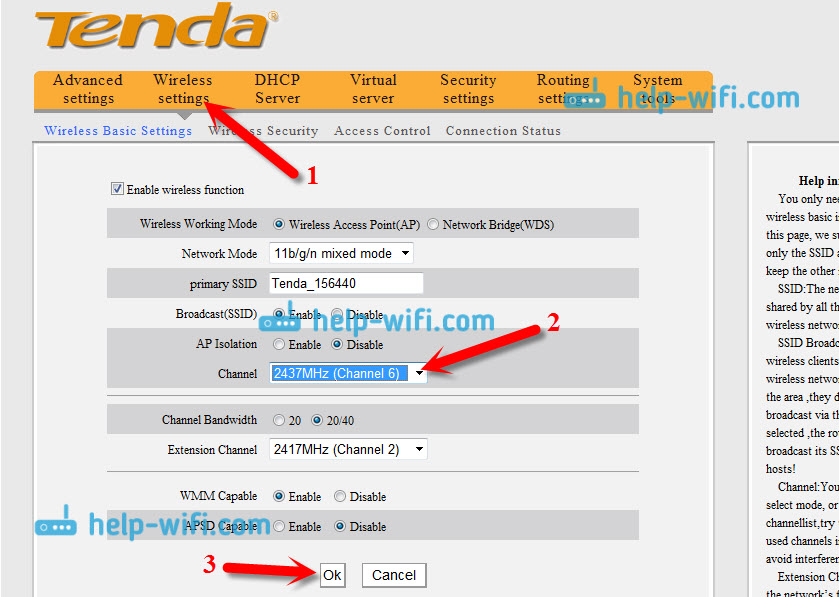
Сохраните настройки нажав на ok.
Послесловие
Знаю случай, когда из-за очень большого количества соседних Wi-Fi сетей не получалось настроить роутер. Точнее, невозможно было пользоваться интернетом по Wi-Fi, что только не делали. Как правило, в таких случая спасает покупка нового маршрутизатора, который умеет транслировать сеть на частоте 5 Ггц. Там каналы точно не заняты.
Надеюсь, статья получилась информативная и понятная. А вы смогли найти свободный канал и сменить его. Если вы проверили работу на нескольких каналах, а проблема с беспроводной сетью осталась, то возможно есть другие причины. Опишите все подробно в комментариях, постараемся разобраться.




