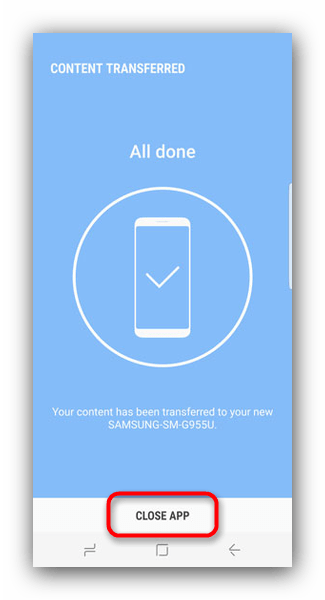основные способы передачи сохраненных данных
Покупая новый смартфон, пользователи часто задаются вопросом о том, как перенести на него данные со старого телефона. Сегодня мы расскажем, как проделать эту процедуру на девайсах от Самсунг.
Существует несколько путей переноса информации с одного девайса Samsung на другой — это использование фирменной утилиты Smart Switch, синхронизация с аккаунтом Самсунг или Google, применение сторонних программ. Рассмотрим каждый из них.
Способ 1: Smart Switch
Корпорация Samsung разработала фирменное приложение для переноса данных с одного устройства (не только Galaxy) на другие смартфоны собственного производства. Приложение называется Smart Switch и существует в формате мобильной утилиты или программ для настольных компьютеров под управлением Windows и Mac OS.
Смарт Свитч позволяет перенести данные по USB-кабелю или через Wi-Fi. Кроме того, можно использовать настольную версию приложения и перенести информацию между смартфонами с помощью компьютера. Алгоритм для всех методов схож, так что рассмотрим перенос на примере беспроводного подключения через приложение для телефонов.
Кроме Плей Маркета, это приложение есть и в магазине Galaxy Apps.
- Установите на оба устройства Smart Switch.
- Запустите приложение на старом устройстве. Выберите способ передачи «Wi-Fi» («Wireless» ).
- Выберите «Отправить» («Send» ).
- Переходите к новому аппарату. Открывайте Smart Switch и выбирайте «Получить» («Receive» ).
- В окошке выбора ОС старого устройства отмечайте пункт «Android» .
- На старом устройстве нажмите на «Соединить» («Connect» ).
- Вам предложат выбрать категории данных, которые будут перенесены на новый аппарат. Вместе с ними приложение отобразит и требуемое для переноса время.

Отметьте нужную информацию и жмите - На новом девайсе подтвердите получение файлов.
- По прошествии отмеченного времени Смарт Свитч Мобайл сообщит об удачном переносе.

Нажмите «Закрыть» («Close app» ).

На устройствах Galaxy S8/S8+ и выше Смарт Свитч интегрирован в систему и находится по адресу «Настройки» – «Облако и аккаунты» – «Smart Switch».
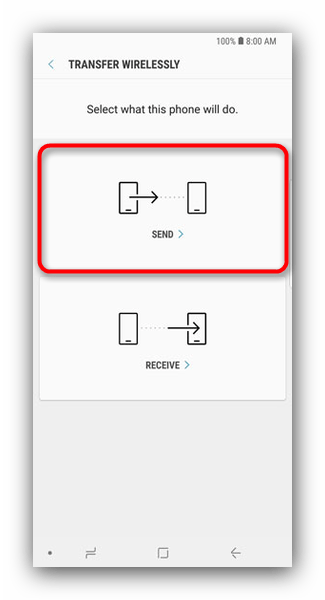
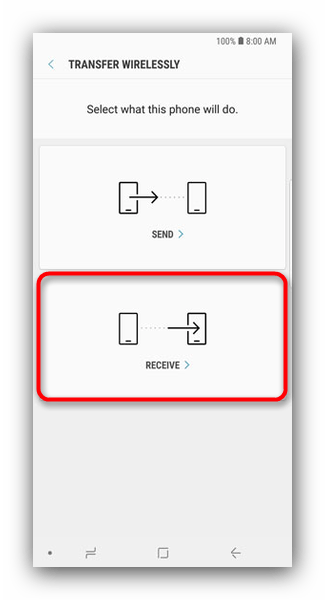

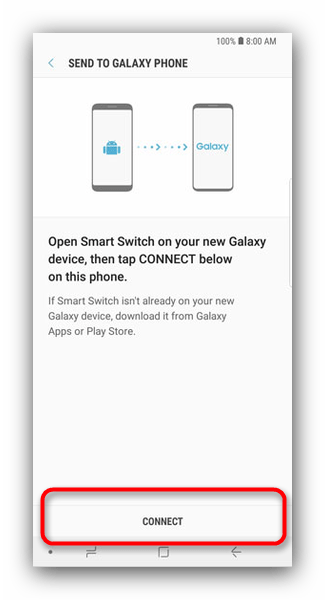

Данный способ чрезвычайно прост, однако с помощью Smart Switch нельзя перенести данные и настройки сторонних приложений, а также кэш и сохранения игр.
Способ 2: dr. fone – Switch
Небольшая утилита от китайских разработчиков Wondershare, которая позволяет всего в пару кликов перенести данные с одного Android-смартфона на другой. Само собой, программа совместима и с девайсами Самсунг.
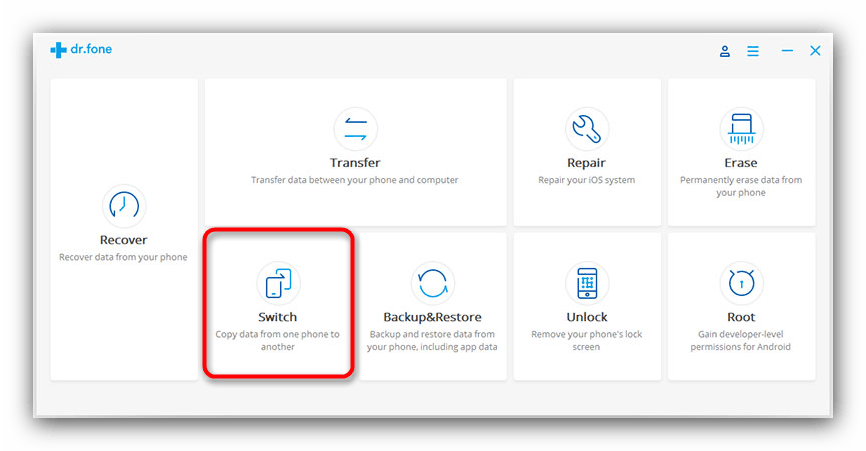

Как и в случае со Smart Switch, есть ограничения по типу переносимых файлов. Кроме того, программа dr. fone – Switch на английском языке, а ее триал-версия позволяет переносить только по 10 позиций каждой категории данных.
Способ 3: Синхронизация с аккаунтами Samsung и Google
Простейший из возможных способов переноса данных с одного устройства Самсунг на другое – использование встроенного в Android средства синхронизации данных через учетные записи сервисов Гугл и Самсунг. Делается это так:
- На старом устройстве зайдите в «Настройки» —«Общие» и выберите «Архивация и сброс» .
- Внутри этого пункта меню отметьте опцию «Архивировать данные» .
- Вернитесь к предыдущему окну и тапните по «Учетные записи» .
- Выберите «Samsung account» .
- Тапните по «Синхронизировать всё» .
- Подождите, пока информация будет скопирована в облачное хранилище Самсунг.
- На новом смартфоне войдите в тот же аккаунт, в который сохранили резервную копию данных. По умолчанию на Android активна функция автоматической синхронизации, поэтому через некоторое время данные появятся на вашем устройстве.
- Для аккаунта Google действия почти идентичны, только в шаге 4 нужно выбрать «Google» .

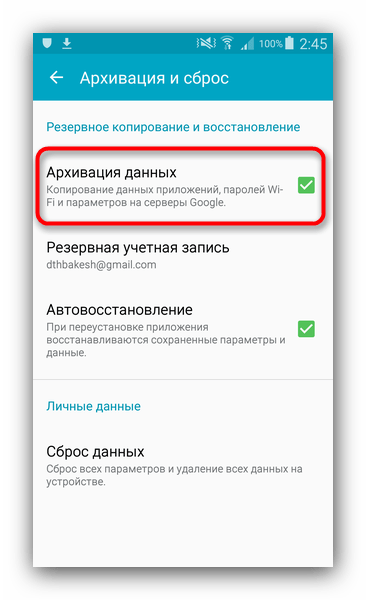
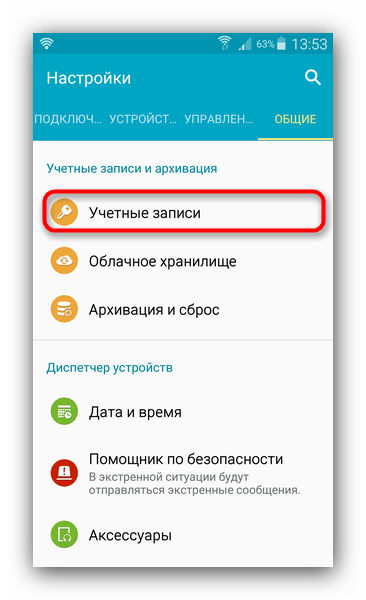
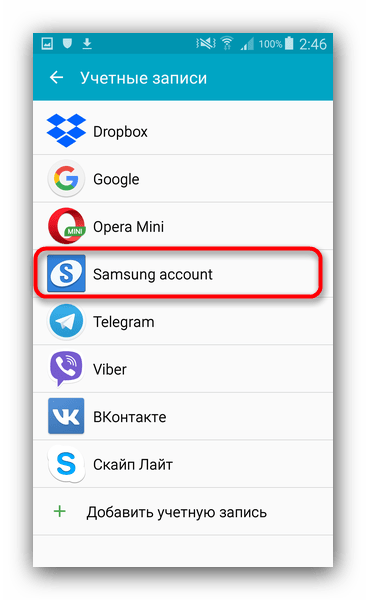
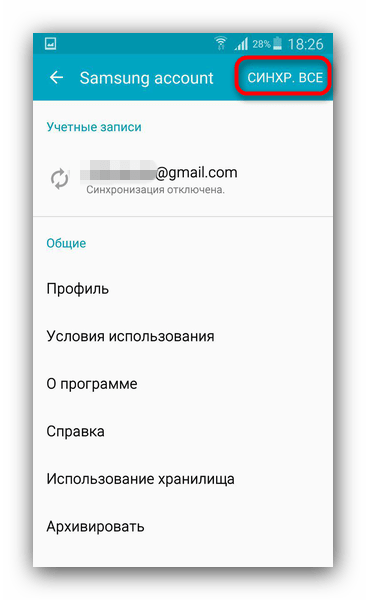
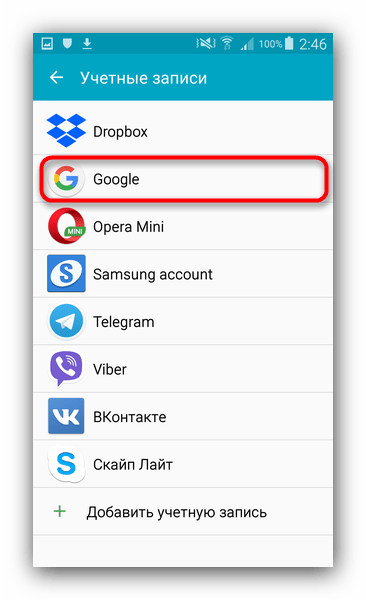
Данный метод, несмотря на свою простоту, тоже ограничен – нельзя таким образом переносить музыку и приложения, установленные не через или Galaxy Apps.
Google Photo
Если вам требуется перенести только ваши фотографии, то с этой задачей прекрасно справится сервис Гугл Фото. Пользоваться им довольно просто.

Мы с вами рассмотрели наиболее удобные методы переноса данных между смартфонами Самсунг. А какой из них использовали вы?
Современные технологии позволяют легко перейти на новый коммуникатор, не потеряв необходимые файлы. Остается узнать, как перенести данные с Андроида на Андроид различными способами.
Первый способ предполагает использование следующих предметов:
- компьютер или портативный ПК;
- предыдущий телефон;
- USB-кабель.
Потребуется скачать на ПК редактор MOBILedit. Она переносит на мобильник медиа — и видеофайлы, контактные номера, календарные заметки и даже журналы вызовов.
Процедура проходит в несколько этапов:
При запуске программы необходимо выбрать «Phone» и «Cable Connection». Далее указать «PC Syng» и нажать «Phonebook». При экспорте следует выбрать название файла и папку для хранения, расширение – CSV.
Перенос с использованием аккаунта Google
Используя всемирную компьютерную сеть и пользовательскую запись Гугл, можно резервировать данные с прежнего мобильника на приобретенный телефон.
Для этого надо проделать следующее:
- зарегистрироваться на прежнем коммуникаторе в Google;
- пройти процесс авторизации;
- активировать в настройках «Резервное копирование» и «Автоматическое восстановление».
Теперь контакты будут перенесены в новую книгу абонентов. Нужно лишь зайти в свой аккаунт с приобретенного Андроида.
Подобным принципом обладает об
Как перенести данные с Андроида на Андроид
На современных смартфонах содержится масса информации. Это и контакты, и фотографии, и музыка, и разнообразные документы. В теории мы можем начать использование нового девайса с нуля. Но зачем, если сейчас можно перенести данные с одного смартфона на другой? Этот процесс не занимает много времени, требуется лишь небольшая подготовка.
Перенос контактов телефонной книги
Самый важный тип информации — это контакты, содержащиеся в телефонной книге. Бьёмся об заклад, что вы давно не записываете номера телефонов куда-нибудь в обычный блокнот или тетрадь. Поэтому потеря всех контактов может серьезно потрепать вам нервы. К счастью, сейчас не составляет труда перекинуть список контактов со старого устройства на новое.
Мы писали о том, как перенести контакты с Андроида на Андроид. Обязательно ознакомьтесь с данным руководством, ведь в нём эта тема рассмотрена максимально подробно. Если говорить кратко, то перенести перечень контактов можно несколькими способами:
- Использование синхронизации с серверами Google;
- Копирование контактов на SIM-карту или карту памяти;
- Применение специальной программы для ПК.
Помочь вам может любой из перечисленных в нашей статье способов. Мы рекомендуем настроить синхронизацию с Google — это делается один раз, после чего вы можете не переживать по поводу сохранности не только контактов, но и многих других данных.
Использование фирменных утилит
Если синхронизация с Google вас чем-то не устраивает, то можно воспользоваться какой-нибудь фирменной утилитой. Обычно её предустанавливает каждый крупный производитель. Давайте вкратце рассмотрим каждую из таких программ.
- HTC Transfer Tool переносит заметки, расписания, SMS и прочую важную информацию. Для этого используется беспроводная связь Wi-Fi Direct. Установить утилиту можно на любой смартфон или планшет, но отправка данных должна осуществляться исключительно на устройство от HTC. Работает приложение на операционной системе Android, начиная с версии 2.3.
- Motorola Migrate — это ещё одна программа подобного типа. Она требует Android 4.1 или более свежую версию. Но касается это только принимающего устройства, которое должно быть произведено силами Motorola. Перенести же данные можно с девайса, на который установлена операционная система не старше версии Android 2.2. Если же вас интересует только перенос контактов, то эта функция будет работать даже на Android 1.6.
- LG Mobile Switch предустанавливается на устройства южнокорейской компании. Приложением поддерживается перенос практически любых видов пользовательской информации. Работать программа может только на операционных системах Android, начиная с версии JellyBean.
- Samsung Smart Switch позволяет быстро перенести контакты, календари, фотографии, видеоролики, заметки и прочую информация. Экспорт может быть запущен на любом устройстве, работающем под управлением Android 4.0 или более свежей версии операционки. Импорт поддерживается только на южнокорейских смартфонах и планшетах.
- Sony Xperia Transfer Mobile позволяет перенести на японский смартфон многие пользовательские данные. Перенести данные можно практически с любого планшета или смартфона. Поддерживаются даже операционные системы iOS 5.0 и Windows Phone 8.1. Что касается Android, то поддерживаются версии вплоть до 4.0.
Резервное копирование
Если вы хотите, чтобы ваши данные перенеслись автоматически, как только вы войдете в свой аккаунт Google на новом смартфоне, то необходимо включить их резервирование. Делается это очень просто:
Шаг 1. Посетите раздел с настройками.

Шаг 2. Выберите пункт «Восстановление и сброс».

Шаг 3. Поставьте галочку около пункта «Резервирование данных». Также этот пункт может называться «Копирование данных». При этом не забудьте убедиться в том, что вы подключены к учетной записи Google — соответствующий e-mail должен отображаться чуть ниже, в строке «Аккаунт для резервирования».

Эти настройки гарантируют вам, что на серверы Google передадутся все важные данные, включая пароли Wi-Fi.
На более современных устройствах порядок действий будет немного отличаться:
Шаг 1. В настройках выберите пункт «Google», а затем перейдите в меню «Резервное копирование».

Шаг 2. Передвиньте ползунок «Загружать на Google Диск» в положение включено. Либо сделайте резервную копию данных вручную. Для этого достаточно нажать кнопку «Начать копирование».

На некоторых смартфонах резервное копирование реализовано посредством специальных утилит от производителя. Например, это касается девайсов от Samsung.
Перенос паролей и фотографий
Использование аккаунта Google позволяет перенести данные без какого-либо труда. Но при этом копируется не вся информация. По умолчанию не переносятся ни фотографии, ни пароли от сайтов. Решить эту проблему способны только сторонние программы.
Если вы будете пользоваться на новом смартфоне прежним браузером, то никаких проблем не будет. В частности, Google Chrome хранит на своих серверах все ваши закладки, пароли и даже открытые вкладки. После установки приложения вам будет нужно авторизоваться, после чего вы сможете вновь с комфортом бродить по любимым сайтам.
Не забывайте о существовании приложений, предназначенных исключительно для хранения в себе паролей. Это всяческие 1Password, LastPass и Dashlane. В них нужно задействовать синхронизацию или резервное копирование — только так можно перенести данные на другой аппарат. Подробнее читайте в статье о менеджерах паролей для Android.
Фотографии перенести поможет сервис Google Фото. Однако отправляющийся на сервер контент сжимается, что понравится не всем пользователям. Если вас это не устраивает, то вы можете воспользоваться облачным хранилищем Google Drive или ему подобным. Но в таком случае у вас будет не так много свободного места в «облаке», о чём тоже следует помнить. Если и этот вариант вас не устраивает, то перекиньте свои фотографии и видеоролики на компьютер. А с него вы уже сможете перебросить изображения на новый смартфон — большого труда это не составит.
К слову, если все фотографии находятся на карте памяти, то затем останется лишь её переставить — никуда копировать их не следует.
Перенос музыки
Теперь вы знаете, как перекинуть данные с Андроида на Андроид. Но вышеописанные способы не касались музыки. Её тоже можно синхронизировать с аккаунтом Google, но только посредством специального сервиса. Называется он Google Музыка. Сервис способен сохранить до 50 тысяч аудиотреков. Если они синхронизированы, то затем вы сможете воспроизводить свою музыку на любом устройстве, где есть доступ к сервису.
Печаль же заключается в том, что бесплатно использовать Google Музыка можно лишь от одного до трех месяцев. Также этот сервис не работает с форматами FLAC и ALAC. Поэтому проще перенести всю музыку на компьютер или карту памяти.
Универсальный софт
Существует множество сторонних приложений, помогающих в переносе информации с одного устройства на другое. Давайте в качестве примера рассмотрим утилиту CLONEit — Batch Copy All Data. Разработчики уверяют, что их творение способно переносить 12 типов информации — от контактов до настроек операционной системы. Как же работать с данным приложением?
Шаг 1. Необходимо установить программу на оба девайса.

Шаг 2. Запустите приложение, тоже на обоих устройствах.

Шаг 3. Теперь нажмите на старом смартфоне «Отправитель», а на новом — «Получатель».

Шаг 4. Дождитесь того момента, когда смартфоны найдут друг друга и установят связь. Далее вам остается лишь выбрать, какие именно данные необходимо перенести. Когда вы с этим определитесь, нажмите кнопку «CLONEit».
Как перенести все со старого телефона Android на новый
Хочу рассказать вам о быстром и безболезненном способе переноса всех ваших данных с одного телефона на другой.
Шаг первый
Прежде чем вы сможете что-либо сделать, вам нужно убедиться, что ваш старый телефон подключен к Google.
Чтобы проверить перейдите на вкладку Google в настройках.
Затем вам нужно будет найти настройки резервного копирования вашего телефона.
На устройствах Pixel и Nexus есть опция « Резервное копирование и сброс» на вкладке « Личные » в «Настройках».
Самый простой способ найти эти настройки – ввести «резервное копирование» в панель поиска настроек.
На телефонах Pixel и Nexus вы можете создавать резервные копии на вашем Google Диске.На телефонах Pixel и Nexus есть резервное копирование на Google Диск.
Можно скопировать нескольких типов контента:
- установленные приложения и сопутствующие данные
- историю вызовов
- настройки устройства
- записи календаря
- контакты
- фотографии и видео
- для Pixel телефонов SMS-сообщения
На других телефонах вы увидите переключатель Создать резервную копию моих данных.
Если его включить ваши данные приложений, пароли Wi-Fi и различные настройки телефона будут отправлены на серверы Google и будут перенесены на новый телефон, если ввойти в аккаунт.
Таким образом вам не придется повторно вводить пароли, которые вы уже сохранили.Да, это означает, что Google знает все Wi-Fi-пароли в мире. Но это уже другая история.
Вы также увидите второй переключатель, называемый Автоматическое восстановление.
Если вы переустановите ранее удаленное приложение, это приведет к восстановлению данных и настроек.
Поскольку резервное копирование работает с помощью Google Диска, если вы перейдете к приложению, на боковой панели вы увидите опции « Резервные копии».
Внутри вы увидите список устройств, для которых были созданы бэкапы.
Нажмите на название модели вашего устройства, и вы сможете увидеть, когда была сделана последняя резервная копия, и какие приложения были включены в нее.
Почта, календарь и контакты
Если вы не хотите использовать резервные копии Google Диска, вы все равно можете сохранить, ваши самые данные, когда вы переходите на новый телефон.
Перенос почты, самая легкая задача.
И ваши другие учетные записи, будь то Outlook, iCloud или Yandex? также просто перенести.
Просто загрузите свое любимое приложение, введите свое имя пользователя и пароль, и все готово.
Для контактов и календаря, Google тоже вам поможет.
Даже без надлежащей резервной копии Google Диска любые записи, введенные в Календарь на вашем телефоне, автоматически появятся на вашем новом телефоне сразу после открытия приложения.
То же самое можно сказать о контактах. Независимо от того, открываете ли вы приложение или используете приложение «Телефон», ваш список контактов будет полностью синхронизирован с вашим новым телефоном, независимо от телефона.
Фотографии и музыка
Фотографии сразу становятся одной из вещей, которые абсолютно необходимо перенести с одного телефона на другой, и Google создал фантастический способ сделать это в своем приложении «Фотографии».
Доступный для всех телефонов, это лучший вариант управления фотографиями, резервное копирование.
Если вы не используете его, вам стоит начать.
Чтобы убедиться, что все фото синхронизируются, перейдите к настройкам на боковой панели и нажмите « Восстановить и синхронизировать».
Убедитесь, что переключатель синий, и резервная учетная запись совпадает с той, которую вы используете для всего остального.
Google позволяет вам создавать резервные копии большего количества высококачественных фотографий, и это не будет сказываться на вашем хранилище на Google Диске.
Когда дело доходит до музыки, есть два способа сделать резервную копию.
Если вы уже подписаны на потоковый сервис, такой как Spotify, Google Play Музыка или Apple Music, просто перейдите к приложению на своем новом телефоне и войдите в систему, чтобы получить доступ ко всем вашим песням.
Google Play Музыка позволяет вам хранить до 100 000 треков бесплатно.
Чтобы он работал, вам нужно перейти на сайт Google Play Music, войти в свою учетную запись Google и установить приложение Music Manager на свой компьютер.
После выбора источника ваших мелодий приложение выполняет большую часть работы, загружает все, что находит, и добавляет его в свою музыкальную библиотеку в облаке.
Для загрузки больших библиотек потребуется немного времени, но по большей части процесс прост и быстр.
Затем, когда вы входите в Play Music на своем новом телефоне, все ваши треки волшебным образом появятся.
Пароли и закладки
Если вы используете Chrome на своем телефоне, вы можете перенести историю браузера, пароли и закладки на свой новый телефон.
Сначала перейдите на вкладку Google в разделе «Настройки» (на телефонах с предварительным указателем Marshmallow это будет отдельное приложение под названием «Настройки Google») и прокрутите страницу до « Умный замок для паролей».
Эти настройки сохраняют пароли приложений и сайтов в вашей учетной записи Google.
Включите его, и при следующем входе в Chrome на новом телефоне вам не придется повторно вводить одни и те же пароли снова и снова.
Это работает и с сторонними приложениями, если разработчики встроили поддержку.
Для переноса остальных настроек перейдите к настройкам Chrome. Нажмите на название своей учетной записи и вы увидите все, что вы можете сохранить в облаке, включая закладки, историю, открытые вкладки и сохраненные кредитные карты.
После того, как вы выберете то, что хотите, синхронизировать, все будет доступно, когда вы войдете в Chrome на своем новом устройстве.
SMS и MMS-сообщения
Это немного сложнее.
Если у вас есть телефон Pixel на Android 7.1 или новее, есть возможность для резервного копирования ваших SMS-сообщений, хотя можно потерять некоторые фотографии или видео.
Если вы используете Allo, вы можете включить резервные копии чатов в последней версии приложения, и все будет синхронизироваться с вашим новым устройством.
И, конечно, если вы используете WhatsApp, Telegram, Facebook Messenger или какой-либо другой сторонний сервис, вам нужно только войти в соответствующее приложение, чтобы получить доступ к вашей полной истории чатов.
Но самый надежный способ переместить все ваши сообщения из Android или вашего приложения для обмена текстовыми сообщениями на новый телефон – это специальное приложение.
Есть несколько в Play Store-SMS Backup +, а SMS Backup & Restore – два из самых популярных и с наивысшими рейтингами – и они действуют как своего рода посредник, который собирает ваши сообщения, пока вы не будете готовы перенести их в новое приложение.
Это не самый быстрый процесс, поэтому вам нужно будет выделить время для его работы.
В недавнем тесте мы использовали SMS Backup + для резервного копирования и восстановления пакета более 2000 сообщений на тестовом устройстве и все прошло без проблем.
Непонятно, почему Google не реализовал подобную систему в Android, но на данный момент такие приложения, как SMS Backup + это лучший вариант.
Не убирайте старый телефон, пока не убедитесь, что ваши сообщения появились на новом. Так вы сможете начать сначала, если что-то пойдет не так, во время передачи.
Программы для облегчения переноса
Большинство производителей телефонов Android предлагают свои собственные программы для переноса данных.
Разумеется, они будут работать лучше всего при переходе на один и тот же бренд (например, Galaxy S7 на Galaxy S8), но как правило, они отлично справляются и с другими брендами.
Samsung предлагает собственный сервис под названием Smart Switch, который теперь встроен прямо в настройки Galaxy S8.
Включите программу, и она синхронизирует контакты, записи календаря и также ваши заметки, мелодии звонка, сообщения и даже макет домашнего экрана на ваш новый телефон.
Она работает и с телефонами других производителей.
LG также предлагает приложение Mobile Switch, которое позволяет передавать ваши фотографии, видео, музыку, текстовые сообщения и приложения с одного телефона LG на другой.
По нашему опыту, результаты были довольно плачевные, поэтому вам, вероятно, будет лучше использовать другие методы, описанные здесь.
Независимо от того, хотите ли вы перенести сообщения, музыку или почту, ваша учетная запись Google является инструментом № 1 в вашем арсенале, и она быстро становится универсальным инструментом для резервного копирования и передачи всего с одного телефона на другой.
[Всего голосов: 14 Средний: 2.9/5]Быстро переезжаем на новый телефон
Только что купили новенький телефон на Android? Отлично! Но вы не особо хотите переходить на новинку, так как данные еще не перенесены? Не волнуетесь, весь перенос займет не более 5 — 20 минут!
Да, да, вы все правильно прочитали, не более 5 — 20 минут, так как на всех современных устройствах существует синхронизация, которая позволяет перенести данные с Android на Android в коротки сроки.
Google Аккаунт = без проблемный обмен
и перенос данных
Для того чтобы все заработало, вам категорически необходимо иметь Google аккаунт подключенный в настройках Android!
На старом телефоне посмотрите есть ли такой:
| Samsung | Xiaomi | «Чистый» |
 |  |  |
На новом телефоне Android при первом запуске введите этот же аккаунт!
Переносим на новый телефон Контакты, Звонки, SMS, Фото / Видео
Для того чтобы у вас были самые актуальные данные на вашем новом телефоне Android вам необходимо сделать вот что:
Читайте также:
На СТАРОМ телефоне перейдите в Google Play и убедитесь что у вас стоит новая версия приложения «Google Play Service»

На СТАРОМ телефоне зайдите в настройки Android, раздел Google и выберите пункт «Резервное копирование».

Нажмите кнопку «Начать копирование», после чего вам остается лишь немного подождать окончания создания резервной копии данных на Android!
Теперь, после того как вы введете Google аккаунт на НОВОМ телефоне, у вас перенесутся все основные данные.

Перенос приложений Андроид
Для того чтобы перенести приложения, то если вы не успели уйти со страницы «Приветствия» где происходит первоначальная настройка телефона, то после ввода аккаунта, вам будет предложено выбрать ваш старый телефон и восстановить приложения.
Введите свой Google аккаунт и вам сразу будет предложено восстановить данные со старого устройстваЕсли вы уже попали на рабочий стол, то найти ранее установленные приложения вы сможете в магазине Google Play в разделе «Мои приложения и игры», вкладка «Библиотека».

Оставшиеся данные
Документы, архивы и другие данные находящиеся на карте памяти или внутренней памяти можно перенести по кабелю USB с помощью компьютера.
У вас еще остались дополнительные вопросы? Задавайте их в комментариях, рассказывайте о том, что у вас получилось или наоборот!
Вот и все! Оставайтесь вместе с сайтом Android +1, дальше будет еще интересней! Больше статей и инструкций читайте в разделе Статьи и Хаки Android.
Как перекинуть данные с Андроида на Андроид

Современные мобильные устройства быстро устаревают, и нередко пользователи сталкиваются с необходимостью переноса данных на новый девайс. Сделать это можно достаточно быстро и даже несколькими способами.
Как перекинуть данные с Андроида на Андроид
Содержание — Как перекинуть данные с Андроида на Андроид
- Переносим данные с одного Android на другой
- Способ 1: Аккаунт Google
- Способ 2: Облачные сервисы
- Способ 3: Bluetooth
- Способ 4: SD-карта
- Способ 5: ПК
Переносим данные с одного Android на другой
Потребность в переходе на новое устройство с ОС Android встречается нередко. При этом главным остается сохранение в целости всех файлов. Если же требуется перенести информацию о контактах, следует ознакомиться со следующей статьей:
Урок: Как перенести контакты на новое устройство на Андроид
Способ 1: Аккаунт Google
Один из универсальных вариантов для переноса и работы с данными на любом устройстве. Суть его использования заключается в привязке действующего аккаунта Google к новому смартфону (зачастую требуется при первом включении). После этого вся персональная информация (заметки, контакты, отметки в календаре) будет синхронизирована. Чтобы начать перенос отдельных файлов, потребуется воспользоваться Google Диском (его необходимо установить на обоих устройствах).
1.Откройте приложение на девайсе, с которого будет переноситься информация, и нажмите на значок «+» в нижнем углу экрана.
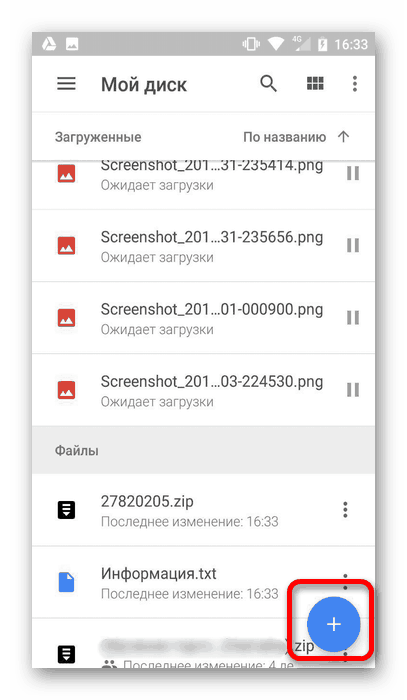 2. В открывшемся списке выберите кнопку «Загрузить».
2. В открывшемся списке выберите кнопку «Загрузить».
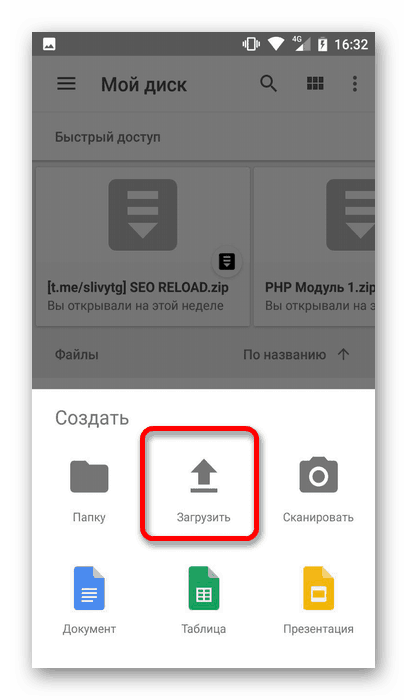
3. После этого будет предоставлен доступ к памяти устройства. Отыщите необходимые для переноса файлы и тапните по ним, чтобы отметить. После этого нажмите «Открыть» для начала загрузки на диск.
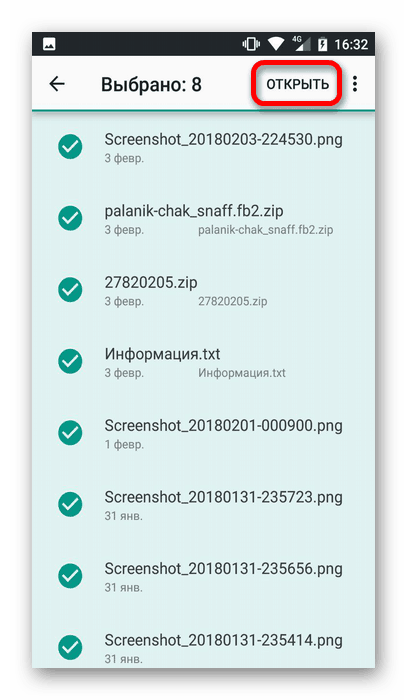
4. Откройте приложение на новом устройстве (на которое выполняется перенос). Выбранные ранее элементы будут отображены в списке доступных (если их нет, значит, произошла ошибка при загрузке и предыдущий шаг требуется повторить снова). Нажмите на них и выберите кнопку «Скачать» в появившемся меню.
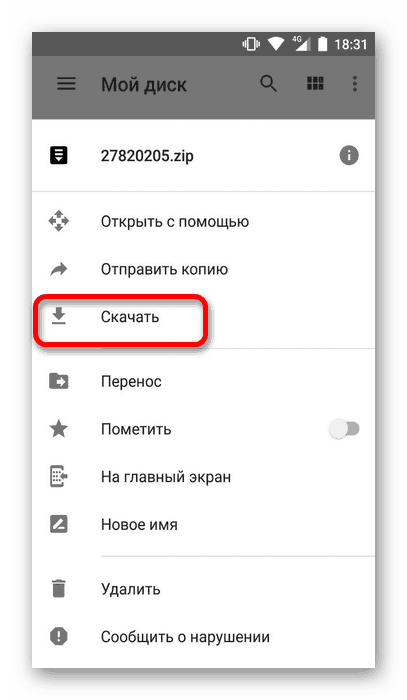
5. Новые файлы будут сохранены в памяти смартфона и доступны в любой момент.
Кроме работы с отдельными файлами, Google Диск сохраняет сделанные резервные копии системы (на чистом Android), и может пригодиться при возникновении проблем с ОС. Аналогичный функционал имеется и у сторонних производителей. Подробное описание этой возможности приведено в отдельной статье:
Подробнее: Как сделать резервную копию Android
Также не стоит забывать про приложения, которые были установлены ранее. Чтобы без проблем инсталлировать их на новом устройстве, следует обратиться к Play Market. Перейдите в раздел «Мои приложения», сделав свайп вправо, и нажмите на кнопку «Скачать» напротив необходимых приложений. Все сделанные ранее настройки будут сохранены.
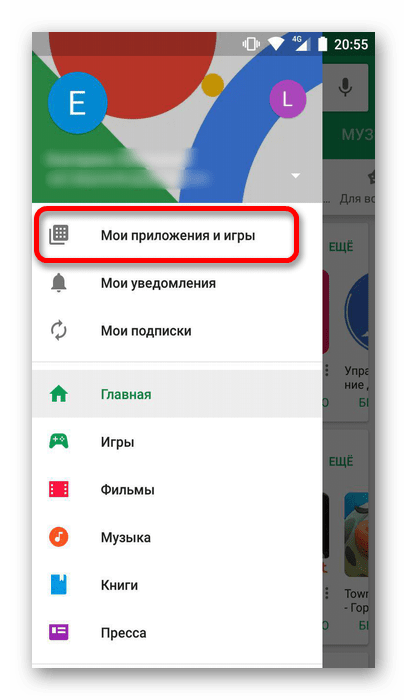
С помощью Google Фото можно восстановить все сделанные ранее фотографии на старом устройстве. Процесс сохранения происходит автоматически (при наличии доступа к интернету).
Скачать Google Фото
Способ 2: Облачные сервисы
Этот метод похож на предыдущий, однако пользователю предстоит самостоятельно выбрать подходящий ресурс и перенести на него файлы. Это может быть Dropbox, Яндекс.Диск, Облако Mail.ru и прочие, менее известные программы.
Принцип работы с каждой из них схож. Рассмотреть одну из них, Дропбокс, следует отдельно.
1. Скачайте и установите программу по приведенной выше ссылке, после чего запустите.
2. При первом использовании потребуется авторизоваться. Для этого подойдет уже имеющийся аккаунт Google либо же можно зарегистрироваться самостоятельно. В дальнейшем можно использовать уже существующий аккаунт, просто нажав на кнопку «Войти» и введя логин и пароль.
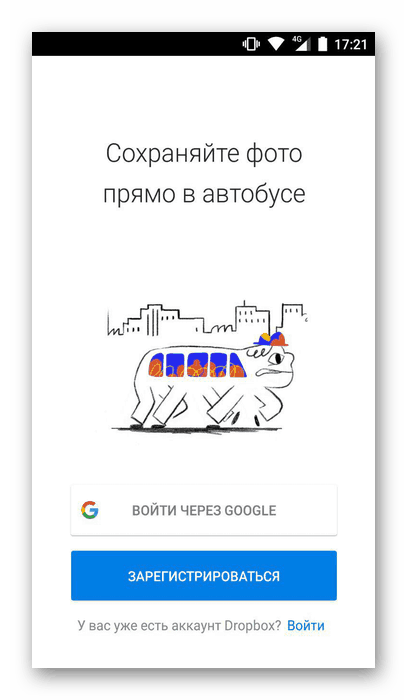
3. В открывшемся окне можно будет добавить новые файлы, нажав на значок внизу.
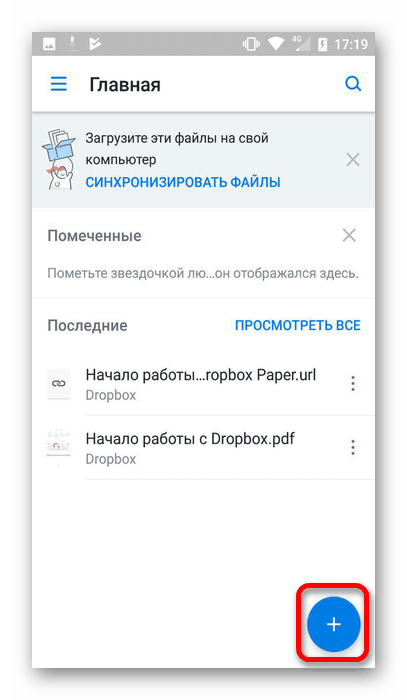
4. Выберите необходимое действие (загрузка фото и видео, файлов или создание папки на самом диске).
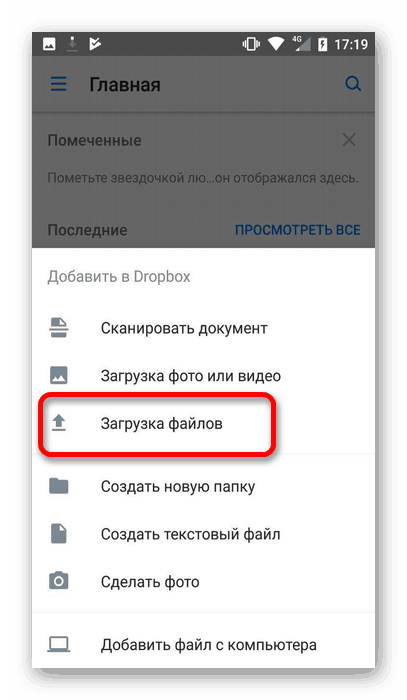
5. При выборе загрузки, будет показана память устройства. Тапните по необходимым файлам для добавления в хранилище.
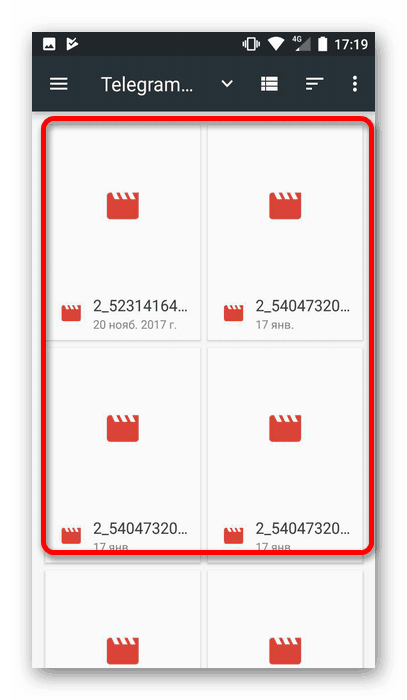
6. После этого авторизуйтесь в программе на новом девайсе и нажмите на значок, расположенный справа от названия файла.
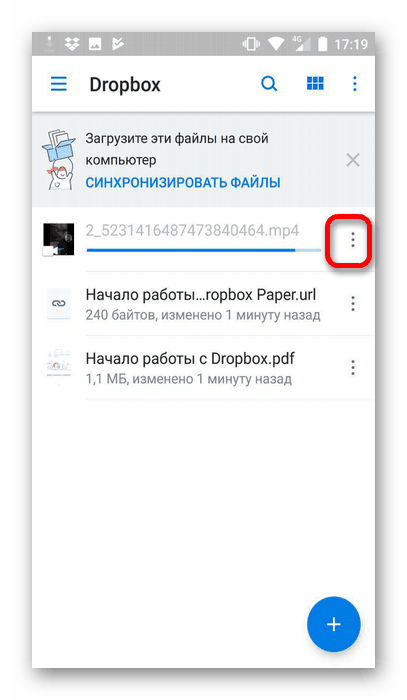
7. В появившемся списке выберите «Сохранить на устройство» и дождитесь завершения загрузки.
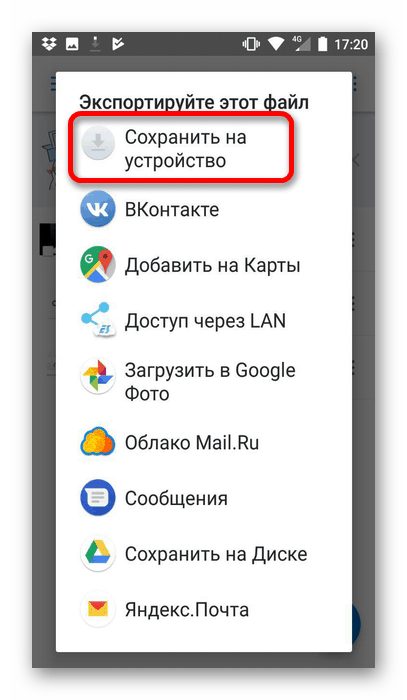
Способ 3: Bluetooth
Если требуется перенести файлы со старого телефона, на который не всегда можно установить перечисленные выше сервисы, то следует обратить внимание на одну из встроенных функций. Чтобы воспользоваться Bluetooth, сделайте следующее:
1. Активируйте функцию на обоих девайсах.
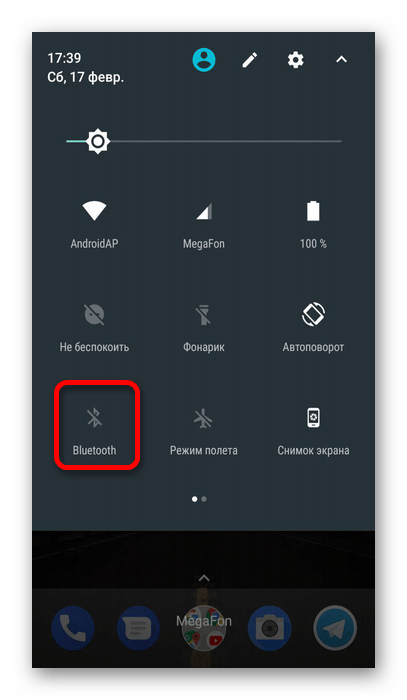
2. После этого, используя старый телефон, перейдите к необходимым файлам и нажмите на значок «Отправить».
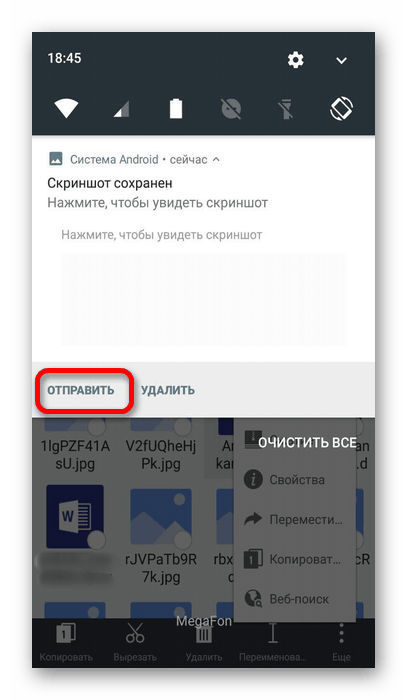
3. В списке доступных способов выберите «Bluetooth».
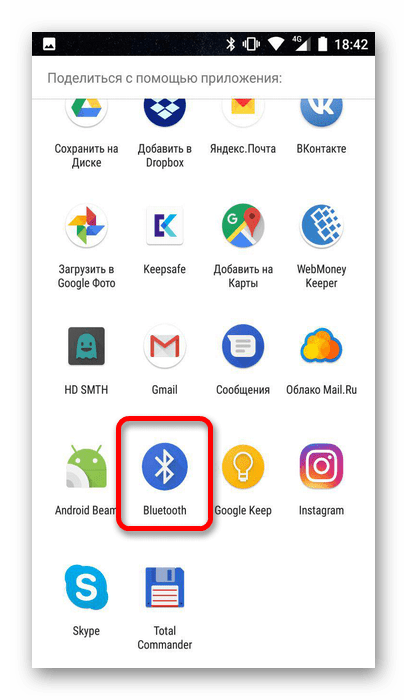
4. После этого нужно определить устройство, на которое будет выполняться перенос файлов.
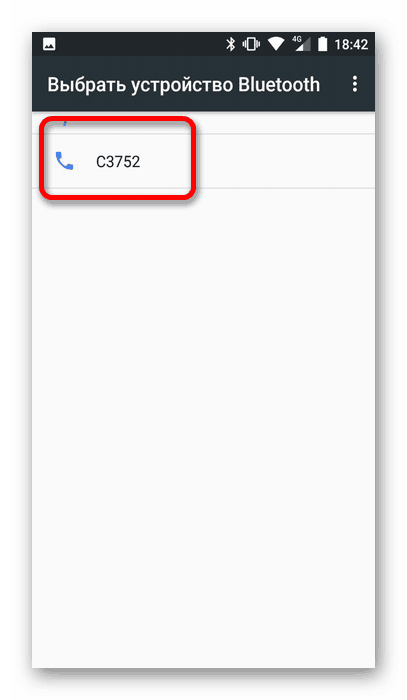
5. Как только описанные действия будут выполнены, возьмите новое устройство и в появившемся окне подтвердите перенос файлов. По завершении операции все выбранные элементы появятся в памяти девайса.
Способ 4: SD-карта
Использовать этот метод возможно только при наличии на обоих смартфонах соответствующего слота. Если карта новая, то сначала вставьте ее в старый девайс и перенесите на нее все файлы. Сделать это можно с помощью кнопки «Отправить», что было описано в предыдущем способе. Затем извлеките и подключите карту к новому устройству. Они станут доступны автоматически при подключении.
Способ 5: ПК
Этот вариант достаточно прост и не требует дополнительных средств. Для его использования требуется следующее:
1. Подсоедините устройства к ПК. При этом на них будет выведено сообщение, в котором требуется нажать на кнопку «ОК», что необходимо для предоставления доступа к файлам.
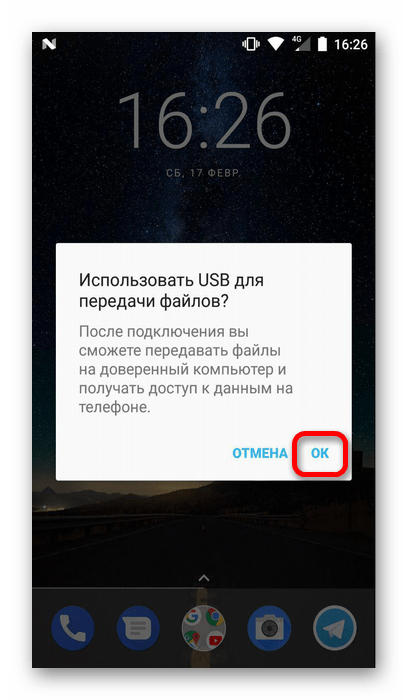
2. Сначала перейдите к старому смартфону и в открывшемся списке папок и файлов отыщите необходимые.
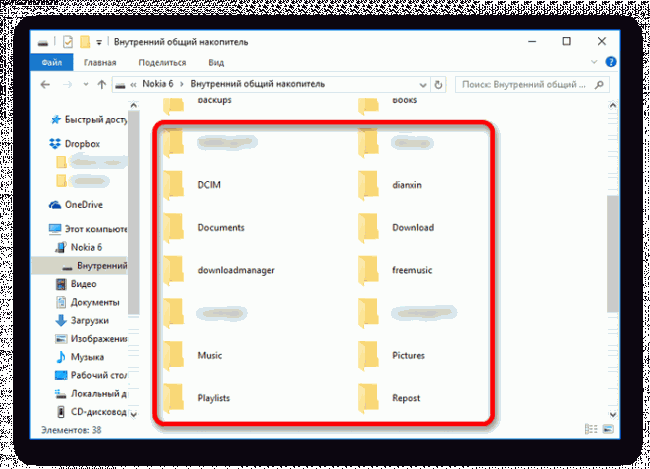
3. Перенесите их в папку на новом устройстве.
4. Если подключить оба девайса к ПК сразу невозможно, сначала скопируйте файлы в папку на ПК, после чего подключите второй телефон и перенесите её в его память.
Используя описанные выше способы, можно перейти с одного Андроида на другой без потери важной информации. Сама процедура проводится достаточно быстро, не требуя особых усилий и навыков.
Как перенести данные с Андроида на Андроид
Многие пользователи неоднократно сталкивались с необходимостью перенести данные с одного Android-смартфона на другой. В основном это связано с покупкой нового устройства, когда на него нужно перенести всю информацию, которая хранилась в памяти старого гаджета. Сделать это можно множеством различных путей и сегодня мы расскажем вам обо всех. Представляем вашему вниманию статью, после ознакомления с которой, вы точно будете знать, как перенести данные с Андроида на Андроид.
Методы переноса данных
В связи с тем, что пользователи часто меняют смартфоны, количество способов, с помощью которых можно передать информацию с одного на другой с годами возросло. Сейчас их можно разделить на три категории:
- С помощью стандартных инструментов.
- При помощи сторонних сервисов.
- Перенос вручную.
Теперь поговорим о каждом из них поподробнее. К первой категории относятся инструменты, которые такие разработчики, как Huawei, Xiaomi, Самсунг и Meizu встраивают в оболочку. Яркий пример – Xiaomi со своим сервисом Mi Cloud, который заранее предустановлен в интерфейсе MIUI.
Ко второму пункту относятся все сторонние программы, позволяющие произвести передачу данных с одного устройства на другое.
Ручной метод считается самым сложным. Он требует углубленного участия пользователя, при этом необходимо использовать инструменты, которые не вошли в первые две категории.
Как перенести данные с помощью стандартных инструментов
Этот метод завязан на резервном копировании. Если быть точнее – то при наличии необходимых настроек и интернета, вы можете сохранить всю нужную информацию в облако, а введя логин и пароль к нему на другом смартфоне, получить доступ к его содержимому. Минус такого способа – ограниченное пространство в облаке. Поэтому, если вы решите переносить большие объёмы информации, вам наверняка придётся докупать место в хранилище или обойти этот метод стороной.
Ниже приведена некоторая информация, с которой необходимо ознакомиться всем тем, кто решил передать данные с помощью сервисов Google.
Похожие статьи
- Чтобы создать резервную копию информации, необходимо наличие сервисов Google и учетной записи;
- Перенос файлов возможен только частично или невозможен вовсе, если вы переносите данные со старой версии ОС на новую;
- Для передачи мультимедийных файлов используется облачное хранилище «Google-диск». Его объём – 15 ГБ;
- Резервное копирование не поддерживается в тех приложениях, в которых разработчик не активировал данную опцию.

Инструкция:
- Если у вас ещё нет аккаунта Google – нужно его создать и привязать к устройству. Для этого зайдите в настройки, откройте раздел «аккаунты» и выберете «добавить учетную запись Google». Следуйте инструкциям на экране.
- В меню настроек зайдите в пункт «восстановление и сброс» и включите там «резервирование данных», а затем выберите аккаунт.
- Если вы хотите передать мультимедийные данные, то откройте Google диск, затем нажмите кнопку «Добавить» и выберите путь, по которому располагаются файлы.

Перенос данных при помощи Mi Cloud
- Создайте аккаунт Mi Cloud, если у вас его ещё нет, затем войдите в него.
- В системных настройках откройте раздел «Mi Аккаунт».
- Примите соглашение, а потом разрешите смартфону доступ к Mi Cloud.
- Войдите в свой аккаунт при помощи логина и пароля.
- Выберите данные, которые нужно перенести и создайте для них резервную копию.

При использовании этого метода, нужно учитывать следующее: он доступен только на прошивках MIUI, а объём облачного хранилища равен 5 ГБ.
Создание локальной резервной копии в интерфейсе MIUI
С помощью этого способа у вас не получится перенести мультимедийные файлы.
Инструкция:
- Зайдите в раздел «восстановление и сброс». Он находится в пункте меню «дополнительно» в системных настройках.
- Далее – «локальный бэкап».
- Появится новое окно, в нём нажмите на кнопку с надписью «бэкап» и выберите тип файлов, который хотите сохранить.
- После завершения копирования, у вас в хранилище появится папка с нужной информацией. Она находится по следующему пути: «MIUI – Backup – AllBackup». Её нужно перенести в облако или на компьютер, чтобы потом передать на другой смартфон.

Передача данных при помощи сторонних сервисов
С помощью отдельных программ вы можете перенести не только контакты, но и вообще все данные, включая мультимедийные файлы. Если вы передаёте мало информации, то процесс пройдет быстро. Используя этот способ можно обойтись без компьютера.
Передача при помощи приложения Motorola Migrate
Данная программа не работает на версиях Android 7 и выше
- Скачайте приложение на оба гаджета.
- Запустите его и установите сопряжение между смартфонами.
- Определитесь с данными, которые нужно отправить и выберите наиболее удобный способ их передачи.
Передача при помощи CLONEit
- Скачайте приложения на оба смартфона.
- Активируйте Wi-Fi. На том устройстве, с которого вы отправляете данные, нажмите «отправить», а на другом – «принять». Затем дождитесь установки между ними соединения.
- Отметьте данные, которые необходимо передать.

Перенос данных с Android на Android вручную
Данный способ является самым универсальным. С его помощью можно отправлять данные на новый смартфон, облако или компьютер.
Приложение Titanium Backup
- Откройте приложение на том устройстве, с которого вы будете передавать информацию.
- Зайдите в «резервные копии».
- Найдите нужное приложение и нажмите «сохранить».
- Чтобы передать данные зажмите палец на приложении и выберите в меню действий «передать последнюю резервную копию».
- Определитесь со способом передачи.
Копирование в облачное хранилище
- Включите Wi-Fi на гаджете, с которого планируете передать информацию.
- Установите один из клиентов, связанных с сервисом облачного хранения файлов.
- Войдите в аккаунт, либо создайте новый.
- Нажмите кнопку «добавить» и выберите нужные файлы.
- Войдите в это же приложение с помощью того же аккаунта на втором смартфоне и скачайте файлы.

Перенос данных через компьютер
- Подключите старый гаджет к ПК при помощи USB-кабеля.
- Выберите пункт «МРТ».
- Скопируйте нужные данные на жесткий диск ПК.
- Подключите таким же способом второй гаджет и переместите эту информацию на его накопитель.
Перенос при помощи роутера Wi-Fi
- Скачайте приложение «Диспетчер файлов Moto».
- Зайдите в одну сеть Wi-Fi со смартфона и ПК
- На гаджете выберите пункт «удаленное управление», а потом «подключить».
- Адрес, который отобразится на экране, впишите в адресную строку проводника на ПК.
- Отправьте нужные данные с телефона на жесткий диск ПК.
- Подключите новый смартфон и перенесите переданную информацию на его накопитель с жесткого диска ПК.

Перенос данных при помощи NFC
- Зайдите в системные настройки на обоих гаджетах.
- Включите NFC, а потом «Android Beam».
- Отметьте файлы, которые надо передать.
- Поднесите гаджеты друг к другу.

Передача данных при помощи Bluetooth
- Включите Bluetooth на обоих гаджетах
- На первом телефоне выберите те файлы, которые нужно передать и нажмите «поделиться» или «передать» в зависимости от модели смартфона.
- Выберите тип передачи «Bluetooth».
- Дождитесь обнаружения второго смартфона и отправьте на него данные.

Перенос при помощи MicroSD
- Переместите всю нужную информацию на флеш-карту.
- Вставьте её в новое устройство.

Для этого способа надо, чтобы оба смартфона поддерживали тип флеш-карты MicroSD. Если новое или старое устройство его не поддерживает, смотрите следующий способ.
Перенос при помощи OTG-переходника
- Вставьте флешку в кард-ридер, а его, в свою очередь, в USB-разъём кабеля OTG.
- Подключите эту конструкцию к тому смартфону, с которого надо передать информацию.
- Перенесите все данные на флешку.
- Подключите конструкцию ко второму смартфону и сохраните файлы на устройстве.
Заключение
В завершение статьи хочется сказать, что все вышеуказанные способы вполне рабочие и выбирать следует в зависимости от объёмов информации, которые вы собираетесь перенести. Большие мультимедийные файлы удобно передавать через компьютер или облако, контакты можно переносить с помощью резервного копирования. В любом случае теперь вы сможете произвести процедуру сохранения и передачи данных самостоятельно, поскольку в статье мы подробно описали каждый шаг, который нужно для этого сделать.
Вконтакте
Одноклассники
Google+
Как перенести данные на новый смартфон Android?

Перенос данных на другой смартфон с операционной системой Android крайне прост и не требует специальных знаний. Но, при этом существует несколько способов это сделать. Рассмотрим их по очереди.
“Внешний вид настроек и интерфейса на скриншотах может отличаться от вашего из-за другой версии Android и установленной темы оформления. При этом, алгоритм действий полностью аналогичен. Мое устройство: Samsung J5 2016 Android 6.0.1.”
- Перенос с помощью резервного копирования
- Как создать резервную копию данных на Android смартфоне?
- Как перенести данные на другой смартфон если нет подключения к интернету?
- Как быстро перенести контакты с одного телефона на другой?
- Перенос приложений и других файлов на другой смартфон
- Другие способы пересылки приложений и файлов с одного смартфона на другой
- Отправка файлов по Bluetooth при Root-доступе
- Перенос файлов с помощью Google Drive
- Итоги
Перенос с помощью резервного копирования
Для того, чтобы создать резервную копию всех данных на смартфоне Android необходима учетная запись Google. Благодаря ей, смартфон получит доступ к хранилищу в сети интернет, где может создать архив всех данных, которые находятся на смартфоне.
После архивации достаточно будет зайти в Google аккаунт с другого смартфона и просто восстановить архивированные данные с облачного хранилища. Таким образом будут перенесены контакты, сообщения, приложения и все другие данные которые были на устройстве во время создания архива резервной копии. К тому же, Google сохраняет всю информацию касательно приложений. Например, прогресс в играх на другом устройстве также будет сохранен.
Как создать резервную копию данных на Android смартфоне?
- Зайдите в настройки и выберите пункт “Архивация и сброс”. В данной вкладке, в моем случае есть два варианта создания резервного архива данных. Верхний вариант — от производителя смартфона — Samsung. Второй вариант от Google. Поскольку, я пишу универсальную инструкцию, то более детально остановлюсь именно на варианте от Google.

- Нажмите на “Резервное копирование данных” под “Учетная запись Google”. Во вкладке будет только один переключатель и пояснение к функции резервного копирования данных. Важно отметить, что Google полностью переносит все данные, включая настройки, вызовы, сообщения, приложения, запоминает пароли и много другое. Это означает, что новое устройство будет иметь полностью все данные, которые имело прошлое. Это очень удобно, и сохраняет много времени.

- Для того, чтобы включить функцию передвиньте переключатель в положение “Включено”. Но, Google не начнет создавать архив данных пока вы не поставите телефон на зарядку и он не будет подключен с сети WI-FI. Это необходимо, поскольку архивация требует стабильного интернет соединения и работы устройства.

- После переключения в предыдущем меню необходимо выбрать аккаунт для создания резервного архива и привязки к нему. По сути, вам будет достаточно просто зайти в этот аккаунт с другого устройства. Все приложения автоматически скачаются и установятся. Прогресс в них будет сохранен. Перенос всех остальных данных произойдет автоматически. Готово.
Как перенести данные на другой смартфон если нет подключения к интернету?
Без сети интернет перенести данные намного сложнее. Также придется отдельно переносить контакты, медиафайлы, сообщение и остальные данные. Если вы случайно удалили нужные фото или произошел сбой и вы их потеряли, вам поможет восстановить их эта статья
Как быстро перенести контакты с одного телефона на другой?
Для этого имеется специальная функция, позволяющая сделать архив контактов. Она позволяет записать их на SIM-карту, память самого устройства или SD-карту памяти. При этом, стоит учитывать, что SIM-карта имеет недостаточно памяти для хранения более чем 100-200 контактов. Поэтому, намного проще сохранить архив на смартфоне и передать на другой посредством BlueTooth.
- Зайдите в приложение “Контакты” на главном дисплее. В контактах выберите меню опций.

- После этого, в выпавшем меню выберите пункт “Настройки”. Откроется меню настройки контактов. Нам нужен самый верхний пункт — Импорт/экспорт контактов. Нажимаем на него.

- В открывшемся меню будет доступно два пункта. Импорт позволяет сохранить экспортированные ранее контакты в телефонную книгу. Экспорт — сохраняет все ваши контакты из телефонной книги в виде небольшого архива.

- После того как вы нажали на “Экспорт” перед вами появятся три варианта. Наиболее оптимальный — экспорт на карту памяти. Но, также можно использовать и память устройства. SIM-карта не рекомендуется для большого количества номеров в телефонной книге.
- В моем случае я выбрал карту памяти. После этого, контакты практически мгновенно записались на ней в виде архива. Теперь достаточно просто переставить карту памяти в другой смартфон и импортировать контакты.
- Перебросить существующие контакты можно любым удобным способом. Я выбрал Bluetooth, поскольку расчет идет на отсутствие интернета. В моем случае контакты хранятся на карте памяти. Поэтому, я нажал на неё и тут же в корневой папке увидел файл “Контакты.vcf”. Подержав его несколько секунд я выделил его и нажал на пункт меню “Поделиться”. Снизу выпал весь список опций, среди которых самой оптимальной является Bluetooth.

- Импорт контактов происходит через меню, в котором мы были на третьем пункте. Теперь нажимаем на кнопку “Импорт”. После этого, выбираем где храниться файл с контактами, в моем случае это карта памяти. После нужно выбрать где сохранить контакты. Это можно сделать либо на сам телефон, либо на учетную запись Google. В моем случае еще есть учетная запись Samsung. После этого, программа автоматически найдет файл и добавит контакты, о чем также будет написано в оповещениях в верхнем меню.

Перенос приложений и других файлов на другой смартфон
Перенести приложения можно и помощью SHAREit — это приложение с удобным интерфейсом, которое предназначено специально для пересылки картинок, музыки, файлов и целых приложений на другой смартфон. Таким образом, SHAREit может перебрасывать приложения на другой смартфон с полным сохранением работоспособности. Сама программа использует Wi-Fi и Bluetooth для отправки, что значительно ускоряет процесс.
- SHAREit полностью бесплатный и его можно скачать в Google Play Market. Приложение безопасно и широко используется по всему миру. На втором смартфоне также должен быть установлен SHAREit.

- При открытии приложения, оно вас приветствует и предлагает “Начать”. Далее вы прописываете в строке сверху свое имя или ник — то как вас будут узнавать другие и выбираете аватар. Далее просто выбираете “Войти в SHAREit”. Также есть возможность войти через Facebook.

- После того как вы зашли в приложение оно начнет краткое обучение как пересылать файлы. Нас больше интересует кнопка “Отправить”. Нажимаем на неё. После этого есть возможность выбора файлов, видео, приложений, фото или музыки в верхней панели. В моем случае я остановился на приложениях. После этого, я нажал на Hello Pal, которое мне нужно было переслать на другой смартфон. Возле синей кнопки “Выбрано” внизу появилась цифра “1”, означает что на отправку выбран один файл. Далее нажимаем “Отправить”.

- После этого, смартфон начинает поиск устройств работающих на прием. Для того чтобы получить файл на другом устройстве необходимо включить войти в SHAREit. Зачастую приложение уже определяет такое устройство как готовое к принятию файлов, но лучше также включить Bluetooth, Wi-Fi и нажать на кнопку “Получить” на первом экране приложения.

Другие способы пересылки приложений и файлов с одного смартфона на другой
Наиболее надежным методом пересылки является ПК. Переносить приложения и медиафайлы через провод намного надежнее и быстрее других вариантов. Для этого, подключите смартфон к компьютеру посредством USB-кабеля и включите на смартфоне режим накопителя.
Еще лучше, если все необходимое храниться на карте памяти.
Отправка файлов по Bluetooth при Root-доступе
Суперпользователь или Root-доступ позволяет свободно переносить приложения и даже системные файлы посредством Bluetooth или Wi-Fi соединения. Можно перенести на другой смартфон даже всю систему Android. Но, важными моментом, является то, что доступ суперпользователя снимает гарантию с телефона и может вызвать критические ошибки. Также рутированные устройства не могут использовать официальные приложения. Поэтому, резервную копию сделать не получиться.
Перенос файлов с помощью Google Drive
Облачное хранилище Google Drive бесплатно выделяет для пользования 15 Гб памяти на удаленном сервере. Используя уже вшитую во многие версии Android утилиту Google Disk вы можете сохранять все необходимое не только на смартфоне, но и в сети интернет. К тому же, сама программа позволяет делиться файлами с диска и давать к ним доступ тому, кому вам необходимо.
Ранее для переноса файлов можно было использовать DropBox, но ввиду того, что использовать Google Disk Drive с Android устройствами намного проще, сейчас он более актуальный. В последних прошивках операционной системы Android утилита DropBox уже не вшита, хотя раньше широко использовалась.
Итоги
Если вам необходимо просто перекинуть приложение, тогда SHAREit — лучшее средство. Приложение бесплатное, занимает мало пространства и отличается интуитивно понятным интерфейсом. К тому же, SHAREit — одна из немногих программ, позволяющих делиться уже установленными играми и другими приложениями не используя интернет.
Если вы хотите перенести на другой смартфон все настройки, контакты и другие данные, то лучше использовать резервное копирование Google. В таком случае, все необходимые файлы автоматически будут записаны в резервную копию на удаленном хранилище в сети. После этого, будет достаточно просто зайти в свой google аккаунт с другого устройства, и все восстановится само.
Перенос контактов — также является проблемой. Но, сейчас в самой утилите “контакты” есть возможность сохранить их в архив и отправить на другое устройство.
Спасибо за чтение!