[Руководство по 2019] 7 Способы переноса заметок с iPhone на Android
«Я только что получил свой Samsung Galaxy S10, смайлики 3D действительно потрясающие; однако я столкнулся с очень большой проблемой. Я использовал iPhone 6 перед обновлением до Galaxy S9 и записал много важной информации в приложении iOS Notes, например записи совещаний, но эти заметки трудно экспортировать в мой новый Galaxy S10. Как перенести заметки с iPhone на Android? Пожалуйста, помогите! «
Сегодня многие флагманы Android так же совершенны, как Apple iPhone, поэтому некоторые люди решают перейти на смартфоны Android из-за более высокой рентабельности. Но волнение, которое получает новый смартфон, исчезло из-за проблемы передачи данных со старого iPhone, таких как заметки.
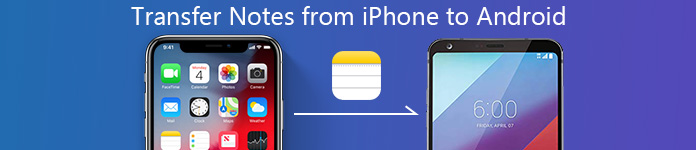
К счастью, есть несколько простых способов синхронизировать заметки с iPhone на Android. iCloud, например, является распространенным способом передачи заметок между устройствами iOS. На самом деле, это также позволяет сохранять заметки на компьютер, а затем передавать на телефон Android.
С другой стороны, Gmail является наиболее распространенным сервисом для передачи файлов между устройствами Android. И вы можете использовать его для синхронизировать заметки с iPhone на Android также. В любом случае, в этом посте мы расскажем о пяти лучших способах решения этой задачи в различных ситуациях. Потратив несколько минут на изучение этих методов, вы сможете принять более правильное решение и получить заметки для iPhone на своем новом телефоне Android.
Часть 1: Как перенести вложения iPhone Note в Android через MobieTrans
Приложение Notes на телефоне Android работает несколько иначе. В результате при передаче заметок с iPhone с видео или вложенными фотографиями на телефоне Android могут отображаться только текстовые слова.
В этой части мы сосредоточимся на том, как перемещать вложения заметок, например, видео, фотографии и т. Д. С iPhone на Android.
Для достижения этой цели вам нужен MobieTrans.
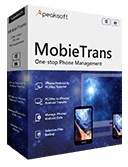
4,000,000+ Загрузки
Поддержка всех заметок, таких как фотографии, видео, документы и т. Д.
Делитесь музыкой, документами и другими данными между iOS и Android.
Работа для iPhone XS / XR / X / 8 / 7 / 6 / 5, Samsung Galaxy S10 и т. Д.
Храните перемещенные данные и существующие файлы в целости и сохранности.
Шаг 1. Подключите iPhone и Android к компьютеру
Бесплатно загрузите эту программу на свой компьютер. Установите и запустите его немедленно.
Тем временем подключите свой iPhone и телефон Android к этому компьютеру, и эта программа обнаружит его автоматически.
Шаг 2. Выберите вложения заметок на iPhone
Выберите свой iPhone, нажав на раскрывающееся меню «Устройство» в среднем верхнем углу.
Нажмите «Фотографии», «Видео» и т. Д. На левой боковой панели и просмотрите подробности на правой панели. Затем отметьте элементы, которые вы хотите синхронизировать с Android.
Шаг 3. Передача вложений заметок с iPhone на Android
После того, как все настройки будут выполнены, нажмите кнопку «Экспорт на устройство» и выберите свой телефон Andorid, чтобы подтвердить движение.
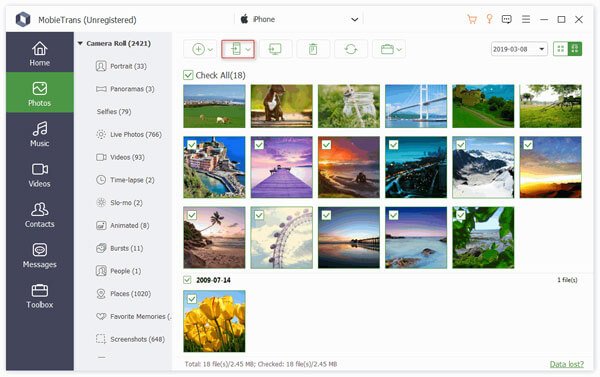
Очень просто, правда? С MobieTrans вы могли бы передавать заметки между устройствами iOS.
Часть 2: Как перенести заметки с iPhone на Android через iPhone Data Recovery
iPhone заметки хранятся в приложении Notes на iPhone. Тем не менее, приложение заметок на телефоне Android отличается от разных брендов. Таким образом, трудно быть совместимым с заметками с iPhone на телефоне Android.
Но вы все равно получаете возможность открывать и просматривать заметки с iPhone на телефоне Android. Apeaksoft Восстановление данных iPhone это инструмент, который извлекает заметки из iPhone, и вы можете легко импортировать их на телефон Android для проверки.
Восстановление данных iPhone
- Копирование заметок, в том числе удаленных с iPhone напрямую, без резервного копирования.
- Получить заметки из iTunes и резервного копирования iCloud без iPhone.
- Извлечение заметок в виде HTML-файла и изображений для открытия напрямую.
- Поддержка iPhone 11 Pro, 11, XS, XR, X, 8, 7, 6, 5 и т. Д., Работающих в iOS 13 / 12 / 11.
Шаг 1. Сканирование заметок iPhone
Бесплатно загрузите это программное обеспечение для извлечения заметок на свой компьютер. Установите и запустите его сразу на вашем компьютере.
Затем подключите ваш iPhone к компьютеру с помощью USB-кабеля, и это программное обеспечение обнаружит ваш iPhone. Если нет, просто не забудьте нажать «Доверие» после разблокировки.
В основном интерфейсе у вас есть 3 режимы сканирования заметок на вашем iPhone. Здесь мы берем «Восстановление с устройства iOS» в качестве примера. Нажмите «Начать сканирование», чтобы отсканировать все данные на вашем iPhone, включая заметки.
Еще один способ 2 восстановление заметок iPhoneПросто проверьте это здесь.
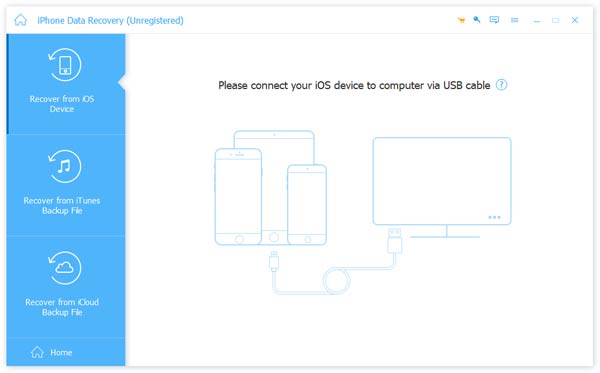
Шаг 2. Сохранить заметки iPhone на компьютер
После завершения процесса сканирования нажмите «Заметки» на левой боковой панели, и вы увидите все подробные заметки, показанные на правой панели. Отметьте заметки, которые вы хотите перенести на Android, и нажмите «Восстановить», чтобы сохранить заметки с iPhone на компьютере в виде HTML и изображения (вложения).
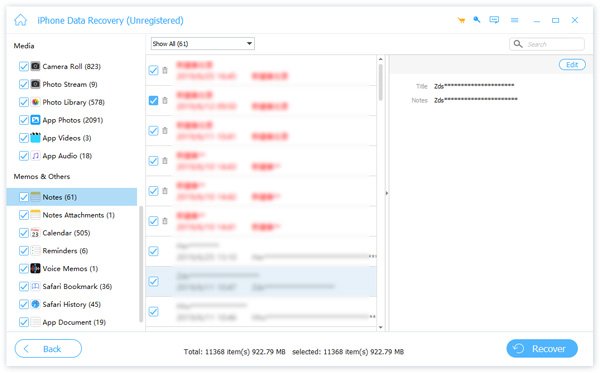 Советы :
Советы :1. Заметки, помеченные красным, — это удаленные заметки на вашем iPhone, а черные — существующие заметки.
2. Если вы зашифровали заметки на iPhone, и вам нужно ввести пароль, чтобы разблокировать его во время сканирования.
После экспорта заметок с iPhone вы можете напрямую открыть HTML-файлы. Затем вы можете использовать USB-кабель для импорта файлов HTML и изображений на свой телефон Android и открыть их напрямую.
Часть 3: Как перенести заметки с iPhone на Android с помощью Gmail
Как уже говорилось, Gmail — это простой способ переноса заметок с iPhone на Android. Но есть несколько вещей, которые вы должны знать:
1. Google позволяет отправлять почту до 50MB с помощью Gmail. Если вы хотите отправить письмо размером больше 50MB, сначала вы должны загрузить свои заметки и вложения на Google Диск.
2. Этот способ может помочь вам просматривать заметки iPhone на Android, но не импортировать их в приложение Android Notes.
3. Gmail — это веб-сервис; вам нужно подключить оба ваших мобильных устройства к Интернету при передаче заметок с iPhone на Android.
Если вы готовы, давайте начнем делать работу, следуя инструкциям ниже.
Действия по переносу заметок с iPhone на Android через Gmail
Шаг 1Разблокировать свой айфоноткройте приложение «Настройки iOS» на главном экране, нажмите на свой Apple ID и выберите «Почта»> «Учетная запись»> «Добавить учетную запись».
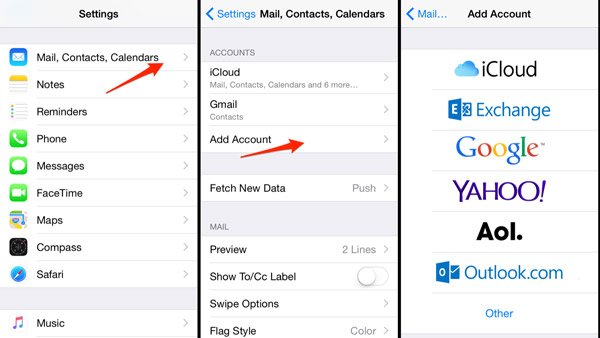
Шаг 2Выбрать «Google«на экране Добавить учетную запись введите свои учетные данные Gmail, имя пользователя и пароль (Забыли пароль Gmail?) и другая необходимая информация.
Тогда вам будет представлено несколько вариантов. Не забудьте поставить переключатель «Примечания«чтобы ON позиция. Ваши заметки поступят в вашу учетную запись Gmail, если iPhone подключен к сети.
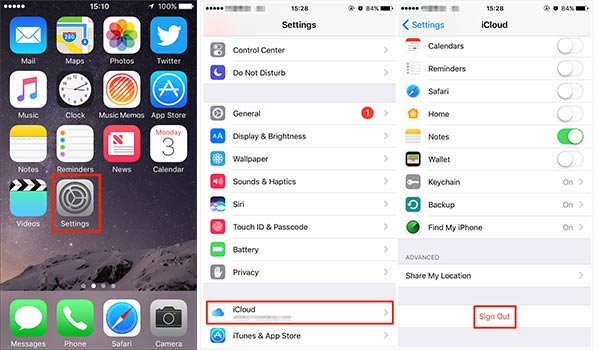
Шаг 3На вашем новом телефоне Android у вас есть три варианта просмотра заметок iPhone в вашей учетной записи Gmail.
Вариант 1: Во-первых, зайдите на веб-сайт Gmail в своем мобильном браузере, войдите в систему под своим именем пользователя (Забыли имя пользователя Gmail?) и пароль, переключитесь в режим ПК, вы найдете ярлык «Примечания» в левой колонке.
Вариант 2: Еще одним способом чтения заметок на Android является приложение Gmail. Откройте приложение Gmail после его установки из Google Play Store, войдите в свой аккаунт, чтобы просмотреть заметки, синхронизированные с iPhone.
Вариант 3: Перейдите в «Настройки»> «Учетная запись»> «Добавить учетную запись» и настройте Gmail на своем телефоне Android. Затем откройте встроенное приложение Почта, чтобы читать свои заметки в любое время.
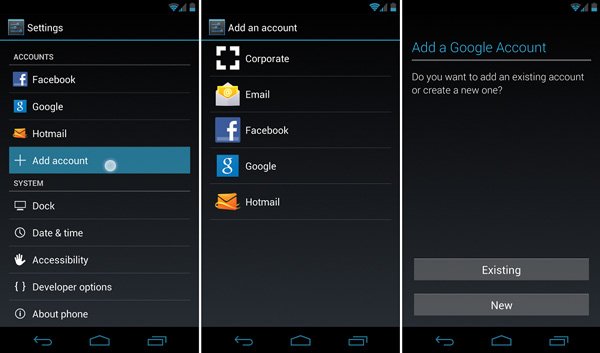
Часть 4: Как перенести iPhone заметки на Android с помощью iCloud
iCloud — еще один веб-сервис для передачи заметок iPhone на Android. В отличие от синхронизации данных между устройствами iOS, эту задачу можно выполнить с помощью iCloud и компьютера.
Недостатком является то, что этот способ также не может импортировать ваши заметки в приложение Android Notes. Если вас не волнуют недостатки, приведенные ниже шаги могут помочь вам легко их достичь.
Действия по переносу заметок iPhone на Android с помощью iCloud
Шаг 1Включите свой iPhone, откройте приложение «Настройки» на главном экране, нажмите на свой Apple ID и перейдите к «ICloud«с экрана настроек.
Шаг 2включать «Примечания«переключение переключателя на правую сторону. Синхронизация заметок iPhone с сервером iCloud занимает от нескольких минут до часа (Исправить не синхронизацию заметок iPhone).
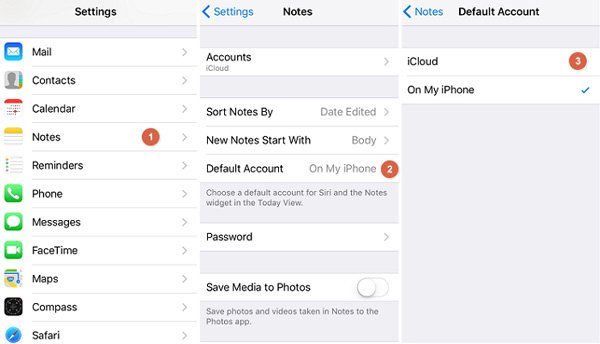
Шаг 3Включите ваш компьютер, вход icloud.com в адресной строке браузера войдите в Apple ID и пароль, связанный с вашей учетной записью iCloud на iPhone.
Ответьте на вопросы безопасности или введите шестизначный код подтверждения на экране iPhone, чтобы открыть домашнюю страницу iCloud.
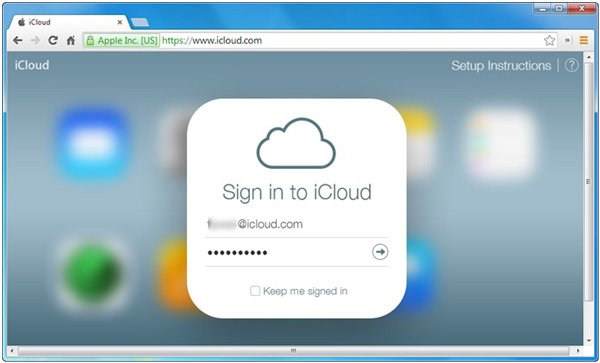
Шаг 4Нажмите «Заметки», чтобы открыть заметки iPhone на вашем компьютере. Далее вы можете скопировать нужные заметки и вложения и перенести их на свой Телефон на Андроиде используя электронную почту или облачные сервисы.
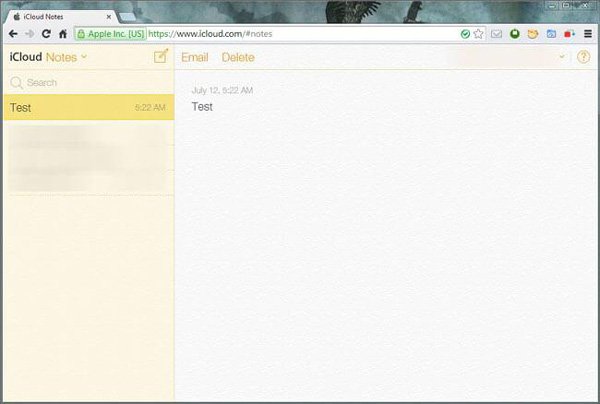
Если на вашем компьютере установлен клиент iCloud, вы можете открыть его, войти в свою учетную запись Apple, а затем открыть и скопировать заметки на компьютер. Затем перенесите их на свой телефон Android. К сожалению, нет возможности экспортировать заметки iPhone из iCloud, поэтому вы должны сохранять свои заметки по электронной почте или на компьютере одну за другой. И, видимо, не очень удобно передавать много заметок с iPhone на Android с помощью iCloud, хотя он поддерживает синхронизацию всех заметок с iPhone на iCloud одновременно.
Часть 5: Как синхронизировать заметки с iPhone на Android с помощью Outlook
Outlook — менеджер персональных данных, выпущенный Microsoft. Хотя многие люди часто используют его в качестве службы электронной почты, в Outlook есть календарь, менеджер контактов, менеджер заметок и другие компоненты.
На самом деле, iTunes очень хорошо работает с Outlook, что делает его еще одним вариантом синхронизации заметок с iPhone на Android. По умолчанию Outlook не позволяет отправлять сообщения электронной почты, размер которых превышает 20MB. Но в Outlook Notes таких ограничений нет. И вы можете создавать резервные копии многих заметок для этого сервиса с помощью iTunes.
Шаги для синхронизации заметок с iPhone на Android с Outlook
Шаг 1к синхронизировать заметки от iPhone в OutlookУ вас есть два варианта. Установите iTunes на свой компьютер, откройте его и подключите iPhone к компьютеру с помощью кабеля молнии.
Перейдите на вкладку «Информация» в разделе «Сводка», перейдите в область «Прочее», установите флажок «Синхронизировать заметки с» и выберите «Outlook» в раскрывающемся меню.
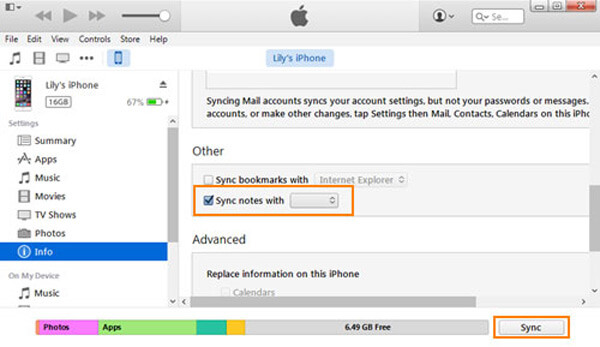
Шаг 2Введите свои учетные данные Outlook, включая имя пользователя и пароль, и нажмите кнопку «Синхронизировать» внизу, чтобы начать процесс синхронизации. Это может длиться от нескольких минут до часа, в зависимости от количества ваших заметок на iPhone.
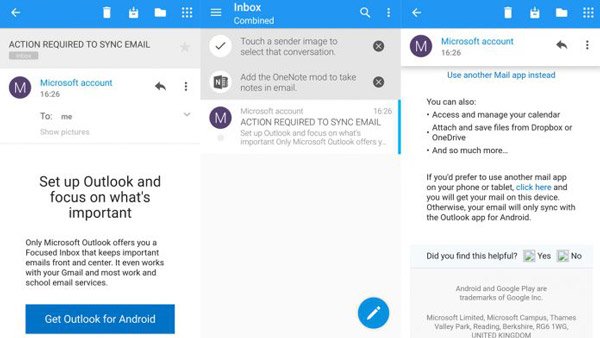
Шаг 3Когда это будет сделано, включите свой телефон Android, установите приложение Outlook из Google Play Store. Откройте его и войдите в свое имя пользователя и пароль Outlook. Тогда вы можете найти заметки iPhone вНапоминаниепапка.
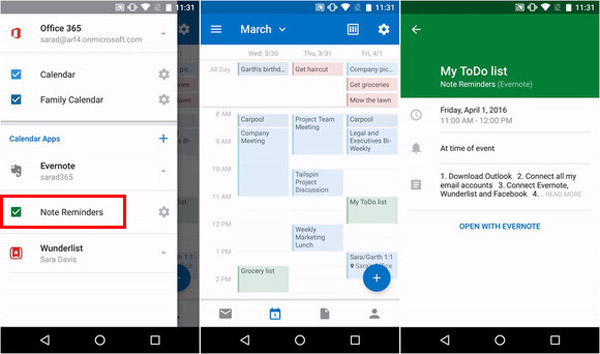
Если вы не хотите устанавливать приложение Outlook на свой телефон Android, вам необходимо получить доступ к своей учетной записи Outlook на компьютере, экспортировать заметки iPhone в документ и затем отправить его на свой телефон Android с помощью электронной почты или SD-карты. Как и Gmail и iCloud, Outlook не может импортировать заметки iPhone в соответствующее приложение на телефоне Android. Таким способом вы можете просматривать только заметки iPhone на устройстве Android.
Часть 6: Как перенести заметки с iPhone на Android по электронной почте
Независимо от того, удобна ли функция синхронизации в Outlook или Gmail для передачи всех заметок с iPhone на Android; однако вы не можете использовать его для синхронизации определенных заметок между iPhone и Android. Есть ли какое-нибудь решение для решения этой задачи просто? Хорошим вариантом может быть встроенная функция обмена по почте на iPhone.
Шаги для передачи одной заметки с iPhone на Android по электронной почте
Шаг 1Откройте iOS Примечания приложение на главном экране iPhone и выберите заметку, которую хотите перенести на телефон Android.
Шаг 2Нажмите наПоделиться«значок в правом верхнем углу, а затем выберите»почта«на панели инструментов. Затем вы попадете на страницу создания нового электронного письма, и заметка появится в области содержимого.
Шаг 3Введите свою основную учетную запись электронной почты в поле «Кому» и оставьте название для почты в поле «Тема». Затем нажмите наОтправитьзначок для отправки заметок iPhone на вашу учетную запись электронной почты.
Шаг 4На вашем телефоне Android перейдите к основной учетной записи электронной почты в собственном приложении электронной почты, а затем вы сможете просмотреть содержимое заметки iPhone в новой почте.
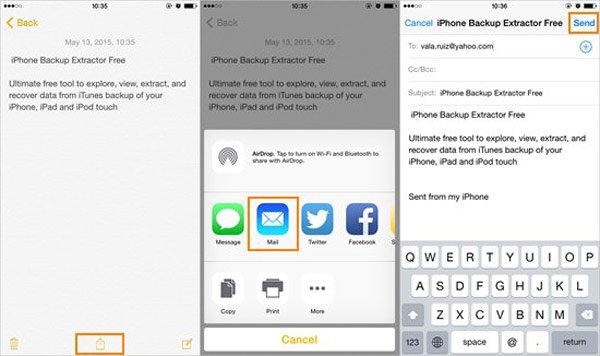
Если вы не можете получить доступ к учетной записи электронной почты на смартфоне Android, зайдите на нее на своем компьютере, скопируйте заметку iPhone в документ и затем перенесите ее на свой смартфон с помощью SD-карты или USB-кабеля. И почти все почтовые провайдеры имеют ограничение по размеру почтовых сообщений, например, Google разрешает пользователям отправлять письма до 50MB, но вы можете отправлять Gmail большего размера, добавляя вложения из Google Диска. Прежде чем использовать свою учетную запись электронной почты для переноса заметок iPhone на Android, лучше узнать об ограничении размера у своего поставщика электронной почты.
Часть 7: Как поделиться заметками с iPhone на Android от Google Keep
Как упоминалось ранее, если ваши заметки отличаются, их сложно синхронизировать с iPhone на Android. Но если вы запускаете одно и то же приложение для заметок на iPhone и Android, решение пригодится.
Google Keep — это бесплатное приложение для создания заметок на iPhone и Android. Только с той же учетной записью Google вы можете синхронизировать заметки с iPhone на Android.
Откройте заметку, которую хотите передать, нажмите кнопку «Поделиться», чтобы провести до конца, чтобы выбрать «Еще», чтобы включить расширение Google Keep. После этого вам необходимо выбрать учетную запись, к которой вы хотите добавить заметку. Наконец, нажмите «Опубликовать», чтобы отправить заметку в учетную запись Google Keep.
Если у вас есть много заметок, которые нужно скопировать в Google Keep, просто повторите описанные выше шаги, чтобы сделать это.
Шаг 2Резервное копирование заметок iPhone из Google Keep с учетной записьюНа вашем iPhone нажмите «Настройки», выберите «Пароль и учетные записи», выберите «Google» и включите «Сохранить заметки», чтобы синхронизировать их в облаке с учетной записью Google.
Шаг 3Синхронизация заметок из Google Keep на телефон AndroidНа своем телефоне или планшете Android нажмите «Настройки», нажмите «Аккаунты», а затем «Синхронизация аккаунта».
Установите флажок «Сохранить заметки», чтобы переносить заметки с iPhone на Android.
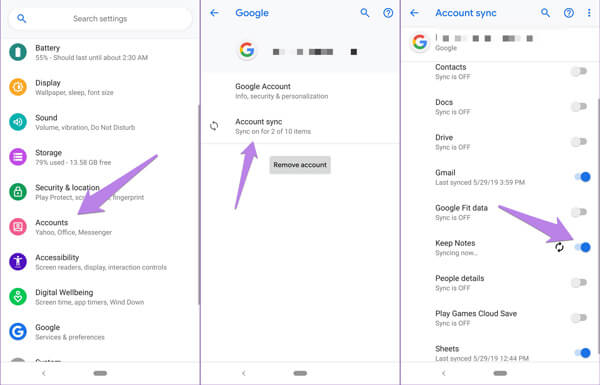
Вывод
В этом уроке мы рассказали о нескольких методах переносить заметки с iPhone на Android устройство. Все они имеют уникальные преимущества и отвечают вашим требованиям в различных ситуациях.
Например, Gmail может синхронизировать все заметки с iPhone на Android одновременно. Если вы хотите получить несколько заметок iPhone на свой телефон Android, iCloud является хорошим вариантом, хотя вы должны заполнить его на компьютере. Outlook — это еще один вариант синхронизации всех заметок iPhone с Android с помощью функции заметок. И вы можете перенести одну заметку с iPhone на Android с помощью своей основной учетной записи электронной почты.
Лучшие методы 3 для переноса заметок с iPhone на Android
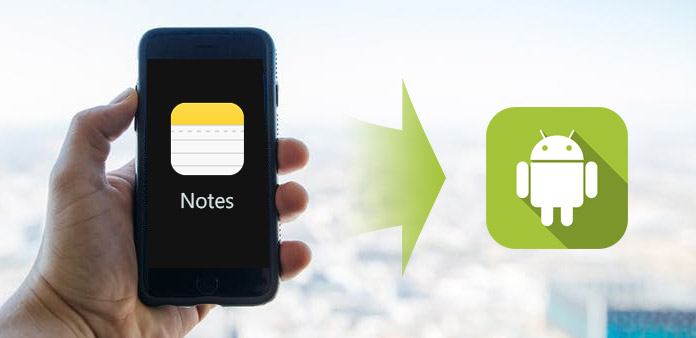
Некоторые люди ищут способ передачи заметок с iPhone на Android. Имеет смысл, что все больше и больше людей являются пользователями с несколькими устройствами. И iOS, и Android имеют некоторые уникальные преимущества. У устройств Android больше приложений, но iOS безопаснее, чем Android. Чтобы понять их преимущества, многие люди владеют устройством iPhone и Android. Существует множество инструментов, помогающих пользователям общаться между iOS и Android и перемещать файлы. Но перенос заметок с iPhone на Android по-прежнему остается проблемой. В этой статье мы расскажем о лучших способах переноса заметок с iPhone на Android-устройство. Вы можете изучить несколько методов за несколько минут.
Метод 1. Синхронизировать заметки с iPhone на Android через iCloud
ICloud является бесплатным облачным сервисом для всех пользователей iPhone. Многие пользователи iPhone используют iCloud для резервного копирования файлов и передачи фотографий между iPhone и компьютером. Фактически, он также способен переносить заметки с iPhone на Android. И среди других облачных сервисов iCloud, по-видимому, более удобен.
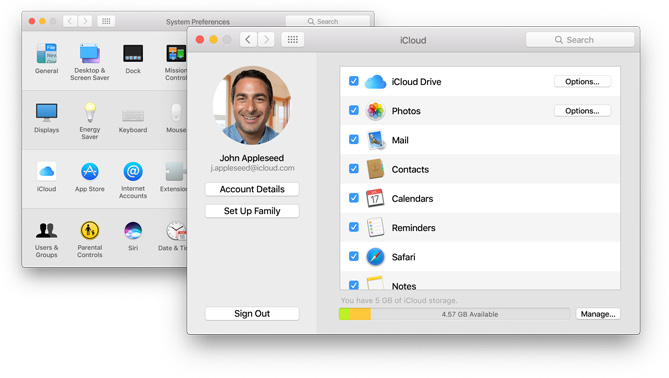
Как синхронизировать заметки через iCloud
Шаг 1
Резервные записи
Разблокируйте свой iPhone и откройте приложение «Настройки». Найдите iCloud и нажмите «Storage & Backup», чтобы открыть экран резервного копирования. Убедитесь, что вы включили опцию Notes в iCloud. Затем нажмите кнопку «Резервное копирование», чтобы синхронизировать заметки с iCloud.
Шаг 2
Исследуйте заметки
Войдите в iCloud.com в любом браузере на своем компьютере и войдите в ту же учетную запись iCloud. Выберите «Календари» на главной странице, а затем вы можете копировать заметки в файл .txt или экспортировать все заметки в виде одного файла txt.
Шаг 3
Примечания к синхронизации
Подключите Android-устройство к компьютеру с помощью USB-кабеля, скопируйте и вставьте файл txt в папку на устройстве Android. Затем вы можете просматривать заметки на iPhone на устройстве Android. К сожалению, iCloud позволяет пользователям экспортировать заметки, но он не может оптимизировать заметки для Android.
Метод 2. Экспорт заметок с iPhone на Android с Evernote
Evernote — это мощное приложение для заметок, доступное как для iOS, так и для Android. Он имеет функцию синхронизации заметок, поэтому вы можете использовать ее для экспорта заметок с iPhone на Android. Преимущество Evernote — совместное сотрудничество с приложениями системных заметок. Единственный недостаток заключается в том, что он не поддерживает экспортные заметки в пакетном режиме.
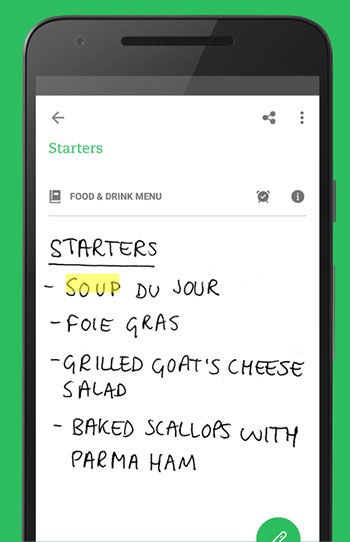
Как экспортировать заметки с iPhone на Android
Шаг 1
Установите Evernote как на iPhone, так и на Android-устройство. Откройте приложение Evernote на iPhone и зарегистрируйте учетную запись на своем электронном письме. И войдите в ту же учетную запись в Android-приложении.
Шаг 2
Перейдите в приложение Notes на iPhone, откройте заметку, которую хотите экспортировать, и нажмите значок «Поделиться» в верхнем правом углу. Выберите Evernote в списке и нажмите кнопку «Сохранить» во всплывающем окне.
Совет. Если вы не можете найти Evernote в списке, вам нужно нажать кнопку More и включить Evernote.
Шаг 3
Когда вы открываете приложение Evernote на устройстве Android, вы обнаружите, что экспортированное примечание синхронизировано с Android. Если у вас есть приложение заметок по умолчанию на устройстве Android, вы можете нажать кнопку «Поделиться», чтобы экспортировать заметку в приложение заметок по умолчанию.
Метод 3. Перенос заметок с iPhone на Android через Gmail
Google прилагал много усилий, чтобы Gmail хорошо работала как на iOS, так и на Android. И у многих есть приложение Gmail и проверьте его на смартфоне. Если у вас есть учетная запись Gmail, вы можете использовать ее для переноса заметок с iPhone на Android-устройство.
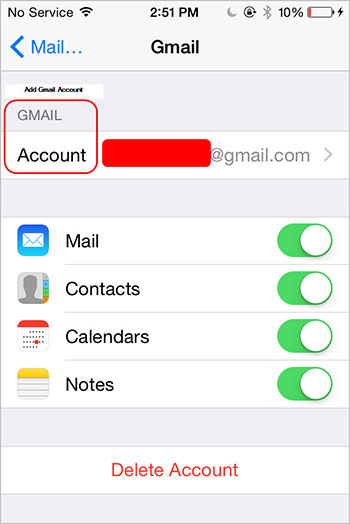
Как переносить заметки через Gmail
Шаг 1
Разблокируйте свой iPhone и перейдите к Настройки приложение. Найдите письма и нажмите на Добавить учетную запись Кнопка.
Шаг 2
Введите свою учетную запись Gmail и пароль в нужное поле и нажмите Следующяя для добавления учетной записи Gmail на iPhone.
Совет. Почтовым сервером Gmail является pop.gmail.com, а исходящий почтовый сервер — smtp.gmail.com.
Шаг 3
Убедитесь в том, Примечания опция включена под учетной записью Gmail. Затем заметки синхронизируются с вашей учетной записью Gmail и автоматически сохраняются под ярлыком Notes.
Шаг 4
Откройте Android-устройство, откройте Gmail приложение и войдите в ту же учетную запись Gmail. Теперь вы можете просматривать заметки iPhone на своем Android-устройстве.
Перенос заметок с iPhone на Android
Evernote и Gmail могут передавать часть данных с iPhone на Android-устройство, например заметки. И iCloud не совместим с Android. Итак, если вы хотите скопировать контакты и мультимедийные файлы с iPhone на Android, вам понадобится более мощный инструмент, такой как Tipard Телефонный перевод, Он использует кабель для передачи данных между iPhone и Android, поэтому он быстрее и безопаснее. Более того, эта передача файлов совместима со всеми устройствами iPhone и Android.
Как скопировать файлы с iPhone на Android
Шаг 1
Установка телефонной передачи
Phone Transfer — это настольное приложение, поэтому вам нужно загрузить его на свой компьютер и следовать инструкциям на экране, чтобы установить его.
Когда вы хотите скопировать файлы с вашего iPhone на Android-устройство, подключите две трубки к компьютеру с помощью кабелей.
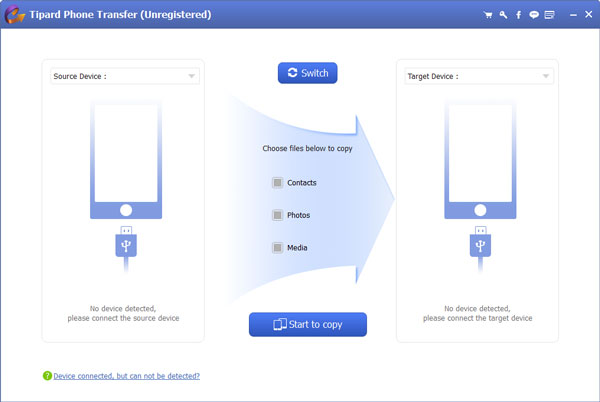
Шаг 2
Настройка параметровПо завершении подключения телефонная передача автоматически обнаружит два устройства. Установите iPhone в качестве исходного устройства и выберите Android-устройство в раскрывающемся списке «Целевое устройство».
Phone Transfer поддерживает копирование контактов, музыки, видео, фотографий и других файлов с iPhone на Android. Вы можете выбрать содержимое для копирования, отметив соответствующий флажок.
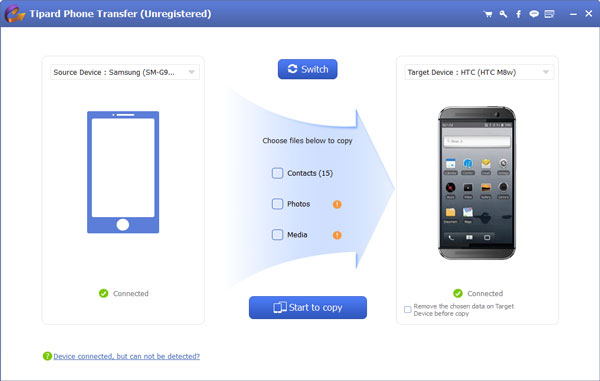
Шаг 3
Начало копирования
После того, как настройки выполнены, вы можете нажать кнопку «Начать копирование» внизу, чтобы начать копирование контента с iPhone на Android. Вы можете проверить статус в окне процесса в режиме реального времени и отменить его в любое время. Когда процесс будет завершен, вы можете удалить два устройства и просмотреть содержимое iPhone на своем Android-устройстве.
Вывод
В этом уроке мы показали несколько способов переноса заметок с iPhone на Android. Мы все понимаем, что iOS и Android — это две разные мобильные операционные системы. И они используют разные системы кода. С другой стороны, заметки — это особый тип данных на смартфонах. Эти факторы делают передачу заметок более сложной между iPhone и телефоном Android. Конечно, вы можете создавать резервные копии заметок в iCloud или Gmail и просматривать их на Android. Или вы можете использовать приложение сторонних заметок для синхронизации заметок с iPhone на Android, например Evernote. В любом случае, вы можете изучить эти методы и выбрать свой любимый.
Новые способы 4 для переноса заметок с iPhone на Android Шаг за шагом
Когда вы переключаетесь на новый телефон Android, вам нужно перенести данные с iPhone на Android. Если вы записали важную информацию с Примечания приложение, вы также должны перенести заметки iPhone на Android.
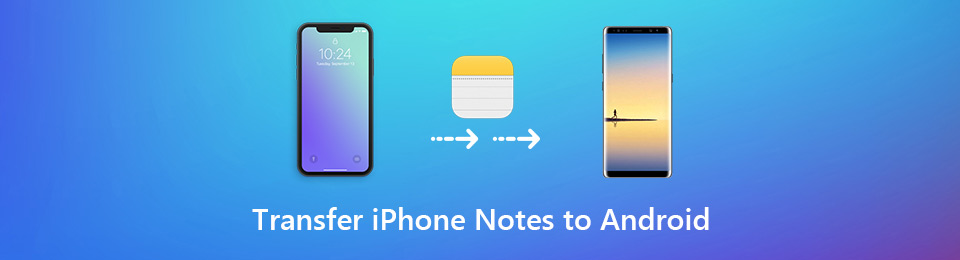
Из-за различных операционных систем, вы не можете использовать Bluetooth или USB-соединение для переносить заметки с iPhone на Android напрямую. Существуют работающие приложения 4 для iPhone и Android, к которым вы можете обратиться.
Часть 1: как гибко переносить заметки iPhone на Android с помощью функции передачи по телефону
это FoneLab HyperTrans который может передавать любые данные между устройствами iOS и Android. Программное обеспечение для передачи телефона хорошо работает со всеми популярными телефонами и планшетами, такими как iPhone, iPad, iPod, Samsung, Sony, LG, HTC, HUAWEI, ZTE и т. Д. Вы можете передавать заметки с iPhone на HUAWEI P20 и другие недавно выпущенные телефоны тоже. Если честно, это самый экономящий время и трудоемкий способ переноса заметок iPhone на Android в 2019.
- Передача заметки, напоминания, контакты, сообщения, видео, музыка, изображения, мелодии и многое другое с iPhone на Android.
- Полностью поддерживает все устройства iOS, такие как iPhone XS / XS Max / XR / X / 8 Plus / 8 / SE / 7 Plus / 7 / 6 / 5, устройства Android, такие как Samsung, HUAWEI, Sony и т. Д.
- Предварительный просмотр, управление и редактирование данных перед передачей на Android.
- Поддержка последних версий iOS 12 и Android 8.0.
- Гарантия 100% безопасна для использования. Все ваши существующие файлы iPhone и Android будут в безопасности.
Бесплатно скачать, установить и запустить программное обеспечение для передачи по телефону, Подключите iPhone и Android к этому компьютеру. Включите телефон и включите отладку по USB.
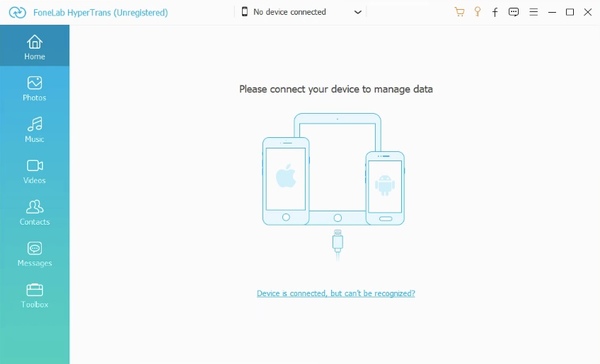
Установите ваш iPhone в качестве исходного устройства. Вы можете получить основную информацию об этом телефоне Apple. Выберите определенный тип файла для сканирования заметок iPhone. Если вы хотите перенести напоминания с iPhone на Android, вы также можете выбрать соответствующий тип файла на левой панели.
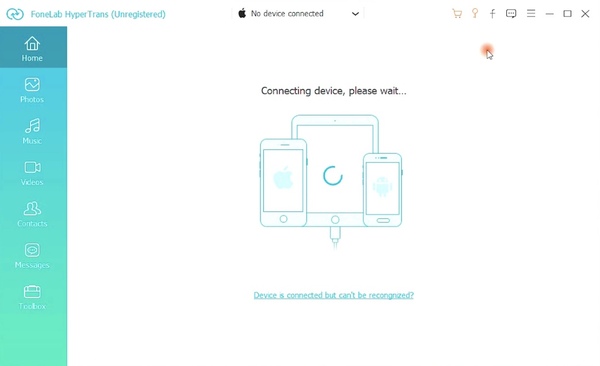
Отметьте перед заметками, которые вы хотите скопировать в Android. Если вы не уверены, вы можете дважды щелкнуть примечания iPhone, чтобы просмотреть детали. Затем нажмите экспорт на верхней панели инструментов. Установите Android в качестве пункта назначения. Теперь вы можете передавать заметки iPhone на Android за считанные секунды.
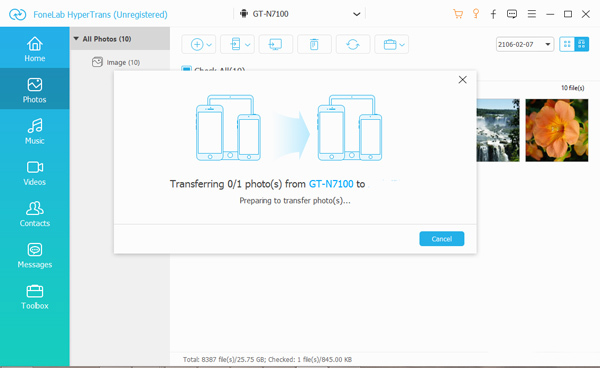
Часть 2. Как перенести iPhone заметки на Android с помощью iCloud
У каждого пользователя iCloud есть свободное место для хранения 5GB. Вы можете синхронизировать заметки, календари, напоминания и другие файлы с iPhone на iCloud. Поскольку вы переключили свой старый iPhone на новый Android, вы можете синхронизировать заметки iPhone с Android через iCloud.
Открыть Настройки приложение. Нажмите ICloud и включите Примечания.
Выбирайте Хранение и резервирование последующей Backup Now для резервного копирования заметок iPhone в iCloud.
Посещение iCloud.com на твоем компьютере. Войдите в свой аккаунт iCloud. Вы можете увидеть все ваши синхронизированные заметки iPhone.
на твоем компьютере. Войдите в свой аккаунт iCloud. Вы можете увидеть все ваши синхронизированные заметки iPhone.
Загрузите или отправьте заметки на свой телефон Android. Передача заметок с iPhone на Android с помощью iCloud занимает некоторое время.
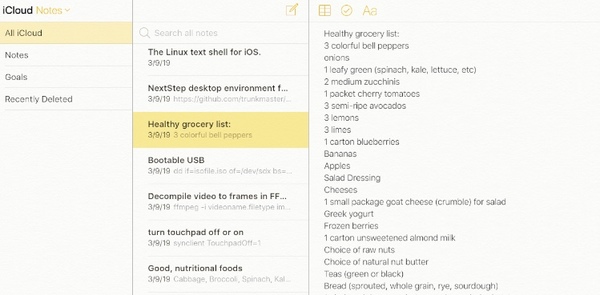
Часть 3. Как перенести iPhone заметки на Android с помощью Gmail
Вы также можете использовать Google Sync для передачи заметок между iPhone и Android. Просто убедитесь, что ваш iPhone работает под управлением iOS 4 и более поздних версий. Позже вы можете передавать заметки из Gmail на Android без проводов.
Открыть Настройки приложение
Кран Mail, Контакты, Календари и затем выберите Добавить учетную запись.
Кран Google войти в свою учетную запись Gmail с именем, адресом электронной почты, паролем и описанием.
Триггер на Примечания ярлык для синхронизации заметок с iPhone в Gmail.
Настройте свою учетную запись Gmail на Android. Синхронизированные заметки iPhone будут отображаться автоматически. Таким образом, вы можете передавать заметки с iPhone на Android с помощью Gmail.
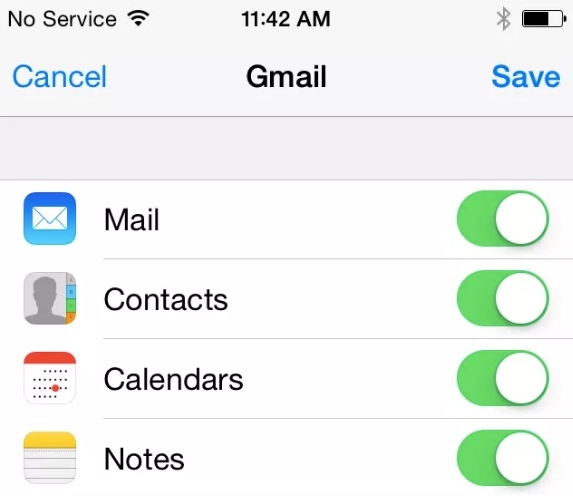
Часть 4. Как перенести iPhone заметки на Android через Google Keep
Google Keep — это популярное приложение для заметок, доступное на iPhone и Android. Вы можете экспортировать заметки Apple в Google Keep для переноса заметок iPhone на Android. На самом деле вы можете получить доступ к своим заметкам на любом iPhone или Android через приложение Google Keep.
Загрузите и установите приложение Google Keep на iPhone.
Откройте заметку в приложении Notes. Нажмите Поделиться значок. выберите Еще последующей Google Keep.
Выберите учетную запись и нажмите После в всплывающем окне. Теперь заметки iPhone будут добавлены в ваше приложение Gmail.
Скопируйте и вставьте заметки Apple в приложение Google Keep. С помощью этого метода вы также можете передавать заметки с iPhone на Pixel, Samsung и другие телефоны Android.
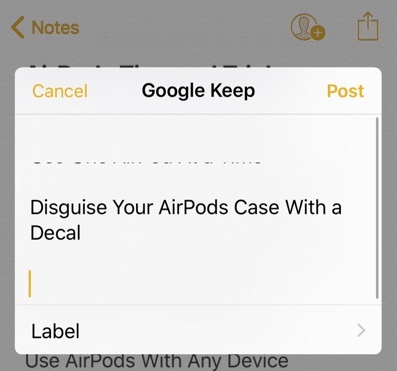
Если вы хотите перенести несколько заметок с iPhone на Android, вы можете запустить Google Keep, чтобы синхронизировать заметки iPhone одну за другой. Что касается перемещения большого количества заметок на iPhone, вам лучше запустить HyperTrans, iCloud и Gmail, чтобы решить эту проблему.
По сравнению с другими инструментами передачи файлов, вы можете передавать заметки iPhone на Android через FoneLab HyperTrans с самой высокой скоростью выборочно. Стоит бесплатно скачать HyperTrans, чтобы получить более подробную информацию.
Статьи по теме:
для просмотра Пожалуйста, включите JavaScript комментарии питание от Disqus.Как перенести заметки с Айфона на Андроид

При переходе с iOS-устройства на Android возникает необходимость переноса всех данных, в том числе и заметок. Осуществить это несложно, используя вспомогательные сервисы.
Перенос заметок с iPhone на Android
Заметки представляют собой текстовые записи, для переноса которых пользователю нет необходимости сохранять их сначала на компьютер, а потом закачивать на Андроид. Это можно сделать быстро, используя синхронизацию через такие популярные сервисы как Gmail и Outlook.
Читайте также: Восстановление заметок на iPhone
Способ 1: Учетная запись Gmail
Самый быстрый и удобный метод переноса всех заметок, так как такая учетная запись есть и на Андроид. Остается только настроить синхронизацию на обоих устройствах.
Читайте также: Синхронизация контактов iPhone с Gmail
Этап 1: Работа с iPhone
- Откройте настройки Айфона.
- Перейдите в раздел «Почта».
- Выберите пункт «Учетные записи».
- Найдите и кликните по пункту «Gmail».
- В открывшемся списке передвиньте переключатель напротив пункта «Заметки» вправо для активации синхронизации.
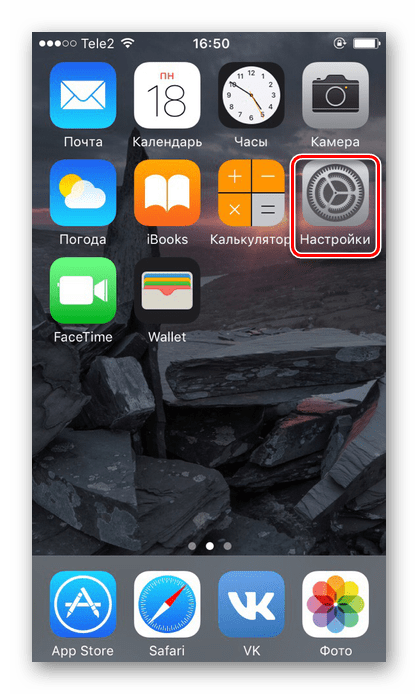
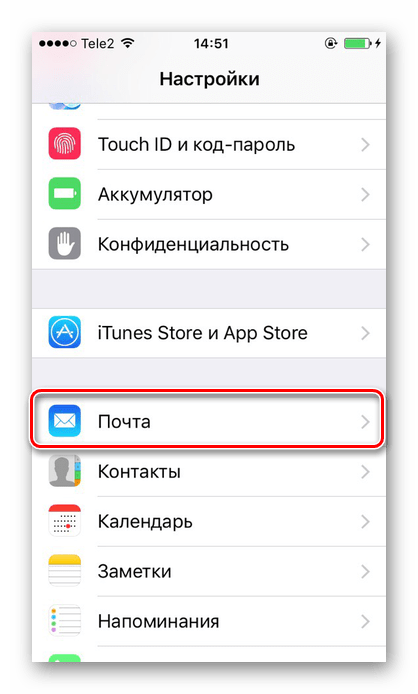



Этап 2: Работа с Android-смартфоном
- Перейдите в приложения электронной почты Gmail.
- Нажмите на специальный значок меню в левом верхнем углу.
- Нажмите «Настройки».
- Перейдите в раздел с названием вашей почты.
- Найдите пункт «Синхронизация Gmail» и поставьте галочку напротив.
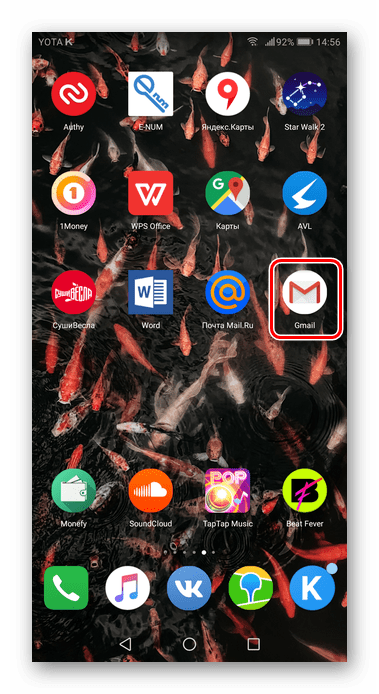



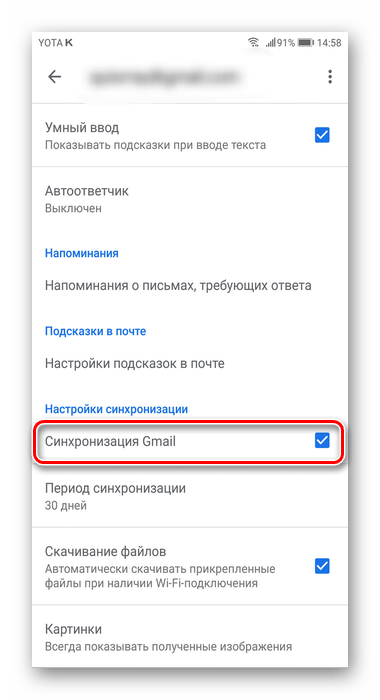
Чтобы заметки автоматически появились и на Android, необходимо создавать их в определенной папке в приложении на Айфоне. Затем записи появляются в разделе «Notes» в почте Gmail.
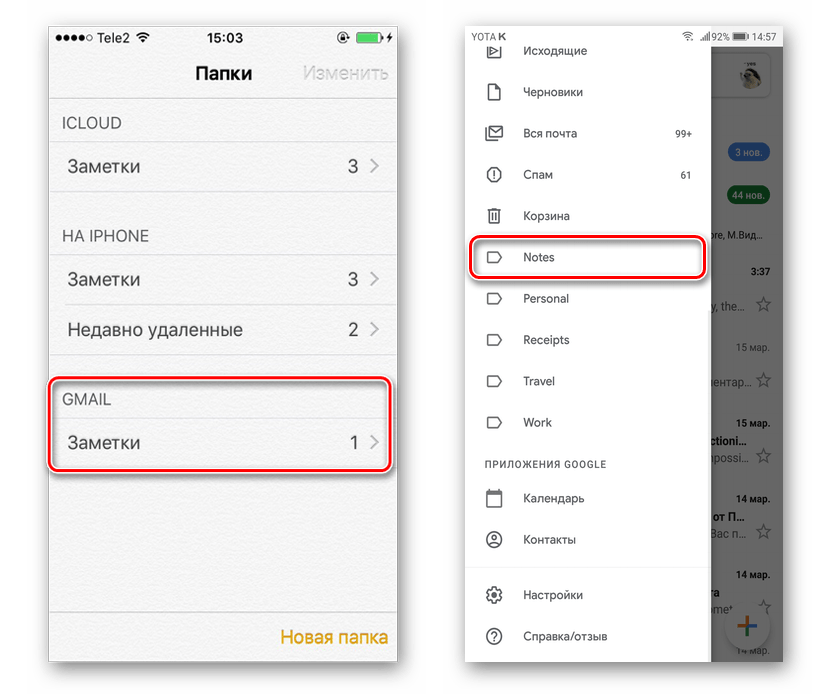
Читайте также: Выполняем перенос данных с Android на iOS
Способ 2: Microsoft Outlook
В этом варианте мы рассмотрим сервис, который позволяет работать с большим количеством заметок. Для этого нам понадобится программа iTunes и учетная запись Microsoft.
Читайте также: Microsoft Outlook: добавление почтового ящика
Чтобы правильно настроить обмен информацией, необходимо добавить свою учетную запись в приложении на обоих устройствах. Для работы с iTunes предварительно выключите синхронизацию заметок с iCloud в настройках Айфона. Рекомендуем изучить Способ 1 в следующей статье. Только в нашем случае нужно передвинуть тумблер влево.
Подробнее: Перенос заметок с iPhone на iPhone
- Откройте программу iTunes, подключите с помощью USB-кабеля телефон к ПК и кликните по значку Айфона в верхнем меню.
- Перейдите в раздел «Сведения» и нажмите «Синхронизировать с…» – «Outlook». Теперь все заметки окажутся в приложении Outlook.

Последним шагом будет переход в Microsoft Outlook на Андроид-смартфоне в папку «Напоминания». Оттуда можно просмотреть и скачать необходимые данные.
По такому же принципу можно подключить к устройству и учетные записи других сервисов. Например, Yandex, Yahoo, Exchange и другие. Тогда все данные будут синхронизироваться с приложениями на обоих девайсах.
 Мы рады, что смогли помочь Вам в решении проблемы.
Мы рады, что смогли помочь Вам в решении проблемы. Опишите, что у вас не получилось.
Наши специалисты постараются ответить максимально быстро.
Опишите, что у вас не получилось.
Наши специалисты постараются ответить максимально быстро.Помогла ли вам эта статья?
ДА НЕТКак перенести заметки с Андроида на Андроид или Айфон(iPhone)
Android и iOS самые распространенные операционные системы. Рассмотрим для начала вопрос, как перенести заметки с Андроида на Андроид. Второй темой будет, как перенести заметки с Айфона на Андроид.
Как перенести заметки с Android на Android
Понадобиться перейти в магазин и скачать программу CLONEit. Она предназначена для транспортирования заметок, календарей и еще 10 разных данных. Универсальный продукт для повседневного пользования, когда необходимо что-то перемещать с корпоративного телефона в личный смартфон.
После скачивания программы подключаемся к Wi-Fi и делаем следующие шаги:
- CLONEit(скачать с Google Play) должен быть установлен на обоих телефонах участвующих в обмене.
- Одновременно запускаем программу на двух смартфонах.
- Выбираете из двух предложенных вариантов: отправитель и получатель.
 Как перенести заметки с Android на Android с помощью CLONEit
Как перенести заметки с Android на Android с помощью CLONEit - Некоторое время уйдет на установку связи.
- Отмечаете заметки, которые собираетесь скопировать на другое устройство.
- Через клик по CLONEi начнется процесс переноса.
На этом описание переноса заметок с Андроид на Андроид можно завершить.
Как перенести заметки с iPhone на Android
Используем программу Outlook
IPhone и Android немного отличные друг от друга платформы. Установить между ними связь, просто активировав Bluetooth не получится. Для начала попробуем вариант с программой Outlook. Если заметок не много, то их лучше переслать электронной почтой. Для больших объемов используем наш компьютер.
- Айфон подсоединяем через USB кабель к компьютеру. Запускаем iTunes.
- Слева в программе на ПК увидите категорию «Info». Тут среди множества меню выбираете то, где говориться о синхронизации заметок. На английском категория называется так: «Sync notes with» (Синхронизировать заметки с…). Теперь жмете по Outlook: он будет расположен в выпавшем списке.
 Переносим заметки с iPhone на Android
Переносим заметки с iPhone на Android - Для старта обмена между iPhone и Outlook кликаете по «Синхронизировать».
- Теперь займемся Андроидом. В телефоне заходите в свою учетную запись Outlook. Нужные данные автоматические переместятся в папку «Напоминания». Директорию найти будет не сложно.
Apple iCloud
Тут утечки информации произойти не может, что позволяет сохранять полную конфиденциальность. Снова по пунктам разберем процесс работы с iCloud.
- Запускаем на своем смартфоне iCloud. Переходим в настройки. Тут необходимо активировать синхронизацию.
- Далее кликаете по «Хранение и резервное копирование». Из предложенных вариантов выбираете тот пункт, где говорится о резервном копировании.
 Переносим заметки через iCloud
Переносим заметки через iCloud - Переходим к работе за компьютером. Уже там открываете iCloud. Все синхронизированные заметки у вас тут же отобразятся. Остается лишь отослать письмо самому себе на Андроид.
Apple iCloud считается более приемлемым способом перенесения заметок.
Используем Gmail для переноса
Google универсальный даже в вопросах сохранения и переноса заметок. Почтовый сервис выручит в ситуации, когда заметки надо скопировать в ваш Андроид с Айфона. Главным условием остается наличие аккаунта. Добавьте учетную запись и активируйте синхронизацию в почте и на смартфоне. Последним делом будет заход на почтовый сервис с Андроид, который получит все заметки из аккаунта.
Заключение
Мы рассказали вам самые распространенные и простые способы как перенести заметки с Андроида на Андроид, а так же способы переноса заметок с Айфона на Андроид смартфон и наоборот, эти инструкции подойдут если использовать их для переноса в обратном порядке. Если у вас остались вопросы, предложения или возникли трудности — задавайте вопросы в комментариях к этой странице.
Как перенести заметки с iPhone на Android
Часть 4: Как передать картинки Примечания к Android Via Gmail
Многие из нас, вероятно, пользователей Google, так это, вероятно, самый простой способ передачи картинки заметки между старыми и новыми телефонами. С помощью Google Sync вы можете синхронизировать iPhone с Gmail. После того, как вы установили рабочее соединение, вы сможете синхронизировать заметки картинки, календари и контакты с учетной записью Gmail.
ВАЖНО: Обратите внимание , что вы можете использовать этот метод , ваш iPhone работает на прошивке 4 или выше. Если вы не уверены , если ваш IOS способен на это, хороший показатель, что у вас уже есть Gmail настроить на вашем iPhone.
Если вы не уверены в том, как вы можете передать iPhone примечания к Android через Gmail, вы можете сделать это, выполнив следующие действия:
- На вашем iPhone, направить себя в меню Настройки> Mail, Контакты, Календари> Добавить учетную запись. Нажмите на Google .
- Введите необходимую информацию , требуемую системой — имя, полный адрес электронной почты, пароль и описание. Убедитесь , что вы включите синхронизацию для заметок .
После того, как вы это настроены, iPhone примечание должно быть автоматически переведено на ваш счет Gmail под маркой Notes . Настройка учетной записи Google или Gmail на новом устройстве Android , и вы должны быть в состоянии автоматически увидеть их в приложении Gmail.
Теперь, когда вы видели его, вы знаете, что вы определенно можете перенести заметки из iPhone на Android без повреждения данных. Хотя это может быть трудным, перемещая их между телефонами безопасно возможно. Обратите внимание, что вы также можете использовать эти стратегии с другими типами данных на вашем iPhone. Если вы все еще не уверены о получении Android устройства после нескольких лет использования айфонов, мы надеемся, что эта статья может убедить вас совершить прыжок, чтобы изменить с вашего iPhone на совершенно новый Android.
Как перенести заметки с Айфона на смартфон с ОС Андроид — Всё об Android
Меняя свой старенький iPhone на современное Андроид устройство, пользователь может столкнуться с проблемой переноса персональных заметок с одного девайса на другой. Если большинство моделей Android оснащаются слотом под карту MicroSD, что делает процесс передачи данных достаточно простым, то смартфоны на ОС iOS такого разъема не имеют. Да и по Bluetooth или Wi-Fi выполнить перенос информации между разными операционками также невозможно, так как они характеризуются разнотипной структурой программирования. Давайте разберемся, как можно перенести заметки с Айфона на Андроид.
Способы транспортировки заметок между iOS и Android
Перенос заметок с iPhone на Android можно произвести несколькими методами:
Рассмотрим каждый из приведенных способов более подробно.
Передача заметок с помощью Outlook
Microsoft Outlook является бесплатным информационным менеджером, выполняющим функции не только почтового клиента, но и планировщика задач, органайзера и т.п. Если вы пользуетесь данным сервисом на ПК, то у вас есть возможность не только перенести личную информацию с iPhone на Android, но и сделать сопряжение телефона с компьютером.
Перед тем как синхронизировать заметки между разнотипными платформами, необходимо правильно настроить почтовый сервис на обеих ОС. Чтобы настроить Outlook на iPhone нужно:
- Скачать приложение на Айфон и запустить его.
- В разделе «Параметры» кликнуть по «Добавить учетную запись». При первой настройке Outlook следует нажать «Начать работу».
- В соответствующем поле вписать свой email адрес и тапнуть «Добавить».
- Вписать пароль от своей учетной записи и предоставить программе доступ к персональной информации.
- Выбрать способ синхронизации и тип данных для сопряжения.
Настройка Outlook на Андроиде производится точно так же.
После завершения настройки софта на обоих мобильных устройствах и синхронизации iPhone с Outlook все данные будут скопированы в папку «Напоминания». Вам достаточно зайти с Android в указанное место и сохранить его содержимое себе на смартфон.
Синхронизация с Outlook также позволяет ответить на вопрос, как можно перенести заметки с Айфона на компьютер. Делается это следующим образом:
- С помощью USB шнура коммутируем iPhone с ПК.
- Запускаем программу iTunes.
- В левой панели находим раздел Info и кликаем по нему.
- Синхронизируем заметки с Outlook. Для этого отмечаем галочкой пункт Sync notes with, выбираем требуемый почтовый сервис и жмем Sync.
Скопированная таким способом информация будет видна не только на ПК, но и на Андроиде с настроенным сервисом Outlook.
Использование облачного хранилища iCloud
Для синхронизации заметок между Айфоном и Андроидом также можно воспользоваться облачным хранилищем iCloud. Первым делом вам потребуется настроить на старом смартфоне резервное копирование:
- В настройках iPhone заходим в раздел iCloud.
- В появившемся окне вводим идентификатор ID (почтовый адрес) и пароль от вашей учетной записи в системе компании Apple.
- Перед нами высветится перечень данных, которые можно скопировать на облачное хранилище. Отмечаем требуемые пункты.
Теперь ваши заметки, контакты и т.п. будут периодически копироваться в iCloud. Это позволит избежать потери информации в случае кражи телефона или его поломки.
Чтобы из резервного хранилища перенести заметки на Андроид, необходимо сделать следующее:
- Установите iCloude на компьютере.
- Запустите приложение и перейдите в раздел Recover from iCloud.
- Введите Apple ID и пароль к нему, тем самым подтвердив свою личность.
- После идентификации пользователя перед вами высветятся все имеющиеся в системе резервные копии. Выберите требуемый файл и загрузите его на ПК.
- После завершения закачки поставьте галочку напротив пункта Notes и сохраните заметки в нужную папку.
- Отправьте обычное электронное письмо по email с вложенным файлом, содержащим заметки, самому себе.
- Войдите с Андроида в ваш почтовый ящик и загрузите заметки на телефон.
Как перенести заметки с Айфона на Андроид через почту Gmail?
Скопировать заметки с iPhone на Android или наоборот также можно через почтовый ящик Gmail, который без сомнения имеется у каждого владельца Андроид устройства. Для этого необходимо:
- В настройках Айфона перейти в раздел «Mail, Contacts, Calendars» и добавить новую учетную запись Google.
- Ввести требуемые для идентификации пользователя данные и активировать синхронизацию заметок с сервисом Google.
- Войти с Андроида в свой почтовый ящик и загрузить заметки на смартфон.
Программ для двусторонней передачи данных между iPhone и Android достаточно много. Все они призваны упростить эксплуатацию мобильных девайсов и расширить возможности пользователей по резервированию и копированию важной информации. Поэтому вы без труда сможете выбрать для себя наиболее оптимальный вариант синхронизации заметок, контактов, медиафайлов и фотографий.
Пожаловаться на контент

 Как перенести заметки с Android на Android с помощью CLONEit
Как перенести заметки с Android на Android с помощью CLONEit Переносим заметки с iPhone на Android
Переносим заметки с iPhone на Android Переносим заметки через iCloud
Переносим заметки через iCloud