4 простых способа перенести фото с iphone на компьютер
«Яблочные» телефоны славятся своими камерами. Неудивительно, что их обладатели постоянно делают тысячи фотографий.
Хранить их все на устройстве физически невозможно, поэтому приходится копировать на жесткий диск компьютера.
Содержание:
Из-за особенностей продуктов Apple с этой процедурой все не так очевидно. В данном материале будут даны инструкции о том, как перенести фото с iphone на ПК.
Также будут освещены особенности копирования фотографий на OS X, Windows и при помощи программы iPhoto.
Как перенести фото с iPhone на компьютер Mac
Операционные системы iOS и OS X отличаются высокой степенью интеграции. Тем не менее подключенное устройство не отображается как физически носитель информации.
Тем, кто не хочет пользоваться сервисом iPhoto на помощь придет возможность «Захват изображений».
Эта утилита встроена в OS X и позволяет перемещать фотографии и прочие изображения с телефона как в конкретную директорию, так и в необходимое приложение.
Находим с помощью поиска SpotLight. Для этого достаточно начать набирать в поисковой строке название.
В программе будут показаны все имеющиеся на устройстве фотографии и возможности действий.
Предусмотрена возможность настройки автоматических действий при подключении устройства (копирования на жесткий диск и удаление оригиналов, к примеру).
В остальном это фактически обычная папка, с которой можно проделывать все те же действия.
к содержанию ↑
Как перенести фото с iPhone на компьютер Windows 8, 7 и XP
На компьютер под управлением Windows свободно устанавливается iTunes.
Однако копировать фотографии можно и без синхронизации, потому что эта ОС способна распознавать телефон как физический носитель.
Быстрый способ система предложит в автоматическом режиме.
В меню автозагрузки достаточно выбрать пункт «Импортировать изображения и видео». На иллюстрации показаны действия с iPad, перенос картинок с iPhone ничем не отличается.
Впрочем, сообщение может не появиться или пользователь может машинально закрыть его.
В таком случае можно воспользоваться проводником Windows. Для начала нужно открыть «Компьютер» и два раза кликнуть по пиктограмме подключенного устройства.
Это откроет доступ ко встроенному хранилищу данных (Internal storage).
В нем будет корневой каталог DCIM, в котором и будут храниться изображения.
Обращаться с этими файлами можно так же, как и с любыми другими. Скопировать на диск, отправить электронной почтой или удалить.
к содержанию ↑
Как перенести фото с iPhone на компьютер с помощью iTunes
iTunes сам по себе работы с фотографиями не предполагает.
Программа открывается в автоматическом режиме после того, как только было произведено подключения к ПК.
Также ее можно открыть при помощи док панели. В основном окне достаточно выбрать необходимые для импорта фотографии и кликнуть «Импортировать выбранные».
Импортировать можно как одну, так и все фотографии сразу. После переноса программа предложит сохранить или удалить фотографии с телефона.
Удаление оригиналов изображений позволит освободить место в памяти, и ускорить создание резервной копии.
Все фотографии в iPhoto сортируются по дате добавления, альбомам и устройствам.
к содержанию ↑
Как перенести фото с iPhone на компьютер по wifi
Наряду с подключением при помощи провода, перенос фотографий может также осуществляться по беспроводному подключению.
Процесс переноса фото при помощи Wi-Fi кардинально не отличается от прочих способов. То есть происходит так же.
То есть происходит так же.
Только перед началом переноса понадобится выполнить синхронизацию по Wi-Fi. Делается это следующим образом.
Для начала потребуется подключить устройство при помощи кабеля и открыть iTunes.
В левой части окна, в блоке «Устройства» необходимо выбрать iPhone или iPad для синхронизации.
Во вкладке «Обзор» в блоке «Параметры» нужно будет поставить чекбокс напротив «Синхронизац. устройства через Wi-Fi».
Теперь гаджет будет автоматически выполнять синхронизацию, когда находится в одной сети с компьютером, на котором уставлен iTunes.
С телефона синхронизацию можно запустить через параметры устройства.
Для этого в меню «Основные» понадобится выбрать пункт «Синхронизация с iTunes по Wi-Fi».
О наличии синхронизации свидетельствует пиктограмма в трее телефона.
Теперь устройство отображается как подключенное. Следовательно, все действия над ним смогут совершаться так же, как и при подключении с помощью обычного кабеля — витая пара.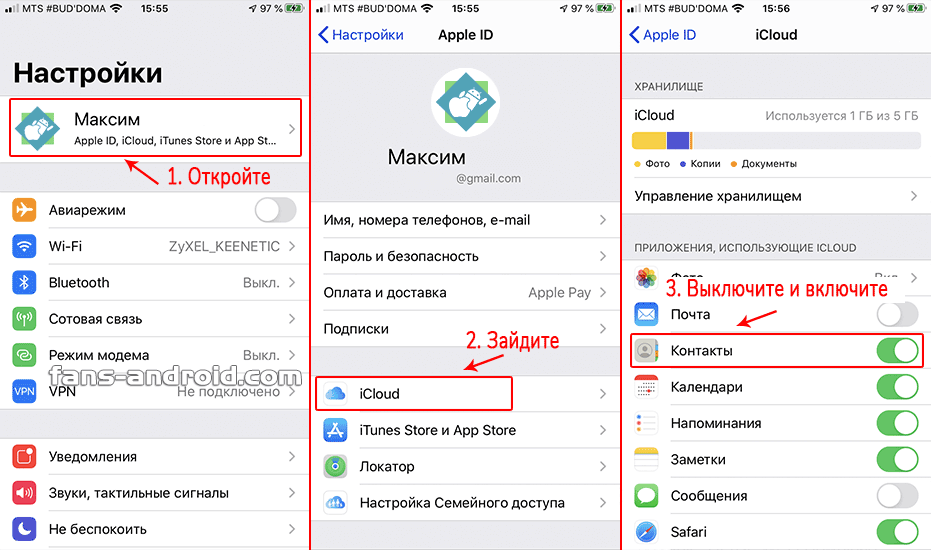
Обратите внимание! Если возникают какие-то проблемы с подключением, тогда следует сначала перезагрузить компьютер, а затем само устройство. Если прогресса не обнаруживается, то причина может крыться даже в самом роутере. Для этого понадобится его перезагрузить.
Скинуть фото с Айфона на компьютер в Windows
4 простых способа перенести фото с iphone на компьютер
Связывание учетных записей | PlayStation – PlayStation (Россия)
Используйте один идентификатор входа в сеть для нескольких служб группы компаний Sony.
Ваша учетная запись для PlayStation Network
Войдите в учетную запись для PlayStation Network или создайте ее, чтобы воспользоваться всеми преимуществами единого идентификатора входа для нескольких служб группы компаний Sony.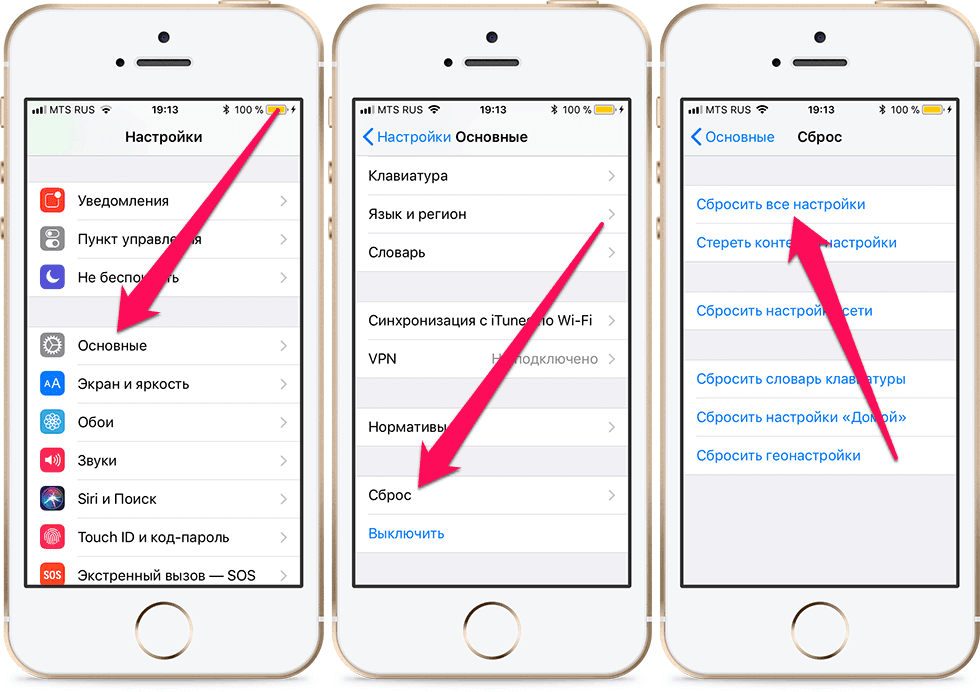
Войти или создать учетную запись
Меньше времени, никаких проблем
Вы можете войти в сеть PlayStation Network, используя тот же идентификатор входа в сеть и пароль, которые вы используете с другими службами группы компаний Sony.
Связав ваши учетные записи и ваши данные:- Вы сможете входить в службы, используя одни и те же идентификатор входа в сеть и пароль.
- Вам не нужно будет отдельно изменять сведения вашей основной учетной записи для каждой службы Sony. Мы будем регулярно синхронизировать данные вашей основной учетной записи для служб Sony, включая ваше имя, идентификатор входа в сеть (адрес электронной почты), адрес, страну/регион, дату рождения, пол, язык, пароль и секретный вопрос/ответ.
- Другую информацию, касающуюся ваших учетных записей и использования служб, также легче будет объединить
PlayStation™ App
PlayStation™ Plus
PlayStation™ Video
PlayStation™ Now
Xperia Store
Моя поддержка
Моя учетная запись
Xperia Care
SonyMobile.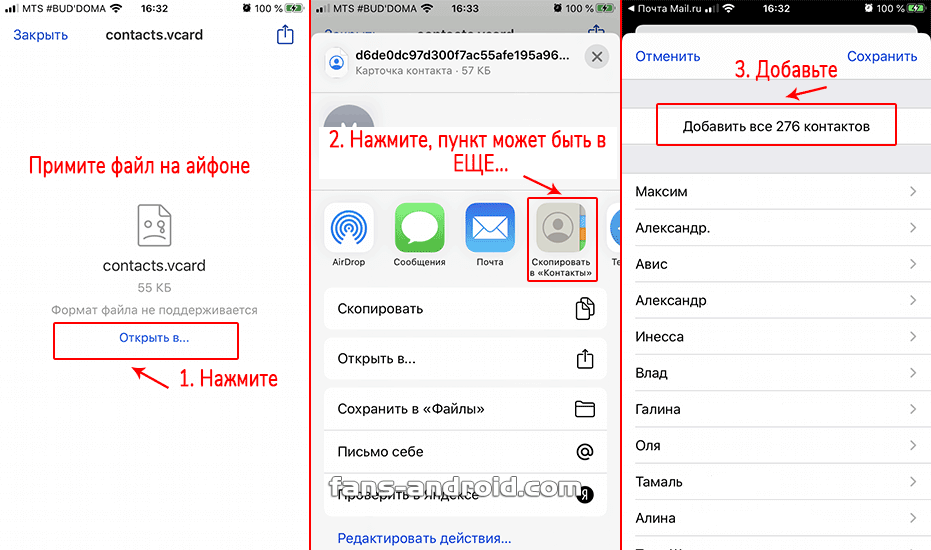 com
com
Developer World
Сообщество Sony
Регистрация продукта
Награды Sony
* Доступность служб зависит от страны/региона.
ВЫПОЛНИТЕ ПОДКЛЮЧЕНИЕ
Как связать учетные записи
Всего один идентификатор входа в сеть и пароль обеспечивают доступ к службам группы компаний Sony, которые вы уже знаете и любите.
Войдите в службу
Посетите одну из служб, перечисленных выше
Следуйте подсказкам
Обновите свою учетную запись, следуя инструкциям на экране.
Войдите в сеть PSN
Для завершения процесса, войдите в сеть PlayStation Network.
Группа компаний Sony, ответственная за использование вашей информации относительно конкретной службы Sony, останется прежней, как объяснено в политике конфиденциальности этой службы. Каждая компания группы Sony несет ответственность только за собственное использование вашей информации. Если вы хотите осуществить какие-либо права на конфиденциальность личных сведений относительно конкретной службы Sony, вам следует связаться с конкретной компанией группы Sony, ответственной за нее – контактную информацию вы найдете в политике конфиденциальности службы. О политике конфиденциальности PlayStation Network читайте на www.playstation.com/legal. Службы группы компаний Sony, на которые распространяется услуга, зависят от страны/региона. Применимы определенные ограничения, о которых вы будете уведомлены в процессе связывания учетных записей. Дополнительные учетные записи Sony Entertainment Network не могут быть связаны с учетными записями служб группы компаний Sony.
О политике конфиденциальности PlayStation Network читайте на www.playstation.com/legal. Службы группы компаний Sony, на которые распространяется услуга, зависят от страны/региона. Применимы определенные ограничения, о которых вы будете уведомлены в процессе связывания учетных записей. Дополнительные учетные записи Sony Entertainment Network не могут быть связаны с учетными записями служб группы компаний Sony.
Получили новый iPhone 14 в подарок? Перенесите свои данные с помощью этих простых шагов
Эта история является частью 12 дней советов, которые помогут вам максимально использовать свои технологии, дом и здоровье в праздничный сезон.
Итак, вы получили новый iPhone 14 в этот праздничный сезон, и вам не терпится разорвать эту коробку и начать играть со всеми новыми функциями iOS 16. Прежде чем вы это сделаете, вам нужно терпеливо настроить свой телефон и синхронизировать ваша информация. Спешить с процессом настройки — это последнее, что вы хотите сделать — сейчас самое время убедиться, что ваш новый iPhone 14 настроен по вашему вкусу.
У Apple есть несколько вариантов передачи данных с iPhone на iPhone, в зависимости от вашей ситуации. Например, вы можете настроить его как совершенно новый, но вы начнете с нуля без переноса настроек, сообщений, фотографий, приложений или учетных записей. Также есть возможность перенести все с вашего текущего телефона на iPhone 14, даже если вы являетесь пользователем Android.
Мы расскажем о четырех различных методах восстановления телефона из последней резервной копии текущего iPhone.
1. Восстановите недавнюю резервную копию iCloud на новый iPhone
Самый простой и быстрый способ настроить новый iPhone — восстановить его из недавней резервной копии iCloud. Во время процесса первоначальной настройки нажмите «Восстановить из резервной копии iCloud» , войдите в систему, используя свой Apple ID, а затем выберите самую последнюю резервную копию вашего старого iPhone.
Если резервная копия старше одного или двух дней, я предлагаю вам потратить несколько дополнительных минут на создание новой резервной копии.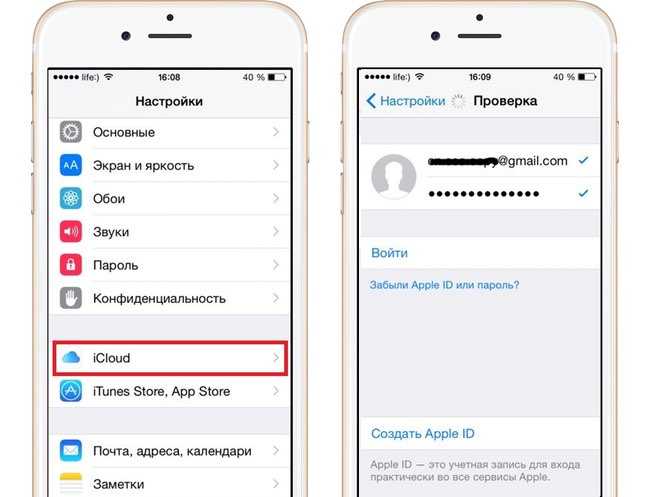
После завершения вернитесь к своему новому iPhone и выберите только что созданную резервную копию, которую вы хотите использовать для восстановления.
После этого ваш телефон восстановит ваши настройки и предпочтения, и вы сможете начать пользоваться им примерно через 15 минут, пока он завершит загрузку установленных приложений.
Когда все будет восстановлено, вам нужно снова войти во все учетные записи, которые вы добавили на свой телефон, а также просмотреть свои приложения и убедиться, что вы все еще вошли в систему.
У вас есть несколько вариантов настройки вашего нового iPhone.
Джеймс Мартин/CNET2. Используйте метод прямой передачи Apple
В процессе установки вас спросят, хотите ли вы напрямую перенести приложения и информацию со старого iPhone на новый.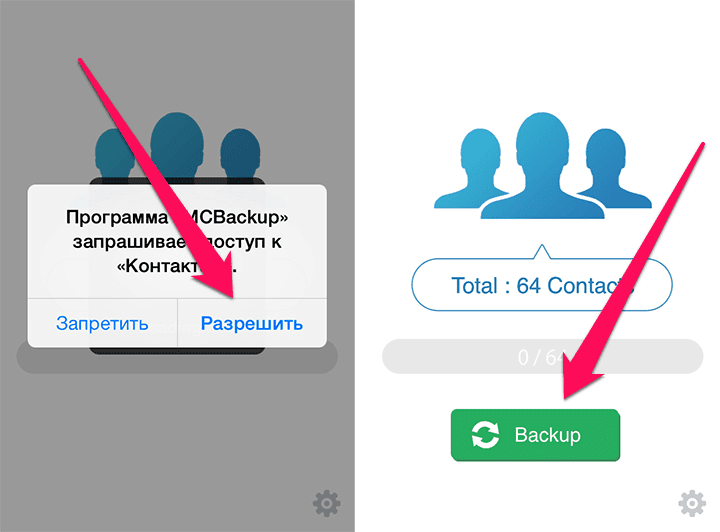 Эта функция была впервые реализована в iOS 12.4, поэтому, если прошло несколько лет с тех пор, как вы обновляли телефоны, вы впервые увидите эту опцию.
Эта функция была впервые реализована в iOS 12.4, поэтому, если прошло несколько лет с тех пор, как вы обновляли телефоны, вы впервые увидите эту опцию.
Инструмент прост в использовании. Убедитесь, что у вас есть оба телефона, желательно подключенные к сети и заряжающиеся, чтобы они не разрядились, подключение к Wi-Fi и достаточно времени для завершения процесса — это может занять более часа.
Чем больше информации у вас на телефоне, например фотографий в фотопленке, тем больше времени это займет. Когда передача начнется, телефоны покажут вам расчетное время. Каждый раз, когда я использовал этот инструмент, эта оценка была точной в течение нескольких минут. Стоит потратить время, если вы не используете сервис Apple iCloud для резервного копирования своего телефона.
3. Используйте Mac или ПК для переноса данных на iPhone
Метод, который я лично использую с каждым новым iPhone, заключается в восстановлении из зашифрованной резервной копии с помощью Mac или ПК. Этот процесс не только переносит все ваши приложения, настройки и предпочтения, но также означает, что вам не нужно входить в бесчисленное количество приложений, которые есть на вашем телефоне.
Этот процесс не только переносит все ваши приложения, настройки и предпочтения, но также означает, что вам не нужно входить в бесчисленное количество приложений, которые есть на вашем телефоне.
Прежде чем вы сможете использовать этот метод, вам необходимо создать зашифрованную резервную копию вашего текущего iPhone. Я знаю, что это может показаться пугающим или слишком сложным, но это всего лишь означает, что вам нужно установить дополнительный флажок и ввести пароль.
На Mac вы будете использовать Finder для резервного копирования вашего старого iPhone. Мы описали шаги, когда Apple убила iTunes. Просто не забудьте установить флажок Зашифровать резервную копию и ввести пароль, который вы будете помнить при появлении запроса. Позвольте вашему Mac работать, создавая файл резервной копии. Это даст вам знать, когда это будет сделано.
На ПК вам нужно будет использовать iTunes (это не полностью мертвый) для создания резервной копии. Этот процесс объясняется здесь. Опять же, вам нужно убедиться, что резервная копия Encrypt 9Установите флажок 0014 и введите пароль.
Опять же, вам нужно убедиться, что резервная копия Encrypt 9Установите флажок 0014 и введите пароль.
Чтобы восстановить новый телефон, откройте Finder или iTunes и подключите телефон к компьютеру. Нажмите Trust при появлении запроса, а затем следуйте инструкциям, выбрав только что созданную резервную копию в качестве того, что вы хотите использовать для восстановления телефона. Перед началом процесса вам нужно будет ввести пароль резервной копии, поэтому убедитесь, что вы его не забыли!
Как только это будет сделано, ваш новый телефон будет точной копией вашего старого телефона, и вам не придется тратить время на вход в приложения или случайные учетные записи.
Apple выпустила приложение для Android под названием Move To iOS, которое позволяет легко перемещать ваши сообщения, фотографии, видео и многое другое с телефона Android на iPhone.
Патрик Холланд/CNET4.
 Пользователь Android? Это приложение — ваш ответ
Пользователь Android? Это приложение — ваш ответУ Apple не так много приложений для Android, перечисленных в магазине Google Play, но Move to iOS — одно из них. Это бесплатное приложение подключит ваш телефон Android к новому iPhone и позволит вам передавать наиболее важную информацию с одного телефона на другой.
Вот весь пошаговый процесс, а также некоторые предостережения, такие как тот факт, что он не будет передавать никакие локально сохраненные музыкальные файлы или PDF-файлы.
Независимо от того, какой процесс вы использовали для настройки своего нового телефона, у вас наверняка закружится голова от волнения, когда вы узнаете, на что он способен.
5 простых способов резервного копирования iPhone 4/5/6/7/8/X на компьютер или Mac
• Подано в: Резервное копирование iPhone • Проверенные решения
Наши айфоны — это не просто портативные устройства, но и хранилища множества воспоминаний, важных данных, журналов вызовов, списков дел, напоминаний и многого другого. Имея все это в виду, можно с уверенностью сказать, насколько важно создать резервную копию всех этих данных, потому что было бы очень досадно потерять ваши любимые фотографии, плейлисты или некоторые очень важные документы и так далее. Мы часто зависим от iCloud для автоматического резервного копирования всех наших данных и думаем, что этого достаточно. Хотя iCloud дает нам дополнительные 5 ГБ хранилища, иногда этого недостаточно из-за большого количества изображений, музыки, видео, данных приложений и т. д. Единственный способ решить эту проблему — создать резервную копию данных на компьютере, чтобы вы могли легко получить к ним доступ в любое время, а также устраняется фактор ограничения хранилища! Итак, давайте посмотрим, как сделать резервную копию iPhone 5s на компьютер.
Имея все это в виду, можно с уверенностью сказать, насколько важно создать резервную копию всех этих данных, потому что было бы очень досадно потерять ваши любимые фотографии, плейлисты или некоторые очень важные документы и так далее. Мы часто зависим от iCloud для автоматического резервного копирования всех наших данных и думаем, что этого достаточно. Хотя iCloud дает нам дополнительные 5 ГБ хранилища, иногда этого недостаточно из-за большого количества изображений, музыки, видео, данных приложений и т. д. Единственный способ решить эту проблему — создать резервную копию данных на компьютере, чтобы вы могли легко получить к ним доступ в любое время, а также устраняется фактор ограничения хранилища! Итак, давайте посмотрим, как сделать резервную копию iPhone 5s на компьютер.
Часть 1: резервное копирование iPhone на компьютер или Mac с помощью iTunes
Не дайте себя обмануть, iTunes — это не только музыка. Вероятно, это первый и лучший способ сделать резервную копию iPhone на ПК. iTunes поможет вам создать резервную копию прямо на вашем компьютере, где пространство для каждой резервной копии находится под вашим контролем. Вы можете сделать это двумя способами: с помощью беспроводной синхронизации или подключив iPhone к компьютеру. Перед этим убедитесь, что у вас установлена последняя версия iTunes.
iTunes поможет вам создать резервную копию прямо на вашем компьютере, где пространство для каждой резервной копии находится под вашим контролем. Вы можете сделать это двумя способами: с помощью беспроводной синхронизации или подключив iPhone к компьютеру. Перед этим убедитесь, что у вас установлена последняя версия iTunes.
1) Беспроводная синхронизация
Шаг 1: Выключите iCloud. На iPhone перейдите в «Настройки» > (ваше имя) > iCloud > «Резервная копия iCloud» и выключите эту функцию.
Шаг 2: Затем перейдите в «Настройки» > «Основные» > «iTunes Wi-Fi Sync». Подключите ваш iPhone к ПК. Используйте свой Apple ID, чтобы войти в iTunes и найти маленький значок iPhone.
Шаг 3: Выберите «Сводка» в меню, которое появляется слева, и прокрутите вниз до «Параметры». Выберите «Синхронизировать с этим iPhone через Wi-Fi» и нажмите «Применить».
Шаг 4: После завершения процесса сканирования вы увидите список всех восстановленных файлов. Найдя файлы, выберите их и нажмите кнопку «Восстановить», чтобы восстановить их.
Найдя файлы, выберите их и нажмите кнопку «Восстановить», чтобы восстановить их.
2) С кабелем
Шаг 1: Подключите iPhone к компьютеру и откройте iTunes. Ищите значок телефона вверху.
Шаг 2: Щелкните значок телефона и в разделе «Сводка» выберите элементы для резервного копирования. Например, если это музыка, нажмите «Музыка» и установите флажок «Синхронизировать музыку». Теперь выберите, хотите ли вы создать резервную копию всей библиотеки или выбранных песен и т. д.
Таким образом, выполнив эти несколько шагов, вы легко сможете сделать резервную копию iPhone на компьютер с помощью iTunes.
Часть 2: Выборочное резервное копирование iPhone на ПК или Mac с помощью dr.fone
Лучшая альтернатива резервному копированию iPhone на Mac — это dr.fone, который помогает сделать резервную копию всех ваших данных на компьютере за считанные минуты. Совместимый со всеми версиями iOS, включая iOS 11, dr.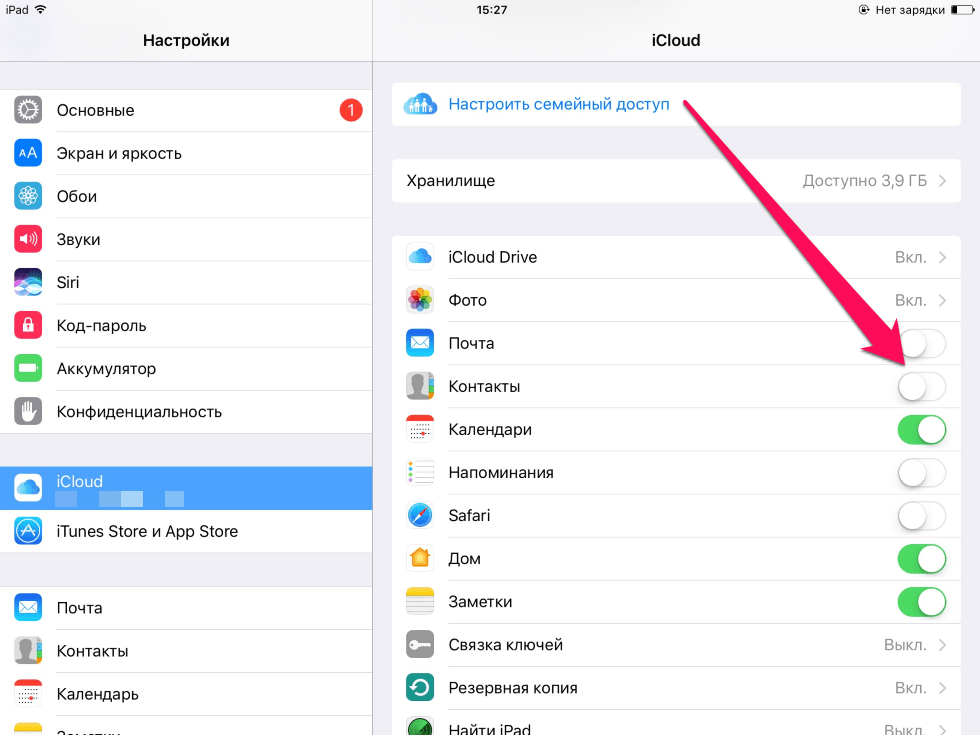 fone оснащен несколькими функциями, чтобы вы не потеряли данные.
fone оснащен несколькими функциями, чтобы вы не потеряли данные.
Бесплатная загрузка Бесплатная загрузка
Одним щелчком мыши вы можете с легкостью создать резервную копию своего iPhone. Всякий раз, когда вам нужны данные, они легко доступны для восстановления из iSkysoft! Поддерживаемые типы файлов включают контакты, фотографии, сообщения, мультимедийные файлы, чаты WhatsApp, историю звонков и т. д. Вы можете просмотреть и выбрать нужные данные для резервного копирования или восстановления вместо всех данных на iPhone, как это делает iTunes. Вы также можете сохранить любые данные в виде распечатанных файлов! Следуй этим шагам.
Шаг 1: Загрузите dr.fone на свой Mac или ПК. Откройте его и подключите iPhone к ПК. Выберите «Резервное копирование и восстановление данных».
Бесплатная загрузка Бесплатная загрузка
Шаг 2: Выберите файлы для резервного копирования. Затем выберите «Резервное копирование».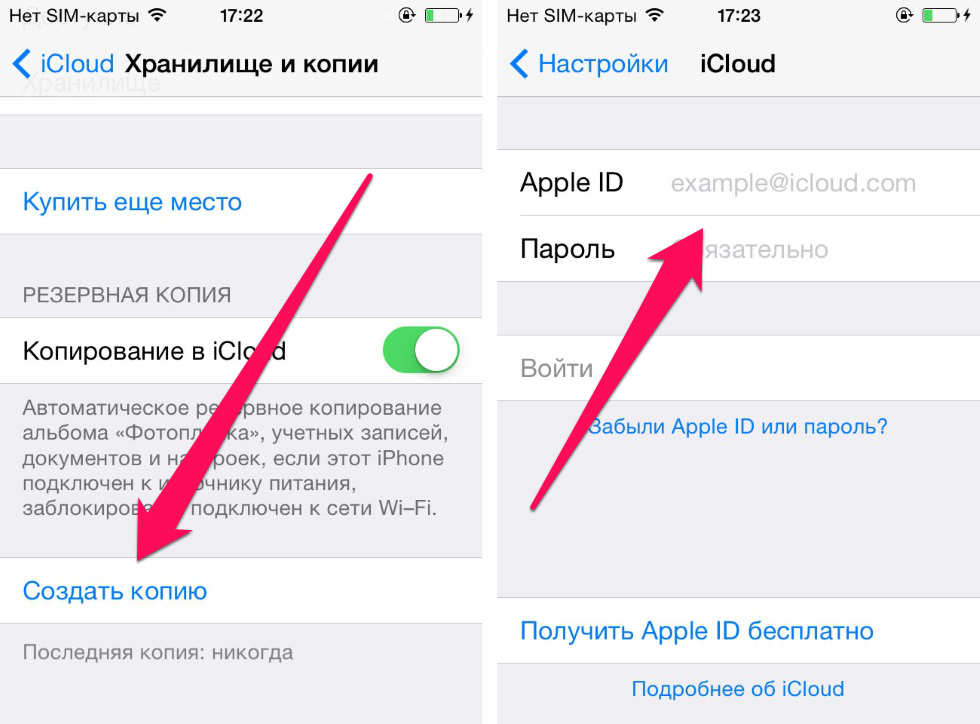
Шаг 3: Дождитесь завершения всего процесса, который обычно занимает несколько минут.
Часть 3: резервное копирование iPhone на Mac или компьютер с помощью AnyTrans
Если вы думаете, как сделать резервную копию iPhone 4 на Mac или любой другой iPhone, AnyTrans — отличное решение. Иногда вам может не понадобиться выполнять резервное копирование с помощью iTunes/iCloud, поскольку вы не можете получить доступ к файлам резервных копий без восстановления вашего iPhone. AnyTrans помогает вам выборочно создавать резервные копии и легко управлять всеми вашими данными. Поддерживая более 20 типов файлов для резервного копирования, AnyTrans имеет простой интерфейс, поэтому вы можете легко перемещаться и создавать резервные копии нужных данных.
Рейтинг : 3.2/5
Плюсы:
- Простой и чистый интерфейс.
- Дает вам полный контроль над системой для максимального удобства.

- Также предлагает вам инструмент для оптимизации видео.
- Несколько случаев использования.
Минусы:
- Ограничение на передачу данных приложения.
Часть 4: резервное копирование iPhone на компьютер с помощью Syncios
Еще одним отличным способом резервного копирования iPhone на Mac является Syncios, комплексное решение для восстановления данных iOS, которое позволяет легко создавать резервные копии данных iPhone и восстанавливать их. Он не только выполняет резервное копирование данных, но и управляет ими, что означает, что вы можете восстановить любые данные по своему выбору! Syncios также позволяет восстанавливать резервные копии и библиотеки iCloud и iTunes, поэтому вам не о чем беспокоиться. Кроме того, вы также можете использовать это, чтобы легко передавать данные телефона с устройств Android и iOS! С Syncios вы можете безопасно создавать резервные копии всех данных на ПК, выборочно восстанавливать данные, просматривать и получать доступ к резервным копиям iTunes, а также управлять своими устройствами.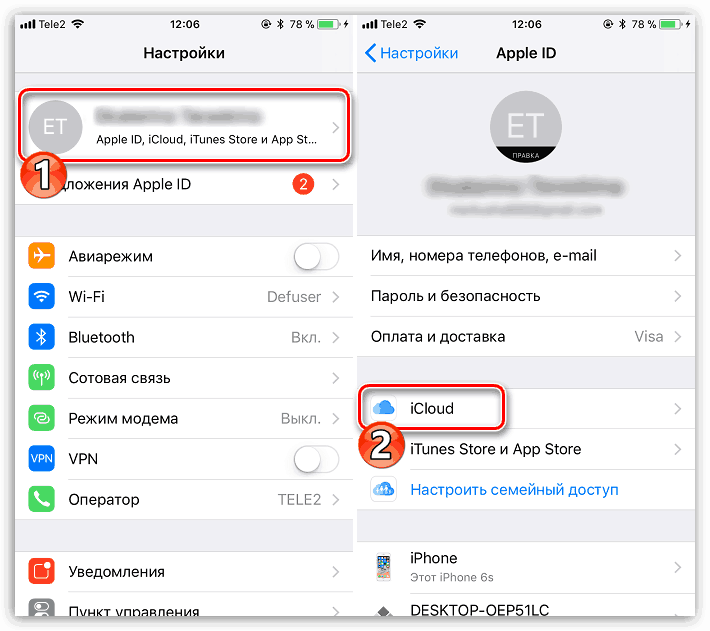
Рейтинг : 4/5
Плюсы:
- Это очень простой в использовании.
- Скачать можно бесплатно, никаких покупок не требуется!
- Он также поставляется с чистой и красивой планировкой для полного удобства.
Минусы:
- Контактные функции иногда не работают.
- Он несовместим с Mac.
Часть 5: резервное копирование iPhone на компьютер с помощью iMazing
После вышеупомянутых вариантов, если вы все еще ищете решение для резервного копирования iPhone на компьютер, попробуйте использовать iMazing. Как следует из названия, да, это довольно удивительный инструмент. Надежное программное обеспечение iMazing поможет вам управлять своим телефоном ВАШИМ способом. Вы можете не только создавать резервные копии iPhone на компьютер, но и быстро передавать данные на новый iPhone, а также выбирать нужный контент для передачи!
Вы можете свободно копировать свою любимую музыку между устройствами iOS и обратно без проблем с синхронизацией iTunes.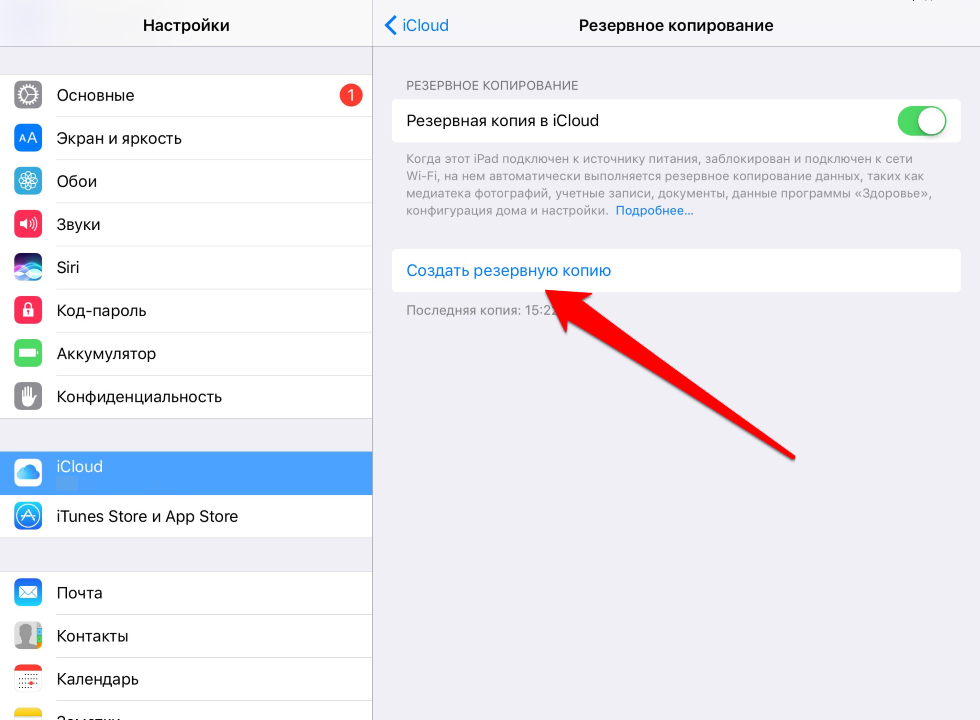 Получите легкий доступ к фотографиям без iCloud или iTunes, безопасное и беспроводное резервное копирование данных и управление iOS — все с iMazing!
Получите легкий доступ к фотографиям без iCloud или iTunes, безопасное и беспроводное резервное копирование данных и управление iOS — все с iMazing!
Рейтинг : 3.6/5
Плюсы:
- Файловый менеджер и утилита резервного копирования доступны для устройств iOS.
- Все файлы устройств iOS будут сгруппированы по именам приложений и типам данных.
- Вы также можете передавать файлы по локальным сетям в режиме Wi-Fi.
Минусы:
- 15-дневная пробная версия довольно короткая.
- Многие люди могут запутаться, является ли это утилитой резервного копирования или файловым менеджером.
Таким образом, как видите, это 5 лучших способов сделать резервную копию вашего iPhone на ПК. Теперь я знаю, что у всех вас плотный лихорадочный график, и в любом случае резервное копирование данных на ваш компьютер кажется скучной задачей. Но это необходимо. Электронные устройства временами становятся довольно непредсказуемыми, и мы доверяем им так много ценной для нас информации.


