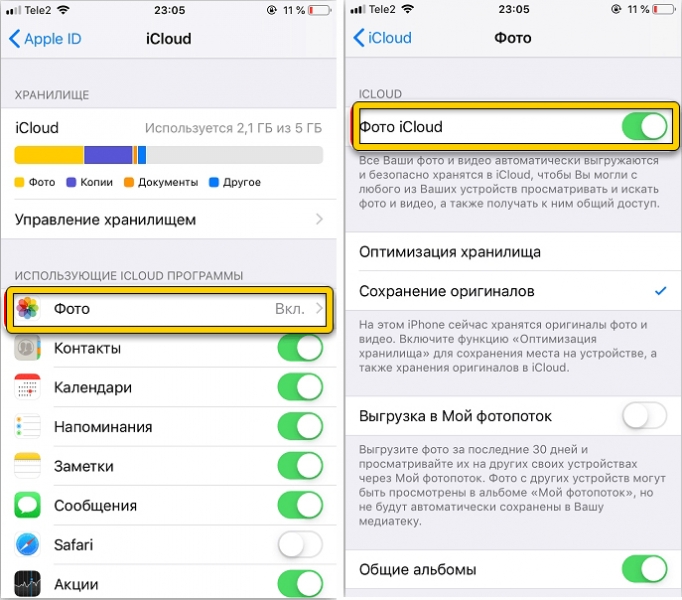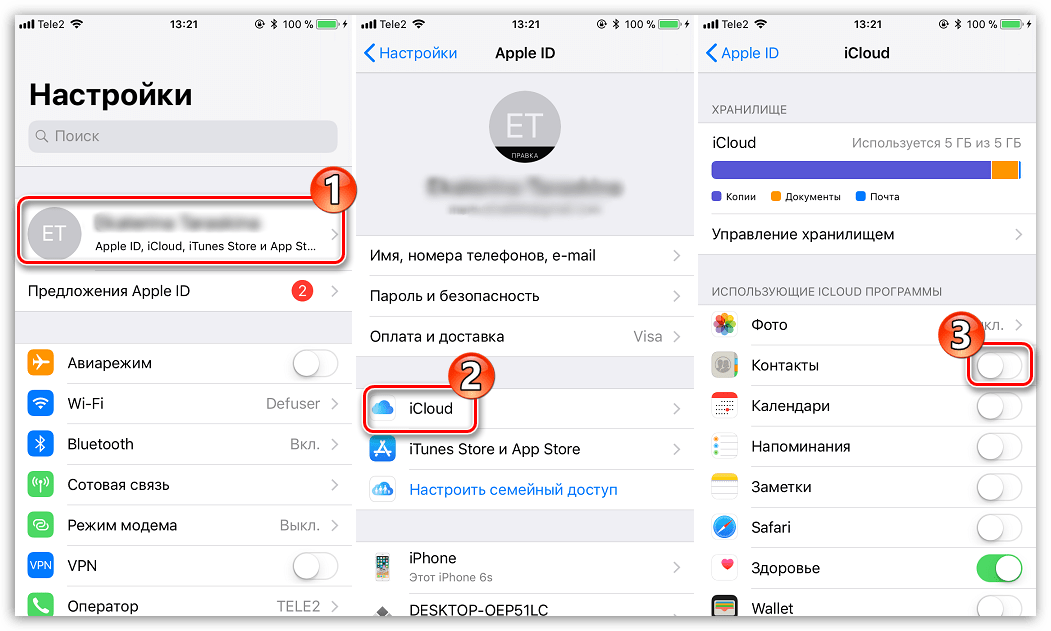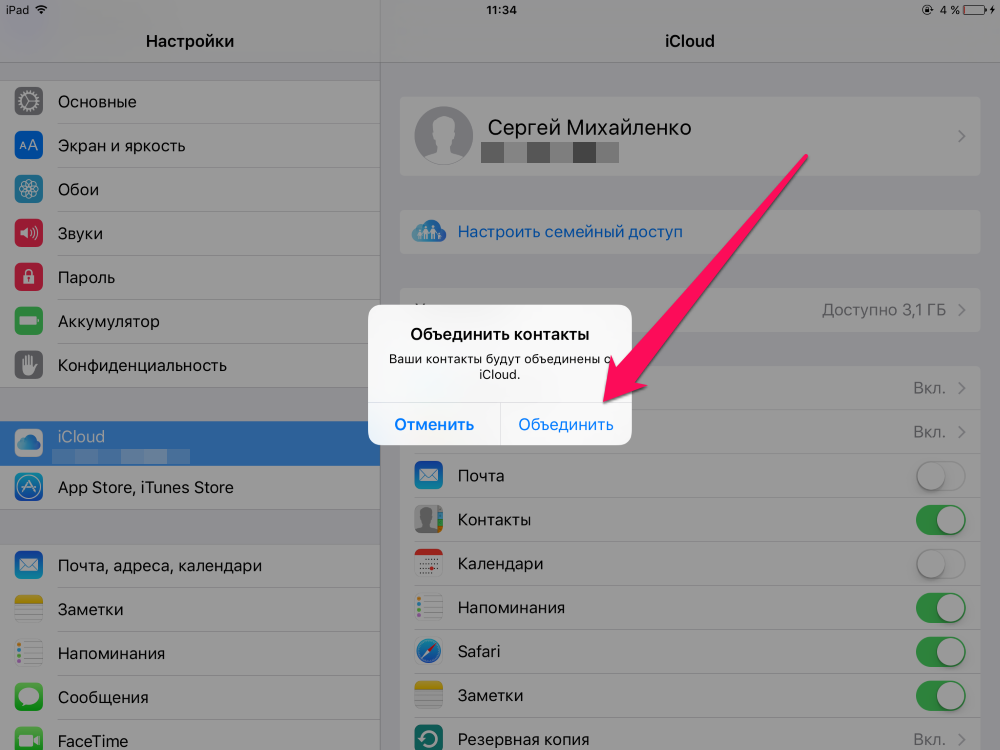Как создать резервную копию в iCloud и перенести данные iPhone
Владельцам Apple доступно пользование продвинутой системой резервного копирования – они и могут перенести данные с Айфона на Айфон или иное свое устройство. Разобраться в этом процессе вам поможет наша простая инструкция.
1. Первым делом необходимо переместить всю информацию на специальное облако Айклауд. Открываем «Настройки» на рабочем столе:
2. Кликаем на тумблер iCloud (в самом верху)
3. Выбираем свой Айфон («Этот iPhone/iPad»)
4. Тыкаем на «Резервная копия»
5. Затем на «Создать резервную копию»
После ее создания и сохранения, сбрасываемся до заводских настроек.
Перенос данных на новый Айфон происходит путем восстановления резервной копии. Вот как это делается:
1. Проводим первоначальную настройку и жмем «Восстановить из копии iCloud»
2. Заходим в аккаунт, на котором оставили копию, и выбираем нужную нам из предложенного списка
Кроме трейд-ин в нашей компании Вы можете сдать сотовый на благотворительность и все деньги перечислить в любой фонд, который Вы выберете.
Другие наши статьи
Что делать, если обманули в интернете?
В рамках последнего исследования, компания Microsoft выяснила, что в 2019 году жертвами онлайн-угроз стали 79% россиян. И это на 5% больше, чем в 2018!
Сей факт наглядно доказывает то, что пользователям не хватает цифровой грамотности. Мы решили вложить свои силы в борьбе с виртуальными мошенниками, и написали ТОП-5 правил, чтобы не попасться на их удочку при продаже или покупке мобильника, попытке сдать телефон на запчасти и т.д.
Если вас обманули в интернете, сложно что-то изменить. Предотвратить беду гораздо проще. Внимательно прочитайте их и покажите родным и близким – это сохранит чьи-то нервы и денежки.
1. Не сообщайте срок действия карты, CVC/CVV (комбинация из трех цифр на задней строне) или код из сообщения (который вы не запрашивали). Помните, чтобы отправить сумму, необходим только номер карточки, и всё.


Читать далее
Что такое быстрая зарядка в смартфоне?
На самом деле, все просто и отображено в названии буквально — наличие данной функции в смартфоне говорит о том, что он умеет быстро заряжаться.
Для примера, возьмем два смартфона с технологией быстрой зарядки и без, со сравнимыми емкостями аккумуляторов. По словам производителя, OnePlus 7 с технологией Warp Charge заряжается от 0 до 50% всего за 20 минут! Сравним с устройством, у которого также как и OnePlus 7 батарея емкость 4000 mAh — Xiaomi Redmi Note 3. Смартфон уже достаточно возрастной, при этом при выходе был бюджетным, стало быть технологией такой не наделен. Данный смартфон от мощного блока на 5V и 2A заряжается до 50% в среднем за 60-80 минут.
Что нужно для работы функции?
Тут еще проще. Необходимо всего две составляющие:
Первая — Ваш смартфон должен поддерживать технологию быстрой зарядки.
Читать далее
5 причин не избавляться от старого гаджета
ПРОДАТЬ СТАРЫЙ СОТОВЫЙ ТЕЛЕФОН
Прежде чем гуглить «куда сдать телефон на утилизацию», подумай: а может ли он упростить твою жизнь? Предлагаем пятерку креативных способов его применения.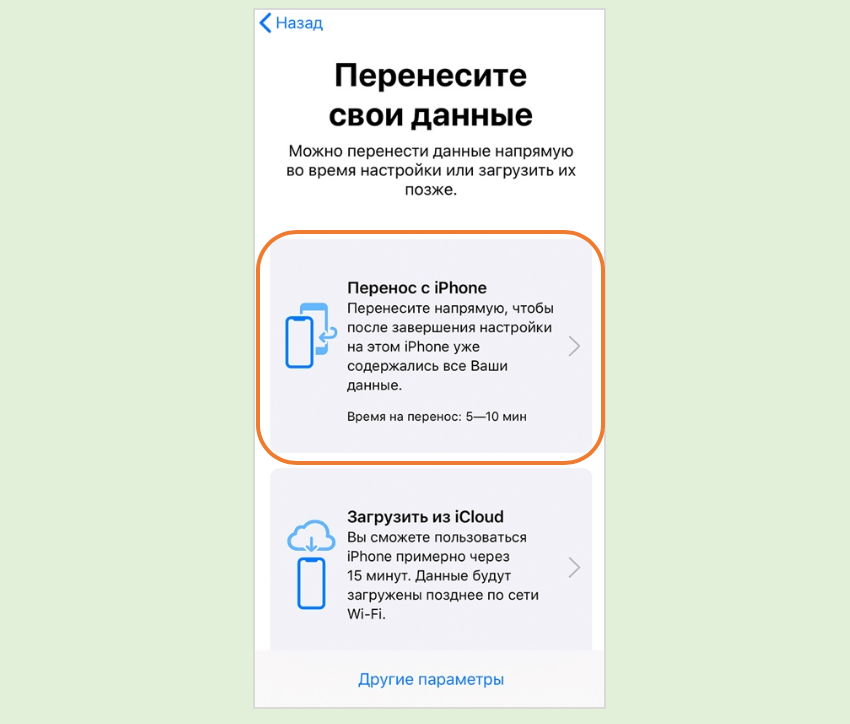
 Вряд ли будет Full HD качество и четкий звук, но вполне бюджетной вариант.
4. Навигатор, видеорегистратор, антирадар
GPS и мобильная сеть быстро расходуют заряд. Чтобы оставаться на связи, установите на старый телефон нужные приложения и используйте в дороге вместо нового смартфона.
5. Личный тренер
Его не страшно уронить на пробежке или в зале и брать мокрыми руками во время экспериментов с подводной фотографией.
Если ни одна из этих идей не кажется интересной, приноси ненужный мобильник в Obmener. Тут можно сдать телефон на утилизацию за деньги, продать или обменять на другой по Trade in.
Также компания Obmener предлагает сделать доброе дело и отдать гаджет на благотворительные нужды в любой фонд, который Вы выберете.
Вряд ли будет Full HD качество и четкий звук, но вполне бюджетной вариант.
4. Навигатор, видеорегистратор, антирадар
GPS и мобильная сеть быстро расходуют заряд. Чтобы оставаться на связи, установите на старый телефон нужные приложения и используйте в дороге вместо нового смартфона.
5. Личный тренер
Его не страшно уронить на пробежке или в зале и брать мокрыми руками во время экспериментов с подводной фотографией.
Если ни одна из этих идей не кажется интересной, приноси ненужный мобильник в Obmener. Тут можно сдать телефон на утилизацию за деньги, продать или обменять на другой по Trade in.
Также компания Obmener предлагает сделать доброе дело и отдать гаджет на благотворительные нужды в любой фонд, который Вы выберете.
Читать далее
Как сохранить все данные с одного айфона на другой айфон
Содержание
- Перенос данных со старого устройства iOS или iPadOS на новый iPhone, iPad или iPod touch
- Подготовка
- Выбор способа
- Перенос данных со старого устройства iOS на новый iPhone, iPad либо iPod touch с помощью Finder или iTunes
- Перенос резервной копии на новое устройство
- Перенос содержимого со старого устройства iOS или iPadOS на новый iPhone, iPad или iPod touch с помощью iCloud
- Перенос резервной копии iCloud на новое устройство
- Использование функции «Быстрое начало» для переноса данных на новое устройство iPhone, iPad или iPod touch
- Настройка нового устройства с помощью функции «Быстрое начало»
- Как перенести данные с одного iPhone на другой
- Как перенести данные с одного iPhone на другой
- Быстрое начало в iPhone
- Восстановление из резервной копии iCloud
- Перенос данных iPhone с помощью iTunes
- Файловый менеджер для iPhone
- Как перенести телефонный номер на новый iPhone
- Что делать со старым iPhone?
- Как отвязать iPhone от iCloud
- Как сбросить iPhone
- Лонгриды для вас
Перенос данных со старого устройства iOS или iPadOS на новый iPhone, iPad или iPod touch
Узнайте, как настроить новое устройство iOS или iPadOS с помощью резервной копии данных старого iPhone, iPad или iPod touch.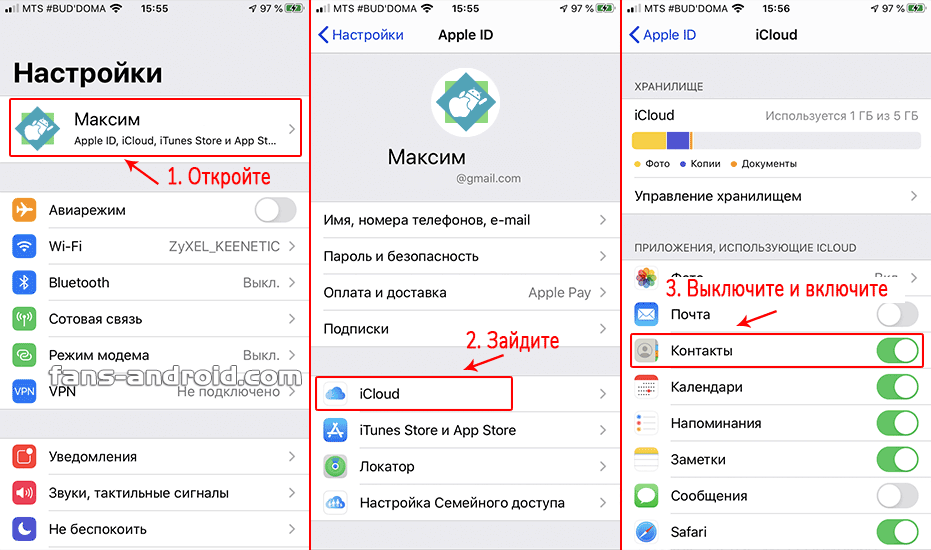
Подготовка
- Если у вас есть часы Apple Watch, и вы приобрели новый iPhone, то прежде чем настроить его, разорвите пару между Apple Watch и старым iPhone. При разрыве пары автоматически выполняется резервное копирование часов Apple Watch, чтобы их можно было восстановить после создания пары с новым iPhone.
- Обязательно создайте резервную копию данных устройства.
- Подготовьте Apple ID и пароль.
- Перенесите данные SIM-карты вашего iPhone, iPad или карты eSIM. Если для нового устройства не подходит текущая SIM-карта, свяжитесь с оператором сотовой связи.
- Обязательно создайте резервную копию данных устройства. Если вы приобрели новый iPhone или iPad, возможно, вы можете получить временное место в хранилище iCloud.
Выбор способа
Выберите один из следующих способов переноса данных.
С помощью функции Быстрое начало: для автоматической настройки нового устройства используйте iPhone или iPad.
С помощью облачного хранилища iCloud: перенесите персональные данные и приобретенный контент из резервной копии iCloud на новое устройство.
С помощью iTunes или Finder: перенесите персональные данные и приобретенный контент из резервной копии, созданной с помощью iTunes или Finder, на новое устройство.
Источник
Перенос данных со старого устройства iOS на новый iPhone, iPad либо iPod touch с помощью Finder или iTunes
В этой статье описывается процедура переноса данных и приобретенного контента на новое устройство из резервной копии, созданной с помощью Finder или iTunes.
Если ваша резервная копия не зашифрована, данные приложений «Здоровье» и «Активность» с устройства iOS или часов Apple Watch перенесены не будут.
Перенос резервной копии на новое устройство
- Включите новое устройство. Должен появиться экран приветствия. Если новое устройство уже настроено, необходимо стереть данные на нем, а затем выполнить указанные действия.*
- Следуйте инструкциям до появления экрана «Приложения и данные», а затем нажмите «Восстановить с Mac или ПК с Windows».
- Подключите новое устройство к компьютеру, на котором была создана резервная копия данных с использовавшегося ранее устройства.

- Откройте iTunes или окно приложения Finder на компьютере и выберите устройство. Возможно, вам будет предложено сделать устройство доверенным.
- Выберите «Восстановить из копии». Затем выберите резервную копию. Убедитесь, что она выбрана правильно, проверив дату создания и размер. Узнайте, что делать, если вам предложено обновить iOS или iPadOS до более поздней версии.
- Если необходимо восстановить данные из зашифрованной резервной копии, при появлении соответствующего запроса введите пароль.
- Дождитесь окончания процесса восстановления, после чего выполните оставшиеся этапы настройки на устройстве iOS или iPadOS. По возможности не отключайте устройство от сети Wi-Fi и от источника питания после настройки. Это позволит автоматически загрузить на него фотографии, музыку, приложения и другие материалы из iCloud.
* Чтобы удалить данные с устройства под управлением iOS или iPadOS 15 либо более новой версии, нажмите «Настройки» > «Основные» > «Перенос или сброс [устройства]» > «Стереть контент и настройки».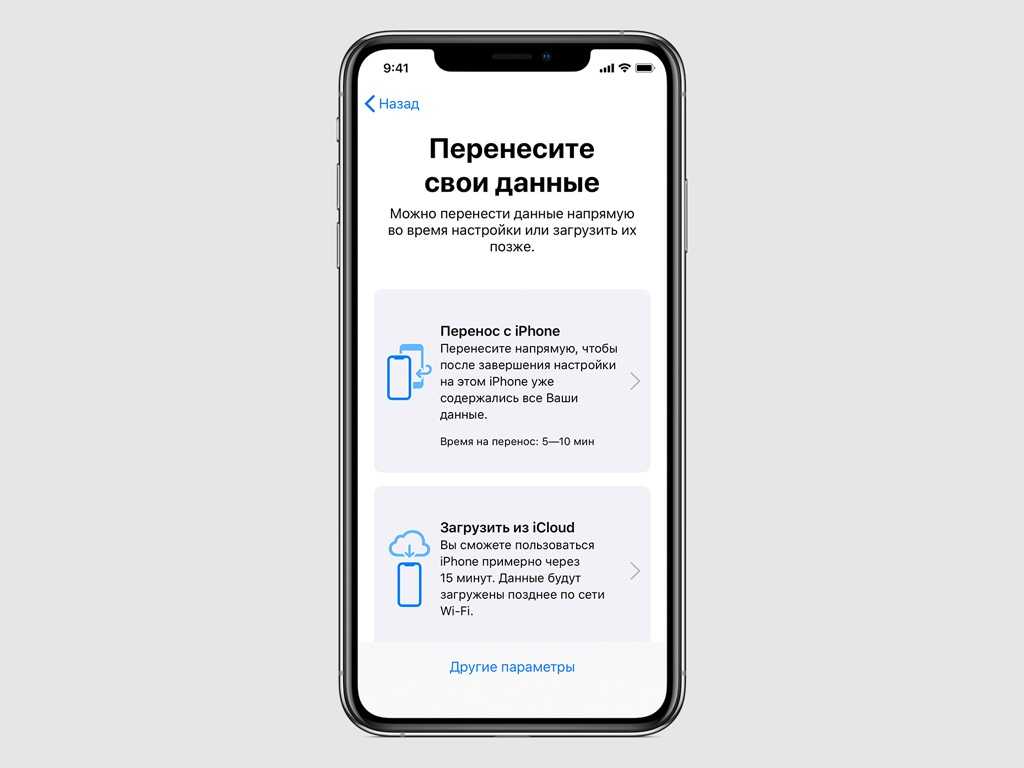 В iOS или iPadOS 14 либо более ранней версии нажмите «Настройки» > «Основные» > «Сбросить» > «Стереть контент и настройки». При этом все данные на устройстве будут стерты. После стирания данных устройство перезапустится и появится экран приветствия.
В iOS или iPadOS 14 либо более ранней версии нажмите «Настройки» > «Основные» > «Сбросить» > «Стереть контент и настройки». При этом все данные на устройстве будут стерты. После стирания данных устройство перезапустится и появится экран приветствия.
Источник
Перенос содержимого со старого устройства iOS или iPadOS на новый iPhone, iPad или iPod touch с помощью iCloud
В этой статье описывается процедура переноса персональных данных и приобретенного контента с помощью резервной копии iCloud.
Перенос резервной копии iCloud на новое устройство
- Включите новое устройство. Должен появиться экран приветствия. Если новое устройство уже настроено, необходимо стереть данные на нем, а затем выполнить указанные действия.*
- Следуйте инструкциям до появления экрана Wi-Fi.
- Нажмите название сети Wi-Fi, чтобы подключиться к ней. Следуйте инструкциям до появления экрана «Приложения и данные», затем нажмите «Восстановить из копии iCloud».

- Войдите в iCloud с помощью Apple ID и пароля.
- При появлении соответствующего запроса выберите резервную копию. Выберите необходимую копию, проверив дату создания и размер. Узнайте, что делать, если отобразится запрос на обновление iOS или iPadOS до более новой версии.
- Если покупки в iTunes или App Store совершались с помощью нескольких идентификаторов Apple ID, вам будет предложено войти в систему, используя каждый из них. Если вы не помните пароли, можно пропустить этот этап, нажав пункт «Нет Apple ID или забыли его?»
- Не разрывайте подключение и дождитесь окончания процесса восстановления, после чего выполните оставшиеся этапы настройки. По возможности не отключайте устройство от сети Wi-Fi и от источника питания после настройки. Это позволит автоматически загрузить на него фотографии, музыку, приложения и другие материалы из iCloud.
* Чтобы удалить данные с устройства под управлением iOS или iPadOS 15 либо более новой версии, нажмите «Настройки» > «Основные» > «Перенос или сброс [устройства]» > «Стереть контент и настройки».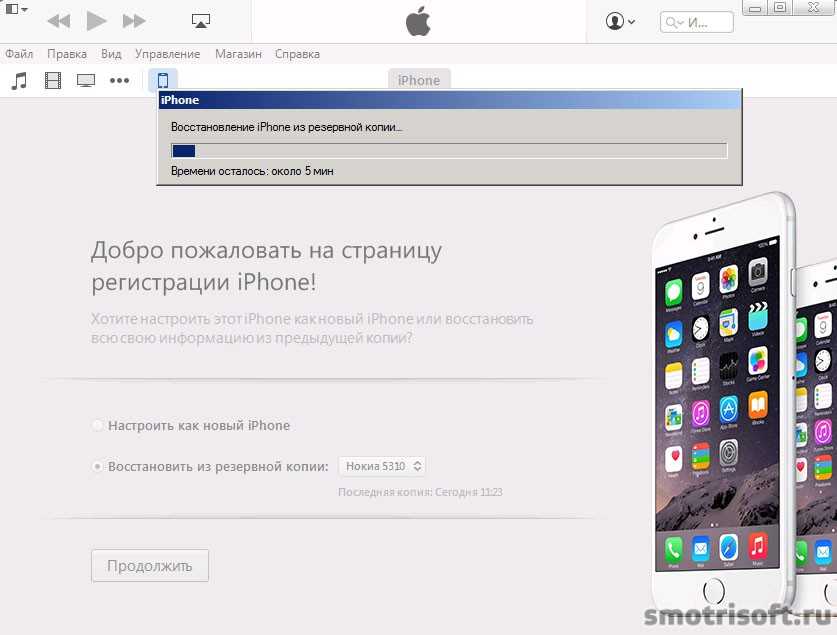 В iOS или iPadOS 14 либо более ранней версии нажмите «Настройки» > «Основные» > «Сбросить» > «Стереть контент и настройки». При этом все данные на устройстве будут стерты. После стирания данных устройство перезапустится и появится экран приветствия.
В iOS или iPadOS 14 либо более ранней версии нажмите «Настройки» > «Основные» > «Сбросить» > «Стереть контент и настройки». При этом все данные на устройстве будут стерты. После стирания данных устройство перезапустится и появится экран приветствия.
Источник
Использование функции «Быстрое начало» для переноса данных на новое устройство iPhone, iPad или iPod touch
Настройте новое устройство iOS автоматически с помощью iPhone, iPad или iPod touch.
Настройка нового устройства с помощью функции «Быстрое начало»
Функция «Быстрое начало» задействует оба устройства, поэтому необходимо выбрать время, когда текущее устройство не понадобится вам в течение нескольких минут.
- Включите новое устройство и положите его рядом с текущим.
- На текущем устройстве откроется экран, где будет предложено использовать для настройки нового устройства идентификатор Apple ID. Убедитесь, что это тот самый идентификатор Apple ID, который вы хотите использовать, и нажмите «Продолжить».
 Если кнопка «Продолжить» не отображается на текущем устройстве, убедитесь, что Bluetooth включен.
Если кнопка «Продолжить» не отображается на текущем устройстве, убедитесь, что Bluetooth включен. - Дождитесь появления анимации на экране нового устройства. Держите текущее устройство над новым так, чтобы анимация находилась в центре видоискателя.
- Дождитесь, пока появится сообщение «Завершение на новом [устройство]». Если нет возможности использовать камеру текущего устройства, нажмите «Аутентификация вручную» и следуйте инструкциям на экране.
- Когда отобразится запрос с просьбой ввести на новом устройстве код-пароль к старому, выполните его. Затем следуйте инструкциям по настройке Face ID или Touch ID на новом устройстве.
- При появлении экрана «Перенос данных с устройства [устройство]» нажмите «Продолжить», чтобы начать перенос данных с предыдущего устройства на новое. Или можно нажать «Другие параметры», чтобы перенести приложения, данные и настройки из последней резервной копии iCloud или перенести данные из резервной копии на компьютере.
До завершения процесса миграции данных оба устройства должны находиться рядом и быть подключенными к источнику питания. Время передачи может варьироваться в зависимости от таких факторов, как состояние сети и объем передаваемых данных.
Время передачи может варьироваться в зависимости от таких факторов, как состояние сети и объем передаваемых данных.
Источник
Как перенести данные с одного iPhone на другой
Большинство владельцев iPhone рано или поздно сталкиваются с необходимостью перенести информацию с одного телефона на другой. Например, вы купили себе новый iPhone SE 2020 и хотите, чтобы все контакты, фотографии, SMS и другие данные с вашего iPhone 7 как можно проще и быстрее оказались на новом смартфоне. Не говоря уже о приложениях, которые вы так долго собирали на нескольких экранах своего айфона. Если раньше перенести данные с одного iPhone на другой можно было только с помощью iTunes, то сейчас Apple предлагает еще несколько вариантов переноса.
Есть несколько способов перенести данные между iPhone
Как перенести данные с одного iPhone на другой
Помимо создания резервной копии в iTunes и последующего восстановления нового iPhone из бэкапа старого телефона, есть еще как минимум два способа перенести всю информацию. Во-первых, можно восстановить айфон из резервной копии iCloud или, что еще проще, воспользоваться функцией «Быстрое начало», которая впервые появилась в iOS 11.
Во-первых, можно восстановить айфон из резервной копии iCloud или, что еще проще, воспользоваться функцией «Быстрое начало», которая впервые появилась в iOS 11.
Быстрое начало в iPhone
- Чтобы перенести данные с одного iPhone на другой, включите второй (новый) телефон, выберите язык и регион и дойдите до этапа настройки.
- Вам будет предложено воспользоваться функцией «Быстрое начало», чтобы перенести информацию на новый айфон.
- Поднесите старый iPhone с iOS 11 и новее ближе ко второму телефону, после чего на новом айфоне сразу появится уведомление о готовности перенести данные.
Уведомление появится как на старом, так и на новом iPhone
Перед этим вам предложат ввести пароль от учетной записи Apple ID и задать отпечаток пальца или лицо в зависимости от модели смартфона. Будьте готовы: этот процесс может занять от нескольких минут до нескольких часов. По итогу все фотографии, контакты, приложения и даже заметки будут перенесены на новый телефон.
Прерывать этот процесс нельзя, иначе придется запускать перенос данных снова.
Как это работает? В iOS 11 второй смартфон был нужен исключительно для верификации, тогда как все данные переносились из резервной копии iCloud. Однако начиная с iOS 12.4 перенос данных производится напрямую из памяти смартфона по Wi-Fi.
Подпишись на наш чат в Telegram. Там авторы Appleinsider.ru часто публикуют лайфхаки по работе с Apple.
Восстановление из резервной копии iCloud
Этим способом владельцы iPhone пользовались еще до появления функции «Быстрое начало». Чтобы воспользоваться восстановлением из резервной копии iCloud, сначала необходимо убедиться в том, что старый айфон создавал туда бэкапы. Для этого на старом телефоне откройте Настройки — профиль Apple ID — iCloud и пролистните до меню «Резервная копия в iCloud». Он должен быть включен; если нет, включите. При этом если вы хотите перенести все данные, убедитесь, что в меню «Приложения, использующие iCloud» включены все тумблеры. У меня, например, отключены SMS, а это значит, что при переносе данных с помощью iCloud сообщения со старого айфона не появятся на новом.
У меня, например, отключены SMS, а это значит, что при переносе данных с помощью iCloud сообщения со старого айфона не появятся на новом.
Включите резервную копию в iCloud перед восстановлением нового айфона
Если раньше резервная копия в iCloud никогда не создавалась, потребуется время, прежде чем на сервера Apple загрузится информация с вашего айфона. После этого уже можно будет настраивать новый аппарат.
Чтобы перенести данные с одного iPhone на другой с помощью iCloud, во время настройки нового телефона на одном из этапов нужно будет выбрать «Восстановить из копии iCloud» вместо «Настроить iPhone как новый». После ввода данных Apple ID начнется перенос контактов, приложений, фотографий, SMS и другой информации. Через определенное время вы сможете начать пользоваться смартфоном, но восстановление будет продолжаться — вы увидите это по загружающимся приложениям и появлению фотографий в фотопленке в реальном времени.
Перенос данных iPhone с помощью iTunes
Самый старый способ из перечисленных, который многие находят неудобным, поскольку при использовании iTunes периодически могут всплывать ошибки, и можно вообще остаться без своих данных. Тем не менее этот способ можно применить, когда нужно перенести данные с одного iPhone на другой, если, например, у вас резервная копия на 300 ГБ, а дополнительное хранилище в iCloud для нее вы покупать не хотите (хотя лучше воспользоваться «Быстрым началом»).
На Mac iPhone отобразится прямо в Finder
В этом случае подключите старый iPhone к компьютеру, запустите iTunes (или Finder в macOS Catalina), откройте страницу подключенного устройства и выберите «Создать резервную копию сейчас». Процесс небыстрый, особенно если у вас много данных на телефоне, так что можно успеть пообедать и заняться своими делами.
Можно зашифровать резервную копию, если сильно заботитесь о безопасности
Резервная копия будет создана на вашем компьютере, так что убедитесь, что у вас достаточно свободного места для нее.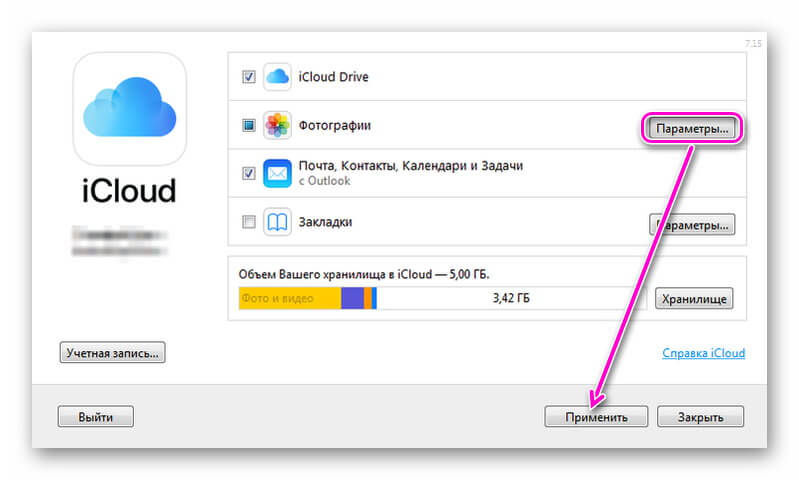 После того, как бэкап будет создан, подключите новый iPhone, выбрав на нем «Настроить с помощью iTunes» — или iTunes сам обнаружит новое устройство и предложит дальнейшие шаги по настройке. Суть в том, что резервная копия со старого iPhone будет развернута на новый телефон. Возможно, перед восстановлением из резервной копии iTunes предложит вам обновиться до последней версии iOS.
После того, как бэкап будет создан, подключите новый iPhone, выбрав на нем «Настроить с помощью iTunes» — или iTunes сам обнаружит новое устройство и предложит дальнейшие шаги по настройке. Суть в том, что резервная копия со старого iPhone будет развернута на новый телефон. Возможно, перед восстановлением из резервной копии iTunes предложит вам обновиться до последней версии iOS.
Мы бы не рекомендовали использовать восстановление с помощью iTunes, прямой перенос данных является более предпочтительным вариантом.
Дело в том, что резервная копия, которая была создана ранее, может не учитывать последних изменений, которые вы произвели со своим старым iPhone. Например, копию сделали вчера вечером, а перенести информацию вы решили сегодня днем — тогда история звонков, SMS и свежие фото учитываться не будут. При прямом способе все сведения передаются в том виде, в каком они есть на смартфоне на момент сопряжения. К тому же, такой способ не ограничивает вас в объемах передаваемой информации, в отличие от iCloud.
Файловый менеджер для iPhone
Перенести информацию со старого iPhone на компьютер, а затем восстановить ее на новом айфоне, также можно с помощью стороннего программного обеспечения. Для этого существуют специальные файловые менеджеры вроде iCareFone. Он позволяет выборочно копировать данные с iPhone на компьютер или только фотографии — на случай, если вам не нужна полная резервная копия. Также в приложении есть отдельный раздел для бэкапов и восстановления, чтобы вы могли начать пользоваться новеньким iPhone 12 так же, как своим старым iPhone.
Не только инструмент для создания бэкапов, но и файловый менеджер
Ко всему прочему это еще и удобный файловый менеджер, то есть iCareFone можно использовать как продвинутую альтернативу iTunes. Только здесь все намного проще — скопировать контакты, приложения или сообщения можно в один клик. К примеру, отсюда вы можете с легкостью загрузить с iPhone фотографии на компьютер или, наоборот, в пару кликов закачать в его фотопленку снимки с компьютера.
Это отличное решение не только для того, чтобы сохранить свои файлы при потере или неисправности смартфона, но и для трансфера данных со старого iPhone на новый iPhone. Например, если вы решили обновить свое устройство, можно создать резервную копию и восстановить ее на iPhone 12 или iPhone 12 Pro.
Как перенести телефонный номер на новый iPhone
Если вы вставите свою SIM-карту в новый iPhone, он автоматически распознает ваш телефонный номер. И как только аппарат поймает сеть, можно принимать звонки и выходить в Интернет, условия вашего тарифа у сотового оператора не изменятся.
Другое дело — если ваша SIM-карта слишком маленькая и не подходит по размеру к лотку SIM-карты в новом iPhone. В этом случае не пытайтесь обрезать ее самостоятельно — лучше обратитесь к своему оператору, где вам выдадут SIM-карту нужного размера. Как правило, у сотовых операторов эта услуга бесплатная, но кто-то может брать за это деньги.
В современных iPhone используется Nano SIM
Что делать со старым iPhone?
Как только вы настроите свой новый айфон, наверняка захотите убрать всю информацию со старого устройства. Чтобы это сделать, нужно выполнить два действия.
Чтобы это сделать, нужно выполнить два действия.
Как отвязать iPhone от iCloud
Сначала — отвязать iPhone от iCloud:
- Откройте «Настройки»
- Зайдите в свой профиль Apple ID (наверху)
- Прокрутите вниз и нажмите «Выйти»
Сначала отключите айфон от iCloud — это уберет блокировку активации
Как сбросить iPhone
После этого можно смело сбрасывать iPhone:
- Откройте «Настройки»
- Зайдите в «Основные» — «Сброс»
- Нажмите «Стереть контент и настройки»
Обязательно стирайте все, а не частично
Все! Ваш старый iPhone готов к продаже или передаче по наследству — вам решать, что с ним делать.
Новости, статьи и анонсы публикаций
Свободное общение и обсуждение материалов
Лонгриды для вас
Для сжатия видео на Mac вам не понадобится скачивать сторонние приложения. Достаточно будет лишь открыть iMovie или QuickTime Player и сделать все там. В статье дадим подробную инструкцию и обсудим нюансы каждой программы.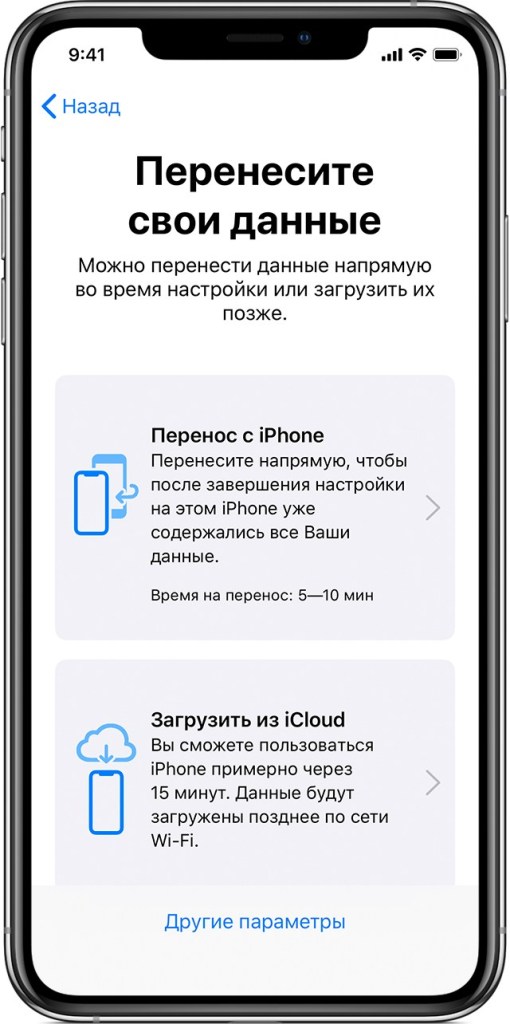
Несмотря на то что многие разработчики удалили свои приложения из российского App Store, их можно обновлять, если они уже установлены на вашем устройстве. Сделать это позволяет небезызвестный механизм сгрузки, который сгружает программу, а потом переустанавливает её уже обновлённой
Иногда повысить точность геолокации на Айфоне можно с помощью банальной перезагрузки устройства. В других ситуациях вам может понадобиться залезть в настройки смартфона и подкрутить там пару тумблеров. В статье рассказываем, как это сделать.
Уже абсолютно очевидные встроенные функции объясняют….Если у тебя все с коробки и ты не лазил исправлять настройки, то все перенесется само, только id ввести надо и всё. А если лазил в настройки, то в статье ничего нового не увидишь. Материал ради материала
Источник
Перенесите свои данные на новый Mac с помощью iCloud
Как перенести свои данные на новый Mac с помощью iCloud
Существует несколько способов передачи файлов на новый Mac, и iCloud Drive от Apple предлагает быстрый и простой вариант. Вот пошаговое руководство по обмену файлами и процессу миграции.
Вот пошаговое руководство по обмену файлами и процессу миграции.
Обязательная к прочтению репортаж Apple
- Шпаргалка по iOS 16
- Apple представляет новые и улучшенные часы, iPhone и AirPods
- Сэкономьте более 1000 долларов на восстановленном MacBook Air
- Политика использования iCloud (TechRepublic Premium)
Опытные пользователи Mac, вероятно, знакомы с iCloud Drive, облачным хранилищем файлов Apple, которое позволяет хранить документы, электронные таблицы, презентации, фотографии, аудиозаписи, видео и другие файлы. Пользователям, менее знакомым с Mac, iCloud и Apple ID, может быть интересно узнать, что iCloud также позволяет обмениваться файлами и перемещать файлы между несколькими устройствами, включая iPad, iPhone и Mac. Пользователям нужно только войти в систему, используя свой Apple ID на соответствующем устройстве, и включить iCloud Drive.
СМ.: Набор для найма: Cloud Engineer (TechRepublic Premium)
Вот краткое руководство для тех, кто плохо знаком с Mac или не знаком с iCloud Drive.
iCloud требует Apple ID
Прежде чем вы сможете войти в iCloud Drive и использовать его для хранения файлов в облаке и перемещения файлов между компьютерами Mac, вам потребуется Apple ID — уникальная учетная запись, созданная в Apple, которая обеспечивает интегрированную работу Apple App Store, iTunes Store, iCloud, iMessage. , FaceTime и многое другое на Mac, а также на iPhone и iPad. Apple ID бесплатны.
Одна небольшая рекомендация: после создания Apple ID обязательно внедрите двухфакторную аутентификацию, чтобы обеспечить безопасность учетной записи.
Включение iCloud на Mac
Если у вас есть Apple ID, включить работу iCloud Drive на Mac несложно. Откройте «Системные настройки» либо из док-станции Mac, либо открыв Finder, выбрав «Приложения» в меню «Избранное» на левой панели и дважды щелкнув «Системные настройки». Затем выберите Apple ID и введите свои учетные данные Apple ID. После того, как вы вошли в свой Apple ID, установите флажок iCloud Drive ( Рисунок A ), чтобы включить iCloud Drive на Mac.
Затем выберите Apple ID и введите свои учетные данные Apple ID. После того, как вы вошли в свой Apple ID, установите флажок iCloud Drive ( Рисунок A ), чтобы включить iCloud Drive на Mac.
Рисунок А
Apple предоставляет флажок для включения iCloud Drive на Mac.При включенном iCloud Drive пользователи могут получать доступ к файлам, хранящимся в облаке, через Finder. Параметр iCloud Drive появляется в окне навигации Finder на левой панели.
С помощью Finder можно обмениваться файлами и переносить их между компьютерами Mac путем перетаскивания файлов со старого Mac в каталог iCloud Drive, включения iCloud Drive на новом Mac и настройки iCloud Drive для использования того же Apple ID пользователя на новом Mac. Если пользователь обычно хранит файлы непосредственно в каталоге iCloud Drive на новом Mac, пользователю просто нужно связать Apple ID пользователя с новым Mac, а затем включить iCloud Drive на новом Mac, и файлы появятся в каталоге iCloud. в Искателе.
в Искателе.
В качестве альтернативы пользователи могут связать с iCloud только определенные файлы и приложения. Когда iCloud Drive открыт в Системных настройках, нажатие кнопки «Параметры» открывает окно параметров iCloud Drive, из которого можно включить определенные приложения и службы (установив соответствующий флажок) или отключить (сняв соответствующий флажок). Выберите варианты, которые вы хотите использовать, а затем нажмите кнопку «Готово», когда закончите. Обратите внимание, что при выборе параметра iCloud Drive «Папки рабочего стола и документов» ( Рисунок B ), позволяет оперативно обмениваться всеми файлами и папками, хранящимися в папках «Рабочий стол» и «Документы» Mac, с iCloud Drive, что ускоряет доступ к этим файлам с помощью iCloud Drive на другом Mac.
Рисунок В
Флажок «Папки рабочего стола и документов» iCloud Drive помогает обмениваться файлами между компьютерами Mac с помощью iCloud Drive.Дополнительная информация об iCloud, включая сведения о ценах
Если пользователь Mac хочет получить доступ к файлам iCloud Drive с помощью iPhone, iPad или системы Windows, процесс обмена файлами должен быть таким же быстрым и простым; Apple поддерживает инструкции для iPad и iPhone и системные шаги Windows на своем веб-сайте. Любые файлы, созданные или отредактированные на iPad, iPhone или системе Windows, которые хранятся в iCloud, становятся доступными для нового Mac после привязки к учетной записи iCloud, в том числе для целей переноса файлов в новую систему.
Любые файлы, созданные или отредактированные на iPad, iPhone или системе Windows, которые хранятся в iCloud, становятся доступными для нового Mac после привязки к учетной записи iCloud, в том числе для целей переноса файлов в новую систему.
То же самое верно для фотографий iCloud Drive и других изображений. Файлы, хранящиеся в iCloud Drive, будь то фотографии, документы, электронные таблицы, презентации, PDF-файлы, утилиты, резервные копии или другой контент, как отмечалось ранее, могут совместно использоваться между компьютерами Mac с помощью iCloud Drive.
iCloud Drive — это экономящая время функция, которая упрощает миграцию файлов между несколькими устройствами, а также обеспечивает надежное резервное копирование в облаке. Например, в случае сбоя жесткого диска Mac файлы, хранящиеся с помощью iCloud Drive, будут доступны в новой системе после привязки к соответствующей учетной записи Apple ID. Одна только эта функция восстановления данных обычно оправдывает стоимость услуги.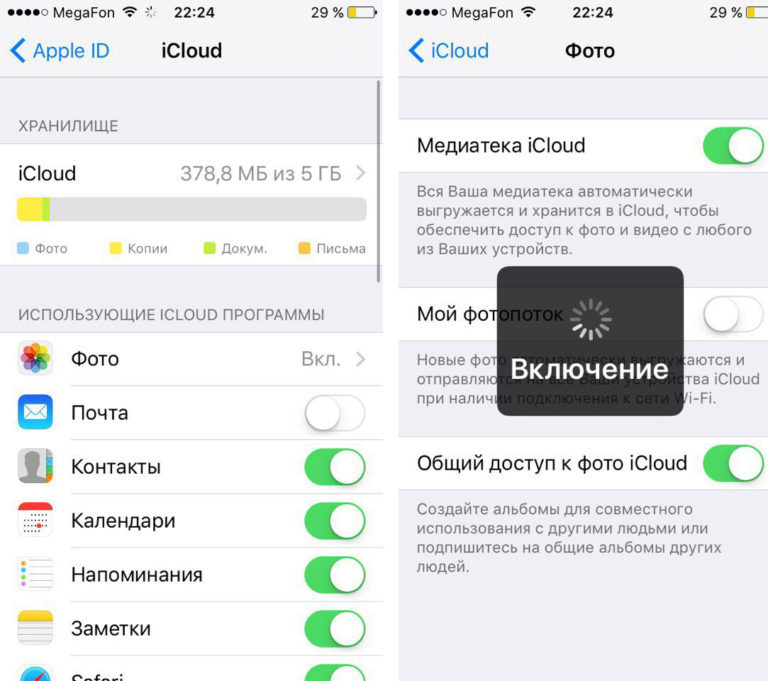 С 5 ГБ бесплатного хранилища и 50 ГБ дополнительного места всего за 9За 9 центов в месяц iCloud предлагает привлекательные облачные сервисы, которые облегчают повседневные компьютерные задачи, а также упрощают совместное использование и перенос файлов между компьютерами Mac и даже при развертывании новых систем. Нужно еще больше места для хранения файлов с помощью iCloud Drive? Это не проблема, поскольку Apple предлагает 200 ГБ дискового пространства всего за 2,99 доллара в месяц и 2 ТБ за 9,99 доллара в месяц.
С 5 ГБ бесплатного хранилища и 50 ГБ дополнительного места всего за 9За 9 центов в месяц iCloud предлагает привлекательные облачные сервисы, которые облегчают повседневные компьютерные задачи, а также упрощают совместное использование и перенос файлов между компьютерами Mac и даже при развертывании новых систем. Нужно еще больше места для хранения файлов с помощью iCloud Drive? Это не проблема, поскольку Apple предлагает 200 ГБ дискового пространства всего за 2,99 доллара в месяц и 2 ТБ за 9,99 доллара в месяц.
Эрик Экель
Опубликовано: Изменено: Увидеть больше ОблакоСм. также
- Лучшие сервисы и решения для облачного резервного копирования 2022 (ТехРеспублика)
- Программное обеспечение CRM: выбор правильной CRM для вашего бизнеса (ТехРеспублика)
- Apple iCloud: шпаргалка (бесплатный PDF) (ТехРеспублика)
- Руководство по облачному хранилищу данных и контрольный список (ТехРеспублика Премиум)
- Облачные вычисления: дополнительная информация, которую необходимо прочитать (TechRepublic на Flipboard)
- Яблоко
- Облако
- Хранилище
Выбор редактора
- Изображение: Rawpixel/Adobe Stock
ТехРеспублика Премиум
Редакционный календарь TechRepublic Premium: ИТ-политики, контрольные списки, наборы инструментов и исследования для загрузки
Контент TechRepublic Premium поможет вам решить самые сложные проблемы с ИТ и дать толчок вашей карьере или новому проекту.

Персонал TechRepublic
Опубликовано: Изменено: Читать далее Узнать больше - Изображение: diy13/Adobe Stock
Программного обеспечения
Виндовс 11 22х3 уже здесь
Windows 11 получает ежегодное обновление 20 сентября, а также ежемесячные дополнительные функции. На предприятиях ИТ-отдел может выбирать, когда их развертывать.
Мэри Бранскомб
Опубликовано: Изменено: Читать далее Увидеть больше Программное обеспечение - Изображение: Кто такой Дэнни/Adobe Stock
Край
ИИ на переднем крае: 5 трендов, за которыми стоит следить
Edge AI предлагает возможности для нескольких приложений. Посмотрите, что организации делают для его внедрения сегодня и в будущем.
Меган Краус
Опубликовано: Изменено: Читать далее Увидеть больше - Изображение: яблоко
Программного обеспечения
Шпаргалка по iPadOS: все, что вы должны знать
Это полное руководство по iPadOS от Apple.
 Узнайте больше об iPadOS 16, поддерживаемых устройствах, датах выпуска и основных функциях с помощью нашей памятки.
Узнайте больше об iPadOS 16, поддерживаемых устройствах, датах выпуска и основных функциях с помощью нашей памятки.Персонал TechRepublic
Опубликовано: Изменено: Читать далее Увидеть больше Программное обеспечение - Изображение: Worawut/Adobe Stock
- Изображение: Bumblee_Dee, iStock/Getty Images
Программного обеспечения
108 советов по Excel, которые должен усвоить каждый пользователь
Независимо от того, являетесь ли вы новичком в Microsoft Excel или опытным пользователем, эти пошаговые руководства принесут вам пользу.

Персонал TechRepublic
Опубликовано: Изменено: Читать далее Увидеть больше Программное обеспечение
Недостаточно места для переноса резервной копии на iPhone, исправьте • macReports
Не работает?
Стейси Батлер Опубликовано Последнее обновление Время чтения: 6 минут
Когда вы получаете новый iPhone, если это не ваш первый, вы хотите перенести всю свою информацию со старого телефона. Обычно это работает очень хорошо, и настройка iPhone от Apple довольно проста в использовании. Многие люди используют iCloud для хранения своих файлов, фотографий и резервных копий устройств. Это также обычно работает довольно гладко и не требует больших усилий от пользователя. К сожалению, некоторые пользователи сталкиваются с проблемой, когда не могут перенести резервную копию на свой новый iPhone.
Обычно это работает очень хорошо, и настройка iPhone от Apple довольно проста в использовании. Многие люди используют iCloud для хранения своих файлов, фотографий и резервных копий устройств. Это также обычно работает довольно гладко и не требует больших усилий от пользователя. К сожалению, некоторые пользователи сталкиваются с проблемой, когда не могут перенести резервную копию на свой новый iPhone.
Если у вас возникли проблемы с созданием резервной копии из-за нехватки места в iCloud, см.:
- Ошибка резервного копирования iCloud, исправление
- Как обновить и понизить или отменить план хранения iCloud
Если вы уже сделали это пытались перенести ваши данные из резервной копии, возможно, вы увидели сообщение типа «Ошибка переноса. Недостаточно памяти для копирования данных…» или «Невозможно завершить передачу данных» на новом iPhone.
В этой статье мы дадим вам несколько идей о том, как решить эту проблему. Мы расскажем вам, как перенести данные и настройки вашего старого iPhone на новый iPhone. Мы дадим несколько советов о том, как освободить место для хранения, и общий обзор методов, которые вы можете использовать для переноса данных на новый iPhone.
Мы дадим несколько советов о том, как освободить место для хранения, и общий обзор методов, которые вы можете использовать для переноса данных на новый iPhone.
Освобождение места для хранения
Прежде чем начать, попробуйте освободить место на старом телефоне. Независимо от того, какой метод вы используете для передачи данных на новый iPhone, это может помочь уменьшить требования к пространству, необходимому для передачи.
Проверьте свое хранилище
- Выберите «Настройки» > «Основные» > «Хранилище iPhone», чтобы узнать, что занимает место на вашем старом iPhone.
- Вы можете ознакомиться с рекомендациями, такими как «Разгрузить неиспользуемые приложения» и «Просмотреть большие вложения».
- Вы увидите список ваших приложений и то, сколько места они занимают на вашем iPhone. Вы можете удалить приложение или, в случае мультимедийных приложений, таких как Музыка или Apple TV, вы можете удалить загруженный контент с вашего iPhone.

См. также:
- Как освободить место на вашем Mac
- 7 хитростей, чтобы освободить место на жестком диске на вашем Mac
Удалите ненужные приложения и данные > Хранилище iPhone
- Чтобы удалить приложение, коснитесь его имени и выберите «Удалить приложение».
- Чтобы удалить фильмы и шоу, выберите tv, а затем — Просмотр загрузок Apple TV. Проведите справа налево по шоу, которое хотите удалить. Коснитесь «Удалить».
Другие способы освободить место
- Убедитесь, что ваши фотографии хранятся в iCloud Photos, и включите функцию «Оптимизировать хранилище iPhone». Перейти к настройкам. Выберите свой Apple ID сверху. Коснитесь iCloud, затем «Фото».
- Удалить загруженную музыку из приложения «Музыка». Вы можете сохранить его в своей музыкальной библиотеке.
- Освободить системную память.
- Удаление изображений и видео в сообщениях.

Как перенести данные со старого iPhone
Существует три основных способа переноса данных на новый iPhone. Вы можете передавать прямо с iPhone, загружать из iCloud или восстанавливать из резервной копии, сохраненной на вашем Mac или ПК. Здесь мы опишем шаги для каждого из них, но если вам нужна более подробная информация, см. нашу статью «Настройка нового iPhone: как перенести данные со старого iPhone».
Прежде чем начать
- Обновите свои устройства до последней версии iOS, macOS, watchOS.
- Если у вас есть Apple Watch, отключите их.
- Сделайте резервную копию вашего старого iPhone.
- iCloud : перейдите в «Настройки». Выберите свой Apple ID в верхней части списка. Выберите iCloud, затем прокрутите вниз и выберите «Резервное копирование iCloud». Нажмите «Создать резервную копию сейчас»
- Компьютер: Подключите iPhone к Mac (или ПК). В Finder (или iTunes) выберите значок своего телефона на левой боковой панели, выберите параметры резервного копирования, затем нажмите «Создать резервную копию сейчас».

- Проверьте свой Wi-Fi, перенесите SIM-карту на новый телефон и держите под рукой свой Apple ID.
Начните процесс установки
- Начните с нового iPhone. Если это не так, перейдите в «Настройки» > «Основные» > «Сброс» > «Удалить все содержимое».
- Включите оба телефона и положите их рядом друг с другом. На старом устройстве вы должны увидеть экран с вопросом, хотите ли вы использовать свой Apple ID для настройки нового iPhone. Нажмите «Продолжить».
- Следуйте инструкциям на экране. Настройте Face ID или Touch ID.
- Вы попадете на экран, на котором представлены варианты переноса данных на новое устройство. Выберите «Перенести с iPhone», «Загрузить из iCloud» или «Восстановить с Mac или ПК».
Перенос данных напрямую со старого iPhone на новый iPhone
Этот метод, по-видимому, был тем, который изначально пробовали многие пользователи. Это, наверное, самый простой способ сделать перевод — когда он работает.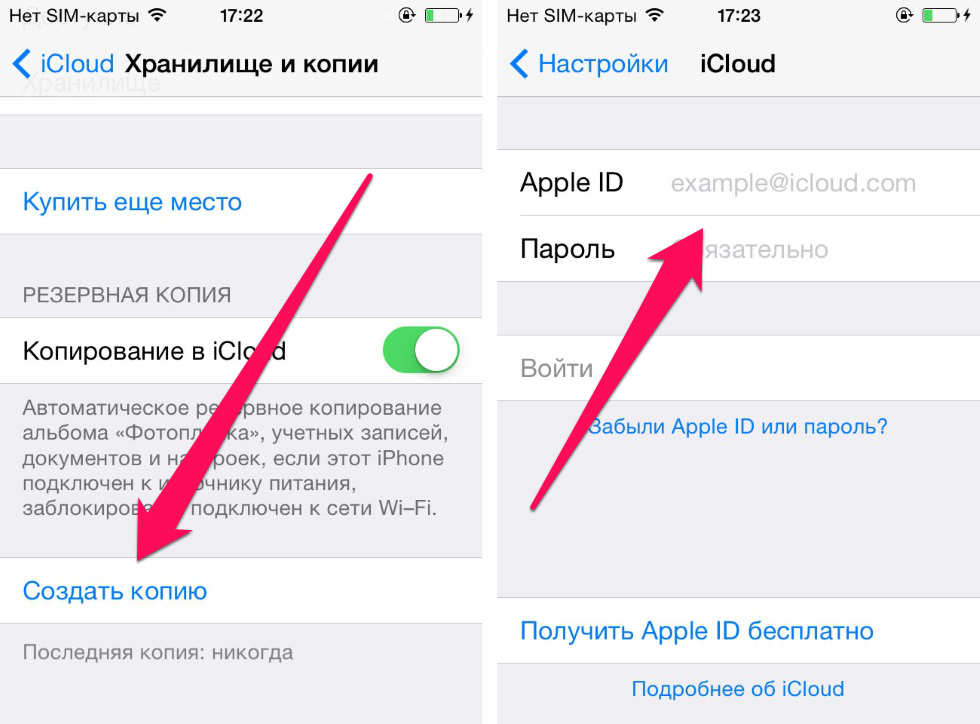
- На шаге 4 выше выберите «Перенос с iPhone».
- Следуйте инструкциям на экране и выберите настройки, которые вы хотите перенести, включая настройки Apple Watch (если они у вас есть).
- Держите телефоны рядом друг с другом до завершения процесса.
Загрузить из iCloud
При выборе этого варианта ваши приложения, данные и настройки восстанавливаются из последней резервной копии iCloud. Сюда не входит информация, которая автоматически синхронизируется с iCloud. Предполагая, что вы используете iCloud Photos, ваши фотографии вместе с файлами, которые вы храните в iCloud Drive, могут занимать довольно много места на вашем старом iPhone. Это означает, что перенос из iCloud позволяет настроить новый iPhone без переноса большого количества данных.
Вы также можете выбрать этот вариант, если у вас больше нет старого iPhone. Если у вас есть старый iPhone, обязательно сделайте резервную копию, прежде чем начать. Обратите внимание, что восстановление из iCloud может занять до часа, в зависимости от скорости вашего интернета и размера резервной копии вашего iPhone.
- После начала процесса установки выберите «Восстановить из резервной копии iCloud».
- После ввода Apple ID и пароля выберите самую последнюю резервную копию iPhone.
- Следуйте инструкциям на экране, чтобы восстановить приложения и покупки.
- Держите ваш новый iPhone подключенным к Wi-Fi и, желательно, на зарядке, пока процесс не будет завершен.
Восстановление из резервной копии на вашем компьютере
Этот метод также подходит для тех, у кого еще нет своего старого телефона, при условии, что в какой-то момент вы создали его резервную копию на своем компьютере. Если у вас все еще есть старый iPhone, начните с резервного копирования старого устройства, чтобы в резервной копии были сохранены все последние данные и настройки.
- Подключите новый iPhone к Mac или ПК и откройте iTunes или Finder (macOS Catalina или более поздней версии).
- Выберите значок iPhone на левой боковой панели.
- Выберите «Восстановить резервную копию» и выберите самую последнюю резервную копию.




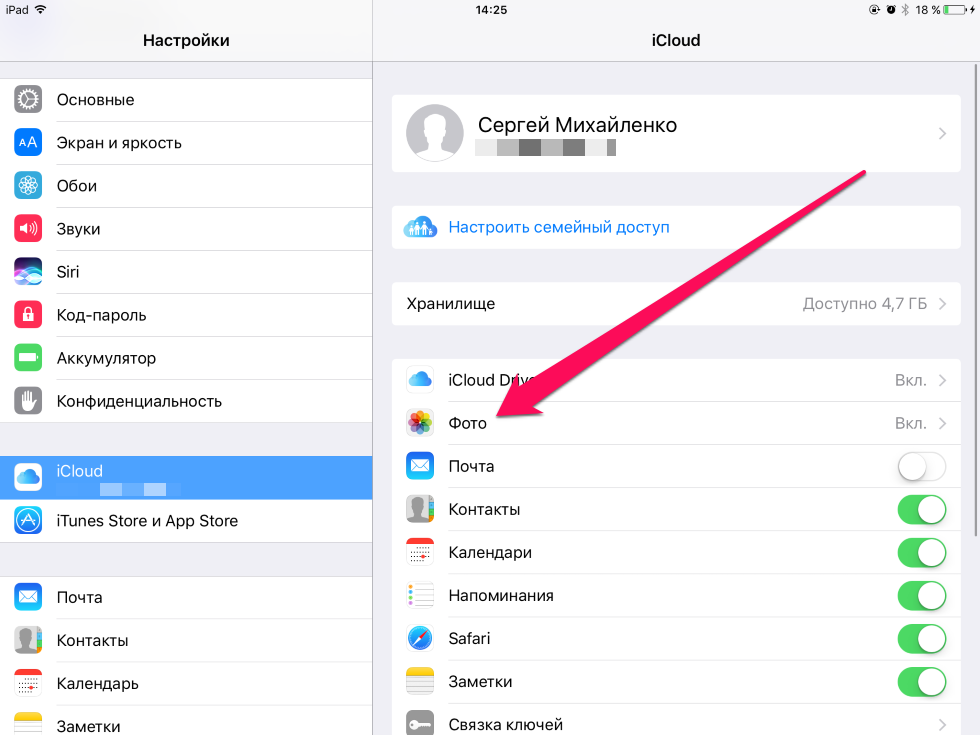
 Если кнопка «Продолжить» не отображается на текущем устройстве, убедитесь, что Bluetooth включен.
Если кнопка «Продолжить» не отображается на текущем устройстве, убедитесь, что Bluetooth включен.