Как перенести видео с iPhone на iPhone
Есть несколько причин, по которым людям нужно переносить видео с iPhone на iPhone или iPad. Прежде всего, после выпуска iPhone X некоторые пользователи iPhone обновили свое старое устройство до новой модели, чтобы насладиться новыми технологиями Apple. Они должны сохранять мультимедийные файлы со старого iPhone на новый iPhone X. Многие люди являются пользователями нескольких устройств, у которых есть iPhone и iPad. Тогда передача видео с iPhone на iPad может стать ежедневной задачей для этих пользователей с несколькими устройствами.
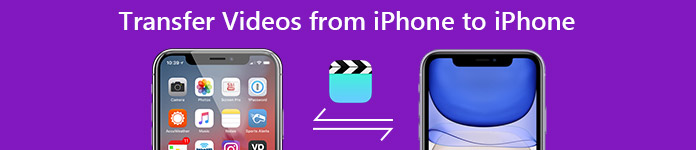
Это правда, что есть несколько способов передачи видео между разными iDevices. В этом руководстве показаны лучшие способы переноса видео с iPhone на iPhone с легкостью. Просто продолжайте читать, чтобы узнать более подробные процессы для этих решений из статьи.
Часть 1: Передача видео с iPhone на iPhone / iPad с помощью iTunes
iTunes — это утилита для клиентов Apple для резервного копирования устройства, покупки контента и восстановления телефонов. А при обновлении до нового iPhone это может помочь вам просто перенести видео с iPhone на iPhone.
Шаг 1, Подключите исходный iPhone к компьютеру и запустите последнюю версию приложения iTunes. После того как устройство распознает ваше устройство, нажмите значок «Устройство» в левом верхнем углу и перейдите на вкладку «Сводка» на левой боковой панели.
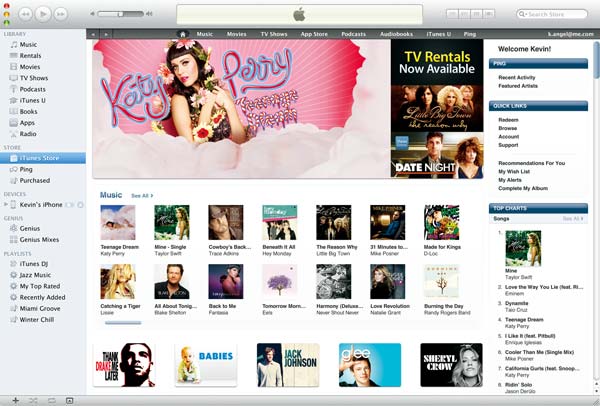
Шаг 2, Найдите сектор резервных копий на правой стороне. Обязательно выберите «Этот компьютер» и нажмите «Создать резервную копию сейчас», чтобы создать резервную копию для всего устройства. После завершения процесса, удалите старый iPhone с вашего компьютера.
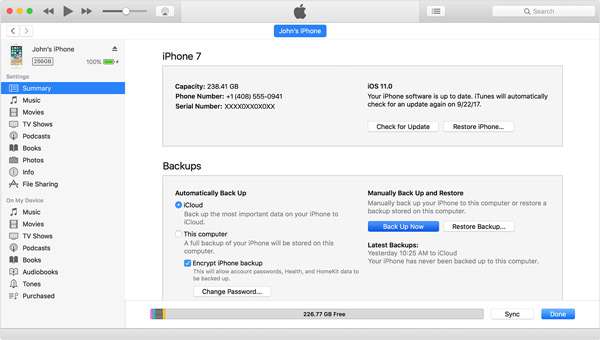
Шаг 3, Затем включите ваш новый iPhone или iPad и настраивайте его, пока не дойдете до экрана «Приложения и данные». Выберите «Восстановить из iTunes Backup» и нажмите «Далее». Подключите целевой iPhone или iPad к компьютеру через USB-кабель.
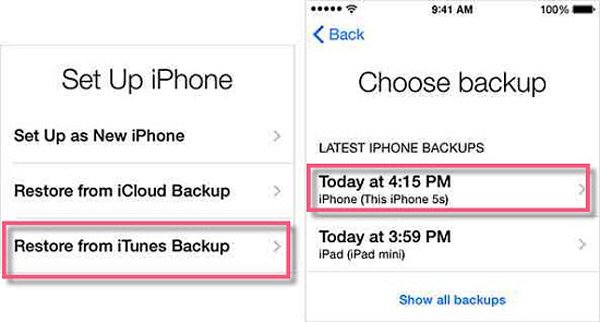
Совет. Если целевой iPhone или iPad не является новым устройством, необходимо выполнить сброс настроек на вашем устройстве iOS.
Шаг 4, Подождите, пока iTunes обнаружит целевой iDevice, а также перейдите на вкладку «Сводка». Нажмите «Восстановить резервную копию» и выберите последний файл резервной копии для восстановления целевого устройства.
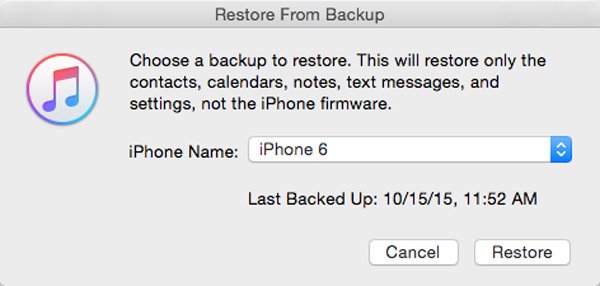
Шаг 5, Когда процесс восстановления завершится, следуйте инструкциям на экране для обработки шагов настройки сброса. Теперь вы можете наслаждаться видео, перенесенным с iPhone на iPhone.

Примечание. ITunes не может передавать видео с iPhone на iPhone или iPad отдельно, поэтому необходимо использовать функцию резервного копирования и восстановления для синхронизации всех файлов между двумя устройствами iDevices.
Еще чтение: что делать, если iTunes не синхронизируется?
Часть 2: Передача видео с iPhone на iPhone / iPad через Airdrop
По сравнению с iTunes беспроводное соединение более портативное и простое в использовании. Но хорошо известно, что Bluetooth очень медленно передает видео с iPhone на iPad. AirDrop — лучший вариант, который работает быстрее и не ограничивает размер передаваемого файла.
Шаг 1, На исходном iPhone введите свой пароль, чтобы разблокировать его, и проведите вверх по любому экрану, чтобы открыть Центр управления. Коснитесь AirDrop и выберите «Все» или «Только контакты» во всплывающем диалоговом окне. Повторите операцию на целевом устройстве iOS также.
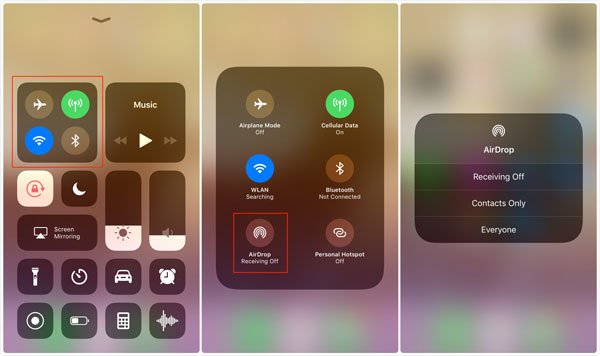
Совет: опция Все позволяет каждому устройству вокруг вас обнаружить ваш iPhone. Если вы выбираете «Только контакты», вы должны убедиться, что целевое устройство находится в вашем списке контактов iCloud.
Шаг 2, Затем откройте приложение iPhone «Фото» на исходном устройстве и перейдите в альбом «Видео». Нажмите «Выбрать» в верхней части экрана и нажмите каждое видео, которое вы хотите синхронизировать с целевым устройством.
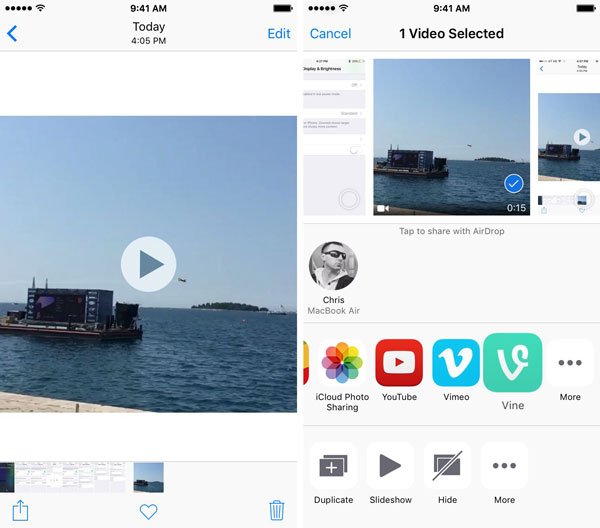
Шаг 3, Затем нажмите значок «Поделиться», нажмите «AirDrop» и выберите имя целевого устройства в списке. Перейдите к целевому устройству и нажмите «Принять» во всплывающем сообщении, чтобы начать передачу видео с iPhone на iPhone или iPad по беспроводной сети.
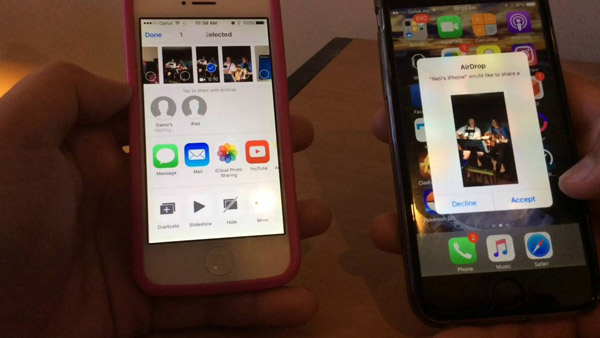
Примечание: использовать AirDrop, передающий файлы между iDevices, вы должны включить Bluetooth и Wi-Fi на обоих устройствах iOS. Более того, хотя он быстрее, чем Bluetooth, вам нужно тратить больше времени на синхронизацию видео.
Часть 3: Передача видео с iPhone на iPhone / iPad Professional
Как вы можете видеть, у iTunes и AirDrop есть некоторые недостатки при передаче видео с iPhone на iPad или другой iPhone. Есть ли способ быстро синхронизировать видео между iDevices? Apeaksoft Передача iPhone может быть ответ, который вы ищете. Его основные функции включают в себя:
- 1. Переносите видео с iPhone на iPad или другой iPhone в один клик.
- 2. Предварительный просмотр видео на исходном устройстве iOS перед передачей.
- 3. Выберите определенные видео или синхронизируйте все видео между iPhone и iPad.
- 4. В дополнение к видео, поддерживает широкий спектр типов данных, таких как фотографии, контакты, сообщения, музыка и т. Д.
- 5. Сохраняйте качество и форматы видео во время передачи или резервного копирования.
- 6. Работайте на iPhone X / 8 / 8 Plus / 7 / 7 Plus / 6 / 6s / 5 / 5c / 5s / 4, iPad Pro / Air / Mini и более ранних поколениях и iPod Touch.
Одним словом, это лучший способ передачи видео с iPhone на iPhone в Windows 10 / 8 / 7 / XP и Mac OS.
Как быстро перенести видео с iPhone на iPhone / iPad
Чтобы помочь вам понять процедуру, мы используем iPhone 7 в качестве исходного устройства и iPad Pro в качестве целевого устройства.
Шаг 1, Подготовка к передаче видео между iDevices
iPhone Transfer имеет одну версию для Windows и Mac OS. Загрузите нужную версию в зависимости от операционной системы и установите ее на свой компьютер. Подключите оба источника и целевые устройства к компьютеру с помощью кабелей Lightning.
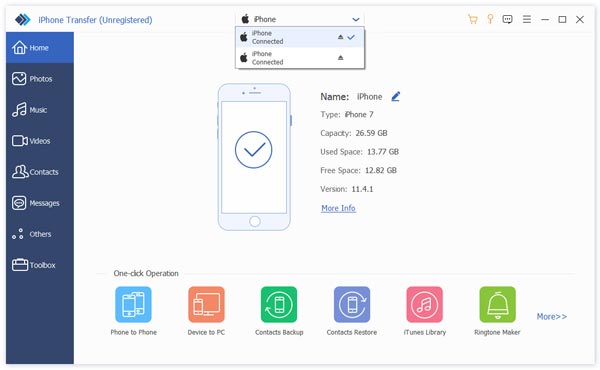
Шаг 2, Предварительный просмотр видео для передачи
Запустите лучшее приложение для передачи iPhone и щелкните имя iPhone 7 на левой боковой панели после того, как оно обнаружит ваши устройства. Затем выберите Media под именем устройства-источника, чтобы отобразить все медиа-файлы с правой стороны. Хит Тип, чтобы организовать медиа-файлы по типам. Прокрутите вниз до сектора видео и просмотрите видеофайлы.
Шаг 3, Перенос видео с iPhone на iPad
Найдите видео, которые вы хотите перенести, и поставьте галочку напротив каждого из этих видео. Затем разверните меню «Экспорт в» на верхней ленте и выберите «Экспорт в [целевое устройство]». Когда это будет сделано, отключите оба устройства от компьютера.
Здесь, если вы хотите импортировать фильмы на iPadпросто нажмите кнопку «Добавить», чтобы поместить фильмы с компьютера на iPhone / iPad.
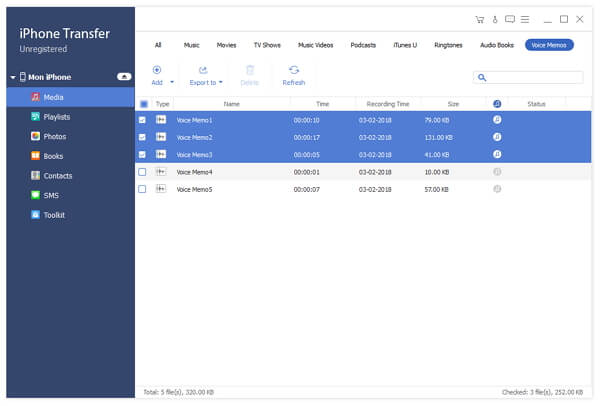
Вы также можете узнать: как отправлять видео с Android на iPhone
Вывод:
Независимо от того, являетесь ли вы видео энтузиастом или создателем видео, передача видео с iPhone на iPhone или iPad является полезным навыком. А из приведенных выше руководств вы можете узнать как минимум о трех способах синхронизации видео между iDevices по беспроводной или проводной связи. Если вы ищете самый простой способ синхронизации видео между устройствами iOS, Apeaksoft iPhone Transfer, видимо, является лучшим вариантом.
5 Простые методы для передачи видео с iPhone на iPad
Нетрудно найти способ синхронизации видео с iPhone на iPad. Вы можете просто передавать файлы через электронную почту, AirDrop, iTunes, iCloud и другие. Но каким должен быть лучший способ переноса видео с iPhone на iPad?
Если вы не хотите тратить много времени на передачу файлов, вот подходящая статья для вас.
В статье рассказывается о наиболее часто используемых методах 5 для перенести видео с iPhone на iPad, Вы можете прочитать статью и получить желаемое программное обеспечение для передачи видео iPhone соответственно.
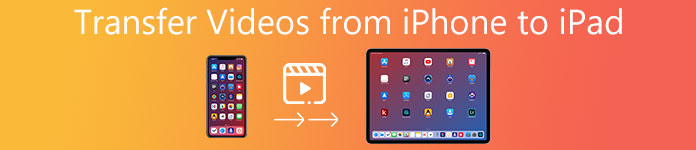
Часть 1: Самый простой способ переноса видео с iPhone на iPad
Когда вам нужно перенести фильм с iPhone на iPad, например Мстители например, размер которого должен превышать 2GB, вам нужна стабильная среда для процесса передачи по USB.
Apeaksoft MobieTrans Это одна из лучших альтернатив iTunes для передачи данных на iPhone, iPad и iPod. Он может синхронизировать видео с iPhone на iPad и ПК в один клик. Кроме того, он передает контакты, изображения, музыкальные файлы, видео и другие данные с iPhone на iPad. Кроме того, он нарушает ограничения iTunes, избегает ошибок iTunes и управляет файлами iOS непосредственно на компьютере.
MobieTrans
- Синхронизируйте видео с iPhone на iPad безопасно и быстро.
- Выборочно переносить фильмы с iPhone на iPad.
- Скопируйте видео с iPhone на iPad, не стирая существующие видео.
- Работайте на iPhone XS / XR / X / 8 / 7 / 6 / 5, iPad Pro, Air, mini и т. Д.
Шаг 1, Подключите iPhone и iPad к компьютеру
Скачайте и установите программу на свой компьютер. После этого подключите iPhone и iPad к компьютеру с помощью оригинального USB-кабеля. Программа способна обнаруживать оба устройства iOS.
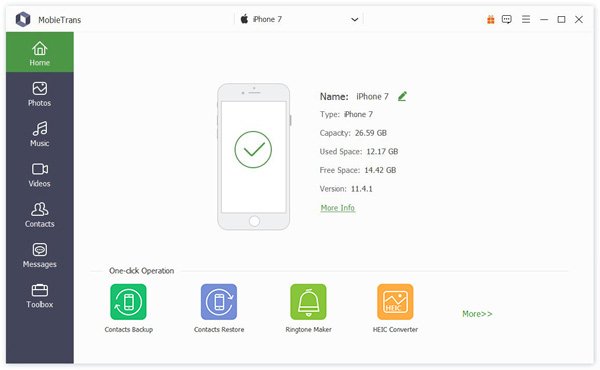
Шаг 2, Выберите видео, которые вы хотите перенести
В раскрывающемся меню устройства выберите свой iPhone. Перейдите к опции «Видео», в которой вы можете выбрать «Фильмы», «Телевизионные шоу», «Музыкальные видео», «Подкасты» и т. Д., Чтобы выбрать видеофайлы с iPhone на iPad. Убедитесь, что на вашем iPad достаточно места.
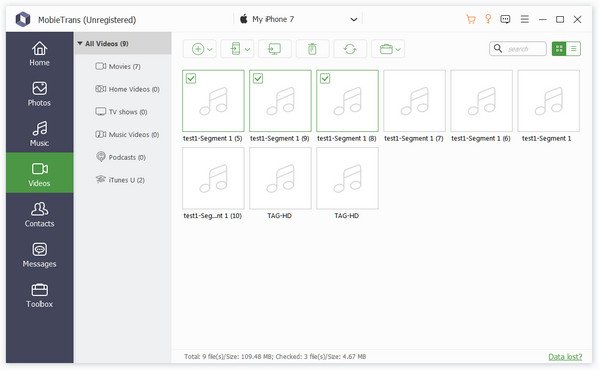
Шаг 3, Перенос видео с iPhone на iPad
После этого вы нажимаете кнопку «Экспортировать на устройство», выбираете свой iPad для передачи видео с iPhone на iPad. После процесса передачи вы можете смотреть фильмы на своем iPad.
Учитывая, что iPad и iPhone разделяют одно и то же видео форматы, поэтому не стоит беспокоиться о несовместимости форматов.
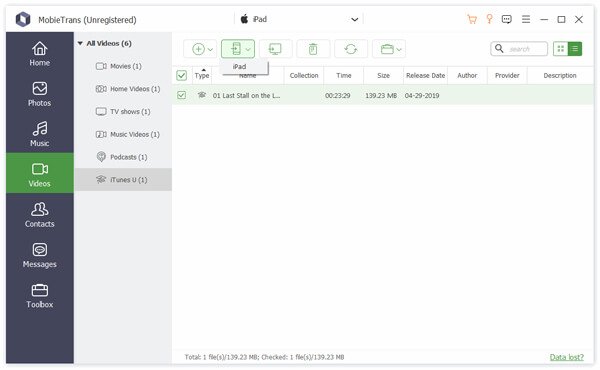
Часть 2: Как перенести видео с iPhone на iPad с помощью iTunes
Шаг 1, Загрузите и установите последнюю версию iTunes, после чего вы сможете запустить программу на своем компьютере. Вы можете подключить iPhone к компьютеру с помощью USB-кабелей для резервного копирования видеофайлов.
Шаг 2, Выберите подключенный iPhone, перейдите в «Сводка»> «Создать резервную копию сейчас», чтобы создать резервную копию файлов для всех файлов. Если вам нужно перенести нужные телешоу, фильмы или другие файлы, которые вы хотите перенести.
Шаг 3, Подключите iPad к тому же компьютеру (iPad отключен для подключения к iTunes?), после этого вы можете выбрать устройство iPad. Перейдите в «Сводка»> «Восстановить резервную копию», теперь выберите нужную резервную копию и нажмите «Восстановить», чтобы перенести видео с iPhone на iPad.
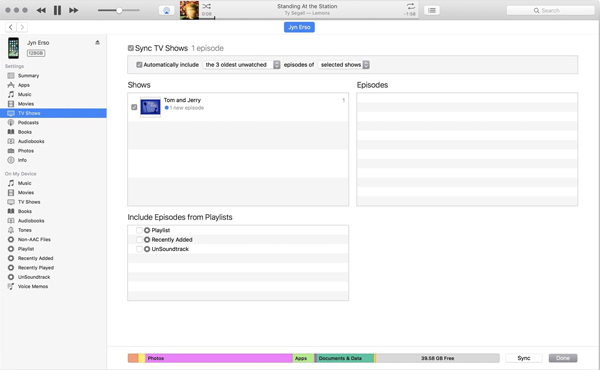
Часть 3: Как синхронизировать видео с iPhone на iPad через AirDrop
Если у вас есть только несколько небольших видеоклипов, вы можете передавать видео с iPhone на iPad через Wi-Fi. Существует серьезное ограничение для передачи файлов по Wi-Fi, вы должны убедиться, что существует стабильная среда Wi-Fi. AirDrop — это инструмент для беспроводной передачи фильмов с iPhone на iPad.
Шаг 1, Включите параметр Wi-Fi для iPhone и iPad и убедитесь, что устройства находятся в одной среде Wi-Fi. После этого вы можете перейти в «Центр управления», чтобы включить опцию «AirDrop».
Шаг 2, Выберите «Только контакт» или «Все», если вы хотите перенести видео с iPhone на iPad. После этого вы можете выбрать нужные видеофайлы из фотографий или других приложений.
Шаг 3, После того, как вы нажмете кнопку «Поделиться», скопируйте видео с iPhone на iPad. Нажмите на кнопку «Принять» на вашем iPad, вы можете получать видео с iPhone на iPad.
когда AirDrop не работаетДругим инструментом передачи Wi-Fi является iCloud.
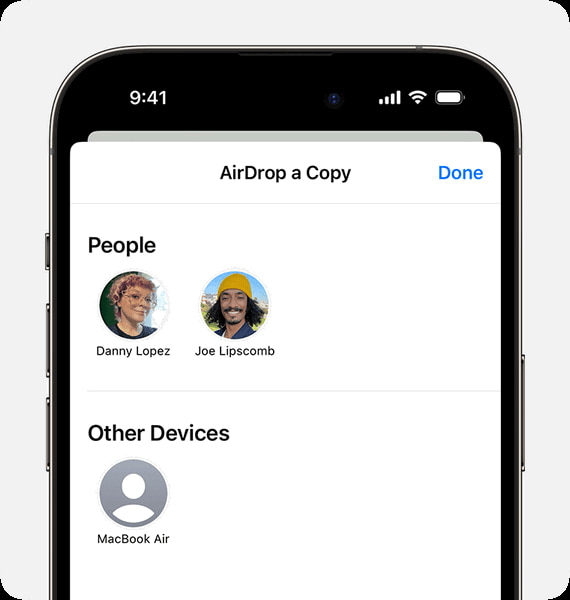
Часть 4: Как копировать видео с iPhone на iPad с помощью iCloud
Шаг 1, Войдите в свой Apple ID на вашем iPhone, вы можете перейти в «Настройки»> «iCloud». На панели «Хранилище и резервное копирование» вы можете активировать опцию «Резервное копирование в iCloud» и нажать опцию «Резервное копирование сейчас», чтобы создать резервную копию.
Шаг 2, После этого вы можете перейти в «Настройки»> «Общие»> «Сброс»> «Удалить все содержимое и настройки», чтобы удалить все файлы с iPad перед передачей видео с iPhone на iPad.
Примечание: Чтобы избежать потери данных, просто резервное копирование iPad прямо сейчас.
Шаг 3, Как только вы откроете экран «Приложения и данные», вы можете настроить соединение Wi-Fi и нажать «Восстановить из резервной копии iCloud». Просто выберите нужную резервную копию для восстановления видео файлов на ваш iPad.
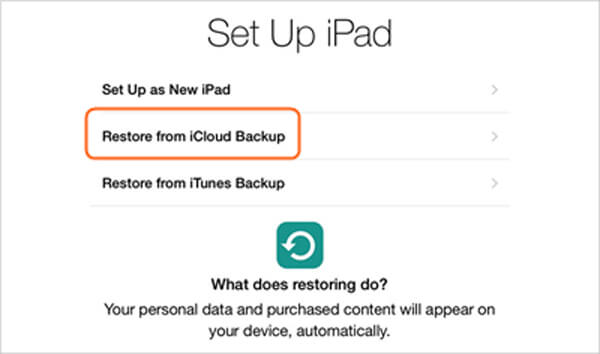
Часть 5: Как перенести видео с iPhone на iPad с помощью электронной почты
Если вы хотите обмениваться видео между различными устройствами iOS, вы можете найти другие решения, такие как VLC, Dropbox и электронная почта. Если вы не хотите устанавливать дополнительную программу, электронная почта должна быть хорошим способом для копирования видео с iPhone на iPad.
Шаг 1, Перейдите в приложение «Фотографии» на своем iPhone и выберите видео, которые хотите перенести. Нажмите кнопку «Поделиться» и выберите «Почта», чтобы отправить видео по электронной почте.
Шаг 2, После этого вы можете ввести адрес электронной почты, тему и другую информацию для отправки видео с iPhone на iPad. Убедитесь, что для вложения электронной почты достаточно места.
Шаг 3, После отправки видео вы можете зайти в приложение «Почта» на своем iPad и проверить электронную почту со своего iPhone. После этого загрузите видео на свой iPad, чтобы насладиться фильмом.
Или, если вы используете электронную почту на вашем компьютере, просто положить фильмы на iPad после загрузки.
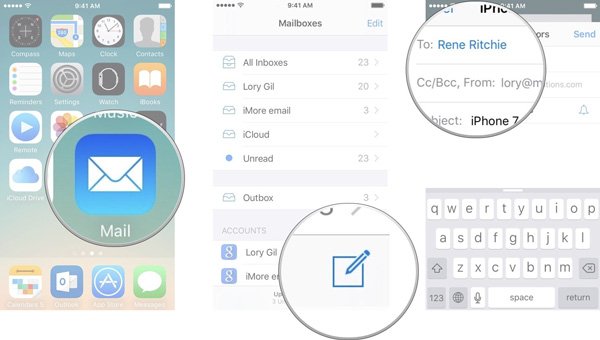
Вывод
Чтобы просматривать фильмы на iPad, вы можете передавать видео с iPhone на iPad различными способами. Независимо от того, выбираете ли вы способы передачи файлов через USB или копируете видео с подключением Wi-Fi, вы можете найти информацию из этой статьи. Кроме того, вы также можете получить подробное сравнение для этих методов. Если у вас есть вопрос о том, как передавать видео между iPhone и iPad, вы можете поделиться более подробной информацией в статье.
Для больше тем о передача iPad, посетите здесь.
Как перекинуть видео с айфона на ПК/Mac
Камера iPhone позволяет снимать шикарные видео. Разрешение FullHD и выше, а также скорость 60 кадров в секунду при достойной стабилизации, цветах и низких шумах — отличное поле для наложения эффектов и создания ярких нарезок. Но, проблема заключается в монтаже. На самом iPhone невозможно действительно профессионально смонтировать видео. Другое дело ПК с ос Windows или MAC, на которых можно использовать мощные инструменты. Также если перенести видео с айфона на компьютер, то вы сэкономите немало места для новых роликов.
Как перенести видео с айфона на компьютер
Существует огромное количество способов как перекинуть видео с iPhone на компьютер. Но, далеко не все они удобные. Поэтому, в этой статье будут показаны именно самые удобные и быстрые из них. Большой акцент также делался на простоте и универсальности способов.
Наилучшими способами, которые мы отобрали, стали iTunes, облачные хранилища и iCareFone. Все они имеют свои преимущества и недостатки.
- iTunes — наиболее приемлемый способ для тех, кто собирается расширять свою коллекцию Apple устройств в будущем или просто еще не один год пользоваться своим айфоном.
- Облачные хранилища — универсальный способ. Просто перетащите видео в облако, а с него туда, куда нужно и все. Но, также сами облачные хранилища бывают разными и работают по-разному.
- iCareFone — аналог iTunes от азиатского производителя. Приложение крайне просто и интуитивно понятное для всех и каждого. Но, главное — оно позволяет просто скопировать видео с айфона как с флешки или наоборот залить видео на ваш телефон.
Все описанные в статье способы работают с любой моделью айфона включая одни из первых, а также последние. К тому же, статья будет полезна для начинающих пользователей iPad, iPod, Apple Watch и другой портативной продукции Apple. Все способы простые и необходимо просто сейчас потратить 5-10 минут, чтобы разобраться навсегда как посмотреть видео с айфона на компьютере. В результате, вы сможете выбрать наиболее подходящий именно для вас способ, а также лучше в целом обращаться в продукцией Apple.
Как скачать видео с айфона на компьютер через айтюнс
iTunes — официальная утилита от Apple для работы с iPhone и всей линейкой мобильной продукции Apple. Утилита позволяет закачивать музыку, фото, видео, файлы и много другое на смартфон, а также скачивать все перечисленное на компьютер с вашего iPhone, включая видео.
Для того, чтобы скачать видео с iPhone на компьютер в iTunes, просто перейдите в раздел видео в утилите. Подключите свой iPhone к компьютеру. Дождитесь окончания и нажмите на пиктограмму с пленкой в верхнем левом углу. Рядом с данной пиктограммой также будет раздел музыки, фото, самого смартфона и другие разделы.
После того, как вы выбрали видео, откроется окно с прелагаемыми вам в iTunes фильмами, телешоу и сериалами. Их все можно официально купить в iTunes. Но, нас больше интересует именно наше видео. Поэтому, прямо над средним окно переходим во вкладку мои видео. Здесь находятся все видео, которые вы закачивали в iTunes или снимали на iPhone. Чтобы скачать видео на компьютер просто поставьте напротив него галочку, перейдите в раздел смартфона, нажав на пиктограмму с телефоном, и запустите процесс синхронизации. Все видео автоматически будут скачаны на компьютер. Посмотреть их можно через iTunes или перейдя в папку где они содержаться.
Также синхронизация видео возможно через Wi-Fi. Для этого необходимо выбрать соответствующую опцию в основном меню смартфона в iTunes. Синхронизация по Wi-Fi позволит сэкономить время и смартфон будет сам автоматически синхронизироваться с компьютером, когда будет подключен с ним к одной сети.
Или в левой части окна iTunes щелкните «Фото». Выберите синхронизацию всех альбомов или выбранных альбомов, потом нажмите «Включать в синхронизацию видео», чтобы одновременно синхронизировать видеозаписи из выбранной программы или папки.
Как сохранить видео с айфона на Mac
Сохранить видео с айфона на MAC также просто, как и на компьютер с операционной системой Windows. Для этого можно воспользоваться утилитами iTunes или iCareFone. Но, более универсальным способом является использование облачных хранилич.
Если вы пользуетесь MAC, то лучшим вариантом для вас будет разработанное Apple облачное хранилище iCloud. Оно позволяет сохранить видео с айфона в облаке, а затем просто скачать на компьютер. К тому же, вы можете всегда закачивать видео в облачное хранилище если у вас есть интернет. А благодаря системе доступа, вы можете предоставлять доступ к отдельным видео другим пользователям, с которыми вы хотите или поделиться.
Преимуществом iCloud является бесплатных 5 Гб, которые вы получаете уже при регистрации. Само облако очень надежное. Ваши документы, видео и другие файлы на нем невозможно украсть или просматривать без вашего на это разрешения. К тому же, сам сервис работает очень быстро. Дополнительные гигабайты облачного хранилища можно получить за дополнительную плату.
Для работы на Windows можно использовать веб-версию облачного хранилища iCloud. Для этого достаточно просто зайти на официальный сайт облачного хранилища и авторизоваться с помощью вашей учетной записи Apple.
Приложение iCloud доступно и в Google Play Market. Поэтому, своими видео вы сможете делиться и с владельцами смартфонов на операционной системе Android.
Альтернативным вариантом является Google Drive или Google Photo. Последний сервис работает как с Android так и с Apple смартфонами. Он автоматически скачивает фото и видео с телефона в облако при наличии стабильного интернета. Но, главным преимуществом являются 15 бесплатных гигабайт просто при регистрации Google учетной записи.
Как перекинуть видео с айфона на компьютер через iCareFone
Tenorshare iCareFone — приложение для работы с iPhone и iPad, которое является альтернативой привычного iTunes. Его особенность заключается в максимальной простоте. Приложение не требует разбираться в тонкостях синхронизации и заливания видео в утилиту, а только потом на сам телефон. Утилита iCareFone работает с устройством напрямую минуя синхронизации и прочие ненужные действия. Все как с флешкой.
Для того, чтобы залить видео на айфон, просто установите утилиту, подключите смартфон, зайдите в утилите в раздел видео и просто перетащите оттуда нужный вам ролик на рабочий стол или в нужную папку. После видео по желанию можно удалить.
Важно отметить, что приложение работает намного быстрее самого iTunes. А также оно имеет меньше дополнительного функционала, что является очень важным плюсом для владельцев обоих сразу.
Но, приложение обладает очень полезными функциями. Помимо возможность перекинуть видео с телефона на компьютер или назад на устройство. Так же можно скачивать музыку, фото, приложения и другие файлы. Но, другой важной особенностью является возможность восстановления смартфона, перепрошивки и удаления ошибок.
Присоединяйтесь к обсуждению и поделитесь своим голосом здесьКак перенести видео с Айфона на компьютер
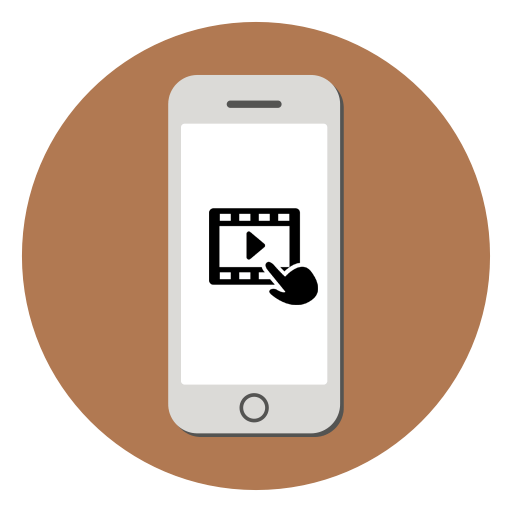
Сняв красивый видеоролик, хочется поделиться им или отредактировать в специальных программах для монтажа. Для этого необходимо перекинуть его на компьютер. Это делается средствами Windows или облачный сервис.
Перенос видео с iPhone на ПК
В данной статье мы рассмотрим основные способы передачи видеозаписей между Айфоном и ПК. Самым быстрым из них является использование Проводника и сайта iCloud. Однако облачные хранилища предлагают дополнительные функции, которые будут полезны, если файлов достаточно много.
Способ 1: Сайт iCloud
Если на вашем iPhone включена функция синхронизации фото и видео с iCloud, все файлы автоматически выгружаются в «Медиатеку». Её можно просматривать и редактировать на сайте icloud.com. Кроме того, здесь отображаются контакты, заметки, напоминания и другие данные пользователя со всех устройств, на которых активирована синхронизация.
Читайте также:
Как пользоваться iCloud на iPhone
Как войти в iCloud на iPhone
- Откройте сайт iCloud. Введите свой Apple ID и пароль для входа.
- Перейдите в раздел «Фото».
- Найдите видеоролик, который хотите закачать на компьютер, и нажмите по нему один раз. Затем кликните по значку «Загрузка» на панели сверху.
- Видео скачается в формате MOV в папку загрузки браузера.
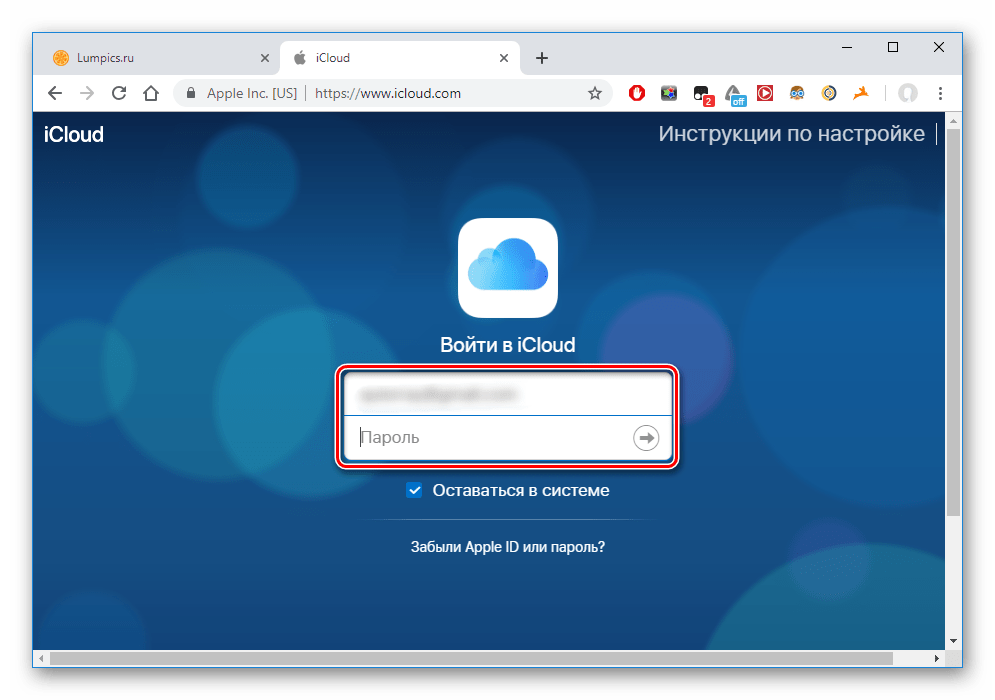
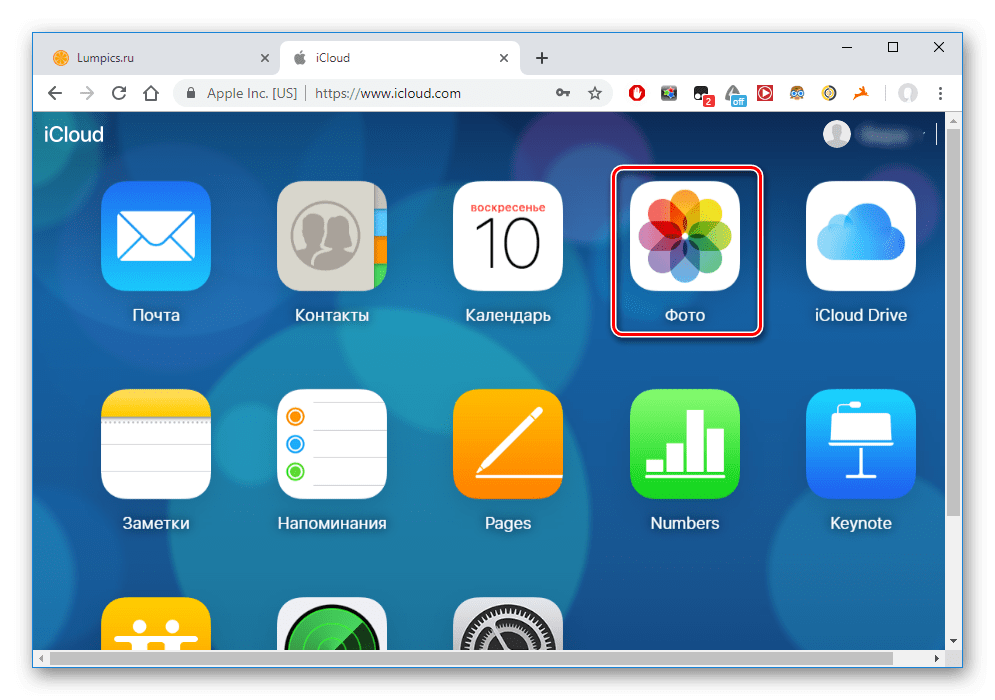
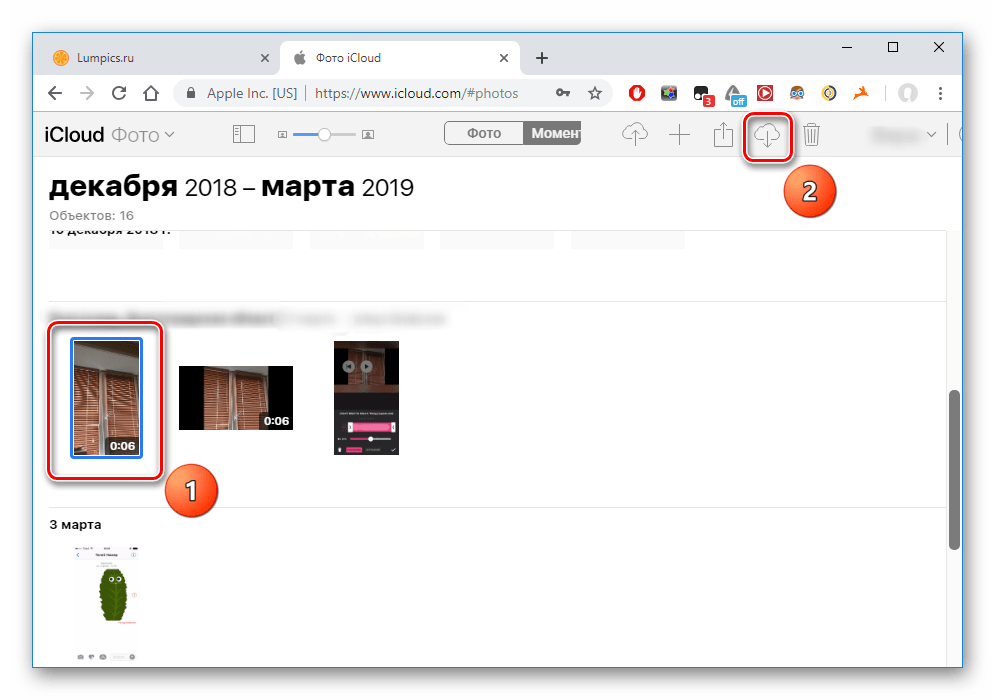
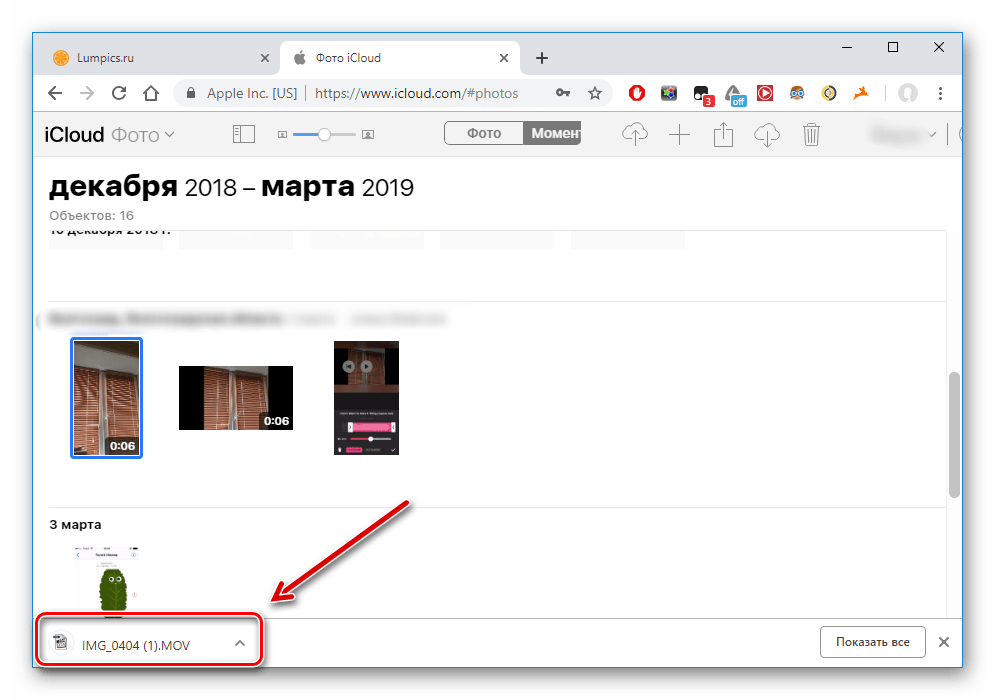
Читайте также:
Открываем видеоролики в формате MOV
Конвертируем видеоролики MOV в MP4 / MOV в AVI
Способ 2: Проводник Windows
Перекинуть нужные видеозаписи можно и без помощи специальных программ, достаточно просто подключить телефон к ПК. Обратите внимание, что у вас должна быть установлена программа iTunes, хоть мы и не будем с ней работать. Она требуется для синхронизации Айфона с ПК.
- Подключите устройство к ПК, используя USB-кабель. Нажмите «Доверять этому компьютеру» на экране смартфона.
- Откройте «Мой компьютер», найдите в списке iPhone и кликните по нему два раза левой кнопкой мыши.
- Перейдите в раздел «Internal Storage».
- Выберите папку «DCIM».
- Перейдите в папку «100APPLE».
- В открывшемся окне найдите необходимое видео, кликните по нему ПКМ и нажмите «Копировать». Либо просто перетащите запись в другое окно.
- Теперь перейдите в папку, куда вы хотите переместить файл, нажмите ПКМ – «Вставить».
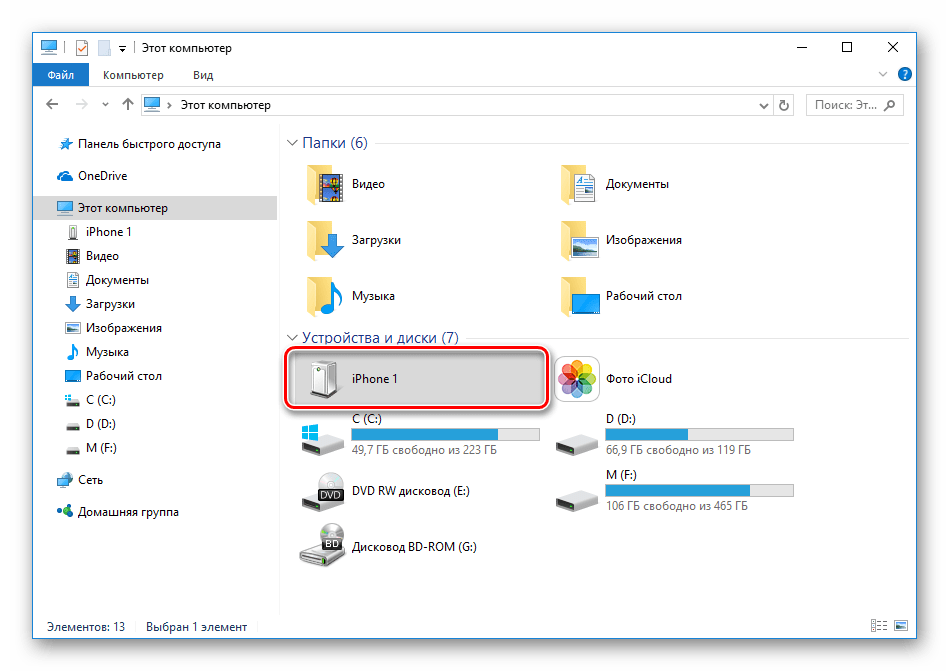
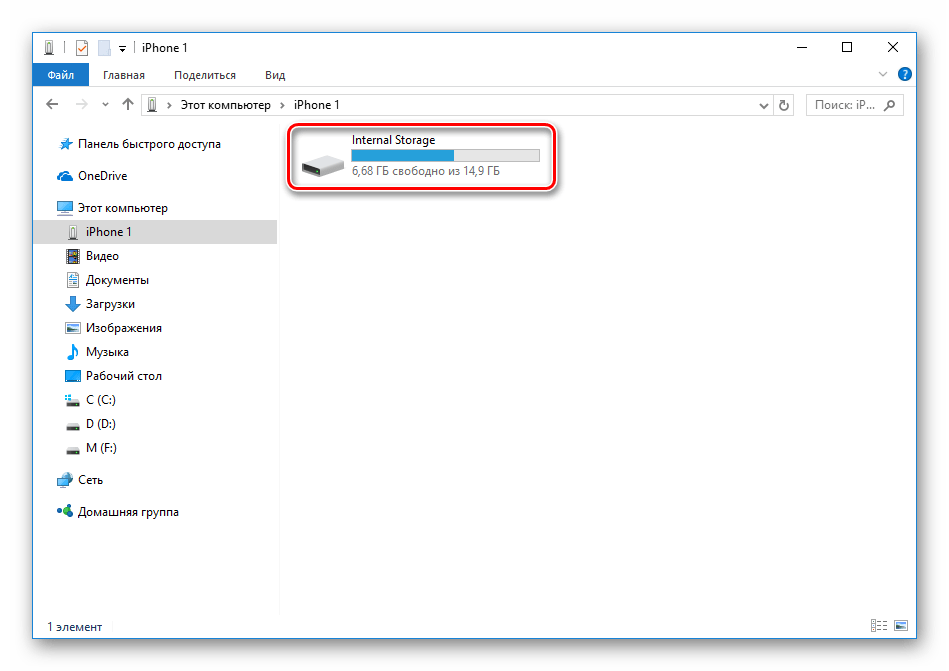
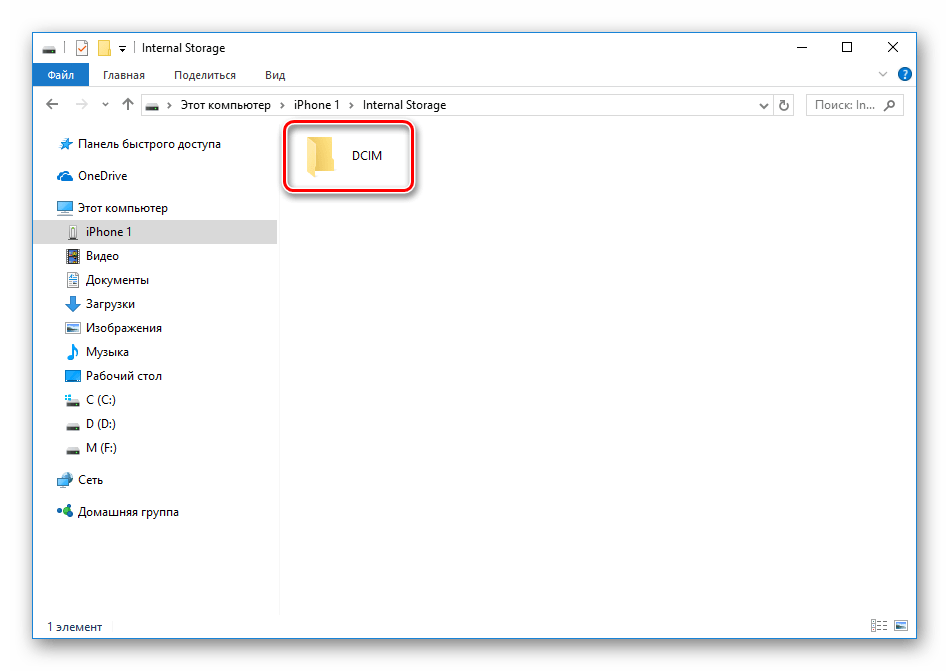
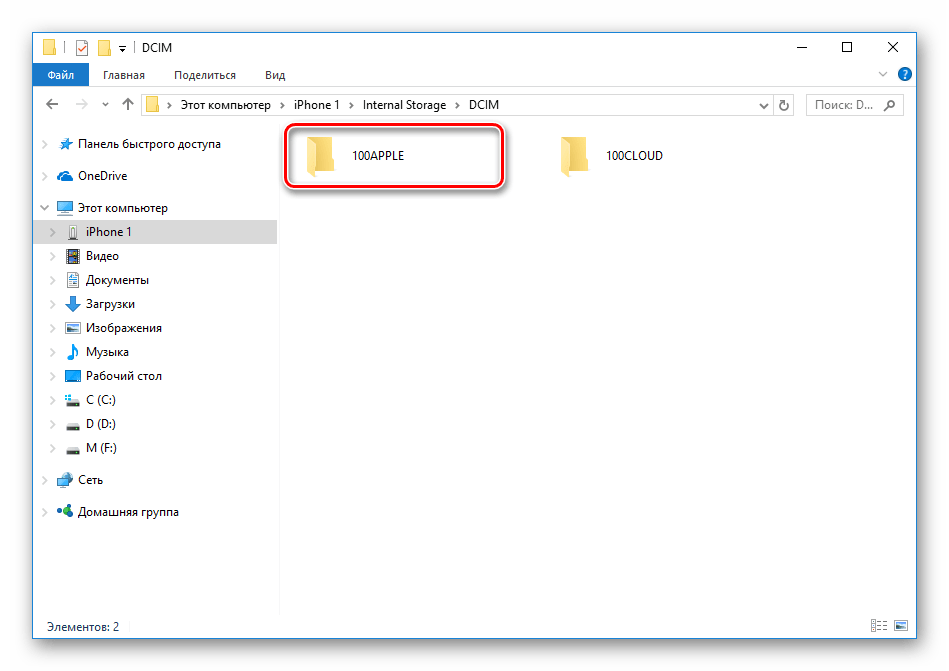
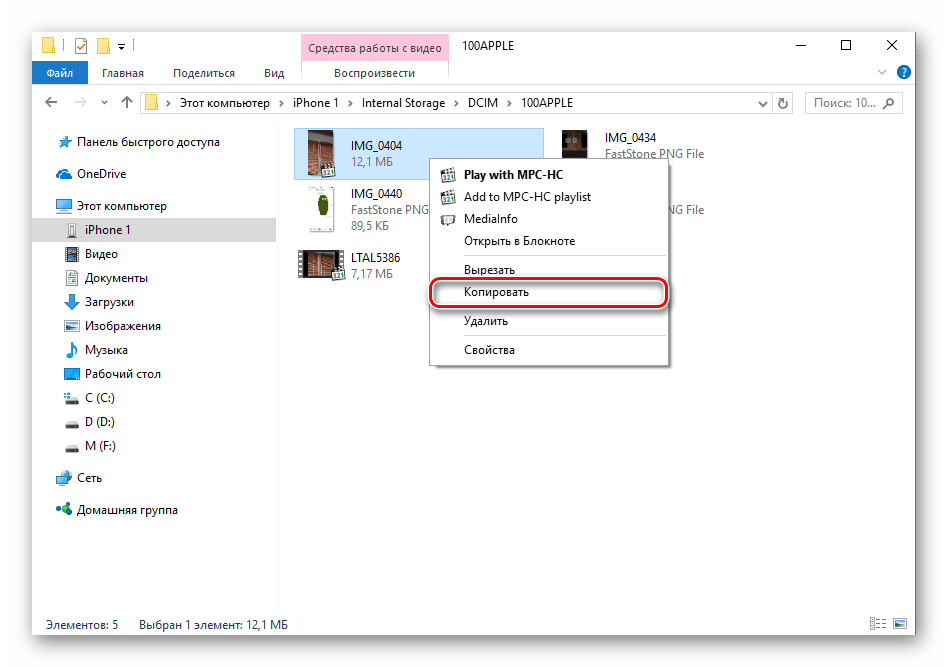
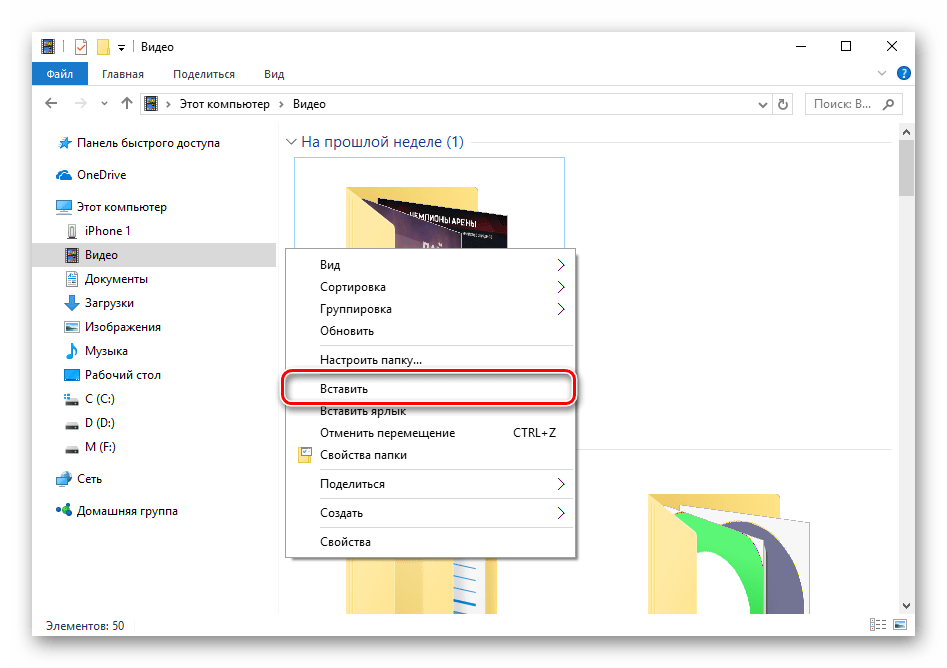
Способ 3: Облачные хранилища
Благодаря таким ресурсам как облачные хранилища можно держать большое количество данных не на своём устройстве, а в специальных онлайн-сервисах. На сегодняшний день их существует огромное количество. Для того чтобы перекинуть видео таким методом, достаточно лишь добавить файл в хранилище со смартфона и скачать его уже на компьютере. Скорость синхронизации при этом будет разной и зависит от вашего интернет-соединения. О том, как добавлять и скачивать файлы с различных облачных хранилищ, читайте в наших статьях.
Подробнее: Как пользоваться «Облаком Mail.Ru» / Яндекс Диск / Dropbox
Мы разобрали самые популярные способы передать видео с телефона на ПК. Кроме того, аналогичная функция есть и у сторонних программ.
 Мы рады, что смогли помочь Вам в решении проблемы.
Мы рады, что смогли помочь Вам в решении проблемы. Опишите, что у вас не получилось.
Наши специалисты постараются ответить максимально быстро.
Опишите, что у вас не получилось.
Наши специалисты постараются ответить максимально быстро.Помогла ли вам эта статья?
ДА НЕТПерекинуть видео с ПК на айфон или айпад
Видео позволяют нам записывать каждый миг нашей жизни и моменты жизни близких нам людей. Естественно, что такие видео нужно держать на своем смартфоне для того, чтобы в какой-то момент вспомнить их или поделиться своими воспоминаниями с другими людьми. Кроме того, диск компьютера может в любой момент сломаться или получить заражение от вируса, поэтому стоит загрузить видео с компьютера на айфон.
Как добавить видео с компьютера на айфон с помощью iCloud
iCloud – специально разработанный сервис для пользователей iPhone. iCloud представляет собой хранилище данных. В данном облаке можно хранить любые данные (видео, фото, документы и так далее…). Сервис разработан компанией Apple. Все данные, которые пользователь загружает в онлайн облако, хранятся на серверах этой компании. Разработчики сервиса гарантируют безопасность и конфиденциальность загружаемых в облако данных.
Чтобы отправить видео с компьютера на айфон через систему iCloud выполняйте следующие шаги:
Шаг 1 — Убедитесь, что компьютер имеет доступ к интернету, а на диске достаточно места для программы.
Шаг 2 – Скачайте программное обеспечение iCloud на свой компьютер. Найти и скачать данную программу можно в интернете, на сайте Apple или на сайте iCloud.
Шаг 3 – Войдите в свой аккаунт (наберите Apple ID и пароль). Если забыли пароль – восстановите его или создайте новую учетную запись.
Шаг 4 – Создайте новую папку (можно назвать «Видео»), нажмите «Добавить» и выберет папку на компьютере, в которой находятся видео.
Шаг 5 – Выберет нужные видео (их можно выделить как в текстовом редакторе). Нажмите «Добавить» или «Ок».
Шаг 6 – Ожидайте синхронизации и загрузки файлов в облачное хранилище iCloud. Подключите iPhone к интернету.
Шаг 7 – Зайдите в iCloud (программа установлена в смартфон изначально). Введите данные аккаунта. Найдите видео в папке.
Шаг 8 – Выберете видео и скачайте их на смартфон.
Кроме того, iCloud имеет и онлайн-версию своей программы. В отличие от ПК версии, её не нужно скачивать. Всё, что нужно сделать это найти сервис в интернете:
- Шаг 1 – Пропишите в поисковой строке: icloud.com.
- Шаг 2 – введите данные своего аккаунта или заведите новый.
- Все остальные шаги полностью повторяют действия для ПК версии iCloud.
С помощью сервиса iCloud вы можете перекинуть видео с компьютера на айфон. Помните, видеоролики, загруженные в облако – остаются в нем навсегда (удалить их может только пользователь).
Как отправить видео с компьютера на айфон через iTunes
iTunes– это ещё одна специальная программа для айфона. Отличие от iCloud в том, что она не хранит данные, а является проводником между компьютером и iPhone смартфоном. Кроме того, она содержит больше функций и возможностей.
Базовая функция программы iTunes– это передача файлов (видео, фото, приложения). Если вы хотите добавить видео с компьютера на айфон, то нужно:
Шаг 1 – Загрузите iTunes на компьютер (скачать программу можно с официального сайта). Подключите смартфон к компьютеру.
Шаг 2 – Войдите в аккаунт. Ожидайте, пока программа найдет ваш смартфон в списке устройств. Когда процесс завершится в меню под строкой «Управление» появится значок (в виде прямоугольника).
Шаг 3 – В левом столбике (под «На моем устройстве») найдите вкладку «Фильмы».
Шаг 4 – Сверните окно iTunes (для удобной работы) и перетащите нужные видео из папки или рабочего стола (не забудьте конвертировать в формат для устройств Apple). Внимание, если формат (тип файлов) видео, которые вы хотите переместить не поддерживается устройством, то вы увидите уведомление. В этом случае нужно сменить формат видео.
Шаг 5 – Если все видео соответствуют требованиям iOS, то после копирования кликните «Синхронизировать».
Шаг 6 – Когда процесс синхронизации данных завершится, вы можете отключить устройство и закрыть программу iTunes.
Данный способ подойдет в случае, когда нужно быстро перебросить не важные файлы (видео) на устройство, потому что iTunes не сохраняет ваши файлы, а является лишь проводником.
Как перекинуть видео с компьютера на айпад или айфон через iCareFone
iCloud и iTunes – являются официальными приложениями для смартфонов Apple. В интернет находится множество похожих сервисов и программного обеспечения. Одна из самых популярных это программа Tenorshare iCareFone.
iCareFone – это многофункциональная утилита. Программа включает в себя:
- 1. Опцию хранения и восстановления резервной копии настроек системы iOS;
- 2. Возможность исправления ошибок в работе системы, а также в работе приложений, установленных на вашем iPhone-смартфоне;
- 3. Файловый менеджер — дает возможность передачи файлов ( видео, фотографиями, музыками и далее).
Главная особенность программы позволяет копировать файлы без интернета (работает в офлайн режиме). Программа может работать на ОС:
Если вы хотите скачать видео с компьютера на айфон:
Шаг 1 – Скачайте программу , подключите через кабель ваш смартфон к компьютеру.
Шаг 2 – В главном меню выберете вкладку «Управление». В открывшемся окне (категорий файлов) выберете видео.
Шаг 3 – В верхней графе кликните кнопку «Импорт» (перенос с ПК в устройство) и «Выберите файлы» в верхней панели параметров, выберите видео и нажмите «Открыть».
Чтобы перенести папки видео, выберите «Импорт» — «Выбрать папку», затем выберите папку и нажмите «ОК».
Заключительная часть
В итоге можно сделать вывод о том, что скачать с компьютера на айфон видео очень просто. Это можно сделать через официальные сервисы или альтернативные программы. Главное помните, что iPhone поддерживает не все типы видео файлов.
Присоединяйтесь к обсуждению и поделитесь своим голосом здесьКак отправить большие видео с iPhone на Mac / ПК
«Я — энтузиаст кино, и теперь я хочу смотреть мои любимые фильмы на моем новом iPhone 7. Но как перенести фильмы, которые я сохранил на своем iPhone, на компьютер, помогите!»
Apple выпустила новые устройства iPhone, оснащенные большим экраном. И это значительно улучшает аудиовизуальный опыт. Согласно недавнему опросу, пользователи, которые владеют iPhone 6s / 7 / 8 / X, с большей вероятностью будут смотреть видео на своих телефонах. К сожалению, новая память iPhone не становится намного больше.
На самом деле, многие эксперты полагали, что внутреннее хранилище iPhone достигло предела. Альтернативное решение — перенести видео с iPhone на компьютер, а затем удалить их с телефона, чтобы освободить место.
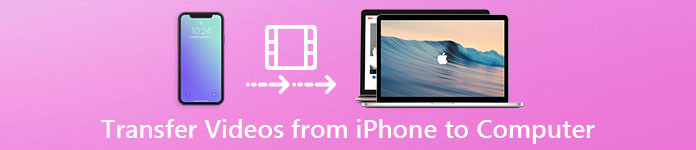
К счастью, есть много подходов для выполнения этой работы. Например, функция автозапуска на ПК с Windows позволяет пользователям скачать видео с iPhone на ПК, А встроенное приложение Mac на Mac позволяет синхронизировать видео с iPhone на компьютере Mac через USB-кабель. Кроме того, iTunes и iCloud являются хорошо известными инструментами передачи файлов для iPhone.
Но с получением видео с iPhone все еще остается много проблем, например, доступны ли эти методы для всех видео. В этом уроке мы расскажем вам, как получить видео с iPad / iPhone на компьютер, и базовые знания, которые вы должны знать об этих методах.
Часть 1: Импортировать видео с iPhone на ПК с помощью функции автозапуска
Это правда, что Apple разработала серьезные системные разрешения для iPhone и iPad, поэтому пользователи не могут передавать контент между iDevices и компьютером напрямую. Но фото и видео являются исключением. Существует интерфейс, позволяющий ПК с Windows обрабатывать ваш iPhone как мультимедийное устройство и получать доступ к сохраненным видео. Это самый простой способ импортировать видео с iPhone на ПК. Все, что вам нужно, это USB-кабель.
Важные замечания, которые вы должны знать об этих методах:
1. Он доступен только для видео, сохраненных в вашем iPhone Camera Roll, но не для фильмов и телепередач, загруженных в сторонние приложения.
2. Необходим оригинальный USB-кабель.
3. Во время импорта видео с iPhone на ПК вы должны держать iPhone включенным; в противном случае видео не будет отображаться в Windows.
4. Чтобы использовать функцию автозапуска в Windows 10, сначала необходимо включить ее в меню «Настройки»> «Устройства».
Как импортировать видео с iPhone на ПК с помощью автозапуска
Шаг 1, Подключите ваш iPhone к ПК с Windows с помощью USB-кабеля. Вам лучше использовать оригинальный кабель Lightning или авторизованные продукты Apple, чтобы избежать потери данных или повреждения устройства. Установка драйверов может занять некоторое время, если вы впервые подключаете iPhone к компьютеру. Когда будет предложено ли доверять этому компьютеру, обязательно нажмите «Доверие».
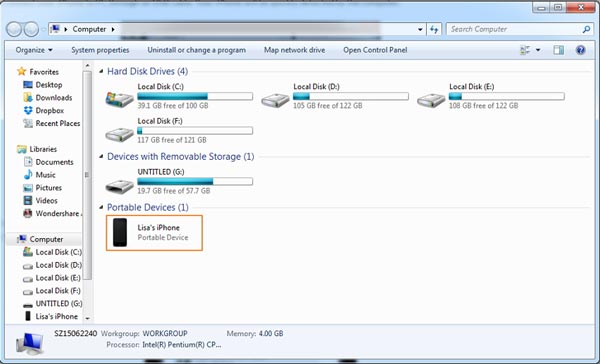
Шаг 2, Затем автоматически откроется окно автозапуска и выберите «Импорт изображений и видео», чтобы получить доступ к iPhone Camera Roll на вашем ПК. Если окно автозапуска не появляется, нажмите «Мой компьютер» на рабочем столе, вы найдете свой iPhone в области «Переносные устройства», щелкните его правой кнопкой мыши и выберите «Импортировать изображения и видео».
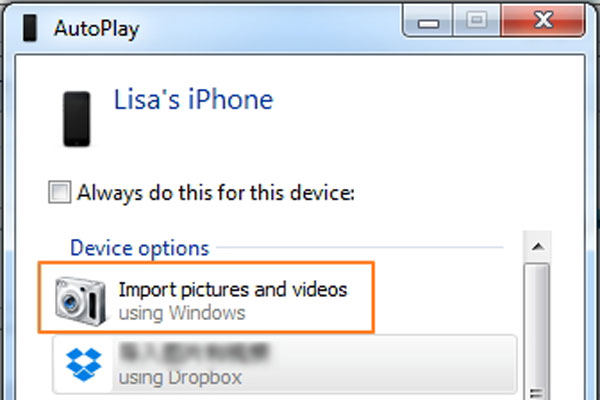
Шаг 3, Затем, удерживая клавишу «Ctrl», выделите видео, которые вы хотите загрузить с iPhone на ПК, нажмите «Ctrl + C», чтобы скопировать их в буфер обмена, перейдите в нужную папку и удерживайте Ctrl + V, чтобы вставить фотографии iPhone в локальную папку. жесткий диск.
Windows 8 не позволяет людям открывать папку iPhone Camera Roll. Но вы все равно можете загрузить весь Camera Roll, включая видео и фотографии. После нажатия «Импорт изображений и видео» появятся два параметра: «Просмотр», «Упорядочить» и «Группировать элементы для импорта» и «Импортировать все новые элементы сейчас». Чтобы загрузить весь Camera Roll в первый раз, выберите первый. Затем нажмите ссылку «Дополнительные параметры» и выберите папку для сохранения видео и фотографий, нажмите кнопку «Далее», а затем «Импорт», чтобы начать процесс.
Часть 2: Передача видео с iPhone на Mac с помощью iPhoto или Photos
Для того, Приложение iPhoto для Mac это самый простой способ передачи видео с iPhone на Mac. Вам не нужно ничего устанавливать на компьютер Mac или подключение к Интернету. Но и недостатки тоже очевидны. Прежде всего, аналогично AutoPlay, iPhoto работает только с видео в iPhone Camera Roll. Кроме того, он может импортировать только фильмы с iPhone на Mac в оригинальном формате. И вам может понадобиться инструмент для преобразования видео в читаемый формат для игроков на Mac. В Mac OS X Yosemite и El Capitan предыдущий iPhoto обновлен до приложения «Фотографии».
Как перенести видео с iPhone на Mac с помощью iPhoto
Шаг 1, Откройте приложение iPhoto на Mac, если оно не запускается автоматически, после подключения iPhone к Mac с помощью USB-кабеля.
Шаг 2, Оставьте iPhone разблокированным и нажмите на свое имя iPhone в разделе «Устройства» на левой боковой панели iPhoto. Тогда все фото и видео в вашем Camera Roll будут отображаться на правой стороне.
Шаг 3, Выберите видео, которые вы хотите перенести на Mac, и нажмите кнопку «Импортировать выбранное». Если вы хотите загрузить весь Camera Roll, нажмите кнопку «Импорт [количество] фотографий», чтобы запустить процесс.
Сколько времени это займет, зависит от количества и размера видеофайлов. И чтобы посмотреть видео с iPhone, вам понадобится Видео конвертер.
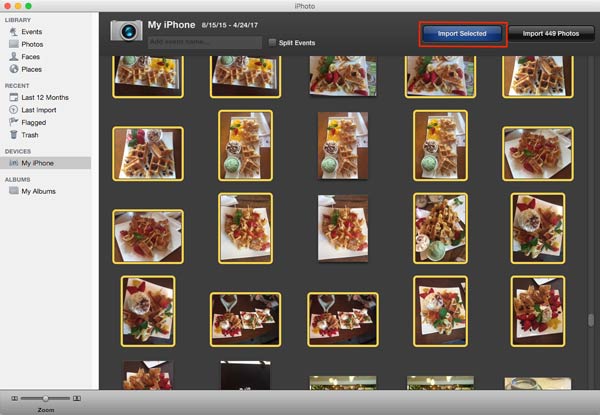
Как импортировать фотографии с iPhone на Mac с помощью приложения «Фото»
Шаг 1, Также используйте кабель USB для подключения вашего iPhone к компьютеру Mac. По умолчанию приложение «Фото» должно запускаться автоматически. Если нет, вы можете найти его в папке Приложения.
Шаг 2, Включите свой iPhone и убедитесь, что впервые доверяете компьютеру, чтобы соединить их вместе. Теперь ваши видео и фотографии в iPhone Camera Roll должны отображаться в виде миниатюр.
Шаг 3. К копировать видео с iPhone на Macвыберите нужные в подробном окне, выберите пункт назначения в выпадающем меню «Импорт в» и нажмите «Импортировать выбранное» в правом верхнем углу. Или вы можете нажать кнопку «Импортировать все новые элементы» для импорта видео с iPhone на Mac вместе с фотографиями.
Как и iPhoto, приложение «Фото» также не может перекодировать загруженные видео.
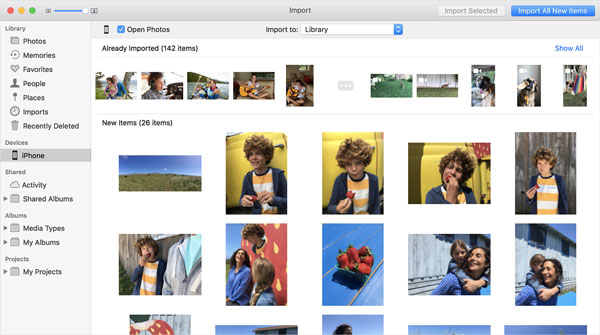
Часть 3: Добавление фильмов в iTunes
При передаче видео с iPad на компьютер через iTunes есть кое-что важное, что вы должны знать:
1. Прежде всего, Apple разработала iTunes с целью синхронизации данных с компьютера на iPhone.
2. Он мог только передавать приобретенные фильмы, телепередачи и музыкальные клипы с iPhone на компьютер.
3. Видео, снятые вами, недоступны для этого способа.
4. Существует риск добавления видео в iTunes, например перезапись существующих данных в медиатеке iTunes или iPhone.
Как добавить фильмы в iTunes
Шаг 1, Установите последнюю версию iTunes на свой компьютер. Есть iTunes на компьютере? Возможно, вам потребуется обновить его, поскольку для него требуется iTunes 12.5.1 и более поздние версии.
Шаг 2, Подключите ваш iPhone к компьютеру, ваше устройство будет обнаружено. Нажмите на значок «Устройство» в верхней левой части. Если вы включили функцию автоматической синхронизации в iTunes, вам будет предложено синхронизировать iPhoneУбедитесь, что выбрали «Нет».
Шаг 3, Затем перейдите в меню «Файл» на самой верхней ленте и перейдите в «Устройства»> «Передача приобретенного с« iPhone ». Затем iTunes начнет импортировать фильмы в iTunes и сохранять их на своем компьютере.
Шаг 4, Когда это будет сделано, iTunes создаст плейлист фильмов. И место сохранения этих фильмов в Windows — C: \ Users \ username \ My Music \ iTunes \ Movies. На Mac вы можете найти фильмы «Go»> «Домой»> «Музыка»> «iTunes»> «Фильмы» в приложении Finder.
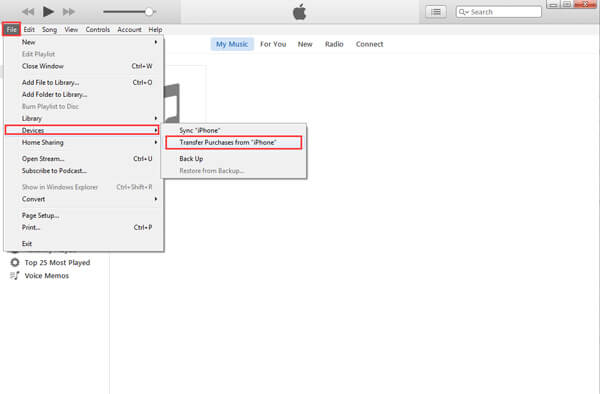
Не пропустите:
Как отправить видео с Android на iPhone
Как записать CD на iTunes
Часть 4: Передача видео с iPhone на ПК / Mac с помощью iCloud
iCloud — это еще один способ отправки видео с iPhone на ПК с Windows и Mac через сеть Wi-Fi. Прежде всего, вам разрешено передавать видео только с Camera Roll в iCloud Photo Library, а затем загружать их на свой компьютер. Более того, он обычно тратит больше часа на синхронизацию видео с iCloud, поскольку беспроводное соединение намного медленнее.
Шаг 1, Прежде всего, загрузите видео с iPhone в iCloud. Разблокируйте iPhone и введите свои учетные данные Wi-Fi, чтобы включить его, перейдите в «Настройки»> «iCloud»> «Фото» и переключите ползунок «Библиотека фотографий iCloud», чтобы включить его.
Если ты хочешь резервное копирование контактов с iPhone на Mac/ ПК, просто включите «Контакты».
Шаг 2, Затем переключитесь на компьютер, откройте браузер и введите icloud.com в адресную строку. Затем войдите в свой Apple ID и пароль, прикрепленные к вашему iPhone, введите проверочный код или ответьте на вопросы безопасности, чтобы перейти на домашнюю страницу.
Шаг 3, Нажмите на значок «Фото», чтобы открыть библиотеку фотографий iCloud. Выберите видео, которые вы хотите перенести на компьютер, и скопируйте их на рабочий стол или в нужное место.
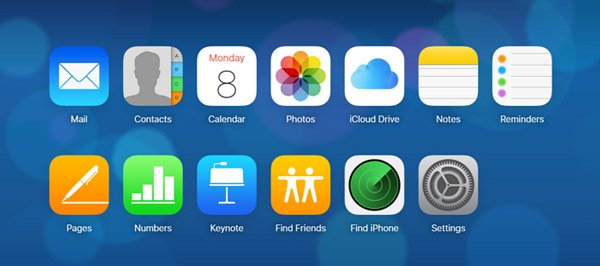
Часть 5: Перенос видео и фильмов на ПК / Mac с помощью инструмента переноса iPhone
Если вы ищете самый простой способ отправки большого видео с iPhone на компьютер, мы предлагаем вам попробовать Apeaksoft Передача iPhone, Его основные преимущества включают в себя:
1. Легко использовать. Это приложение для передачи iPhone позволяет передавать видео с iPhone на компьютер одним щелчком мыши, в том числе приобретенные фильмы, домашние видео, видео, загруженные онлайн и т. Д.
2. Двусторонняя передача. С iPhone Transfer вы можете отправлять видео с iPhone на компьютер, перенести данные с iPhone на iPhoneи с компьютера на iPhone.
3. Предварительный просмотр для выборочной передачи. Он имеет возможность отображать все видео, сохраненные на вашем iPhone. И вы можете просматривать, управлять и синхронизировать некоторые из них просто.
4. Без ущерба для существующих видео. Приложение не повредит или не прервет текущее видео на вашем iPhone во время передачи.
5. Быстрее и безопаснее. Он использует физическое соединение для передачи видео между iPhone и компьютером, что быстрее и безопаснее.
6. Более высокая совместимость. Передача iPhone работает для iPhone X / 8 / 8 Plus / 7 / 7 Plus / 6 / 6s / 5 / 5c / 5s / 4, iPad Pro / Air / Mini или более раннего поколения и iPod Touch.
Одним словом, это лучший вариант для передачи видео с iPhone в Windows 10 / 8 / 8.1 / 7 / XP и Mac OS.
Как перенести видео и фильмы на ПК / Mac с помощью iPhone Transfer
Шаг 1, Свяжите свой iPhone с iPhone Transfer
Загрузите лучший инструмент для передачи iPhone на свой компьютер в соответствии с операционной системой. Дважды щелкните установщик и установите его на свой компьютер, следуя инструкциям на экране. Запустите iPhone Transfer, и он распознает ваш iPhone, как только вы подключите его к компьютеру с помощью кабеля Apple Lightning.
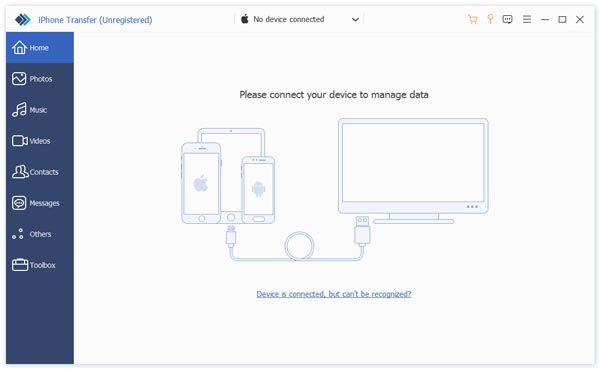
Шаг 2, Предварительный просмотр фильмов, сериалов, музыкальных клипов перед передачей
Выберите параметр «Мультимедиа» в левом столбце, а затем перейдите на вкладку «Фильмы» с верхней ленты. Тогда все фильмы iPhone будут перечислены в подробном окне. Теперь вы можете просмотреть и упорядочить их, например, выбрать ненужные фильмы и нажать кнопку «Удалить», чтобы избавиться от них. ТВ-шоу и музыкальные клипы перечислены на вкладках «ТВ-шоу» и «Музыкальные клипы».
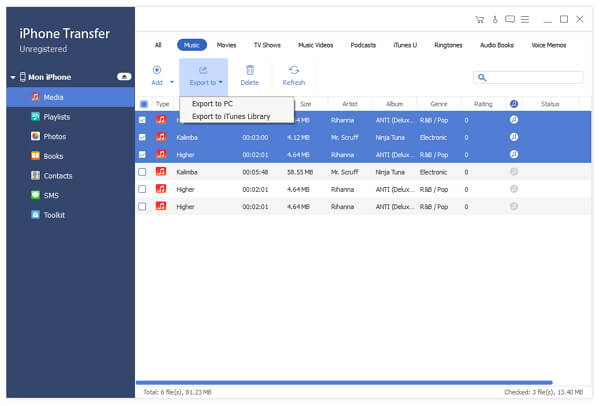
Шаг 3, Отправить длинные видео с iPhone в один клик
Выберите все видео, которые вы хотите перенести на свой компьютер, разверните меню «Экспорт в» в верхней части окна. Если вы хотите сохранить их на свой компьютер, выберите «Экспорт на ПК / Mac». А опция «Экспорт в медиатеку iTunes» позволяет напрямую сохранять видео с iPhone в медиатеку iTunes. Подождите, пока процесс завершится, удалите ваш iPhone с компьютера.
Кроме того, это программное обеспечение может помочь вам
Вывод:
Вы должны понимать, как отправлять большие видео с iPhone на ПК и Mac. Прежде всего, USB-кабель — самый простой способ сделать эту работу. Недостатком является то, что этот способ поддерживает только те видео, которые вы сняли на камеру iPhone.
Если вы приобрели фильмы или телепередачи в iTunes Store, вы можете перенести их с iPhone на компьютер с помощью iTunes. И iCloud — это еще один способ получить видео с iPhone через Интернет. Проблема в том, что эти методы только отправляют видео с iPhone на компьютер, но не транскодируют. С другой стороны, Apeaksoft iPhone Transfer это профессиональное приложение для передачи видео для iPhone. Его не только проще использовать, но и можно загружать видео с iPhone в оригинальном качестве. Теперь вы можете выбрать правильный путь в зависимости от ваших ситуаций и следовать нашим инструкциям для выполнения задачи.
Как скинуть видео с айфона на компьютер/Mac
Для более надежного хранения файлов, многие пользователи прибегают к хранению на компьютере. Наверняка каждый владелец iPhone после съемки видео сталкивался с вопросом, как перенести видео с iPhone на ПК, особенно этим вопросом задаются, как правило, неопытные пользователи. В этой полезной статье мы расскажем, как это сделать. Сразу стоит отметить, что перенос видеозаписей с iPhone на компьютер очень схож с переносом фотографий, поэтому если вы уже умеете переносить фотографии, то проблем для вас возникнуть не должно.
3 способа перенести видео с iPhone на компьютер
Способ 1. Как скинуть видео с айфона на Mac/ПК при помощи iTunes
Видеозаписи с iPhone на компьютер переносятся точно так же, как и фотографии, и сделать это очень просто. Достаточно выполнить несколько простых шагов:
Убедитесь в том, что на вашем персональном компьютере установлена новая версия iTunes.
Шаг 1. Необходимо синхронизировать устройство с нашим ПК. Для этого нужно настроить синхронизацию. Сначала запускаем iTunes, далее кликаем на значок в виде смартфона.
Шаг 2. Переходим в раздел Видео, который находится на боковой панели главного экрана.
Шаг 3. Рядом со словом Синхронизировать ставим галочку.
Шаг 4. Выберите папку в качестве источник синхронизации.
Шаг 5. Дождитесь завершения процесса синхронизации.
Данный способ можно осуществить при помощи беспроводной сети Wi-Fi, так и с помощью проводной.
Перед тем как выполнить перенос фотографий на компьютер при помощи iTunes нужно сделать синхронизацию по Wi-Fi.
Выполните следующие шаги:
Шаг первый. Зайдите в раздел «Устройства». Выберете свой iPhone.
Шаг второй. Перейдите в Параметры. Поставьте галочку рядом с «Синхронизация этого iPhone по Wi-Fi».
Шаг третий. Зайдите в меню в раздел «Основные»,отметьте «Синхронизацию iTunes по Wi-Fi». После этого каждый раз устройство будет автоматически синхронизироваться с ПК при помощи Wi-Fi.
Способ 2. Как перенести видео с iPhone на компьютер с помощью программы
Tenorshare iCareFone высокоэффективна и быстра в использовании для передачи файлов на компьютер c iPhone, т.е. в качестве обычного файлового менеджера. Данный факт значительно упрощает и ускоряет процедуру перемещения различных файлов между компьютером и айфоном.
Для того, чтобы перенести видео на компьютер, для начала установите эту программу на свой ПК.
После чего выполните пошагово следующие действия:
Шаг 1. Подключите iPhone к вашему ПК через USB-кабель. Запустите программу на вашем компьютере.
Войдите в раздел «Управление» > «Видео». Выберете видеозаписи, которые необходимо скинуть с iPhone на компьютер., нажмите «Экспорт» и выберите место для их сохранения.
Способ 3. Как перенести видео с iPhone на компьютер
Перенести видео с iPhone на компьютер можно не сложно, для этого необходимо лишь выполнить несколько следующий шагов.
Шаг первый: Подключите ваше устройство в компьютеру. Выберите устройство, а затем «Общие файлы»
Шаг третий: Слева вы увидите список программ, которые можно использовать для переноса видео на компьютер. Выбираете необходимую.
Шаг четвертый: в списке справа вы увидите все видеозаписи на вашем iPhone, которые можно перенести. Выбираете нужный вам видеофайл и нажимаете на кпонку «Сохранить в» , выбираете путь сохранений файла и нажимаете снова на кнопку «Сохранить в». Готово. Вот так легко и просто мы перенесли видео с нашего iPhone на компьютер.
Так же вы можете настроить медиатеку iCloud на вашем компьютере под Windows ОС , что бы всегда иметь доступ к видеозаписям (и не только), хранящимся в облачном хранилище и иметь возможность выгружать видеозаписи из медиатеки iCloud на ПК и наоборот. Для этого необходимо:
Шаг первый: Установить программу iCloud для Windows, скачать ее можно с официального сайта Apple.
Шаг второй: Зайдите в программу iCloud для Windows и включите параметр Фото.
Шаг третий: Нажмите на кнопку Параметры, затем включите медиатеку iCloud.
Шаг четвертый: выставьте настройки по вашему желанию : Загрузка новых фото и видео на мой ПК.
Выгрузка новых фото и видео на мой ПК. Общий доступ к фото iCloud. После чего нажмите на кнопку Готово, а затем на кнопку Применить.
В нашей статье мы разобрали несколько способов переноса видеозаписей с iPhone на персональный комьютер , работающий под ОС Windows или Mac OS. В большинстве своем способы переноса видеозаписей точно такие же, как и перенос фотографий. Стоит отметить, что самым простым и удобным способом, является перенос видео с помощью программы iCarePhone. Надеемся, что наша статья оказалась полезной для вас.
Присоединяйтесь к обсуждению и поделитесь своим голосом здесь
