Как отправлять (передать) фото и видео с iPhone на iPhone, iPad, Android или компьютер
Существует огромное количество способов как проводного, так и беспроводного экспорта мультимедийных данных с iPhone или iPad на другие устройства, но далеко не все из них такие очевидные и большинство новых владельцев мобильной яблочной техники о них даже не подозревают. В этом материале мы расскажем о наиболее простых и популярных вариантах отправки изображений и видеороликов с iPhone, iPod touch и iPad на аналогичные устройства, Android-гаджеты и компьютеры.
Кнопка «Поделиться»
Самый простой способ расшарить медиаконтент — воспользоваться кнопкой «Поделиться». Для этого откройте любое изображение или видеоролик в приложении Фото и в левом нижнем углу тапните по кнопке шаринга.
Тут доступны варианты отправки файла по почте, через социальные сети и мессенджеры (включая штатный iMessage и сторонние Viber, WhatsApp и т.д.), расшаривания через общий доступ или выгрузка в облачные хранилища.
Как вариант — воспользоваться штатным сервисом «Мой фотопоток» (Настройки → Фото и камера → Мой фотопоток), благодаря которому все изображения будут автоматически выгружаться на сервер. Доступ с компьютера можно получить при помощи сайта icloud.com. Главный недостаток — 5 ГБ бесплатного дискового пространства. И медиаконтента много не сохранится, и резервным копиям устройств места не будет хватать.
В качестве крутой альтернативы выступает сервис Google Photo. Смирившись с незначительными ограничениями по размеру фото и видео, вы сможете выгружать неограниченное количество изображений и видеороликов, и, соответственно, скачивать их с веб-версии на компьютер или делиться ими.
AirDrop
Самый удобный способ отправки файлов между яблочными устройствами (iPhone, iPad, iPod touch и Mac) находящимися в непосредственной близости. Для передачи данных AirDrop задействует Wi-Fi и Bluetooth.
На принимаемом iPhone, iPad или iPod touch откройте Пункт управления и кликните по кнопке «AirDrop».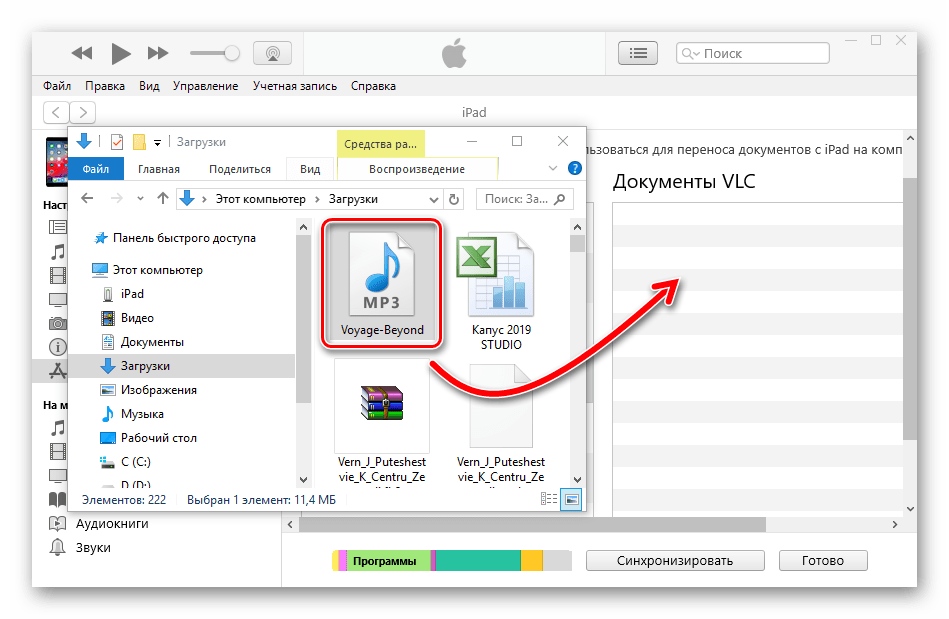
Если устройство добавлено в контакты девайса с которого будет отправляться файл, до достаточно выбрать опцию «Только для контактов». Если нет — «Для всех».
На Mac откройте Finder → меню «Переход» → AirDrop → Включить Bluetooth и Wi-Fi.
Для отправки файла с iPhone через AirDrop откройте любое изображение или видеоролик в приложении Фото и в левом нижнем углу тапните по кнопке шаринга, а затем коснитесь по иконке AirDrop.
Специализированные сервисы
Существует немалое количество специализированных сервисов вроде BitTorrent Sinc, Infinit, Portal, Snapdrop и прочих которые схожи с AirDrop, но уже работают на всех популярных настольных (Windows, macOS, Linux) и мобильных платформах (iOS, Android, Windows Phone). Классно то, что они не требуют каких-либо сложных настроек и практически полностью бесплатны. Там где не работает или недоступен AirDrop, эти сервисы не подведут.
Мессенджеры и социальные сети
Для кроссплатформенной отправки мультимедийных файлов подойдёт практически любой мессенджер (Viber, WhatsApp, Telegram и прочие включая штатный iMessage) или клиент популярных социальных сетей (Вконтакте, Facebook, Одноклассники и так далее). В окошке отправки сообщения обычно имеется кнопка открывающая доступ к медиатеке для выбора фотографии или видеоролика (одного или нескольких).
Облачные хранилища и файлообменники
Облачные хранилища плотно вошли в нашу жизнь и отлично подходят для кроссплатформенной передачи большого количество информации. Если тот же Dropbox со старта предлагает всего лишь 2 ГБ, то такие сервисы как MEGA могут предоставить аж 50 ГБ бесплатного дискового пространства. Все что вам останется — загрузить бесплатный мобильный клиент и выгрузить интересующие файлы. На постсоветском пространстве пользуются популярностью облачные сервисы Google Drive, Облако Mail.ru и Яндекс.Диск.
Подключить iPhone по кабелю
При подключении iPhone или iPad к компьютеру, девайс определяется как внешняя камера (фотоаппарат) и у пользователя появляется возможность экпортировать файлы без установки какого-либо дополнительного ПО вроде iTunes.
Владельцам Windows PC после подключения яблочного устройства по кабелю останется пройти в «Мой компьютер», открыть подключённый гаджет в разделе «Портативные устройства» и скопировать необходимые фотографии.
Владельцам Mac требуется запустить приложение «Захват изображений» (легко отыскать через поиск Spotlight) и выбрать вручную снимки или же нажать кнопку «Импортировать все».
По умолчанию снимки сохраняются в папку «Изображения».
Подробно об этом способе мы рассказывали здесь.
А в комментариях к этому материалу оставляйте свои любимые варианты экспорта данных с iPhone или iPad.
Смотрите также:
- Как экспортировать фотографии с Mac на iPhone или iPad.
- Как экспортировать контакты из macOS.
- Как экспортировать (сохранить) SMS из iPhone на компьютер.
- Как спрятать фото на iPhone и iPad или установить пароль на них.
Пожалуйста, оцените статью
Средняя оценка / 5. Количество оценок:
Количество оценок:
Оценок пока нет. Поставьте оценку первым.
Метки: iFaq, IOS, Новости Apple.
Инструкция: как отправить видео любой длины с iPhone — 4 способа
Сейчас, когда прогресс мобильных технологий стремительно развивается, многие задачи уже не кажутся нереальными — мы снимаем на айфоны почти профессиональные видео, редактируем их, накладываем субтитры… Однако, по сей день остаётся одна сложность в работе с видео, а именно — отправка с iPhone больших видеофайлов. Сегодня в статье поговорим как раз об этом — какие существуют способы чтобы отправить длинное видео с iPhone, и подробно распишем каждый процесс, снабдив описание иллюстрациями.
Оглавление
- Для каких устройств подходит статья
- Способ первый — используем ПК
- Способ второй — используем AirDrop
- Способ третий- используем iCloud
- Способ четвёртый — используем Почту (с ограничением по объёму и использованием облачного хранилища)
- Выводы
Для каких устройств подходит статья
С проблемой отправки больших видеофайлов сталкиваются владельцы всех iPhone, независимо от модели.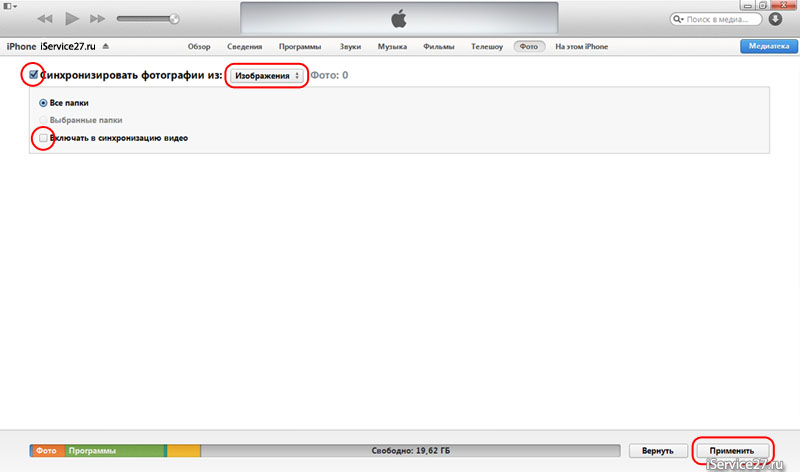 Поэтому способы, о которых сегодня мы будем рассказывать, подойдут для всех моделей iPhone, которые и на сегодняшний день существуют и находятся в пользовании:
Поэтому способы, о которых сегодня мы будем рассказывать, подойдут для всех моделей iPhone, которые и на сегодняшний день существуют и находятся в пользовании:
- iPhone 5
- iPhone 6/6 plus
- iPhone 7/7 plus
- iPhone 8/8 plus
- iPhone X/Xs/Xr/Xs Max
- iPhone 11/11 Pro/11 Pro Max
- iPhone 12/12mini/12 Pro/12 Pro Max.
Способ первый — используем ПК
Так получилось, что несмотря на ставшие безграничными возможности по мобильной видеосъемке, отправка больших видео с iPhone все ещё представляет сложность. Многие пользователи в случае отправки объемных файлов сразу задумываются об электронной почте, но там тоже есть ограничение — файл может быть размером до 25 Мб. А видео, даже короткие. чаще превышают этот объём — ведь нынешние айфоны снимают ролики с очень высоким разрешением, соотвественно, даже несколько секунд такого ролика уже весят больше. Как же быть?
Первый способ — можно использовать в качестве помощника наш компьютер, если есть время и удобно посредством USB перекинуть видео на ПК.
- Перекидываем видеофайл на компьютер.
- Скачиваем на ПК специальное приложение для отправки файлов большого объема, например, одно из этих: SendAnywhere (https://send-anywhere.com/file-transfer, Pushbullet (https://www.pushbullet.com/), WeTransfer (https://wetransfer.com/).
Такие сервисы позволяют «сжимать» большие видео и отправлять их без проблем. После скачивания приложения откройте его и следуйте простым инструкциям, оно поможет Вам «запаковать» видео и отправить его в сжатом виде.
Способ второй — используем AirDrop
Если нам необходимо перекинуть видео с iPhone на другой айфон, расположенный недалеко — можно легко и без ограничений по размеру сделать это без использования ПК. Поможет в этом нам имеющаяся в айфоне функция AirDrop. Она имеется на всех iPhoneх, где установлена ОС начиная с iOS 7 и последующие. AirDrop легко позволяет обмениваться файлами любого размера и формата между Apple-девайсами без скачивания дополнительных приложений.
- Итак, прежде всего нам нужно активировать AirDrop на айфоне. Для этого заходим в Настройки, переходим в «Основные» и выбираем раздел AirDrop. Заходим в него и указываем галочкой, включить ли нам AirDrop только для людей из списка контактов, или для всех (если нужно передать видео, скажем, коллеге, который не внесён в Контакты).
Рисунок 1. Заходим в Настройки, чтобы подключить AirDrop
Рисунок 2. Выбираем Основные, чтобы зайти в AirDrop
Рисунок 3. Заходим в раздел AirDrop, чтобы настроить его
Рисунок 4. Выбираем, будем ли мы разрешать AirDrop обмениваться данными со всеми, или только с пользователями, которые есть в контактах
Рисунок 5. Заходим в Фото, чтобы передать видео по AirDrop
Рисунок 6. Выбираем видео, чтобы отправить его по AirDrop
Выбираем видео, чтобы отправить его по AirDrop
Рисунок 7. Жмём кнопку «Поделиться», чтобы передать видео при помощи AirDrop
Рисунок 8. В появившемся списке выбираем функцию AirDrop, и затем выбираем нужный айфон
Готово! После выбора нужного iPhone и нажатия на его значок, видеофайл будет передан через AirDrop получателю в течение нескольких секунд (чем больше объём, тем дольше).
Способ третий — используем iCloud
Ещё один способ, позволяющий не только хранить файлы, но и делиться ими — облачное хранилище iCloud. Стандартно в нем даётся 5 Гб бесплатного места для хранения файлов, поэтому, если размер Вашего видео не больше 5 Гб, можно передать видеофайл посредством iCloud. Если размер видео превышает 5 Гб, необходимо будет удалить почту с iCloud — это освободит дополнительное место и позволит отправлять большой видео-файл по электронной почте в виде ссылки, на скачивание файла с которой у получателя будут 20 дней.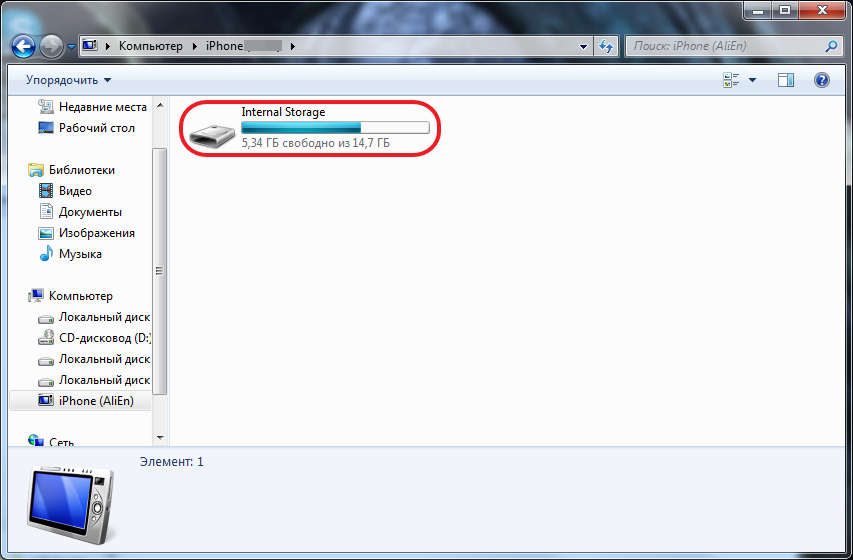
- Выбираем в Фото то видео, которым будем делиться, и жмём значок «Поделиться» (квадрат со стрелочкой, расположенный в углу экрана). Среди вариантов, как Поделиться,, выбираем Почту.
Рисунок 9. Выбираем среди способов Поделиться Почту, нажав на значок
- Нам откроется страничка отправки письма, где в конце будет вложение в виде ссылки на наше видео. Потому просто заполняем графу адреса и, если необходимо, темы письма, и жмём Отправить.
Рисунок 10. Ссылка на видео автоматически попала во вложение будущего письма. Заполняем адрес и отправляем
Готово! Наша ссылка на скачивание большого видеофайла отправлена, и получатель сможет скачать видео в течение 20 дней.
Способ четвёртый — используем Почту (с ограничением по объёму и использованием облачного хранилища)
Когда стоит задача отправки видеофайла, многие пользователи интуитивно открывают Почту — ведь, казалось бы, через неё и нужно отправлять любые файлы. Однако, как мы уже говорили ранее, в почте стоит ограничение по объёму файла — 25 Мб, а порой всего лишь 10 Мб могут быть отправлены письмом. Поэтому, на сегодняшний день все известные сервисы почты предлагают пользователям бесплатные сервисы-хранилища, помогающие отправлять большие видео и другие файлы — уже когда Вы будете отправлять письмо и пытаться прикрепить видеофайл, Ваш провайдер предложит сначала загрузить видео в свое хранилище на определенное количество дней, а в письме оставить ссылку на скачивание файла, которая и придёт получателю. Таким образом работают сейчас Google, Яндекс, Mail.ru и другие популярные сервисы. Этот способ достаточно удобен и позволяет отправлять действительно большие файлы.
Однако, как мы уже говорили ранее, в почте стоит ограничение по объёму файла — 25 Мб, а порой всего лишь 10 Мб могут быть отправлены письмом. Поэтому, на сегодняшний день все известные сервисы почты предлагают пользователям бесплатные сервисы-хранилища, помогающие отправлять большие видео и другие файлы — уже когда Вы будете отправлять письмо и пытаться прикрепить видеофайл, Ваш провайдер предложит сначала загрузить видео в свое хранилище на определенное количество дней, а в письме оставить ссылку на скачивание файла, которая и придёт получателю. Таким образом работают сейчас Google, Яндекс, Mail.ru и другие популярные сервисы. Этот способ достаточно удобен и позволяет отправлять действительно большие файлы.
Выводы
Итак, сегодня в статье мы рассмотрели актуальный вопрос — как отправить большое видео с iPhone. Мы узнали, что можно это осуществить через компьютер, либо воспользоваться облачными хранилищами, которые предлагает любой почтовый провайдер, или же сервисом iCloud, который автоматически вложит ссылку на видео в письмо. Если же нам нужно просто перекинуть видео с iPhone на айфон, удобнее использовать опцию AirDrop.
Если же нам нужно просто перекинуть видео с iPhone на айфон, удобнее использовать опцию AirDrop.
Надеемся, наши инструкции оказались понятными для читателей, и теперь Вы запросто сможете отправить видеофайл любым удобным для себя способом!
Желаем удачи и быстрой работы с Вашими iPhone!
Как перенести видео на iPhone и iPad с компьютера
15.06.2017 iOS и MacOS | для начинающих | программы
Одна из возможных задач владельца iPhone или iPad — перенос на него видео, загруженного на компьютере или ноутбуке для последующего просмотра в пути, ожидании или где-то еще. К сожалению, сделать это просто скопировав видео-файлы «как на флешку» в случае с iOS не получится. Тем не менее, способов скопировать фильм предостаточно.
В этой инструкции для начинающих — о двух способах передачи файлов видео с компьютера Windows на iPhone и iPad с компьютера: официальном (и его ограничении) и предпочитаемом мной способе без iTunes (в том числе по Wi-Fi), а также кратко о других возможных вариантах.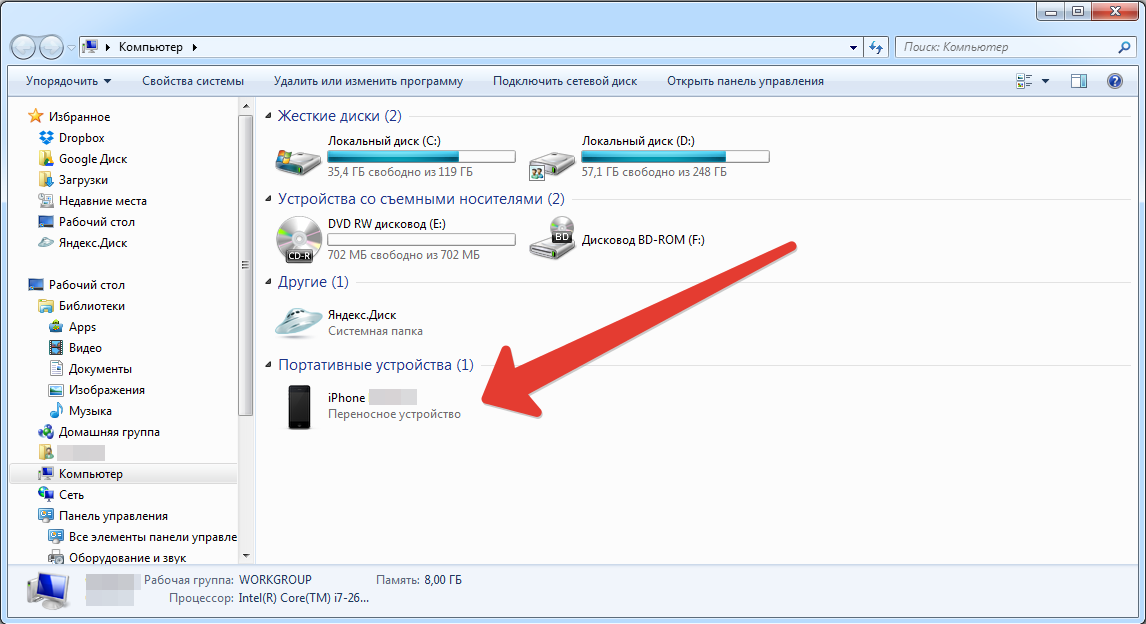 Примечание: те же способы можно использовать и на компьютерах с MacOS (но для них иногда бывает удобнее использование Airdrop).
Примечание: те же способы можно использовать и на компьютерах с MacOS (но для них иногда бывает удобнее использование Airdrop).
Как конвертировать видео в подходящий формат
Первое, с чем сталкивается пользователь – это конвертация видео. Это нужно, потому что айфон поддерживает не все форматы, которые представлены в настройках многих программ. Как пример, iPhone не поддерживает такие форматы, как:
- AVI;
- FLV;
- WMV;
- MKV.
Среди самых распространённых и удобных форматов для конвертации считаются:
- MP4;
- M4V;
- MOV.
Только в этих форматах будет приятно смотреть видео без зависаний и различных проблем с качеством. Для чего предназначен каждый из форматов и как выбрать подходящий?
| Название формата | Функции и предназначения |
| MP4 | Данный формат одной и той же спецификации, что и аудио форматы MPEG-4. Он содержит несколько хронотопов и аудиопотоков. Также может быть наличие анимации, субтитр или панорам. |
| M4V | Один из самых редких форматов для сжатия видео. Этот формат любим официальным магазином компании. iTunes всегда доставляет файлы именно в нем. |
| MOV | Специализированный формат, разработанный компанией Apple. Он предназначен для приложения QuickTime. Большинство пользователей считают, что данный формат наиболее совместим для просмотра на айфоне, так как он обеспечивает отличное качество и звук. |
Определив нужный формат, необходимо выбрать программу, с помощью которой проводить всю конвертацию. Это может быть любое удобное для пользователя приложение. Одно из самых распространенных – Wondershare. Оно поддерживает более тысячи различных форматов. Для конвертации с айфона достаточно вышеперечисленных.
Главные требования от программы:
- Поддержка наиболее известных и популярных форматов для айфона;
- Быстрая обработка видео;
- Корректность в исполнении работы.
Скачав программу и выбрав нужный формат, следует загрузить необходимое видео в приложение и выставить параметры. Параметры должны быть такие, чтобы качество видео не терялось.
Параметры должны быть такие, чтобы качество видео не терялось.
Используйте наилучшее качество, которое предложит программа. Как правило, только при нем картинка не будет резать глаз и действия в видео будут плавные и точные.
В некоторых приложениях существует специальные настройки под операционную систему Apple. Обычно она указана в настройках программы. С помощью этой функции можно конвертировать видео именно в тот формат, который точно откроется на пользовательском телефоне.
Осталось только дождаться высчитанного приложением времени и радоваться конвертированному видео в хорошем разрешении и качестве.
Также существуют различные программы на айфоне, чтобы конвертировать видео в формат для ПК. Алгоритм остается тем же. Конвертация на айфоне может занять больше времени, а также памяти, поэтому пользователь должен просчитывать этот момент.
Но как же перекинуть видео, если обработка происходила на ПК? Передача данных на айфон отличается от передачи на андроиде. Она намного проще, а для некоторых, наоборот, более запутанно.
Она намного проще, а для некоторых, наоборот, более запутанно.
Конвертирование
iPhone не может «читать» ролики с расширением AVI. Если вы скачали именно такой фильм, Apple-устройство его не откроет. Оно воспроизводит только MP4, M4V и MOV с кодеком h.264. Вот как посмотреть информацию о видеоролике:
- Кликните по нему правой кнопкой мыши.
- В контекстном меню выберите «Свойства».
- В строке «Тип файла» указано расширение.
- Перейдите на вкладку «Подробнее», чтобы посмотреть другие характеристики: битрейт, скорость потока, частоту кадров, размер картинки.
Большинство фильмов распространяются в AVI. Хотя встречается кино в FLV, MKV, 3GP, VOD, OGG. Поэтому перед тем как перенести видео с компьютера на iPhone, надо конвертировать файл в подходящий формат. Это можно сделать при помощи следующих программ:
- Any Video Converter (AVC). Удобная утилита — достаточно указать, на каком устройстве будет воспроизводиться фильм, и она сама выставит нужные настройки.

Any Video Konverter
- Format Factory. Можно конвертировать даже DVD-диск. Восстанавливает повреждённые медиафайлы. Это онлайн-сервис. С ним не надо ничего устанавливать или запускать с компьютера. На главной странице сразу есть вариант «MP4» с необходимыми параметрами. Но бесплатно можно закачать максимум 20 Мб.
Format Factory
- Freemake Video Converter. Позволяет не только конвертировать, но и редактировать видеоролики: вырезать и объединять фрагменты, поворачивать, создавать слайдшоу.
Freemake Video Converter
Просто поменять расширение недостаточно. Характеристики останутся прежними. И iPhone не сможет его распознать. Поэтому лучше использовать конвертер.
У разных программ разные настройки и интерфейс. Но никаких особенных знаний не нужно. Просто выставьте следующие настройки:
- Формат: MP
- Видеокодек (Video Encoder): h.264.
- Остальные можете поменять, на что хотите, или оставить, как есть.

Если хотите обойтись без конвертации, скачайте из App Store любой плеер, который распознаёт нужные вам файлы (например, GPlayer). После этого можно разбираться, как перекинуть видео с компа на Айфон. Есть несколько способов это сделать.
Как скинуть видео с ПК на Айфон через iTunes
iTunes – универсальное приложение от известной компании Apple. С помощью него можно не только скачивать приложения, управлять компьютерным устройством через айфон, но и отправлять видеоданные с телефона на компьютер! Это приложение позволяет пользователю совершать все недоступные операции очень быстро и оперативно.
Для того, чтобы перекинуть с ПК на Айфон, необходимо на компьютере открыть программу iTunes и перетащить в него конвертированное видео. Сделать это можно двумя способами:
- Перетащить с рабочего стола в программу;
- Открыть через меню программы.
Для первого варианта достаточно отправить конвертируемое видео на рабочий стол, открыть приложение и обычным перетаскиванием добавить видео.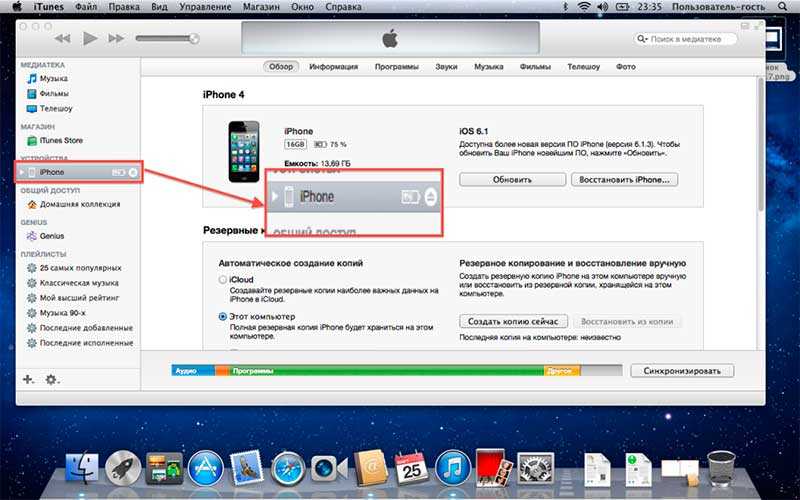 Оно автоматически попадет в необходимый раздел в самой программе.
Оно автоматически попадет в необходимый раздел в самой программе.
Во втором варианте нужно:
- В программе нажать на кнопку под названием «Файл» и найти раздел «Добавить компьютерный файл в медиатеку».
- Далее выбрать ту видеозапись, которую нужно перекинуть.
- При правильном добавлении видео оно должно отобразиться в программе в разделе «Мои фильмы».
- После успешного добавления нужно подключить айфон через USB-кабель. Также возможна синхронизация через Wi-Fi. В iTunes автоматически появится иконка в виде телефона.
- Далее необходимо перейти в раздел «Мои фильмы» и кликнуть на галочку «Синхронизировать все фильмы».
- Если нужно перекинуть только одно видео, то следует поставить галочку только напротив него. После этого следует посмотреть в нижний правый угол и нажать на кнопку «Применить».
Произойдет передача и синхронизация данных, после которого это видео можно посмотреть на устройстве через iTunes.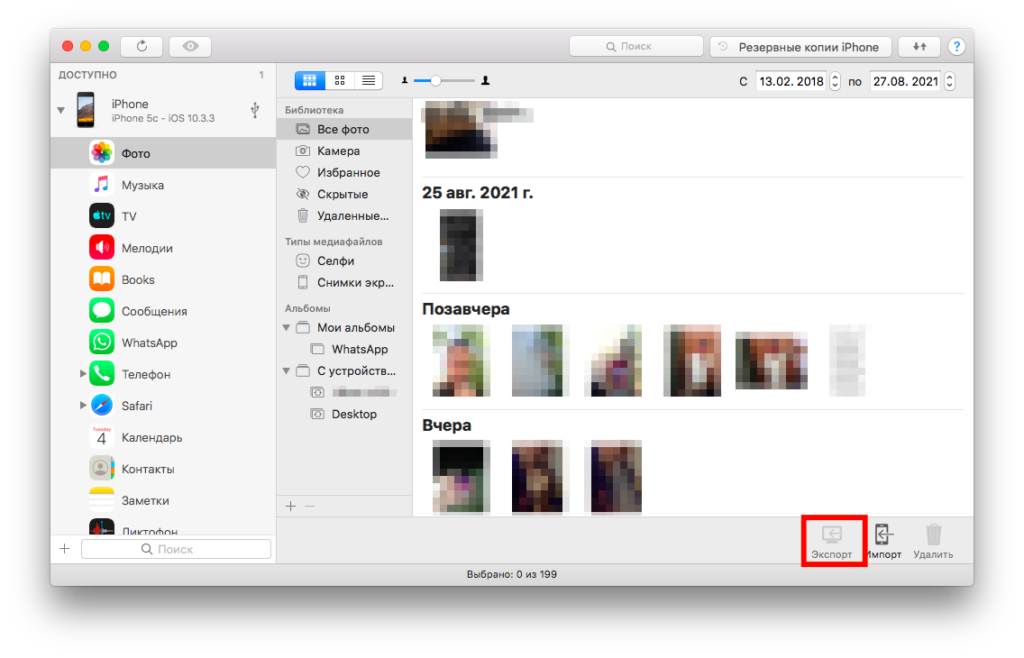
Как с ПК перекинуть видео на Айфон с помощью облака
Самое известное облако – это Dropbox. Конечно, существует огромное количество хранилищ, где можно держать файлы и перекидывать их с одного устройства на другое. Как правило, пользуются самыми популярными, поэтому на примере этого приложения разберем, как перекидывать видео с ПК на Айфон с помощью облачного хранилища.
Облако – это такая база, куда можно загружать различные файлы и не засорять память компьютерного устройства. Единственный минус таких приложений – это ограничение в памяти.
Установив облако, в этом случае DropBox, на компьютер и телефон, можно приступать к передаче видео.
- Для начала необходимо открыть программу на компьютере, после чего перенести видеофайл в него. Это можно сделать, как и перекидыванием с рабочего стола в само приложение, либо через меню.
- Далее пользователю необходимо ожидать синхронизацию. Время синхронизации зависит прежде всего от размера загружаемого файла.

- Не стоит забывать о том, что необходимо открывать приложение на ПК и Айфоне, заходя на один и тот же аккаунт. Иначе синхронизация просто не получится.
- Загружаемое видео отобразится в облаке на Айфоне, если все ходы выполнены верно.
Дополнительная информация
- Резервное копирование всех файлов, в том числе фотографий и видео, на внешний жесткий диск с помощью Time Machine
- Импорт фотографий и видео с накопителя, например жесткого диска или SD-карты, в приложение «Фото» для ОС macOS.
- Импорт фотографий на пленке с помощью сканера и приложения «Захват изображений».
- Импорт изображений непосредственно в папку на компьютере Mac с помощью приложения «Захват изображений».
Информация о продуктах, произведенных не компанией Apple, или о независимых веб-сайтах, неподконтрольных и не тестируемых компанией Apple, не носит рекомендательного или одобрительного характера. Компания Apple не несет никакой ответственности за выбор, функциональность и использование веб-сайтов или продукции сторонних производителей.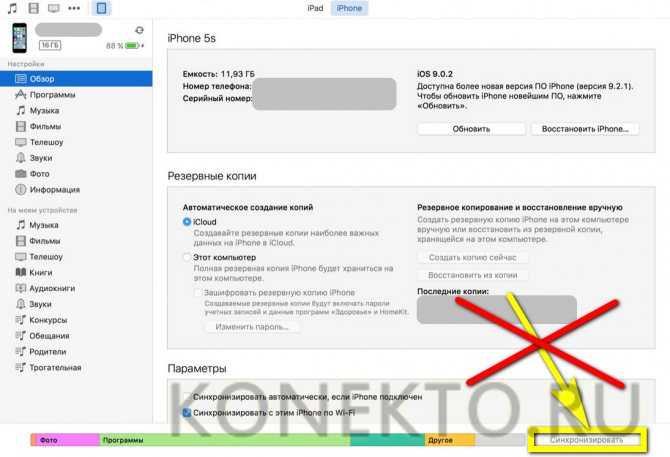 Компания Apple также не несет ответственности за точность или достоверность данных, размещенных на веб-сайтах сторонних производителей. Обратитесь к поставщику за дополнительной информацией.
Компания Apple также не несет ответственности за точность или достоверность данных, размещенных на веб-сайтах сторонних производителей. Обратитесь к поставщику за дополнительной информацией.
В случае если у вас нет возможности или желания пользоваться одним из выше обозначенных методов, вы всегда можете посмотреть фильм онлайн. Однако вам придется заплатить за использование интернета, согласно тарифу.
Также существуют платные приложения с большим количеством фильмов и передач. Среди них можно выделить Netflix. Первый месяц приложение работает бесплатно. Затем вы оформляете подписку. Netflix работает не только онлайн, но и офлайн.
Кроме того, существуют платные приложения, которые позволяют сбросить файлы с устройства на устройство: с айфона на айфон, с компьютера на айфон и т. д. Одно из таких программ это AnyTrans. Она перемещает любые файлы: фото, видео, музыку. Программа имеет один недостаток: чтобы воспользоваться ей вам придется отключиться от ICloud. Вы получите предупреждение сразу, как только начнете записывать файлы.
Источники
- https://SmartPhonus.com/%D0%BA%D0%B0%D0%BA-%D1%81%D0%BA%D0%B8%D0%BD%D1%83%D1%82%D1%8C-%D0%B2%D0%B8%D0%B4%D0%B5%D0%BE-%D1%81-%D0%BA%D0%BE%D0%BC%D0%BF%D1%8C%D1%8E%D1%82%D0%B5%D1%80%D0%B0-%D0%BD%D0%B0-iphone/
- https://protect-sc.ru/kak-skachat-film-s-kompyutera-na-iphone.html
- https://SmartPhonus.com/%D0%BA%D0%B0%D0%BA-%D0%B7%D0%B0%D0%B3%D1%80%D1%83%D0%B7%D0%B8%D1%82%D1%8C-%D0%B2%D0%B8%D0%B4%D0%B5%D0%BE-%D1%81-%D0%BA%D0%BE%D0%BC%D0%BF%D1%8C%D1%8E%D1%82%D0%B5%D1%80%D0%B0-%D0%BD%D0%B0-iphone/
- https://support.apple.com/ru-ru/HT201302
Используем приложение iFunBox
iFunBox – это файловый менеджер, с помощью которого передача любых файлов произойдет быстро и без заминок. Его преимущество заключается в том, что оно совершенно бесплатно и качественно выполняет свою работу.
- Скачиваем приложение на ПК через официальные источники;
- Подключаем через USB – кабель телефон к компьютеру. В приложении автоматически отобразится подключенное устройство;
- Во вкладку «Recovery Music and Video» переносим видео для импорта.
 Делается это путем перетаскивания необходимых файлов с рабочего стола в приложение;
Делается это путем перетаскивания необходимых файлов с рабочего стола в приложение; - В данном разделе нажимаем на изображение подсолнуха, программа даст нам выбор в передаче нужных файлов. Выбираем необходимые файлы для импорта и нажимаем на «Сохранить»;
- Как только копирование на ПК произойдет, следует закрыть приложение и проверить перекиданные файлы в стандартной папке телефона.
Облачные хранилища
«Облачные» сервисы хранения известны каждому более-менее активному пользователю интернета. Dropbox, Яндекс Диск, Google Drive и прочие, насчитать при желании можно не один десяток. Многие из них имеют мобильные приложения, позволяющие оперировать загруженными данными непосредственно со смартфона.
Обладая схожим функционалом, они соревнуются в скорости доступа и объеме доступного пользователю пространства. Технология автономных папок позволяет использовать их для передачи видео c ПК на iPhone. Рассмотрим, как это работает на примере Dropbox.
- Предварительно нужно закачать видео в «облако» использовав компьютер.
 Формат его должен соответствовать воспроизводимому на iPhone, то есть иметь расширение MP Открыв приложение на смартфоне выбираем папку с фильмом. Нажимаем на указанный стрелкой значок расширенного меню действий.
Формат его должен соответствовать воспроизводимому на iPhone, то есть иметь расширение MP Открыв приложение на смартфоне выбираем папку с фильмом. Нажимаем на указанный стрелкой значок расширенного меню действий.
Перекидываем видео через iTools
iTools по функционалу идентичен с приложением iTunes, только он намного проще и обращение с файлами в нем происходит по средствам 2-3 кнопок. Программа с похожими возможностями способна перекинуть видео быстро и безопасно. Все файлы будут сохранены:
- Для начала нужно запустить скаченное приложение на своем ПК.
- После этого в нем необходимо найти блок «Видео». В этом блоке присутствует ряд разделов, нам нужен раздел «Импорт». С помощью него произойдет импорт необходимой нам видеозаписи.
- После нажатия на «Импорт» откроется меню проводника, в котором нужно выбрать то видео, которое пользователь хочет перекинуть. Приложение попросит подтвердить импорт.
- После удачной передачи видеозаписи в стандартном приложении на айфоне во вкладке «Мои видео» появится тот видеофайл, который пользователь импортировал с помощью программы.

Загрузка через Яндекс.Диск
Еще одним, достаточно простым способом становится добавление через сервис Яндекс.Диск. Здесь все достаточно просто:
- Загружаем видео на Яндекс.Диск через браузер или ПК версию облака.
- Устанавливаем на свой Айфон приложение Яндекс Диск, после чего авторизуемся.
- Переходим в папку, в которую было сохранено видео, смахиваем его в бок и нажимаем «Офлайн».
- После этого видео будет сохранено на телефоне. Вы сможете его просмотреть, не подключаясь к интернету.
Используем простое приложение WALTR 2
Данное приложение чаще всего переносит аудиофайлы, но также есть возможность переноса видео. Для этого необходимо:
- Скачать приложение через сайт производителя как на ПК, так и на Айфон. Оно не продается в официальном магазине от Apple, поэтому возможна покупка лицензии;
- Далее запускается программа. Она автоматически проверит наличие подключения какого-либо устройства, поэтому пользователю не стоит забывать про подключенное устройство;
- После этого в приложение через ПК необходимо закинуть файл.
 Конвертация произойдет автоматически;
Конвертация произойдет автоматически; - Видео будет отображаться на всех синхронизированных устройствах, в том числе телефоне.
Как передать видео по Wi-Fi через VLC
Данный способ будет работать только при условии подключения компьютера и телефона к одной и тоже сети Wi-Fi. Не каждый пользователь знает о том, что при беспроводном соединении можно передавать видеофайлы.
Передавать можно не только различные видео, но и другие. Например, фото или аудиофайлы.
Передача по Wi-Fi невозможна без помощи программы VLC. Она предназначена специально для передачи файлов беспроводным путем. Её функционал напоминает вышеупомянутые программы, такие как iTunes или iTools.
- Чтобы передать видео по беспроводной сети, нужно убедиться к подключению к одному и тому же Wi-Fi. После чего на айфон скачивается программа VLC.
- Запуск программы происходит быстро. Открывается главное меню. В левом верхнем углу выбирается меню.
 В нем есть раздел «Доступ по Wi-Fi», убедитесь в том, что сетевой адрес прописался правильно, иначе передача не произойдет.
В нем есть раздел «Доступ по Wi-Fi», убедитесь в том, что сетевой адрес прописался правильно, иначе передача не произойдет. - Сетевой адрес указывает на тот сайт в браузере, на который нужно пройти через компьютер. После удачного перехода через ПК нужно выбрать идентичную иконку меню на компьютере в окне сайта. Открылся проводник, где нужно выбрать необходимый файл для передачи, в нашем случае – видео.
- «100%» программа показывает тогда, когда передача произошла успешно. Через беспроводную сеть можно легко и быстро передать любой файл.
Как перенести видео с компьютера на iPhone с помощью FoneTrans
Это один из прямых способов передачи видеозаписей. FoneTrans представляет собой альтернативу известного приложения iTunes, с помощью которого можно без труда передать любой необходимый файл. Чтобы это сделать, нужно:
- Скачать программу через официальный источник на ПК. Как правило, программа автоматически включается и просит подключить нужный телефон.
 Программное обеспечение устроено таким образом, что оно автоматически распознает все устройства в близком радиусе. iPhone самостоятельно подключится к ПК;
Программное обеспечение устроено таким образом, что оно автоматически распознает все устройства в близком радиусе. iPhone самостоятельно подключится к ПК; - Далее в программе необходимо найти в левом столбце раздел «Фото», в котором собраны не только фотографии, но и видеофайлы. Нужно в этот раздел перекинуть то видео, которое необходимо импортировать;
- После успешного окончания операции данный видеофайл отразить на телефоне без каких-либо помарок или стираний.
Оказывается, способов передачи видео с ПК на Айфон огромное количество. Пользователю представлен большой выбор. Он может выбрать именно тот путь, который удобен ему. Передача видеозаписей – это легко и просто даже с операционной системой iPhone.
Оцените статью
iTunes
Наиболее простым вариантом, доступным любому пользователю будет использование iTunes. Программа предназначена для синхронизации данных между компьютером и мобильными устройства Apple такими как iPad и iPhone.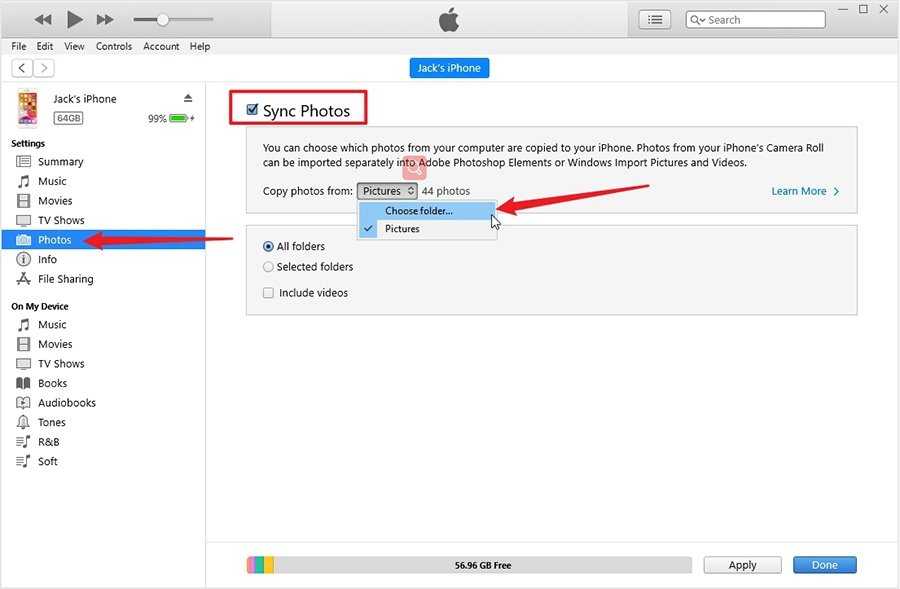 Необходимое для просмотра видео должно иметь расширение файла MP4. Поскольку на руках у пользователей находится достаточно много «яблочной» техники найти его в таком формате труда не составит. Любители все делать своими руками могут воспользоваться конвертером и преобразовать уже имеющийся фильм.
Необходимое для просмотра видео должно иметь расширение файла MP4. Поскольку на руках у пользователей находится достаточно много «яблочной» техники найти его в таком формате труда не составит. Любители все делать своими руками могут воспользоваться конвертером и преобразовать уже имеющийся фильм.
- Закончив необходимые приготовления подключаем Айфон к компьютеру и запускаем Айтюнс. В его панели управления находим и открываем меню «Файл». Переходим к отмеченном на скриншоте пункту.
- В окне Проводника или Finder, это зависит от используемой на ноутбуке ОС, выбираем предназначенное для загрузки видео. Чтобы закинуть его в программу нажимаем кнопку «Открыть».
- Пока проходит обработка переключаемся на управление смартфоном. Используем отмеченную стрелкой иконку, чтобы выбрать устройство из выпадающего списка.
- В левой части окна выбираем пункт «Телешоу» в области «Настройки». В центральной части у нас открывается две дополнительные вкладки.
 В первой, обозначенной цифрой «2», появляется загруженное видео. Сериалы программа автоматически собирает в одну директорию. Внутри этой папки мы найдем список фрагментов. Проверяем чтобы напротив каждого который необходимо импортировать была проставлена галочка. Убедившись, что нужные нам файлы отмечены нажимаем обозначенную цифрой «4» кнопку, и запускаем синхронизацию.
В первой, обозначенной цифрой «2», появляется загруженное видео. Сериалы программа автоматически собирает в одну директорию. Внутри этой папки мы найдем список фрагментов. Проверяем чтобы напротив каждого который необходимо импортировать была проставлена галочка. Убедившись, что нужные нам файлы отмечены нажимаем обозначенную цифрой «4» кнопку, и запускаем синхронизацию.
Как отправлять видео с iPhone на iPhone [2022]
Айфоны прекрасно снимают кадры, но это становится сложной задачей при определении того, как отправлять длинные видео с вашего iPhone на iPhone вашего друга или члена семьи. Если вы попытаетесь отправить видео продолжительностью более нескольких минут, вы обязательно получите уведомление с предупреждением о том, что вам нужно уменьшить или обрезать видео, прежде чем вы сможете его отправить. К счастью, вам не о чем беспокоиться, я представлю несколько способов обойти проблемы, позволяя вам делиться всеми своими видео в полном разрешении и без редактирования.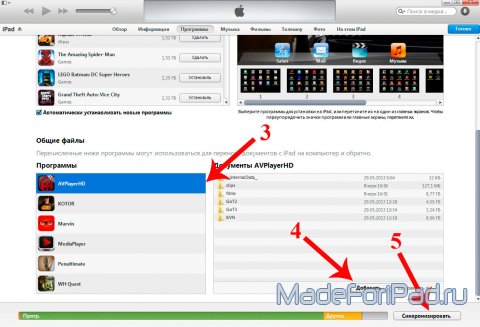
Часть 1: 2 метода передачи видео с iPhone на iPhone для коротких видеороликов
Если вам интересно, как перенести видео с iPhone на iPhone, когда видеофайлы короче и меньше по размеру. В вашем распоряжении всего несколько вариантов, поэтому давайте рассмотрим все возможные решения для простого обмена короткими видео между iPhone.
Способ 1: передача видео с iPhone на iPhone через airdrop
AirDrop — это быстрый и простой способ передачи видео с iPhone на iPhone или любое другое устройство iOS или macOS поблизости. Практически нет ограничений на размер видео и нет необходимости загружать какое-либо дополнительное приложение.
Есть два способа включить AirDrop, шаги следующие:
- Убедитесь, что другой iPhone находится поблизости и включен.
- На устройстве отправителя и получателя убедитесь, что AirDrop включен для отправки и получения видео.
- Теперь перейдите к iPhone, с которого вы хотите отправлять длинные видео с iPhone на iPhone. Откройте приложение «Фотографии», перейдите в раздел видео и выберите видео для передачи. Затем нажмите кнопку «Поделиться» в левом нижнем углу вашего iPhone. Наконец, выберите имя целевого iPhone и отправьте видео.
- На приемнике iPhone «Принять» видео.
а. Проведите пальцем вверх, чтобы запустить Центр управления
б. 3D Коснитесь или нажмите и удерживайте верхнюю левую группу значков Wi-Fi и Bluetooth.
3D Коснитесь или нажмите и удерживайте верхнюю левую группу значков Wi-Fi и Bluetooth.
в. Теперь нажмите «Все», чтобы включить AirDrop, чтобы все, кто находится в непосредственной близости, могли отправлять видеофайлы с помощью AirDrop.
AirDrop также можно включить в «Настройках» iPhone, перейдя в «Общие», а затем в «AirDrop» и включив «Прием» для всех.
Способ 2: передача видео с iPhone на iPhone с помощью предложений обмена
Приложение «Фотографии» на Apple iPhone позволяет вам делиться своими видео в сообщениях, почте или любом другом приложении, которое вы установили на телефон.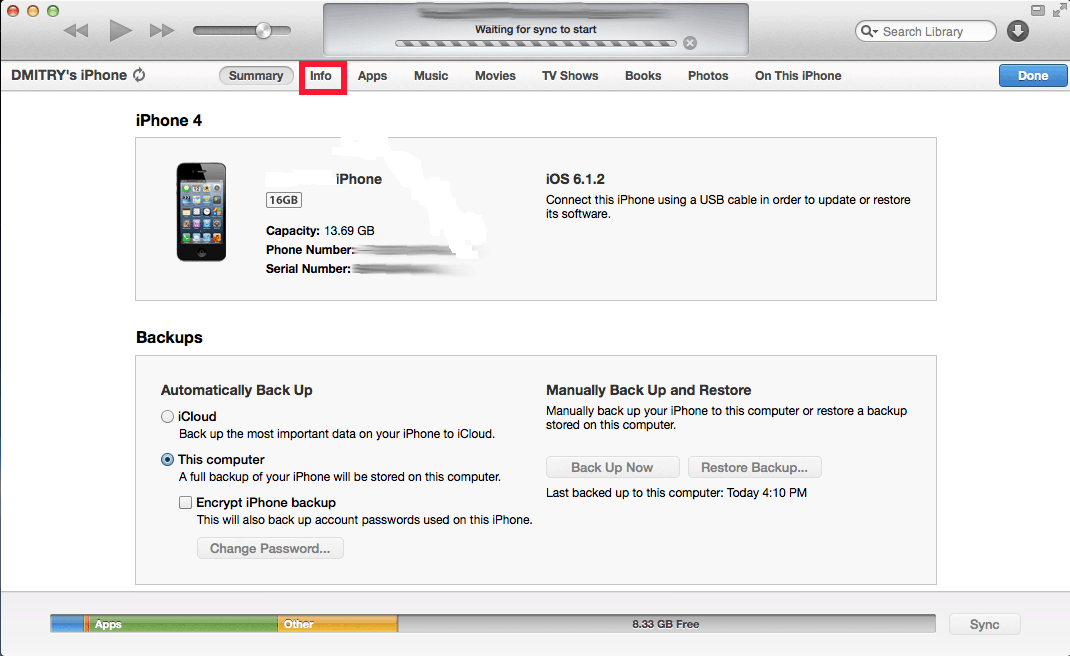 Приложение «Фотографии» выбирает лучшие видео и фотографии из коллекции и рекомендует людей, с которыми вы, возможно, захотите поделиться видео.
Приложение «Фотографии» выбирает лучшие видео и фотографии из коллекции и рекомендует людей, с которыми вы, возможно, захотите поделиться видео.
Предложения по обмену на iPhone предлагают набор фотографий и видео, которыми вы, возможно, захотите поделиться, а также на основе людей в видео оно также может поручиться за людей, с которыми вы можете поделиться видео. Впоследствии, как только вы поделитесь видео, получателям также будет предложено поделиться с вами своими фотографиями с того же мероприятия. Чтобы поделиться предложениями, у вас должны быть фотографии iCloud, а чтобы поделиться своими видео, выполните следующие действия:
- Чтобы использовать эту функцию, вам необходимо включить iCloud Photos на вашем iPhone.
- Откройте приложение «Фотографии» и перейдите на вкладку «Для вас». Здесь вы найдете предложения по обмену.
- Просмотрите всю коллекцию и нажмите на любую коллекцию, чтобы поделиться. В коллекции выберите все или отмените выбор видео, которые вы не хотите включать в общий доступ.

- Теперь выберите людей, с которыми вы хотите поделиться фотографиями и видео. Предложения по обмену будут предлагаться на основе фотографий, распознающих изображения людей в определенной коллекции.
- Теперь нажмите кнопку «Поделиться в сообщениях». Появится окно сообщения со всеми именами получателей и сообщением, которое они получат.
- В разделе сообщений вы можете добавить комментарий, затем нажать кнопку «Отправить» в приложении «Сообщения», и все видео будут доступны другим пользователям iPhone.
Если приложение «Фотографии» обнаружит, что у получателей есть некоторые элементы в их библиотеке, которые могут быть из одного и того же времени и места, часть «Отправить обратно» появится чуть ниже коллекции видео, которые вы отправили. Если ваши друзья коснутся предложения, приложение «Фотографии» отобразит элементы, которые могут относиться к тому же времени и событию. Теперь ваши друзья могут выбрать элементы, которыми они хотели бы поделиться.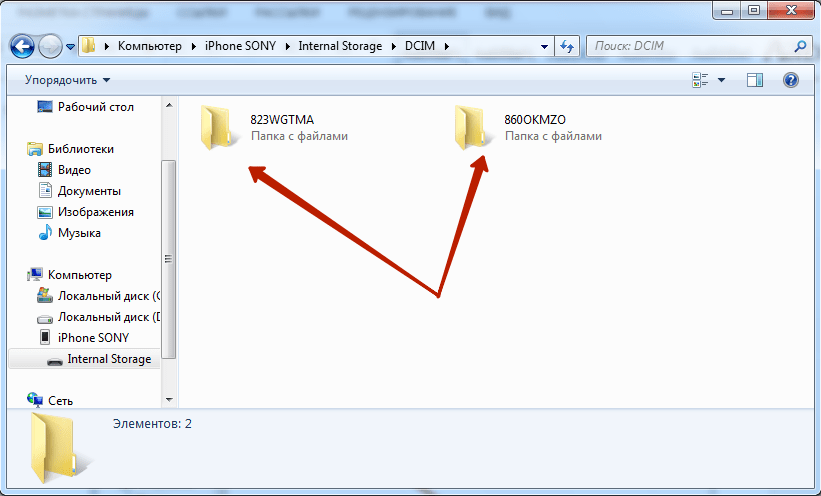 Пополнение вашей библиотеки моментами и ракурсами, которые вы могли пропустить во время этого конкретного события.
Пополнение вашей библиотеки моментами и ракурсами, которые вы могли пропустить во время этого конкретного события.
Способ 3: передача видео с iPhone на iPhone по электронной почте
Поставщики электронной почты ограничивают размер вложения всего 25 МБ. Итак, если у вас есть видеофайл размером менее 25 МБ, вы можете поделиться им с помощью почтового клиента. Это довольно простой и понятный метод среди всех методов, описанных здесь.
Процедура обмена видео с iPhone на iPhone с помощью любого почтового приложения практически одинакова.
- Откройте приложение электронной почты на отправителе iPhone
- Затем нажмите «Создать письмо» или значок «Плюс» в правом нижнем углу экрана приложения.
- Здесь вы увидите кнопку «Прикрепить файл» или «Прикрепить файлы» сразу за кнопкой отправки почты. Нажмите это.
- Когда вы нажмете кнопку, откроется новое окно браузера, с помощью которого вы сможете выбрать видео из памяти вашего iPhone.
 При выборе нажмите «Открыть» или «Выбрать файл», и все выбранные видео будут прикреплены к электронному письму.
При выборе нажмите «Открыть» или «Выбрать файл», и все выбранные видео будут прикреплены к электронному письму. - Продолжайте составлять электронное письмо, введите адрес электронной почты получателя и любое сообщение, которое вы хотите отправить вместе с видео, и нажмите кнопку «Отправить».
Часть 2: Как отправлять длинные видео с iPhone на iPhone
Способ 4: обмен видео с iPhone на iPhone через MobileTrans — передача по телефону
MobileTrans — Phone Transfer — это профессиональный набор инструментов, предлагающий несколько профессиональных функций, которые могут помочь вам в поисках того, как отправить длинное видео с iPhone на iPhone. Программное обеспечение совместимо как с Mac, так и с Windows и может помочь в передаче данных с Android, iPhone и даже мобильных телефонов с операционной системой Windows.
MobileTrans — Phone Transfer может передавать и обмениваться данными на любой комбинации мобильных устройств, таких как Android на Android, iPhone на iPhone, Android на iPhone и любой другой возможной группе.
Нам нужно перенести видео с iPhone на iPhone, и этот замечательный инструмент может помочь нам сделать это эффективно и легко, выполнив всего несколько шагов.
- Загрузите инструмент MobileTrans – Phone Transfer на свой компьютер, будь то ПК с Windows или Mac. Вы получите аналогичный вид параметров в окне инструментов.
- Подключите оба iPhone к компьютеру через USB-кабель. Инструмент автоматически обнаружит устройства.
- Из предложенных вариантов вам нужно выбрать режим «Передача по телефону» для передачи ваших данных между обоими iPhone.
- По одному iPhone появится с каждой стороны окна MobileTrans после автоматического обнаружения.

- На этом же экране вы можете выбрать тип файлов, которые вам нужно перенести с одного iPhone на другой iPhone. Все передаваемые файлы выделены синим цветом и могут быть выбраны. Выберите видеофайлы, которые вы хотите передать.
- Теперь нажмите кнопку «Пуск». Убедитесь, что оба устройства заряжены, и не отключайте ни одно из них во время передачи.
скачать скачать
Способ 5: отправить длинное видео с iPhone на iPhone через Google Диск
Пользователям Apple iPhone может не понравиться Android от Google, но, наряду со многими бесплатными сервисами Google, Google Drive просто слишком полезен, чтобы сопротивляться ему. Облако Google предлагает эффективные сервисы и приложения, которые особенно полезны для работы и любых других целей. Диск может хранить видео, аудио, документы, изображения и т. д., и он совместим с каждым iPhone.
д., и он совместим с каждым iPhone.
Google Диск особенно хорош в упорядоченном хранении видео и фотографий и может устранить потребность в хранении и, в нашем случае, помочь нам решить проблему — как отправить длинное видео с iPhone на iPhone.
- Начните с загрузки приложения Google Drive на iPhone, с которого вы хотите поделиться видео.
- Откройте приложение и войдите в свою учетную запись Google.
- Нажмите на разноцветный значок «Плюс» в правом нижнем углу приложения.
- Нажмите кнопку «Загрузить», а затем «Фото и видео». Убедитесь, что формат вашего видео можно загрузить на Диск и поддерживает Google.
- Теперь выберите все видео, которые вы хотите загрузить в удаленное хранилище Диска, из альбомов iPhone.
- Вы можете просмотреть все видео, загруженные с помощью ссылки «Найти», которая появляется сразу после загрузки файлов на Диск. Кроме того, вы можете найти файлы в папке, которую вы выбрали при загрузке видео.

- Теперь вы можете поделиться ссылкой на все видео в папке или отдельно в альбоме на другой iPhone. Или установите приложение Google Диска на второй iPhone и войдите в систему с тем же адресом электронной почты, и вы сможете получить доступ ко всем видео, хранящимся в вашем удаленном хранилище.
Google предлагает только 15 ГБ бесплатного хранилища для каждого пользователя на Диске, хотя, если вам нужно больше, вы можете приобрести до 30 ТБ дополнительного хранилища.
Вывод
Обмен видео с одного iPhone на другой iPhone может быть сложной задачей. Поскольку устройства часто не предназначены для очень простого подключения, а многие сторонние приложения не работают эффективно. Чтобы облегчить процесс передачи и сделать его простым, я упомянул несколько методов, но наиболее эффективным и простым в использовании является MobileTrans — инструмент для передачи по телефону, который позволяет каждому легко передавать видео с одного iPhone на другой, не беспокоясь и не беспокоясь. настройка облачных сервисов или учет ограничения размера видео в приложении электронной почты.
настройка облачных сервисов или учет ограничения размера видео в приложении электронной почты.
скачать скачать
Новые тренды
Как отправить большое видео с iPhone тремя способами
- Вы не можете отправить по электронной почте файл размером более 25 мегабайт с помощью iPhone, что может затруднить отправку больших или длинных видео.
- Вы можете обойти эти ограничения размера файла, чтобы отправить большое видео, используя функцию Mail Drop на iPhone, которая отправляет контент через iCloud, или с помощью сторонней платформы, такой как Google Drive.
- Если вы отправляете видео кому-то поблизости, вы можете передавать даже очень большие видео напрямую с помощью функции AirDrop iPhone.
- Посетите домашнюю страницу Business Insider для получения дополнительной информации .
Итак, у вас есть потрясающее видео на вашем iPhone, которым вам не терпится поделиться с друзьями? Что ж, если он больше 25 мегабайт, а это большинство видео любого содержания, то вы можете забыть об отправке его по электронной почте.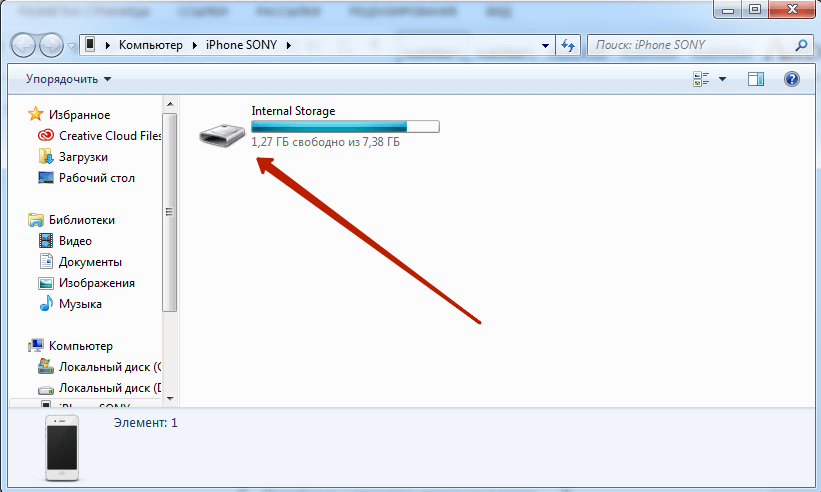
И удачи в отправке видео продолжительностью более трех с половиной минут через iMessage или текстовое сообщение: вы почти наверняка получите там уведомление «Сообщение не доставлено».
К счастью, существует несколько способов отправки больших видео с iPhone, которые позволяют обойти эти ограничения. И самая простая из всех — это встроенная функция AirDrop, о которой вы наверняка слышали и которая не имеет ограничения на размер файла.
Ознакомьтесь с продуктами, упомянутыми в этой статье:iPhone Xs (от $999,99 в Best Buy)
Как отправлять большие видео с iPhone . Они должны быть подключены к iCloud и иметь включенный Bluetooth.1. Убедитесь, что предполагаемый получатель находится в пределах десятка футов или около того от вашего телефона (и что в его настройках включен AirDrop), затем откройте приложение для работы с фотографиями и выберите видео для отправки.
2. Коснитесь значка общего доступа в левом нижнем углу экрана (это поле со стрелкой, направленной вверх).
3. В разделе AirDrop коснитесь имени предполагаемого получателя. Как только они подтвердят, отправка начнется.
Выберите, на какое устройство вы хотите использовать AirDrop. Стивен Джон/Business Insider Отправка больших видео через iCloudВы также можете использовать Mail Drop, другую программу Apple, для отправки больших файлов через iCloud.
1. В приложении «Фотографии» выберите видео для отправки, затем коснитесь значка «Поделиться».
2. Коснитесь значка почты и подождите, пока ваш телефон подготовит видео.
Выберите приложение «Почта». Стивен Джон/Business Insider
Стивен Джон/Business Insider3. Составьте и отправьте электронное письмо, затем дождитесь появления всплывающего окна с сообщением, в частности: «Это вложение может быть слишком большим» и предложением Mail Drop в качестве опции. Нажмите «Использовать Mail Drop», чтобы поделиться видео через iCloud. Получатель может скачать его из облака в ближайшее время.
Отправьте файл с помощью Mail Drop. Стивен Джон/Business Insider Делитесь большими видео на iPhone с помощью Google Диска Google Диск — это облачная система хранения, к которой вы можете получить доступ со своего телефона или компьютера.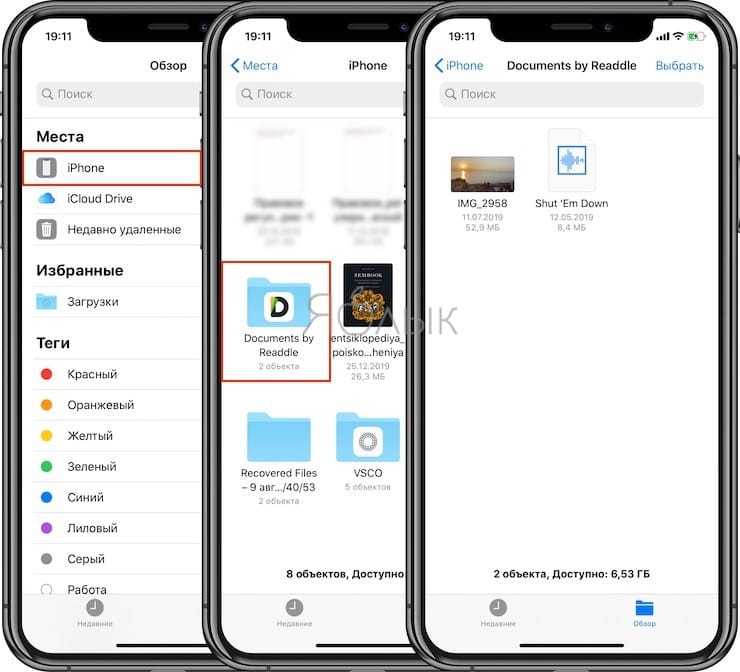 Загрузив на него файл, вы можете поделиться этим файлом с любым, у кого есть адрес электронной почты.
Загрузив на него файл, вы можете поделиться этим файлом с любым, у кого есть адрес электронной почты.
1. Запустите (или загрузите, а затем запустите) приложение Google Диск на телефоне.
2. Коснитесь цветного значка плюса (+) в правом нижнем углу приложения.
Коснитесь разноцветного значка «+», чтобы добавить что-нибудь на свой диск. Стивен Джон/Business Insider3. Нажмите «Загрузить» во всплывающем меню, затем нажмите «Фото и видео».
Нажмите кнопку «Загрузить» посередине.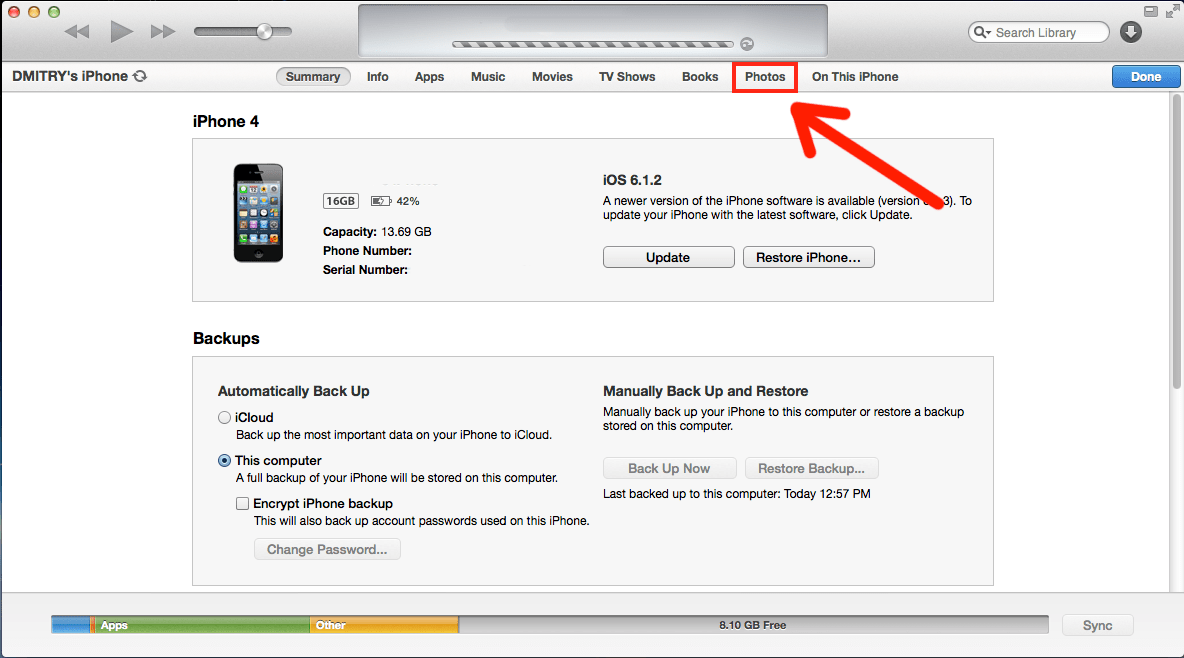 Стивен Джон/Business Insider
Стивен Джон/Business Insider4. Выберите видео для загрузки и начните процесс.
5. После загрузки видео найдите его и коснитесь трех точек рядом с ним.
6. В открывшемся меню нажмите «Поделиться».
7. В поле «Люди» в верхней части страницы введите любой адрес электронной почты, на который вы хотите отправить файл.
Введите любой адрес электронной почты, на который вы хотите отправить файл. Стивен Джон/Business Insider Теперь вы можете перейти к видео на Диске и поделиться им с кем угодно.
Как загрузить файлы на iPhone и где найти и открыть эти файлы позже
Как восстановить удаленные фотографии с iPhone через приложение «Фотографии», облачные сервисы хранения и т. д.
Как для резервного копирования вашего iPhone в iCloud, на ваш компьютер или на внешний жесткий диск
Как легко удалить все фотографии на вашем iPhone сразу
Стивен Джон
Внештатный писатель
Стивен Джон — независимый писатель, живущий недалеко от Нью-Йорка: 12 лет в Лос-Анджелесе, четыре в Бостоне и первые 18 лет в округе Колумбия. Когда он не пишет и не проводит время с женой и детьми, его иногда можно встретить карабкающимся в горы. Его произведения широко распространены в Интернете, а его книги можно найти на сайте www. stevenjohnbooks.com.
stevenjohnbooks.com.
ПодробнееПодробнее
Как отправлять видео с iPhone на iPhone 5 способами Каждый год выпускаются новые iPhone, и пользователи обязательно будут привлечены к новым и улучшенным устройствам. Но что остается проблемой среди пользователей, так это тот факт, что они застревают с важными данными на своих существующих iPhone и не могут легко отправить эти данные на свои новые устройства. Когда дело доходит до видео, они действительно ценны и важны для каждого пользователя, поэтому они сохраняют их или наслаждаются ими в нужный момент на своих недавно приобретенных устройствах. Вот тут-то и пригодится эта статья. Мы здесь, чтобы помочь вам найти наиболее эффективные и жизнеспособные способы отправки видео с iPhone на iPhone без потери качества и данных.
- Метод 1: лучший способ передачи видео с iPhone на iPhone с помощью Tenorshare Phone to Phone Transfer
- Метод 2: как перенести видео с iPhone на iPhone с помощью Airdrop
- Метод 3: как перенести видео с iPhone на iPhone с помощью iTunes
- Метод 4: как отправить видео с iPhone на iPhone по электронной почте
- Метод 5: Как обмениваться видео с iPhone на iPhone с помощью WhatsApp
Если вы хотите отправлять большие видеофайлы с одного iPhone на другой, мы настоятельно рекомендуем вам использовать Tenorshare Phone to Phone Transfer. Это потрясающий инструмент для передачи данных iOS, совместимый как с ПК, так и с Mac, и специально разработанный для передачи данных с одного iPhone на другой iPhone. В этом случае вы можете легко перенести свои видео на новый iPhone за считанные секунды. Он в основном клонирует все, от вашего существующего iPhone до нового, и все это без помощи iTunes. Вот преимущества Tenorshare Phone to Phone Transfer по сравнению с другими аналогичными методами и приложениями:
Это потрясающий инструмент для передачи данных iOS, совместимый как с ПК, так и с Mac, и специально разработанный для передачи данных с одного iPhone на другой iPhone. В этом случае вы можете легко перенести свои видео на новый iPhone за считанные секунды. Он в основном клонирует все, от вашего существующего iPhone до нового, и все это без помощи iTunes. Вот преимущества Tenorshare Phone to Phone Transfer по сравнению с другими аналогичными методами и приложениями:
- Очень прост в использовании
- Операция в 1 клик при отправке видео
- Превосходная скорость передачи на всех платформах
- Нет ограничений iTunes или ограничения на объем памяти
- Выборочное копирование видео и всех типов данных
- Поддержка Windows и Mac
- Нет возможности потери данных
- Wi-Fi не нужен
Итак, давайте посмотрим, как это работает:
1. Прежде всего, загрузите и установите программное обеспечение Tenorshare Phone to Phone Transfer на свой ПК
2. Теперь запустите программу и подключите два iPhone к ПК. После обнаружения нажмите «Далее», чтобы продолжить.
Теперь запустите программу и подключите два iPhone к ПК. После обнаружения нажмите «Далее», чтобы продолжить.
3. Выберите «Видео» на левой панели в разделе «Медиа».
4. Просто нажмите «Начать передачу», чтобы сразу начать процесс передачи на целевой iPhone. Вы можете перевернуть iPhone, чтобы изменить цель в любое время.
Вы обнаружите, что переданные фотографии появляются на вашем целевом iPhone. Это также идеальный способ отправки длинных видео с iPhone на iPhone. Не пропустите!
Метод 2: как перенести видео с iPhone на iPhone с помощью Airdrop
Airdrop — уникальное приложение для передачи данных для устройств Apple. В основном он использует Wi-Fi для обмена данными или, в данном случае, видео с одного устройства iOS на другое. Итак, если вы хотите перенести видео с существующего iPhone на новый iPhone, вы можете легко получить помощь от Airdrop. Имейте в виду, что вам потребуется стабильное и быстрое подключение к Интернету, чтобы сделать этот процесс эффективным и успешным. Следуйте инструкциям, чтобы узнать, как передавать видео с iPhone на iPhone по Airdrop:
Следуйте инструкциям, чтобы узнать, как передавать видео с iPhone на iPhone по Airdrop:
Чтобы Airdrop работал, сначала убедитесь, что у вас установлена iOS 7 или более поздней версии на обоих ваших iPhone.
1. Включите Bluetooth и Wi-Fi на обоих ваших устройствах, чтобы автоматически открывать Airdrop для устройств iOS 11. Для более ранних устройств перейдите в центр управления и откройте Airdrop.
2. После открытия Airdrop выберите «Все» на обоих устройствах.
3. Теперь перейдите на свой iPhone и запустите приложение «Фотографии». Затем выберите видео, которые вы хотите раздать по Airdrop, из альбома «Видео».
4. Просто нажмите «Поделиться» слева и выберите имя целевого iPhone.
5. При появлении запроса нажмите «Принять» на целевом iPhone.
Через некоторое время видео будут перенесены на целевой iPhone. Вот как можно передавать видео с iPhone на iPhone с помощью Airdrop, а также это косвенный способ передачи видео с iPhone на iPhone с помощью Bluetooth.
Метод 3: как перенести видео с iPhone на iPhone с помощью iTunes
Возможна передача данных с помощью iTunes. Но весь процесс нетрадиционный и сложный. Единственный способ перенести видео с iPhone на iPhone — создать резервную копию на одном iPhone и восстановить эту резервную копию на другом iPhone. Хотя процесс долгий, тем не менее, это жизнеспособный вариант. Выполните следующие шаги:
Резервное копирование iPhone:
1. Откройте iTunes на ПК и подключите iPhone через USB
2. Нажмите «Да», если выбран вариант «Доверять этому компьютеру».
3. После обнаружения нажмите на значок устройства и выберите свой iPhone.
4. Нажмите «Сводка», перейдите в раздел «Резервное копирование» и снова нажмите «Создать резервную копию сейчас».
Сейчас начнется процесс резервного копирования, и на вашем компьютере будут созданы резервные копии всех ваших данных, включая видео.
Теперь вам просто нужно восстановить эту резервную копию на целевой iPhone.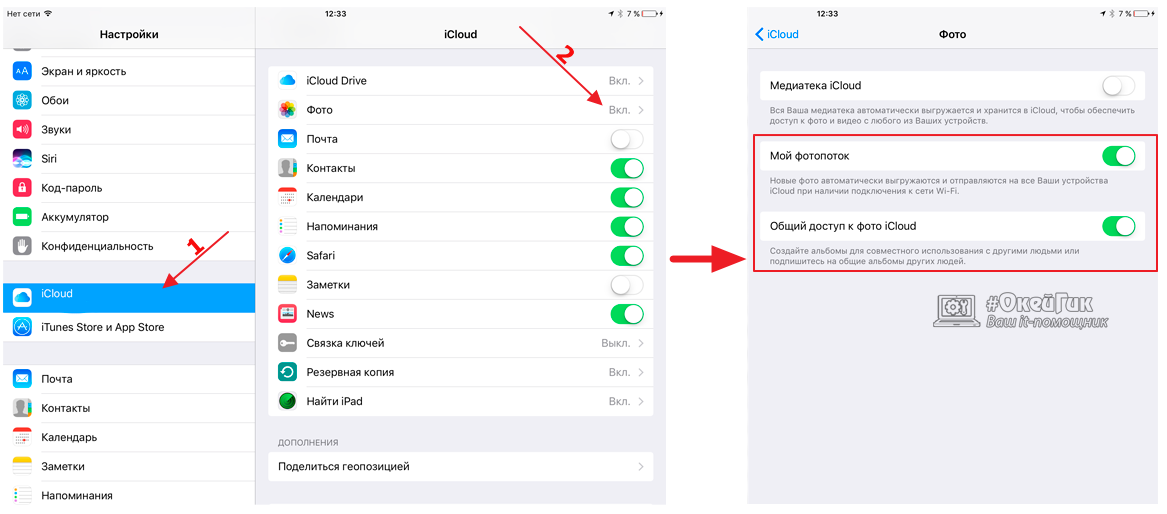
Восстановление резервной копии на целевом iPhone:
1. Выполните описанные выше шаги, чтобы подключить устройство к ПК, на котором есть резервная копия.
2. Теперь откройте вкладку «Сводка» слева и перейдите в раздел «Резервное копирование».
3. Просто выберите «Восстановить резервную копию», и все готово.
Теперь iTunes восстановит резервную копию на вашем целевом iPhone, и вы получите доступ ко всем необходимым видео на этом новом устройстве. Таким образом, вы можете копировать видео с iPhone на iPhone с помощью iTunes.
Метод 4: как отправить видео с iPhone на iPhone по электронной почте
Приложение «Почта» является неотъемлемой частью системы iOS. Все мы знаем о приложении «Почта» и используем его каждый день для отправки электронных и текстовых сообщений друзьям, родственникам и клиентам на рабочем месте. Но знаете ли вы, что приложение «Почта» также может отправлять видео. Да, вы не ослышались! Вы можете отправлять видео с помощью приложения «Почта» и, что еще интереснее, вы можете отправлять видео с iPhone на iPhone. Он в основном использует функцию вложения для отправки данных на любой адрес электронной почты. Имейте в виду, что это не подходит для массовой передачи видео, и это хорошо, только если у вас есть одно или два больших видео или несколько небольших видео. Следуйте инструкциям ниже, чтобы узнать, как его использовать:
Он в основном использует функцию вложения для отправки данных на любой адрес электронной почты. Имейте в виду, что это не подходит для массовой передачи видео, и это хорошо, только если у вас есть одно или два больших видео или несколько небольших видео. Следуйте инструкциям ниже, чтобы узнать, как его использовать:
1. Откройте приложение «Почта» на iPhone X/8/7/7Plus/6/6S/5/5S/SE и т. д. или iPad.
2. В главном интерфейсе нажмите кнопку «Создать», расположенную внизу. Откроется новое окно создания электронной почты.
3. Заполните свой адрес электронной почты в соответствующих полях отправителя.
4. Теперь на основном корпусе дважды нажмите в любом месте. Появится всплывающее окно с просьбой прикрепить файл. Просто нажмите «Вставить фото или видео».
5. Теперь перейдите в папку и выберите видео, которые хотите отправить. Это будет автоматически прикреплено к вашему электронному письму.
6. Завершите процесс, нажав «Отправить».
Теперь на целевом iPhone откройте приложение «Почта» и просто загрузите видео на свой телефон за считанные минуты. Готово! Теперь у вас будут необходимые видео на целевом iPhone, просто используя электронную почту.
Готово! Теперь у вас будут необходимые видео на целевом iPhone, просто используя электронную почту.
Метод 5: Как обмениваться видео с iPhone на iPhone с помощью WhatsApp
WhatsApp стал популярным в социальных сетях. Он довольно известен своим простым и интуитивно понятным пользовательским интерфейсом и возможностью мгновенно отправлять данные, такие как фотографии, музыка, видео, контакты, местоположения, сообщения и т. д., и это тоже без какой-либо потери данных. Обмен видео с помощью WhatsApp очень распространен с одного телефона на другой. А если вы хотите быстро и безопасно отправлять видео с одного iPhone на другой, вам поможет WhatsApp. Но есть одна загвоздка: вы можете отправить любое количество видео в WhatsApp, но каждое видео должно быть равно или меньше 16 ГБ. Ничего больше, чем и вы не сможете сделать это. Тем не менее, это жизнеспособный вариант передачи видео, вот шаги по его использованию:
1. Во-первых, убедитесь, что вы подключены к Wi-Fi или интернет-соединению на обоих устройствах.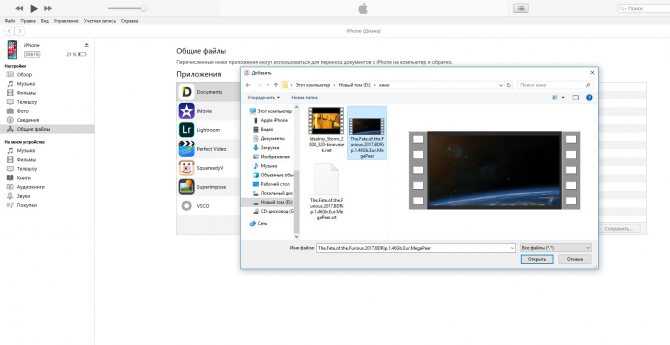
2. Загрузите и установите WhatsApp на оба iPhone и выполните настройку, следуя инструкциям на экране. Вы можете выбрать два разных номера для двух устройств.
3. Теперь в интерфейсе найдите целевой iPhone и откройте чат.
4. Найдите значок вложения со знаком Плюс (+) и нажмите на него.
5. Выберите «Выбрать существующее видео» из списка.
6. Вы будете перенаправлены в ваше хранилище и папки. Найдите и выберите видео, которыми хотите поделиться.
7. После выбора коснитесь значка отправки.
8. Подождите некоторое время, пока видео не загрузится, и оно будет отправлено или доставлено на целевой iPhone.
Теперь на целевом iPhone откройте WhatsApp, коснитесь входящего сообщения WhatsApp и просто загрузите видео на свое устройство. Вот и все, теперь вы знаете, как передавать видео с iPhone на iPhone с помощью WhatsApp.
В целом, это наиболее эффективные способы передачи видео с одного iPhone на другой без риска для качества и потери данных.





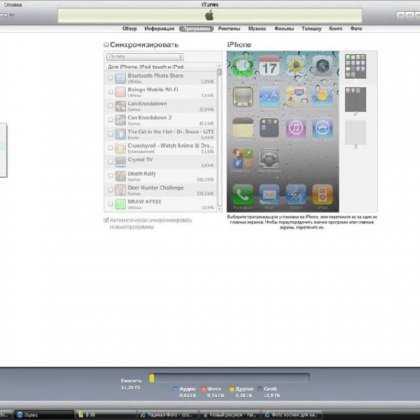 Делается это путем перетаскивания необходимых файлов с рабочего стола в приложение;
Делается это путем перетаскивания необходимых файлов с рабочего стола в приложение; Формат его должен соответствовать воспроизводимому на iPhone, то есть иметь расширение MP Открыв приложение на смартфоне выбираем папку с фильмом. Нажимаем на указанный стрелкой значок расширенного меню действий.
Формат его должен соответствовать воспроизводимому на iPhone, то есть иметь расширение MP Открыв приложение на смартфоне выбираем папку с фильмом. Нажимаем на указанный стрелкой значок расширенного меню действий.
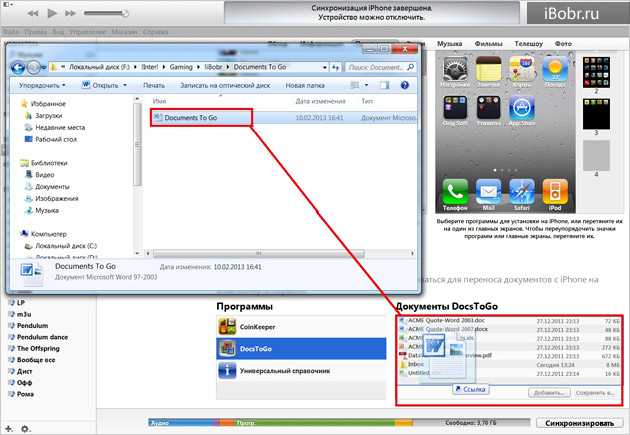 Конвертация произойдет автоматически;
Конвертация произойдет автоматически;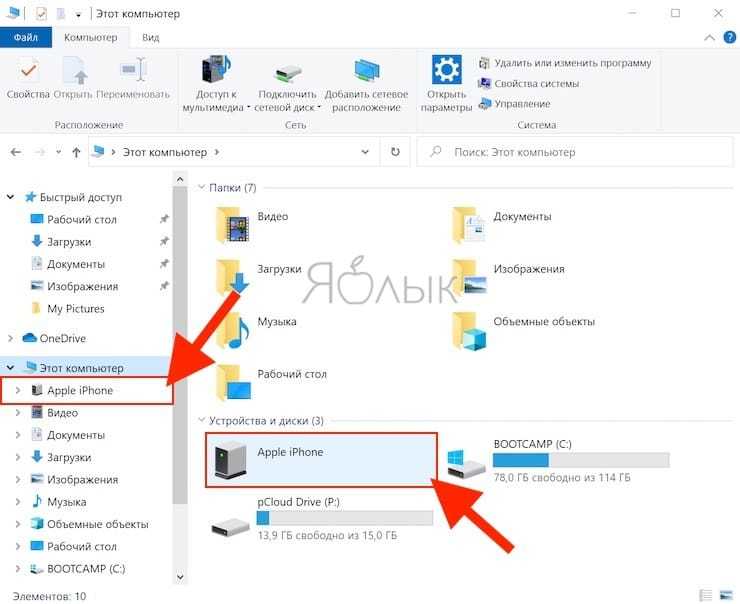 В нем есть раздел «Доступ по Wi-Fi», убедитесь в том, что сетевой адрес прописался правильно, иначе передача не произойдет.
В нем есть раздел «Доступ по Wi-Fi», убедитесь в том, что сетевой адрес прописался правильно, иначе передача не произойдет. Программное обеспечение устроено таким образом, что оно автоматически распознает все устройства в близком радиусе. iPhone самостоятельно подключится к ПК;
Программное обеспечение устроено таким образом, что оно автоматически распознает все устройства в близком радиусе. iPhone самостоятельно подключится к ПК; В первой, обозначенной цифрой «2», появляется загруженное видео. Сериалы программа автоматически собирает в одну директорию. Внутри этой папки мы найдем список фрагментов. Проверяем чтобы напротив каждого который необходимо импортировать была проставлена галочка. Убедившись, что нужные нам файлы отмечены нажимаем обозначенную цифрой «4» кнопку, и запускаем синхронизацию.
В первой, обозначенной цифрой «2», появляется загруженное видео. Сериалы программа автоматически собирает в одну директорию. Внутри этой папки мы найдем список фрагментов. Проверяем чтобы напротив каждого который необходимо импортировать была проставлена галочка. Убедившись, что нужные нам файлы отмечены нажимаем обозначенную цифрой «4» кнопку, и запускаем синхронизацию.
 При выборе нажмите «Открыть» или «Выбрать файл», и все выбранные видео будут прикреплены к электронному письму.
При выборе нажмите «Открыть» или «Выбрать файл», и все выбранные видео будут прикреплены к электронному письму.
