Как переместить файлы из внутреннего хранилища на SD / карту памяти Samsung Galaxy S20
Samsung недавно представила ряд новых телефонов Galaxy на 2020 год. Среди тех, кто украл шоу, были Galaxy Z Slip и Galaxy S20 Ultra.
Galaxy S20 будет иметь три варианта: 6,2-дюймовый Galaxy S20, 6,7-дюймовый Galaxy S20 plus и 6,9-дюймовый Galaxy S20 Ultra. Цены на эти телефоны начинаются от 1000, 1200 и 1400 долларов соответственно. Из трех вариантов у S20 Ultra самая продвинутая камера. Разница между тремя вариантами соответственно:
Это самая базовая модель S20 в модельном ряду. Он будет оснащен 6,2-дюймовым OLED-дисплеем. Разрешение этого смартфона — Quad HD. Три камеры на задней панели будут иметь разрешение 12MP + 64MP + 12MP, а камера на передней панели — 10MP. Он будет работать с процессором Exynos 990. ОЗУ телефона будет 8 ГБ или 12 ГБ, в зависимости от варианта, который вы покупаете. Он будет иметь внутреннюю память объемом 128 ГБ. Аккумулятор будет на 4000 мАч, что неплохо. Он имеет степень водонепроницаемости IP68. Также будет доступен дополнительный вариант 5G. Телефон будет стоить от 1349 долларов.
Аккумулятор будет на 4000 мАч, что неплохо. Он имеет степень водонепроницаемости IP68. Также будет доступен дополнительный вариант 5G. Телефон будет стоить от 1349 долларов.
Это вариант, который на ступень выше базовой модели S20. Он будет оснащен 6,7-дюймовым OLED-дисплеем. Разрешение снова будет Quad HD. Нет никакой разницы в задней и передней камерах, за исключением того, что на задней камере будет добавлена функция ToF. Опять же, он будет работать на процессоре Exynos 990. Вариант RAM будет зависеть от вас, покупаете ли вы вариант 8 ГБ или 12 ГБ. Внутренняя память будет доступна в двух вариантах: 128 ГБ и 512 ГБ. Будет аккумулятор увеличенного размера на 4500 мАч. Естественно, телефон будет иметь водонепроницаемость IP68. Модель 5G — это снова вариант, который вы должны выбрать, независимо от того, хотите вы ее приобрести или нет. Он будет начинаться с 1499 долларов.
Samsung Galaxy S20 Ultra:Это лучший и самый мощный вариант в серии S20. Он будет оснащен 6,9-дюймовым OLED-дисплеем. Разрешение будет такое же — Quad HD. А вот в задних камерах огромная разница. Задние камеры будут 108MP + 48MP + 12MP + ToF. Если вас интересует фронтальная камера, то у нее будет камера на 40 МП. Телефон будет работать только на процессоре Exynos 990. Вам будет доступно два варианта оперативной памяти — 12 ГБ и 16 ГБ. Внутренняя память снова будет доступна в двух вариантах — 128 ГБ и 512 ГБ. Если вы думаете о батарее, ее снова увеличивают до 5000 мАч, а это значит, что ваше устройство будет работать дольше, чем обычно. Телефон имеет водонепроницаемость IP68. Это будет только 5G, и его цена будет начинаться с 1999 долларов.
Он будет оснащен 6,9-дюймовым OLED-дисплеем. Разрешение будет такое же — Quad HD. А вот в задних камерах огромная разница. Задние камеры будут 108MP + 48MP + 12MP + ToF. Если вас интересует фронтальная камера, то у нее будет камера на 40 МП. Телефон будет работать только на процессоре Exynos 990. Вам будет доступно два варианта оперативной памяти — 12 ГБ и 16 ГБ. Внутренняя память снова будет доступна в двух вариантах — 128 ГБ и 512 ГБ. Если вы думаете о батарее, ее снова увеличивают до 5000 мАч, а это значит, что ваше устройство будет работать дольше, чем обычно. Телефон имеет водонепроницаемость IP68. Это будет только 5G, и его цена будет начинаться с 1999 долларов.
У всех трех смартфонов есть отличные функции, и поэтому они стоят так дорого. Трудно определить, стоит ли платить почти 1999 долларов за смартфон или нет, но одно можно сказать наверняка: качество, которое вы получите, будет высоким.
Инструкции по перемещению файлов из внутреннего хранилища на SD / карту памяти Samsung Galaxy S20:На главном экране проведите пальцем вверх или вниз от центра дисплея, чтобы открыть экран приложений.
Эти инструкции применимы только к стандартному режиму и макету главного экрана по умолчанию.
Перейдите: Samsung> Мои файлы.
Выберите категорию (например, изображения, аудио и т. Д.) В разделе «Категории».
Если возможно, выберите каталог / папку, содержащую файл (ы).
Коснитесь значка меню (вверху справа).
Коснитесь Редактировать.
Выберите (отметьте) желаемый файл (ы).
Чтобы выбрать все файлы, нажмите «Все» (вверху слева).
Коснитесь значка меню (вверху справа).
Нажмите «Переместить» (внизу слева).
Коснитесь значка «Мои файлы» Домой «Мои файлы».
Коснитесь SD-карта.
При необходимости перейдите в соответствующий каталог (для перемещения файлов).
Нажмите Переместить сюда (внизу справа).
Испытываете трудности с вашим устройством Android, ознакомьтесь с нашими «Как” страницу о том, как решить некоторые из этих проблем.
Другие технические обзоры Android: — Android
Как перенести приложения на SD-карту Galaxy S9 и S9 Plus
Чуть больше месяца назад Samsung представила свою новую линейку продуктов высокого класса во главе с Galaxy S9 и S9 Plus.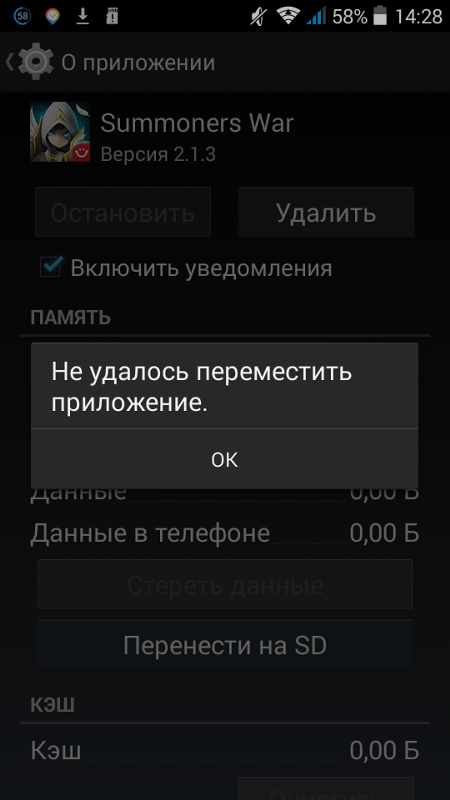 . Два телефона, покорившие публику и критиков, несомненно, войдут в списки лучших телефонов года. Поскольку они выделяются своими великолепными характеристиками. Также из-за места для хранения, которого достаточно, но может быть расширен с помощью SD-карты.
. Два телефона, покорившие публику и критиков, несомненно, войдут в списки лучших телефонов года. Поскольку они выделяются своими великолепными характеристиками. Также из-за места для хранения, которого достаточно, но может быть расширен с помощью SD-карты.
Полезность SD-карт велика, поскольку они позволяют нам иметь дополнительное место для хранения на телефоне. Также в случае с Galaxy S9 или S9 Plus. Более того, приложения можно легко перенести на SD-карту. Вот чему мы вас научим дальше.
Возможность переноса приложений на карту microSD дает пользователям возможность получить место для хранения внутри очень удобно. Поскольку, хотя высококлассные телефоны, такие как Galaxy S9, предоставляют много места для хранения, есть пользователи, которые хотят, чтобы внутреннее хранилище было как можно меньше. Так,
Процесс в новых high-end моделях Samsung изменился по сравнению с прошлогодними моделями.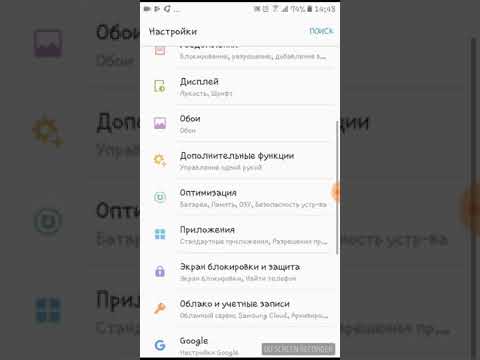 . Хотя все еще не сложно. Но важно хорошо знать, что нам делать. Поэтому ниже мы объясняем шаги, которые необходимо выполнить для переноса приложений с Galaxy S9 на карту microSD.
. Хотя все еще не сложно. Но важно хорошо знать, что нам делать. Поэтому ниже мы объясняем шаги, которые необходимо выполнить для переноса приложений с Galaxy S9 на карту microSD.
Подпишитесь на наш Youtube-канал
Индекс
- 1 Найдите приложение
- 2 Перейти к расширенным настройкам хранилища
- 3 Переместить приложение
Найдите приложение
Первое, что нам нужно сделать, это найти и выбрать рассматриваемое приложение. Нам нужно знать, какое приложение мы хотим переместить. Самая полезная вещь, если вы хотите сэкономить место для хранения, — это то, что переместите приложение, которое весит больше всего. Но вы можете сделать это с помощью любого приложения, которое вы хотите, хотя это будет невозможно сделать со всеми приложениями, которые мы установили на телефоне. Когда вы решили, мы должны сделать следующее:
Заходим в настройки нашего телефона и идем в раздел применения.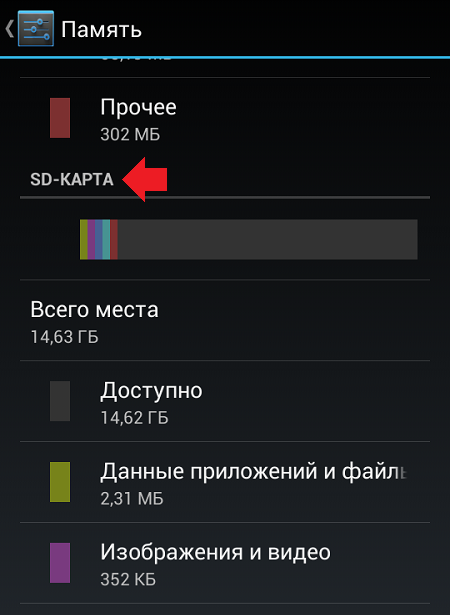 В этом разделе мы находим все приложения, которые установлены на устройстве. Нам просто нужно выбрать тот, который мы хотим переместить. Щелкаем по нему.
В этом разделе мы находим все приложения, которые установлены на устройстве. Нам просто нужно выбрать тот, который мы хотим переместить. Щелкаем по нему.
Перейти к расширенным настройкам хранилища
Когда вы находитесь в настройках приложения, которое хотите переместить, нам нужно перейти в раздел хранения
. Оказавшись внутри, мы видим, что получаем кнопку изменения. Нажимаем на эту кнопку и получаем два варианта, одна из которых — SD-карта. Поэтому нам нужно выбрать эту опцию на карте microSD. Таким образом, приложение переместится в этот пункт назначения.Переместить приложение
Когда мы выбрали опцию карты microSD, мы должны нажать кнопку перемещения на следующем появившемся экране. Далее начнется процесс, с помощью которого рассматриваемое приложение будет перемещено на карту microSD. что мы вставили в наш Galaxy S9. Поэтому нам просто нужно дождаться завершения всего процесса.
В зависимости от размера приложения процесс займет больше или меньше времени.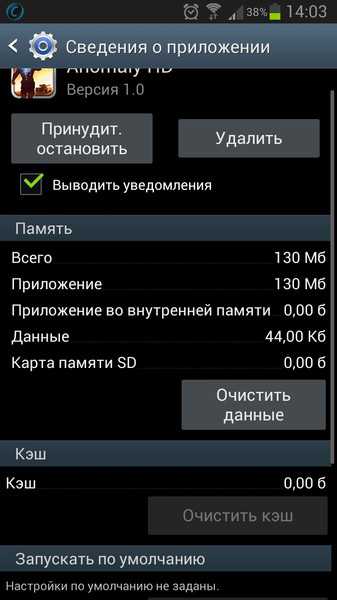 . Поэтому нельзя сказать, что есть точное время для его копирования на карту. Поэтому важно проявить терпение. Как только он достигнет 100%, приложение будет окончательно перемещено
. Поэтому нельзя сказать, что есть точное время для его копирования на карту. Поэтому важно проявить терпение. Как только он достигнет 100%, приложение будет окончательно перемещено
Мы можем проделать этот процесс с большинством приложений. Хотя наверняка на вашем Galaxy S9 будут некоторые приложения, которые не поддерживают копирование на карту microSD. Также может случиться, что приложения, которые можно переместить, оставляют некоторые данные во внутренней памяти после того, как вы их скопируете. Это не то, что случается со всеми, но может быть так. Поэтому важно помнить об этом при переносе приложения на SD-карту.
Содержание статьи соответствует нашим принципам редакционная этика. Чтобы сообщить об ошибке, нажмите здесь.
Вы можете быть заинтересованы
Как переместить приложения на SD-карту на устройстве Galaxy Note 8 для перемещения приложений на SD-карту на Galaxy Note 8 и другом устройстве.
 Не все приложения поддерживают эту функцию. Перенесите приложения и другие мультимедийные файлы из внутренней памяти на карту Micro SD на Samsung Galaxy Note 8 . Несколько пользователей столкнулись с проблемами при перемещении приложений на карту MicroSD после обновления версии на Note 8. Кроме того, измените место хранения камеры по умолчанию в Samsung Note 8 и Galaxy S8.
Не все приложения поддерживают эту функцию. Перенесите приложения и другие мультимедийные файлы из внутренней памяти на карту Micro SD на Samsung Galaxy Note 8 . Несколько пользователей столкнулись с проблемами при перемещении приложений на карту MicroSD после обновления версии на Note 8. Кроме того, измените место хранения камеры по умолчанию в Samsung Note 8 и Galaxy S8.Кроме того, переместите загружаемые файлы из внутренней памяти на карту MicroSD на устройствах Galaxy Note 8. Прежде чем перемещать приложения на карту MicroSD в Samsung Galaxy, убедитесь, что SD-карта не повреждена или правильно вставлена или неисправна SD-карта . Это приложение для перемещения освободит место на вашем устройстве Galaxy Note 8 после перемещения приложений во внутреннюю память на SD-карту или в память устройства.
Прочитайте это:
- Как переместить приложения на другой диск в Windows 10
- Как переместить приложения на SD-карту на Android 5.
 1.1 Lollipop
1.1 Lollipop - Как отключить постоянно включенный дисплей на Samsung Galaxy Note 8
- Как использовать двойные приложения на Samsung Galaxy Note 10 Plus и Note 10
Вы легко перенесете приложения на SD-карту без рута на своем устройстве Samsung Galaxy Note 8, используя следующие настройки.
Шаг 1: Перейдите к настройкам на вашем устройстве Galaxy Note 8.
Шаг 2: Коснитесь Приложения.
Шаг 3: Нажмите приложение , которое хотите переместить на карту MicroSD.
Шаг 4: Коснитесь хранилища .
Шаг 5: Нажмите изменить в хранилище.
Шаг 6: Выберите SD-карту .
Шаг 7: Коснитесь перемещения.
Теперь выбранное приложение легко перемещается из памяти устройства на карту MicroSD. Если на вашем устройстве Android установлена версия 5.1.1, вы можете перемещать приложения на карту MicroSD, используя указанные ниже настройки.
Изменить место хранения камеры на Galaxy Note 8Шаг 1: Откройте приложение Камера .
Шаг 2: Коснитесь значка шестеренки настроек в правом верхнем углу.
Шаг 3: Прокрутите вниз и коснитесь Место хранения .
Шаг 4: Выберите хранилище устройства на SD-карту .
Как переместить приложения на SD-карту на Android Lollipop 5.1.1 и Marshmallow 6.0: Шаг 1: Перейдите в приложение «Настройки» на устройстве Android Lollipop.
Шаг 2: Прокрутите вниз, пока не увидите раздел устройства и коснитесь Приложение.
Шаг 3: Коснитесь Диспетчер приложений под приложениями.
Шаг 4: Коснитесь вкладки загрузки .
Шаг 5: Коснитесь и удерживайте приложение . хотите переместить карту SD/MicroSD.
Вы можете увидеть показанный ниже экран на своем устройстве Android.
Шаг 6: Нажмите Переместить на SD-карту.
Если вы не использовали SD-карту на своем устройстве Lollipop, см. это сообщение: В вашем телефоне нет SD-карты . Вставьте SD-карту в устройство Android, чтобы переместить приложения или загруженные файлы.
Если вы хотите снова переместить приложение во внутреннюю память устройства, нажмите кнопку переместить в память устройства .
И все. Считаете ли вы вышеописанный метод полезным для перемещения приложений на SD-карту в Galaxy Note 8? Если у вас есть другие советы, поделитесь с нами в поле для комментариев ниже. Оставайтесь на связи с нами, чтобы получать последние советы и рекомендации по Samsung Galaxy Note 8.
Рубрики: как сделать С тегами: Galaxy Note 8, Как переместить приложения на SD-карту, Samsung Galaxy Note 8, Samsung Note 8
Взаимодействие с читателем
Как переместить приложения на SD-карту на Samsung Galaxy On5
Samsung Galaxy On5, выпущенный в ноябре 2015 года, с 5-дюймовым дисплеем, 8-мегапиксельной основной камерой и 1,5 ГБ оперативной памяти по цене рупий. 7500 на Flipkart. Galaxy On5 — это мобильный телефон среднего класса со значительными возможностями, который также поддерживает внешнюю SD-карту. Устройства, работающие на Android Marshmallow, имеют встроенную функцию перемещения приложений на SD-карту, чтобы сэкономить много внутреннего пространства.
Вот как вы можете легко перемещать приложения на карту microSD на Samsung Galaxy On5:
- Нажмите значок Приложения и перейдите в Настройки .
- Перейдите к Applications и откройте Application Manager .
- Выберите приложение, которое нужно перенести на карту microSD
- Нажмите Хранилище и нажмите Изменить .
- Выберите
- Нажмите Переместите , чтобы продолжить.
Перемещение ваших приложений на карту microSD займет некоторое время в зависимости от размера вашего приложения. Вы не должны извлекать SD-карту во время этого процесса, а также ваши приложения не будут работать, если вы извлечете или отформатируете SD-карту в ближайшем будущем.
Не можете найти кнопку «Изменить»?
Одна из распространенных проблем, с которыми вы сталкиваетесь при перемещении приложений на карту microSD на Samsung Galaxy On5, заключается в том, что в разделе «Память» не будет кнопки Изменить .
Вы сталкивались с такой же проблемой? Вот объяснение проблемы
. Согласно этому обсуждению на Stack Exchange, Samsung внесла изменения в свой внутренний код и запретила пользователям перемещать все приложения на SD-карту. Вы не можете переместить каждое приложение на SD-карту, так как Samsung закрыла для него двери. Бог должен знать, почему они это делают. Таким образом, если вы не видите кнопку Изменить в параметрах хранилища, вы не можете переместить это приложение на SD-карту.
Все предустановленные приложения и популярные приложения, такие как WhatsApp, Facebook, Spotify, заблокированы от переноса на SD-карту, и у вас не осталось другого выбора, вы должны установить и хранить их во внутренней памяти.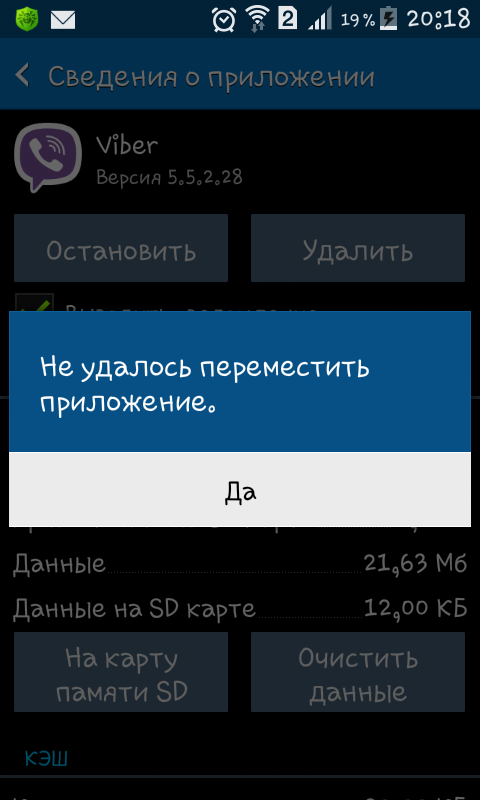
Мне удалось без проблем перенести такие приложения, как Messenger и MX Player, на SD-карту. Это очень понятно, вы не можете переместить все приложения на карту microSD. Только несколько определенных приложений могут быть перемещены. Если на вашем устройстве заканчивается внутреннее пространство, рассмотрите возможность очистки кеша и данных больших приложений, которые могут временно решить проблему. Также рассмотрите возможность частого переноса изображений, видео, голосовых заметок и документов WhatsApp на SD-карту. Это даст вам много свободного места на вашем мобильном телефоне.
Перемещаются ли приложения обратно во внутреннюю память?
Другая вполне обычная проблема, с которой сталкиваются пользователи, заключается в том, что приложения, которые перемещаются на SD-карты, через несколько дней возвращаются во внутреннюю память. Вот почему это происходит и что можно сделать для этого.
Эта проблема возникает при обновлении ваших приложений. Согласно обсуждению на Reddit, любому приложению временно потребуется вдвое больше места, чем его фактическое необходимое пространство при обновлении.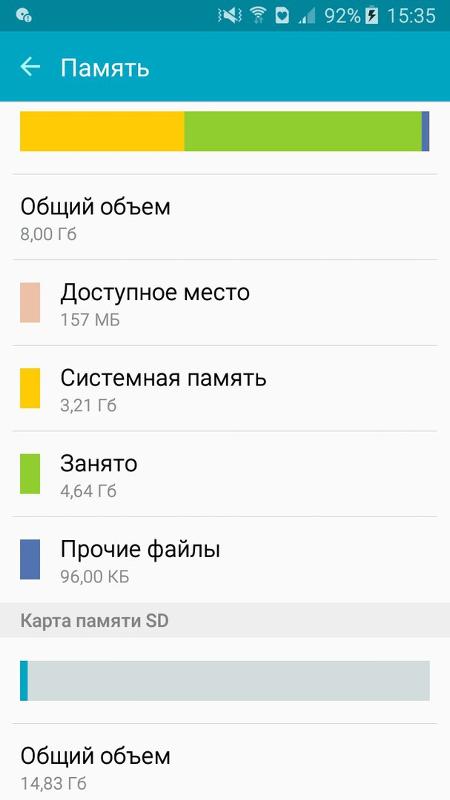 Когда приложение находится во внешнем хранилище и обновляет приложение, экосистема Android переместит это приложение во внутренний раздел, создав для него новое пространство (на данный момент на вашем мобильном телефоне будет две копии одних и тех же данных приложения, новая скопированные данные находятся в разделе устройства, а старые данные — на карте microSD). После обновления приложения Android скопирует старую дату с карты microSD во вновь созданную копию в разделе устройства. После обеспечения целостности данных старые данные, находящиеся на SD-карте, удаляются и помечаются как доступное место.
Когда приложение находится во внешнем хранилище и обновляет приложение, экосистема Android переместит это приложение во внутренний раздел, создав для него новое пространство (на данный момент на вашем мобильном телефоне будет две копии одних и тех же данных приложения, новая скопированные данные находятся в разделе устройства, а старые данные — на карте microSD). После обновления приложения Android скопирует старую дату с карты microSD во вновь созданную копию в разделе устройства. После обеспечения целостности данных старые данные, находящиеся на SD-карте, удаляются и помечаются как доступное место.
Во время этого процесса ваше приложение по незнанию перемещается обратно во внутреннюю память, и вам необходимо вручную переместить его обратно на SD-карту. Эта проблема не возникнет, если вы отформатируете SD-карту как внутреннюю память. К сожалению, эта опция также ограничена на Samsung Galaxy On5, и мы не имеем к ней никакого отношения.
Заключение
Вывод: на карту microSD на Samsung Galaxy On5 можно переместить только несколько конкретных приложений.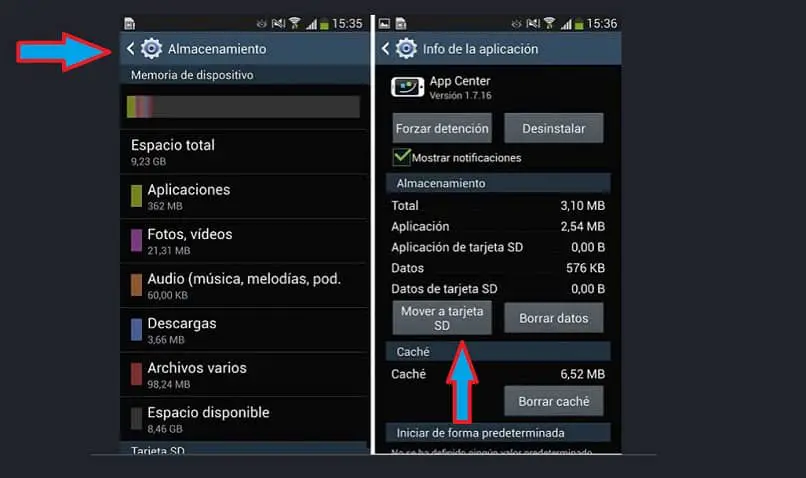


 1.1 Lollipop
1.1 Lollipop