Как переместить приложения из внутренней памяти устройства на карту памяти?
Android 8.0
Перенос приложений на карту памяти
- Убедитесь, что карта памяти вставлена в устройство.
- Найдите и коснитесь Настройки > Приложения и уведомления > Данные о приложении.
- Коснитесь приложения, которое вы желаете перенести на карту памяти. Внимание! Только некоторые приложения могут быть перенесены на карту памяти.
- Коснитесь Память.
- Если приложение поддерживает изменение места сохранения, отобразится клавиша ИЗМЕНИТЬ. Коснитесь ИЗМЕНИТЬ.
- Коснитесь SD-карта > Переместить.
Android 6.0, 7.0, 7.1 или 7.1.1
Перенос приложений на карту памяти
- Убедитесь, что карта памяти вставлена в устройство.
- На начальном экране коснитесь меню приложений.
- Найдите и коснитесь Настройки > Приложения.
- Коснитесь приложения, которое вы желаете перенести на карту памяти. Внимание! Только некоторые приложения могут быть перенесены на карту памяти.
- Коснитесь Память.
- Если приложение поддерживает изменение места сохранения, отобразится клавиша ИЗМЕНИТЬ. Коснитесь ИЗМЕНИТЬ.
- Коснитесь SD-карта > Переместить.
Android 4.4, 5.0 или 5.1
Перенос приложений на карту памяти
- Убедитесь, что карта памяти вставлена в устройство.
- На начальном экране коснитесь меню приложений.
- Найдите и коснитесь Настройки > Приложения.
- Коснитесь клавиши На SD-карту tab.
- Выберите приложение, затем коснитесь Переместить на SD-карту.
Внимание! Некоторые приложения не могут быть перенесены на карту памяти.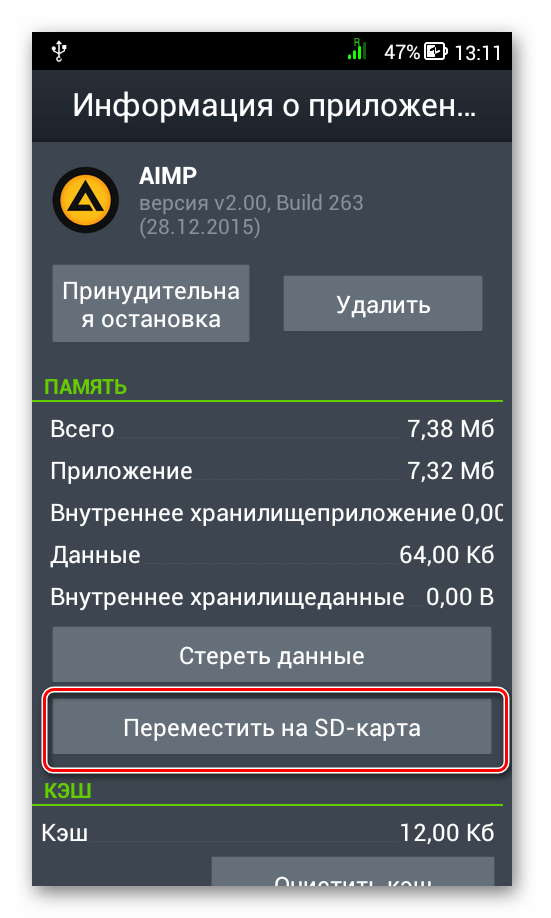
Внимание! В устройствах серии Xperia Z с версией ПО Android 5.0 и новее вы можете переместить приложения на SD-карту. Если на вашем устройстве серии Xperia Z установлена более старая версия Android, попробуйте обновить ПО до Android 5.0 или выше.
просто о том как переместить программы на карту памяти
На чтение 6 мин. Просмотров 717 Опубликовано
Купили новый смартфон и навсегда забыли о проблеме недостаточной памяти? Не тут то было. Не только владельцев старых моделей мучает вопрос, как оптимизировать хранилище на своем устройстве. Выход из ситуации — перенос приложений и игр на SD карту.
Рассмотрим все способы, чтобы раз и навсегда решить вопрос нехватки свободного места.
Когда удастся перенести программы на SD карту, а когда нет?
Во-первых, не все смартфоны располагают техническими средствами, которые позволят отправить накопившийся софт на карту памяти. Чтобы узнать, возможно ли действие на вашем аппарате, нужно просто попробовать это сделать.
Кроме того, доступность функции перемещения приложений на СД карту, зависит от того, предусмотрел ли ее автор продукта. Некоторые программы и игры позволяют перетаскивать только часть своих данных, а другие вообще не поддерживают такую опцию.
Важно! Если программа не взаимодействует с операционной системой (ОС) и не зависит от адреса хранения данных, она сохранит свои рабочие качества при переносе.
Пошаговая инструкция как переместить приложения на SD карту Андроид
Штатным образом
Вручную
Многие версии операционной системы (начиная с 6.0, в т.ч. 9.0 и 10) позволяют отправить программное обеспечение на флешку без сторонних средств, так как сервис встроен в стандартную прошивку устройства.
Выполнить действие можно в несколько шагов:
- Найти папку «Настройки».
- Зайти в раздел «Устройство», далее «Приложения».

- Выбрать нужную программу, нажать на нее.
- В меню свойств выбрать пункт «Хранилище», затем «Изменить».
- В появившимся окошке кликнуть действие «Изменение места хранения», поменять на «Карта памяти».
Важно! Инструкция подойдет к большинству телефонов, но могут быть индивидуальные особенности. У некоторых производителей вместо «Хранилище» придется выбрать пункт «Память». Или кнопка «Перенести на SD» расположена в самом меню программы.
Функция переноса приложений на внешний накопитель появилась еще с ОП Android 2.2. В Android 4.4 эту опцию убрали. Она вернулась вновь лишь с 6 версии ОС, но в немного измененном виде. Рассмотрим алгоритм действий на примере старого аппарата на базе Android 5.0:
- Зайти в папку «Настройки».
- Выбрать раздел «Приложения». В зависимости от модели пункт может называться «Все приложения» или «Диспетчер приложений».
- Определить игру или программу, нажать на нее. Вы сразу увидите активную кнопку «Переместить на SD-карту», если такая функция возможна для данного приложения.
Автоматически
Некоторые смартфоны, начиная с ОС Android 6, разрешают применять флешку, как часть внутренней памяти. Таким образом флеш-карта объединится с внутренним хранилищем, а устройство перенесет ранее установленные приложения и будет отправлять новые уже на карту.
Справка! Функция доступна на Android 7 Nougat, Android 8 Oreo, Android 9 Pie, Android 10 и Android 11.
Чтобы воспользоваться опцией, придется отформатировать SD карту, следуя инструкции:
- Зайти в настройки, далее выбрать пункт «Хранилище».
- Щелкнуть по кнопке «SD-карта».
- Открыть меню при помощи трех точек в верхнем правом углу и перейти во вкладку «Настройки».
- Нажать «Внутренняя память».
- На экране всплывет предупреждение, о том, что все данные будут удалены с SD-карты.
- Выбрать действие «Очистить и отформатировать».

- Перед окончанием форматирования, будет предложено перенести некоторые файлы и приложения на карту. Выберете необходимый вариант, щелкните кнопку «Далее», затем «Перенести».
- В конце останется кликнуть «Готово».
Алгоритм действий при объединении SD-карты и внутреннего хранилища на Android 9, 10, 11 практически не отличается от той же процедуры, выполняемой на более ранних версиях ОС.
Справка! Если карту памяти, приспособленную под внутренний накопитель, вставить в другое устройство, данные не будут отображены. Чтобы использовать ее в новом смартфоне, придется отформатировать ее снова, но уже как самостоятельный носитель.
Программа APPMgr III
Самой простой и универсальной является утилита AppMgr III. Она бесплатная, имеет удобный и простой интерфейс. Сразу после первого запуска, приложение просканирует ваш аппарат и определит, какие программы на смартфоне, а какие находятся на внешнем накопителе.
Перемещение выполняется просто:
- В списке установленных программ выберите ту, которую хотите отправить на хранение на карту памяти.
- Откроется окно, в котором нужно выбрать опцию «Переместить приложение».
- Если действие способно повлиять корректную работу ОС или самого приложения, программа предупредить вас об этом.
Приложение Link2SD
Бесплатный софт имеет массу возможностей, но относится к тяжелой артиллерии среди других аналогичных утилит и может показаться сложной для новичка.
Важно! для работы с Link2SD флешка должна иметь специальный раздел, который станет хранилищем для приложений.
Создать раздел можно при помощи меню восстановления (Recovery).
Действуем пошагово:
- Выключить телефон, затем включить, зажимая при этом кнопки регулировки громкости (в некоторых аппаратах меню может включаться по другому).
- Попав в раздел, выбираем пункт «Advanced».
- Затем направляемся к разделу «Partition SD Card».

- Необходимо выбрать тип файловой системы, размер раздела, размер раздела подкачки и переместить ползунок для создания соответствующих разделов на карте памяти.
- Дождаться завершения работ и перезагрузить телефон.
Теперь запускаем Link2SD:
- Откроется список приложений.
- Выбрать нужное и в меню кликнуть по кнопке «Сослать».
- На следующем этапе выбираем конкретные файлы для переноса (лучше выбирать все).
- После, нажать на кнопку «ОК».
Важно! Перенос приложений при помощи данной утилиты невозможен без прав суперпользователя.
Программа «Переместить в SD Card»
Одна из самых эффективных, но простых программ. Отправить файлы на хранение на SD-карту можно в несколько шагов:
- Запустить утилиту.
- Открыть меню свайпом вправо.
- Нажать на кнопку «Переместить на карту памяти».
- Отметить нужные приложения и выбрать действие «Переместить».
Приложение FolderMount
FolderMount — умеет переносить приложения вместе с кэшем. Чтобы воспользоваться необходимой нам функцией, следуйте инструкции:
- Нажать на значок «+» вверху экрана.
- В появившейся строке прописать название приложения, которое необходимо перенести.
- В поле «Источник» ввести адрес папки, в которой храниться кэш приложения.
- Раздел «Назначение» — место, куда мы хотим переместить кэш.
- После того, как будут установлены все значения нажать галочку вверху экрана.
Итак, что нужно знать? Если на устройстве с ОС Андроид не хватает своей памяти, можно ее расширить, путем объединения с картой SD. Стоит помнить, что карты работают медленнее, чем внутренняя память устройства, поэтому вы можете получить немного более худшую производительность. Если вам все таки необходимо совершить данный процесс — он не очень сложный. Единственная загвоздка в том, что в некоторых случаях придется прибегнуть к помощи сторонних софтов.
В заключение смотрите видео по теме статьи:
Автор статьи
Люблю свой Android, видео с котиками и хорошие дизайнерские решения для смартфонов будущего.
Написано статей
Приложения на карту памяти: как освободить место Huawei
У людей, активно пользующихся смартфонами Huawei, могут возникнуть проблемы с недостатком памяти на смартфоне. Удивительно, ведь и собственной памяти не мало, и в гаджете установлена карта памяти. Дело в том, что все приложения (и кэш к ним) на смартфонах Huawei инсталлируются на основную, встроенную память смартфона. Со временем, она полностью засоряется, что приводит к недостатку пространства. В отдельных случаях не получается даже СМС-сообщение принять. Давайте рассмотрим, как переносить приложения на карту SD.
Перенос приложений на карту SD Huawei
Сразу отметим, что системные и предустановленные программы на смартфоне Huawei перенести на карту памяти не получится. Трансфер можно осуществить только с установленными пользователем приложениями. К счастью, оболочка EMUI от китайской компании дает такую возможность.
Отметим, что наличие функции переноса приложения с внутренней памяти на внешнюю – заслуга компании Huawei. Ранее это было доступно на всех Android смартфонах под управлением операционной системы версии 2.2, а в 4.2 это убрали.
Для переноса программы или большой игры потребуется:
- Перейти в «Настройки» — «Приложения».
- Откроется список всех программ и игр на смартфоне.
- Выбрать интересующую пользователя утилиту, игру, нажав на нее.
- В открывшемся окне будет отображена кнопка «Перенести на карту SD». Ее следует нажать.
- Дождаться окончания процесса переноса.
Так, после этого приложение должно быть перенесено на сторонний накопитель. Но не стоит забывать, что большая часть утилит демонстрирует стабильную работоспособность только тогда, когда установлена на внутреннюю память.
Но не стоит забывать, что большая часть утилит демонстрирует стабильную работоспособность только тогда, когда установлена на внутреннюю память.
Карта SD как внутренняя память
Это решение проблемы наверняка подойдет для всех самых новых устройств Huawei. Это возможность отформатировать карту памяти и использовать ее в качестве внутреннего накопителя информации. То есть, установка приложений будет осуществляться по большей части на нее, также информацию можно будет переносить.
Важно! Отформатированная таким образом карта памяти не будет считываться компьютером – на стабильную работу можно рассчитывать только в паре со смартфоном Huawei. То есть, все мультимедийные и текстовые файлы более не получится передать через USB кабель или использовав CardReader.
- В пункте «Меню» телефона, следует перейти во вкладку «Память».
- Далее, выберите карту SD, перейдите в «Настройки» — «Форматировать как внутреннюю память» — «Стереть и форматировать».
- После, SD карту будет предложено использовать в качестве внутреннего накопителя информации.
- Телефон автоматически перезагрузится и нововведения вступят в силу.
Дополнительные способы
Если не один из вышеуказанных способов не подходит для вашего гаджета Huawei, следует воспользоваться помощью сторонних утилит:
- Переместить в SDcard;
- AppMgr III;
- Recovery;
- Link2SD
Более того, если и так решить проблему не получится, можно воспользоваться ПК. Подключив накопитель к персональному компьютеру, пользователь имеет возможность создавать дополнительные разделы для хранения информации из приложения. В этом способствует утилита EaseUS Partition Master.
Заключение
Для переноса данных со смартфона Huawei на карту памяти существует несколько способов. Самые популярные – посредством встроенных функций самих телефонов. Если не получается, можно прибегнуть к использованию стороннего ПО, как на самом устройстве, так и на компьютере.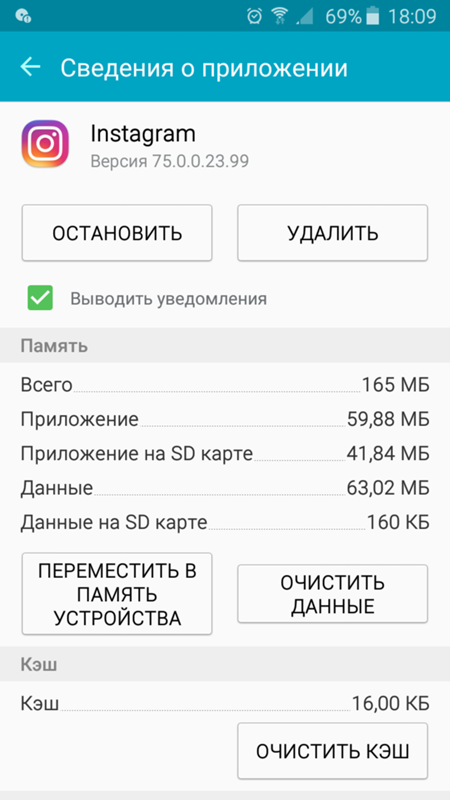 На нем можно форматировать флэш-накопитель и создавать нужные разделы при помощи утилит.Поделиться ссылкой:
На нем можно форматировать флэш-накопитель и создавать нужные разделы при помощи утилит.Поделиться ссылкой:
2.6 / 5 ( 16 голосов )
Новости партнёров и реклама
Как перенести приложение с телефона (Android) на карту памяти — подробный мануал
Многие телефоны имеют малый объем встроенной памяти, которая быстро засоряется системными приложениями, новыми фотографиями, видео и другими файлами. Решение проблемы – поставить карту памяти. Современные телефоны поддерживают MicroSD до 128 гигабайт, хотя для обычных пользователей достаточным будут карты на 8-32 гигабайта.
Установить карту памяти – это половина дела. Чтобы освободить место на телефоне, необходимо перенести приложения на нее. Пользователям доступны 2 способа: посредством стандартных функций смартфона или через сторонние приложения. О каждом из способов будет рассказано далее.
Использование функционала «Андроид»
Для телефонов с 4 Гб встроенной памяти флешка MicroSD критически необходима, особенно если вы любитель игр. Некоторые приложения в Google Play весят по 1-2 гигабайта. Если у вас в телефоне имеются «тяжелые» приложения, попробуйте перенести их на карту, предварительно установив ее в соответствующий слот.
Для этого воспользуйтесь шагами следующей инструкции, которая актуальная для мобильных телефонов, планшетов и даже некоторых ТВ-приставок на операционной системе Android:
- Перейдите в настройки гаджета. Как правило, иконка имеет изображение шестеренки.
- Выберите раздел «Приложение».
- Далее перейдите в «Диспетчер приложений» или нажмите сразу на нужное приложение, если перед вами открылся список.
- В новых версиях «Андроид» перейдите в пункт «Память», а затем нажмите кнопку «Изменить».
- Из выпадающего меню поставьте кружочек напротив «Карта памяти».
 На старых версиях ОС Android нужно нажать кнопку «Переместить на SD-карту».
На старых версиях ОС Android нужно нажать кнопку «Переместить на SD-карту».
Есть несколько нюансов. Во-первых, на карту переместится часть данных, как правило, большая. Например, если приложение весит 100 Мб, то 60-70 Мб буду на флешке, а остальные сохранятся в смартфоне. Во-вторых, переносятся конкретные программы, в которых разработчики включили такую функцию. Системный софт и приложения Google всегда хранятся в памяти смартфона. их перемещать нельзя.
Применение стороннего софта
Сделать эти же действия можно проще при помощи специализированных программ, которые могут определять список переносимых приложений, при этом фактически полностью автоматизируют процесс. Рассмотрим несколько самых популярных бесплатных программ.
АppMgr III
Легкое бесплатное приложение в Google Play для работы с файловой системой и приложениями. АppMgr III удобен в тех случаях, когда на телефоне десятки или даже сотни разных приложений, которые необходимо перемещать между картой и встроенной памятью.
Пользоваться этим софтом могут даже новички. Необходимо установить приложение и запустить его. Алгоритм проведет быстрое сканирование. В левом верхнем меню необходимо выбрать вкладку «перемещаемые». В окне откроется список всех программ на телефоне, которые пользователь может переместить на SD-карту.
Далее остается нажать по иконке приложения и следовать подсказкам. Дополнительно АppMgr III позволяет отсортировать софт по размеру кэша, данных, имени и дате установки. В общем списке вы сможете увидеть иконки всех программ, скрыть или заморозить определенные. АppMgr III позволяет увидеть и системные приложения. Для использования ROOT-права не требуются.
FоlderMоunt
Данное ПО позволяет перенести с встроенной памяти кэш приложений, который обычно занимает на телефоне больше всего места. Процедура выполняется для любых игр и программ, а перенести файлы разрешается как на флеш-карту памяти, так и на USB или HDD, если телефон сможет их увидеть. Чтобы переместить программы, выполнение следующие действия:
Чтобы переместить программы, выполнение следующие действия:
- Скачайте FоlderMоunt в официальном магазине Google Play.
- Нажмите в правой верхней части окна иконку «+».
- В поле «Имя» напишите название игры, которую вы хотите перенести.
- В «Источник» укажите название папки с кэшем. Данные каталоги располагаются по пути Android/dаta или Аndrоid/obb.
- В строке «Назначение» укажите любое место на флешке. В него будет перенесен кэш приложения.
- Подтвердите свои действия, кликнув по галочке в верхнем правом углу.
- Нажмите на иконку булавки, чтобы запустить процесс.
На перемещение может уйти несколько минут (в зависимости от объема переносимых данных). Будьте осторожны, копируя данные. В некоторых случаях система может не видеть перемещенный кэш. Для исправления ситуации придется при помощи файлового менеджера перемещать данные или полностью переустанавливать приложение.
Заключение
SD-карта поможет освободить гигабайты на телефоне. Это крайне важно, ведь на многих устройствах приложения сперва устанавливаются только на встроенную память гаджета, поэтому следите за запасом свободного пространства.
Как перенести приложения на карту памяти Android
Последнее обновление от пользователя Наталья Торжанова .
Для полноценного использования смартфона Вам может потребоваться больше памяти, особенно если Ваш телефон имеет ограниченный объем памяти или же Вы установили на нем слишком много приложений. Чтобы освободить место можно перенести часть приложений на съемную SD-карту тедлефона.В последних версиях Android способ переноса приложений на SD-карту немного изменился. Но наша статья расскажет, что нужно делать.
Новый процесс
Последние обновления Android (начиная с Mashmallow) усложняют способ переноса приложений, установленных на телефоне, на карту памяти.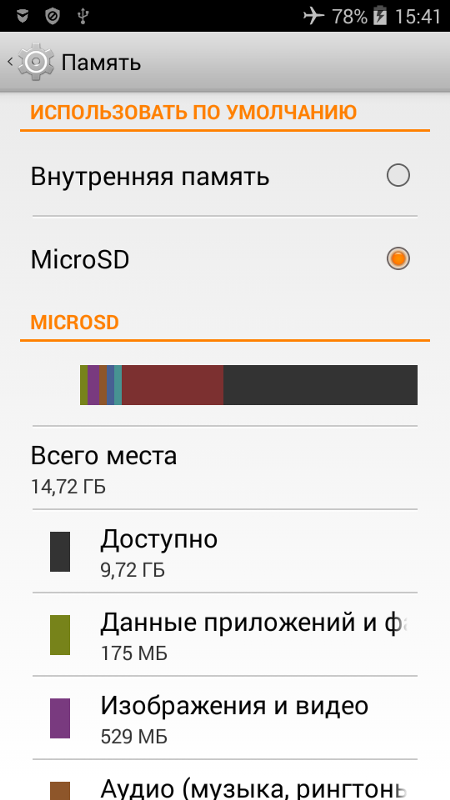 Но эти новшества имеют также большое преимущество: они усиливают безопасность устройства и улучшают работу приложений. Далее мы подробно объясним шаги, которые нужно сделать.
Но эти новшества имеют также большое преимущество: они усиливают безопасность устройства и улучшают работу приложений. Далее мы подробно объясним шаги, которые нужно сделать. Настройка SD-карты
Для начала нужно перенастроить SD-карту путем преобразования ее во внутреннюю память. Этот процесс включает в себя форматирование карты, поэтому мы рекомендуем сначала сделать резервную копию всех данных, чтобы, в случае возникновения проблем, обезопасить себя от потери важной информации.Также помните, что когда Вы запустите этот процесс, ваша SD-карта станет внутренней памятью телефона, и Вы уже не сможете просто извлечь ее, как раньше, поскольку работа вашего устройства будет зависеть отчасти от информации, содержащейся на карте.
Когда Вы вставите SD-карту, в верхнем раскрывающемся меню появится уведомление. Выберите Настроить > Использовать как внутреннее хранилище. Затем нажмите
Перенос данных
После выполнения предыдущего шага ваш телефон, скорее всего, покажет сообщение о том, что на вашей карте памяти недостаточно места. Не волнуйтесь: это нормально, потому что система телефона использует SD-карту в качестве частичного хранилища.Далее перейдите в Настройки и выберите Хранилище. Найдите SD-карту и откройте дополнительное меню (значок с тремя вертикальными точками вверху справа). В этом раскрывающемся меню выберите Перенести данные.
Переместить приложения на карту
После завершения миграции, которая может занять несколько минут, Вы можете перенести приложения на свою SD-карту. Эта часть процесса должна повторяться для каждого приложения, которое Вы переносите в SD-память. Помните, что системные приложения (Google Maps, YouTube, Chrome и т. д.) переноситься на карту не могут.И последний шаг. Откройте Настройки, перейдите в Приложения и выберите приложение, которое хотите перенести. В разделе Хранилище нажмите Изменить и выберите свою SD-карту. Повторите этот шаг со следующим приложением.
Откройте Настройки, перейдите в Приложения и выберите приложение, которое хотите перенести. В разделе Хранилище нажмите Изменить и выберите свою SD-карту. Повторите этот шаг со следующим приложением.
Изображение: © Shutterstock.com
Как перенести приложения на SD-карту в Xiaomi (2021)
Автор Егор Борисов На чтение 11 мин. Просмотров 392k. Опубликовано
В последние годы производители выпускают все больше смартфонов с большим объемом внутренней памяти (64, 128, 256 и более гигабайт). Однако, с этим повышаются и цены на сами устройства, обычно это флагманы из линейки Mi. Но в бюджетных моделях Redmi все наоборот. Цена существенно ниже, и слот для SD-карты есть, поэтому пользователи и интересуются вопросом как перенести приложения на карту памяти Xiaomi и что для этого нужно. Ведь причин, о чем мы поговорим ниже, может быть множество.
Осуществить данную процедуру можно, только если у телефона имеется отдельный слот для MicroSD, или гибридный слот (карта памяти + сим-карты).
Читать всем! Важное уточнение перед основной частью статьи.
Ссылка на архив рабочая, сам архив тоже рабочий и не битый (распаковывайте архиватором 7Z), инструкция актуальная. Перед использованием читайте комментарии тех, у кого получилось все сделать правильно и добиться желаемого результата (обращайте внимание на дату). Если не уверены в своих силах, попробуйте провести процедуру на старой карте памяти на 1-2 гигабайта перед покупкой новой.
Зачем нужна SD-карта
- Сохранность данных на внешнем носителе. Если все важные данные (документы, видео, фото, скриншоты) были на SD-карте — то при прошивке, обновлении или сбросе настроек ее можно быстро отсоединить и при необходимости вставить в другой телефон или ноутбук (с переходником).

- Дополнительное место на внутренней памяти. Если у вас на руках телефон бюджетного класса, например, Redmi Note 7, то с помощью внешней карты памяти можно увеличить встроенную, и тем самым предоставить системе дополнительное место для выполнения важных операций (обновление, скачивание важных файлов и другое).
Перенос приложений с Xiaomi и Redmi на SD-карту без компьютера
В данный момент, это 1 из 2 рабочих на смартфонах Сяоми и Редми способов, которые действительно позволяют перенести приложения на карту памяти. Это осуществляется путем объединение внутренней и внешней памяти.
По понятным причинам, начиная с MIUI 9, разработчики убрали возможность переноса приложений через системные настройки (читать ниже). В самой системе Android эта опция все еще работает, но для того, чтобы продвигать свои телефоны с большим объемом внутренней памяти (как и все остальные производители) они прикрыли этот способ. Но, умельцы с XDA Developers нашли небольшую «лазейку», с помощью которой перенести нужные программы на внешний накопитель сможет каждый.
Скачивание Activity Launcher
Нам понадобится специальное приложение под названием Activity Launcher, которое находится в свободном доступе на Google Play. Именно с его помощью (после объединения памяти) мы сможем выбрать нужные программы для переноса и настроить автоматическую установку новых приложений с Google Play.
Поиск нужной карты памяти
В видео, ссылка на которое ниже, я подробно описал зачем нужно использовать новую SD-карту 10 класса и выше, но здесь повторюсь еще раз. Для нормальной скорости работы и безошибочного использования приложений, которые будут работать с флешки — нужна качественная и современная память.
Внешняя память намного медлительнее, чем запаянная, то есть встроенная. Установка программ и различных приложений приводят к явным «тормозам», что вызывает нестабильную работу устройства и другие неприятные моменты. Но, используя описанный ниже метод и карту памяти 10+ класса — вы избавитесь от таких проблем.
Но, используя описанный ниже метод и карту памяти 10+ класса — вы избавитесь от таких проблем.
Если текстовая инструкция окажется сложной — смотрите наглядный перенос в нашем видео в конце статьи.
Инструкция
- Итак, скачиваем и устанавливаем Активити Лаунчер. Включаем приложение.
- На главной странице нажимаем на пункт в самом верху «Последние действия», там выбираем «Все действия».
- Ждем пока система загрузить все установленные на смартфоне приложения и процессы (загрузка длится менее 1 минуты).
- Теперь ищем пункт «Документы», и в выпадающем меню обращаем внимание на «Загрузки: com.android.documentsui.LauncherActivity».
- Открывается новая страница. В левом боковом меню нажимаем по строке «SD-карта», теперь по троеточию, в котором выбираем строчку «Память».
- Высвечиваются развернутые настройки хранилища. Внизу кликаем «Внутренняя память». Получаем предупреждение, что сейчас карта памяти будет отформатирована, и, соответственно, все данные удалятся.
- Соглашаемся на окончание процедуры, нажав «Очистить и отформатировать». Готово, теперь на внешний накопитель можно устанавливать игры и программы с внутренней памяти.
Чтобы осуществить само перемещение нужно: зайти в «Настройки» после в «Приложения». Открыть страницу приложения, которое нужно перенести. Теперь нажать по пункту «Хранилище» и указать «Внешний накопитель».
Перенос приложений на карту памяти через компьютер
Этот способ (как для меня) самый простой и правильный. При его использовании, проблемы описанные ниже почти никогда не появляются. Эта текстовая инструкция, дублирующая суть видео, которое недавно вышло на нашем канале. Судя по многочисленным отзывам, она успешно применяется на разных моделях Xiaomi и Redmi.
Что нужно
- Карта памяти 10 класса и выше (не обязательно, но на такой карте приложения не будут зависать).
- Наличие компьютера с установленными драйверами для определения подключаемого устройства.
- Скрипт aftiss_b2, ссылка ниже.
- Установленное на телефоне приложение Activity Launcher.
Объединение внутренней и внешней памяти
Инструкция написана на примере использования телефона Redmi 7A и новой SD-карты на 32 гб 10 класса. Теперь кратко, что нужно сделать:
- Скачиваем архив со скриптом aftiss_b2 на ПК.
- Распаковываем архив архиватором, лучше использовать 7-Zip.
- В меню для разработчиков включаем отладку по USB и ставим галочку возле пункта «Разрешить сохранение на внешние накопители«.
- Вставляем карту памяти в слот телефона. Если SD-карта не новая — обязательно выполнить полное форматирование (желательно через кардридер на ПК).
- Проверяем, отобразилась ли флешка.
- Подключаем смартфон к компьютеру и меняем «Режим работы USB» на «Передачу файлов«.
- Запускаем сценарий aftiss, отображается консольное окно.
- Выбираем процент памяти SD-карты который хотим отдать телефону: 1 — 25%, 2 — 50%, 3 — 75% и 4 — свое число. Я выбираю «2».
- Теперь идет запуск ADB сценария, определение устройства и форматирование карты памяти.
- В конце должна появиться надпись «Done =)«.
- Нажимаем Enter и окно закрывается.
- Теперь отключаем USB-кабель от компьютера и смартфона.
- Проверяем в меню «Хранилище» объем карты памяти, если все сделано верно — отобразится остаточное число.
Перенос приложений на телефоне
Если в предыдущих пунктах все было сделано правильно — теперь можно заняться непосредственно самим переносом нужных приложений.
- Скачиваем и запускаем приложение Активити Ланчер.
- Нажимаем на пункт «Последние действия«, выбираем «Все действия«.

- Ждем пока загрузятся все приложения.
- Среди всех пунктов ищем «Настройки», нажимаем на неге.
- Высвечивается множество подпунктов, в них нужно найти «Все приложения». Обратите внимание, этот пункт находится над строкой без иконки с шестеренкой (смотреть скриншот). Нажимаем на него.
- Теперь выбираем нужную программу, в моем случае это «Mi Community».
- Выбираем пункт «Хранилище».
- Нажимаем на кнопку «Изменить», выбираем «SD-карта».
- Соглашаемся с предупреждением и нажимаем «Переместить«.
- Готово. После этого снова проверяем нужное приложение, оно должно быть на внешнем накопителе.
После этой операции все новые приложения будут автоматически устанавливаться на внешний накопитель.
Известные проблемы и их решение
- При использования первого метода, после перезагрузки телефона, иконки приложений могут пропасть со своего старого места. Для решения этой проблемы нужно в настройках рабочего стола активировать пункт «Защитить от изменений«.
- В настройках, в меню «Хранилища» объем памяти может показывать неверную информацию. Решить эту проблему пока никак нельзя, это визуальный дефект, так как MIUI на системном уровне не поддерживает объединение внутреннего и внешнего накопителей.
- Телефон может не увидеть карту памяти до или после объединения. В этом случае нужно повторить 1 или 2 способ.
- Другие проблемы, о которых пишут наши пользователи в комментариях.
Как вернуть карту памяти в нормальное состояние
Если нужно вернуть SD-карту (которую ранее объединили с встроенной памятью) в нормальное состояние — то это можно сделать за несколько простых шагов.
- Переносим все нужные приложения на внутреннею память.
- Перезагружаем смартфон.
- Переходим в «Настройки» — «Хранилище».

- В меню карты памяти нажимаем на кнопку «Очистить SD-карту«.
- Еще раз проверяем чтобы на флешке не осталось никакой важной информации.
- Подтверждаем свои действия., ждем окончания форматирования.
- После карта памяти будет работать нормально.
- Чтобы закрепить действия — вытаскивает ее с телефона и еще раз перезагружаем устройство.
Еще варианты форматирования:
- Использовать фото- или видео-камеру.
- Использовать компьютер с Windows XP и картридер.
- Любое другое устройство с поддержкой SD-карт и функцией форматирования.
- Использовать смартфон другого бренда.
Сохранение фотографий на SD-карту
В настройках телефона, в пункте «Хранилище» можно выбрать место для сохранения фото и видео, сделанных на камеру телефона. Эта опция довольно удобна, так как больше не нужно будет вручную заниматься переносом фотографий и видеозаписей. Инструкция актуальна на всех версиях MIUI и моделях со слотом для карты памяти (Redmi). Способ проверен на Redmi 4X и Redmi Note 4X.
Устаревшие методы переноса
Как описывалось выше оболочка MIUI имеет существенный недостаток – отсутствие системного переноса. Некоторые старые смартфоны Xiaomi все же поддерживают эту функцию. Для проверки делаем следующее:
- Ищем на главном экране значок «Настройки», заходим;
- Теперь «Приложения»;
- Выбираем интересующее приложение.
- Нажимаем на него. Если перенос таким способом возможен – видим небольшую иконку «Перенести на SD».
Link2SD
Довольно простая программа, которую без труда можно скачать в Google Play и установить обыкновенным методом. Только для корректной работы требуется обязательное наличие root-прав. Видим перечень установленных приложений, кликаем, например, на нужную игру, немного пролистываем страницу вниз и нажимаем «Перенести на SD-карту».
Clean master
Очень простой вариант, который, к сожалению, срабатывает не всегда и не на всех моделях. Вновь для скачивания используем Google Play. Приложение помимо переноса имеет еще несколько полезных функций:
- Очистка устройства от лишнего мусора и файлов-дубликатов;
- Снятие задач;
- Удаление, перемещение различных игр, утилит и т. д.;
- Возможен даже бэкап.
На главном экране программы выбираем «Менеджер приложений», далее галочками отмечаем те, которые хотим переместить, и внизу активируем одноименную голубую кнопку. Сделано.
Folder Mount (ROOT)
Хорошее и действенное приложение с двумя минусами – надобностью проделать множество манипуляций и обязательное наличие Рут прав.
- После установки утилиты открываем ее, попадаем на главный экран и видим надпись «Список пар пустует»;
- Движением влево вызываем боковое меню: «Список пар», «Размер раздела», «Анализатор приложений». Кликаем на последний пункт;
- Высвечивается два окошка «data» и «obb». Одно должно быть активным
- Теперь «Создать пару», подтверждаем высветившееся уведомление;
- Далее появляется новое окно под названием «Параметры папки». Видим имя файла, источник (где находится материал в данный момент) и назначение (куда он будет перемещен). Если вся указанная информация верна и устраивает вас – кликаем на галочку вверху экрана.
- При открытии верхней шторки можем видеть, сколько процентов уже переместилось;
- И последнее финальное действие: после окончания перемещения возвращаемся в изначальное окно Folder Mount, где включаем ползунок между приложением и перемещенной папкой на SD-карте.
AppMgr III (App 2 SD)
Сразу же после запуска высвечивается полный список имеющихся приложений. Движением вправо открываем левое боковое меню и нажимаем «Переместить» – «Ок». Вот и все.
MIUI 12 — все ОК
12.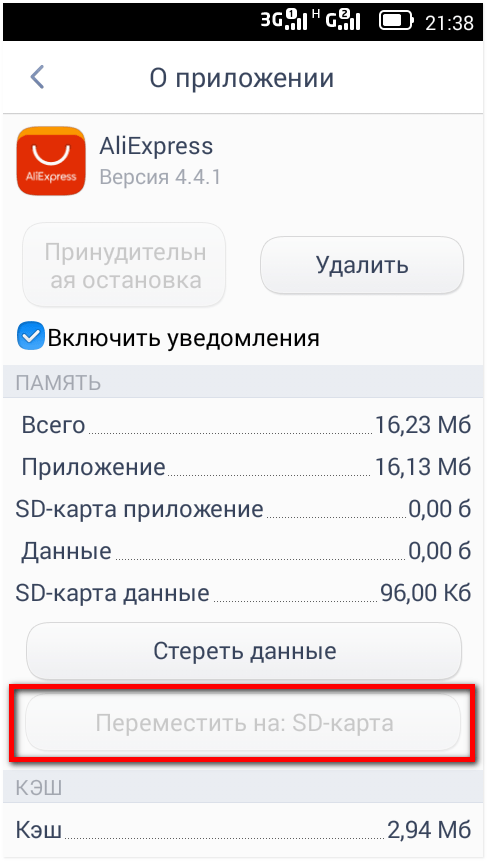 87%
87%
MIUI 12 — не получилось
36.63%
MIUI 11 — все ОК
8.42%
MIUI 11 — не получилось
18.32%
Проголосовало: 202
Видео-инструкция
FAQ
Можно ли при скачивании приложения из Google Play сразу настроить установку на карту?
Да, при использовании новых методов (1 и 2) — все приложения будут сразу устанавливаться на карту памяти.
После перепрошивки или сброса объединенная память слетает?
Да, если сбросить настройки или поставить новую прошивку — все данные автоматически удаляются, так само и настройки конфигураций внутренней памяти. Исключение составляет системное обновление MIUI через меню обновления.
Кеш тяжелого приложения можно перенести на SD-карту?
Нет, отдельно кеш и само приложение использовать нельзя. Они должны быть на одном накопителе.
Как видим, освободить внутреннюю память путем переноса материалов на SD вполне реально, и осуществить данную процедуру можно быстро, легко и не тратя при этом большое количество времени. Четко следуйте инструкциям – и все получится.
Статья помогла47Статья не помогла95Как перенести приложения и кэш на карту памяти в Android
Многим пользователям Android знакома проблема нехватки внутренней памяти в телефоне или планшете. Одним из основных способов её освободить является перенос игр и приложений на карту памяти, конечно если таковая имеется.
Однако, решив перенести игру на SD карту, многие сталкиваются с различными сложностями. В этой статье попробуем разобраться что к чему и посмотрим на пару полезных приложений для переноса данных в Android.
Для начала стоит отметить, что перенос приложений на карту памяти можно сделать без сторонних приложений, встроенными средствами. Но сама возможность переноса зависит от каждого конкретного приложения.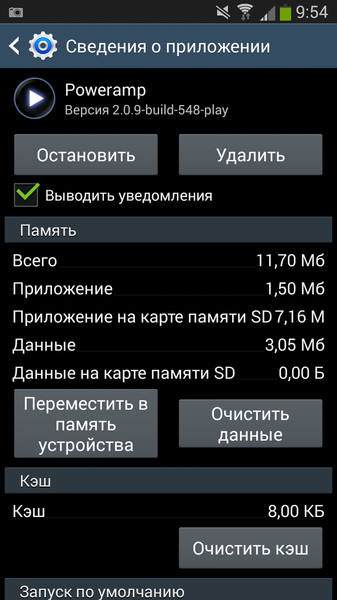 Некоторые разработчики блокируют такую возможность, видимо по той причине, что внутренняя память обеспечивает лучшее быстродействие чем SD карта.
Некоторые разработчики блокируют такую возможность, видимо по той причине, что внутренняя память обеспечивает лучшее быстродействие чем SD карта.
Для того что-бы проверить,можно ли перенести приложение на карту памяти, в настройках системы откройте пункт “Приложения” и посмотрите, активна ли кнопка “Переместить на SD-карту”.
Если кнопка активна, то приложение поддерживает перенос, если нет, или кнопка вообще отсутствует, то перенос не поддерживается.
Перенос приложений используя AppMgr Pro III
Более удобным способом переноса приложений является специальное приложение AppMgr Pro III (Бывшее App 2 SD ), которое помимо переноса приложений, имеет ещё несколько полезных функций:
- Скрытие приложения в меню приложений
- Уведомление о завершении установки приложения
- Очистка кэша одним тапом
Основное преимущество AppMgr Pro III заключается в автоматической сортировке приложений в зависимости от расположения. Такая сортировка сделана в виде вкладок:
- On phone – приложения в находящиеся в памяти телефона, и поддерживающие перенос на карту памяти
- On SD card – приложения, уже перемещённые на SD карту
- Phone only – приложения, не поддерживающие перенос
Перенос кэша на карту памяти
Если первый способ не работает. (А он в последних версиях Android не работает)
Вышеописанные способы хороши, но, как уже говорилось, не всегда работают, и кроме того, они оставляют во внутренней памяти кэш, который, зачастую, занимает гораздо больше чем само приложение. Приложение FolderMount, в отличии от AppMgr Pro III, позволяет перемещать на карту памяти не само приложение, а его кэш. Для функционирования этой программы вам понадобятся права root, если не знаете что это – вам сюда, а как их получить читайте тут.
Перенос кэша делается несколькими простыми шагами:
- Запустите приложение и нажмите на значок “+” в правом верхнем углу
- В открывшемся меню в графе “Имя” укажите название приложения, кэш которого хотите перенести
- В графе “Источник” укажите папку с кэшем игры, который расположен в Android/obb/ваша папка с названием приложения
- В графе “Назначение” выберите папку на внешней SD карте, куда хотите перенести кэш
- После того как всё заполнено, нажмите на галочку вверху справа и затем на “булавку” напротив названия, которое вы давали в первом пункте.

После того, как перенос данных будет завершён, “булавка” станет зелёного цвета. После этого можете пользоваться приложением
Как перенести приложения Android на SD-карту
Лучшие флагманы телефонов Android в наши дни получают больше места для хранения. Но на старых устройствах и дешевых телефонах емкость по-прежнему стоит дорого. Большая часть памяти вашего телефона уже занята операционной системой и предварительно загруженным программным обеспечением. После того, как вы начнете добавлять собственные приложения, снимать фотографии и видео и загружать подкасты, вы рискуете нехватить места.
К счастью, на некоторых устройствах Android есть слоты для карт памяти microSD, которые позволяют увеличить объем памяти, вставив недорогую карту памяти.Вы можете купить карту на 32 ГБ менее чем за 10 долларов, а карту на 64 ГБ — примерно за 12 долларов. Карта на 128 ГБ стоит 20 долларов, а карта на 256 ГБ — 40 долларов.
Вот как переместить приложения на карту microSD с помощью встроенных в Android функций управления приложениями.
Что нужно знать о добавлении хранилища
Во-первых, не все устройства Android позволяют устанавливать части установленного приложения на карту microSD, но для тех, кто это делает, это просто быстрый переход к диспетчеру приложений и кнопке оттолкнуть.Большинство флагманских телефонов перестали поддерживать эту функцию; это чаще встречается в оборудовании среднего и низкого уровня, но часто это устройства, которые могут использовать дополнительное хранилище.
К сожалению, даже если ваш смартфон поддерживает эту функцию, ее поддерживают не все приложения. Большие приложения, такие как игры, оставляют большую часть своих данных во внутренней памяти. Например, Asphalt 8 помещает на карту microSD всего 64 МБ данных, а оставшиеся 1,4 ГБ оставляют для заполнения вашего телефона или планшета. Тем не менее, вы можете сэкономить место таким образом, особенно если у вас установлено много приложений и переместите как можно больше на карту microSD.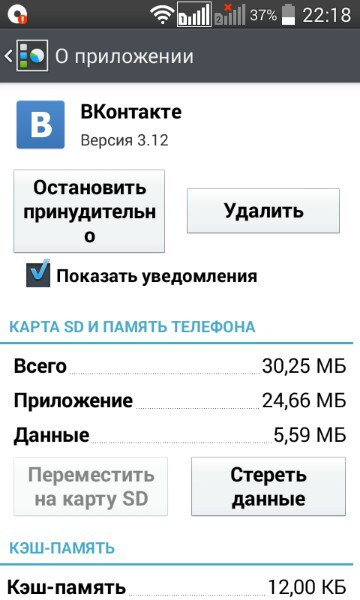
Перемещение приложений на SD-карту с помощью диспетчера приложений
1. Перейдите в «Настройки» на своем телефоне. Вы можете найти меню настроек в панели приложений.
2. Нажмите «Приложения».
3. Выберите приложение, которое вы хотите переместить на карту microSD.
4. Tap Storage.
5. Нажмите «Изменить », если он есть.Если вы не видите параметр «Изменить», приложение нельзя переместить. Если вы не можете найти какие-либо приложения с этой опцией, вероятно, ваше устройство не поддерживает эту функцию.
6. Нажмите «Переместить».
Если вы хотите переместить приложение обратно во внутреннюю память, снова нажмите кнопку «Изменить» и выберите «Внутреннее хранилище».
Использовать SD-карту в качестве внутреннего хранилища
Если ваше устройство не поддерживает перенос приложений на карту microSD, есть еще один вариант, впервые представленный в Android Marshmallow, который может быть для вас ответом.Эта функция называется Adoptable или Flex Storage, и она позволяет отформатировать карту microSD, чтобы она действовала как дополнительное внутреннее хранилище. Опять же, не все устройства со слотом microSD будут поддерживать эту функцию: Motorola, Huawei и Nvidia решили включить Flex Storage, а Samsung и LG удалили ее.
Перед включением этой функции необходимо учесть несколько факторов. Вам понадобится самая быстрая карта microSD, которую вы можете найти для обеспечения бесперебойной работы, по крайней мере, класса 10 или UHS-I и предпочтительно UHS-3.Любые данные, имеющиеся на карте microSD, будут удалены, когда вы отформатируете ее как внутреннее хранилище, и с этого момента они станут непригодными для использования на других устройствах (если вы не переформатируете ее снова). Наконец, помните, что, если вы удалите эту карту microSD из своего телефона, вы нарушите функциональность всех приложений или содержимого, которые вы на него переместили.
Наконец, помните, что, если вы удалите эту карту microSD из своего телефона, вы нарушите функциональность всех приложений или содержимого, которые вы на него переместили.
1. Перейдите к настройкам на своем телефоне. Вы можете найти меню настроек в панели приложений.
2. Нажмите Хранилище.
3. Выберите SD-карту.
4. Коснитесь кнопки переполнения меню в правом верхнем углу.
5. Выберите «Настройки хранения».
6. Нажмите «Форматировать как внутреннее».
7. Нажмите «Стереть и форматировать». Если система определит, что ваша карта microSD слишком медленная, она предложит вам предупреждение о том, что это снизит производительность.
8. Нажмите Переместить сейчас. Сделав выбор, вы нажмете «Далее» и начнете перенос на карту microSD. Система примерно укажет, сколько времени займет передача и сколько данных будет перемещено на вашу SD-карту.
9. Нажмите Готово.
Ваша SD-карта теперь будет указана сразу под внутренним общим хранилищем, и в будущем система будет использовать ее в качестве дополнительного внутреннего хранилища.
Как перенести приложения на SD-карту с Android
- Вы можете перемещать приложения на SD-карту из раздела «Приложения» в настройках телефона Android всего несколькими нажатиями.
- Если в вашем телефоне Android есть слот для SD-карты, вы можете перемещать приложения из внутренней памяти.
- Хранение приложений на SD-карте может освободить место на телефоне для других приложений и данных.
- Посетите техническую библиотеку Business Insider, чтобы узнать больше .

Большинство телефонов Android имеют слот для SD-карты или, что более вероятно, слот для карты microSD, что позволяет значительно увеличить объем памяти в телефоне.В большинстве случаев вы, вероятно, получите большую пользу от этого слота расширения, храня файлы данных, такие как музыка и документы.
Но вы также можете освободить внутреннюю память телефона, переместив приложения на SD-карту. Это просто сделать, и потребуется всего несколько нажатий.
Как переместить приложения на SD-карту с Android1. Откройте приложение «Настройки» и нажмите «Приложения».
2. Коснитесь приложения, которое вы хотите переместить на карту памяти.
3. На странице сведений о приложении вы должны увидеть раздел под названием «Хранилище», в котором указано, сколько места занимает приложение во внутренней памяти телефона — нажмите «Хранилище».
Выберите «Хранилище» на странице сведений о приложении.Дэйв Джонсон / Business Insider
4. Вы должны увидеть, что используется внутреннее хранилище. Нажмите «Изменить», а затем во всплывающем окне выберите карту памяти.
Чтобы переместить приложение на SD-карту, просто нажмите «Изменить», а затем выберите SD-карту.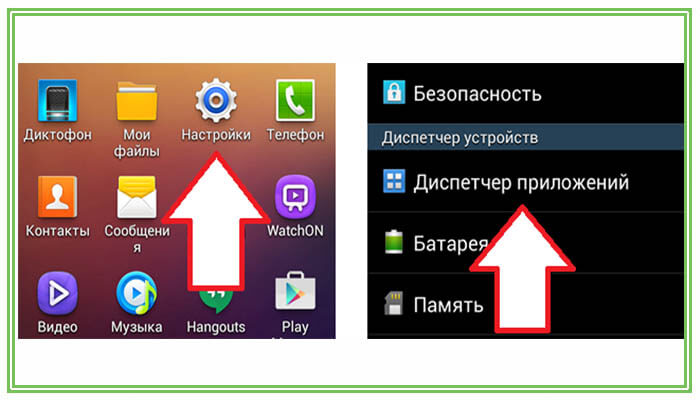 Дэйв Джонсон / Business Insider
Дэйв Джонсон / Business Insider
5. На следующей странице нажмите «Переместить».
6. Когда это будет сделано, приложение теперь будет расположено на SD-карте.
Имейте в виду, что, хотя вы можете переместить многие приложения на карту памяти телефона, это не сработает для всех. Разработчик приложения должен решить, может ли приложение запускаться с SD-карты, поэтому для некоторых приложений это не вариант.В частности, вы не можете перемещать многие встроенные приложения Android и связанные приложения, которые поставляются с вашим телефоном.
Убедитесь, что у вас установлена SD-картаЕсли вы не уверены, установлена ли в вашем телефоне SD-карта (или microSD), есть два способа проверить: вы можете физически выдвинуть лоток для карты, чтобы увидеть если занято, или посмотрите в Настройках. Использование настроек более информативно, потому что оно также покажет вам, сколько свободного места доступно на карте.
В вашем телефоне может быть отдельный лоток для SD-карты или он может быть совмещен с SIM-картой. Дэйв Джонсон / Business Insider
Чтобы узнать это, запустите приложение «Настройки», а затем с помощью значка поиска вверху найдите «Хранилище.»Коснитесь» Хранилище «, когда увидите его в результатах поиска. Если у вас установлена карта памяти, вы увидите, что она отображается на экране вместе с ее емкостью и объемом использования.
Проверьте приложение «Настройки», чтобы узнать, сколько места доступно на вашей SD-карте.Дэйв Джонсон / Business Insider
Как перенести приложения на SD-карту для устройств Android
В этой статье объясняется, как переместить приложения Android на SD-карту.Приведенная ниже информация должна применяться независимо от того, кто сделал ваш телефон Android (Samsung, Google, Huawei, Xiaomi и т. Д.).
Как перенести приложения на SD-карту на Android
Большинство современных телефонов и планшетов Android поддерживают карты памяти microSD. Если у вас старый планшет или мобильный телефон Android, может потребоваться карта miniSD.
Откройте слот для карты microSD на телефоне или планшете.
Михаил Артамонов / Getty Images Слот для карты microSD обычно расположен сбоку устройства Android.Он может быть спрятан под пластиковым клапаном или может быть небольшое отверстие, в которое вы должны вставить булавку или иглу.
Слот для карты microSD обычно расположен сбоку устройства Android.Он может быть спрятан под пластиковым клапаном или может быть небольшое отверстие, в которое вы должны вставить булавку или иглу.Если выскочит небольшой лоток, поместите в него карту MicroSD и снова вставьте лоток в устройство Android. Если в вашем устройстве есть только небольшой слот, вы можете просто вставить диск прямо в него.
Шон Гэллап / Персонал / Getty ImagesПовернув экран к себе, убедитесь, что сторона карты microSD с этикеткой или наклейкой обращена вверх, когда вы ее вставляете.
Прежде чем начать, убедитесь, что карта microSD правильно отформатирована. Если ваше устройство Android выдает уведомление после вставки SD-карты, нажмите Настроить и выберите Использовать как внутреннее хранилище в качестве стиля формата.
Проведите вниз от верхнего края экрана и коснитесь шестеренки настроек .
Коснитесь Приложения и уведомления > Информация о приложении .
На Android 7 и более ранних версиях коснитесь Приложения .
Коснитесь приложения Android, которое хотите переместить на SD-карту.
Коснитесь Хранилище .
Нажмите Изменить .
Если вы не видите Изменить на этом экране, приложение не может быть перенесено на SD-карту.
Коснитесь своей SD-карты в списке мест хранения. Выбранное вами приложение будет перемещено на SD-карту.
Что такое SD-карта?
SD-карты — это небольшие пластиковые карты для хранения данных.Есть три разных размера SD-карт.
- SD-карта : исходный формат SD-карты размером 24 x 32 мм. Это чаще всего используется в настольных компьютерах и ноутбуках.

- Карта MiniSD : Карта miniSD меньше обычной SD-карты и имеет размеры 21 x 30 мм. Этот формат распространен в старых моделях смартфонов и планшетов, но в конечном итоге он был заменен картой microSD еще меньшего размера.
- Карта MicroSD : Тип SD-карты, обычно используемый в современных смартфонах, планшетах, цифровых камерах и игровых консолях, таких как Nintendo Switch.Карты MicroSD имеют размер 15 х 11 мм.
Все SD-карты доступны с различными размерами хранилища, и их цена будет варьироваться в зависимости от размера, бренда и конкретного магазина, в котором они продаются.
Большинство карт miniSD и microSD продаются с адаптером, который позволяет использовать их на устройствах, требующих стандартных размеров SD-карт.
Зачем переносить приложения Android на SD-карту?
Перемещение приложений Android может освободить место на вашем устройстве для других приложений, файлов и фотографий.Однако, поскольку большинство данных приложений сохраняется в облаке, более простой способ сделать это — просто удалить приложение и повторно загрузить его позже, если оно вам понадобится. Если у вас достаточно места на планшете или смартфоне Android, и у вас нет проблем с памятью, нет причин использовать SD-карту.
Могу ли я переместить все приложения Android на SD-карту?
Хотя большинство приложений Android можно перенести на SD-карту, некоторые — нет. Это ограничение обычно накладывается на приложения их разработчиками, поскольку им необходим прямой доступ к оборудованию вашего Android-устройства.
Такие приложения также могут быть необходимы для правильной работы вашего смартфона или планшета, и размещение их на SD-карте приведет к поломке вашего устройства, когда карта будет удалена. Если приложение Android не может быть перенесено на SD-карту, возможность его перемещения не отображается, поэтому вам не нужно беспокоиться о переносе неправильных приложений.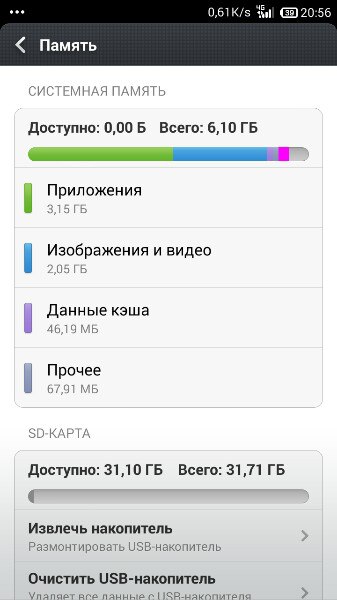
Для чего еще используются SD-карты?
SD-карты не только используются для хранения установок приложений Android, но также могут использоваться на устройствах Android для хранения фотографий, видео и других файлов.Размещение файлов на SD-карте не только освобождает место на вашем устройстве, но также позволяет легко переносить их на другое устройство.
Спасибо, что сообщили нам!
Расскажите, почему!
Другой Недостаточно подробностей Сложно понятьПочему «Переместить на SD-карту» неактивно?
Если вы хотите сэкономить место во внутренней памяти телефона, перемещение приложений на SD-карту — отличный способ освободить место. Вы можете переместить приложения на SD-карту, перейдя в «Настройки »> «Приложения », выбрав приложение и нажав кнопку « Переместить на SD-карту ».Вы можете заметить, что для некоторых приложений эта опция неактивна. Это почему?
Причина 1. Выбор разработчика
Разработчикам приложений для Android необходимо явно сделать свои приложения доступными для переноса на SD-карту с помощью атрибута «android: installLocation» в элементе
Причина 2. Поддержка виджетов
Поддержка виджетов — еще одна важная причина, по которой приложениям может быть запрещено запускаться на SD-карте.Если приложение установлено на SD-карту, виджеты из этого приложения становятся недоступными для выбора в определенных версиях Android после подключения устройства. Необходимо перезапустить устройство, чтобы виджеты из приложения снова отображались в качестве опции.
Необходимо перезапустить устройство, чтобы виджеты из приложения снова отображались в качестве опции.
Причина 3. Синхронизация, служба или интерфейс учетной записи
Если приложение обрабатывает определенный тип фоновой синхронизации, работает как служба или использует учетную запись, приложение не будет полностью работать с SD-картой, пока она подключена. Поэтому возможность переместить его на SD-карту отключена.Вы можете узнать больше об этой проблеме и о том, как приложения запускаются с SD-карт, на странице Android Developers — App Install Location.
FAQ
Как заставить приложения загружаться прямо на SD-карту?
Вам потребуется root-доступ на вашем устройстве, а затем установить домашний каталог на SD-карту с помощью Android SDK Tools. Раньше был способ включить эту опцию в более старых версиях Android без корневого доступа. Но теперь у вас должен быть root-доступ в более новых версиях Android, чтобы иметь возможность установить домашний каталог.
Какие приложения я могу переместить?
Посмотрите на перемещение любых игровых приложений на SD-карту. Обычно игры не должны работать в фоновом режиме или выполнять какие-либо важные задачи на устройстве в течение дня. Кроме того, они обычно занимают больше всего места, что делает их идеальными кандидатами для установки SD-карты.
Теперь вы знаете, почему кнопка « Переместить на SD-карту » неактивна для многих ваших приложений Android. Остались вопросы? Комментарии? Оставьте один в разделе комментариев ниже.
Как включить опцию «Переместить на SD-карту» в любом приложении?
Раньше для некорневых пользователей был способ включить опцию «Переместить на SD-карту». Это уже не так. Вам нужно будет получить root-доступ к своему устройству, чтобы иметь возможность переместить любое приложение на SD-карту. Если вы не знаете, как это сделать, вы можете ознакомиться с предложениями у разработчиков XDA.
Как перенести приложения на SD-карту на Android
К счастью, в новых телефонах памяти больше, чем когда-либо.К сожалению, ОС Android и приложения также занимают больше места, чем когда-либо. Если вам посчастливилось иметь телефон Android, который может использовать карту microSD для расширения памяти, подумайте о переносе некоторых приложений на SD-карту. Если нет, узнайте, как удалить временные файлы и прочий мусор на вашем Android.
Перемещение приложения на SD-карту в AndroidВ этом примере мы перемещаем приложение для карточек AnkiDroid.
- Доступ к странице настроек приложения. В зависимости от типа телефона и версии Android это можно сделать разными способами.
- Нажмите и удерживайте значок приложения и выберите Информация о приложении . Перейти к Шаг 4 .
- Проведите пальцем вниз по верхней части телефона, выберите Настройки .
- Выберите значок Настройки на главном экране или в области приложения.
- Прокрутите и выберите Приложения .
- Выделите приложение, которое хотите переместить, и выберите его.
- Кран Хранилище .
- Если вы видите кнопку Изменить , то приложение может переместиться во внешнее хранилище. Нажмите кнопку Изменить . Если нет кнопки «Изменить», приложение не может переместиться во внешнее хранилище. Подумайте о перемещении файлов из внутреннего хранилища на SD-карту, чтобы освободить место.
- Выберите SD-карту .
- Появится страница подтверждения, на которой вам будет предложено не использовать приложение и не извлекать SD-карту во время экспорта.
 Выберите Переместить .
Выберите Переместить .
- Отобразится индикатор выполнения с некоторыми предупреждениями.
- Когда передача будет завершена, Android вернет вас на страницу информации о приложении. Здесь вы можете подтвердить, что Android переместил его на Внешнее хранилище . Продолжить использование приложения безопасно.
SD-карты бывают разных классов и типов. Большинство устройств Android поддерживают только формат microSD.Некоторые устройства Android также имеют ограничение на размер памяти SD-карты. Перед покупкой нового телефона проверьте характеристики своего телефона. Использование карты microSD на 128 ГБ в телефоне, который поддерживает только до 64 ГБ, является пустой тратой денег.
Качество может отличаться для SD-карт. Убедитесь, что вы покупаете только у проверенного бренда. Samsung, SanDisk, PNY, Lexar и Verbatim — одни из лучших. Найдите карту microSDXC, UHS 3. Они показывают номер UHS внутри U. Эти типы читают и пишут быстрее.Подойдет любой рейтинг, поэтому выбирайте лучшую карту microSD, которую вы можете себе позволить.
Будут ли приложения Android хорошо работать с SD-картой?Можно подумать, что запуск приложения с SD-карты вместо основной памяти телефона может вызвать проблемы с производительностью. Ты тоже был бы прав. Большинство из этих проблем относятся только к более сложным приложениям, таким как игры. Если разработчик приложения считает, что приложение будет нормально работать только на телефоне, он может заблокировать возможность его перемещения. Менее ресурсоемкие приложения можно безопасно перемещать, и вы, вероятно, не заметите разницы в производительности.
SD-карты также легче повредить, чем внутреннюю память телефона. Кроме того, SD-карты имеют ограниченное количество операций чтения и записи, прежде чем они перестанут работать. Вы, вероятно, никогда не достигнете этого предела, но SD-карты иногда просто умирают. Восстановить данные с поврежденной SD-карты может быть сложно, но это возможно.
Вы, вероятно, никогда не достигнете этого предела, но SD-карты иногда просто умирают. Восстановить данные с поврежденной SD-карты может быть сложно, но это возможно.
Если вы обнаружите, что приложение не работает после переноса на SD-карту, вы можете переместить его обратно.Это похоже на перенос приложения на SD-карту, но с некоторыми отличиями.
- Доступ к странице настроек приложения. В зависимости от типа телефона и версии Android это можно сделать разными способами.
- Нажмите и удерживайте значок приложения и выберите Информация о приложении . Перейти к Шаг 4 .
- Проведите пальцем вниз по верхней части телефона, выберите Настройки .
- Выберите значок Настройки на главном экране или в области приложения.
- Прокрутите и выберите Приложения .
- Выделите приложение, которое хотите переместить, и выберите его.
- Кран Хранилище .
- Нажмите кнопку Изменить .
- Выберите Внутреннее общее хранилище .
- Появится страница подтверждения с сообщением, что вы не можете использовать приложение, не можете или удалить внутреннее общее хранилище во время экспорта.Выберите Переместить .
- Android отобразит индикатор выполнения с некоторыми предупреждениями.
- Когда передача будет завершена, Android вернет вас на страницу информации о приложении. Здесь вы можете подтвердить, что Android вернул его во внутреннее общее хранилище .
 Продолжить использование приложения безопасно.
Продолжить использование приложения безопасно.
Если приложение, которое вы хотите переместить, не показывает кнопку «Изменить» в настройках хранилища, вы все равно можете переместить его на SD-карту… теоретически.Мы этого не рекомендуем. Во-первых, разработчик, должно быть, чувствовал, что приложение должно запускаться из внутреннего хранилища, поэтому, если вы заставите его, они не помогут вам, если у вас возникнут проблемы. Во-вторых, вы должны получить root-права на своем Android-устройстве, чтобы выполнить переход.
Получение root-прав на телефоне Android означает получение доступа к внутренней работе Android. Если вы не знаете, что делаете, вы легко можете сделать телефон непригодным для использования и исправить его. Тогда пора покупать новый телефон. Мы рекомендуем вам работать с тем, что у вас есть, и не рисковать.
Как перейти на SD-карту на Android: освободите внутреннюю память
Многие дешевые телефоны Android поставляются с ничтожными 8 ГБ памяти, и даже 16 ГБ недостаточно для множества приложений, фотографий и видео с высоким разрешением, а также музыкальная библиотека. К счастью, в подавляющем большинстве телефонов Android есть слот для карты памяти, в который можно вставить недорогую карту microSD.
Что нужно знать о microSD
Перед покупкой проверьте, какую емкость поддерживает ваш телефон.Флагманские телефоны, как правило, вмещают 128 ГБ или больше, но многие дешевые Android-устройства принимают только 32 ГБ. Честно говоря, большинству людей хватит 32 ГБ. Мы протестировали и оценили все лучшие карты microSD.
После того, как у вас есть карта microSD, ее легко настроить так, чтобы она стала местом по умолчанию для новых приложений, фотографий, видео, музыки и многого другого. Вы можете изменить место хранения, например, в настройках камеры или в настройках Google Play Music. Но как насчет того, что уже засоряет внутреннюю память вашего телефона?
Как переместить приложения на SD-карту
Во-первых, давайте проясним кое-что важное: не все приложения можно перенести на microSD, а некоторые телефоны вообще не позволяют перемещать приложения на SD.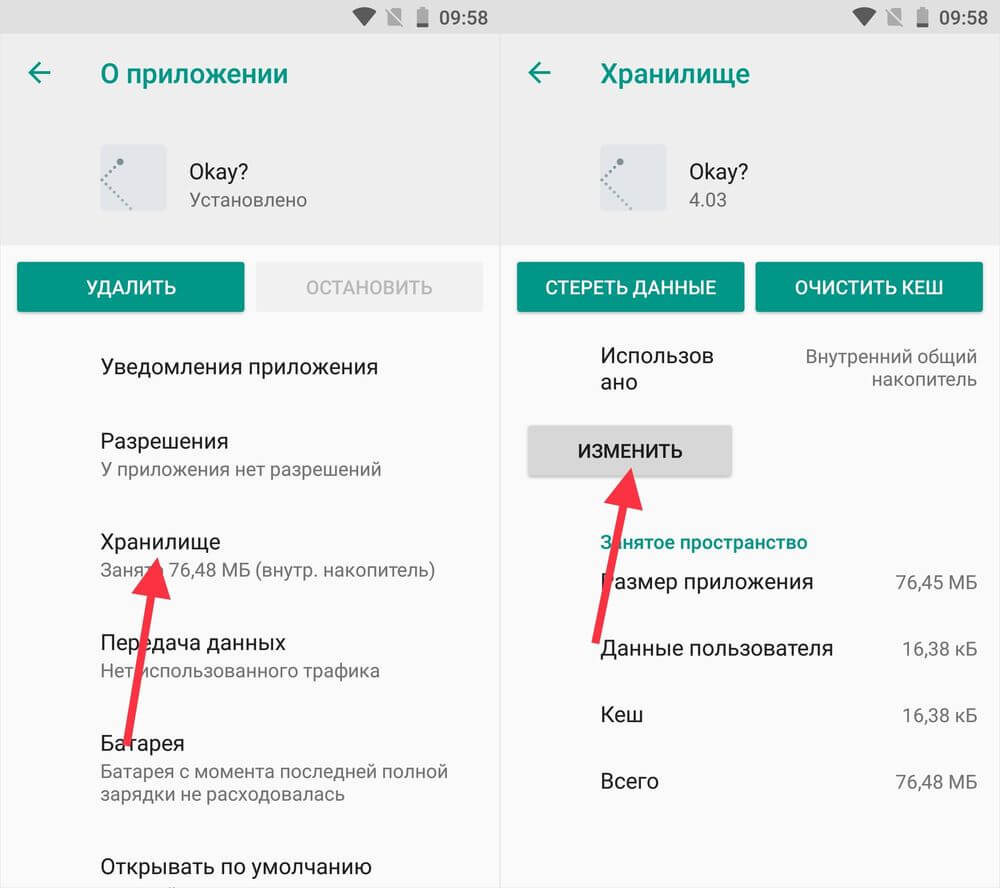 Это означает, что телефоны с 4 или 8 ГБ встроенной памяти могут столкнуться с проблемами даже с картой microSD, если вы загружаете и используете много приложений.
Это означает, что телефоны с 4 или 8 ГБ встроенной памяти могут столкнуться с проблемами даже с картой microSD, если вы загружаете и используете много приложений.
Возможность переноса приложения на microSD зависит от разработчика приложения, а иногда и от производителя телефона.
Galaxy S9 — один из нескольких телефонов, которые позволяют переносить приложения на SD-карту, но вы должны отметить, что эти приложения не будут доступны, когда вы извлечете SD-карту. Скриншоты ниже были сделаны на Galaxy S9 и могут немного отличаться от того, что вы видите на своем собственном телефоне, но процесс должен быть в основном таким же.
Чтобы переместить приложение на SD-карту, выберите его в меню «Настройки»> «Приложения», затем нажмите «Хранилище». Если вы можете переместить приложение на SD-карту, вы увидите кнопку «Изменить» рядом с надписью «Используемое хранилище: внутреннее общее хранилище».
Здесь мы выбрали сканер штрих-кода, который не был предустановлен на телефоне и его можно перемещать (предустановленные приложения часто нельзя перемещать). Также обратите внимание на наш снимок экрана Bixby Voice, на котором отсутствует эта кнопка «Изменить», и поэтому его нельзя переместить.
Чтобы переместить приложение на SD-карту, нажмите кнопку «Изменить» и выберите опцию «SD-карта» во всплывающем меню. Вы увидите экран, предлагающий экспортировать приложение, предупреждающий, что вы не должны извлекать SD-карту, пока это выполняется. Коснитесь Переместить. После этого произойдет передача.
Стоит отметить, что доступно множество бесплатных приложений, которые предлагают автоматизировать этот процесс за вас. Если вас беспокоит хранение, то добавление еще одного приложения, вероятно, не лучшая идея, но вы всегда можете удалить его, как только оно выполнит свою работу.
Переместить на SD-карту выделено серым цветом
В более старых версиях Android вы можете обнаружить, что опция «Переместить на SD-карту» будет неактивна, как и в случае с приложением Amazon Music, которое предустановлено на EE Harrier Mini. Эти приложения нельзя переместить на microSD.
Эти приложения нельзя переместить на microSD.
Форматировать SD как внутреннюю память
Обратите внимание, что некоторые телефоны требуют, чтобы вы сначала установили SD-карту в качестве внутренней памяти, прежде чем вы сможете перенести какие-либо данные. HTC U11 является примером, поэтому вам нужно найти карту microSD в разделе «Память» меню настроек и «Форматировать как внутреннюю».На других телефонах процесс будет аналогичным.
Как переместить фотографии, видео, музыку и файлы на SD
Самый простой способ переноса файлов на SD-карту — это перейти в «Настройки»> «Хранилище» на телефоне или планшете Android, а затем найти вариант «Перенести данные на SD-карту». Не все устройства Android имеют эту опцию, и если у вас ее нет, вам придется вручную перемещать файлы.
Второй самый простой способ быстро переместить фотографии, видео, музыку и другие файлы на карту microSD — это сделать это с помощью ПК или Mac.Подключите телефон к компьютеру с помощью кабеля USB, затем откройте новое окно, чтобы просмотреть его содержимое.
Вы должны увидеть внутреннюю память телефона и SD-карту как два отдельных запоминающих устройства. Мы используем Android File Transfer на Mac, который показывает внутреннюю память и SD-карту на отдельных вкладках.
Чтобы переместить файлы из внутреннего хранилища на SD-карту, просто перетащите файлы, чтобы скопировать их из внутреннего хранилища на рабочий стол Mac и обратно на SD-карту телефона, а затем удалите их из внутренней памяти телефона.Только не пытайтесь перемещать системные файлы Android.
Приложение «Диспетчер файлов»
Другой вариант — использовать приложение для управления файлами. Многие телефоны Android поставляются с предустановленным таким приложением, но оно не является стандартной частью Android. Мы загрузили бесплатное приложение File Manager с Topnet999, но ES File Explorer — еще одно популярное приложение.
Нажмите на вкладку «Хранилище» в верхней части приложения, чтобы просмотреть различные хранилища, доступные на телефоне.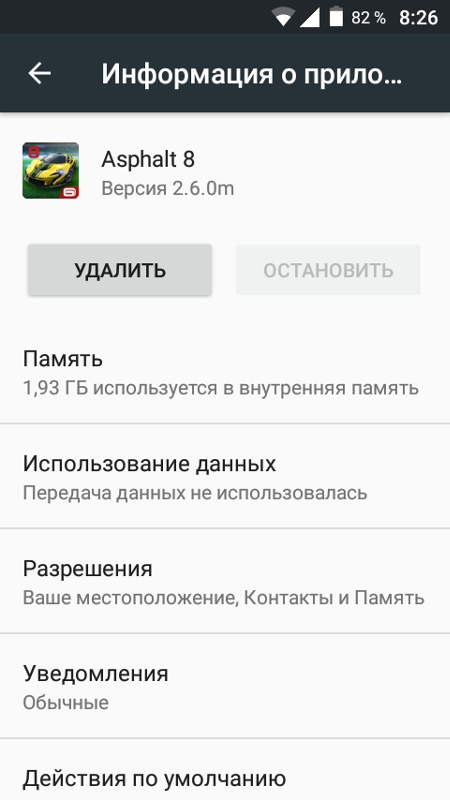 Здесь sdcard0 была внутренней памятью нашего телефона, а sdcard1 была картой microSD.Начнем с фото.
Здесь sdcard0 была внутренней памятью нашего телефона, а sdcard1 была картой microSD.Начнем с фото.
Сначала откройте sdcard0 и перейдите к DCIM> Камера. Здесь вы найдете любые снимки, сделанные вашей камерой. Коснитесь трех точек в правом нижнем углу экрана и выберите «Множественный выбор». Нажмите на каждый объект, который хотите переместить на SD; при выборе белый текст становится желтым. Теперь выберите «Переместить», перейдите к карте microSD и выберите «Переместить сюда».
Повторите процесс для любой музыки и других файлов, хранящихся на вашем устройстве.
Как перенести приложения на карту microSD на смартфоне Galaxy
Сейчас играет: Смотри: Легко создавайте гифки на Galaxy S8
1:28
Samsung вернула расширяемую память в новых Galaxy S7 и S7 Edge и продолжила установку дополнительного хранилища в линейке Galaxy S8.
Galaxy S8 и S8 Plus имеют 64 ГБ встроенной памяти, часть которой используется ОС и приложениями по умолчанию, установленными на устройстве. Оба устройства поддерживают карту microSD объемом до 256 ГБ, чего более чем достаточно для музыки, фото и видео.
Еще одно важное преимущество наличия расширяемого хранилища на новых блестящих устройствах — это возможность перемещать большие приложения или игры в дополнительное хранилище.
Процесс перемещения приложений прост и не должен влиять на повседневное использование каких-либо приложений или устройства.
Вот что вам нужно сделать:
Скриншоты Джейсона Киприани / CNET- С установленной картой microSD запустите приложение Settings .
- Найдите и выберите Приложения , убедитесь, что все приложения выбраны в раскрывающемся списке вверху.
- Выберите приложение, которое хотите переместить.
- Кран Хранилище .
- Если приложение можно переместить, появится кнопка Изменить .
- Нажмите Изменить > SD-карта > , затем следуйте инструкциям.
После завершения передачи приложение будет работать в обычном режиме. Если вы извлечете карту microSD из устройства, значок приложения будет заменен значком, указывающим, что оно хранится на SD-карте. Вы не сможете использовать приложение, пока не вставите карту microSD обратно в устройство.
Не все приложения можно перемещать. Вы можете легко определить, можно ли переместить приложение, когда вы пытаетесь переместить приложение, а кнопка «Изменить» отсутствует.
Если после перемещения приложения на SD-карту возникают проблемы с производительностью, вы можете переместить приложение обратно во внутреннюю память телефона, следуя указанным выше инструкциям и выбрав «Внутреннее хранилище».
Примечание редактора: Этот пост был первоначально опубликован 11 марта 2016 г. и с тех пор обновлен с учетом новых устройств и информации.
.





 На старых версиях ОС Android нужно нажать кнопку «Переместить на SD-карту».
На старых версиях ОС Android нужно нажать кнопку «Переместить на SD-карту».

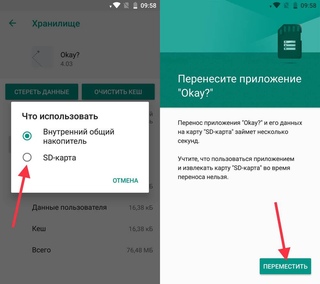
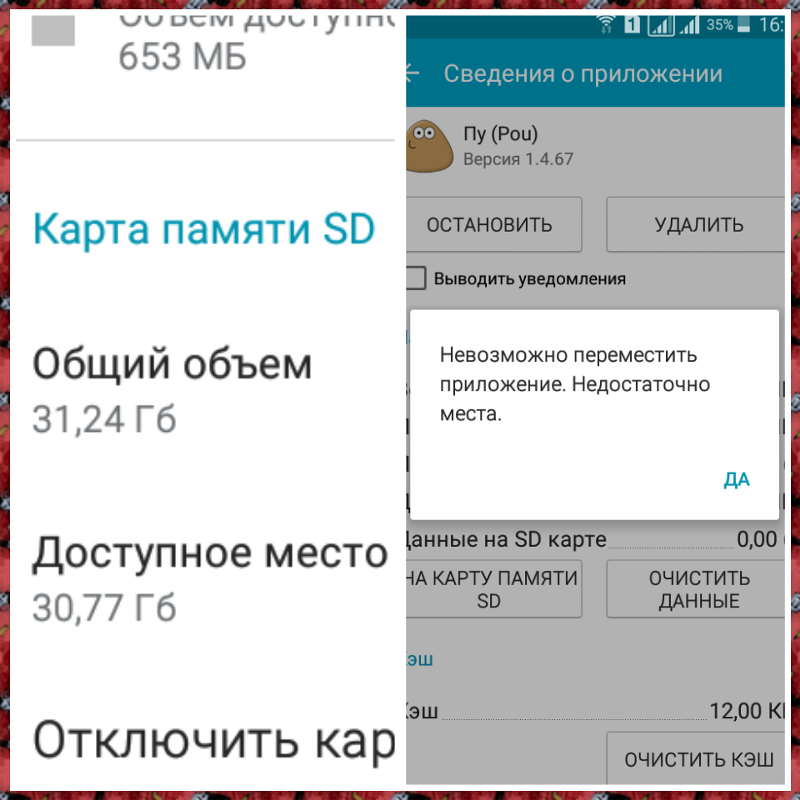

 Слот для карты microSD обычно расположен сбоку устройства Android.Он может быть спрятан под пластиковым клапаном или может быть небольшое отверстие, в которое вы должны вставить булавку или иглу.
Слот для карты microSD обычно расположен сбоку устройства Android.Он может быть спрятан под пластиковым клапаном или может быть небольшое отверстие, в которое вы должны вставить булавку или иглу.
 Выберите Переместить .
Выберите Переместить .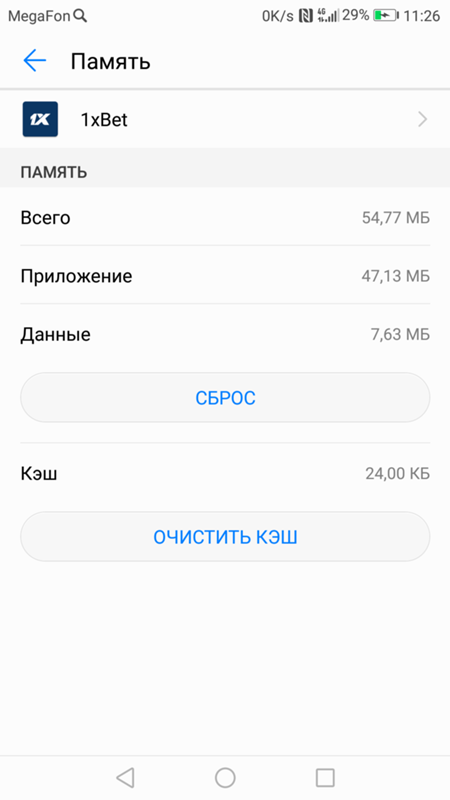 Продолжить использование приложения безопасно.
Продолжить использование приложения безопасно.