лучших способов переноса видео на SD-карту в 2023 году
Кристин Смит • 2023-05-12 08:49:45 • Проверенные решения
Secure Digital Card (SD-карта) предоставляет достаточно места для хранения портативных устройств в зависимости от его тип. SD-карта емкостью до 32 ГБ может хранить видео 1080p продолжительностью 10 часов 40 минут. Достаточно хранить много видео на SD-карте на 32 ГБ. Кроме того, компании выпускают смартфоны, которые поддерживают даже SD-карту на 264 ГБ. Если вы приобрели новую SD-карту и не знаете как перенести видео с SD карты на телефон , здесь мы и расскажем. Вы узнаете, как перенести видео на SD-карту в Android, как перенести видео с SD-карты на ноутбук и многое другое.
- Часть 1. Перенос видео с ПК на SD-карту с помощью Wondershare UniConverter
- Часть 2. Перемещение видео на SD-карту на Android
- Часть 3. Перенос видео с iPhone на SD-карту с помощью AutoPlay
- Часть 4. Импорт видео с iPhone на SD-карту с помощью iPhoto
- Часть 5.

Wondershare UniConverter (первоначально Wondershare Video Converter Ultimate) — это быстрый, мощный и простой в использовании видео конвертер, обладающий невероятными функциями. Он оснащен интуитивно понятным пользовательским интерфейсом и способен конвертировать видео с невероятно высокой скоростью. Помимо видео конвертера, он работает как DVD-рекордер, создатель GIF, конвертирует один медиафайл в тысячи форматов. Он поддерживает передачу медиафайлов на многие устройства Android, включая Android 2.2 и более поздние версии. Кроме того, этот Wondershare UniConverter позволяет переносить видео на SD-карту и позволяет узнать, как переносить видео с телефона на SD-карту.
Шаг 1 Загрузите и запустите
Для переноса видео на SD-карты в Android вам необходимо установить приложение Wondershare UniConverter по официальной ссылке. Приложение можно установить так же, как и другое программное обеспечение, и вы также можете следовать инструкциям.
Приложение можно установить так же, как и другое программное обеспечение, и вы также можете следовать инструкциям.
Шаг 2 Подключите телефон
Нажмите «Перенос», чтобы узнать, как перенести мультимедийные файлы с Android на SD-карту. Возьмите USB-кабель, чтобы подключить телефон Android к компьютеру. Он выполняет автоматическую установку драйвера для вашего устройства Android. Перед этим вам, возможно, придется активировать отладку по USB на своем телефоне, нажав «Настройки телефона»> «Параметры разработчика»> «Отладка по USB». Если параметр разработчика отсутствует в настройках, перейдите в раздел «Об устройстве» > «Номер сборки». Ударьте по номеру сборки семь раз.
Шаг 3 Просмотрите файлы
Видите ли вы значок +Добавить файлы в левом верхнем углу под панелью инструментов? Нажмите на нее и выберите локальные видео, которые вы хотите передать.
Шаг 4 Передача видео
Мы выбрали два видео для передачи, как показано на рисунке. Нажмите кнопку «Перенести все», чтобы перенести видео на SD-карту в Android.
Нажмите кнопку «Перенести все», чтобы перенести видео на SD-карту в Android.
Часть 2. Перенос видео на SD-карту на Android
Хотите знать, как перенести мультимедийные файлы с Android на SD-карту, например видео? У всех нас есть привычка сохранять большую часть медиафайлов во внутренней памяти. Он занимает много места и влияет на скорость устройства. Это создает необходимость переноса видео на одну SD-карту, и мы дадим вам понять, как перенести видео на SD-карту за несколько простых шагов. Однако имейте в виду, что процесс зависит от версии ОС и производителя вашего устройства Android.
Шаг 1: Откройте диспетчер файлов
Разблокируйте устройство Android и откройте диспетчер файлов, нажав на его значок. Перейдите в раздел Видео.
Шаг 2: Просмотрите видео
Найдите и выберите все видео, которые вы хотите перенести на SD-карту. Пропустите те файлы, которые вы не хотите хранить на SD-карте.
Шаг 3: Нажмите и переместите
Нажмите на опцию «Дополнительно», обозначенную тремя точками, и найдите опцию «Переместить». В некоторых устройствах Android есть отдельная опция для перемещения файлов из внутренней памяти на SD-карту. Пользователи MI могут нажать на него и выбрать папку, в которой они хотят хранить файлы.
В некоторых устройствах Android есть отдельная опция для перемещения файлов из внутренней памяти на SD-карту. Пользователи MI могут нажать на него и выбрать папку, в которой они хотят хранить файлы.
Часть 3. Перенос видео с iPhone на SD-карту с помощью AutoPlay
Пользователи Windows могут использовать AutoPlay для передачи видео с телефона. Эта функция была развернута специально для Windows 95. Если вы используете последнюю версию Windows 10, выполните быструю настройку с помощью параметров. Сначала настройте его, прежде чем вы захотите перенести видео с телефона на SD-карту.
Шаг 1: Подключите iPhone и SD-карту
Первое, что вам нужно сделать, это подключить iPhone и вставить устройство чтения SD-карт (содержащее вашу SD-карту) в компьютер. На экране появится экран «Автозапуск».
Шаг 2: Найдите и выберите
Как вы видите на экране, нажмите Открыть устройство для просмотра файлов. На следующей странице выберите «Внутреннее хранилище», чтобы просмотреть все видео, хранящиеся на iPhone.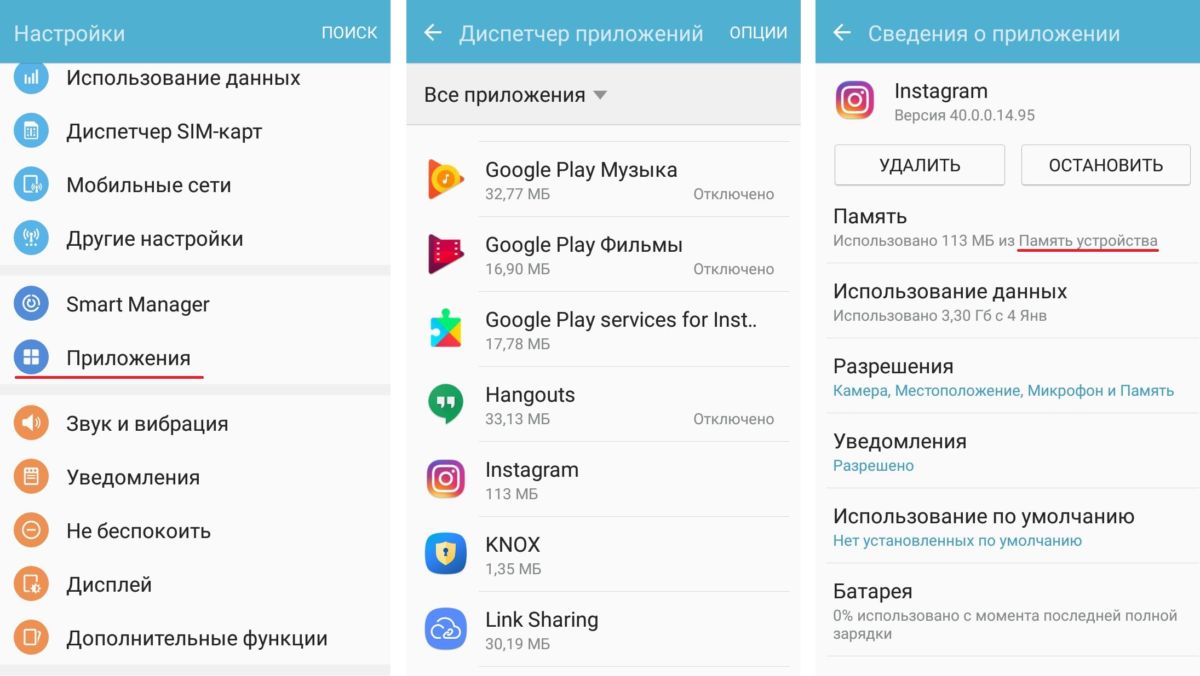 Выберите видео по своему выбору и переместите их на SD-карту.
Выберите видео по своему выбору и переместите их на SD-карту.
Часть 4. Импорт видео с iPhone на SD-карту с помощью iPhoto
Если вы не являетесь пользователем Windows, но владеете компьютером Mac, все, что вам нужно сделать, это iPhoto. iPhoto — лучшая альтернатива для пользователей Mac. Однако это было заменено приложением Apple для фотографий, но многие люди все еще используют iPhoto.
Шаг 1. Подключите устройство к SD-карте
Сначала вставьте SD-карту в устройство чтения SD-карт и подключите его к компьютеру Mac. Откройте библиотеку iPhoto. Выберите видео, которые необходимо передать. После этого нажмите «Импортировать выбранное».
Шаг 2: Перенос на SD-карту
Выбранные видео были импортированы в библиотеку iPhoto. Теперь нажмите «Файл», а затем «Экспорт» и выберите SD-карту в качестве места назначения на Mac.
Часть 5. Как перенести видео с SD-карты на компьютер за 3 шага
Все упомянутые выше процессы могут выполнять вашу работу правильно, если вы выполнили указанные шаги. Узнав, как переносить видео с телефона на SD-карту и как переносить мультимедийные файлы с SD-карты на телефон, пришло время узнать, как перенести видео с SD-карты на компьютер всего за 3 шага.
Узнав, как переносить видео с телефона на SD-карту и как переносить мультимедийные файлы с SD-карты на телефон, пришло время узнать, как перенести видео с SD-карты на компьютер всего за 3 шага.
Шаг 1. Подключите SD-карту
Используйте устройство чтения SD-карт для подключения SD-карты к ПК. Убедитесь, что вы используете устройство чтения SD-карт хорошего качества. Подождите, пока компьютер прочитает вашу SD-карту.
Шаг 2: Откройте диспетчер файлов
Дважды щелкните значок диспетчера файлов или перейдите в меню «Пуск» и найдите диспетчер файлов. Другой вариант — ввести Диспетчер файлов в поле поиска.
Шаг 3: Копирование или перемещение
После открытия файлового менеджера проверьте, показывает ли он вашу карту памяти. Нажмите на нее и откройте папку, в которой хранятся видеофайлы. Выберите их и щелкните правой кнопкой мыши, чтобы просмотреть параметры. Теперь нажмите «Ввод» на «Вырезать» или «Копировать» по вашему желанию. Поздравляем, вы успешно перенесли видео.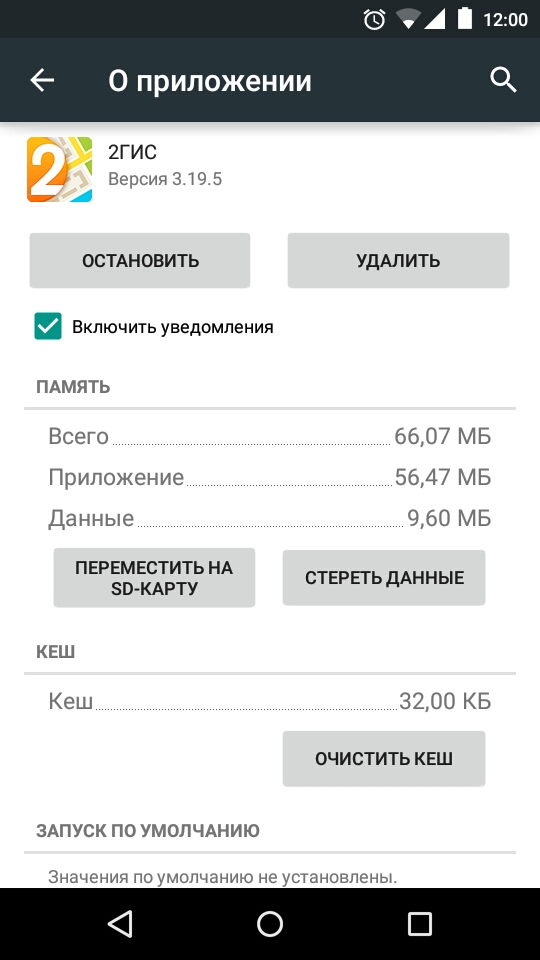
Заключение
В этой статье мы постарались изложить различные решения по переносу видео с SD карты на ноутбук, как перенести медиафайлы с Android на SD карту для вашего удобства. Мы знаем, как утомительно это может быть, если вы не следуете правильному процессу передачи файлов. Методы, приведенные в этой статье, легко выполнить, даже если вы не очень разбираетесь в технологиях. Что вы думаете о решениях? Разве не все они просты для вас?
СКАЧАТЬ БЕСПЛАТНО СКАЧАТЬ БЕСПЛАТНО
3 лучших способа переноса файлов с SD-карты на компьютер
Обновлено Cici 12 апреля 2023 г.
Категории- Перенос программ с диска C на диск D
- Перенос установленного программного обеспечения на новый ПК
- Перенос файлов со старого компьютера на новый
- Перенос Microsoft Office
- Найти ключ продукта Office
- Переместить папку пользователя
- Переместить закладки Google Chrome
- Способ 1.
 Перенос файлов с SD-карты на ПК с помощью инструмента переноса
Перенос файлов с SD-карты на ПК с помощью инструмента переноса - Метод 2. Перенос файлов с SD-карты на ПК с помощью копирования и вставки
- Метод 3. Перенос файлов с SD-карты на ПК через облачный диск
- Почему я переношу файлы с SD-карты на компьютер
SD-карта — популярный носитель данных, используемый в игровых приставках, телефонах, камерах и мультимедийных проигрывателях. Но SD-карты маленькие и их легко потерять. Итак, многие пользователи хотят перенести фото, видео или файлы с SD-карты на компьютер.
Перенос файлов с SD-карты на компьютер — несложная задача. В этой статье представлены три быстрых решения, позволяющих безопасно передавать данные. Читайте подробные инструкции по переносу файлов с SD-карты на компьютер.
Как перенести файлы с SD-карты на компьютер — 3 способа
Для переноса файлов с SD-карты на компьютер необходимо заранее подготовить устройство чтения SD-карт. Или вы можете использовать прилагаемый USB-кабель для передачи данных. Затем следуйте методам, описанным в этой статье, для передачи данных.
Затем следуйте методам, описанным в этой статье, для передачи данных.
В этом разделе представлены три метода, которые помогут вам передавать файлы и данные. Первый метод обеспечит автоматический способ с использованием профессионального инструмента переноса — EaseUS Todo PCTrans Free, а следующие два будут использовать ручные методы. Вы можете выбрать свой любимый способ перевода в соответствии с вашей ситуацией.
Способ 1. Перенос файлов с SD-карты на ПК с помощью инструмента переноса
Самый простой способ переноса файлов — использовать лучший инструмент переноса — EaseUS Todo PCTrans Free для переноса SD. Вы можете использовать этот инструмент бесплатно, и этот инструмент предлагает следующие функции, которые помогут вам быстро и легко перемещать файлы:
- Вы можете передавать фотографии, музыку, видео и документы на свой компьютер.
- Он может легко позволить вам извлекать различные типы данных из памяти Android.
- Поддерживает быстрое перемещение и передачу больших файлов.

- Простота в эксплуатации, даже новичок в компьютере может освоить метод передачи.
- Он поддерживает все виды SD-карт и настройки Android, включая стандартные SD-карты, карты microSD, карты micro SDHC, карты micro SDXC, карты micro SDUC, карты Samsung, Huawei и т. д.
С помощью функции «Резервное копирование и восстановление», предоставляемой этим инструментом, вы можете легко перенести все файлы с SD-карты на компьютер:
Шаг 1. Создайте файл резервной копии исходного жесткого диска
Запустите EaseUS Todo PCTrans на ваш компьютер с Windows. Перейдите в режим «Резервное копирование и восстановление» и нажмите «Пуск».
Наведите указатель мыши на «Резервное копирование данных» и нажмите «Далее». Позже подтвердите параметры по умолчанию для имени файла и пути к файлу или вы можете настроить параметры самостоятельно.
Теперь выберите элементы, которые вы хотите перенести на другой жесткий диск. EaseUS Todo PCTrans позволяет пользователям создавать резервные копии файлов нескольких типов, включая приложения, личные данные и учетные записи пользователей.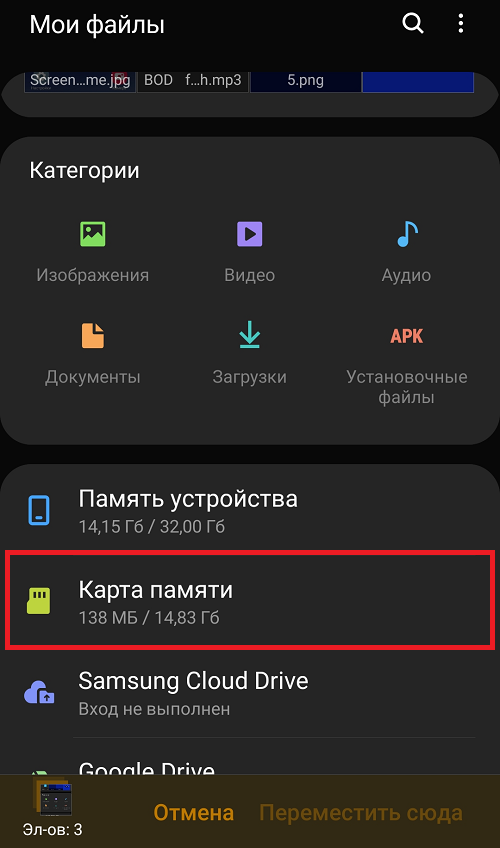 Чтобы перенести файлы с одного диска на другой, снимите флажок «Приложения» и «Учетные записи», наведите указатель мыши на «Файлы» и нажмите «Редактировать».
Чтобы перенести файлы с одного диска на другой, снимите флажок «Приложения» и «Учетные записи», наведите указатель мыши на «Файлы» и нажмите «Редактировать».
Здесь вам нужно выбрать файлы на исходном диске. Разверните диск, чтобы вы могли выборочно выбрать нужные файлы, после чего нажмите «Готово». В конце нажмите «Резервное копирование». Дождитесь завершения процесса.
Шаг 2. Восстановите файл на целевом диске
Запустите EaseUS Todo PCTrans и таким же образом перейдите к шагу выбора метода передачи. На этот раз выберите «Восстановление данных» и нажмите «Далее».
Выберите существующий файл резервной копии, представленный в интерфейсе, или перейдите к точному пути к файлу, где находится файл резервной копии, нажмите «Восстановить».
Вы вернулись в «Файлы», нажмите «Редактировать», чтобы войти. Файл резервной копии можно просмотреть здесь. Вам нужно щелкнуть значок карандаша, чтобы указать целевое местоположение, которое является другим жестким диском, и отправить изменение. После основных настроек нажмите «Готово» и, наконец, «Восстановить». Терпеливо дождитесь завершения процесса переноса.
После основных настроек нажмите «Готово» и, наконец, «Восстановить». Терпеливо дождитесь завершения процесса переноса.
Кроме того, этот мощный инструмент переноса данных предлагает еще больше удивительных функций:
- Перенос данных с ноутбука на SD-карту
- Резервное копирование данных и приложений на SD-карту
- Перенос компьютерных игр в Steam Deck
- Переместить игры с SD-карты на SD-карту
- Переместить приложения на внешнее хранилище
EaseUS Todo PCTrans — одна из лучших программ для передачи файлов. Все, что вы можете переместить, вы можете найти решение с помощью этого инструмента.
Метод 2. Перенос файлов с SD-карты на ПК с помощью копирования и вставки
Использование ручного метода передачи файлов подходит для пользователей, которые хотят передавать отдельные файлы. Процесс копирования и вставки может быть немного более громоздким. Если необходимо передать несколько файлов, этот метод может занять много времени, а скорость передачи будет ниже.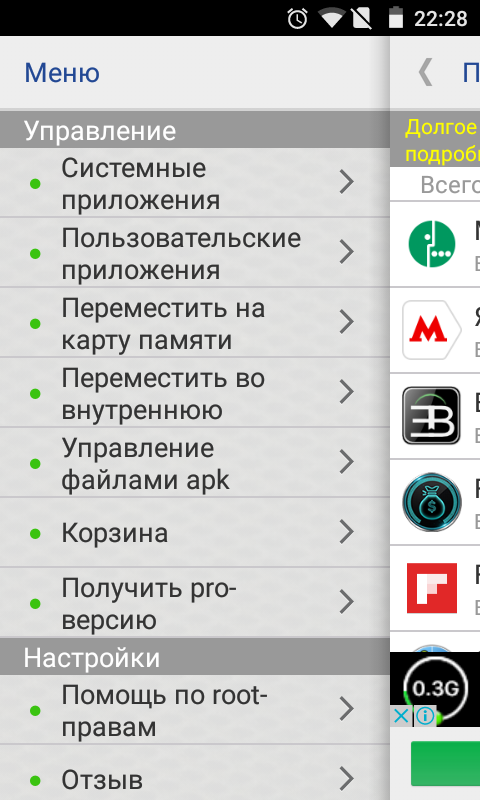 Поскольку вам нужно несколько раз повторить попытку для нескольких файлов, попробуйте метод 1.
Поскольку вам нужно несколько раз повторить попытку для нескольких файлов, попробуйте метод 1.
Для передачи отдельных файлов и изображений выполните следующие действия:
Шаг 1. Подключите карту памяти:
Вставьте карту SD в слот для карты SD и карту MicroSD в слот для карты MicroSD. Если вы хотите передать файлы на свой телефон, используйте кабель для передачи данных для подключения к компьютеру.
Шаг 2. Найдите SD-карту:
Убедившись, что SD-карта правильно подключена к компьютеру, откройте Этот компьютер и дважды щелкните устройство SD-карты, чтобы просмотреть файлы на карте памяти.
Шаг 3. Скопируйте файлы:
Нажмите Ctrl+A, чтобы выбрать все файлы. Или удерживайте нажатой клавишу Ctrl, затем щелкните несколько элементов и удерживайте нажатой клавишу Ctrl+C, чтобы скопировать отдельные файлы.
Шаг 4. Вставьте файлы:
Откройте папку, в которой вы хотите сохранить файл, и щелкните правой кнопкой мыши пустую область или Ctrl+V, чтобы вставить файл в эту папку.
Способ 3. Перенос файлов с SD-карты на ПК через облачный диск
Люди все чаще предпочитают сохранять свои файлы на облачных дисках, таких как OneDrive, Google Drive и Dropbox. Если все данные и файлы синхронизируются с вашим облачным диском, вы можете легко перенести данные и файлы с SD-карты на компьютер.
Возьмите OneDrive в качестве примера и выполните следующие действия для переноса файлов с SD-карты на ПК:
Шаг 1. Откройте и войдите в веб-интерфейс OneDrive.
Шаг 2. Выберите целевые устройства, которые вы подключили к своему OneDrive.
Шаг 3. Выберите файлы, которые хотите передать, и щелкните их правой кнопкой мыши, чтобы загрузить.
- Примечание:
- Файлы загрузки будут храниться в: C:\Пользователи\…\OneDrive . Это расположение папки OneDrive по умолчанию.
Почему я переношу файлы с SD-карты на компьютер
Существуют различные причины для переноса файлов с SD-карты или карты MicroSD на компьютер.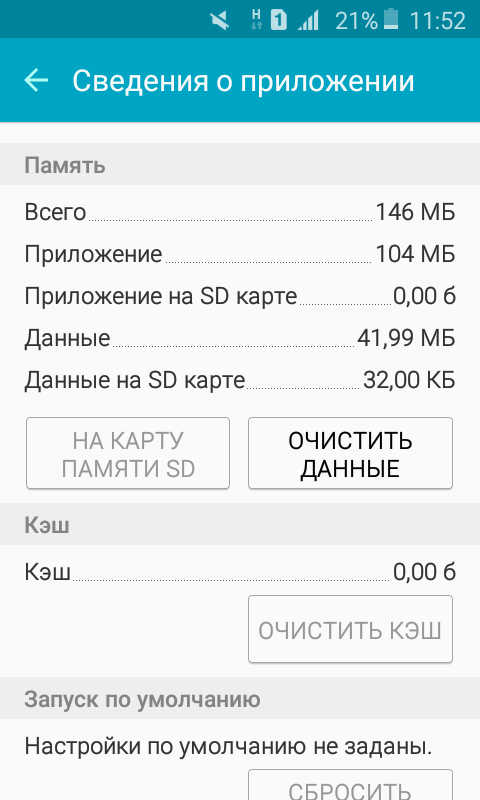 Я перечислил несколько распространенных причин, которые, надеюсь, помогут вам заранее подготовиться к обеспечению безопасности данных:
Я перечислил несколько распространенных причин, которые, надеюсь, помогут вам заранее подготовиться к обеспечению безопасности данных:
- SD-карты легко потерять: Обычно SD-карты представляют собой небольшие носители информации, и их легко потерять. Потеря SD также может привести к потере и утечке данных.
- SD-карта легко повреждается: SD-карта может перестать работать из-за перегрева, неправильного подключения кабеля и т. д.
- Маленькие устройства неудобны для редактирования файлов: Переход с SD-карт в камерах или телефонах на компьютеры позволяет лучше просматривать, редактировать и печатать.
Файлы можно легко перенести с SD-карты на ПК с помощью устройства чтения SD-карт или адаптера. После того, как файлы будут скопированы с SD-карты на ваш компьютер, вы можете записать их на компакт-диск для архивных целей или использовать прямо с вашего компьютера. Три метода, описанные в этой статье, позволяют быстро и безопасно передавать данные.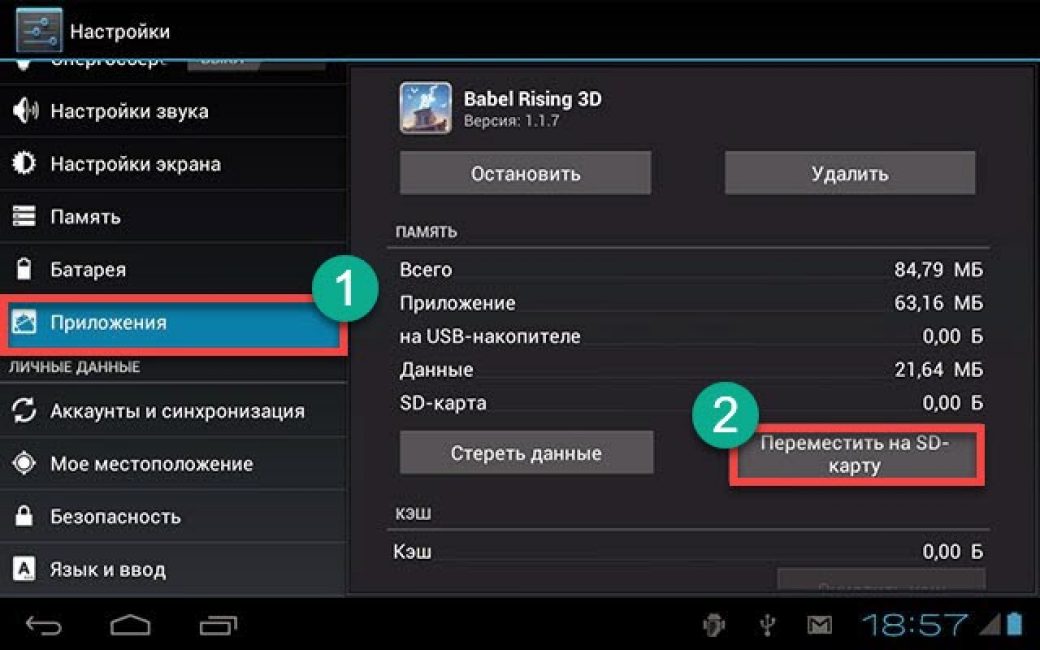 Вы можете выбрать способ, которым вам нравится это делать.
Вы можете выбрать способ, которым вам нравится это делать.
Вам также могут понравиться:
Перенос программ на новый жесткий диск Перенос файлов с ПК на ПК Перенос игры на SSD
Заключение
Как перенести файлы с SD-карты на компьютер? Самый быстрый способ — использовать EaseUS Todo PCTrans. Этот полнофункциональный инструмент позволяет переносить изображения, видео, файлы и другие данные на SD-карты, карты micro SD или другие типы SD-карт.
Этот профессиональный инструмент для передачи файлов может повысить эффективность передачи файлов. Для сравнения, другие решения требуют больше времени, энергии и навыков работы с компьютером для перемещения файлов на другое устройство. Вы можете выбрать способ переноса данных с SD-карты на компьютер.
Часто задаваемые вопросы о переносе файлов с SD-карты на компьютер
В этой части представлены три часто задаваемых вопроса и ответы о переносе файлов с SD-карты. Если у вас такая же путаница, надеюсь, это поможет вам.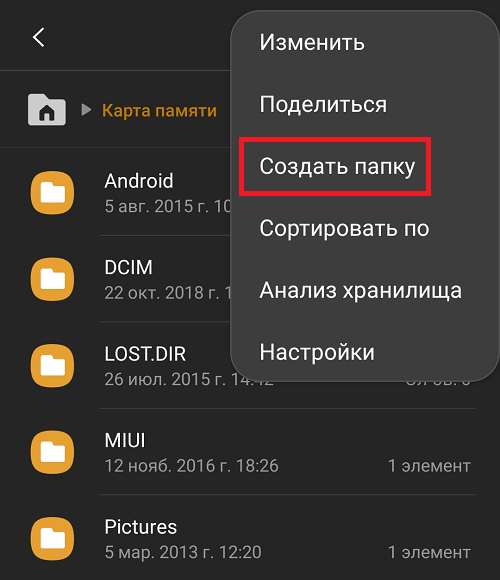



 Перенос файлов с SD-карты на ПК с помощью инструмента переноса
Перенос файлов с SD-карты на ПК с помощью инструмента переноса