Как Скинуть Фотографии С Телефона Android или iPhone На Компьютер Windows или Ноутбук MacOS Без Шнура?
После приобретения флагманского смартфона большинство их владельцев забывают про такое устройства, как фотоаппарат. Кадры и так получаются отменные — зачем таскать с собой лишнюю тяжесть? Но в процессе эксплуатации возникает другой вопрос — как перекинуть эти фотографии с телефона на компьютер или ноутбук, причем без шнура кабеля от зарядки? Не хранить же их все постоянно на ограниченном по объему встроенном накопителе! Сегодня я покажу универсальный способ, как можно передать файлы и данные с телефона на ноутбук или компьютер под управлением Windows 10 или MacOS. Он одинаково хорошо работают как на Android, так и iOS (iPhone).
Программа для хранения и передачи фотографий со смартфона на компьютер
На самом деле, решение очень простое и универсальное. Наверняка вы слышали про такое понятие, как облачное хранилище? На любом телефоне под управлением системы Android среди прочих приложений от Google имеется такая программка, как Google Фото. Это не что иное, как доступ к облачному сервису.
Это не что иное, как доступ к облачному сервису.
Причем, для хранения фотографий, отснятых на камеру телефона, он абсолютно бесплатный и безлимитный!
Все, что нужно — это просто иметь аккаунт в Гугле. Попросту говоря, завести свой почтовый ящик на GMail. Эту учетную запись потом можно будет использовать также для кроссплатформенного хранения закладок в браузере Хром, резервного копирования приложений и контактов с одногосмарфтона на другой, авторизации на YouTube, в Google Docs и при использовании прочих менее известных сервисов. Короче говоря, все сегодня должны иметь аккаунт на Гугле.
Что касается iPhone и прочих гаджетов от Apple, то по умолчанию этой программы в системе нет. Но никто не запрещает ее установить! Версия для iOS также доступна в App Store и прекрасно работает.
Настройка отправки фото с телефона на компьютер Windows или ноутбук MacOS
В главном окне Google Фото отображаются последние фотографии, сгруппированные по дням.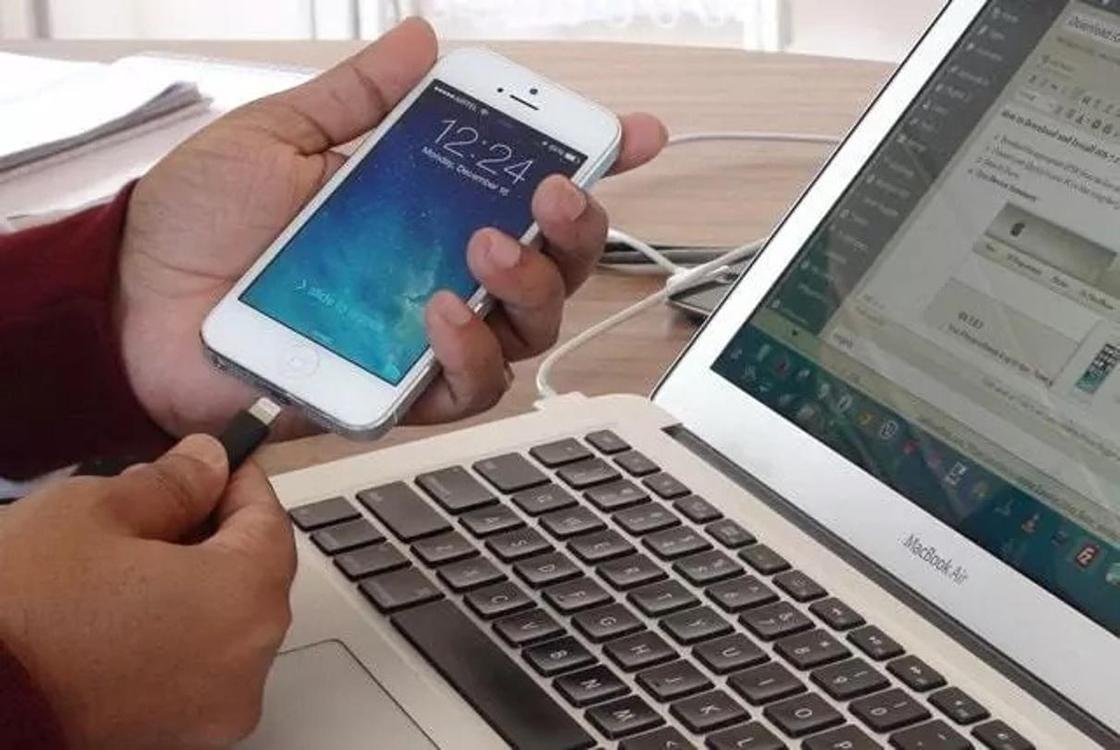 Вообще, настроек библиотеки тут много, но их разбор выходит за рамки данной статьи. Разберемся с самыми важными для нас, которые касаются отправки фотографий с Android или iOS на Windows или MacOS. Нажимаем на значок «Меню» в левом верхнем углу и заходим в конфигурации по иконке шестеренки.
Вообще, настроек библиотеки тут много, но их разбор выходит за рамки данной статьи. Разберемся с самыми важными для нас, которые касаются отправки фотографий с Android или iOS на Windows или MacOS. Нажимаем на значок «Меню» в левом верхнем углу и заходим в конфигурации по иконке шестеренки.
Здесь сначала нас интересует раздел «Автозагрузка и синхронизация». Включаем эту функцию с помощью «тумблера»
И выставляем качество фотографий на «Высокое». Это очень хорошие снимки, но немного оптимизированные под хранение в интернете. Можно выбрать «Исходное», но здесь уже за объем, превышающий 15 ГБ, придется доплачивать. «Высокое» же абсолютно бесплатно и без ограничений по количеству. Можно хоть всю жизнь сохранить.
Также тут есть возможность активировать передачу данных (фото и видео) через мобильный интернет, если у вас безлимитный тариф на СИМ-карте.
Далее возвращаемся на шаг назад и заходим в «Настройки хранения». Тут можно освободить место на встроенной памяти телефона за счет тех кадров, которые уже были скинуты в облако.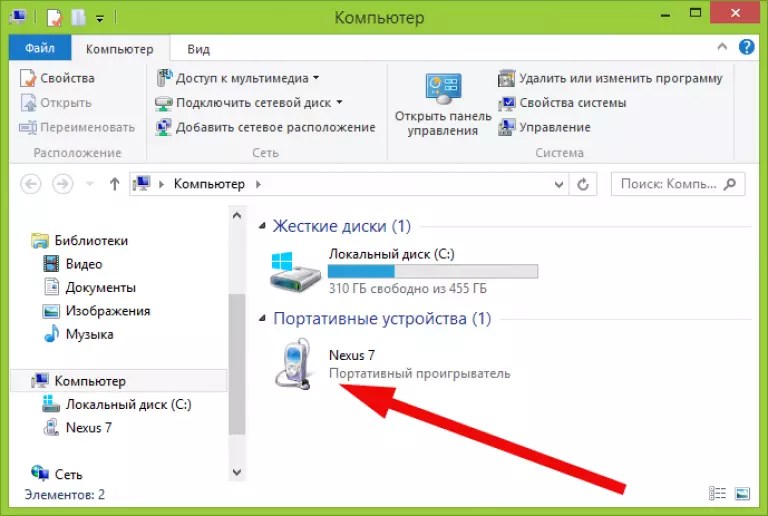
Как скинуть фотографии с телефона на компьютер или ноутбук без шнура?
Теперь осталось самое малое — перекинуть фотографии, загруженные с телефона в хранилище, на ноутбук или компьютер. Как на Windows, так и в MacOS достаточно:
- Открыть любой браузер — я использую Chrome, чтобы одновременно у меня еще и закладки были на всех устройствах одинаковые.
- Зайти на сайт Photos.Google и авторизоваться под той же учетной записью, которая используется на смартфоне Андроид или айфоне.
- Выбрать мышкой нужные для передачи файлы — в нашем случае это фотографии
- И далее открыть меню (справа вверху) и нажать в нем «Скачать»
После чего все отмеченные фото попадут в выбранную папку в Windows, MacOS или на любой другой операционной системе, которая установлена на вашем ноутбуке или компьютере.
Видео, как скинуть документы со смартфона на ноутбук или ПК
Спасибо!Не помоглоЦены в интернете
Александр
Специалист по беспроводным сетям, компьютерной технике и системам видеонаблюдения. Выпускник образовательного центра при МГТУ им. Баумана в Москве. Автор видеокурса «Все секреты Wi-Fi»
Выпускник образовательного центра при МГТУ им. Баумана в Москве. Автор видеокурса «Все секреты Wi-Fi»
Задать вопрос
Как перенести фото и видео с телефона на компьютер
Вы новичок и только осваиваете операционную систему Android? Уже умеете делать снимки и просматривать их, но еще не знаете, как перенести фотографии на компьютер? Потратьте 5 минут своего времени на чтение этой статьи и вам больше не придется робеть при виде смартфона и USB-кабеля.
Разумеется, я не ограничусь рассказом о стандартном способе передачи фотографий и видеозаписей с помощью кабеля USB, а поделюсь информацией и о других вариантах. Уверен, о некоторых из них вы даже не догадывались.
Сегодня в программе:
Как перенести фото и видео на компьютер, используя USB-кабель
Стандартный проверенный годами способ заключается в использовании USB-кабеля, который идет в комплекте с любым мобильным устройством.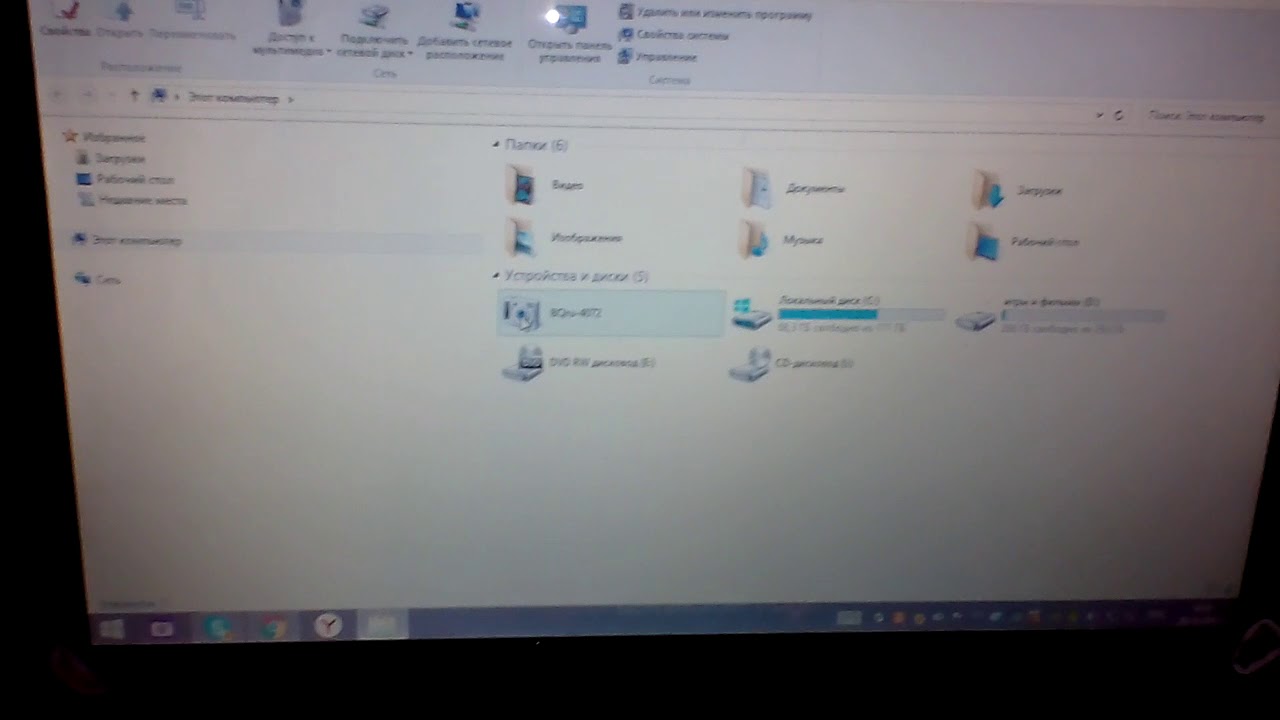 Подсоедините его к одному из полноразмерных USB-портов, расположенных на корпусе ноутбука или системного блока.
Подсоедините его к одному из полноразмерных USB-портов, расположенных на корпусе ноутбука или системного блока.
Другая сторона кабеля выполнена в виде штекера microUSB/USB Type-C – подключите его к соответствующему разъему на корпусе смартфона (обычно порт microUSB/USB Type-C расположен на нижней грани устройства).
Телефон начнет заряжаться, но файлы, хранящиеся на нем, по-прежнему будут недоступны для просмотра на компьютере. Чтобы это исправить, разблокируйте смартфон и проведите пальцем вниз от верхнего края экрана, тем самым раскрыв панель уведомлений. Затем кликните по системному уведомлению «Зарядка устройства через USB…» и выберите тип подключения в диалоговом окне.
В зависимости от прошивки и версии Android могут быть доступны разные режимы работы USB. Для переноса фотографий и других медиафайлов подходят два из них: режим передачи файлов и режим передачи фото (Picture Transfer Protocol, он же PTP).
Выбрав первый, компьютер получит доступ ко всем каталогам и файлам, хранящимся на карте памяти и внутреннем накопителе устройства.
Чтобы перенести фотографии и видеозаписи на компьютер, воспользуйтесь любым файловым менеджером, например Проводником, который предустановлен на всех ПК под управлением Windows. Откройте каталог «DCIM» и перейдите в папку «Camera».
Выделите нужные фото и видео, кликните по одному из них правой кнопкой мыши и выберите пункт «Копировать» в раскрывшемся контекстном меню.
Затем перейдите в расположенную на жестком диске компьютера папку (например, «Загрузки» или «Изображения»), которая будет служить местом хранения перенесенных файлов. Кликните правой кнопкой мыши по пустой области и выберите пункт «Вставить» в раскрывшемся списке опций.
После выполнения вышеописанных действий будет совершен перенос медиафайлов. Данный процесс может занять долгое время, если совокупный размер фотографий и видео превышает несколько гигабайт, а компьютер оснащен медленными жестким диском и оперативной памятью.
Данный процесс может занять долгое время, если совокупный размер фотографий и видео превышает несколько гигабайт, а компьютер оснащен медленными жестким диском и оперативной памятью.
Автоматическая синхронизация и выборочная загрузка фотографий и видео с помощью сервиса Google Фото
Если вы столкнетесь с необходимостью отправить медиафайлы на компьютер, а кабеля USB не окажется под рукой, рекомендую воспользоваться сервисом Google Фото. С его помощью можно загрузить фото и видео в облачное хранилище, а затем просматривать их на всех устройствах, с которых выполнен вход в аккаунт Google.
Мобильный клиент Google Фото предустановлен на большинстве смартфонов и планшетов, но если ваше устройство является исключением, установите приложение из Play Маркета.
Как включить автозагрузку фотографий и видео в приложении Google Фото
При первом запуске Google Фото предоставьте приложению доступ к мультимедиа и другим файлам, хранящимся на устройстве. После этого всплывет окно с предложением включить автозагрузку – нажмите одноименную кнопку, а затем выберите качество, в котором фотографии и видео будут загружены в библиотеку Google Фото.
Если вы пользовались приложением Google Фото раньше, активировать функцию автозагрузки можно следующим образом: запустите приложение, кликните по иконке профиля и выберите пункт «Настройки Google Фото».
Откройте раздел «Автозагрузка и синхронизация» и активируйте переключатель. Как только вы это сделаете, станут доступны основные настройки функции. К примеру, можно будет разрешить использование мобильного интернета, когда отсутствует подключение к сети Wi-Fi.
Как выборочно загрузить фото и видео в облачное хранилище Google Фото
Запустите приложение Google Фото, перейдите на вкладку «Библиотека» и откройте раздел «Камера».
Отметьте требуемые медиафайлы, кликните по кнопке «Еще» (три точки в правом верхнем углу) и выберите пункт «Начать загрузку».
Учтите, если функция «Автозагрузка и синхронизация» включена и выбранные вами медиафайлы уже добавлены в библиотеку Google Фото, кнопка «Начать загрузку» будет неактивна.
Как скачать фотографии и видеозаписи на компьютер
После выполнения этих шагов фотографии и видеозаписи будут загружены в облачное хранилище. Чтобы просмотреть их на компьютере, откройте страницу https://photos.google.com и войдите в используемый на смартфоне аккаунт Google (если вы не были авторизованы ранее).
Медиафайлы можно не только просматривать, но и скачивать. Для этого отметьте требуемые фото и видео, кликните по кнопке «Дополнительные действия» и выберите пункт «Скачать» в раскрывшемся контекстном меню.
Будет создан архив, содержащий выбранные вами файлы. Останется его скачать и разархивировать.
Если на компьютере не установлен архиватор файлов (к примеру, WinRAR), воспользуйтесь стандартными средствами Проводника. Кликните по архиву правой кнопкой мыши, наведите курсор на пункт «Открыть с помощью» и выберите в списке вариант «Проводник».
Кликните по архиву правой кнопкой мыши, наведите курсор на пункт «Открыть с помощью» и выберите в списке вариант «Проводник».
Перенос фото и видео на компьютер с помощью сервиса Google Диск
Помимо Google Фото, у компании Google есть и другой сервис для хранения данных. Речь идет о Google Диске, также известном как Google Drive. Его мобильный клиент предустановлен на большинстве смартфонов и планшетов, поэтому функция загрузки файлов должна работать из коробки. Если же приложение Google Диск не установлено на устройстве, сделайте это самостоятельно.
Затем откройте Google Фото или стандартное приложение «Галерея» (разумеется, приложения-галереи, предустановленные на устройствах разных производителей, отличаются друг от друга, но их интерфейс схож), перейдите к содержимому папки «Камера», отметьте нужные фото и видео и кликните по кнопке «Поделиться».
После этого выберите пункт «Сохранить на Диске» и подтвердите выполнение действия. Файлы будут загружены в облачное хранилище, откуда их можно будет скачать на компьютер.
Как скачать фотографии и видеозаписи с Google Диска
Чтобы скачать загруженные на Google Диск медиафайлы, откройте страницу https://drive.google.com и пролистайте ее до блока «Файлы». Затем выделите требуемые фотографии и видеозаписи, кликните по кнопке «Другие разделы» (три точки в правом верхнем углу) и выберите в меню пункт «Скачать».
Отмеченные файлы будут упакованы в архив, который нужно сохранить и разархивировать. Как это сделать – вы можете узнать несколькими абзацами выше.
Отправка фотографий и видео по Wi-Fi
Еще один действенный метод заключается в создании сервера на базе телефона и последующем подключении к нему с помощью браузера, FTP-клиента либо файлового менеджера, поддерживающего функцию удаленного администрирования.
Как превратить смартфон в файловый сервер
Для начала придется установить на смартфон специальное приложение, позволяющее развернуть FTP-сервер. На самом деле с поставленной задачей может справиться практически любой более-менее продвинутый диспетчер файлов.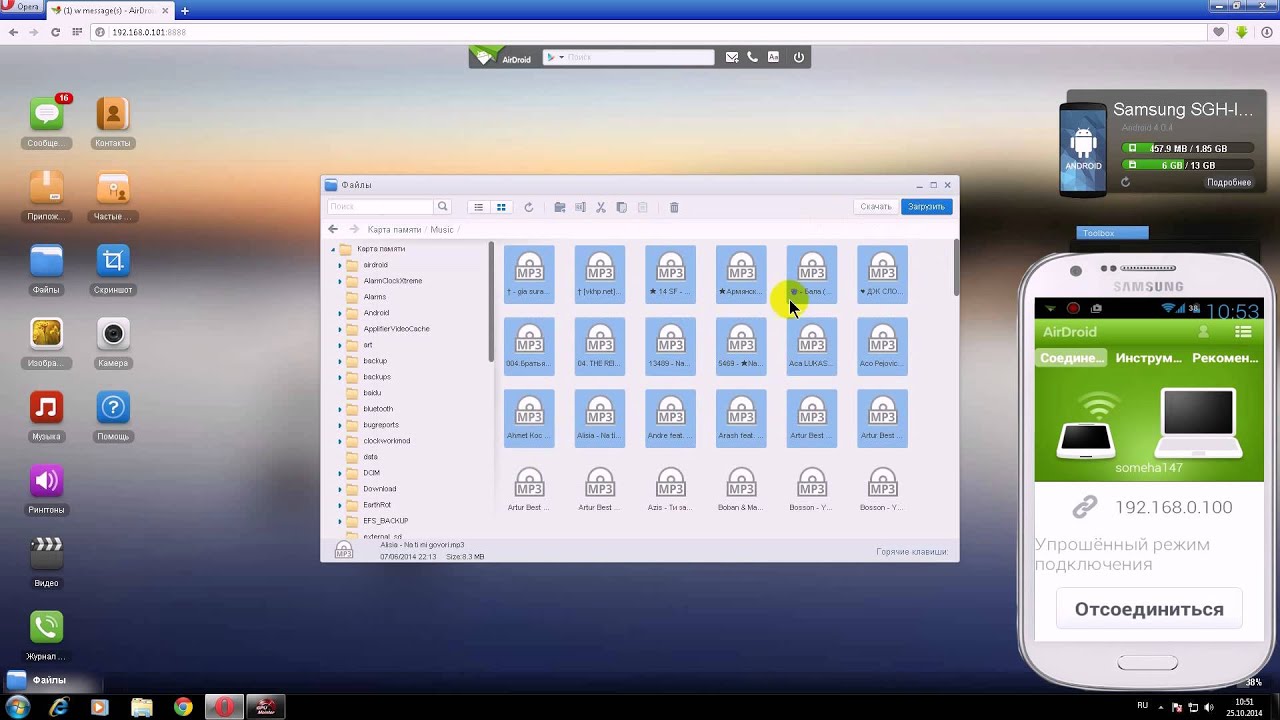 Но лучше всего для этой цели подойдет простое и удобное приложение Wi-Fi FTP-сервер.
Но лучше всего для этой цели подойдет простое и удобное приложение Wi-Fi FTP-сервер.
Сразу стоит сказать, что приложение Wi-Fi FTP-сервер по умолчанию развертывает незащищенный сервер, доступ к которому могут получить все, кто подключен к той же сети Wi-Fi, что и вы. Если вами используется публичная сеть, например на работе, рекомендую запретить гостевой доступ к серверу, переименовать учетную запись администратора, а также сменить стандартный пароль.
Для этого откройте настройки приложения, кликнув по значку шестеренок, расположенному в верхней части экрана. Затем отключите функцию «Анонимный доступ», по очереди выберите пункты «Имя пользователя» и «Пароль» и задайте желаемые параметры.
Чтобы внесенные изменения вступили в силу, придется пересоздать сервер. Учетные данные и адрес сервера отобразятся во втором информационном блоке.
Как подключиться к созданному серверу и скопировать файлы
Ну что ж, вот и пришло время определиться, каким образом будет осуществлено подключение к серверу. Используя браузер, вам не удастся выполнить пакетную загрузку файлов, а чтобы работать с FTP-клиентом, придется освоить незнакомую программу. Оптимальным вариантом видится файловый менеджер Проводник, предустановленный на компьютерах с операционной системой Windows.
Чтобы подключиться к серверу, организованному на базе смартфона, ПК и мобильное устройство должны работать в одной сети. Когда это условие будет выполнено, можно приступать к процедуре подключения. Для этого запустите Проводник и откройте папку «Этот компьютер» («Мой компьютер» в старых версиях Windows).
Затем кликните правой кнопкой мыши по пустой области и выберите пункт «Добавить новый элемент в сетевое окружение» в раскрывшемся контекстном меню.
Всплывет информационное окно. Нажмите кнопку «Далее».
После этого кликните по пункту «Выберите другое сетевое расположение» и снова щелкните по кнопке «Далее».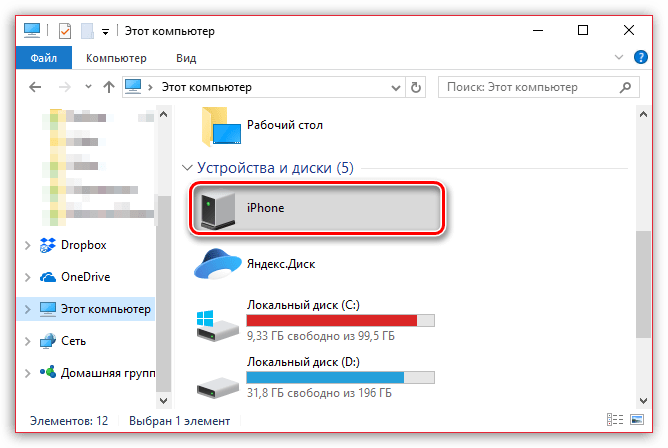
В следующем окне укажите расположение файлового сервера. Для этого введите его сетевой адрес в адресной строке. Напомню, что вся требуемая для подключения информация указана в приложении Wi-Fi FTP-сервер. Повторно нажмите кнопку «Далее».
Если разрешен анонимный вход, достаточно еще раз кликнуть по кнопке «Далее», затем ввести желаемое имя сетевого расположения и завершить работу мастера. После этого ярлык расположения будет добавлен в папку «Этот компьютер».
Если же гостевой доступ к серверу запрещен, снимите флажок, отображающийся в чекбоксе «Анонимный вход» и введите имя пользователя в соответствующей строке. Опять-таки нажмите кнопку «Далее».
Затем укажите подходящее название сетевого расположения и завершите финальный этап. В конце щелкните по кнопке «Готово», после чего ярлык расположения будет помещен в папку «Этот компьютер».
Останется ввести пароль, который будет запрошен при первом входе на сервер, когда вы попытаетесь открыть одну из папок. Чтобы не вводить его заново каждый раз, установите флажок в чекбоксе «Сохранить пароль». Для подключения нажмите кнопку «Вход».
Чтобы не вводить его заново каждый раз, установите флажок в чекбоксе «Сохранить пароль». Для подключения нажмите кнопку «Вход».
После этого вы сможете перейти к каталогу «DCIM/Camera» и скопировать файлы, находящиеся внутри. Как это сделать, рассказано в начале статьи, поэтому не буду повторяться.
Как передать медиафайлы с телефона на ноутбук или ПК по Bluetooth
Очередной интересный способ, который подойдет владельцам ноутбуков и ПК со встроенным модулем Bluetooth. Его реализацию можно условно разделить на четыре этапа: включение Bluetooth на компьютере и смартфоне, разрешение приема файлов, сопряжение устройств и сам процесс передачи фото и видео.
Подготовка к отправке файлов по Bluetooth
Включить Bluetooth на телефоне очень просто: потребуется всего лишь раскрыть панель быстрых настроек и тапнуть по одноименной кнопке.
На компьютере Bluetooth активируется похожим образом. Для этого вам нужно перейти в «Центр уведомлений» и нажать кнопку «Bluetooth».
Из подготовительных действий останется только одно – разрешить получение файлов на ПК. Чтобы это сделать, откройте меню «Пуск» и зайдите в раздел «Параметры».
Затем выберите пункт «Устройства» и перейдите в подраздел «Bluetooth и другие устройства».
После этого прокрутите список настроек до блока «Сопутствующие параметры» и кликните по пункту «Отправление или получение файлов через Bluetooth».
Выберите пункт «Принимать файлы» и не закрывайте следующее окно. Тогда вы сможете отправлять файлы с других устройств на компьютер.
Передача фотографий и видеозаписей по Bluetooth
Для передачи фотографий и видео можно использовать несколько приложений: файловый менеджер, программу-галерею либо мобильный клиент Google Фото. Я предпочитаю пользоваться последним, поэтому рассмотрю его в качестве примера.
Запустите приложение Google Фото, отметьте нужные медиафайлы и тапните по кнопке «Поделиться», после чего щелкните по пункту «Bluetooth», расположенному в блоке «Поделиться через приложение».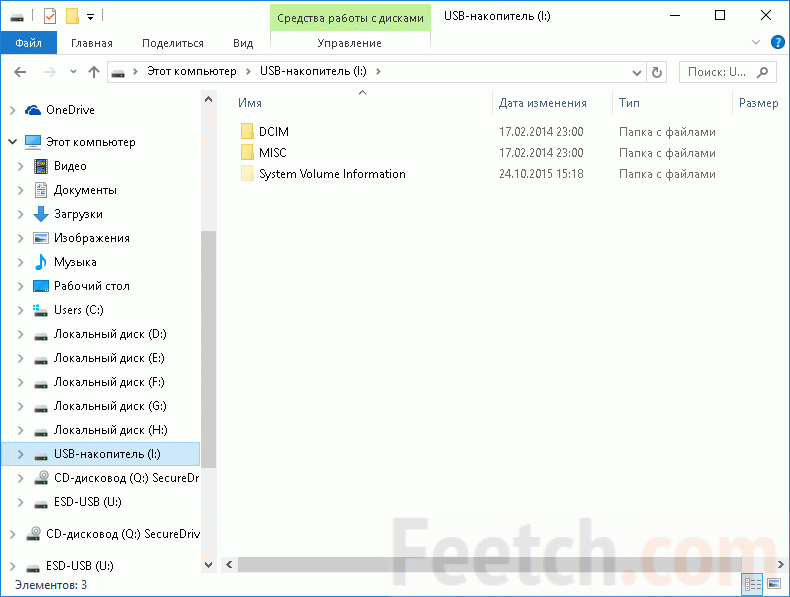
Также обратите внимание на то, что программа позволяет отправлять сжатые изображения и видео вместо файлов исходного качества.
Телефон начнет искать устройства, готовые к сопряжению. Когда поиск завершится, на экране отобразится их список. Чтобы выбрать свой ПК, кликните по нему.
Затем начнется процесс отправки файлов, следить за которым можно будет благодаря индикатору прогресса, отображающемуся на мониторе компьютера и дисплее смартфона.
По умолчанию полученные файлы сохраняются в папку «Документы». Чтобы изменить их расположение, щелкните по кнопке «Обзор» и выберите желаемый каталог. Для подтверждения своего выбора нажмите кнопку «ОК».
Чтобы сохранить файлы, кликните по кнопке «Готово».
Как отправить фото и видео со смартфона на компьютер через Telegram
Последний способ, о котором мало кто знает, пригодится всем пользователям мессенджера Telegram. Я уже рассказывал о нем в Twitter, но еще не делился с читателями сайта. Если коротко:
Если коротко:
Лайфхак: если хотите максимально быстро передавать файлы со смартфона на смартфон или со смартфона на ПК (и наоборот), установите на оба устройства #Telegram, войдите в одну учетную запись и отправляйте файлы в «Избранное» (себе самому) pic.twitter.com/ShaeadbHqe
— Егор Плотницкий (@Plotegor) May 3, 2019
А теперь немного подробнее. Запустите приложение Telegram и раскройте боковое меню, сделав свайп в правую сторону. Затем выберите раздел «Избранное».
Кликните по иконке скрепки и при необходимости предоставьте Telegram доступ к фото, мультимедиа и другим файлам, хранящимся на устройстве (пропустите этот пункт, если разрешение уже предоставлено).
Воспользуйтесь встроенными в Telegram файловым менеджером и галереей, чтобы отметить требуемые фото и видео, после чего нажмите кнопку «Отправить».
Установите на компьютер десктопный клиент Telegram, скачав установочный файл с официального сайта.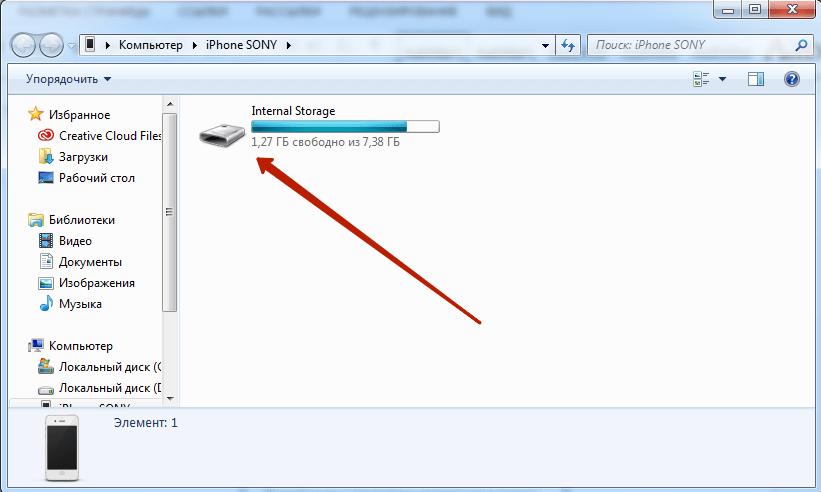 Затем запустите программу и откройте диалог под названием «Избранное».
Затем запустите программу и откройте диалог под названием «Избранное».
Кликните по одному из медиафайлов правой кнопкой мыши и выберите пункт «Открыть папку с файлом» в раскрывшемся списке опций.
Затем выделите загруженные файлы, кликните по одному из них правой кнопкой мыши и выберите в меню пункт «Копировать».
Останется определиться с папкой, которая будет служить местом хранения перенесенных файлов. Откройте ее, кликните правой кнопкой мыши по пустой области, а затем выберите пункт «Вставить» в раскрывшемся контекстном меню.
Альтернативные варианты
Конечно, это далеко не все способы передачи медиафайлов с телефона на компьютер. Также можно отправить их с помощью программы Any Send или воспользоваться сервисом AirDroid. Вариантов хватает – вы можете выбрать любой из них.
Как с Андроида перекинуть фото на компьютер через USB, Wi-Fi или блютуз
Перенос изображений с телефона Android на компьютер может оказаться сложной задачей, если Вы не знаете, с чего начать. К счастью, это довольно просто.
К счастью, это довольно просто.
Говорят, лучшая камера — та, что у Вас есть, и чаще всего эта камера встроена в Ваш смартфон. Если Вы снимаете много фотографий или видео на свой телефон, Вам, несомненно, захочется в какой-то момент загрузить эти фотографии на свой компьютер.
Можно воспользоваться автоматическим резервным копированием изображений в облако (а затем перенести их из облака на Ваш компьютер), но это не то, о чем мы говорим в данной статье. Вместо этого мы рассмотрим, как передавать фотографии с телефона на компьютер с помощью простой передачи данных по USB.
Независимо от того, какой метод Вы выберете ниже, Вам нужно убедиться, что Ваш телефон готов к передаче изображений. Подключите телефон к компьютеру с помощью USB-кабеля. Затем потяните вниз панель уведомлений и убедитесь, что выбрана опция передачи изображений. Эта опция на самом деле может называться «Передача изображений», но она также может называться «MTP», «PTP» или даже просто «Передача файлов». Все они в основном делают одно и то же.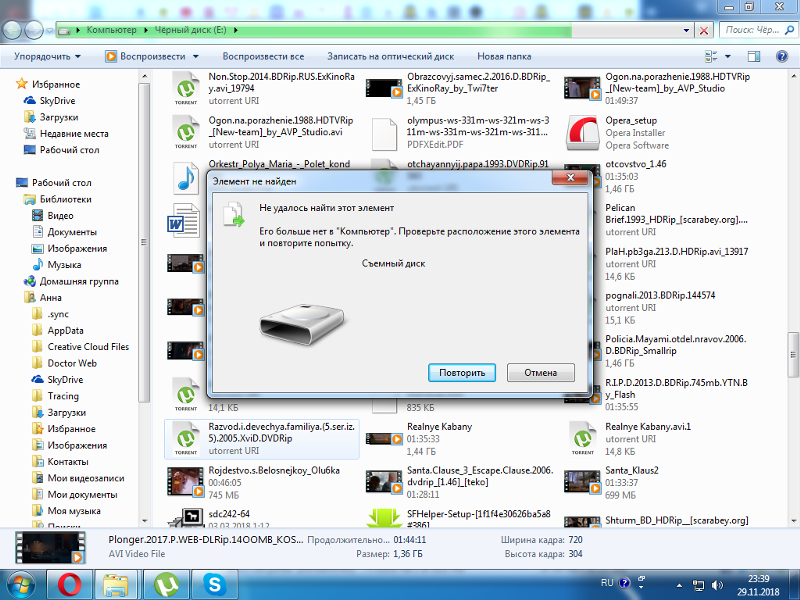
Как перенести файлы с телефона на компьютер используя Bluetooth
Второй популярный способ позволяет копировать фото со смартфона на компьютер с помощью подключения блютуз.
Для осуществления данного подключения необходимо:
- Перейти в настройки гаджета и включить там Bluetooth;
- Также включите блютуз на ПК (обычно это ноутбук, для стационарных машин необходимо докупить блютуз-модуль). В его настройках разрешите другим устройствам обнаруживать ПК через блютуз;
Разрешите обнаружение PC через блютуз
- Выполнить поиск ближайших устройств Блютуз в настройках блютуз вашего телефона;
- После нахождения введите пароль для установления соединения на гаджете;
- Введите тот же пароль на ноутбуке;
- Теперь вы можете пересылать ваши фото с телефона на PC. Для этого тапните на нужную фотографию, затем над фото нажмите на значок «Поделиться», и в появившемся меню выберите отправку через блютуз – имя вашего ноутбука;
Отправьте изображение через блютуз - Ваше фото будет отправлено, и вы найдёте его в папке «Bluetooth», которая находится в папке «Документы» (или другой соответствующей директории).

Видеоинструкция
Здесь мы видим всего несколько элементов, главным из которых является папка DCIM — Digital Camera Images, именно в ней по умолчанию хранятся изображения, сделанные на камеру смартфона. Открываем ее.
Далее — папка Camera.
Здесь представлен список фотографий. Выбираем нужные из них, можно несколько (удерживайте клавишу Ctrl и выделяйте) или даже все сразу (Ctrl+A).
Нажимаем на правую клавишу мыши и в контекстном меню выбираем «Копировать» (Ctrl+C). Либо «Вырезать» (Ctrl+X) — зависит от необходимости.
Теперь нужно выбрать папку на компьютере, куда вы будете переносить файлы. У нас это, к примеру, папка «Фото», размещенная на диске C. Открываете папку, щелкаете правой кнопкой мыши по пустому месту, чтобы появилось меню, и выбираете «Вставить» (Ctrl+V).
Ожидаете переноса изображений. Это может занять некоторое время, если фотографий много.
Перенос состоялся.
Если вам нужно перенести фото на смартфон с компьютера, действуете также, только перенос будет осуществляться с ПК.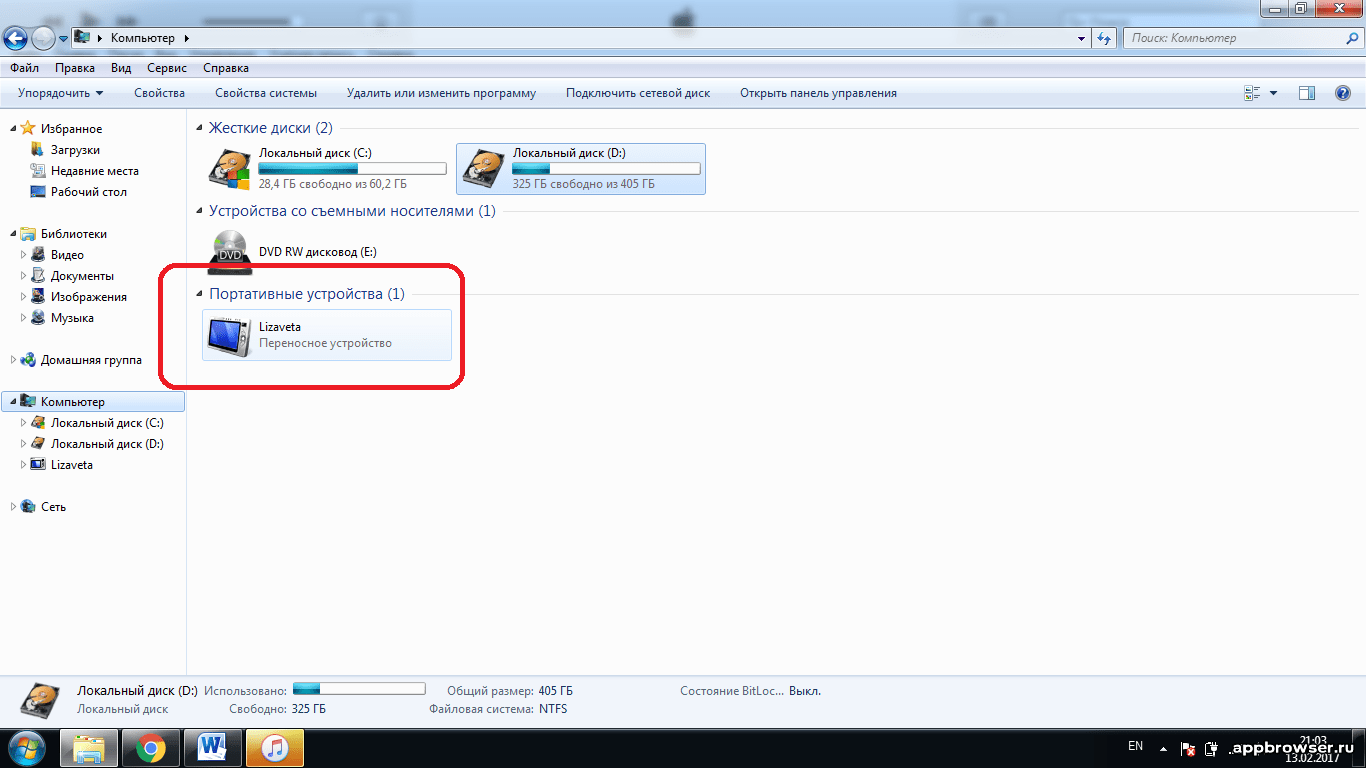
Использование картридера
Ещё одним довольно простым способом является использование карт-ридера. Если ваш гаджет использует карту памяти, просто перекиньте в телефоне на данную карту нужные фото, затем изымите карту памяти, и подключите её к ПК с помощью картридера.
Копирование фото с картридера осуществляется так же, как при работе с обычной флешкой.
Задействуйте кардридер
Полезно знать: как подключить интернет на телефоне через компьютер с помощью usb провода.
Через Bluetooth
Все современные мобильные устройства имеют модуль Bluetooth, поэтому скидывать картинки можно и без шнура. Как правило, активация «синезуба» осуществляется через шторку уведомлений. Смахните ее и увидите иконку включения. Если ее нет, тогда идите в «Настройки» — «Подключенные устройства» — «Настройки подключения». Там находится переключатель.
Теперь устройство будет видимо для других аппаратов, может принимать и отправлять фотографии. Также иногда при подключении запрашивается пароль, часто это комбинации 1234 или 0000.
Также иногда при подключении запрашивается пароль, часто это комбинации 1234 или 0000.
Все ноутбуки, за редким исключением, тоже оснащены Bluetooth. Он может быть включен по умолчанию или отображать значок активации в правом нижнем углу (актуально для Windows 10, 7, 8.1). Найдите его там и нажмите «Включить Bluetooth». Если вы владелец стационарного ПК, то для работы с Bluetooth понадобится покупать специальный адаптер, напоминающий флешку.
После того, как оба устройства будут готовы к пейрингу, сделайте следующее.
- Со смартфона найдите свой компьютер в списке устройств, доступных для коннекта по Блютузу.
- Создайте пароль для подключения.
- Когда установится соединение, введите этот код на компе.
Если вы все сделали правильно, то таким способом можно передавать фотографии и другие файлы без расходов на трафик.
Пересылка через е-мейл для чайников
Если необходимо скопировать на ПК всего несколько фото, то можно использовать стандартный е-мейл для пересылки фото. При этом если у вас не настроен е-мейл, то будет необходимо произвести его соответствующую настройку согласно почтовому серверу.
При этом если у вас не настроен е-мейл, то будет необходимо произвести его соответствующую настройку согласно почтовому серверу.
Для отправки фото нужно будет его открыть (к примеру, в «Галерея»), сверху нажать на значок «Поделиться», выбрать «е-мейл», после чего указать ваш электронный адрес. На указанный е-мейл будут отправлены фото, которые затем можно будет скачать на PC.
Задействуйте по е-мейл
Через мессенджеры
Довольно популярным, но не самым удобным вариантом является передача файлов через мессенджеры, например, Telegram (можно использовать любой сервис для обмена сообщениями и данными). Процедура простая, но не очень быстрая.
- Войдите в свой аккаунт с компьютера (скачать десктопную версию можно отсюда https://desktop.telegram.org/)
- Авторизируйтесь через мобильник.
- Создайте свой приватный канал.
- Тапните по круглой кнопке в правом нижнем углу дисплея и выберите «Новый канал».
- Задайте его имя, адрес и выберите опцию, делающую его закрытым.

- Можете перемещать в него снимки в оригинальном размере (нужно клацнуть на «Документ» и указать все картинки) или сжатом (стандартный вариант передачи).
Когда завершится загрузка, вам останется только скачать информацию со своего компьютера.
Синхронизация с облачными сервисами для файлообмена
Ещё один набирающий популярность способ копирования данных с гаджета на ПК – это задействование облачных сервисов — «Google Drive», «Dropbox», «Microsoft OneDrive» и других. Достаточно установить одно из таких мобильных приложений на ваше гаджет, а его стационарную программную реализацию — «Google Drive», «Dropbox» и др. – на ваш ПК.
После запуска приложения будет необходимо пройти обязательную регистрацию, После получения своего аккаунта вы сможете легко скидывать в облако фото с вашего гаджета, а затем и загружать их с облака уже на ваш PC.
Используйте облачные сервисы для пересылки файлов
А вы знаете, что делать если компьютер не видит телефон через USB провод?
Через Wi-Fi (SHAREit)
Скидывать информацию можно также через Wi-Fi. При помощи минималистичной утилиты SHAREit вы получаете возможность оперативно скинуть фото на компьютера по без использования кабеля. Главное – чтобы оба получали Интернет от одного маршрутизатора.
При помощи минималистичной утилиты SHAREit вы получаете возможность оперативно скинуть фото на компьютера по без использования кабеля. Главное – чтобы оба получали Интернет от одного маршрутизатора.
- Скачайте и установите дистрибутив для десктопа по ссылке https://shareit.ru.softonic.com/download.
- Загрузите мобильную версию SHAREit на Андроид-смартфон с Play Market.
- Запустите приложение на смартфоне и тапните «Начать».
- Вам станет доступна вкладка «Профиль», где настраивается учетная запись. Можно выбрать аватарку и указать имя, если захотите.
- Сохраняйте параметры и кликайте «Далее».
- Появится вкладка «Отправить», нажимайте на нее.
- Далее будет окошко, где надо нажать «Подключить к ПК».
- Следуйте инструкции на экране, пока утилита не предложит запустить сканер QR-кодов.
- Нажимайте на «Отсканируйте…».
- Запустите программу на PC или ноутбуке и выберите вкладку «Нажмите, чтобы подключиться к телефону», и на мониторе появится QR-код.

- Сканируйте его при помощи телефона.
- После этого установится контакт между гаджетами, и вы получите возможность перекидывать фото с одного на другое.
При помощи SHAREit можно не только скидывать файлы, но и просматривать и управлять внутренним хранилищем телефона через проводник на компьютере. Также утилита подходит для создания резервных копий и управления презентациями на ПК с телефона.
Перенос фотографий на OS X
- С помощью USB-кабеля подключите Android к технике Apple, и разблокируйте экран.
- В папке «Applications» выбираете программу «Image Capture», внутри нее, в меню «Devices» находите необходимый гаджет.
- В выпадающем меню определите место для сохранения объектов копирования.
- Если планируется перенесение всех объектов, можно использовать команду «Import All». Для выделения определенных изображений зажмите кнопку «Command» и мышкой щелкните по картинкам.
- После выделения всех элементов используйте команду «Import».

Приложение AirDroid
Утилита AirDroid является бесплатной и доступна всем обладателям смартфонов на базе Андроид. Во время её установки необходимо руководствоваться подсказками, которые даёт приложение. После установки нужно активировать команду Start. После этого утилита выведет на экран адрес, который необходимо внести в обычный интернет-браузер стационарного компьютера, а также пароль. После того как вы введёте информацию, показанную приложением AirDroid, нужно подтвердить ваши действия. Затем в браузере отобразится содержимое смартфона. Юзер должен будет найти содержимое директорий Photos или Images, в которых обычно хранятся изображения, и скопировать их.
Чтобы сбросить данные с памяти смартфона в память стационарного компьютера либо ноутбука, потребуется всего несколько минут. Этот процесс можно осуществить разными способами. Каждый юзер выбирает самый быстрый и удобный, исходя из индивидуальных характеристик смартфона, операционной системы и прочих факторов. Мы рекомендуем периодически сбрасывать медиафайлы, хранящиеся в мобильном устройстве, поскольку это обеспечит их сохранность и комфортный просмотр.
Мы рекомендуем периодически сбрасывать медиафайлы, хранящиеся в мобильном устройстве, поскольку это обеспечит их сохранность и комфортный просмотр.
С помощью аккаунта в Google+
Просматривать фотографии на компьютере и оперативно скачивать их можно из социальной сети Google+. Регистрация в сети происходит автоматически, как только заводится почта в одноименной системе.
На всех устройствах Android проект G+ установлен по умолчанию. Выбрав в нем вкладку «Фото» через настройки можно установить автозагрузку всех создаваемых фотографий сразу на аккаунт.
Для скачивания фото достаточно будет войти в Google+ с компьютера и скопировать изображения с помощью «Сохранить как».
Загрузка фото через соцсети
Фотографии можно переместить и через социальную сеть, причем сделать это можно несколькими способами, например:
- написать самому себе послание с прикрепленными файлами в VK;
- отправить фото из Галереи посредством функции «Поделиться».
В первом случае изображения нужно прикрепить в сообщении,
а во втором – открыть фото, кликнуть на символ, отмеченный зеленым квадратиком, после чего выбрать путь отправки файла и подтвердить операцию.
Как сохранить на компьютер фотографии со смартфона
Вы используете новый смартфон Android в качестве замены цифровой камере? Если это так, наверняка уже сделали много замечательных фотографий!
Согласитесь, гораздо удобнее фотографировать смартфоном, который всегда под рукой, чем носить с собой другую камеру.
Но как быть, если вы вдруг потеряете его? Не хотите ли сохранить фотографии на компьютере в качестве резервной копии? Если да, достаточно выполнить несколько простых действий.
Копирование фото и видео с Micro-SD Card вашего Android устройства на компьютер позволит как создать их резервные копии, так и просматривать и редактировать. Итак,
Инструкция:
1. Подключите смартфон с помощью кабеля USB синхронизации. В панели уведомления вашего смартфона появится соответствующий значок.
2. Далее панель уведомления на экране смартфона потяните вниз и нажмите «Устройство USB подключено».
3. Теперь нажимаем «»Включить USB-накопитель».
Теперь нажимаем «»Включить USB-накопитель».
4. Теперь компьютер. Нажимаем кнопку Пуск и выбираем «Мой компьютер». Micro-SD карта телефона будет отображаться как съёмный диск. Впрочем, возможно, у вас будет два диска (плюс память телефона). В таком случае фотографии по умолчанию будут находиться на том диске, который указан в настройках камеры.
5. Дважды щелкните на нужный съемный диск, чтобы открыть его. Далее папка DCIM и папка Camera. Именно в ней находятся все отснятые фотографии и видео, сделанные цифровой камерой вашего смартфона Android. Теперь их можно копировать, редактировать и удалять.
6. Для отключения смартфона просто перейдите в области уведомлений и нажмите на «Выключить USB-накопитель».
7. Вот и все! Наслаждайтесь спокойствием, зная, что у вас есть резервные копии всех фото и видео, хранящихся компьютере. Кроме того, теперь у вас есть альтернативный способ просмотра, обмена и редактирования фотографий, сделанных смартфоном Android.
Возможно, вы ищите иной способ передачи фотографий на компьютер, без использования кабеля? Возможно, заинтересует приложение AirDroid, позволяющее передавать файлы использую беспроводные сети Wi-Fi.
Может быть у вас появились вопросы или комментарии? Поделитесь с нами, пожалуйста. Не стесняйтесь 😉
[sotmarket_info_3columns_both_default_329625, 152409, 210529]
← Как сохранить фотографию из ММС на смартфоне Android Как передать данные с Android смартфона на новый iPhone →Как с Хонора и Хуавей скинуть фото на компьютер через шнур USB и по Wi-Fi: пошагово для чайников
Скинуть фото с Хонора и Хуавей на компьютер можно несколькими вариантами. Опция необходима во многих случаях: при желании поделиться определенными файлами с другим человеком или необходимости освободить память — скинуть все медиафайлы и документы на другой гаджет. Несмотря на то, что производители постоянно улучшают параметры смартфонов и предлагают варианты с большими возможностями, чем в предыдущих моделях, с сохранением данных ПК справляются лучше мобильных. Особенно, учитывая, что больше всего места занимают фотографии и видеоролики.
Как скачать фото с телефона Honor/Huawei на компьютер через шнур?
Перекинуть фото с Хуавей на компьютер легко с помощью USB-шнура, предоставляемый с телефоном Honor. После того, как пользователь соединит смартфон с ПК, используя специальный кабель, система будет искать на ПК драйвера, которые позволят передавать (скачивать) файлы между двумя устройствами. Если действия не начались автоматически, то драйвера можно найти на официальном сайте производителя.
После того, как пользователь соединит смартфон с ПК, используя специальный кабель, система будет искать на ПК драйвера, которые позволят передавать (скачивать) файлы между двумя устройствами. Если действия не начались автоматически, то драйвера можно найти на официальном сайте производителя.
Пересылка файлов через шнур USB — возможность быстрого обмена информацией между разными гаджетами.
Для того, чтобы просмотреть файлы, которые недавно были переданы пользователем предлагается два упрощенных вариантов — как говорится, для чайников:
- используйте PC Manager, нажав на «Мой телефон». Разрешите системе ПК прочитать техническую информацию. Выполнения необходимых действий отображается на дисплее мобильного;
- нажмите на иконку PC Manager, выбрав «Недавние документы».
Как с телефона Хонор скинуть фотографии на компьютер через HiSuite?
Использование специальной программы позволит не только выполнять стандартные задачи, но и получить доступ к контактам, заметкам, приложениям и другими файлами.
Современные модели предлагают, чтобы память телефона отображалась также как SD-накопители. Таким образом можно скопировать все файлы.
Перенести фото с Honor на компьютер можно с помощью специальной утилиты HiSuite, позволяющая выполнить больше операций, чем использовании стандартных возможностей.
Разработана Huawei, позволяет без труда синхронизировать смартфон (ОС Android) с ПК (ОС Windows).
После установки приложения для пользователя открывается свободный доступ к управлению любыми данными: контакты, календарь, создание резервных копий.
Прежде, чем приступить к реализации варианта настройте устройство: включить Wi-Fi. Для этого нужно скачать приложение SHAREit, которое поддерживается большинством моделей.
Для реализации этого способа скопируйте файлы на карту памяти (создав для удобства предварительно отдельную папку) и вставьте ее в кард-ридер — устройство может быть, как встроенным в гаджет, так и быть съемным механизмом.
Можно использовать специальное приложение для Андроид— Huawei Share.
Но прежде подключите смартфон и ПК. Для этого выполните пошагово следующие действия:
Если у Вас остались вопросы или есть жалобы — сообщите нам
- включить на ПК или ноутбуке Wi-Fi и Bluetooth, но предварительно проверьте, что настроен на фоновый режим;
- включите NFC, Wi-Fi и Bluetooth;
- направьте зону датчика NFC к значку Huawei Share на ноутбуке;
- подтвердите согласие пользователя на подключение; те же действия выполните на ПК — нажмите на «Авторизация».
Программа не создает трудностей даже для того человека, у которого нет большого опыта в использовании различных гаджетов. Но быстро решает ряд задач по обмену данными и их переноске на другое устройство — особенно это актуально, если приобретенный смартфон не предоставляет возможности подключения карты-памяти. А если использовать приложение пользователю не совсем удобно, есть классический способ — просто соединить устройства шнуром.
Как перенести фотографии с Samsung Galaxy на компьютер
Размещенно от Лиза Оу / 28 янв, 2021 09:00Если вы сделали несколько потрясающих фотографий с помощью Samsung Galaxy S10, как перенести фотографии с Samsung Galaxy на компьютер в качестве резервной копии? Конечно, существует много способов передачи фотографий между Samsung Galaxy S10 / 9 / 8 и вашим компьютером. Какими должны быть лучшие способы передачи фотографий?
Когда вам нужно экспортировать фотографии из Samsung Galaxy на свой компьютерСтоит обратить внимание на количество фотографий, среду Wi-Fi, облачный сервис и многое другое. Вот рекомендуемые 5 методы для различных сценариев, которые вы должны знать.
Список руководств
Часть 1: передача фотографий с Samsung Galaxy S10 на компьютер через USB-кабель
FoneLab HyperTrans Это отличный способ для передачи данных с вашего iPhone, Android, iOS, компьютера и в любом месте без каких-либо потерь. Это позволяет синхронизировать контакты, сообщения, фотографии, музыку, видео и другие файлы, в том числе перенести фотографии с Samsung Galaxy на компьютер, Когда вам нужно управлять данными на разных смартфонах, это должно быть хорошим вариантом.
Это позволяет синхронизировать контакты, сообщения, фотографии, музыку, видео и другие файлы, в том числе перенести фотографии с Samsung Galaxy на компьютер, Когда вам нужно управлять данными на разных смартфонах, это должно быть хорошим вариантом.
- Перенос фотографий с Samsung на компьютер, телефон Android и iPhone.
- Добавить, удалить, сделать резервную копию, восстановить, перенести, конвертировать фотографии с легкостью.
- Простое и безопасное управление для перемещения данных в одно нажатие.
- Расширенные функции для создания рингтонов, управления контактами и многое другое.
Передача данных с iPhone, Android, iOS, компьютера в любое место без каких-либо потерь.
- Перемещайте файлы между iPhone, iPad, iPod touch и Android.
- Импортируйте файлы с iOS на iOS или с Android на Android.
- Переместите файлы с iPhone / iPad / iPod / Android на компьютер.

- Сохранить файлы с компьютера на iPhone / iPad / iPod / Android.
Шаг 1Подключите телефон Samsung Galaxy к компьютеру
Скачайте и установите FoneLab HyperTrans, после чего вы сможете запустить программу на своем компьютере. Подключите телефон Samsung Galaxy к компьютеру через оригинальный USB-кабель.
Шаг 2Предварительный просмотр и управление фотографиями телефона Samsung
Перейдите в меню «Фотографии» из левого меню, в которое можно добавлять, удалять, передавать или создавать альбомы. Когда вам нужно перенести фотографии, вы можете выбрать опцию напротив нужных фотографий.
Шаг 3Перенос фотографий с Samsung Galaxy на компьютер
Выберите опцию «Экспорт на ПК», вы можете выбрать папку для передачи фотографий с телефона Samsung Galaxy на компьютер. Теперь вы можете проверить переданные файлы на вашем компьютере.
Часть 2. Экспорт изображений из Samsung Galaxy S9 в Windows с помощью Samsung Kies
Экспорт изображений из Samsung Galaxy S9 в Windows с помощью Samsung Kies
Samsung Kies это метод по умолчанию для передачи фотографий с Samsung Galaxy на компьютер. Вы всегда можете управлять, резервное копирование и восстановление контактов, расписание, музыка, фотографии, видео, подкаст, альбом истории и все ваши данные вашего Samsung с помощью USB-кабеля с легкостью.
Шаг 1Загрузите и установите Samsung Kies на свой компьютер. Подключите Samsung Galaxy S10 / 9 / 8 к компьютеру с помощью оригинального USB-кабеля. Компьютер способен автоматически определять устройство.
Шаг 2Выберите Фото вариант в левой панели. Программа способна обнаружить все фотографии вашего Samsung Galaxy, выбрать фотографии, которые вы хотите перенести из Samsung Kies.
Шаг 3Отметьте и выберите фотографии, которые вы хотите перенести на свой компьютер. Нажмите на Сохранить на ПК перенести несколько фотографий из Samsung Galaxy на компьютер с легкостью.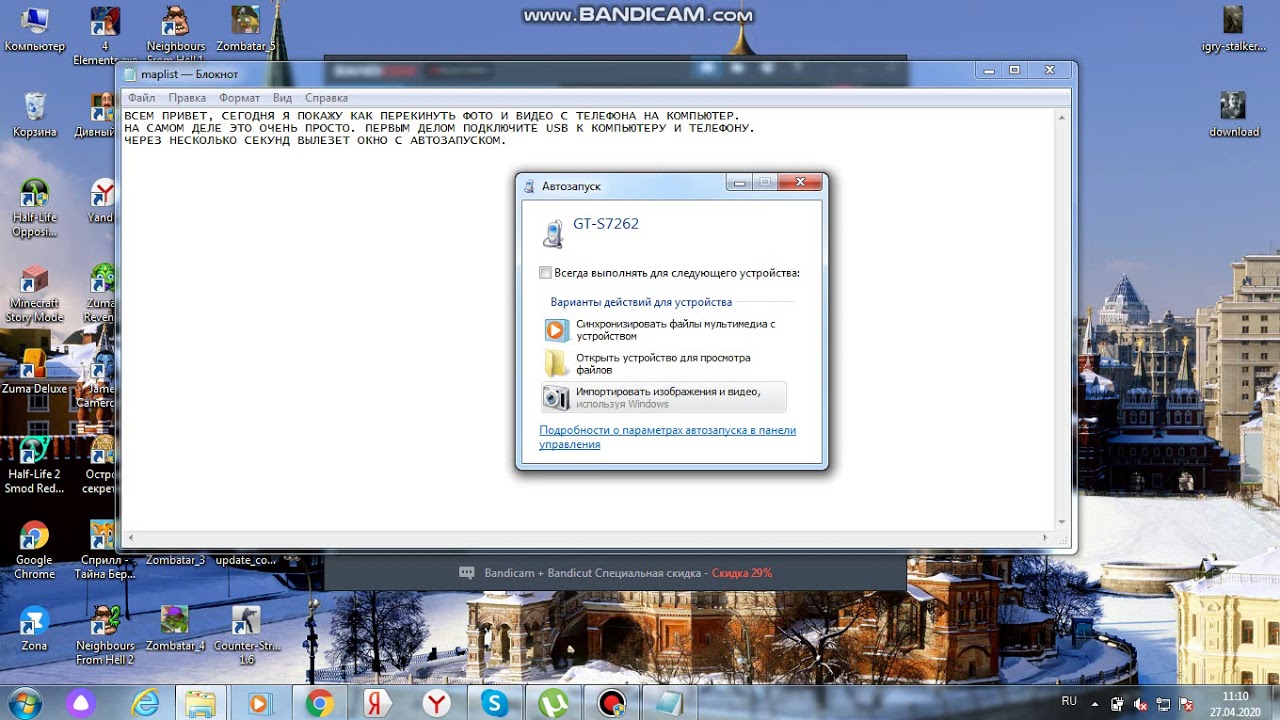
Часть 3. Синхронизируйте фотографии с Samsung Galaxy S8 на компьютер с облачным сервисом
Если на телефоне Samsung Galaxy S8 имеется большое количество фотографий, передача фотографий через облачную службу может быть хорошим вариантом. Если вы не беспокоитесь о качестве фотографии, Google Drive это всегда хорошая опция для синхронизации фотографий с Samsung Galaxy S8 на ваш компьютер.
Шаг 1Убедитесь, что у вас есть учетная запись Google Drive на вашем компьютере и Samsung Galaxy S8. После этого вы можете войти в аккаунт с ID и паролем.
Шаг 2Перейдите на Google Диск и выберите на + кнопку, нажмите Загрузить кнопка для загрузки и синхронизации фотографий с телефона Samsung Galaxy на Google Drive с легкостью.
Шаг 3После этого вы можете войти в ту же учетную запись Google на вашем компьютере. Вы можете скопировать и загрузить нужные фотографии из Samsung Galaxy S8 на компьютер.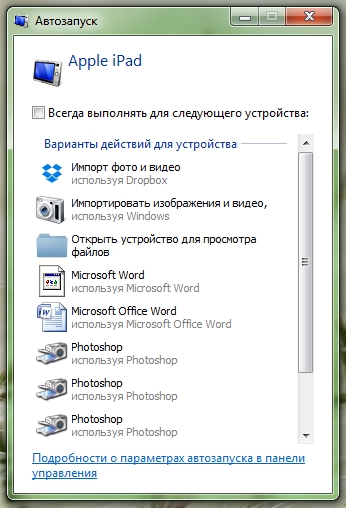
Передача данных с iPhone, Android, iOS, компьютера в любое место без каких-либо потерь.
- Перемещайте файлы между iPhone, iPad, iPod touch и Android.
- Импортируйте файлы с iOS на iOS или с Android на Android.
- Переместите файлы с iPhone / iPad / iPod / Android на компьютер.
- Сохранить файлы с компьютера на iPhone / iPad / iPod / Android.
Часть 4. Делитесь фотографиями с Samsung Galaxy на ПК через Bluetooth
Блютуз это хорошая опция для синхронизации фотографий с Samsung Galaxy на ваш компьютер. Убедитесь, что у телефона Android есть доступ к Интернету. Затем подключите и подключите телефон Samsung Galaxy к компьютеру через Bluetooth, чтобы отправить фотографии, как показано ниже.
Шаг 1Включите опцию Bluetooth на Samsung Galaxy S8.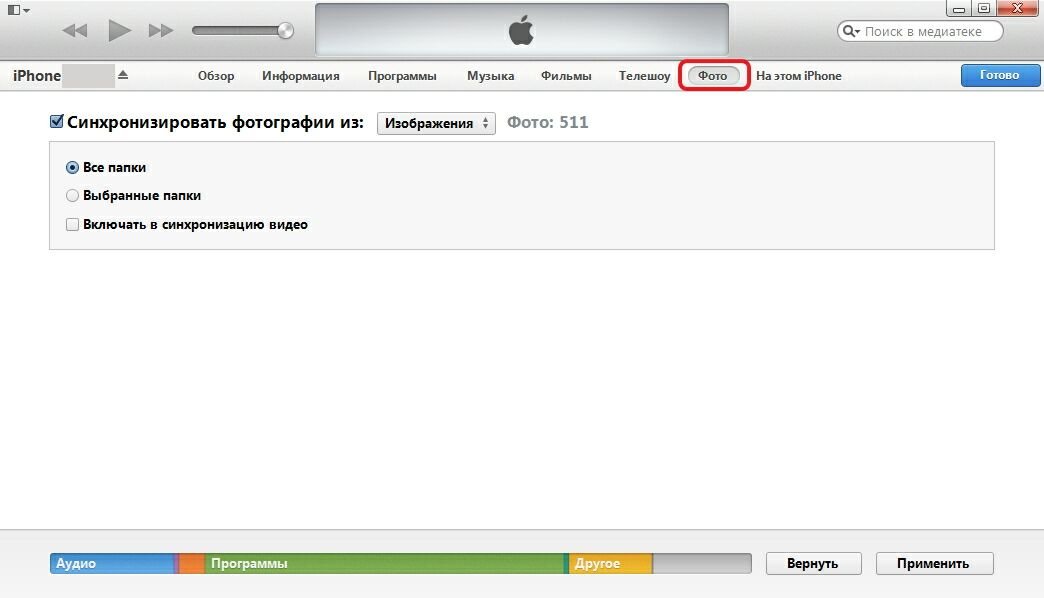 нажмите Окно + A кнопки вместе, чтобы открыть Центр действий панель на вашем компьютере, чтобы включить Блютуз вариант.
нажмите Окно + A кнопки вместе, чтобы открыть Центр действий панель на вашем компьютере, чтобы включить Блютуз вариант.
Шаг 2Откройте настройки Bluetooth и нажмите на телефон Samsung от компьютера для сопряжения. После сопряжения нажмите Отправлять или получать файлы через Bluetooth выбрать Получать файлы вариант.
Шаг 3Затем на телефоне Samsung Galaxy вы можете нажать на Фото приложение. Выберите фотографии, которые вы хотите перенести с Samsung Galaxy на компьютер. Выбрать Поделиться выберите и выберите Bluetooth для отправки файлов.
Часть 5. Отправить фотографии с Samsung Galaxy на компьютер по электронной почте
Просто нужно перенести несколько фотографий в 20MB с Samsung Galaxy на ваш компьютер, вы можете воспользоваться Сервер электронной почты отправить фотографии с телефона Samsung Galaxy. Вот пример того, как отправить фотографии с Samsung Galaxy на компьютер, как показано ниже.
Вот пример того, как отправить фотографии с Samsung Galaxy на компьютер, как показано ниже.
Шаг 1Убедитесь, что вы настроили учетную запись электронной почты для телефона Samsung Galaxy. Откройте Галерею на телефоне Samsung Galaxy, чтобы выбрать фотографии, которые вы хотите отправить.
Шаг 2Нажмите Поделиться и выберите приложение электронной почты из списка приложений, которыми вы хотите поделиться. Взять, к примеру, Gmail, вы можете отправлять фотографии в 25 МБ в одном письме.
Шаг 3Составьте и отправьте свое сообщение, вы можете сделать фотографии в виде вложений. Нажмите Отправить кнопка для передачи фотографий с телефона Samsung Galaxy на компьютер.
Заключение
Чтобы перенести фотографии с Samsung Galaxy S10 / 9 / 8 на ваш компьютер, вы можете отправлять фотографии в 20MB по электронной почте, фотографии ограничены по Bluetooth. Если у вас есть большое количество фотографий, вы можете передавать фотографии онлайн с помощью облачного сервиса или Samsung Kies.
Если вам нужно передать и управлять фотографиями между Samsung Galaxy и компьютером, FoneLab HyperTrans должен быть лучшим выбором.
Как фото с телефона перекинуть на флешку
Способ 1: Проводное подключение
Для современных телефонов под управлением Android и iOS доступно соединение с флешкой по кабелю. Принцип работы этой функции отличается для ОС от Google и Apple, поэтому рассмотрим оба отдельно.
Android
В Андроиде уже достаточно долгое время присутствует технология On The Go (OTG), которая позволяет подключать к телефонам разнообразную USB-периферию, в том числе и флешки. Для работы этой возможности необходимо следующее:
Теперь переходим непосредственно к процедуре.
- Подключите флешку к переходнику, затем соедините его с телефоном.
- Запустите USB OTG Checker и проверьте, распознаётся ли ваш накопитель. Если всё нормально, вы увидите информацию как на скриншоте далее.
В противном случае обратитесь к разделу решения проблем настоящей статьи.

- Запустите файловый менеджер и перейдите в папку
Camera/DCIMвнутреннего накопителя устройства. Если нужный каталог отсутствует, проверьте такой же адрес на карте памяти. Также снятые на камеру фото могут находится в других подпапках директории Camera либо же в её корне. Выделите снимки, копию которых желаете сделать, затем воспользуйтесь функцией копирования. - Перейдите к разделу флешки (он может называться как угодно, ориентируйтесь на буквосочетание USB в названии), выберите в нём подходящий каталог и вставьте туда снимки.
Готово – вы скопировали фото на внешний накопитель.
iOS
В айФонах процедура выглядит подобно Андроид-девайсам, однако никакого дополнительного софта устанавливать не потребуется: главное, чтобы телефон работал под управлением айОС 13 и выше, а также приобрести переходник Lightning OTG, который выглядит примерно так:
Сама процедура подключения и переноса фото выполняется следующим образом:
- Соедините флешку и адаптер, затем подключите эту конструкцию к iPhone.

- Запустите приложение «Файлы».
- В окне программы перейдите к разделу «Обзор», далее выберите «Мой телефон» и там зайдите в каталог с фото.
- Откройте папку, найдите там изображения, выделите их долгим касанием, повторите этот жест, затем тапните «Скопировать». Вернитесь в пункт «Обзор», и посредством категории «Места» выберите вашу флешку, после чего снова воспользуйтесь лонгтапом и нажмите «Вставить»..
Для перемещения данных в контекстном меню выберите нужный пункт, затем посредством инструмента выбора укажите внешний носитель, и нажмите «Переместить».
Проводное подключение является одним из самых надёжных, поэтому рекомендуем использовать именно его.
Способ 2: Использование компьютера
Следующий вариант более простой в выполнении, и заключается в задействовании компьютера как посредника для передачи фото. В этом нет ничего сложного: достаточно подключить телефон и флешку к ПК или ноутбуку, затем просто переместить снимки с девайса на него, а оттуда – на накопитель.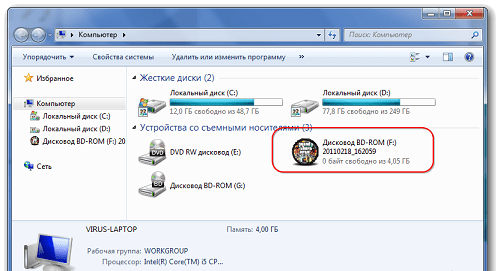 Более подробные инструкции представлены в следующих статьях.
Более подробные инструкции представлены в следующих статьях.
Подробнее:
Как переместить файлы с телефона на компьютер
Как скинуть файлы с компьютера на флешку
Решения возможных проблем
В процессе выполнения одного из методов выше иногда могут возникать непредвиденные сбои. Далее мы рассмотрим самые частые и предложим их решения.
Телефон не распознаёт флешку
Если ваш смартфон не распознаёт флешку, в большинстве случаев это вызвано некачественным адаптером. Также нельзя исключать варианты выхода из строя как накопителя, так и контактов передачи данных в разъёмах гаджетов. Рекомендуем ещё раз проверить программные требования к смартфонам: версия прошивки Android с поддержкой OTG, тогда как iPhone должен работать под управлением iOS 13 и выше.
В файловом менеджере телефона не видны фото (Android)
Если в приложении для работы с файлами Андроид не видны снимки, то первое, что нужно сделать это установить другое: возможно, текущее по каким-то причинам не работает с графическими данными. Если же и в нём, и в галерее снимки всё равно не получается рассмотреть, тогда обратитесь к инструкциям далее.
Если же и в нём, и в галерее снимки всё равно не получается рассмотреть, тогда обратитесь к инструкциям далее.
Подробнее: Что делать, если пропали фото из галереи в Android
Ошибка «Нет доступа» при попытке скопировать туда фото
Такой сбой означает, что запись на USB-носитель запрещена либо вследствие включённой аппаратной защиты, либо из-за программной ошибки. Для решения этой проблемы воспользуйтесь инструкцией далее.
Подробнее: Снимаем с флешки защиту от записи
Также рекомендуется проверить флешку на вирусы: компьютерные зловреды, конечно, не повредят телефону, но запросто могут устроить проблемы с записью.
Подробнее: Как проверить флешку на вирусы
Мы рады, что смогли помочь Вам в решении проблемы.Опишите, что у вас не получилось. Наши специалисты постараются ответить максимально быстро.
Помогла ли вам эта статья?
ДА НЕТКак без проводов перенести фото со смартфона на ПК
Сегодня мы регулярно делаем кучу фотографий на наши мобильные телефоны.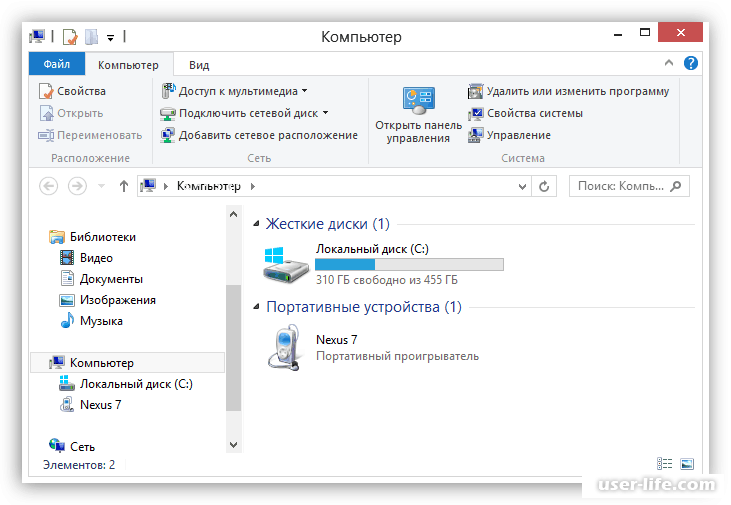 И большинству людей достаточно встроенной памяти их устройств. Но что, если вы хотите сохранить сделанные снимки на компьютере, отредактировать их и распечатать на принтере? Да, вы без проблем можете подключить смартфон к своему компьютеру по USB и сделать это. Но вот как обойтись без проводов? Очень просто!
И большинству людей достаточно встроенной памяти их устройств. Но что, если вы хотите сохранить сделанные снимки на компьютере, отредактировать их и распечатать на принтере? Да, вы без проблем можете подключить смартфон к своему компьютеру по USB и сделать это. Но вот как обойтись без проводов? Очень просто!
Пользователи мобильных устройств ранее имели для этих целей неплохое приложение под названием Photos Companion.К сожалению, Microsoft свернула поддержку сервиса, поэтому нужно искать альтернативу. И, как ни парадоксально, первая альтернатива пришла от самой же Microsoft.
Для начала вам нужно установить программу на ваш компьютер. После этого переходите в приложении и нажмите там кнопку «Добавить телефон». Здесь вам нужно будет войти в учетную запись Microsoft и ввести свой номер телефона. После этого остается дождаться сообщениями с кодом активации программы.
Теперь вам нужно настроить-компаньон для работы на мобильном устройстве и связать его с Windows 10.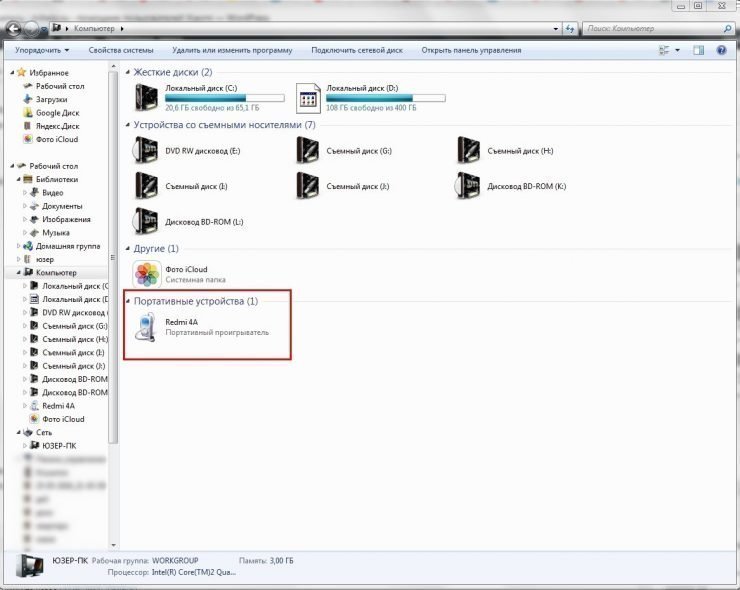 Скачайте программу в Google Play. Войти в систему с учетной записью Microsoft, а затем разрешите все, программа от вас попросит. После этого нажмите «Готово», чтобы завершить настройку на устройстве.
Скачайте программу в Google Play. Войти в систему с учетной записью Microsoft, а затем разрешите все, программа от вас попросит. После этого нажмите «Готово», чтобы завершить настройку на устройстве.
Когда это будет сделано, придет время приложения на вашем ПК. Тут все довольно легко: откройте программу, войдите в меню «Настройки» и включите переключатель «Разрешить этому приложению показывать фотографии с моего телефона».
Ваши фотографии автоматически появляются на главном главном приложении.Для получения дополнительных параметров щелкните правой кнопкой мыши на фотографии. Из всплывающего меню можно выбрать такие опции, как скопировать фото, поделиться в социальных сетях по электронной почте или же сохранить на компьютере.
Стоит приложения, что при использовании бесплатной версии, вы можете передать до 10 фотографий одновременно. А вот за дополнительную плату это ограничение будет снято.
Фото Transfer App
Сначала загрузите и установите приложение на свой телефон.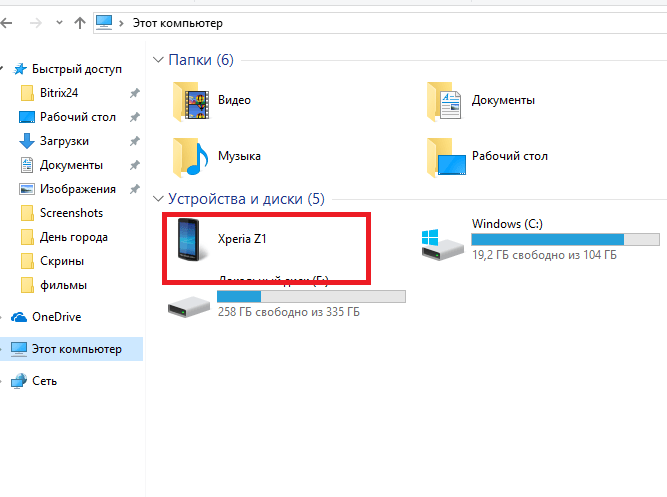 Теперь вы можете передавать фотографии на ПК или Mac через специальный веб-интерфейс. Однако если вы планируете использовать эту функцию на регулярной основе, то установить бесплатную версию для Windows или Mac соответственно, чтобы не заморачиваться с веб-версией (все инструкции для этого у вас будут внутри приложения).
Теперь вы можете передавать фотографии на ПК или Mac через специальный веб-интерфейс. Однако если вы планируете использовать эту функцию на регулярной основе, то установить бесплатную версию для Windows или Mac соответственно, чтобы не заморачиваться с веб-версией (все инструкции для этого у вас будут внутри приложения).
Использовать программу весьма просто. Откройте приложение на телефоне, нажмите кнопку «Отправить». Для отправки фотографий будут доступны различные варианты работы.В настольной версии нажмите кнопку «Найти устройство», после чего выбирайте свой смартфон из списка. После устройства выберите свой телефон из списка обнаружения. Вы можете использовать Wi-Fi или Bluetooth для передачи файлов.
После синхронизации, фотоальбомы и библиотеки вашего смартфона должны быть в приложении на вашем компьютере. Теперь вы можете просматривать фотографии, редактировать, удалять и их на своем компьютере.
PhotoSync
PhotoSync — это еще одна программа для передачи фотографий, которая использует связку мобильного и настольного приложения. Фотографии можно перенести на компьютер под управлением Windows или Mac, а также на различные облачные сервисы вроде OneDrive или Dropbox. Принцип использования не отличается от вышеописанных продуктов. Однако есть и ложка дегтя. Бесплатная версия программы имеет существенные ограничения в работе.
Фотографии можно перенести на компьютер под управлением Windows или Mac, а также на различные облачные сервисы вроде OneDrive или Dropbox. Принцип использования не отличается от вышеописанных продуктов. Однако есть и ложка дегтя. Бесплатная версия программы имеет существенные ограничения в работе.
Еще больше интересных материалов вы можете найти на нашей страничке в Яндекс.Дзен.
Как Скинуть Фотографии С Телефона Android или iPhone На Компьютер Windows или Ноутбук MacOS Без Шнура?
После приобретения флагманского смартфона большинства их владельцев забывают про такое устройство, как фотоаппарат.Кадры и так получаются отменные — таскать с собой лишнюю тяжесть? В процессе эксплуатации возникает другой вопрос — как перекинуть эти фотографии с телефона на компьютер или ноутбук, причем без шнура кабеля от зарядки? Не хранить же их все постоянно на ограниченном по объему встроенному накопителе! Сегодня я покажу универсальный способ, как передать файлы и данные с телефона на ноутбук или компьютер под управлением Windows 10 или MacOS. Он одинаково хорошо работают как на Android, так и на iOS (iPhone).
Он одинаково хорошо работают как на Android, так и на iOS (iPhone).
Программа для хранения и передачи фотографий со смартфона на компьютер
На самом деле, решение очень простое и универсальное. Наверняка вы слышали такое понятие, как облачное хранилище? На любом телефоне под управлением системы Android среди прочих приложений от Google имеется такая программка, как Google Фото. Это не что иное, как доступ к облачному сервису.
Причем, для хранения фотографий, отснятых на камеру телефона, он абсолютно бесплатный и безлимитный!
Все, что нужно — это просто иметь аккаунт в Гугле.Попросту говоря, завести свой почтовый ящик на GMail. Эту учетную запись можно использовать также для кроссплатформенного хранения закладок в браузере Хром, резервного копирования приложений и контактов с одногосмарфтона на другой, авторизации на YouTube, в Google Docs и при использовании других менее известных сервисов. Короче говоря, все сегодня должны вести аккаунт на Гугле.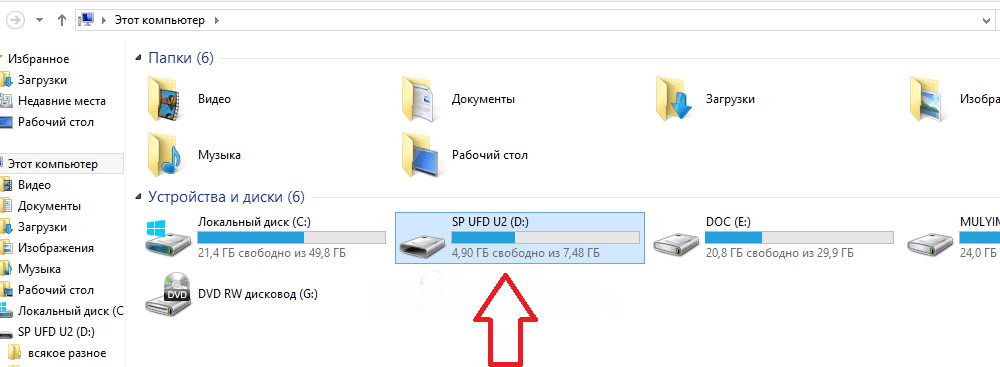
Что касается iPhone и прочих гаджетов от Apple, то по умолчанию этой программы в системе нет.Но никто не запрещает ее установить! Версия для iOS также доступна в App Store и прекрасно работает.
Настройка отправки фото с телефона на компьютер Windows или ноутбук MacOS
В главном окне Google Фото последние фотографии, сгруппированные по дням. Вообще, настроек библиотеки тут много, но их разбор выходит за рамки данной статьи. Разберемся самыми важными для нас, которые касаются отправки фотографий с Android или iOS на Windows или MacOS. Нажимаем на значок «Меню» в верхнем левом углу и заходим в конфигурации по иконке шестеренки.
Здесь сначала нас интересует раздел «Автозагрузка и синхронизация». Включаем эту функцию с помощью «тумблера»
И выставляем качество фотографий на «Высокое». Это очень хорошие снимки, но немного оптимизированные под хранение в интернете. Можно выбрать «Исходное», но здесь уже за объем, превышающий 15 ГБ, придется доплачивать. «Высокое» же абсолютно бесплатно и без ограничений по количеству. Можно хоть всю жизнь сохранить.
«Высокое» же абсолютно бесплатно и без ограничений по количеству. Можно хоть всю жизнь сохранить.
Также здесь есть возможность активировать передачу данных (фото и видео) через мобильный интернет, если у вас безлимитный тариф на СИМ-карту.
Далее возвращаемся на шаг назад и заходим в «Настройки хранения». Тут можно освободить место на встроенной памяти телефона за счет тех кадров, которые уже были скинуты в облако.
Как скинуть фотографии с телефона на компьютер или ноутбук без шнура?
Теперь осталось самое малое — перекинуть фотографии, загруженные с телефона в хранилище, на ноутбук или компьютер. Как на Windows, так и в MacOS достаточно:
- Открыть любой браузер — я использую Chrome, чтобы одновременно у меня еще и закладки были на всех устройствах одинаковые.
- Зайти на сайт Photos.Google и авторизоваться под той же учетной записью, которая используется на смартфоне Андроид или айфоне.

- Выбрать мышкой нужные для передачи файлов — в нашем случае это фотографии
- И далее открыть меню (справа вверху) и нажать в нем «Скачать»
После чего все отмеченные фото попадут в выбранную папку в Windows, MacOS или на любой другой операционной системе, которая установлена на вашем ноутбуке или компьютере.
Видео, как скинуть документы со смартфона на ноутбук или ПК
Спасибо! Не помоглоЦены в интернете
Александр
Специалист по беспроводным сетям, компьютерной технике и системам видеонаблюдения. Выпускник образовательного центра при МГТУ им. Баумана в Москве. Автор видеокурса «Все секреты Wi-Fi»
Задать вопрос
Как перенести фото и видео с телефона на компьютер
Вы новичок и только осваиваете операционную систему Android? Уже умеете делать снимки и просматривать их, но еще не знаете, как перенести фотографии на компьютер? Потратьте 5 минут своего времени на чтение этой статьи и вам больше не придется робеть при виде смартфона и USB-кабель.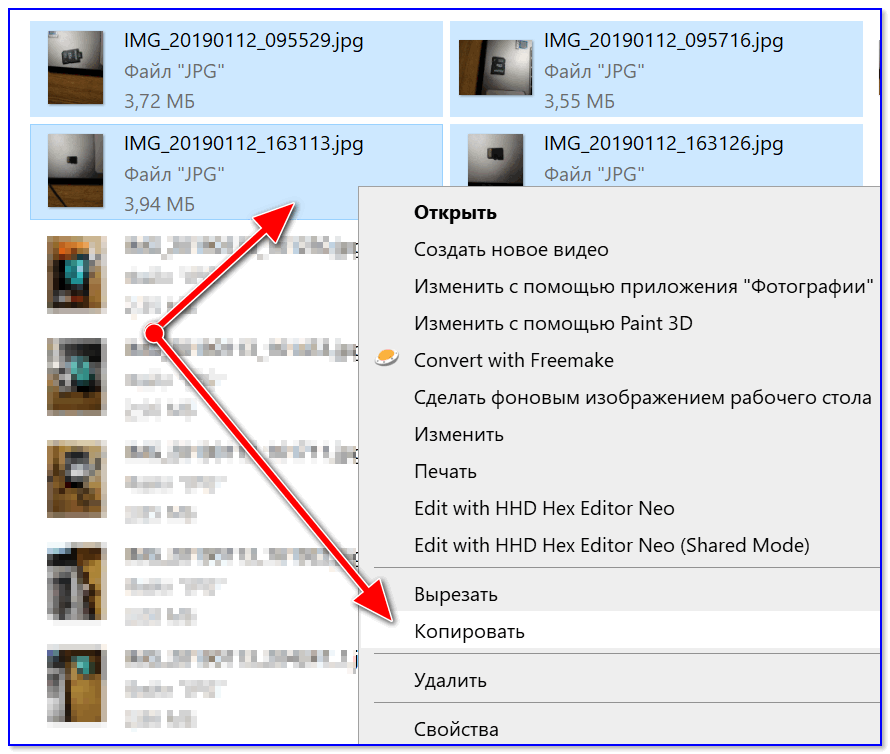
Разумеется, я не ограничусь рассказом о стандартном способе передачи фотографий и видеозаписей с помощью кабеля USB, а поделюсь и информацией о других вариантах. Уверен, о некоторых из них вы даже не догадывались.
Сегодня в программе:
Как перенести фото и видео на компьютер, используя USB-кабель
Стандартный проверенный годми способ заключается в использовании USB-кабеля, который идет в комплекте с любым мобильным подключением.Подсоедините его к одному из полноразмерных USB-портов, установленных на корпусе ноутбука или системного блока.
Другая сторона кабеля выполнена в виде штекера microUSB / USB Type-C — подключите его к соответствующему разъему на корпусе смартфона (обычно порт microUSB / USB Type-C расположен на нижнем грани устройства).
Телефон начинает заряжаться, но файлы, хранящиеся на нем, по-прежнему недоступны для просмотра на компьютере. Чтобы это исправить, разблокируйте смартфон и проведите пальцем вниз от верхнего края экрана, тем самым разблокируйте панель уведомлений. Затем кликните по системному уведомлению «Зарядка устройства USB…» и выберите тип подключения в диалоговом окне.
Затем кликните по системному уведомлению «Зарядка устройства USB…» и выберите тип подключения в диалоговом окне.
В зависимости от прошивки и версии Android могут быть доступны разные режимы работы USB. Для переноса фотографий и других медиафайлов подходят два из них: режим передачи файлов и режим передачи фото (протокол передачи изображений, он же PTP).
Выбрав первый, компьютер доступ ко всем каталогам и файлам, хранящимся на карте памяти и внутреннем накопителе устройства.Если же выбрать второй, ПК «увидит» лишь те папки, в которых записаны фотографии, скриншоты, записанные штатными средствами видеоролики и скринкасты. Как правило, эти медиафайлы хранятся в директориях «DCIM» и «Изображения».
Чтобы перенести фотографии, воспользуйтесь любым файловым менеджером, например Проводником, который предустановлен на всех ПК под управлением Windows. Откройте каталог «DCIM» и перейдите в папку «Camera».
Выделите нужные фото и видео, кликните по одному из них правой кнопкой мыши и выберите пункт «Копировать» в раскрывшемся контекстном меню.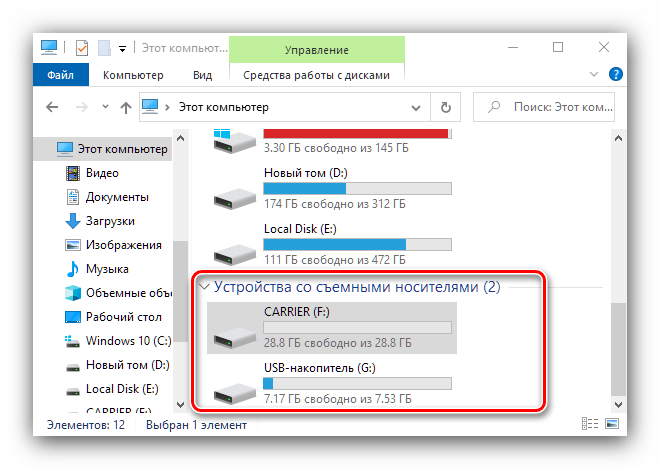
, которая будет служить местом хранения перенесенных файлов,
, которая будет служить местом хранения перенесенных файлов (например, «Загрузки» или «Изображения»). Нажмите правой кнопкой мыши по пустой области и выберите пункт «Вставить» в раскрывшемся списке опций.
После выполнения вышеописанных действий будет совершен перенос медиафайлов. Данный процесс может занять долгое время, если совокупный размер фотографий и видео большого количества гигабайт, а компьютер оснащен медленным жестким диском и оперативной памятью.
Автоматическая синхронизация и выборочная загрузка фотографий и видео с помощью сервиса Google Фото
Если вы столкнулись с необходимой медиафайлы на компьютер, кабель USB не используемой под рукой, рекомендую воспользоваться сервисом Google Фото. С его помощью можно загрузить фото и видео в облачное хранилище, а затем просмотреть их на всех устройствах, через которые выполнен вход в аккаунт Google.
Мобильный клиент Google Фото предустановлен на большинство смартфонов и планшетов, но если ваше устройство не установлено, установите из Play Маркета.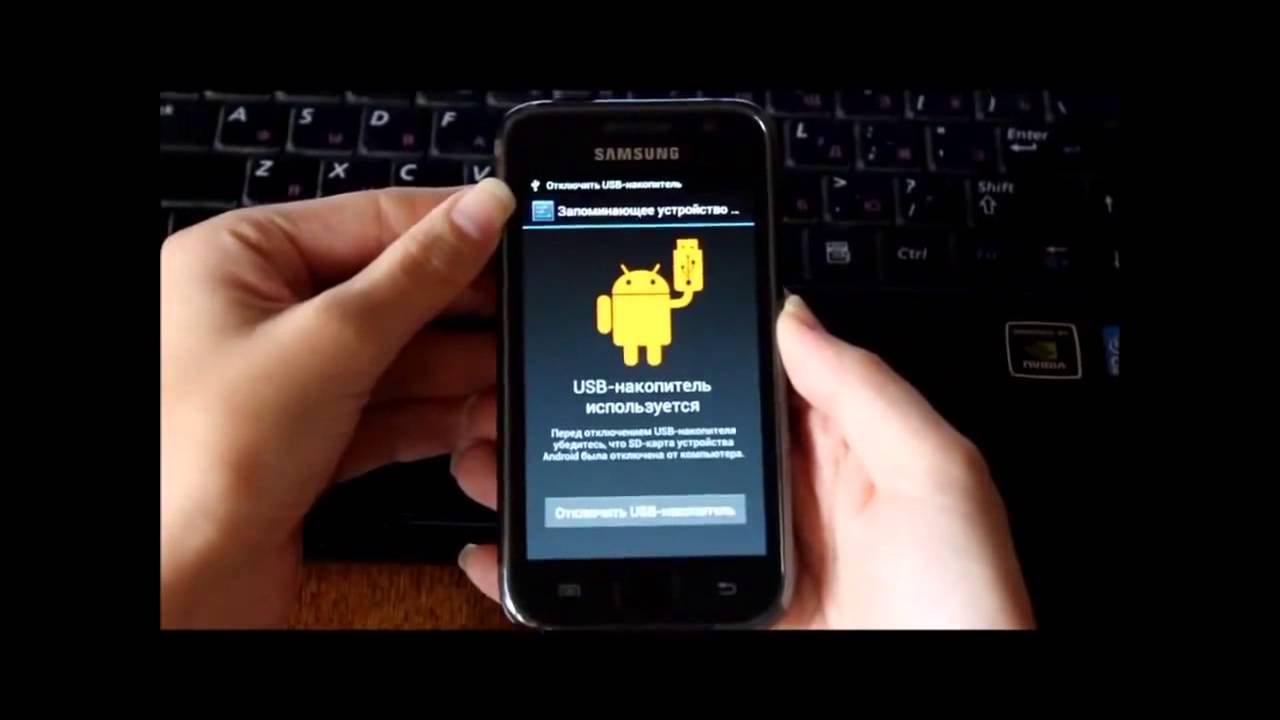
Как включить автозагрузку фотографий и видео в приложении Google Фото
При первом запуске Google Фото предоставьте доступ к мультимедиа и другим файлам, хранящимся на устройстве. После этого всплывет окно с предложением включить автозагрузку — нажмите одноименную кнопку, а затем выберите качество, в котором фотографии и видео будут загружены в библиотеку Google Фото. Учтите, если выбрать исходное качество медиафайлов, размер доступного пространства будет ограничен 15 ГБ.Фото и видео высокого качества можно хранить в неограниченном количестве. При необходимости, установите ограничение на ежедневное использование трафика. Чтобы применить настройки, кликните по кнопке «ОК».
Если вы пользовались приложением Google Фото раньше, активировать функцию автозагрузки можно следующим образом: запустите приложение, кликните по иконке профиля и выберите пункт «Настройки Google Фото».
Откройте раздел «Автозагрузка и синхронизация» и активируйте переключатель. Как только вы это сделаете, станут доступны основные функции настройки. К примеру, можно разрешить использование мобильного интернета, когда отсутствует подключение к сети Wi-Fi.
Как только вы это сделаете, станут доступны основные функции настройки. К примеру, можно разрешить использование мобильного интернета, когда отсутствует подключение к сети Wi-Fi.
Как выборочно загрузить фото и видео в облачное хранилище Google Фото
Запустите приложение Google Фото, откройте вкладку «Библиотека» и откройте раздел «Камера».
Отметьте требуемые медиафайлы, кликните по кнопке «Еще» (три точки в верхнем верхнем углу) и выберите пункт «Начать загрузку».
Учтите, если функция «Автозагрузка и синхронизация» включена и выбранные вами медиафайлы уже добавлены в библиотеку Google Фото, кнопка «Начать загрузку» будет неактивна.
Как скачать фотографии и видеоиси на компьютер
После выполнения этих шагов фотографии и видео загружены в облачное хранилище. Чтобы просмотреть их на компьютере, откройте страницу https://photos.google.com и войдите в использование на смартфоне аккаунт Google (если вы не были авторизованы ранее).
Медиафайлы можно не только просматривать, но и скачивать. Для этого отметьте требуемые фото и видео, кликните по кнопке «Дополнительные действия» и выберите пункт «Скачать» в раскрывшемся контекстном меню.
Будет создан архив, выбранные вами файлы. Останется его скачать и разархивировать.
Если на компьютере не установлен архиватор файлов (к примеру, WinRAR), воспользуйтесь стандартной возможностью средствами Проводника.Клик по архиву правой кнопкой мыши, наведите курсор на пункт «Открыть с помощью» и выберите в списке вариант «Проводник».
Перенос фото и видео на компьютер с помощью сервиса Google Диск
Помимо Google Фото, у компании Google есть и другой сервис для хранения данных. Речь идет о Google Диске, также известном как Google Диск. Его мобильный клиент предустановлен на большинстве смартфонов и планшетов, поэтому функция загрузки файлов должна работать из коробки.Если же приложение Google Диск не установлено на устройстве, сделайте это самостоятельно.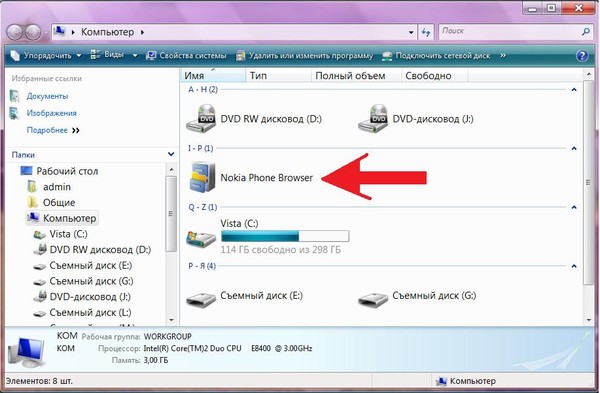
Откройте Google Фото или стандартное приложение «Галерея» (разумеется, приложения-галереи, предустановленные на устройствах разных производителей, отличаются от друга, но их интерфейс схож), далее к содержимому папки «Камера», отметьте нужные фото и видео и кликните по кнопке «Поделиться».
После этого пункта «Сохранить на Диске» и подтвердить выполнение действия.Файлы будут загружены в облачное хранилище, откуда их можно будет скачать на компьютер.
Как скачать фотографии и видеоиси с Google Диска
Чтобы скачать загруженные на Google Диск медиафайлы, откройте страницу https://drive.google.com и пролистайте ее до блока «Файлы». Затем выберите требуемые фотографии и видео, кликните по кнопке «Другие разделы» (три точки в верхнем углу).
Отмеченные файлы будут упакованы в архив, чтобы сохранить и разархивировать.Как это сделать — вы можете узнать границы абзацами выше.
Отправка фотографий и видео по Wi-Fi
Еще один действенный метод заключается в создании сервера на базе телефона и последующего подключенного подключенного к нему, FTP-клиента либо файлового менеджера, поддерживающего функцию удаленного администрирования.
Как превратить смартфон в файловый сервер
Для начала установить на смартфон специальное приложение, позволяющее развернуть FTP-сервер.На самом деле с поставленной задачей может справиться практически любой более-менее продвинутый диспетчер файлов. Но лучше всего для этой цели подойдет простое и удобное приложение Wi-Fi FTP-сервер.
После установки программы достаточно предоставить ей доступ к хранилищу и нажать кнопку «Запустить». Полдела будет сделано — останется подключиться к созданному серверу.
Сразу стоит сказать, что приложение Wi-Fi FTP-сервер по умолчанию запускает незащищенный сервер, доступ к которому может получить все, кто подключен к той же сети Wi-Fi, что и вы.Если используется публичная сеть, например, на работе, рекомендую запретить гостевой доступ к серверу, переименовать учетную запись администратора, а также сменить стандартный пароль.
Для этого откройте приложения, кликнув по значку шестеренок, расположенному в верхней части экрана.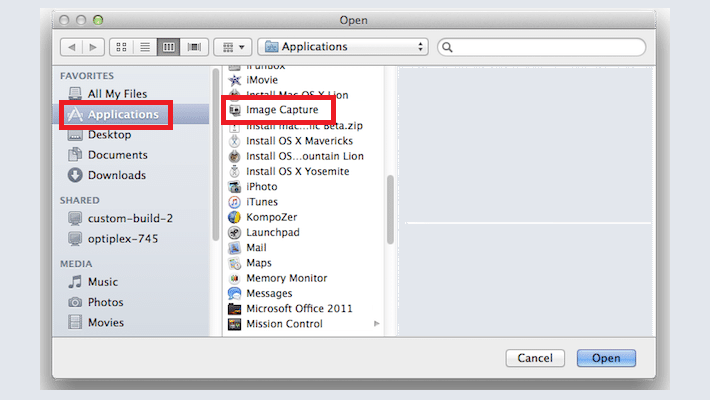 Отключите затемите функцию «Анонимный доступ», по выбору пунктов «Имя пользователя» и «Пароль» и задайте желаемые параметры.
Отключите затемите функцию «Анонимный доступ», по выбору пунктов «Имя пользователя» и «Пароль» и задайте желаемые параметры.
Чтобы внесенные изменения вступили в силу, придется пересоздать сервер.Учетные данные и адрес сервера представлены во втором информационном блоке.
Как подключиться к созданному серверу и скопировать файлы
Ну что ж, вот и пришло время определиться, каким образом будет осуществлено подключение к серверу. Используя браузер, вам не удастся выполнить пакетную загрузку файлов, чтобы работать с FTP-клиентом, придется освоить незнакомую программу. Оптимальным видится файловый менеджер Проводник, предустановленный на компьютерах с операционной системой Windows.
Чтобы подключиться к серверу, организованному на базе смартфона, ПК и мобильное устройство должны работать в одной сети. Когда это условие будет выполнено, можно приступить к процедуре подключения. Для этого запустите Проводник и откройте папку «Этот компьютер» («Мой компьютер» в старых версиях Windows).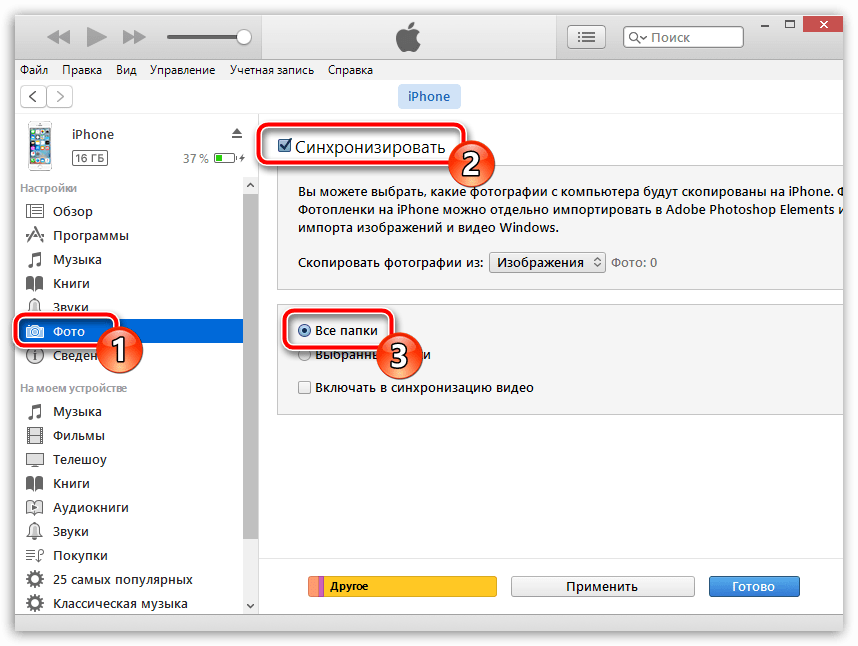
Затем щелкните правой кнопкой мыши по пустой области и выберите пункт «Добавить новый элемент в сетевое окружение» в раскрывшемся контекстном меню.
Всплывет информационное окно.Нажмите кнопку «Далее».
После этого кликните по пункту «Выберите другое сетевое расположение» и снова щелкните по кнопке «Далее».
В следующем укажите расположение файлаого сервера. Для этого введите его сетевой адрес в адресной строке. Напомню, что вся необходимая для подключения информация указана в приложении Wi-Fi FTP-сервер. Повторно нажмите кнопку «Далее».
, затем разрешен анонимный вход, достаточно еще раз кликнуть по кнопке «Далее», затем выполнить желаемое имя сетевого подключения и завершить работу мастера.После этого ярлык расположения будет добавлен в папку «Этот компьютер».
Если же гостевой доступ к серверу запрещен, снимите флажок, отображаемый в чекбоксе «Анонимный вход» и введите имя пользователя в текущей строке. Опять-таки нажмите кнопку «Далее».
Опять-таки нажмите кнопку «Далее».
Укажите подходящее название сетевого расположения и завершите финальный этап. В конце щелчка по кнопке «Готово», после чего ярлык расположения будет помещен в папку «Этот компьютер».
Выполнится ввод пароля, который будет запрошен при первом входе на сервер, когда вы попытаетесь открыть один из папок. Чтобы не вводить его заново каждый раз, установите флажок в чекбоксе «Сохранить пароль». Для подключения нажмите кнопку «Вход».
После этого вы сможете перейти к каталогу «DCIM / Camera» и скопировать файлы, находящиеся внутри. Как это сделать, рассказано в начале статьи, поэтому не буду повторяться.
Как передать медиафайлы с телефона на ноутбук или ПК по Bluetooth
Очередной интересный способ, который подойдет владельцам ноутбуков и ПК со встроенным модулем Bluetooth. Его выполнения можно условно разделить на четыре этапа: включение Bluetooth на компьютере и смартфоне, разрешение приема файлов, сопряжение устройств и сам процесс передачи фото и видео.
Подготовка к отправке файлов по Bluetooth
Включить Bluetooth на телефоне: потребуется всего лишь раскрыть панель быстрых настроек и тапнуть по одноименной кнопке.
На компьютере Bluetooth активируется похожим образом. Для этого вам нужно перейти в «Центр уведомлений» и нажмите кнопку «Bluetooth».
Из подготовительных действий останется только одно — разрешить получение файлов на ПК. Чтобы это сделать, откройте меню «Пуск» и зайдите в раздел «Параметры».
Выберите пункт «Устройство» и направьте в подраздел «Bluetooth и другое устройство».
После этого прокрутите список настроек до блока «Сопутствующие параметры» и кликните по пункту «Отправление или получение файлов через Bluetooth».
Выберите пункт «Принимать файлы» и не закрывайте следующее окно. Тогда вы сможете отправлять файлы с других устройств на компьютер.
Передача фотографий и видеоисей по Bluetooth
Для передачи фотографий и видео можно использовать несколько приложений: файловый менеджер, программу-галерею либо клиент Google Фото. Я предпочитаю пользоваться последним, поэтому рассмотрю его в качестве примера.
Я предпочитаю пользоваться последним, поэтому рассмотрю его в качестве примера.
Запустите приложение Google Фото, отметьте нужные медиафайлы и тапните по кнопке «Поделиться», после чего щелкните по пункту «Bluetooth», расположенному в блоке «Поделиться через приложение».
Также обратите внимание на то, что программа позволяет загружать файлы исходного качества.
Телефон будет искать устройства, готовые к сопряжению. Когда поиск завершится, на экране отображается их список. Чтобы выбрать свой ПК, кликните по нему.
Затем начнется процесс отправки файлов, через который можно будет индикатору прогресса, отображающемуся на мониторе компьютера и дисплея смартфона.
По умолчанию полученные файлы сохраняются в папке «Документы». Чтобы изменить их расположение, щелкните по кнопке «Обзор» и выберите желаемый каталог. Для подтверждения своего выбора нажмите кнопку «ОК».
Чтобы сохранить файлы, кликните по кнопке «Готово».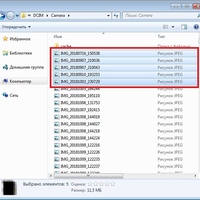
Как отправить фото и видео со смартфона на компьютер через Telegram
Последний способ, о котором мало кто знает, пригодится всем пользователям мессенджера Telegram.Я уже рассказывал о нем в Twitter, но еще не делился с читателями сайта. Если коротко:
Лайфхак: если хотите быстро передать файлы со смартфона или со смартфона на ПК (и наоборот, установить на оба устройства) #Telegram, войдите в одну учетную запись и отправьте файлы в «Избранное» (себе самому) pic.twitter. ru / ShaeadbHqe
— Егор Плотницкий (@Plotegor) 3 мая 2019 г.
А теперь немного подробнее. Запустите приложение Telegram и раскройте боковое меню, сделав свайп в правую сторону.Затем выберите раздел «Избранное».
Кликните по иконке скрепки и при необходимости предоставьте Telegram доступ к фото, мультимедиа и другим файлам, хранящимся на устройстве (пропустите этот пункт, если разрешение уже предоставлено).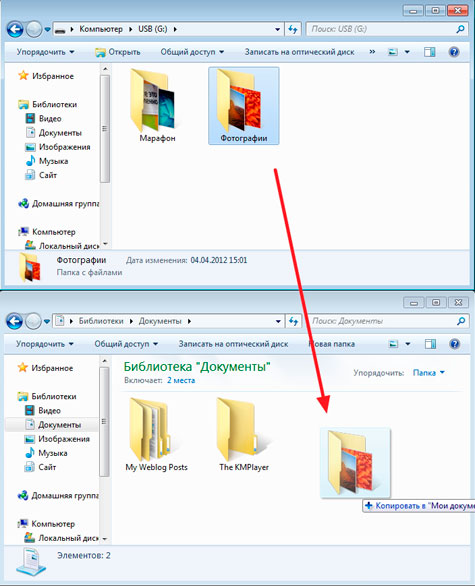
Воспользуйтесь возможностью встроенных в Telegram файловым менеджером и галереей, чтобы отметить требуемые фото и видео, после чего кнопку «Отправить».
Установите на компьютер десктопный клиент Telegram, скачав установочный файл с официального сайта.Затем запустите программу и откройте диалог под названием «Избранное».
Кликните по одному из медиафайлов правой кнопкой мыши и выберите пункт «Открыть папку с файлом» в раскрывшемся списке опций.
Затем выделите загруженные файлы, выберите по одному из них правой кнопкой мыши и выберите в меню пункт «Копировать».
Останется определиться с папкой, которая будет служить местом хранения перенесенных файлов. Откройте ее, щелкните правой кнопкой мыши по пустой области, а затем выберите пункт «Вставить» в раскрывшемся контекстном меню.
Альтернативные варианты
Конечно, это далеко не все способы передачи медиафайлов с телефона на компьютер.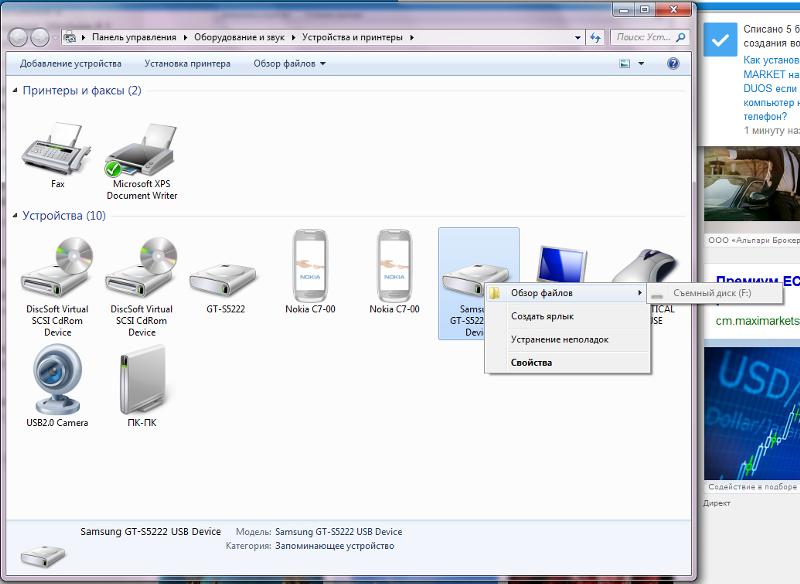 Также можно отправить с помощью программы Any Send или воспользоваться их сервисом AirDroid. Вариантов хватает — вы можете выбрать любой из них.
Также можно отправить с помощью программы Any Send или воспользоваться их сервисом AirDroid. Вариантов хватает — вы можете выбрать любой из них.
Как перенести ваши фотографии с телефона Android на
Благодаря смартфонам и приложениям, таким как Instagram, мы теперь делаем больше фотографий, чем когда-либо прежде — более триллиона в год.Но есть недостаток в том, чтобы снимать так много фотографий на наших телефонах; у нас заканчивается место для хранения. Добавьте видео, последовательные снимки, изображения экрана и даже несжатые файлы RAW, и прежде чем вы это узнаете, на вашем телефоне недостаточно места для последнего обновления программного обеспечения. Хорошей новостью является то, что у вас нет причин терять все свои заветные воспоминания только для того, чтобы вы могли установить новое приложение. Облачное хранилище является одним из решений, что позволяет создавать резервные копии всех ваших изображений без платной подписки.
Вот восемь способов перенести фотографии с вашего Android-устройства на ваш компьютер.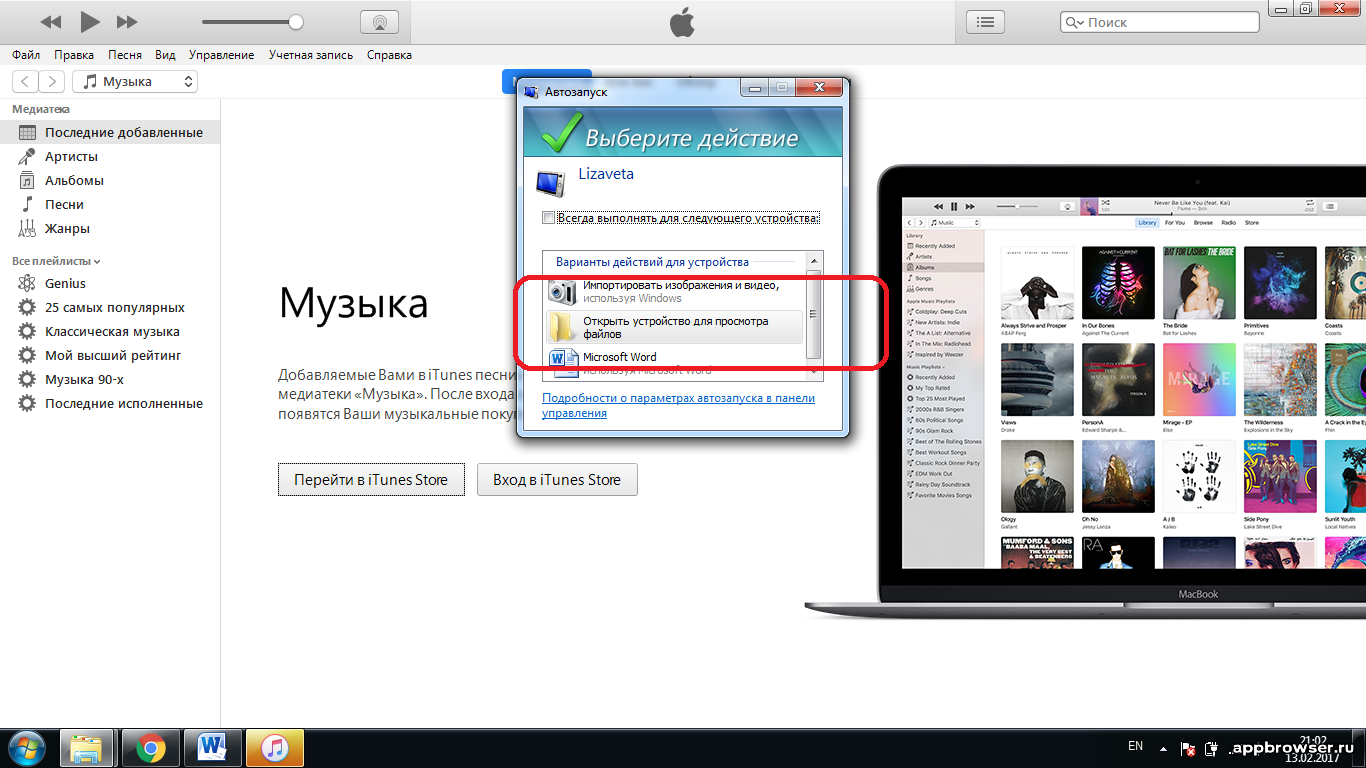 Для пользователей iOS см. Наше руководство по переносу фотографий с iPhone.
Для пользователей iOS см. Наше руководство по переносу фотографий с iPhone.
USB
Одной из лучших функций Android является его беспрепятственный доступ к файловой системе USB. Тот факт, что вы можете просто подключить свой телефон к компьютеру с помощью прилагаемого USB-кабеля, позволяет легко загружать любые изображения и перетаскивать их в любое настольное приложение или файловую систему для безопасного хранения.Мы считаем, что вам нужен самый простой и надежный метод, что вам нужен компьютер и кабель для зарядки.
Саймон Хилл / Digital TrendsЕсли вы используете Windows, автоматические подсказки через USB-соединение предоставят вам опции для управления таким, как оно подключится. В Windows 10 вы также можете открыть « Фотографии» , затем выбрать « Импорт» > « С устройство USB», чтобы выбрать изображения для добавления в программу управления фотографиями.
Также есть опция перетаскивания. Переведите в проводник и выберите устройство из списка под этим компьютером в левой части экрана. Далее найдите местоположение ваших фотографий на вашем устройстве. Вероятно, это файл с надписью Картинки , Камера или DCIM . Если вы храните свои фотографии на карте памяти, тогда вы выберете « Карта» . Выбрать фотографии, которые вы хотите переместить в папку «Фото» в папках быстрого доступа в левой части экрана.Это скопирует фотографии в папку, но не удалит фотографии на вашем телефоне.
Далее найдите местоположение ваших фотографий на вашем устройстве. Вероятно, это файл с надписью Картинки , Камера или DCIM . Если вы храните свои фотографии на карте памяти, тогда вы выберете « Карта» . Выбрать фотографии, которые вы хотите переместить в папку «Фото» в папках быстрого доступа в левой части экрана.Это скопирует фотографии в папку, но не удалит фотографии на вашем телефоне.
Если вы работаете на Mac, есть несколько вариантов, один из которых — программа Android File Transfer. У нас есть удобное руководство по переносу файлов любого типа с вашего телефона Android на ваш Mac.
Гугл Диск
Служба резервного копирования Google Диска на сегодняшний день является самым быстрым их резервным копированием фотографий и последующего получения с телефона Android.Служба входит в стандартную комплектацию практически на всех телефонах Android и работает в фоновом режиме, загружаются файлы на Google Drive для быстрого доступа на другие устройства. Синхронизированные фотографии также хранятся в частном порядке, поэтому вам не нужно беспокоиться о неловких фотографиях, попадающих в чужие руки, но они легко и быстро доступны из вашего Google Диска.
Синхронизированные фотографии также хранятся в частном порядке, поэтому вам не нужно беспокоиться о неловких фотографиях, попадающих в чужие руки, но они легко и быстро доступны из вашего Google Диска.
В приложении Google Диск нажмите кнопку меню или значок, откройте меню « Настройки» .Найдите опцию Google Фото и включите автоматическое добавление. Здесь вы можете отключить или отключить автоматическое резервное копирование, а также изменить соответствующие настройки. Чтобы получить доступ к загруженным фотографиям и загрузить их, откройте свой диск Google. Ваши фотографии хранятся в личной папке с записями Google Фото . Откройте эту папку, и вы сможете просматривать и загружать свои фотографии прямо на рабочий стол. Ваши фотографии также будут добавлены в Google Фото, используя этот метод.
. Если вы не хотите синхронизацию, вы также можете загрузить отдельные файлы со своего телефона на накопитель. Откройте фотогалерею вашего телефона, откройте изображение и нажмите кнопку « Поделиться» . Оттуда вы сможете выбрать один из нескольких вариантов обмена. Нажмите на значок Google Диска , и файлы загружены. После загрузки изображения можно получить доступ через Google Диск.
Оттуда вы сможете выбрать один из нескольких вариантов обмена. Нажмите на значок Google Диска , и файлы загружены. После загрузки изображения можно получить доступ через Google Диск.
Имейте в виду, однако, что любые файлы, загруженные на ваш диск Google, будут занимать ваше выделенное пространство для хранения.Поэтому вы можете периодически очищать диск или выбирать более надежный план хранения.
Google Фото
Google Фото работает аналогично Google Диску; на самом деле, пользовательский интерфейс и опыт практически идентичны, используют язык как используют Google Material Design. Конечно, Google Фото предназначен исключительно для хранения фотографий и видео, в то время как Google Drive обрабатывает все типы файлов. Если ваша главная задача — резервное копирование изображений, в Google Фото может быть ваша главная задача.Это бесплатно, хранилище не ограничено (при условии, что вы не используете «оригинальный» файл размера), и, в отличие от Google Диска, это не влияет на выделенный объем бесплатного хранилища. Google также улучшил производительность, что означает, что Фото теперь в два раза быстрее.
Google также улучшил производительность, что означает, что Фото теперь в два раза быстрее.
Есть и другие большие преимущества для приложения. Google предлагает множество полезных инструментов, которые позволяют вам редактировать и делиться своими творениями или автоматически группировать и делиться видео в коллекции.Сервис также может транслировать контент в Chromecast, использовать ваши фотографии закрытые, если не указано, и выполнять интеллектуальный поиск с помощью машинного обучения. «Помощник» может даже создать забавные проекты с вашими изображениями, такие как слайд-шоу, коллажи, панорамы и анимации. Лучше всего, вы можете получить доступ к своей фотографии практически с любого устройства, не только на Android.
Денизен / 123RF Служба поддерживает файлы JPEG, TIFF, RAW, WEBP и GIF размером не менее 256 пикселей, а также дюжину различных типов видеофайлов, включая MP4 и MOV.Однако, при бесплатном хранении эти файлы уменьшены в несколько более низком качестве. Изображения по-прежнему имеют высокое разрешение, поэтому вы действительно хотите сохранить файл в целости и сохранении, вам нужно будет отдельно загрузить его на Google Диск, и эти фотографии будут с ограничениями вашего хранилища.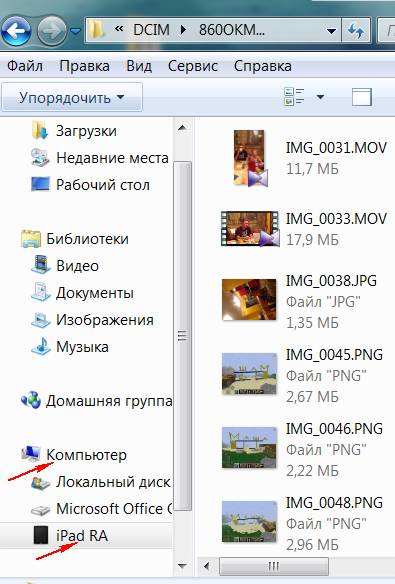
Google Фото также прост в настройке и использовании. Как только вы подключите его к своему координатору Google, приложение автоматически загрузит любой новый контент.Если у вас нет безлимитного тарифного плана, просто установите Google Фото на синхронизацию только тогда, когда ваш телефон подключен к сети Wi-Fi, что можно сделать, откройте меню « Настройки» в верхнем углу экрана. приложение.
Карты MicroSD
В отличие от iPhone, многие устройства позволяют Android расширять хранилище с помощью карты MicroSD. Вставьте карту большой емкости, вы можете настроить поддерживаемые приложения для работы с сохранением содержимого на карте, а не во внутренней памяти телефона.Это особенно полезно, если вы приобрели устройство емкостью 16 ГБ или 32 ГБ, которое, если вы заядлый стрелок, быстро заполнится. Сохраните внутреннюю память для приложений и используйте карту MicroSD для хранения. Но помните, что не оставляйте фотографии на карту — перенесите их на свой компьютер. Ознакомьтесь с нашим руководством по использованию карт MicroSD на устройствах Android для получения дополнительной информации.
Ознакомьтесь с нашим руководством по использованию карт MicroSD на устройствах Android для получения дополнительной информации.
Что если на вашем Android-устройстве отсутствует поддержка MicroSD? В этом случае читатель Leef Access MicroSD
отлично подходит для передачи фотографий между устройством, расширяя место на телефоне.Крошечный ключ подключается к порту Micro USB вашего телефона, а другой конец функционирует как устройство чтения карт MicroSD и слот для дополнительного хранилища. Вы можете использовать другие приложения для управления файлами для копирования файлов (или любых файлов, если на то пошло) на карту. Если вы используете высокоскоростную карту MicroSD, процесс переноса телефона на карту будет относительно быстрым. Вы также можете использовать USB On-the-Go; подробнее об этом читайте в разделе этой статьи о внешнем хранилище.Dropbox
Другая опция — популярное приложение Dropbox для Android, бесплатная утилита, которая автоматически синхронизирует файлы и фотографии с помощью облачного сервера, поэтому вы можете легко получить к ним доступ в любом месте.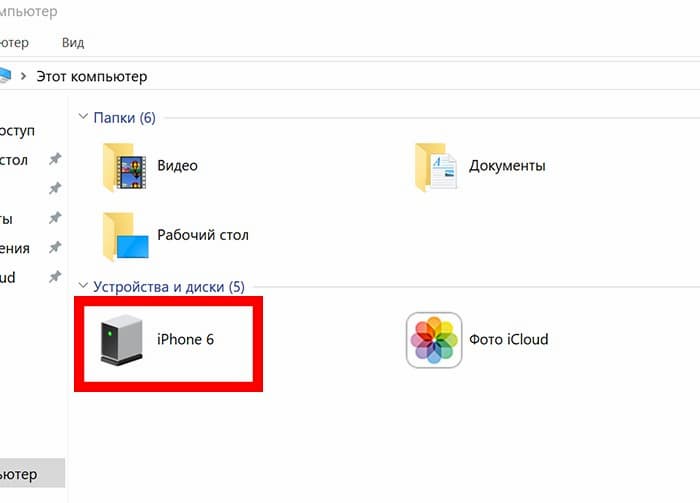 Приложение Dropbox доступно через магазин Google Play.
Приложение Dropbox доступно через магазин Google Play.
Загрузите приложение Dropbox, вы должны либо войти в существующую учетную запись, либо создать новую. Либо в настройках, либо в верхней части вкладки «Фото и мультимедиа» выбрать « Включить загрузку камеры с», чтобы получить доступ к настройкам, определяющим, какие фотографии будут автоматически архивироваться, и хотите ли вы создать резервные копии на сотовых данных или только по Wi-Fi.
OneDrive от Microsoft — еще один аналогичный вариант, который стоит рассмотреть.
Mylio
Группа бывших инженеров Microsoft, которые так уж оказались фотолюбителями, собрались вместе и создали Mylio. Услуга, которая называется «организатором памяти», позволяет мобильным пользователям бесплатно создавать резервные копии своих фотографий. Mylio позволяет синхронизировать до 12 устройств Android или iOS и предлагает редактирование фотографий на устройстве, а также возможность работы с файлами JPEG, TIFF, PNG и RAW. Концепция Mylio похожа на последний взгляд на Google Photos, но, хотя, ориентирован на случайных фотографов, Mylio, похоже, склоняется к энтузиастам. Мы считаем, что Google Photos предлагает больше возможностей для повседневной съемки, но если вы работаете с высококачественными услугами, Mylio станет отличным компаньоном для Google Photos.
Концепция Mylio похожа на последний взгляд на Google Photos, но, хотя, ориентирован на случайных фотографов, Mylio, похоже, склоняется к энтузиастам. Мы считаем, что Google Photos предлагает больше возможностей для повседневной съемки, но если вы работаете с высококачественными услугами, Mylio станет отличным компаньоном для Google Photos.
Электронная почта и обмен
Это не самое элегантное решение, но если вам нужно только передать изображение или два, и вы можете легко использовать свою электронную почту.Это также хороший способ отправки изображений на ПК, который не подключен к вашему Google Диску или другим облачным учетным алгоритмом, например, используемому компьютеру. В вашем провайдере электронной почты, точный процесс может отличаться, но это простой процесс, независимо от того, какое приложение вы используете. Составьте новое письмо и введите свой адрес электронной почты в качестве получателя.
Нажмите на кнопку « Меню» , чтобы открыть контекстное меню, а затем выбрать « Прикрепить файл», , чтобы добавить изображение в свою электронную почту. Если вы находитесь в Gmail, вы сделать снимок прямо из этого меню.
Если вы находитесь в Gmail, вы сделать снимок прямо из этого меню.
Отправьте электронное письмо, и через несколько минут вы увидите сообщение, всплывающее в вашем почтовом ящике, которое вы сможете открыть с другим телефоном или компьютером. Обратите внимание, что вы отправляете большой файл, и некоторые почтовые имеют службы ограничения на размер, который вы можете отправить.
Внешнее хранилище
ничего не подойдет, кроме надежного внешнего запоминающего устройства.По мере расширения возможностей подключения в смартфонах расширяются возможности подключения к различным способам хранения.
Одна приятная вещь об Android — это поддержка внешнего хранилища, которое во многом связано с USB-протоколом под названием USB On-the-Go (OTG). Вы можете подключить стандартный внешний жесткий диск USB — тот, который вы используете с ноутбуком или настольным компьютером — и добавить хранилище для выгрузки фотографий и видео, особенно файлов 4K и RAW. Однако вам понадобится USB-адаптер OTG-Micro-USB. Также имейте в виду, что не все устройства Android USB OTG; Чтобы узнать, есть ли у вас, используйте приложение Easy OTG Checker.
Также имейте в виду, что не все устройства Android USB OTG; Чтобы узнать, есть ли у вас, используйте приложение Easy OTG Checker.
Если ваш телефон не поддерживает USB OTG, другую полезной опцией является портативная флешка (она же представляет собой флэш-накопитель), которая предназначена для прямого подключения к телефону через Micro USB или USB Type-C. Эти продукты включают в себя SanDisk Ultra Dual Drive m3.0 или флешка Ultra USB Type-C,
Делать тонны фотографий? Западный цифровой My Passport Wireless SSD упаковывает тонны памяти, беспроводного подключения и портативности в один пакет.С помощью Wi-Fi вы можете подключить свое устройство Android к накопителю (через приложение WD My Cloud) и легко копировать фотографии. Также имеется встроенный слот для SD-карт, который позволяет создавать резервные копии фотографий с цифровой камеры без компьютера.
Связанный
Как перенести файлы с Android на ПК: 7 методов
У вас есть фотография на вашем Android-телефоне или планшете, и вам нужно загрузить ее на свой компьютер. Но как ты это делаешь?
Но как ты это делаешь?
Оказывается, у вас есть несколько вариантов, таких как USB-кабель, Bluetooth и облачная синхронизация. Кроме того, вы можете использовать приложение, такое как AirDroid или Pushbullet. Возможно, вы прибегнете к отправке файла или фотографии по электронной почте.
Проще говоря, перенос файлов с Android на ПК с Windows не составляет труда. Здесь есть все, что вам нужно знать о переносе файлов с телефона Android на компьютер.
1. Передача файлов с Android на ПК с помощью Bluetooth
Bluetooth включен на ваш ПК? Возможно, у вас есть USB-ключ Bluetooth, или ваше устройство имеет встроенный Bluetooth.В любом случае, отправка данных через Bluetooth с Android на Windows — хороший вариант, особенно для небольших файлов.
Для начала вам нужно включить Bluetooth в Windows, а затем в Android.
В Windows нажмите Win + I открыть настройки . Открой приборы раздел и выбрать блютуз другие устройства Вкладка слева.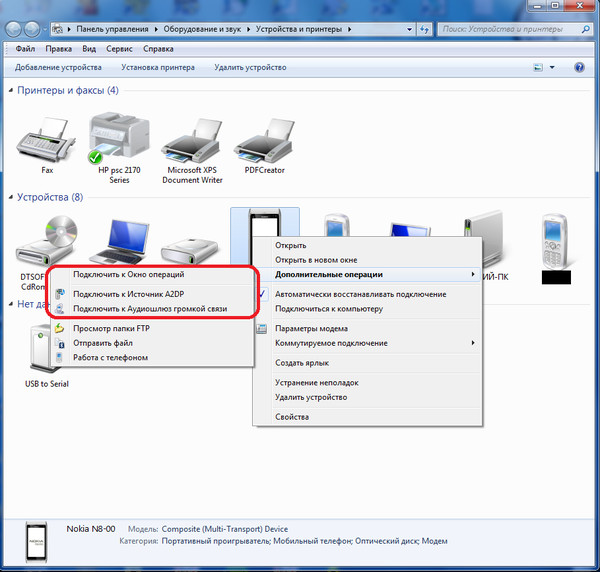 Здесь переключите Bluetooth на На и нажмите Добавить Bluetooth или другое устройство .Выбрать блютуз еще раз, чтобы начать сканирование на совместимые устройства.
Здесь переключите Bluetooth на На и нажмите Добавить Bluetooth или другое устройство .Выбрать блютуз еще раз, чтобы начать сканирование на совместимые устройства.
В то же время открыть Быстрые настройки панель на Android, проведя дважды вниз от верхней части экрана. Здесь, долгое гнездие блютуз . В появившемся меню нажмите Подключите новое устройство и подождите, пока ваш телефон обнаружит ваш компьютер. Оба устройства попросят вас сопроводить код безопасности для ихряжения.
Для стабильной информации см.Наше руководство по подключению телефона и ПК с помощью Bluetooth.
Установив соединение, найдите значок Bluetooth на панели задач в правом нижнем углу вашей ОС. Щелкните правой кнопкой мыши и выберите Получить файл , затем нажмите следующий начать передачу.
, тем временем, используйте ваш файловый браузер для Android или приложение Галерея, чтобы выбрать файл, который вы хотите передать. Использовать Поделиться и выбрать блютуз , чтобы поделиться данными, затем выбрать свой компьютер в следующем списке.
Использовать Поделиться и выбрать блютуз , чтобы поделиться данными, затем выбрать свой компьютер в следующем списке.
Сообщение об успешной передаче файла. Васят, где его сохранить, поэтому спрос к нужному месту назначения и нажмите Конец .
2. Передача файлов с Android на ПК с AirDroid
AirDroid является жизненно важным приложением для всех пользователей Android. Это бесплатно с дополнительной премиум подпиской. Вам нужно будет создать учетную запись или войти в систему с помощью Google, Facebook или Twitter, если у вас мало времени.
AirDroid предлагает инструменты уведомления и привязки, а также простую передачу файлов на компьютер в той же сети Wi-Fi.
Начните установку и открытие мобильного приложения AirDroid. AirDroid запросит разрешение на доступ к вызовам, журналам вызова и мультимедиа на вашем устройстве. Чтобы использовать приложение в полном объеме, используйте Разрешать для этих вариантов.
Различные инструменты доступны в AirDroid. В целях передачи файлов на ПК убедитесь, что файлы опция установлена в На .
Затем перейдите на страницу загрузки AirDroid и возьмите настольный клиент.
Если вам не предлагается войти в систему, выберите один из значков или меню, чтобы запросить ваши данные.
На своем телефоне используйте файлу, сделайте его и используйте его меню обмена, чтобы найти AirDroid. Выберите файл и отправьте его.
Нужно отправить файлы с вашего ПК на устройство Android? Просто перетащите файл со своего рабочего стола в клиент AirDroid.
3. Передача файлов с Android на ПК с помощью Pushbullet
Как и AirDroid, Pushbullet синхронизирует данные и уведомления между вашим телефоном и ПК. Говоря, если вам не нравится AirDroid или вы не можете его заставить работать, Pushbullet — ваша лучшая альтернатива. Начните с установки приложения Pushbullet для Android.
При установке вам снова нужно будет согласиться, чтобы приложение получило доступ к вашим медиа-файлам. Нажмите Разрешить , если с вами все в порядке, тогда зайдите на сайт Pushbullet.Вы можете войти в веб-клиент или загрузить специальное приложение для Windows.
Нажмите Разрешить , если с вами все в порядке, тогда зайдите на сайт Pushbullet.Вы можете войти в веб-клиент или загрузить специальное приложение для Windows.
Нажмите, чтобы отправить файл на компьютер, нажмите кнопку меню в приложении и выберите Нажимать . Затем коснитесь значка скрепки, выберите изображение и нажмите послать кнопку.
Через мгновение изображение появится в веб-клиенте рядом с именем отправляющего устройства.
Почти мгновенно, если вы находитесь в той же сети, вы увидите сообщение в вашем окне.Мы уже использовали эту полезную услугу, ознакомьтесь с полным руководством по Pushbullet
, чтобы узнать больше об этом.
4. Передача файлов из Android в общие папки Windows
Если вы используете файловый менеджер Android и у вас есть выделенная папка общего доступа Windows в локальной сети, копировать данные на компьютер с Android очень просто.
Несмотря на то, что этот метод использует ES File Explorer, у вас есть много других файловых менеджеров в Google Play. Вы, вероятно, найдете похожую функцию в приложении, которое вы используете.
Вы, вероятно, найдете похожую функцию в приложении, которое вы используете.
ES File Manager имеет функцию под названием Посмотреть на ПК , который вы можете открыть, поднявшись на сеть .
Нажмите Включите , чтобы включить, скопируйте отображаемый FTP-адрес в веб-браузер вашего компьютера (или файловый менеджер). Вы видите доступную для просмотра структуру папок вашего устройства Android. Здесь легко найти данные, вы хотите поделиться на своем ПК.
Как только вы нашли его, правой кнопкой мыши выберите Копировать в папку . Перейдите в папку на вашем компьютере и Хорошо скопируйте данные с телефона на компьютер.
Этот метод похож на использование USB, но без кабеля.
5. Передача файлов с Android на ПК с помощью USB-кабеля
Оборудован только вашим телефоном и ПК? Подойдет ли оригинальный USB-кабель, который поставляется с вашим телефоном? (Всегда желательно использовать оригинал, чтобы избежать проблем. )
)
Это все, что вам нужно для передачи файлов с вашего Android-устройства на ваш ПК в его самой простой форме. Подключение телефона к компьютеру с помощью кабеля может не показаться приятным при использовании Wi-Fi.
Когда вы подключите свое устройство Android к компьютеру, вы увидите . Нажмите Разрешить для продолжения, затем перетащите уведомление вниз.Ищу USB передача файлов включена и нажмите, чтобы просмотреть все настройки. Убедитесь, что у вас есть Передача файла выбраны, чтобы устройство могло видеть друг друга.
Затем переключите внимание на компьютер с Windows. Откройте проводник и найдите устройство Android в Этот ПК . Вы можете определить его по названию модели. После подключения вы сможете просматривать содержимое телефона и копировать данные на компьютер.
Обратите внимание, что если вы подключаете эти устройства в раз, Windows сначала пытается установить соответствующие драйверы. На вашем телефоне также может быть установлен файловый менеджер Android для вашего ПК через USB, который открывается при каждом подключении телефона.
На вашем телефоне также может быть установлен файловый менеджер Android для вашего ПК через USB, который открывается при каждом подключении телефона.
6. Передача файлов с Android на ПК с помощью SD-карты
Другой основной метод, который не беспокоит приложения или протоколы беспроводной сети, — это копирование данных на карту microSD вашего телефона. Это особенно полезный вариант, если у вас нет USB-кабель и вы хотите сохранить его общий. Однако вам понадобится адаптер для карт памяти microSD и SD и устройство для чтения карт.
Просто сохраните файлы на SD-карту вашего телефона, затем выключите устройство. Извлеките карту, затем вставьте ее в кард-ридер вашего ПК, чтобы просмотреть данные.
Если в вашем телефоне нет слота для карт памяти microSD, большинство устройств Android флэш USB OTG.
, Просто подключите устройство чтения карт USB SD по телефону с помощью адаптера USB OTG.
7. Передача файлов через облачное хранилище или электронную почту
В крайнем случае вы можете воспользоваться двумя ежедневными типами приложений.
С помощью облачных сервисов, таких как Dropbox и Google Drive, вы предоставили данные на свой компьютер, не зная об этом.
Например, Dropbox и Google Drive вызывается автоматическую загрузку камеры. Если на вашем компьютере установлен клиент облачного сервиса, фотографии автоматически синхронизируются с вашим ПК.
Аналогичные функции доступны с другими облачными сервисами. Вы можете скопировать любые данные в папке на устройстве Android и синхронизировать с Windows.
Электронная почта была первым широко используемым методом передачи данных между устройствами, не связанными с диском. Все, что вам нужно сделать, это прикрепить данные к электронной почте на вашем телефоне и отправить их себе.
Затем на вашем компьютере, получить доступ к этому сообщению, и вы можете скачать файл. Хотя это быстрый и грязный метод, он довольно неуклюжий. Любой из вышеперечисленных вариантов гораздо лучше, если вам нужно делать это часто.
Перенос файлов с Android на ПК — это просто
С таким выбором различных способов передачи данных любого размера с вашего телефона или планшета на ваш ПК с Windows вы действительно избалованы.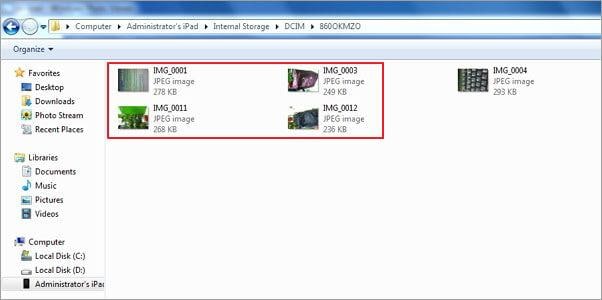 Единственная проблема, с которой вы можете столкнуться, — это решить, какой метод вы предпочитаете.
Единственная проблема, с которой вы можете столкнуться, — это решить, какой метод вы предпочитаете.
. Проверьте самые быстрые способы передачи файлов между другими платформами, проверьте самые быстрые способы передачи файлов между ПК и мобильными устройствами.
,
Как перенести фотографии со старого телефона LG на компьютер (3 быстрых способа)
Размещенно от Лиза Оу / 28 янв, 2021 09:00Если вам нравится снимать фотографии на телефон LG, должно быть много изображений, хранящихся во внутренней памяти и на внешней SD-карте.Чтобы освободить больше места, вы перенести фотографии с SD-карты или старый телефон LG на компьютер. Все ваши фотографии LG будут перенесены на компьютер с Windows или Mac.
Таким образом, даже если вы удалите на телефоне LG по ошибке, вы все равно можете обратиться к предыдущей резервной копии фотографий LG.
Список руководств
Вот 3 быстрых способа сделать снимки с телефона LG на ПК или Mac.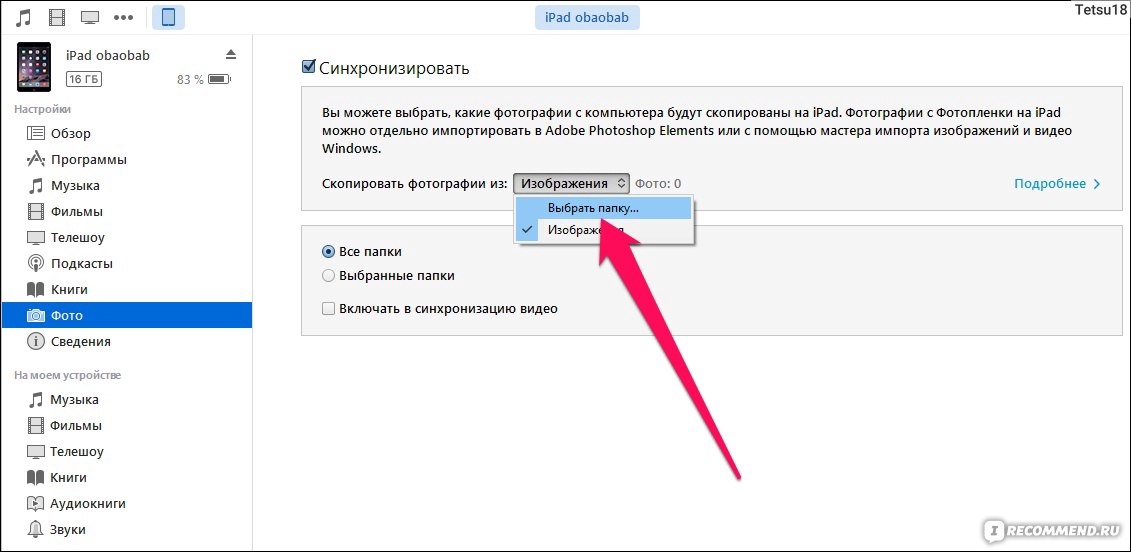 Поддерживаются практически все модели телефонов LG и версии Android.Таким образом, вы можете передать фотографии на компьютер с LG G Stylo / G3 / G4 / G5 / G6, а также со старых не-смартфонов LG.
Поддерживаются практически все модели телефонов LG и версии Android.Таким образом, вы можете передать фотографии на компьютер с LG G Stylo / G3 / G4 / G5 / G6, а также со старых не-смартфонов LG.
Передача данных с iPhone, Android, iOS, компьютера в любое место без каких-либо потерь.
- Перемещайте файлы между iPhone, iPad, iPod touch и Android.
- Импортируйте файлы с iOS на iOS или с Android на Android.
- Переместите файлы с iPhone / iPad / iPod / Android на компьютер.
- Сохранить файлы с компьютера на iPhone / iPad / iPod / Android.
Способ 1: перенос фотографий на старый телефон LG на компьютер с помощью средств передачи LG
FoneLab HyperTrans способен извлекать, мобильный транспорт с Android на любой телефон или компьютер. Вы можете перемещать фотографии со старого телефона LG на новое устройство Android или iOS напрямую. Конечно, вы можете легко перенести фотографии с телефона LG на ПК или Mac. Есть много настраиваемых функций, которые вы можете получить перед передачей файлов Android.
Вы можете перемещать фотографии со старого телефона LG на новое устройство Android или iOS напрямую. Конечно, вы можете легко перенести фотографии с телефона LG на ПК или Mac. Есть много настраиваемых функций, которые вы можете получить перед передачей файлов Android.
Что вы получите от LG Phone Transfer Software
- Передача фотографий с LG на компьютер или компьютер или LG с легкостью.
- Перемещайте фотографии, видео, музыку, контакты, сообщения, документы и почти все файлы куда угодно без потери данных.
- Поддержка Android 8.0 и более ранних версий.
- Полностью совместимость с Windows 10 / 8.1 / 8/7 / XP и Mac OS X 10.7 или выше.
- Передача фотографий от Samsung, Note, Huawei, Sony, HTC и большинства популярных устройств.
Передача данных с iPhone, Android, iOS, компьютера в любое место без каких-либо потерь.
- Перемещайте файлы между iPhone, iPad, iPod touch и Android.

- Импортируйте файлы с iOS на iOS или с Android на Android.
- Переместите файлы с iPhone / iPad / iPod / Android на компьютер.
- Сохранить файлы с компьютера на iPhone / iPad / iPod / Android.
Как перенести фотографии со старого телефона LG на компьютер без потерь данных
Шаг 1Бесплатно скачать, установить и запустить ПО для передачи данных LG, Подключите ваш старый телефон LG к компьютеру с USB-кабелем.Следуйте инструкциям на экране, чтобы включить отладку по USB.
Шаг 2Выберите Фото в левой панели. Все загруженные фотографии можно упорядочить по папкам и категориям. Вы можете просмотреть фотографии, щелкнуть по любой фотографии, чтобы проверить.
Шаг 3Выберите фотографии, которые вы хотите экспортировать.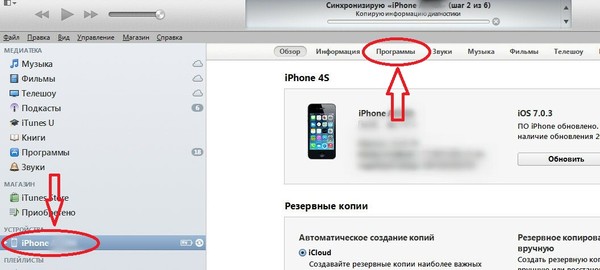 Если вы хотите перенести все фотографии со старого телефона LG на ПК для резервного копирования, вы можете пометить Отметить все .
Если вы хотите перенести все фотографии со старого телефона LG на ПК для резервного копирования, вы можете пометить Отметить все .
Шаг 4Нажмите Экспортировать на вершине. Установите папку назначения для сохранения фотографий LG. Позже, нажмите Выбор папки или Откройте перенести фотографии со старого телефона LG на компьютер.
Way 2: перенос фотографий на старый телефон LG на компьютер через USB-соединение
Подключив старый телефон LG к компьютеру, вы можете экспортировать фотографии с LG на компьютер. Компьютеры под управлением Windows могут напрямую определять телефон LG по протоколу MTP.
Если вы хотите перенести фотографии со старого телефона LG на компьютер Mac, сначала установите приложение Android File Transfer.
Шаг 1Разблокируйте свой старый телефон LG. Подключите LG к компьютеру с помощью USB-кабеля. Выбрать Медиа-синхронизация (MTP) или Передача файла как тип подключения USB.
Шаг 2Откройте Мой компьютер и найти подключенный телефон LG под Портативные устройства .
Шаг 3Нажмите Внутренние записи > Картинки / DCIM > камера найти все сохраненные фотографии на вашем старом телефоне LG.
Шаг 4Скопируйте и вставьте выбранные фотографии LG в выходную папку на рабочем столе.
3. Как клонировать и перенести данные с одной карты Micro SD на другую карту Micro SD на Android
На самом деле, вы экспортируете некоторые фотографии со старого телефона LG на компьютер без проводов.Dropbox и Google Drive — два рекомендуемых инструмента. Вы можете передать фотографии с телефона LG с Google Drive или Dropbox без USB-подключения. Это хороший способ переноса фотографий небольших размеров с телефона на компьютер.
Шаг 1Запустите приложение Google Drive и войдите в свой аккаунт.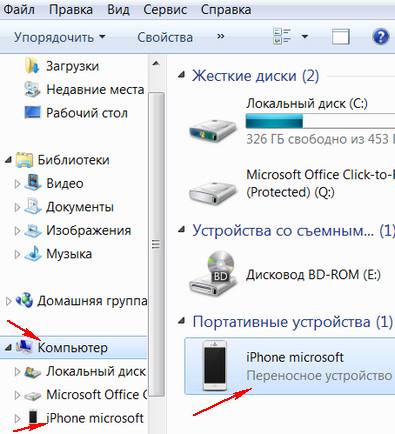
Шаг 2Нажмите + предыдущую Загрузить , Выберите Фото или другие связанные варианты загрузки фотографий LG на Google Drive.
Шаг 3Включите ваш компьютер. Перейдите на Google Диск в любом браузере. Затем введите в свой аккаунт Google Диска.
Шаг 4Выберите загруженные фотографии. выбрать Скачать из контекстного меню.
Шаг 5Все фотографии будут загружены в виде архива. Вам нужно распаковать его, чтобы перенести фотографии со старого телефона LG на компьютер с Google Drive.
Заключение
Вот и все.Вы можете перенести изображения со своего старого телефона LG на Windows или Mac с помощью любого из упомянутых выше компьютеров. Более того, если вы хотите перенести изображения с деактивированного телефона на компьютер, вам определенно следует выбрать FoneLab HyperTrans, Программа способна легко перенести фотографии со старого телефона LG на деактивированный компьютер.
Передача данных с iPhone, Android, iOS, компьютера в любое место без каких-либо потерь.
- Перемещайте файлы между iPhone, iPad, iPod touch и Android.
- Импортируйте файлы с iOS на iOS или с Android на Android.
- Переместите файлы с iPhone / iPad / iPod / Android на компьютер.
- Сохранить файлы с компьютера на iPhone / iPad / iPod / Android.
Как с Андроида перекинуть фото на компьютер через USB, Wi-Fi или блютуз
Перенос изображений с телефона Android на компьютер может оказаться сложной задачи, если Вы не знаете, с чего начать.К счастью, это довольно просто.
Говорят, лучшая камера — та, что у Вас есть, и чаще всего эта камера встроена в Ваш смартфон. Если Вы снимаете много фотографий или видео на свой телефон, Вам, несомненно, захочется в какой-то момент загрузить эти фотографии на свой компьютер.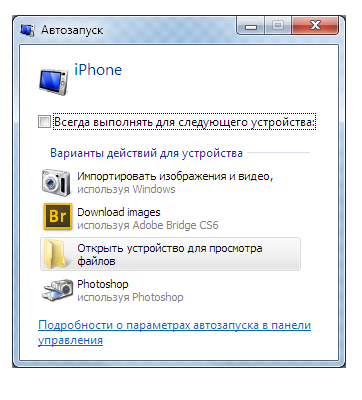
Можно использовать автоматическим резервным копированием изображений в облаке (затем перенести их из облака на Ваш компьютер), но это не то, о чем мы говорим в данной статье. Вместо этого мы рассмотрим фотографии с телефона на компьютер с помощью простой передачи данных по USB.
Независимо от того, какой метод Вы выберете ниже, Вам нужно убедиться, что Ваш телефон готов к передаче изображений. Подключите телефон к компьютеру с помощью USB-кабеля. Затем потяните вниз панель уведомлений и убедитесь, что выбрана опция передачи изображений. Эта опция на самом деле может называться «Передача изображений», но она также может называться «MTP», «PTP» или даже просто «Передача файлов». Все они в основном делают одно и то же.
Как перенести файлы с телефона на компьютер с помощью Bluetooth
Второй популярный способ позволяет копировать фото со смартфона на компьютер с помощью подключения блютуз.
Для осуществления данного подключения необходимо:
- Перейти в настройку гаджета и включить там Bluetooth;
- Также необходимо включить блютуз на ПК (обычно это ноутбук, для стационарных машин докупить блютуз-модуль).
 В его настройках разрешите другим устройствам обнаруживать ПК через блютуз;
В его настройках разрешите другим устройствам обнаруживать ПК через блютуз;Разрешите обнаружение ПК через блютуз
- Выполнить поиск ближайших устройств Блютуз в настройках блютуз вашего телефона;
- После нахождения введите пароль для соединения на гаджете;
- Введите тот же пароль на ноутбуке;
- Теперь вы можете пересылать ваши фото с телефона на ПК.Для этого тапните на нужную фотографию, затем нажмите на значок «Поделиться», и в появившемся меню выберите отправку через блютуз — имя вашего ноутбука;
Отправьте изображение через блютуз - Ваше фото будет отправлено, и вы найдёте его в папке «Bluetooth», которая находится в папке «Документы» (или другую директорию).
Видеоинструкция
Здесь мы видим всего несколько элементов, главный из которых является папка DCIM — изображения цифровой камеры, именно по умолчанию хранятся изображения, сделанные на камеру смартфона.Открываем ее.
Далее — папка Камера.
Здесь представлен список фотографий. Выбираем нужные из них, можно несколько (удерживать Ctrl и выделяйте) или даже все сразу (Ctrl + A).
Нажимаем на правую мышь и контекстном меню выбираем «Копировать» (Ctrl + C). Либо «Вырезать» (Ctrl + X) — зависит от необходимости.
Теперь нужно выбрать папку на компьютере, куда вы будете переносить файлы.У нас это, к примеру, папка «Фото», размещенная на диске C. Открываете папку, щелкаете правой кнопкой мыши по пустому месту, чтобы появилось меню, и выберите «Вставить» (Ctrl + V).
Ожидаете переноса изображений. Это может занять некоторое время, если фотографий много.
Перенос состоялся.
Если вам нужно перенести фото на смартфон с компьютера, действуете также, только перенос будет осуществляться с ПК.
Использование картридера
одним простым способом использования карт-ридера.Если гаджет использует карту памяти, просто перекиньте в телефоне на вашу карту нужные фото, затем изымите карту памяти, и подключите её к ПК с помощью картридера.
Копирование фото с картридера осуществляется так же, как при работе с обычной флешкой.
Задействуйте кардридер
Полезно знать: как подключить интернет на телефоне через компьютер с помощью USB-проводов.
Через Bluetooth
Все современные мобильные устройства имеют модуль Bluetooth, поэтому скидывать картинки можно и без шнура.Как правило, активация «синезуба» осуществляется через шторку уведомлений. Смахните ее и посмотрите иконку включения. Если ее нет, тогда идите в «Настройки» — «Подключенные устройства» — «Настройки подключения». Там находится переключатель.
Теперь устройство будет видимо для других аппаратов, может принимать и отправлять фотографии. Также иногда при подключении запрашивается пароль, часто это комбинации 1234 или 0000.
Все ноутбуки, за редким исключением, тоже оснащены Bluetooth.Он может быть включен по умолчанию или отображать значок активации в правом нижнем углу (актуально для Windows 10, 7, 8. 1). Найдите его там и нажмите «Включите Bluetooth». Если вы владелец стационарного ПК, то для работы с Bluetooth понадобится специальный адаптер, напоминающий флешку.
1). Найдите его там и нажмите «Включите Bluetooth». Если вы владелец стационарного ПК, то для работы с Bluetooth понадобится специальный адаптер, напоминающий флешку.
После того, как оба устройства будут готовы к пейрингу, сделайте следующее.
- Со смартфона найдите свой компьютер в списке устройств, доступных для коннекта по Блютузу.
- Создайте пароль для подключения.
- Когда установится соединение, введите этот код на компе.
. Если вы все сделали правильно, таким способом можно фотографии и другие файлы без расходов на трафик.
Пересылка через е-мейл для чайников
необходимо скопировать на ПК всего несколько фото, то можно использовать стандартный е-мейл для пересылки фото. При этом если у вас не настроен е-мейл, то необходимо произвести его соответствующие настройки согласно почтовому серверу.
Для отправки фото нужно будет его открыть (к примеру, в «Галерея»), сверху нажмите на значок «Поделиться», выбрать «е-мейл», после чего указать ваш электронный адрес. На два е-мейл будут отправлены фото, которые затем можно будет скачать на ПК.
На два е-мейл будут отправлены фото, которые затем можно будет скачать на ПК.
Задействуйте по е-мейл
Через мессенджеры
Довольно популярным, но не самым первым является первая передача файлов через мессенджеры, например, Telegram (можно использовать любой сервис для обмена сообщениями и данными).Процедура простая, но не очень быстрая.
- Войдите в свой аккаунт с компьютера (скачать десктопную версию можно отсюда https://desktop.telegram.org/)
- Авторизируйтесь через мобильник.
- Создайте свой приватный канал.
- Тапните по круглой кнопке в правом нижнем углу дисплея и выберите «Новый канал».
- йте его имя, адрес и выбор опцию, делающую его закрытым.
- Можете перемещать в него снимки в оригинальном размере (нужно клацнуть на «Документ» и указать все картинки) или сжатом (стандартный вариант передачи).
Когда завершится загрузка, вам останется только скачать информацию со своего компьютера.
Синхронизация с облачными сервисами для файлообмена
Ещё один набирающий популярность способ копирования данных с гаджета на ПК — это задействование облачных сервисов — «Google Drive», «Dropbox», «Microsoft OneDrive» и других. Достаточно установить одно из таких мобильных приложений на ваше гаджет, а его стационарную программную работу — «Google Drive», «Dropbox» и др.- на ваш ПК.
После запуска приложения необходимо пройти обязательную регистрацию, после получения своего аккаунта вы сможете легко скидывать в облако фото с вашего гаджета, а затем и загрузить их с облака уже на ваш компьютер.
Используйте облачные сервисы для пересылки файлов
А вы знаете, что делать, если компьютер не видит телефон через USB-провод?
Через Wi-Fi (SHAREit)
Скидывать информацию можно также через Wi-Fi.При помощи минималистичной утилиты SHAREit вы получите возможность оперативно скинуть фото на компьютер по без использования кабеля. Главное одного — чтобы оба Интернет от маршрутизатора.
Главное одного — чтобы оба Интернет от маршрутизатора.
- Скачайте и установите дистрибутив для десктопа по ссылке https://shareit.ru.softonic.com/download.
- Загрузите мобильную версию SHAREit на Андроид-смартфон с Play Market.
- Запустите приложение на смартфон и тапните «Начать».
- Вам доступна вкладка «Профиль», где настраивается учетная запись.Можно выбрать аватарку и указать имя, если захотите.
- Сохраняйте параметры и кликайте «Далее».
- Появится вкладка «Отправить», нажимайте на нее.
- Далее будет окошко, где надо нажать «Подключить к ПК».
- Следуйте инструкции на экран, пока утилита не предложит запустить сканер QR-кодов.
- Нажимайте на «Отсканируйте…».
- Запустите программу на ПК или выберите «Нажмите, чтобы подключиться к телефону», и на мониторе появится QR-код.
- Сканируйте его при помощи телефона.
- После этого установится контакт между гаджетами, и вы получите возможность перекидывать фото с одного на другое.

При помощи SHAREit можно не только скидывать файлы, но и просматривать и управлять внутренним хранилищем телефона через проводник на компьютере. Также утилита подходит для создания резервных копий и управления презентациями на ПК с телефона.
Перенос фотографий на OS X
- С помощью USB-кабеля подключите Android к технике Apple, разблокируйте экран.
- В папке «Приложения» выберите программу «Захват изображений», внутри нее, в меню «Устройства» находите потенциальный гаджет.
- В выпадающем меню определите место для сохранения объекта копирования.
- Если планируется перенесение всех объектов, можно использовать команду «Import All». Для выделения определенных инструментов за кнопку «Command» и мышкой щелкните по картинкам.
- После выделения всех элементов використовуйте «Импорт».
Приложение AirDroid
Утилита AirDroid является бесплатной и доступна всем обладателям смартфонов на базе Андроид.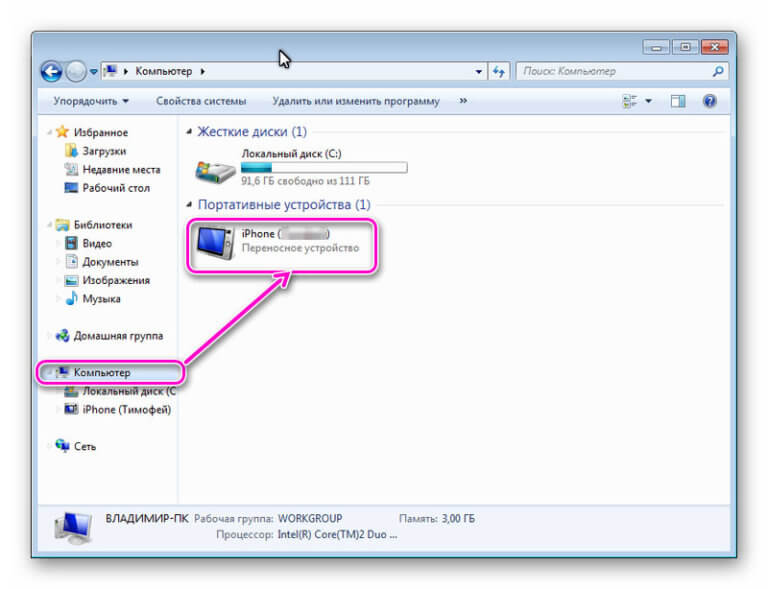 Во время установки необходимо руководствоваться подсказками, которые даёт приложение. После установки нужно активировать команду Start. После этого утилита выведет на экран адрес, который необходимо внести в обычный интернет-браузер стационарного компьютера, а также пароль. После того как вы введете информацию, показанное приложение AirDroid, нужно подтвердить ваши действия. Затем в браузере отображается содержимое смартфона. Юзер должен будет найти содержимое директорий Фотографии или изображения, в которых обычно хранятся изображения, и скопировать их.
Во время установки необходимо руководствоваться подсказками, которые даёт приложение. После установки нужно активировать команду Start. После этого утилита выведет на экран адрес, который необходимо внести в обычный интернет-браузер стационарного компьютера, а также пароль. После того как вы введете информацию, показанное приложение AirDroid, нужно подтвердить ваши действия. Затем в браузере отображается содержимое смартфона. Юзер должен будет найти содержимое директорий Фотографии или изображения, в которых обычно хранятся изображения, и скопировать их.
Чтобы сбросить данные с памяти смартфона в память стационарного компьютера либо ноутбука, потребуется всего несколько минут. Этот процесс можно осуществить разными способами. Каждый юзер выбирает самый быстрый и удобный, исходя из характеристик смартфона, операционной системы и прочих факторов. Мы рекомендуем периодически сбрасывать медиафайлы, хранящиеся на мобильном устройстве, поскольку это обеспечивает их сохранность и комфортный просмотр.
С помощью аккаунта в Google+
Просматривать фотографии на компьютере и оперативно скачивать их в социальной сети Google+.Регистрация в сети происходит автоматически, как только заводится почта в одноименной системе.
На всех устройствах Android проект G + установлен по умолчанию. Выбрав в нем вкладку «Фото» через настройку можно установить автозагрузку всех создаваемых фотографий сразу на аккаунт.
Для скачивания фото достаточно будет войти в Google+ с компьютера и скопировать изображения с помощью «Сохранить как».
Загрузка фото через соцсети
Фотографии можно переместить через социальную сеть, причем сделать это можно использовать, например:
- написать самому себе послание с прикрепленными файлами в VK;
- отправить фото из Галереи посредством функции «Поделиться».
В первом случае изображения нужно прикрепить в сообщении,
а во втором — открыть фото, кликнуть на символ, отмеченный зеленым квадратиком, после чего выбрать путь отправки файла и подтвердить операцию.



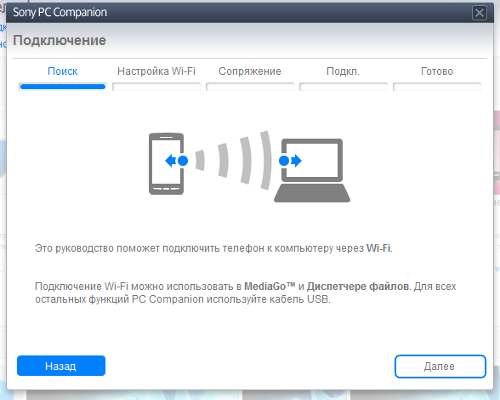
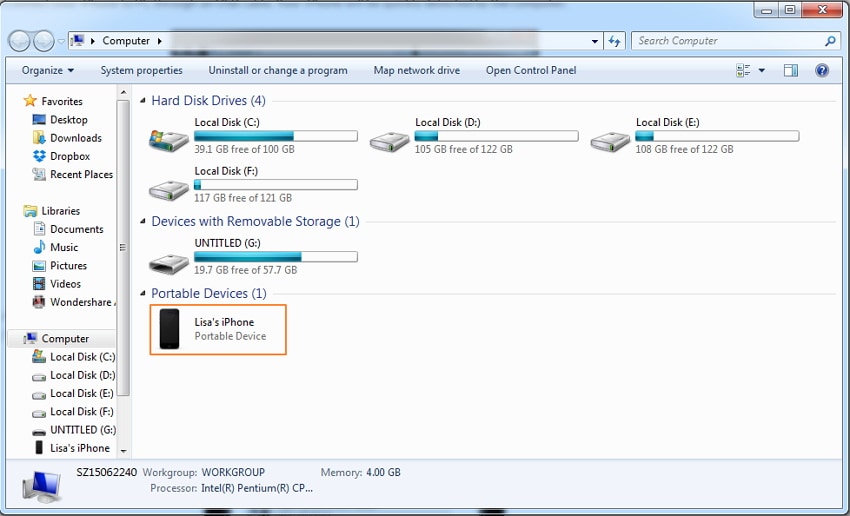



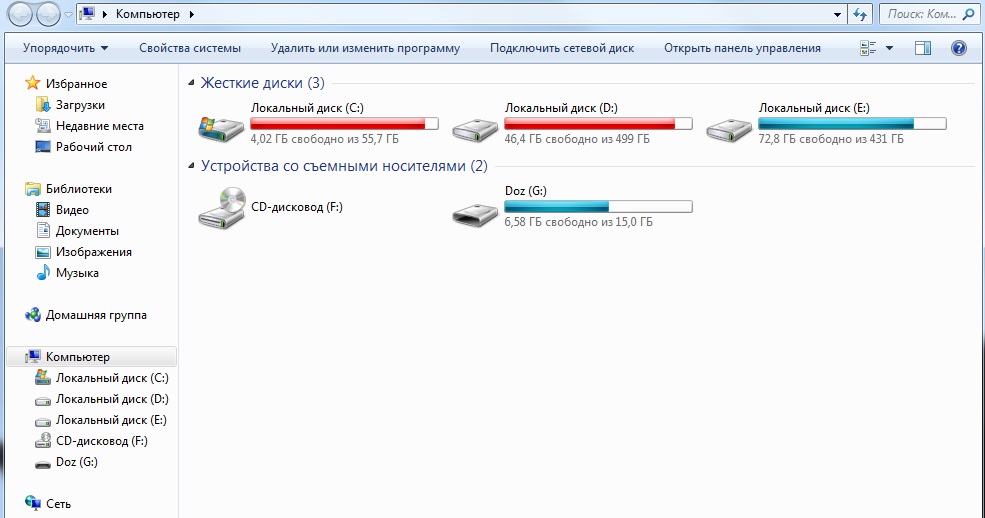
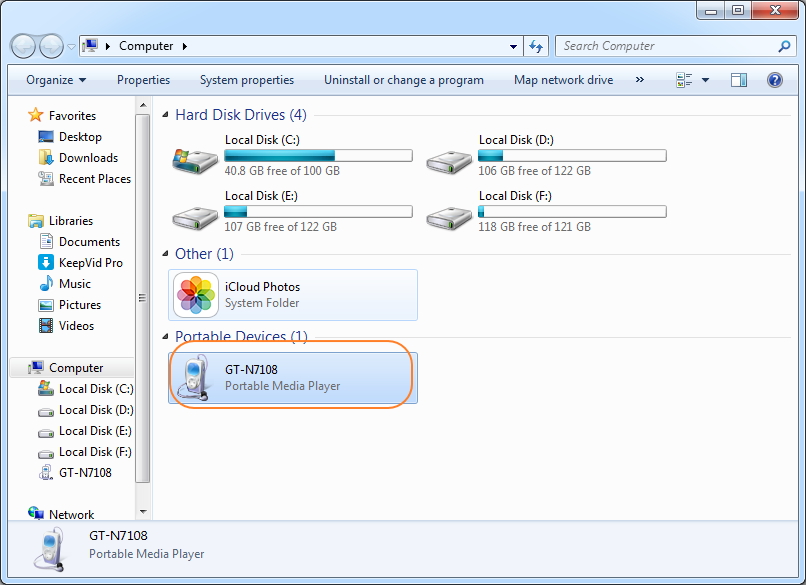

 В его настройках разрешите другим устройствам обнаруживать ПК через блютуз;
В его настройках разрешите другим устройствам обнаруживать ПК через блютуз;