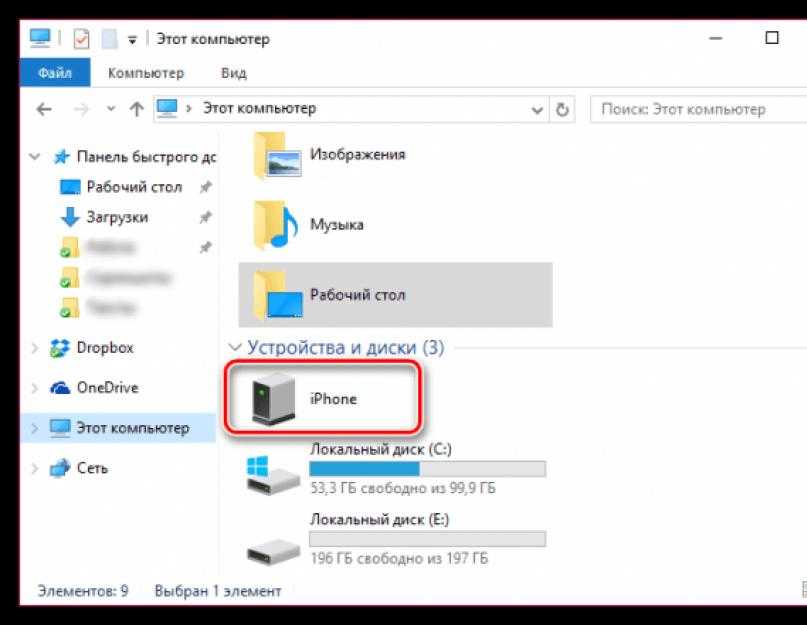Передача данных по WI-FI на ПК
61 комментарий
Расскажу, как моментально перенести фото и видео с телефона на компьютер по WI-FI.
Дело в том, что в фирменном просмотрщике изображений операционной системы Windows 10 под названием «Фотографии» есть полезная функция — импорт с мобильного устройства по сети WI-FI.
Давайте узнаем, как её активировать (да, это нужно сделать самостоятельно своими ручками), как перекидывать фотки по воздуху в ПК и где их там потом искать.
Содержание:
Перенос фото и видео с телефона на компьютер по WI-FI
Прочитав в сети Интернет про эту «фишку» сразу кинулся её искать у себя в ноутбуке… но не нашёл…
Наивно решил, что не пришли ещё какие-то обновления в мою десяточку — подождал несколько дней и не дождавшись их, начал разбираться в проблеме.
Как оказалось — нужно было просто активировать данную функцию в приложении «Фотографии».
Включаем импорт с мобильного устройства по сети WI-FI
Всё очень просто — запускаем просмотрщик и переходим в его «Параметры»…
Скролим чуть ниже в окошке программы и находим пункт «Предварительная оценка»…
Как наверняка поняли уже — нужно тут передвинуть ползунок кликом компьютерной мышки по нему. Всё, функция активирована — перезапускаем программу и наблюдаем новый подпункт «С мобильного устройства по сети WI-FI» в разделе меню «Импорт»…
Всё, функция активирована — перезапускаем программу и наблюдаем новый подпункт «С мобильного устройства по сети WI-FI» в разделе меню «Импорт»…
…
…
Photos Companion для телефона
Теперь нужно установить в телефон (смартфон) бесплатную программу Photos Companion. Есть версии для Android и для iPhone.
Все описанные выше действия мы производили одноразово и они не влияют на скорость передачи фото и видео с телефона на компьютер по WI-FI, как понимаете.
Подготовительные процедуры прошли — осталось ещё раз убедиться, что установлена операционная система Windows 10 и телефон с компьютером находятся в одной сети WI-FI.
Теперь переходим непосредственно к переносу фото и видео с телефона на компьютер по WI-FI.
Открываем приложение «Фотографии» в компьютере и тыкаем по новому подпункту меню «Импорт» — на экране появится окно с QR-кодом…
Запускаем программу Photos Companion на телефоне и тыкаем в ней на голубую кнопку «Send photos»…
…ловим QR-код в появившееся на экране окошко…
Между прочим, код наш «ловится» моментально — еле успел сделать скриншот с пятой попытки. В телефоне открывается галерея фотографий…
В телефоне открывается галерея фотографий…
Выбирайте фотки или видео, которые хотите передать с телефона на компьютер по WI-FI и смело тапайте по голубенькому слову «Done» в левом верхнем углу. Всё — они уже в компьютере…
Давайте найдём их.
Новые поступления в программе «Фотографии» сразу не видны — нужно обновить её содержимое. Для этого просто переходим в какую-либо папку или альбом…
…а затем возвращаемся на главный экран системного просмотрщика изображений (по умолчанию — это раздел «Коллекция»). Вот теперь наши новые импортированные фото и видео появились в нём.
Осталось кликнуть по изображению для его просмотра и уже в полноэкранном варианте вызвать контекстное меню правой кнопкой мыши…
Открываем папку с переданными по WI-FI на компьютер медиафайлами…
У меня она почему-то оказалась в фотоальбоме среднего сына Бориса. Так и не понял принцип автоматического создания этой папки для сохранения импортированных с телефона фото и видео файлов. Может кто объяснит в комментариях?
В заключение хочу сказать, что конечно же есть другие методы беспроводной передачи не только фото и видео, но и всех остальных (любых) файлов с телефона на компьютер, но описанный выше — можно сказать, встроенный в систему, работает просто молниеносно и не требует установки в систему сторонних программ или менеджеров файлов.
Пришли с прогулки, кликнули пару раз в компьютере, тапнули столько же раз в мобилке и фотографии уже в компьютере. Быстро, просто, без проводов и заморочек.
Это основной сценарий использования описанного в статье способа передачи фото и видео с телефона на компьютер по WI-FI.
Наверняка производители в дальнейшем расширят возможности этой функции и усовершенствуют её. Главное, что они выбрали наконец-то правильное направление — в Windows 10 появляются новые полезные, интересные и востребованные «фишки».
Теперь знаете, как моментально перенести фото и видео с телефона на компьютер по WI-FI. До новых полезных компьютерных программ и интересных приложений для Андроид.
ПОЛЕЗНОЕ ВИДЕО
…
…
Уверенный пользователь трех домашних ПК с многолетним опытом, «компьютерщик» для всех родственников, соседей и знакомых, в течении 13-ти лет автор более тысячи обзоров интересных и полезных программ для компьютера на собственном софтовом блоге OptimaKomp.
Я только обозреваю программы!
Любые претензии — к их производителям!
Все комментарии проходят модерацию
Как скинуть фото с телефона на компьютер через шнур и без проводов
- 23поделились
- 0Facebook
- 22Twitter
- 1VKontakte
- 0Odnoklassniki
Мобильные телефоны уже давно используются не только как средство связи, но и как вполне хорошие фото- и видеокамеры. Сделанные снимки по умолчанию сохраняются либо во внутреннюю память устройства, либо на установленную SD-карту. Просматривать и даже редактировать фото можно прямо на смартфоне, но рано или поздно все равно возникает необходимость перекинуть файлы на компьютер. Обычно это делается для освобождения памяти или выполнения с фотографиями каких-нибудь манипуляций, ведь как ни крути наличие большого монитора и клавиатуры значительно облегчает работу с графикой. Также периодически сбрасывать фото с телефона на компьютер нужно просто для обеспечения сохранности снимков, так как от потери или выхода из строя гаджета, как известно, никто не застрахован.
У тех, кто дружит с современной техникой, как правило, не возникает проблем с копированием данных между устройствами. Неопытные же пользователи зачастую сталкиваются с трудностями при выполнении подобного рода операций. В этой статье постараемся максимально простым и понятным языком рассказать о том, как перекинуть фото с телефона на компьютер с использованием проводов и без них.
С помощью USB кабеля
Способ 1: стандартное подключение
1. Подсоедините один конец кабеля к телефону, а второй — к компьютеру.
2. На телефоне откроется запрос на использование USB. Выберите «Передача фото» или «Передача файлов».
3. На ПК перейдите в папку «Компьютер», откройте иконку с названием вашего устройства.
Появится меню с выбором встроенной или внешней памяти.
4. Зайдите в нужную папку с фотографиями – обычно они хранятся в DCIM.
5. Выделите левой кнопкой мыши снимки. Кликните правой по любому выделенному и выберите «Копировать».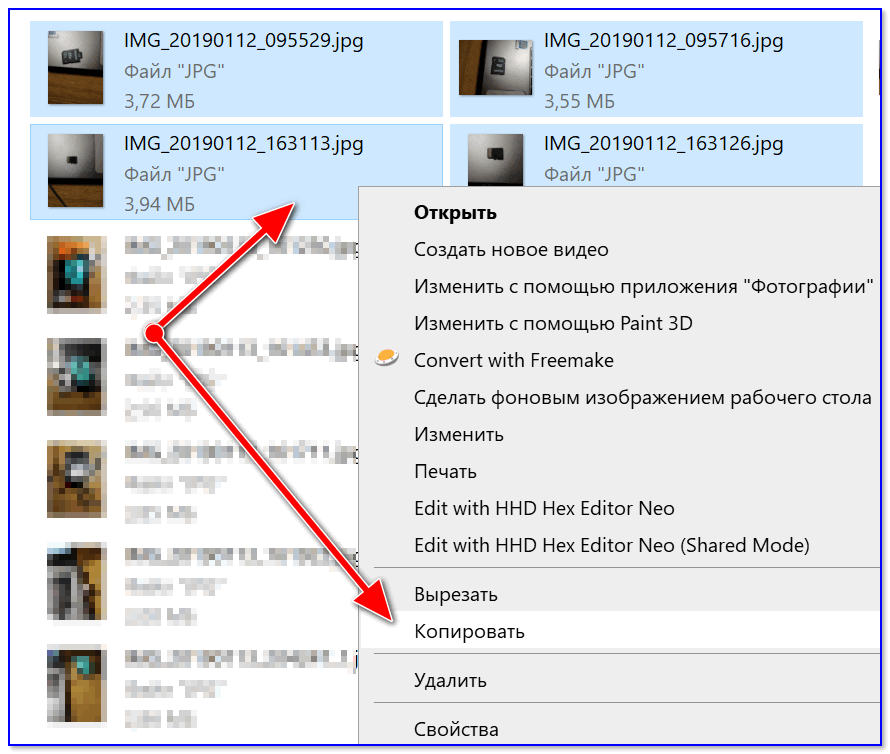
Выбрать все файлы сразу можно через сочетание клавиш Ctrl + A (русская Ф).
6. Создайте новую папку на ПК. Зайдите в нее и через правую кнопку мыши вставьте скопированное.
Для создания новой папки щелкните правой кнопкой по пустому месту (например, на пустой зоне Рабочего стола), выберите из списка Создать – Папку. Затем напечатайте для нее название. Подробнее об этом читайте в уроке «Как создать папку».
Готово!
Теперь фотографии есть и в телефоне и на компьютере в отдельной папке.
На заметку. Бывает, при подключении смартфон не показывает меню выбора, а сразу начинается его зарядка. Тогда попробуйте вставить кабель в другой USB порт компьютера. Если не поможет, перезагрузите телефон и ПК.
Если меню по-прежнему не появляется, возможно, поврежден кабель или гнездо подключения. В таком случае используйте другие способы: Wi-Fi, Bluetooth, облачные сервисы и т.д.
Способ 2: с помощью фирменной программы
У многих производителей смартфонов есть фирменная программа для ПК.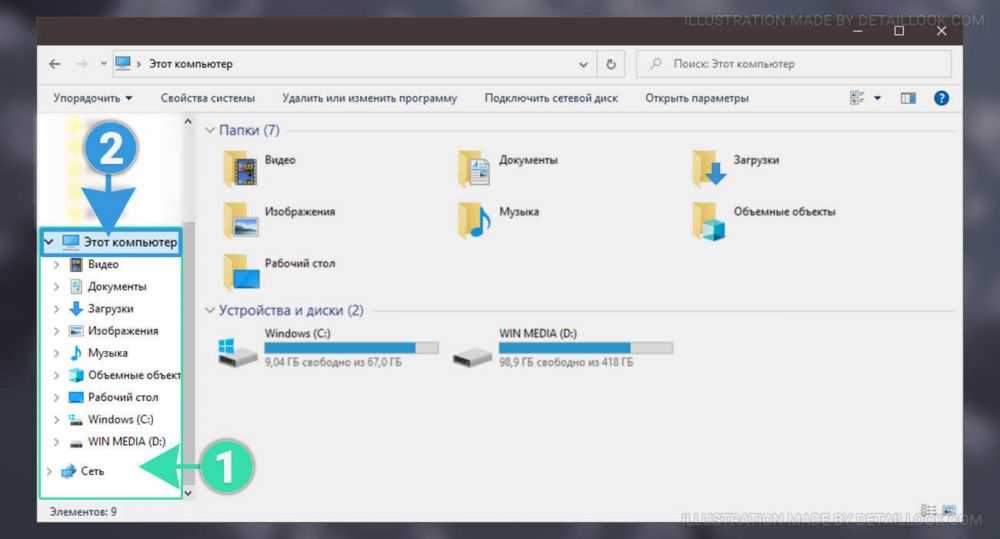 Как правило, такие программы позволяют не только перенести фото, но и сделать резервные копии других данных. У телефонов Samsung это программа Kies, у MI — это MI PC Suite, у iPhone iTunes.
Как правило, такие программы позволяют не только перенести фото, но и сделать резервные копии других данных. У телефонов Samsung это программа Kies, у MI — это MI PC Suite, у iPhone iTunes.
Локальная сеть
Если телефон и компьютер подключены к одному роутеру, то скинуть фото с одного устройства на другое можно через беспроводную сеть Wi-Fi. Правда, тут потребуется установить на смартфон файловый менеджер, поддерживающий функцию передачи данных по локальной сети. Мы предлагаем использовать хорошо известное приложение Total Commander. Установим его на телефон через Гугл Плей, а потом сразу проведем инсталляцию специального плагина «WiFi/WLAN Plugin for Totalcmd». Именно он будет отвечать за обмен файлами через Wi-Fi.
Теперь открываем на смартфоне Total Commander и переходим в папку с фотографиями. Выделяем нужные файлы, длительным нажатием вызываем контекстное меню и выбираем в нем пункт «Копировать/Переместить/Отправить». В появившемся окне кликаем «По WiFi».
В появившемся окне кликаем «По WiFi».
Будет запущен сервер, а на открывшейся странице вы увидите URL-адрес для доступа к фото – он то нас и интересует.
Теперь на компьютере запускаем любой браузер и вводим в его адресной строке полученный URL. Появятся ссылки для скачивания фото по отдельности или в виде ZIP-архива.
Открыть URL-адрес можно и через настольную версию Total Commander, но при условии, что в нем установлены необходимые плагины. Запускаем программу на компьютере и переходим в расположение «Сеть/FS-плагины». Находим здесь папку «WebDAV», открываем ее и жмем «Quick Connection».
В появившемся окне в строке «Connect to:» вводим наш URL-адрес и нажимаем ОК.
Будет осуществлено соединение с сервером, и вы сможете перекинуть фото с телефона на компьютер.
После завершения копирования остановите сервер на мобильном устройстве.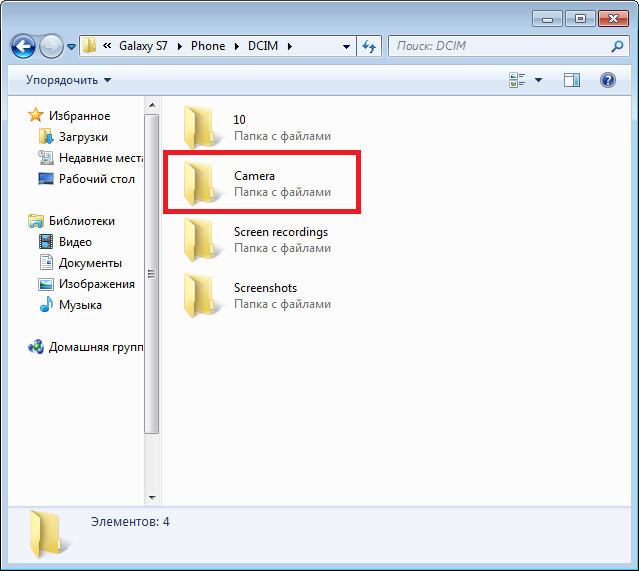
Через Wi-Fi
Способ 1: с помощью проводника
Перед началом работы убедитесь, что ваш проводник поддерживает передачу файлов по Wi-Fi. Если нет, установите «Файловый менеджер +» в магазине Google Play.
Действие на ПК: открываем общий доступ
1. Щелкните правой кнопкой мышки по папке, в которую будете переносить фотографии. Выберите «Свойства».
2. Перейдите на вкладку «Доступ» и кликните по кнопке «Общий доступ».
3. Нажмите на поле выбора пользователей и выберите «Все».
4. Убедитесь, что в разрешениях установлено «Чтение и запись». Кликните «Поделиться».
Готово: доступ к папке открыт. Далее нам понадобится IP адрес компьютера.
5. В меню Пуск напечатайте «Командная строка» и откройте программу.
6. Введите команду ipconfig и нажмите клавишу Enter.
Запомните адрес в строке «IPv4-адрес».
Действие на смартфоне: подключение к папке
1. Переходим в проводник смартфона и открываем «Удаленные службы».
2. Выбираем «Локальная сеть».
- В поле «Хост» вводим IP адрес ПК.
- Печатаем имя пользователя и пароль для входа в комп и жмем «ОК».
3. Откроется расшаренная папка, куда можно будет скопировать фотки с телефона.
Способ 2: с помощью SHAREit
Если предыдущий способ показался сложным, можно пойти более простым путем и установить приложение SHAREit на смартфон и компьютер.
Шаг 1: загрузка
Установите на телефон приложение SHAREit из Google Play.
На ПК перейдите по ссылке ushareit.ru для загрузки и установки программы.
Шаг 2: запуск и обмен
1. Запустите программу на ПК и нажмите кнопку «Показать штрих-код».
Откроется штрих-код, который мы отсканируем на телефоне.
2. Запустите приложение SHAREit на смартфоне и нажмите кнопку «Отправить».
3. Выберите изображения из галереи и нажмите «Отправить».
4. В окне поиска получателя выберите «Подключить к ПК».
5. Наведите камеру смартфона на штрих-код программы SHAREit. Произойдет соединение и передача данных.
6. На ПК придет уведомление об успешно принятом файле.
По умолчанию все переданные фотки вы найдете в папке «Загрузки» – «Телефон» – «photo».
Способы переноса файлов с телефона на ПК
В этом материале речь пойдет о следующих способах загрузки снимков с мобильного устройства на компьютер.
- По USB кабелю — классический вариант. Его главное преимущество — скорость и надежность. Для подключения телефона к ПК не нужны специальные программы, а кабель есть в комплекте любого мобильного гаджета. К тому же, по кабелю данные передаются быстрее, чем по сети.
- С помощью SD-карты или флешки. Почти такой же удобный и быстрый способ передачи данных, как и первый. Если есть флешка или SD-карта с ридером для подключения к компьютеру, но нет USB-кабеля, то лучше предпочесть его.
- По Bluetooth.
 Этот вариант обычно используют при сложностях с подключением к Интернету, отсутствии SD-карты и подходящего кабеля. Самый медленный и нестабильный способ.
Этот вариант обычно используют при сложностях с подключением к Интернету, отсутствии SD-карты и подходящего кабеля. Самый медленный и нестабильный способ. - По Wi-Fi. Не самый простой, зато универсальный и быстрый метод передачи данных. Однако он требует использования дополнительных приложений или сервисов для отправки файлов с одного устройство на другое.
Через Bluetooth
Если вы владелец старого телефона, в котором нет Wi-Fi, но есть камера и Bluetooth, этот метод для вас. Но для него у вас должен быть ноутбук с поддержкой Bluetooth или отдельный Bluetooth передатчик.
1. На ПК щелкните правой кнопкой мыши по значку «Bluetooth» на панели задач и выберите пункт «Принять файл».
2. Откройте галерею смартфона и отметьте рисунки для отправки.
3. Нажмите по значку «Bluetooth» для запуска передачи.
4. После короткого сканирования в списке отобразится найденный ПК. Нажмите по нему и автоматически произойдет отправка выделенных фотографий.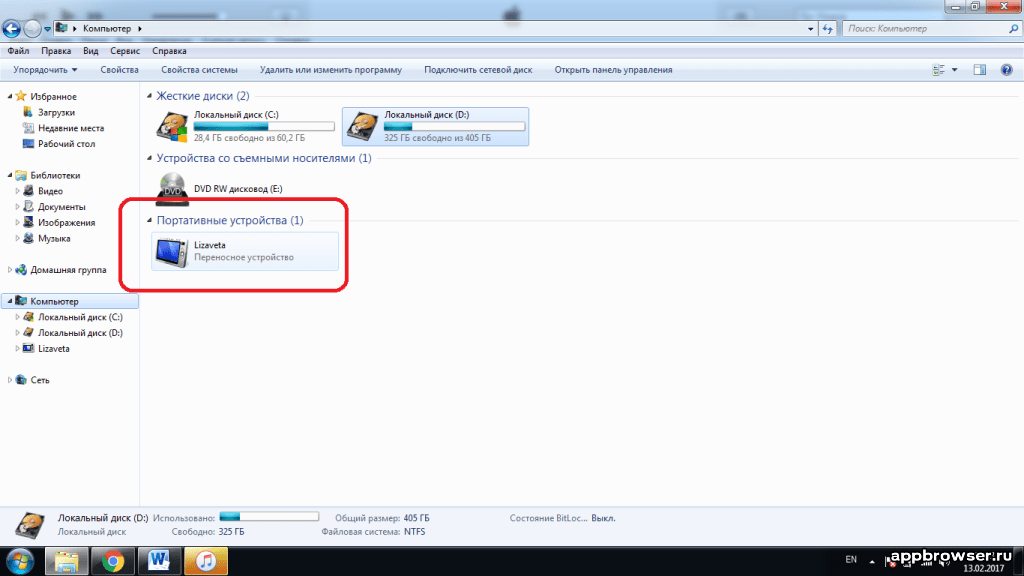
5. Кликните по кнопке «Готово» для сохранения данных.
Что будет необходимо?
Смартфон или обычный телефон. Смартфоны отличаются от обычных мобильных телефонов наличием достаточно развитой операционной системы, открытой для разработки программного обеспечения сторонними разработчиками (операционная система обычных мобильных телефонов закрыта для сторонних разработчиков). Установка дополнительных приложений позволяет значительно улучшить функциональность смартфонов по сравнению с обычными мобильными телефонами.
Компьютер или ноутбук.
Компьютер — устройство или система, способная выполнять заданную, чётко определённую, изменяемую последовательность операций. Это чаще всего операции численных расчётов и манипулирования данными, однако сюда относятся и операции ввода-вывода.
Ноутбук — переносной персональный компьютер, в корпусе которого объединены типичные компоненты ПК, включая дисплей, клавиатуру и устройство указания, а также аккумуляторные батареи.
Кабель USB. Основная особенность кабеля micro USB — USB заключается в его универсальности. Его можно использовать с любой портативной техникой, в оснащении которой присутствует разъем microUSB. Точно такой же интерфейс типа «вилка» присутствует на одном конце кабеля. Второй конец оборудован разъемом USB, который необходимо подключать к зарядному устройству или к системному блоку компьютеру.
При помощи интернета
Все фотографии можно загрузить в облачный сервис, мессенджеры или социальную сеть. Затем скинуть их на ПК в любое удобное время, даже не имея под рукой телефон.
Способ 1: через облако
Рассмотрим два популярных хранилища: от компании Google и Yandex. В бесплатном доступе они предоставляют загрузку файлов объемом до 10 Гб, что для наших целей более чем достаточно.
Google Диск
1. Установите на телефон Google Диск из магазина Google Play.
2. Введите логин и пароль от учетной записи Google.
3. После успешной авторизации нажмите по значку «+» в главном меню.
4. Выберите пункт «Загрузить».
5. Переместитесь в галерею, отметьте фотки и нажмите «Открыть».
Произойдет загрузка фоток с телефона на диск.
6. На компьютере перейдите на официальный сайт drive.google.com
Выполните вход в аккаунт, через который загружали фото на смартфоне.
7. Выделите мышкой и зажатой клавишей Ctrl нужные данные, щелкните правой кнопкой мыши и выберите «Скачать».
8. Диск создаст архив с выбранными фотографиями и загрузит его на ПК в папку «Загрузки».
Яндекс.Диск
1. Установите на телефон приложение Яндекс.Диск из магазина Google Play.
2. Авторизуйтесь своей учетной записью, то есть введите логин и пароль от Яндекс почты.
3. Нажмите на иконку «+» для добавления файлов.
4. Выберите пункт «Картинку из галереи».
5. Выделите фотки для загрузки и нажмите «Выбрать».
Произойдет загрузка всех выбранных файлов.
6. На компьютере перейдите на официальный сайт disk.yandex.ru и выполните вход под теми же данными (логин/пароль от почты).
На компьютере перейдите на официальный сайт disk.yandex.ru и выполните вход под теми же данными (логин/пароль от почты).
7. Выделите картинки и кликните по кнопке «Скачать».
Картинки упакуются в архив, который перекинется в папку «Загрузки».
Способ 2: через мессенджер
Современные мессенджеры имеют как мобильную, так и компьютерную версию. Этой функцией можно воспользоваться, чтобы передать самому себе фотки и скачать их на ПК.
Telegram
Добавьте в телефонную книгу свой номер. В поле «Ваши контакты» автоматически добавится ваш профиль, нажмите по нему.
Или просто откройте папку «Избранное» в разделе «Чаты».
Нажмите на значок «скрепка», чтобы прикрепить данные.
Выберите в галерее изображения и отправьте их себе.
Теперь установите на компьютер программу с официального сайта desktop.telegram.org и через нее скачайте снимки.
Viber
Добавьте свой номер в телефонную книгу, и в чатах откройте диалог с самим собой.
Или же просто выберите папку «Мои заметки» в чатах.
Нажмите на иконку фотоаппарата.
Отметьте картинки из галереи и отправьте их.
Установите на ПК десктопную версию – скачать ее можно с официального сайта viber.com. И через нее сохраните изображения на компьютер.
Способ 3: через социальную сеть
В любой социальной сети есть возможность создать альбом. Этой функцией можно воспользоваться для перемещения снимков в новый альбом и их последующего скачивания на ПК.
Во избежание ошибок во время загрузки, рекомендую использовать оригинальное приложение (не веб версию).
Покажу, как это делается в соцсети Вконтакте.
Откройте раздел «Фото» в приложении.
Создайте новый альбом кнопкой «+».
Нажмите кнопку «Добавить фото» и загрузите их с галереи.
На компе перейдите по адресу vk.com и авторизуйтесь. Зайдите в раздел «Фотографии».
Откройте изображение в альбоме. Щелкните по нему правой кнопкой мыши, выберите «Сохранить картинку как» и сохраните ее в нужной папке.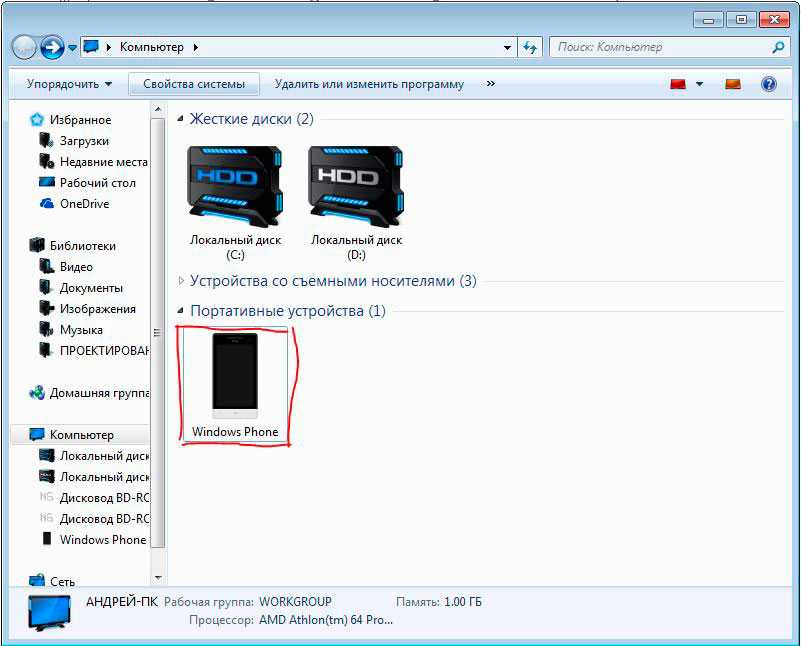
Способ 4: при помощи электронной почты
Способ подойдет, если нужно перекинуть небольшое количество снимков.
Всё, что нужно — это перейти в приложение для отправки писем. Можно воспользоваться встроенным Gmail.
Нажмите на значок «+» для создания нового сообщения.
Введите свой адрес почты. Нажмите на значок «скрепки» для прикрепления файлов.
Выберите изображения.
Нажмите на значок «конверт» для отправки.
Откройте свой почтовый ящик на компе и скачайте файлы.
Электронная почта
Это простой, но не самый востребованный способ перенесения фотографий. Его можно использовать, если на смартфоне не установлено соответствующее приложение, но есть электронная почта. Таким же образом можно поделиться любой другой информацией, например, сделать скриншот на Андроиде Samsung Galaxy и моментально передать его другу по почте. Нужно отметить, что присоединить получится только несколько фотографий, так как скорость передачи ограничена.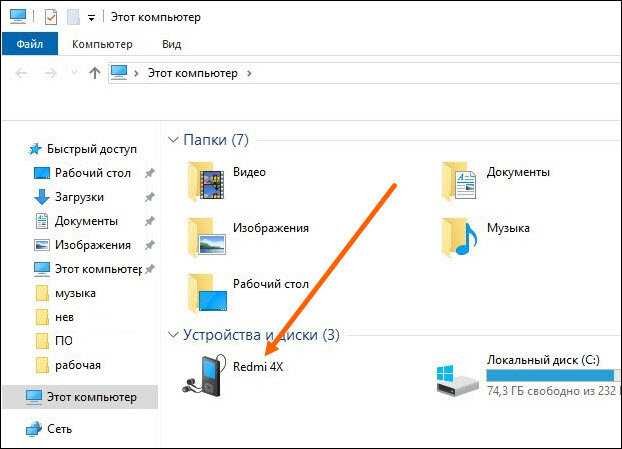
Поступаем так:
- скачиваем, если его еще нет, Gmail, открываем аккаунт;
- пишем письмо, прикрепляем к нему нужные файлы, нажав на иконку в виде скрепки;
- ждем, пока они загрузятся;
- отправляем письмо адресату.
Если есть Кард-ридер
Кард-ридер (card reader) – это устройство для чтения съемной SD памяти. Имея данный девайс, можно перенести фотографии на карту памяти, извлечь её из телефона, вставить в кард-ридер и скопировать файлы на компьютер. Метод довольно простой и эффективный.
На заметку. Во многих ноутбуках уже есть встроенный кард-ридер.
Через OTG переходник
OTG переходник – это такое устройство, которое одним концом подключается в гнездо телефона, а во второй конец позволяет подключить флешку.
Флешка у вас распознается как дополнительная память в проводнике. Просто переместите на нее нужные фотки, вставьте флешку в ПК и скопируйте все данные.
Автор: Илья Курбанов Редактор: Илья Кривошеев Дата публикации: 22.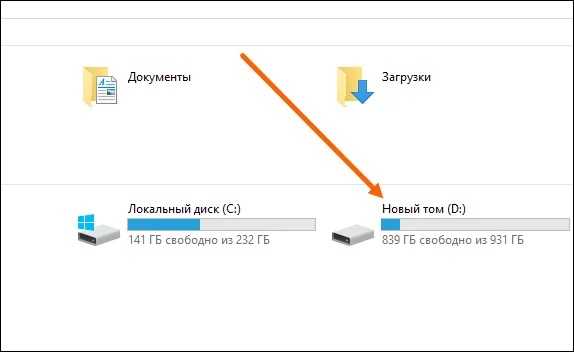 04.2020
04.2020
Получите новую интернет-профессию на онлайн курсах GeekBrains.
Как скопировать фотографии и видео на карту памяти?
Не на каждом смартфоне есть место для дополнительной карты памяти microSD. Однако, если ваша модель дает такую возможность, то дело выглядит очень просто. Мы вставляем в телефон карту microSD (обычно она занимает место одной из двух SIM-карт или иногда занимает отдельное место).
Открываем системный файловый менеджер или скачиваем его бесплатно из магазина Google.
Входим во внутреннюю память – папка DCIM → Camera, затем выбираем фотографии в ней, касаемся трёх точек в верхнем правом углу экрана и нажимаем Копировать в. В конце, конечно же, выберите карту памяти microSD.
Теперь карту памяти можно подключить к компьютеру через подходящее устройство чтения, а затем скопировать файлы на диск.
Использование хранилищ данных
Сегодня существует немало специальных сервисов, которые позволяют хранить и передавать данные. Среди них такие известнее, как Google Drive, Dropbox, OneDrive, Яндекс.Диск, Сopy.com. Можно поместить снимки туда, после чего скачать их на свой компьютер. Обычно описанные действия не представляют большой сложности. Кроме этого, часть данных можно хранить в облачных хранилищах постоянно и бесплатно. Таким же образом может происходить передача изображения с компьютера на Андроид.
Среди них такие известнее, как Google Drive, Dropbox, OneDrive, Яндекс.Диск, Сopy.com. Можно поместить снимки туда, после чего скачать их на свой компьютер. Обычно описанные действия не представляют большой сложности. Кроме этого, часть данных можно хранить в облачных хранилищах постоянно и бесплатно. Таким же образом может происходить передача изображения с компьютера на Андроид.
Роутер c USB
Ещё один способ, связанный с сетью Wi-Fi. Его могут использовать только те, чей роутер обладает USB-портом. Обычно это означает, что к устройству можно подсоединить внешний жесткий диск, организовав по сути собственное облачное хранилище. Как это сделать — можно узнать на специализированных сайтах, посвященных вашему роутеру, либо из инструкции по эксплуатации. Обязательно удостоверьтесь, что используется протокол SMB. Если роутер поддерживает только DLNA, то этот вариант не подойдет, так как эта технология поддерживает просмотр медиафайлов, но не загрузку новых файлов.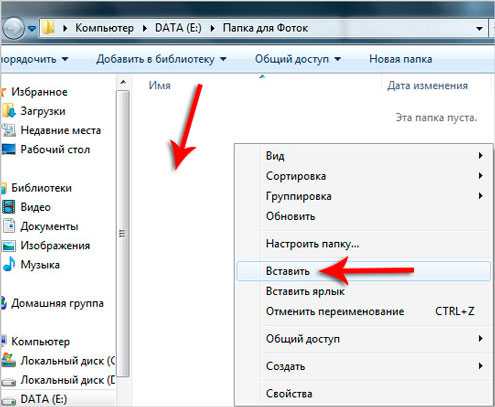
Увидеть содержимое внешнего жесткого диска на смартфоне можно посредством специальных приложений. В частности, локальное хранилище может определить уже упомянутый выше файловый менеджер Solid Explorer. С его помощью вы можете создать на внешнем жестком диске папку с любым названием и скопировать на неё те фотографии, которые нужно увидеть на компьютере. Далее вы переходите к своему ПК и открываете «Проводник». Здесь нужно перейти к этому самому жесткому диску, который будет находиться в разделе «Сетевое размещение». Далее остается лишь перейти к созданной папке и переместить фотографии на компьютер. Впрочем, это теперь можно и не делать — работать можно и с теми файлами, что размещены на накопителе, подключенном к роутере. Если вы хотите подробного рассмотрения темы «домашнего облака» — пишите об этом в комментариях!
Работать с фотографиями можно и посредством Total Commander. Чтобы этот файловый менеджер «увидел» сетевое хранилище, нужно осуществить несложные манипуляции:
- Нажмите на кнопку «Меню», находящуюся в верхней строке;
- Выберите пункт «Подключить сетевой диск»;
- Выберите подходящую букву диска и нажмите кнопку «Обзор»;
- Выберите папку на сетевом хранилище, которая будет открываться по умолчанию;
- Нажмите кнопку «OK».

Вот и всё, теперь вы всегда будете иметь доступ к внешнему жесткому диску!
Новые инструменты для редактирования видео Google Фото появятся на Chromebook первыми
Tech
Дом Технология Фото и видео
Обновленные инструменты Google Фото для создания фильмов упрощают объединение видеоклипов, фотографий, музыки и многого другого. Chromebook также получает профессиональные инструменты для редактирования видео.
Автор Стефани Кондон, старший писатель на
Новый инструмент для редактирования фильмов Google Фото сначала появится на устройствах Chromebook.
Изображение: GoogleВ ближайшие месяцы пользователи Google Фото смогут комбинировать свои фотографии и видео с музыкой и заставками — всего с несколькими клипами. Google заявил на этой неделе, что пользователи Chromebook получат доступ к новому редактору фильмов раньше всех.
Google также анонсировала новые и улучшенные стандартные приложения для Chrome, предназначенные для повышения производительности пользователей.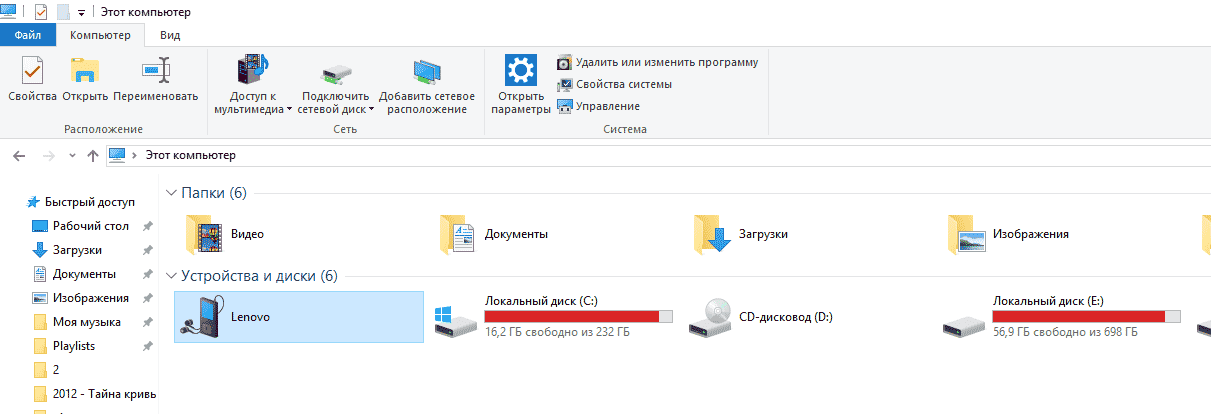
Google спешит разработать поисковую систему с искусственным интеллектом после того, как Samsung решил отказаться от нее в пользу Bing
Лучшие телефоны Android прямо сейчас
ChatGPT или Google: что дает лучшие ответы?
Телефоны Pixel могут получить давно назревшую функцию
Новые функции Chromebook появятся в преддверии школьного сезона, основного времени года для продаж Chromebook. Недорогие ноутбуки могут получить поддержку — в этом году потребители проявили больший интерес к ПК премиум-класса, в то время как поставки Chromebook от HP и Lenovo резко сократились с середины 2021 года9.0003
С грядущим инструментом для редактирования фильмов пользователи смогут создавать фильмы с нуля, выбирая, какие видео и фотографии включать. В качестве альтернативы они могут выбрать одну из предложенных тем, а также людей (или домашних животных) для показа, и пусть Google возьмет это оттуда. Google говорит, что инструмент сможет «разумно» выбирать наиболее значимые клипы из длинных видео.
В качестве альтернативы они могут выбрать одну из предложенных тем, а также людей (или домашних животных) для показа, и пусть Google возьмет это оттуда. Google говорит, что инструмент сможет «разумно» выбирать наиболее значимые клипы из длинных видео.
Google также планирует добавить приложение LumaFusion в Chromebook для редактирования видео профессионального уровня. Многодорожечный инструмент редактирования видео позволяет добавлять графику, визуальные эффекты, переходы и искажения, звуковые дорожки и звуковые эффекты, дикторский текст, цветокоррекцию и многое другое.
Что касается повышения производительности, Google на следующей неделе добавит новые функции редактирования PDF в Галерею, мультимедийное приложение Chomebook по умолчанию. Существует также новое предустановленное приложение Cursive, которое позволяет пользователям делать, редактировать и упорядочивать рукописные заметки на устройствах Chromebook со стилусом. Затем вы можете скопировать и вставить свои заметки в другое приложение или отправить в формате PDF.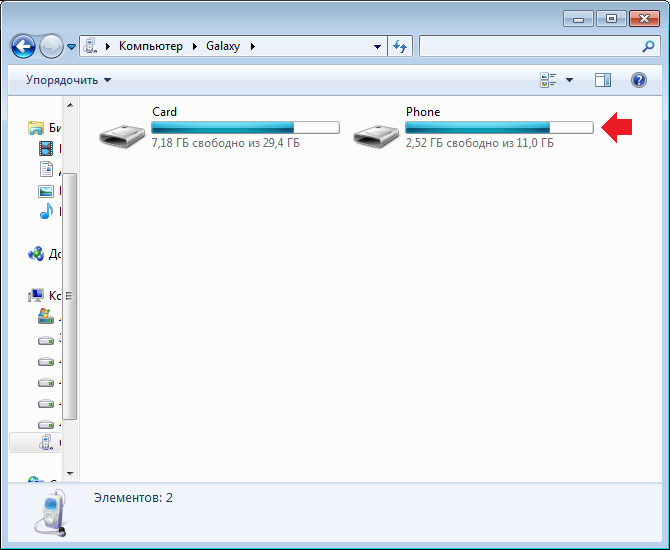 Предустановленное приложение Screencast позволяет записывать, просматривать и делиться расшифрованными видео и презентациями.
Предустановленное приложение Screencast позволяет записывать, просматривать и делиться расшифрованными видео и презентациями.
Связанные
5 причин, по которым Chromebook — идеальный ноутбук для большинства людей
Лучшие умные ноутбуки для оцифровки ваших дел
Google Fi получает новое имя, измененные цены и новый акцент на семейные планы.
Как связать телефон Android с ПК с Windows 11
Свяжите и синхронизируйте телефон Android с Windows.
Скриншот Lance Whitney/ZDNETСопряжение и синхронизация смартфона с компьютером Windows — это возможность, которая может пригодиться. Идея состоит в том, чтобы объединить их так, чтобы ваш компьютер мог взять на себя некоторые функции и контент вашего телефона, удобный вариант, если вы находитесь перед своим компьютером, но ваш телефон вне досягаемости.
Соединив свой телефон Android с Windows 11 через приложение Microsoft Phone Link, вы можете использовать свой компьютер для совершения и ответа на телефонные звонки, чтения и ответа на текстовые сообщения, просмотра фотографий, сделанных на вашем телефоне, и получения уведомлений.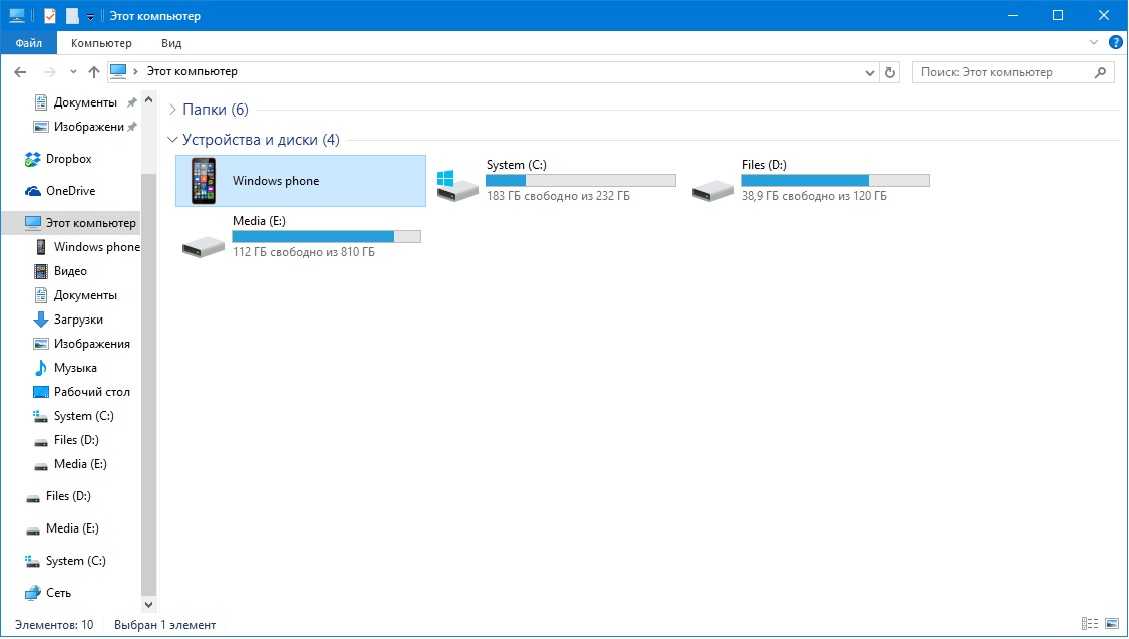 С некоторыми моделями телефонов вы даже можете запускать приложения Android на своем ПК.
С некоторыми моделями телефонов вы даже можете запускать приложения Android на своем ПК.
Также: 12 лучших ноутбуков с Windows
Однако теперь есть еще один вариант, помимо приложения Microsoft Phone Link, от Intel. С помощью приложения Intel Unison вы можете связать свой телефон Android с Windows 11 и просматривать фотографии, отправлять сообщения, принимать телефонные звонки и передавать файлы на свой ПК. Unison совместим только с Windows 11, поэтому он не будет работать на ПК с Windows 10. На вашем компьютере также должна быть установлена сборка Windows 11 22h3, выпущенная в конце 2022 года.
Как использовать Microsoft Phone Link
Связывание и синхронизация вашего телефона Android с Microsoft Phone Link работает одинаково в Windows 10 и 11, хотя есть некоторые различия. Эд Ботт рассказал о процессе для Windows 10 в 2021 году. Теперь давайте посмотрим, как это отразится на Windows 11 в 2023 году с последними изменениями и улучшениями.
Открыть телефонную ссылку в Windows 11.
Скриншот Лэнса Уитни/ZDNETСопряжение с QR-кодом.
Скриншот Лэнса Уитни/ZDNETТеперь ваш компьютер и телефон связаны.
Скриншот Лэнса Уитни/ZDNETПропустить задания.
Скриншот Lance Whitney/ZDNETТеперь давайте посмотрим на каждую из задач, которые вы можете выполнить на своем компьютере с подключенным телефоном.
Отправка или получение текстового сообщения на вашем ПК
Щелкните заголовок Сообщения вверху, и должны появиться последние текстовые сообщения с вашего телефона. Щелкните текст, чтобы прочитать его. Чтобы ответить, введите свое сообщение внизу и вставьте смайлик, GIF или изображение, чтобы добавить изюминку.
Также: Как включить живые субтитры в Windows 11
Чтобы создать новый текст, нажмите кнопку Новое сообщение . Введите имя, номер телефона или адрес электронной почты человека, которому хотите отправить текстовое сообщение. Затем составьте сообщение и отправьте его.
Затем составьте сообщение и отправьте его.
Написать сообщение.
Скриншот Lance Whitney/ZDNETСовершите или примите вызов на своем ПК
Щелкните заголовок Звонки , а затем щелкните Начать работу . Вас могут попросить включить Bluetooth на вашем телефоне. Если это так, разрешите доступ, а затем завершите сопряжение, подтвердив PIN-код. Далее нажмите кнопку Отправьте разрешение , чтобы последние вызовы на вашем телефоне отображались в приложении Phone Link на вашем ПК.
Выберите номер телефона для недавнего вызова и щелкните значок телефона , чтобы позвонить по этому номеру. Чтобы сделать новый вызов, введите имя контакта в поле Контакты или наберите номер на клавиатуре.
Также: Лучшие ПК Microsoft Surface заставляют меня забыть о существовании Apple
Входящие телефонные звонки будут отображаться на вашем телефоне Android и в приложении Phone Link на вашем ПК, поэтому вы можете отвечать на них на любом устройстве. Вам даже не нужно держать приложение открытым на вашем ПК, так как оно будет находиться в памяти и автоматически запускаться при каждой загрузке Windows.
Вам даже не нужно держать приложение открытым на вашем ПК, так как оно будет находиться в памяти и автоматически запускаться при каждой загрузке Windows.
Принять телефонный звонок.
Скриншот Лэнса Уитни/ZDNETДоступ к вашим фотографиям
Щелкните заголовок Photos . Вы должны увидеть все последние фотографии, которые вы сняли на своем телефоне Android. Если нет, нажмите Обновить . Нажмите на конкретную фотографию, и вы сможете открыть ее в приложении «Фотографии», скопировать, сохранить, поделиться ею или удалить.
Доступ к фотографиям.
Снимок экрана: Lance Whitney/ZDNETЗапуск приложения
Вы можете запустить приложение Android с телефона на ПК, но только на определенных телефонах. Среди различных телефонов Android, которые я проверил, только относительно недавние телефоны Samsung Galaxy, похоже, поддерживали эту опцию. Galaxy S8 не прошел квалификацию, но Galaxy S10e прошел. Microsoft Surface Duo также поддерживает эту возможность.
Также: Лучшие телефоны Samsung, которые вы можете купить
Просто нажмите на приложение, к которому вы хотите получить доступ, и оно появится на вашем ПК. Вы также можете получить доступ к главному экрану на своем телефоне, чтобы перейти к нему с вашего ПК.
Запустить приложение.
Скриншот Lance Whitney/ZDNETПросмотр уведомлений
Затем вы можете проверить уведомления вашего телефона на ПК. Щелкните значок Уведомления на левой вертикальной панели инструментов. В первый раз, когда вы сделаете это, вам нужно будет предоставить разрешения через свой телефон. Ваши уведомления появятся на левой боковой панели.
Просмотр уведомлений.
Скриншот Lance Whitney/ZDNET Наконец, вы можете управлять подключенным телефоном в приложении Phone Link. Щелкните значок Gear в правом верхнем углу. На экране «Настройки» вы можете настроить различные параметры для различных категорий, включить копирование и вставку между телефоном и ПК, а также добавить или удалить связанный телефон.
Как подключить телефон Android к Windows 11 с помощью Intel Unison
Intel заявляет, что Unison работает только на ноутбуках с процессорами Evo, работающих на процессорах компании 13-го поколения. Обозначение Evo означает, что ПК соответствует строгим требованиям Intel, и такие машины должны иметь маркировку, указывающую, что они соответствуют этим спецификациям. Однако многие люди сообщают, что им удалось установить Unison на старые компьютеры без Evo. У меня это работает на ноутбуке Intel 8-го поколения, отличном от Evo, поэтому вы можете попробовать это на своем ПК, даже если это более старая модель.
Также: Как просмотреть запись в Windows 10 или Windows 11
Сначала загрузите и установите приложение Intel Unison из магазина Microsoft Store. Откройте приложение и нажмите кнопку Принять и продолжить . Решите, хотите ли вы делиться данными о сбоях и статистикой с корпорацией Intel. Затем вас попросят выполнить сопряжение телефона и ПК. Отсканируйте QR-код своим телефоном, а затем нажмите на ссылку, чтобы загрузить и установить мобильное приложение Unison из Google Play.
Затем вас попросят выполнить сопряжение телефона и ПК. Отсканируйте QR-код своим телефоном, а затем нажмите на ссылку, чтобы загрузить и установить мобильное приложение Unison из Google Play.
Загрузите мобильное приложение Unison из Google Play.
Скриншот Лэнса Уитни/ZDNETОткройте приложение на телефоне. Разрешите ему доступ к вашим контактам, фотографиям и видео, а также SMS-сообщениям. Нажмите кнопку . Отсканируйте QR-код и отсканируйте код, отображаемый в приложении Windows.
Настроить мобильное приложение.
Скриншот Lance Whitney/ZDNETПроверьте подключение, убедившись, что отображаемый код одинаков и на ПК, и на мобильном устройстве, а затем нажмите Подтвердить на ПК.
Проверьте соединение.
Снимок экрана: Лэнс Уитни/ZDNET Нажмите кнопку Начать работу . Приложение Intel Unison на вашем ПК отображает значки для передачи файлов, управления фотографиями, отправки сообщений, синхронизации уведомлений и совершения вызовов.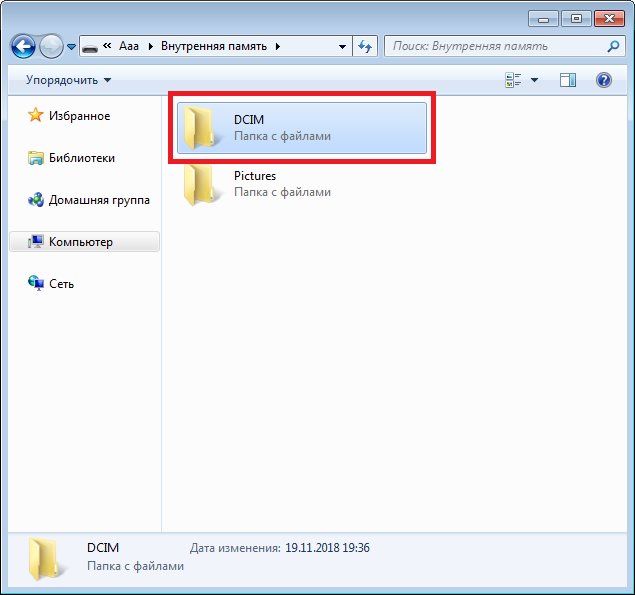
Перенос файлов с ПК на телефон
Вы можете передавать файлы с компьютера на телефон. Например, возможно, у вас есть фотографии на вашем компьютере, которые вы хотите скопировать на свой телефон, чтобы использовать их в качестве обоев. В приложении Intel Unison для Windows коснитесь значка Передача файлов значок. Затем щелкните значок Добавить файлы в приложении для ПК.
Также: Как перенести файлы с вашего устройства Android на компьютер с Windows
Загрузите или перетащите файлы с вашего ПК, которые вы хотите перенести на свой телефон. На вашем ПК приложение Unison показывает имена переданных файлов.
Перенос файлов с ПК на телефон.
Скриншот Lance Whitney/ZDNETПередаваемые файлы доступны из Получен экран в мобильном приложении. Коснитесь фотографии в мобильном приложении, чтобы открыть, скопировать или удалить ее.
Просмотр файлов на телефоне.
Перенос файлов с телефона на ПК
Чтобы передать файлы с телефона на компьютер, выберите параметр «Передать файлы», а затем коснитесь заголовка «Отправлено». Коснитесь значка со стрелкой в нижней части экрана. Используя меню, вы можете передавать файлы, снятые вашей камерой, или файлы, уже имеющиеся на вашем устройстве. Нажмите на Камера , чтобы сделать новую фотографию, а затем коснитесь галочки, чтобы подтвердить снимок.
Сделать и передать фото.
Скриншот Лэнса Уитни/ZDNETНажмите кнопку «Файлы», чтобы выбрать существующую фотографию или другой файл на вашем телефоне. Выберите файлы, которые вы хотите скопировать. Любые файлы, которые вы передаете, отображаются в разделе Sent мобильного приложения, а приложение для ПК указывает, что файлы были успешно переданы.
Передача существующего файла.
Снимок экрана: Лэнс Уитни/ZDNETПросмотр фотографий с телефона
Чтобы просмотреть фотографии на телефоне, щелкните значок Галерея на боковой панели в приложении Unison в Windows.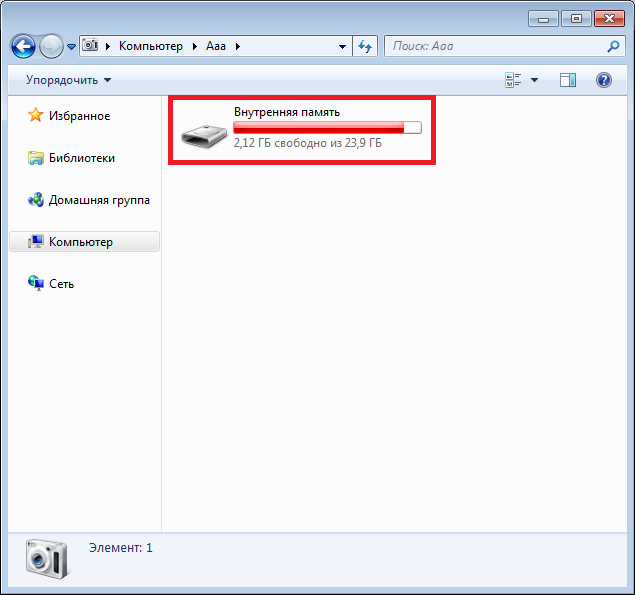 Вы можете просматривать галерею своего телефона по фотографиям, видео или отдельным альбомам.
Вы можете просматривать галерею своего телефона по фотографиям, видео или отдельным альбомам.
Также: Как перенести фотографии с iPhone на ПК с Windows
Щелкните значок Загрузить вверху, чтобы загрузить их на свой ПК, где вы сможете получить к ним доступ из папки «Загрузки». Выберите Сохранить как , чтобы загрузить их в любое место по вашему выбору. Щелкните определенное изображение, чтобы открыть, загрузить, сохранить или удалить его с телефона.
Просмотр фотографий с телефона.
Скриншот Lance Whitney/ZDNETОтправка и получение текстовых сообщений
Вы можете отправлять и получать текстовые сообщения со своего телефона с помощью приложения Unison на компьютере. Щелкните значок Сообщения на боковой панели. Щелкните значок Создать новое сообщение , чтобы начать новую беседу или выбрать существующую беседу. Введите сообщение и нажмите По завершении отправить значок .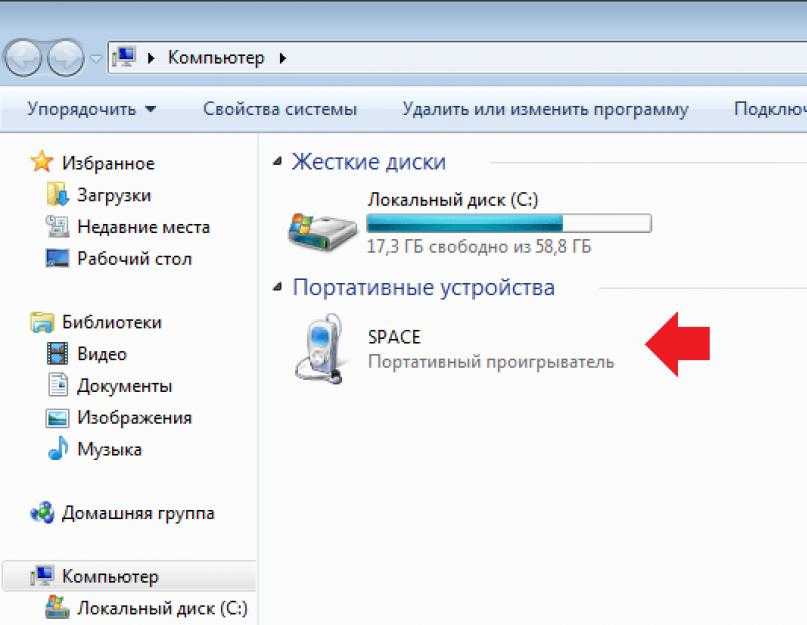
Отправить текст.
Скриншот Lance Whitney/ZDNETКогда вы получаете текст, в Windows появляется уведомление. Вы можете скрыть уведомление или ввести и отправить ответ прямо в этом уведомлении.
Ответить на уведомление.
Скриншот Lance Whitney/ZDNETСовершение и прием телефонных звонков
Чтобы совершать и принимать звонки на компьютере, вам необходимо включить Bluetooth и выполнить сопряжение телефона для доступа к контактам, если вы еще этого не сделали. Для этого следуйте инструкциям на экране. Затем вы должны увидеть свои контакты на экране «Вызовы» в приложении Unison на вашем ПК.
Также: Забудьте о MacBook Air: эта альтернатива Windows весит меньше, но делает больше
Выберите человека, которому хотите позвонить, из списка контактов или введите номер с клавиатуры. После подключения вызова щелкните стрелку вниз рядом с красным значком. Оттуда вы можете отключить звук вызова, отобразить клавиатуру, переключить вызов на мобильный телефон и завершить вызов.


 Этот вариант обычно используют при сложностях с подключением к Интернету, отсутствии SD-карты и подходящего кабеля. Самый медленный и нестабильный способ.
Этот вариант обычно используют при сложностях с подключением к Интернету, отсутствии SD-карты и подходящего кабеля. Самый медленный и нестабильный способ.