Как перенести фото с андроида на карту памяти самсунг
Как перенести фото на карту памяти в телефоне Samsung?
Если у вас собралось большое количество сохраненных фотографий в памяти смартфона, вы можете перенести их на карту памяти (при условии, что последняя поддерживается вашим сенсорным устройством). Как это сделать на Самсунге? А вот как.
Первым делом хотелось бы напомнить, что смартфоны Samsung позволяют сохранять сделанные изображения сразу на карту памяти. Для этого вставьте карту памяти в слот, слот — в смартфон.
Зайдите в приложение «Камера».
Выберите пункт «Место хранения».
И укажите карту памяти.
Если вы хотите вручную перенести изображения, воспользуйтесь файловым менеджером «Мои файлы».
Нажмите на пункт «Изображения».
Выберите необходимые изображения для копирования или переноса, тапнув по ним и удерживая пальцем порядка секунды. Затем выберите «Перенести» или «Копировать» — в зависимости от необходимости.
Возвращаетесь на главную страницу менеджера «Мои файлы» и выбираете «Карта памяти».
Выберите папку или перенесите файлы в корень флешки, нажав «Переместить сюда».
Файлы были перенесены.
Видеоинструкция
А что бы создать папку, нажмите на три точки в правом верхнем углу и выберите пункт «Создать папку».
Как перенести фото с андроида на карту памяти самсунг
Пожалуй, главной проблемой современных смартфонов можно считать катострофическую нехватку свободного места из-за огромного количества фотографий сделанных как на фронтальную, так и на основную камеры. Удалять их все жалко, а перебирать – практически нереально. Как же перенести фото в Самсунге на карту памяти и тем самым очистить внутреннюю память мобильного устройства?
Инструкция
Открываем список всех установленных программ, запускаем приложение “Мои файлы” (также можно использовать и любой другой файловый менеджер) и заходим в раздел “Память устройства”.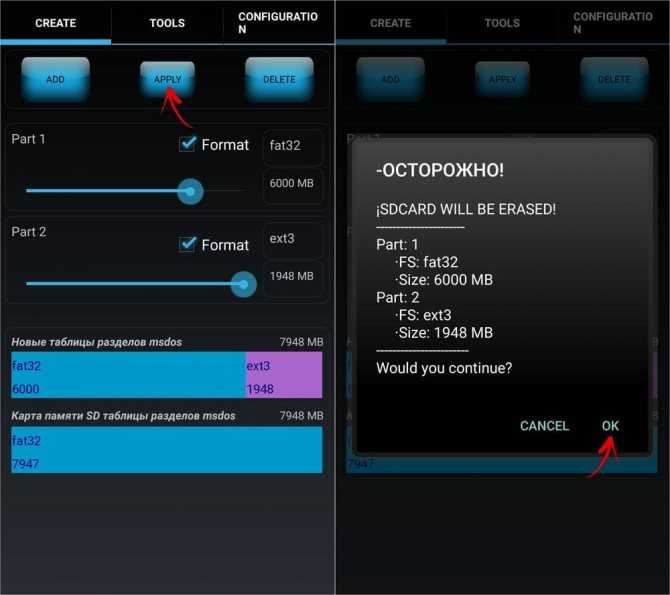
Далее ищем папку, где хранятся необходимые файлы и длительным нажатием выделяем один из них.
Активируется режим массового выбора, где можно выбрать отдельные файлы или же сразу все, нажав на одноименную кнопку.
Далее нажимаем на троеточие в верхнем правом углу экрана и в открывшемся списке выбираем пункт “Переместить” (если необходимо перенести файлы или “Копировать”, если хотите сделать их копии и продублировать их в другое место).
Откроется меню выбора пути для переноса (или копирования), где выбираем “Карта памяти” и папку, куда необходимо записать выбранные файлы.
После того, как папка выбрана, нажимаем на кнопку “Готово” и ждем завершения переноса файлов.
Точно также можно копировать и переносить файлы на флешку подключенную через порт microUSB или USB Type-C (в зависимости от того, какой тип USB-порта установлен в смартфоне).
Смотрите также:
(33 гол., 4,91)
Как перенести фото с телефона на карту памяти
По умолчанию фото и видео на Android снимаются и хранятся во внутренней памяти, что, при наличии карты памяти Micro SD не всегда рационально, так как внутренней памяти почти всегда не хватает.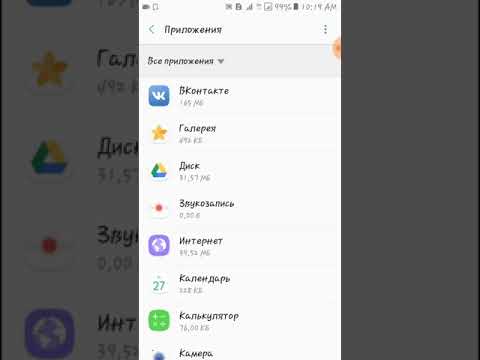 При необходимости вы можете сделать так, чтобы фото снимались сразу на карту памяти и перенести уже имеющиеся файлы на неё.
При необходимости вы можете сделать так, чтобы фото снимались сразу на карту памяти и перенести уже имеющиеся файлы на неё.
Как перенести фото с телефона на карту памяти
Содержание — Как перенести фото с телефона на карту памяти:
В этой инструкции подробно о настройке съемки на SD-карту и о переносе фото/видео на карту памяти на Android телефонах. Первая часть руководства — о том, как это осуществить на смартфонах Samsung Galaxy, вторая — общая для любых Android-устройств. Примечание: если вы «очень начинающий» пользователь Android, настоятельно рекомендую сохранить ваши фото и видео в облаке или на компьютере, прежде чем приступать.
Как перенести фото и видео на MicroSD карту на Samsung Galaxy
По своей сути, методы переноса фото для Samsung Galaxy и других Android устройств не отличаются, но я решил отдельно описать этот способ с использованием только тех инструментов, которые уже предустановлены на устройствах этой, одной из самых распространенных марок.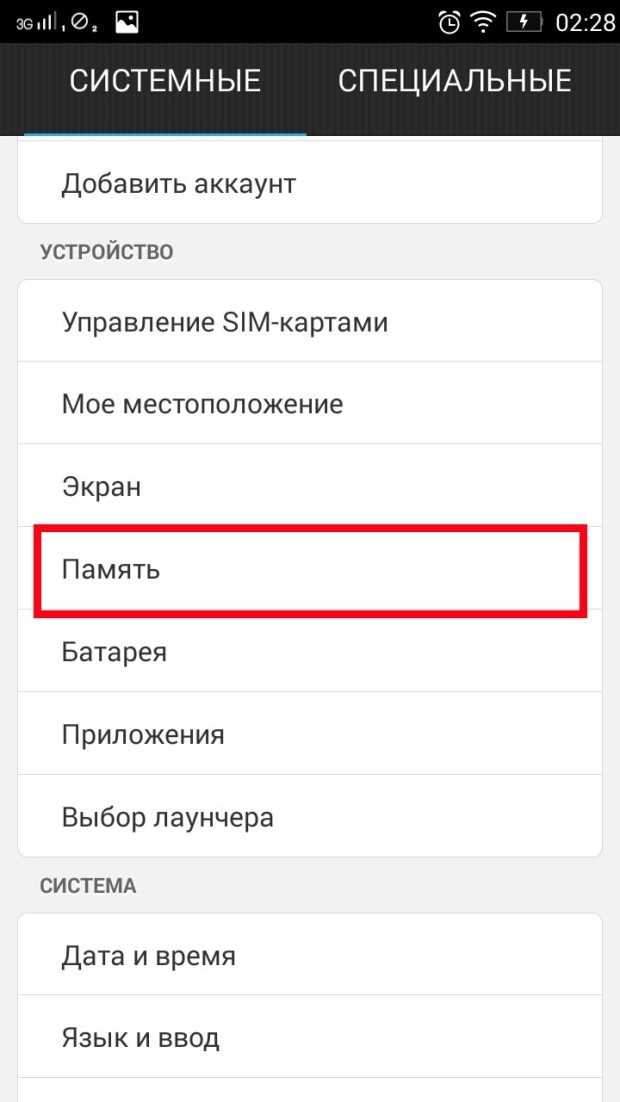
Съемка фото и видео на SD-карту
Первый шаг (не обязательный, если вам это не требуется) — настроить камеру так, чтобы фото и видео снимались на карту памяти MicroSD, сделать это очень просто:
1. Откройте приложение «Камера».
2. Откройте настройки камеры (значок шестеренки).
3. В настройках камеры найдите пункт «Место хранения» и вместо «Память устройства» выберите «SD-карта».
После этих действий все (почти) новые фото и видео будут сохраняться в папку DCIM на карте памяти, папка будет создана в тот момент, когда вы сделаете первый снимок. Почему «почти»: некоторые видео и фото, которые требуют высокой скорости записи (фото в режиме непрерывной съемки и видео 4k 60 кадров в секунду) продолжат сохраняться во внутреннюю память смартфона, но их всегда можно перенести на SD карту уже после съемки.
Примечание: при первом запуске камеры после подключения карты памяти вам автоматически будет предложено сохранять фото и видео на неё.
Перенос снятых фото и видео на карту памяти
Для переноса уже имеющихся фото и видео на карту памяти вы можете использовать встроенное приложение «Мои файлы», имеющееся на вашем Samsung или любой другой файловый менеджер. Покажу метод для встроенного стандартного приложения:
1. Откройте приложение «Мои файлы», в нем откройте «Память устройства».
2. Нажмите и удерживайте палец на папке DCIM, пока папка не станет отмеченной.
3. Нажмите по трем точкам справа вверху и выберите пункт «Переместить».
4. Выберите «Карта памяти».
Папка будет перемещена, а данные будут объединены с уже имеющимися фото на карте памяти (ничего не сотрется, не переживайте).
Съемка и перенос фото/видео на других Android телефонах
Настройка съемки на карту памяти почти на всех Android телефонах и планшетах реализована одинаково, но, одновременно, в зависимости от интерфейса камеры (а производители, даже на «чистом» Android обычно ставят свое приложение «Камера») слегка отличается.
Общая суть — найти способ открыть настройки камеры (меню, значок шестеренки, свайп с одного из краев), а уже там пункт для параметров места сохранения фото и видео. Скриншот для Samsung был представлен выше, а, например, на Moto X Play это выглядит как на скриншоте ниже. Обычно ничего сложного.
После настройки фото и видео начинают сохраняться на SD-карту в такую же папку DCIM, которая ранее использовалась во внутренней памяти.
Для переноса уже имеющихся материалов на карту памяти вы можете использовать любой файловый менеджер (см. файловые менеджеры для Android ). Например, в бесплатном и X-Plore это будет выглядеть так:
1. В одной из панелей открываем внутреннюю память, в другой — корень SD-карты.
2. Во внутренней памяти нажимаем и удерживаем папку DCIM, пока не появится меню.
3. Выбираем пункт меню «Переместить».
4. Перемещаем (по умолчанию она будет перемещаться в корень карты памяти, что нам и требуется).
Возможно, в некоторых других файловых менеджерах процесс перемещения будет более понятным для начинающих пользователей, но, в любом случае, везде это сравнительно простая процедура.
Перемещение фото на карту памяти на устройствах с Андроид
В каждом устройстве на Android есть средство управления файлами, хранящимися в его памяти.
- Находим на смартфоне приложение «Мои файлы», «Диспетчер файлов», «Проводник» или что-то похожее и запускаем его.
Способ 2: Стороннее ПО
Задачу можно выполнить и с помощью сторонних приложений. Существует много файловых менеджеров, с разным интерфейсом и функционалом, но способ перемещения изображений в них мало чем отличается. Рассмотрим, как перенести фото с устройства на SD-карту с помощью Total Commander.
- Запускаем приложение, выбираем «Память устройства» и заходим в папку «DCIM». Обычно в ней хранятся снятые на камеру фотографии.
Ознакомиться с другими приложениями, предоставляющими возможность решения рассматриваемой задачи, можно в отдельной статье.
Изменение настроек камеры
Чтобы в дальнейшем обходиться без вышеописанных действий, можно изменить настройки камеры так, чтобы фотографии сразу сохранялись на карту памяти.
- Запускаем приложение «Камера», открываем «Настройки», нажав иконку в виде шестеренки, ищем раздел «Место хранения», «Память», «Сохранить в» или похожий и заходим в него.
Мы рады, что смогли помочь Вам в решении проблемы.
Помимо этой статьи, на сайте еще 12569 инструкций.
Добавьте сайт Lumpics.ru в закладки (CTRL+D) и мы точно еще пригодимся вам.
Отблагодарите автора, поделитесь статьей в социальных сетях.
Опишите, что у вас не получилось. Наши специалисты постараются ответить максимально быстро.
Как перекинуть на карту памяти самсунг галакси
Главная » Разное » Как перекинуть на карту памяти самсунг галакси
Как перенести фото на карту памяти Samsung
Пожалуй, главной проблемой современных смартфонов можно считать катострофическую нехватку свободного места из-за огромного количества фотографий сделанных как на фронтальную, так и на основную камеры. Удалять их все жалко, а перебирать – практически нереально. Как же перенести фото в Самсунге на карту памяти и тем самым очистить внутреннюю память мобильного устройства?
Удалять их все жалко, а перебирать – практически нереально. Как же перенести фото в Самсунге на карту памяти и тем самым очистить внутреннюю память мобильного устройства?
Инструкция
Открываем список всех установленных программ, запускаем приложение “Мои файлы” (также можно использовать и любой другой файловый менеджер) и заходим в раздел “Память устройства”.
Далее ищем папку, где хранятся необходимые файлы и длительным нажатием выделяем один из них.
Активируется режим массового выбора, где можно выбрать отдельные файлы или же сразу все, нажав на одноименную кнопку.
Далее нажимаем на троеточие в верхнем правом углу экрана и в открывшемся списке выбираем пункт “Переместить” (если необходимо перенести файлы или “Копировать”, если хотите сделать их копии и продублировать их в другое место).
Откроется меню выбора пути для переноса (или копирования), где выбираем “Карта памяти” и папку, куда необходимо записать выбранные файлы.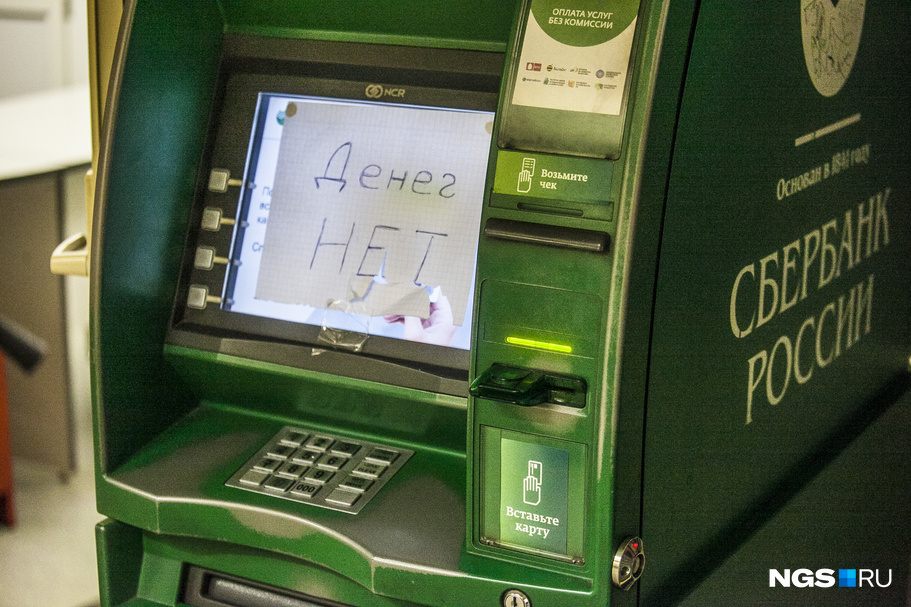
После того, как папка выбрана, нажимаем на кнопку “Готово” и ждем завершения переноса файлов.
Точно также можно копировать и переносить файлы на флешку подключенную через порт microUSB или USB Type-C (в зависимости от того, какой тип USB-порта установлен в смартфоне).
Смотрите также:
Вам помогло? Оцените статью: Loading…
5 лучших способов передачи данных от Samsung к Samsung в 2019 году
Сводка
Поскольку Samsung часто выпускает новые телефоны на мобильный рынок, пользователи Samsung могут захотеть перейти на новый телефон Samsung. Приятно иметь новый Samsung Galaxy. Однако возникает проблема — как передавать данные с Samsung на Samsung .
Никому не нравится держать Samsung Galaxy без фотографий, контактов или приложений, которые вы обычно использовали на своем старом Samsung.В этой статье с практическими рекомендациями вы найдете 5 способов эффективной передачи данных от Samsung к Samsung.
Часть 1. Как эффективно перенести все с Samsung на Samsung в один клик?
При переходе на новый Samsung Galaxy вы должны захотеть скопировать некоторые важные файлы со старого Samsung на новый. Professional Samsung File Transfer — Samsung Data Transfer поможет вам эффективно перенести все с телефона Samsung на другой Samsung Galaxy одним щелчком мыши.
Ключевые особенности передачи данных Samsung:
Передача файлов с Android на Android: поддержка контактов, журналов вызовов, текстовых сообщений, фотографий, видео, музыки, документов и приложений.
Переход с Android на iOS: поддержка контактов и документов.
Перенос данных с iOS на Android: поддержка контактов, текстовых сообщений, фотографий, видео и музыки.
Перенос файлов с iOS на iOS: поддержка контактов, календарей, заметок и т. Д.
Сильная совместимость: поддержка Samsung Galaxy S10 / S9 / S8 / S7 / S6 / S5, Samsung Galaxy Note 9 / Note 8 / Note 7 / Note 6, Samsung Galaxy J8 / J7 / J6 / J5 / J4, Samsung Galaxy A9 / A8 / A7 / A5 и т.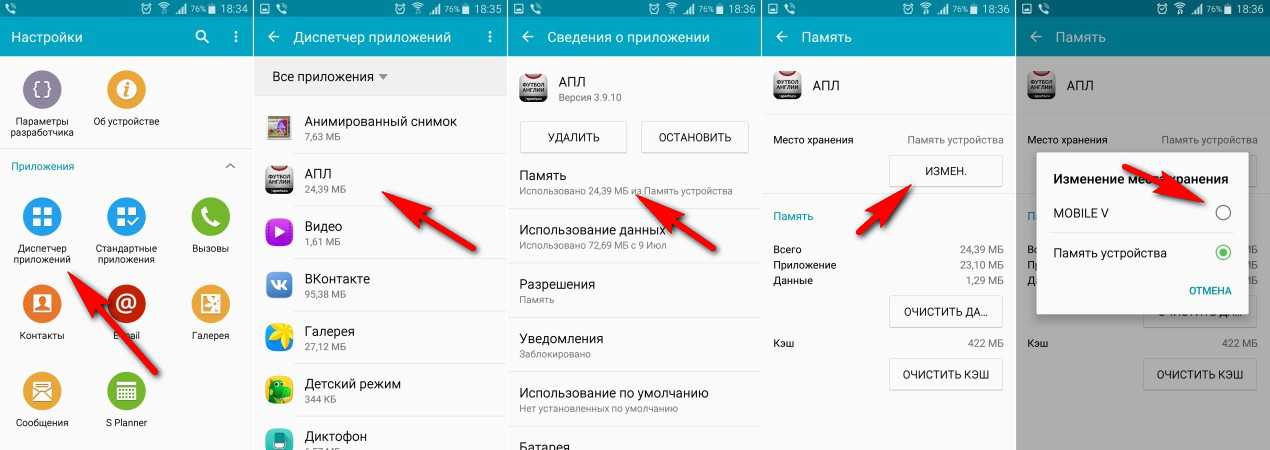 Д.
Д.
Он также работает на LG, Huawei, HTC, Sony, Motorola, OPPO, Xiaomi, OnePlus и других брендах телефонов Android и планшетов Android.
Для iOS поддерживает iPhone, iPad и iPod.
Вы можете бесплатно скачать программу:
Как передавать данные между телефонами Samsung?
Чтобы эффективно перенести все со старого телефона Galaxy на новый телефон Samsung, вам необходимо:
- Установите программное обеспечение и подключите устройства Samsung к компьютеру.
- Включите отладку по USB на обоих телефонах Galaxy.
- Выберите файлы, например контакты, SMS, мультимедийные файлы, приложения и т. Д.
- Нажмите «Начать копирование», чтобы передать данные из Samsung в Samsung.
Шаг 1. Подключите устройства Samsung к компьютеру через USB-кабель.
Установите и запустите Samsung Data Transfer на компьютере Windows / Mac. Затем подключите телефоны Samsung к компьютеру одновременно с помощью USB-кабелей. Пожалуйста, включите отладку по USB на своих устройствах Samsung.
Пожалуйста, включите отладку по USB на своих устройствах Samsung.
Шаг 2. Следуйте инструкциям, чтобы ваши телефоны Galaxy были обнаружены.
Вам необходимо следовать инструкциям на экране, чтобы программа распознала ваши телефоны Galaxy. После этого вы можете войти в основной интерфейс, как показано ниже.
Примечание: Исправьте стороны телефонов. Убедитесь, что старый телефон Samsung (отправляющий) находится слева, а новый Samsung Galaxy (принимающий) — справа.В противном случае вы можете нажать «Перевернуть», чтобы поменять их сторонами.
При необходимости вы можете установить флажок «Очистить данные перед копированием» на принимающем телефоне.
Шаг 3. Выберите данные и перенесите файлы с Samsung на Samsung.
Просто отметьте файлы, которые вы хотите перенести на свой новый телефон Samsung, на средней панели. После этого нажмите «Начать копирование», чтобы перенести данные со старого телефона Samsung на новый.
Горячие статьи, которые тоже читают :
Как перенести фотографии с Samsung на Samsung Galaxy S9 / S9 Plus
[Обновлено в 2019 г.] Как перенести контакты с Samsung на Samsung?
Часть 2.Как обмениваться данными между телефонами Samsung Galaxy с помощью Smart Switch?
Smart Switch — это бесплатное приложение для передачи данных с телефона Samsung на другой Samsung Galaxy . Кроме того, это приложение позволяет передавать файлы с телефонов Android, устройств iOS, Blackberry и Windows. Он автоматически просканирует ваш телефон Samsung и выдаст список типов данных, который займет некоторое время до размера файлов на вашем телефоне.
Согласно Google, некоторые из вас могут задаться вопросом: передает ли Samsung Smart Switch приложения? Прежде чем показать вам, как переключать данные на новый телефон Samsung, давайте проверим поддерживаемые файлы Samsung Smart Switch:
Контакты, журналы вызовов, сообщения, приложения, изображения, видео, аудио, документы, настройки телефона, домашний экран и документы.
Если поддерживаемые файлы содержат типы данных, которые вы хотели, вы можете следовать руководству, чтобы переключиться со старого Samsung на новый.
Вот как:
- Загрузите Smart Switch на отправляющем и принимающем устройствах Samsung.
- Подключите ваш Samsung к принимающему устройству через Wi-Fi.
- Запустите Smart Switch на обоих устройствах, нажмите «Подключить» на одном из устройств, чтобы установить соединение.
- Когда эти два телефона Samsung подключены, приложение просканирует устройство и покажет вам типы файлов.
- На своем старом телефоне Samsung выберите элементы, которые вы хотите передать, и нажмите кнопку «Перенести».
- В новом Galaxy разрешить получение содержимого с отправляющего устройства.
- Когда закончите процесс, нажмите на «Готово».
Уведомление:
(1) Если у вас есть Galaxy S10 / S9 / S8 / S7 / Note 9 / Note 8, приложение установлено на вашем Samsung.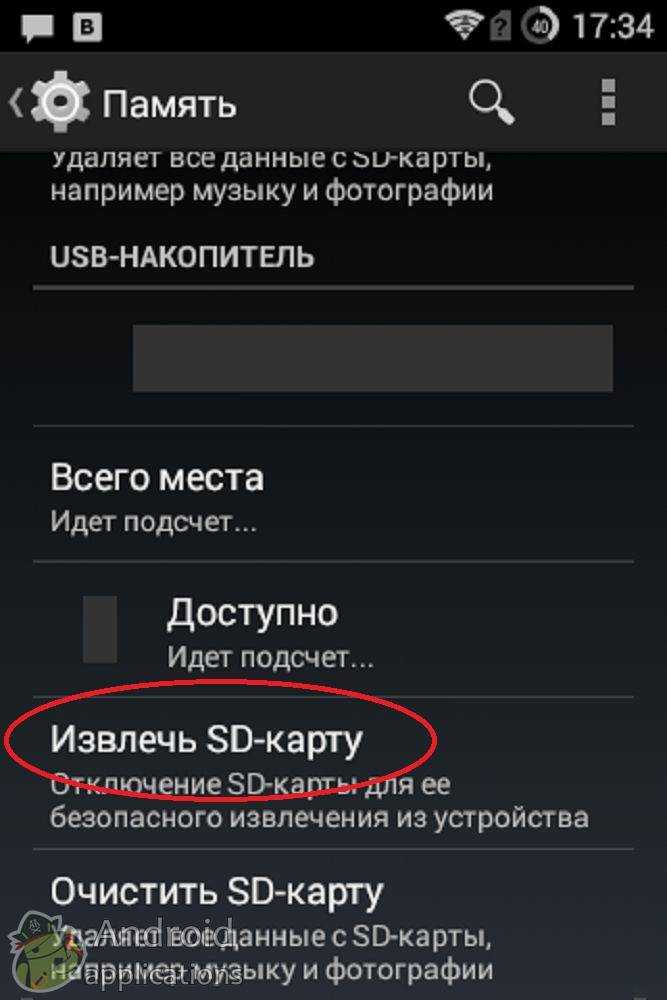 Вам просто нужно запустить его из «Настройки».В противном случае вы можете скачать приложение из Google Play.
Вам просто нужно запустить его из «Настройки».В противном случае вы можете скачать приложение из Google Play.
(2) Для подключения к Wi-Fi требуется Android 4.0 или выше, а для проводной передачи требуется Android 4.3 или выше. Используя соединение Wi-Fi, держите два устройства Samsung на расстоянии не более 50 см друг от друга.
Вам может понадобиться:
Как перенести музыку с iPhone на Samsung Galaxy S9 / S9 +
Как эффективно перенести контакты с Samsung на iPhone? — 5 путей
Часть 3. Как передавать файлы с Samsung на Samsung с помощью бесплатного приложения — SHAREit?
SHAREit — бесплатное приложение в Google Play, предназначенное для передачи файлов между телефонами Android, как гласит его название.Вы можете использовать его для обмена файлами с телефона Samsung на другое устройство Samsung , расположенное поблизости. Для этого вам необходимо убедиться, что отправляющий и принимающий телефоны Samsung подключаются к одному и тому же Wi-Fi.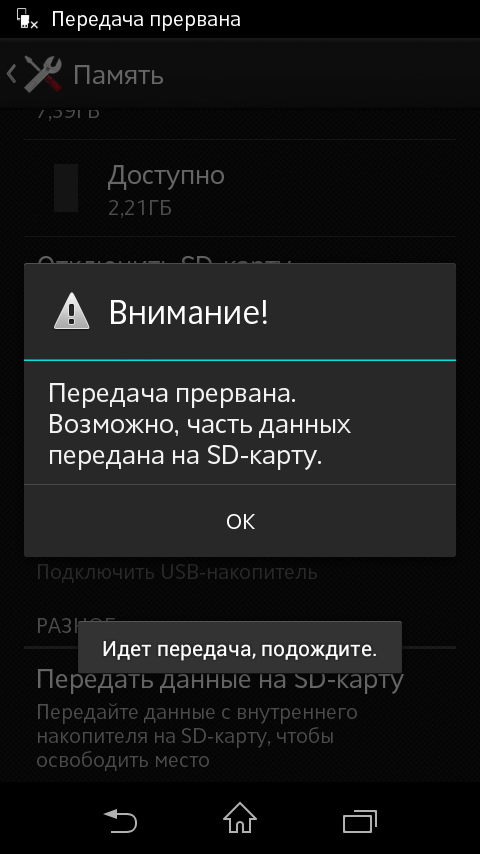
Для передачи данных с Samsung на Samsung выполните следующие действия.
- Загрузите SHAREit и запустите его на обоих телефонах Samsung.
- На исходном телефоне Samsung нажмите «Отправить».
- Выберите элементы, которые хотите передать, еще раз нажмите «Отправить».
- На целевом телефоне Samsung нажмите «Получить», чтобы сделать его доступным для обнаружения.
- Перейдите к отправляющему телефону Samsung, чтобы выбрать принимающее устройство для подключения.
- После этого приложение начнет передачу файлов.
Читайте также:
Wi-Fi File Transfer — Как передать Samsung с Wi-Fi?
Часть 4. Как скопировать данные с Samsung на Samsung через USB-кабель?
Это может быть самый простой способ передачи определенных файлов с Samsung на Samsung с помощью USB-кабеля , и вам не нужно за это платить.С его помощью вы можете перемещать фотографии / видео / VCF (контакты) в новый Samsung Galaxy путем копирования и вставки. Однако вам не рекомендуется использовать этот метод, если у вас есть тонны фотографий и видео для передачи. Перемещение файлов большими партиями займет много времени.
Однако вам не рекомендуется использовать этот метод, если у вас есть тонны фотографий и видео для передачи. Перемещение файлов большими партиями займет много времени.
Вот процедура:
- Подключите старый Samsung Galaxy к ПК с помощью кабеля USB.
- Зайдите в «Мой компьютер» и нажмите на название вашего устройства.
- Откройте SD-карту / внутреннее хранилище, на котором хранятся нужные вам фотографии, видео или VCF.
- Вы можете найти фотографии и видео в папке «DCIM» или просмотреть VCF непосредственно в папке хранения.
- Скопируйте и вставьте данные с вашего устройства Samsung на ПК.
- Отключите старый телефон и подключите новый Galaxy к ПК.
- Перетащите файлы с ПК на SD-карту Samsung или во внутреннюю память.
Читайте также:
Как эффективно передавать SMS с Samsung Galaxy на компьютер?
Часть 5.Как я могу передавать файлы с Samsung на Samsung через Bluetooth?
Bluetooth — это старая версия беспроводной передачи файлов для телефонов и персональных компьютеров Android.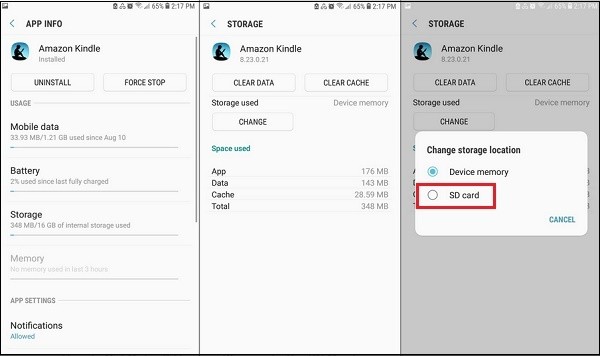 Это неэффективный способ передачи файлов между телефонами Samsung . Но если вы находитесь в месте, где нет доступа к стабильному Wi-Fi-соединению, и вам нужно передать файл с вашего Samsung Galaxy на ближайший телефон Samsung, Bluetooth может очень помочь.
Это неэффективный способ передачи файлов между телефонами Samsung . Но если вы находитесь в месте, где нет доступа к стабильному Wi-Fi-соединению, и вам нужно передать файл с вашего Samsung Galaxy на ближайший телефон Samsung, Bluetooth может очень помочь.
Для этого:
- Включите функцию Bluetooth на обоих устройствах Samsung на экране уведомлений Android.
- Соедините два близлежащих телефона Samsung друг с другом с помощью пароля, чтобы установить соединение.
- На исходном устройстве Samsung выберите целевой файл, например контакт, изображение, видео, заметку и т. Д.
- Нажмите на кнопку «Поделиться» и выберите Bluetooth.
- Выберите целевой телефон Samsung для отправки файлов.
- На целевом устройстве Samsung примите файлы, и файлы будут перенесены с телефона Samsung на другой.
Итог:
Теперь вы можете легко передавать данные с Samsung на Samsung . Независимо от того, какой метод вы предпочитаете, переключение данных между телефонами Samsung Galaxy по беспроводной сети или через USB-кабель больше не является сложной задачей.
Независимо от того, какой метод вы предпочитаете, переключение данных между телефонами Samsung Galaxy по беспроводной сети или через USB-кабель больше не является сложной задачей.
Статьи по теме:
Как передавать файлы между телефоном Samsung и компьютером?
[2 решения] Как получить доступ к фотографиям iCloud с устройства Android
Как перенести фотографии с Android на Android
Samsung File Transfer для Mac — как передать файлы Samsung на Mac?
Samsung Galaxy Recovery — Как восстановить удаленные файлы с Samsung Galaxy в 2019 году?
.
Передача данных с SD-карты Samsung на компьютер
Когда какой-либо пользователь решает перенести свои данные с SD-карты Samsung на свой компьютер, существует ряд различных факторов, которые следует учитывать заранее. Одна из наиболее важных — это предвидение проблем или проблем, которые могут возникнуть во время передачи. Например, пользователь нередко сталкивается с различными проблемами при передаче данных, такими как потеря данных, повреждение данных, сбой передачи и т. Д.
Д.
Тогда как решить указанные выше проблемы, чтобы обеспечить бесперебойную передачу данных с Samsung на компьютер? Вы можете положиться на Coolmuster Android Assistant, который представляет собой профессиональный, но простой в использовании диспетчер данных Android, который поможет вам переносить приложения, фотографии, видео, музыку, контакты, текстовые сообщения, книги и многое другое с Android на компьютер и наоборот. . С его помощью вы можете передавать данные с SD-карты в Samsung Galaxy S9, S9 Plus, S8, S8 Plus, S7, Edge, S6, S5, S4, Note 8, Note 7, Note 4, Note 3 и т. Д.на ПК или компьютер Mac.
Следующее руководство проведет вас через процесс передачи файлов с SD-карты Samsung на компьютер за 1-2-3 простых шага с помощью Android Assistant. Прежде всего, вы должны нажать кнопки загрузки, как показано ниже:
Как скопировать файлы с SD-карты Samsung на компьютер?
Шаг 1. Подключите телефон Samsung к компьютеру
Запустите Android Assistant на своем компьютере и подключите мобильный телефон Samsung к компьютеру через USB-кабель для передачи данных. Программа обнаружит ваш телефон Samsung и покажет его в главном окне.
Программа обнаружит ваш телефон Samsung и покажет его в главном окне.
Шаг 2. Сканирование SD-карты на наличие требуемых данных
Android Assistant автоматически обнаружит и SD-карту, и внутреннюю карту памяти в вашем телефоне Samsung. Просто выберите каждый тип данных на левой боковой панели и найдите файлы, которые хотите перенести на компьютер.
Шаг 3. Перенесите SD-карту Samsung на компьютер
После того, как вы выбрали файлы, которые хотите перенести на компьютер, установив флажок, вы можете напрямую нажать кнопку «Экспорт», чтобы перенести эти файлы с SD-карты Samsung на компьютер.
Связанная статья:
Как передавать текстовые сообщения с Motorola на компьютер
Как перенести контакты с Samsung Galaxy на ПК
.
Как переместить приложение в SAMSUNG Galaxy Grand Prime Plus 2018 из памяти телефона на карту microSD ?, как на
Как переместить приложение из памяти телефона на карту microSD учебное пособие
Во-первых, вы должны помнить, что приложение перемещения в телефоне Samsung разрешено с Android 6.
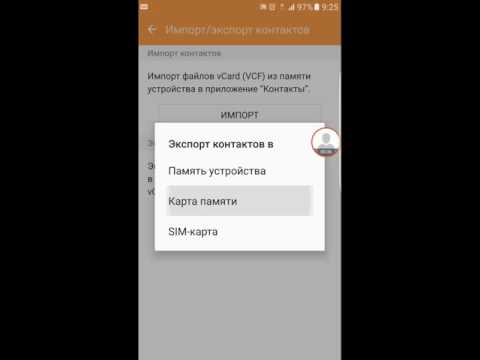 1 и более новой операционной системы. Если на вашем телефоне установлена более низкая версия Android, извините, но Samsung не предоставил такой возможности, и, к сожалению, без рута и загрузки неоригинального программного обеспечения мы ничего не можем сделать.
1 и более новой операционной системы. Если на вашем телефоне установлена более низкая версия Android, извините, но Samsung не предоставил такой возможности, и, к сожалению, без рута и загрузки неоригинального программного обеспечения мы ничего не можем сделать.- Включите телефон.
- Затем зайдите в меню настроек.
- Выберите меню приложений.
- Затем выберите приложение, которое вы хотите переместить.
(Приложение должно поддерживать это. Старое приложение, которое разработчик не обновляет, системное приложение, установленное с самого начала, невозможно перенести на карту microSD) - Выберите меню хранения.
- Далее выберите кнопку изменения.
- Затем нажмите SD-карта, чтобы переместить приложение на внешнюю карту памяти.
- В новом меню нажмите кнопку перемещения и подождите, пока вы не вернетесь в меню приложений.
То все приложение переехало на карту памяти. Поздравляю.
Если вы нашли это полезным, нажмите на звездочку Google, поставьте лайк Facebook или подписывайтесь на нас на Twitter и Instagram
.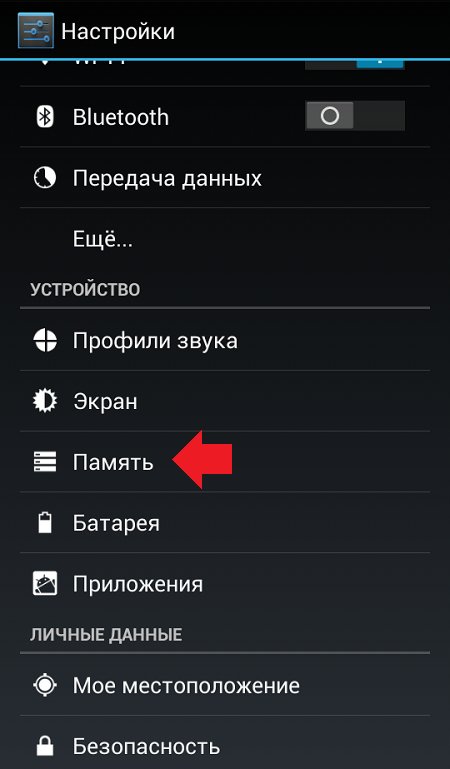
Как переместить приложение в SAMSUNG Galaxy J4 (2018) из памяти телефона на карту microSD ?, как на
Как переместить приложение из памяти телефона на карту microSD учебное пособие
Во-первых, вы должны помнить, что приложение перемещения в телефоне Samsung разрешено с Android 6.1 и более новой операционной системы. Если на вашем телефоне установлена более низкая версия Android, извините, но Samsung не предоставил такой возможности, и, к сожалению, без рута и загрузки неоригинального программного обеспечения мы ничего не можем сделать.
- Включите телефон.
- Затем зайдите в меню настроек.
- Выберите меню приложений.
- Затем выберите приложение, которое вы хотите переместить.
(Приложение должно поддерживать это. Старое приложение, которое разработчик не обновляет, системное приложение, установленное с самого начала, невозможно перенести на карту microSD) - Выберите меню хранения.
- Далее выберите кнопку изменения.

- Затем нажмите SD-карта, чтобы переместить приложение на внешнюю карту памяти.
- В новом меню нажмите кнопку перемещения и подождите, пока вы не вернетесь в меню приложений.
То все приложение переехало на карту памяти. Поздравляю.
Если вы нашли это полезным, нажмите на звездочку Google, поставьте лайк Facebook или подписывайтесь на нас на Twitter и Instagram
.
Как перенести фото на карту памяти Андроид устройства
Содержание
- 1 Appmgr iii
- 2 Files to sd card
- 3 Link2sd
- 4 Беспроводная передача
- 5 Вручную, через файловый менеджер
- 6 Инструкция переноса
- 7 Как перенести фото на карту памяти на андроид-устройстве?
- 8 Как это сделать
- 9 Перемещение системными средствами
- 10 Перемещение фотографий на samsung galaxy
- 11 Перенос данных
- 12 Перенос файлов на компьютер с телефона
- 13 Перенос фото через приложение es file explorer
- 14 Перенос через «настройки»
- 15 Подключение к пк
- 16 Сохранение кадров при съемке
- 17 Утилита «переместить в sd card»
- 18 Файлов
- 19 Заключение
- 19.
 1 Узнайте больше о Huawei
1 Узнайте больше о Huawei
- 19.
Appmgr iii
Отличается утилита от аналогов функцией массового переноса установленного софта. Помимо переноса «AppMgr III» может массово для выбранных приложений:
- Очистить кэшированные данные.
- Остановить и скрыть неиспользуемое ПО.
- Сообщить сразу, можно ли перенести ПО из списка или нет.
- Сортировать инсталлированный софт по основным критериям.
Перебросить данные можно с помощью кнопок в шапке утилиты. Работает с Android 4 и выше, но может быть несовместима с некоторыми оболочками ОС (Например, Xiaomi).
Files to sd card
Легкая и простая в понимании утилита разрешает переносить: папки, файлы и утилиты – между SD-картой и внутренней памятью телефона. Опционально программа:
- Работает с Android 5 и выше.
- В руте устройства не нуждается.
- Разрешает выбирать карту памяти местом сохранения новых файлов (по умолчанию).
- Перемещает данные с помощью функции «Move to».

Link2sd
Утилита «Link2SD» достаточно грубая, поэтому переносит любое приложение без разбора. Но после переноса не факт, что оно продолжит работать правильно. Для нормальной работы утилиты нужен «ROOT».
Дополнительные возможности:
- Массовый перенос программного обеспечение на SD-карту.
- Массовое удаление и переустановка ПО.
- Массовая очистка кэшированных данных.
- Снятие или установка в приложениях метки «системное».
Основные команды можно найти под кнопкой «Меню».
Беспроводная передача
Чтобы скинуть файлы на компьютер при помощи Wi-Fi, нужно выполнить следующие действия:
Вручную, через файловый менеджер
Вручную перенести изображения на SD-карту можно при помощи файлового менеджера. Он представляет собой встроенную утилиту для перемещения, удаления, открытия и переименования файлов.
Для переноса фотографии на «Андроиде» необходимо:
Открыть файловый менеджер.
 По умолчанию ярлык встроенной утилиты располагается на рабочем столе и называется «Мои файлы».
По умолчанию ярлык встроенной утилиты располагается на рабочем столе и называется «Мои файлы».Найти раздел «Память устройства».
В открывшемся списке выбрать папку DCIM.
Нажать на кнопки, появившиеся в правом верхнем углу.
Выбрать опцию «Переместить».
В качестве нового места для хранения фото указать карту памяти. После переноса все фотографии, содержащиеся в папке DCIM, будут отображаться в галерее телефона.
Чтобы фото сохранялись на SD-карте автоматически, необходимо:
Зайти в настройки смартфона и найти раздел «Хранилище».
В разделе «Память по умолчанию» указать внешний накопитель.
Инструкция переноса
Если в телефон установлена исправная SD-карта, то на нее можно перенести приложения и другие данные. Основное требование к операционной системе – Android (не ниже версии 4. 2.2).
2.2).
Перенос приложений на Андроиде возможен при условии:
- Они устанавливались вами лично.
- Разработчик позаботился о возможности переноса файлов программного обеспечения в другое место.
В остальных случаях переместить приложение штатным способом не выйдет. Но есть другие возможности – идем далее.
Как перенести фото на карту памяти на андроид-устройстве?
В современных телефонах и планшетах используются отличные модули камер, которые порой позволяют получать профессиональные снимки. Однако вместе с ростом качества самих изображений растет и размер фотографий, которые занимают много места. Если на устройстве заканчивается свободное пространство, его следует освободить. Сделать это можно в том числе с помощью карты памяти, на которую мы перенесем фотографии и, соответственно, освободим место на девайсе.
Для того, чтобы перенести изображения на карту памяти, вам понадобится сама карта памяти, установленная в ваш смартфон или планшет, и файловый менеджер.
Вот карта памяти:
После того, как вы установите карту памяти в свой смартфон, можете удостовериться в том, что устройство ее «видит». Для этого зайдите в «Настройки» и выберите подраздел «Память» (или «Обслуживание устройства», как в случае с Samsung и прошивкой One UI).
Здесь найдите пункт «Карта памяти SD». Как видите, наше устройство карту распознало.
Теперь вам понадобится файловый менеджер. В качестве файлового менеджера вы можете использовать любое приложение на ваш вкус, поскольку сам процесс переноса будет аналогичным. Если ФМ уже установлен в вашу прошивку, можете воспользоваться им. Если нет, скачайте с помощью Google Play Маркет. Мы воспользуемся встроенным файловым менеджером Samsung — «Мои файлы».
Нажимаем «Изображения».
Выделяем файлы, которые хотим переместить (нажмите и удерживайте файл, затем выберите другие, если их несколько). В нижней части экрана нажмите «Копировать» или «Переместить» — смотря что вам нужно сделать.
Возвращаемся на шаг назад и выбираем добавленную нами «флешку».
Если хотите добавить файлы в корень карты памяти, просто нажмите «Переместить сюда».
Получилось.
Можно создать папку, нажав на три точки и выбрав в меню «Создать папку».
Задаете название папки.
Открываете ее и точно также переносите файлы.
Как видите, ничего сложного. Таким способом вы можете переносить и другие файлы на карту памяти за исключением приложений, а можете — с карты памяти в основную память.
Как это сделать
Сегодня потребителю предоставлен огромный выбор смартфонов, но все они работают на базе одной из двух операционных систем:
- Android.
- IOS – устройства от компании Apple.
И хотя у этих операционных систем много отличий, они имеют схожие алгоритмы работы – например, с файлами.
Далее речь пойдет только о гаджетах с Android. Благодаря этой гибкой и многофункциональной ОС переместить фотографии с памяти телефона во внешнее хранилище можно несколькими способами:
- Используя встроенный файловый менеджер.

- С помощью компьютера.
- Посредством сторонних приложений, таких как ES File Explorer.
Кроме того, можно настроить телефон и фотокамеру так, что бы снимки сохранялись на micro SD. Благодаря этому вам не потребуется перенос фото на СД-карту, так как снимки изначально будут сохраняться на внешнем накопителе. Но к этому вопросу мы вернемся позже.
Перемещение системными средствами
Начиная с Android 6 версии (и выше), разработчиками внедрена полезная функция – SD-карту можно сделать продолжением внутренней памяти. При этом перемещать ПО больше не понадобится вручную. Есть один нюанс – при настройке с СД-карты удалятся все данные.
Для настройки включения опции:
- Зайдите в: «Настройки» – «Хранилище» – «SD-карта».
- Кликните правую верхнюю кнопку и из списка, выберите: «Настройки хранилища» – «Внутренняя память».
- Согласитесь, с форматированием всех данных, кликнув одноименную кнопку.

- После снова откройте меню и выберите «Перенести данные». Ознакомьтесь с информацией и кликайте «Перенести контент».
Перемещение фотографий на samsung galaxy
В настоящее время компания Samsung является лидером в производстве и продажах смартфонов. Линейка телефонов Galaxy одна из самых популярных в мире. Она включает как бюджетные, так и флагманские модели с последними разработками. Эти устройства работают также под операционной системой Android, поэтому вышеуказанная инструкция подходит к смартфонам данного бренда.
Но все же имеются некоторые особенности работы с файлами, речь идет о подключении к компьютеру. Это второй способ перемещения фотографий со смартфона и с планшета Android во внешнюю память.
Итак, необходимо выполнить следующие действия:
- Подключите свой смартфон к компьютеру с помощью USB-кабеля, который прилагается в комплекте.
- Откройте файловый проводник и в меню слева перейдите в раздел «Этот компьютер».

- Вы увидите название своего смартфона, например, Samsung Galaxy A. Откройте его.
- На экране появятся два варианта:
- Card – это карта micro SD .
- Phone – внутренняя память.
- Перейдите в раздел Phone. Кликните по папке DCIM правой кнопкой мышки.
- В появившемся меню нажмите «Вырезать».
- Укажите Card, кликните в любом месте правой кнопкой мыши, затем – «Вставить».
Для упрощения данной процедуры можно использовать горячие клавиши Windows:
- Ctrl X – вырезать.
- Ctrl V – вставить.
Для некоторых моделей может потребоваться установка драйвера.
Это стандартная процедура подключения телефона к ПК для смартфонов от любых производителей Но для более удобной работы с файлами для устройств от Samsung предусмотрена программа Samsung Kies, а для резервного копирования и восстановления – Smart Switch.
Перенос данных
Менять месторасположение данных на своем телефоне можно в том случае, если они относятся к персональным, то есть вы их вносили на устройство самостоятельно. Если файлы системные, их переносить нельзя, и без прав суперпользователя у вас к ним не будет доступа.
Перенос файлов на компьютер с телефона
Существуют следующие способы переноса файлов с телефона на персональный компьютер:
При помощи шнура USB. Этот способ передачи данных со смартфона на компьютер является самым быстрым и простым. Он предполагает использование USB-кабеля, соединяющего 2 устройства между собой на физическом уровне.
С помощью кардридера. Этот способ позволяет перенести файлы с SD-карты смартфона на компьютер. Кардридер расположен в задней части системного блока. Он поддерживает все разновидности SD-накопителей.
Беспроводная передача. Этот метод переноса информации с телефона на ПК заключается в использовании технологий Wi-Fi или Bluetooth.

Перенос фото через приложение es file explorer
Выше мы рассмотрели, как осуществляется перенос изображений во внешнюю память встроенными средствами. Если по какой-то причине вы не можете найти встроенный файловый проводник, то на Android можно установить стороннее приложение, например, ES File Explorer.
Перенос через «настройки»
На некоторых моделях Самсунг можно перенести приложения на карту памяти в настройках смартфона. Давайте посмотрим – как это делается:
- Перейдите в настройки и выберите раздел «Приложения».
- Через диспетчера выберите то ПО, которое желаете сохранить на СД карте.
- В разделе «Память» жмите «Изменить».
- Поставьте метку напротив «Карта памяти».
- Через «Экспорт Classic» на Samsung завершите перенос.
Подключение к пк
Для передачи файлов с телефона на ПК с помощью кабеля USB нужно выполнить следующие действия:
Подключить шнур USB к соответствующим разъемам на смартфоне и системном блоке компьютера.

Открыть проводник и в разделе «Диски» нажать на значок с портативным устройством.
В открывшемся списке выбрать папки или отдельные файлы и скопировать их.
При подключении смартфона к ПК могут возникнуть следующие ошибки:
Сохранение кадров при съемке
Чтобы фотографии после съемки сохранялись на карту памяти по умолчанию, необходимо выполнить следующие действия:
Зайти в настройки камеры.
Открыть меню и нажать на значок с шестеренкой.
В пункте «Место хранения» вместо внутренней памяти устройства указать SD-накопитель.
После сохранения настроек новые фотоснимки будут автоматически сохраняться на карте памяти, храниться в папке DCIM.
Перед тем как сохранить фото, рекомендуется уменьшить его разрешение, потому что фотографии в формате 4k имеют большой вес и не всегда переносятся на SD-накопитель после съемки.
Процесс сохранения кадров.
Утилита «переместить в sd card»
Понятный русскоязычный интерфейс программы позволяет:
- Переносить программное обеспечение на SD-карту с внутренней памяти и обратно.
- Сортировать установленные программы по основным критериям: размер, имя, дата установки и т.д.
- Отображать главную информацию выбранных программ: где установлено, размер, имя apk-файла, дата и время.
Переносите данные в меню через одноимённые функции. Программа универсальна, интуитивно понятна, и работает со всеми версиями Android – начиная с версии 2.3 и выше.
Файлов
Любая информация в виде документов, музыки и прочих файлов, вручную загруженных в память смартфона или планшета, переносится с помощью файлового менеджера. Для этих целей подойдет родной менеджер «Файлы». Можно использовать альтернативу, в виде «Total Commander» или «ES Проводник».
Для этих целей подойдет родной менеджер «Файлы». Можно использовать альтернативу, в виде «Total Commander» или «ES Проводник».
Инструкция использования:
- Откройте «Файлы» и зайдите в раздел «Внутренняя память».
- Выберите папки или файлы для переноса и жмите «Копировать».
- Затем вернитесь в корневую папку и выберите «Карту памяти».
- Определитесь с директорией и жмите «Вставить».
Заключение
https://www.youtube.com/watch?v=sKUaUlSg_Dc
Мы разобрались, как перемещать изображения из внутренней памяти во внешнюю, а также узнали, как настроить камеру, чтобы все снимки сохранялись на карте микро СД. Аналогичным способом вы можете выполнять копирования и перемещения в обратном направлении.
Как перенести фото с самсунга на ПК [2022]
Главная » Samsung » Как перенести фото с самсунга на ПК
Все новости о самсунге в наших статьях.
Ваш Samsung отказывается использовать камеру из-за проблем с памятью? Это может произойти, если на вашем Samsung слишком много носителей и небольшая внутренняя память.
Вот почему мы решили научить вас, как передавать фотографии с вашего Samsung на компьютер , например, через специальное приложение, чтобы вы могли снова нормально пользоваться своим Samsung.
Перенос фотографий с помощью USB-кабеля с Samsung на компьютер
Обычно при покупке USB-кабель поставляется в той же коробке, что и Samsung.
С помощью USB-кабеля можно заряжать Samsung или подключать его к компьютеру.
Чтобы перенести фотографии с Samsung на компьютер , убедитесь, что ваше устройство и компьютер включены, и создайте новую папку на своем компьютере, в которую будут поступать фотографии.
Затем подключите телефон с помощью кабеля к компьютеру.
Другие наши статьи о Samsung могут вам помочь.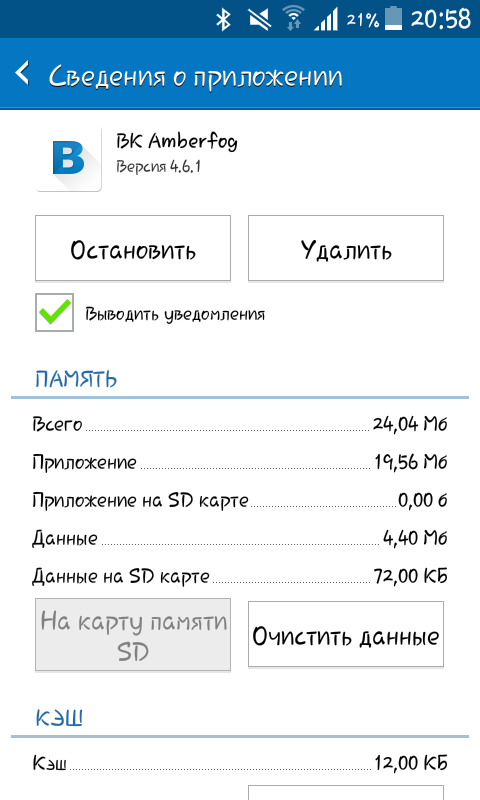
Ваш телефон отображается как съемный диск. Нажмите на его файл, который называется «Съемный диск» или «Samsung». Файл «внутренняя память» или «телефон» — это тот файл, который вы хотите открыть для передачи фотографий с вашего Samsung на компьютер . Каждая фотография вашего Samsung находится в этой папке.
Теперь выберите их и перетащите в новый файл на вашем компьютере.
Теперь вы можете удалить их с вашего Samsung.
Перенос фотографий с вашего Samsung на компьютер через карту памяти
В вашем Samsung может быть внешняя карта памяти, на которой вы сохранили изображения или приложения.
Если вы хотите перенести фотографии с телефона на эту карту, вы можете сделать это. Во-первых, вы можете просто сделать это через специальное приложение.
В противном случае просто выберите изображение на телефоне и переместите его на «SD-карту» в меню «Параметры» изображения. до перенос фотографий с карты памяти Samsung на компьютер , необходимо выключить устройство и вынуть карту памяти.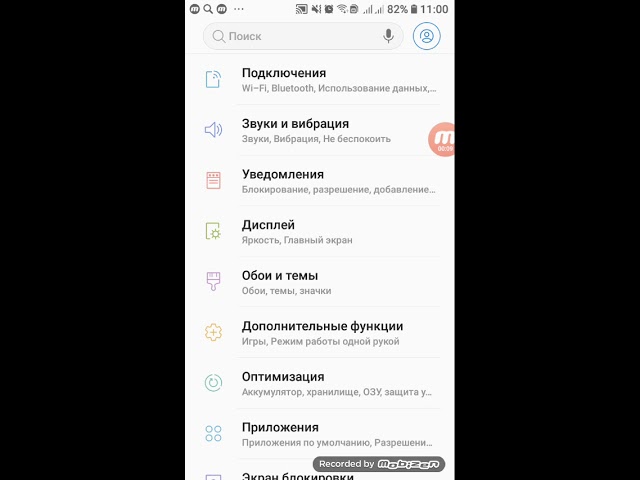
Затем вставьте его в соответствующий картридер вашего компьютера.
Карты памяти в телефоне — это карты Micro SD, вам понадобится конвертер SD-карт, который часто продается вместе с картой Micro SD, чтобы ваш компьютер мог ее прочитать.
Если в вашем компьютере нет картридера, вы можете купить его в специализированном магазине или через Интернет.
Наконец-то на перенос фото с самсунга на компьютер , просто откройте файл карты памяти на своем компьютере, выберите фотографии, которые хотите передать, и перетащите их в новый файл на своем компьютере.
Использование параметров общего доступа на вашем Samsung и компьютере
Вот способы передачи фотографий с вашего Samsung на компьютер с использованием параметров общего доступа ваших устройств.
Перенос фотографий с Samsung на компьютер через Bluetooth
Для этого убедитесь, что на вашем компьютере есть функция Bluetooth.
Если да, то включите Bluetooth в меню «Настройки». Сделайте то же самое для своего самсунга.
Сделайте то же самое для своего самсунга.
Теперь вам нужно соединить ваши устройства вместе.
Когда вы включили Bluetooth на вашем Samsung, появилось меню для поиска других устройств, подключенных через Bluetooth. Найдите имя своего компьютера и выберите его.
Подождите несколько секунд, и они будут соединены! Как только это будет сделано, перейдите в «Галерея» и выберите фотографии, которые хотите передать.
Затем нажмите на значок «Поделиться», представленный двумя точками, соединенными в одну.
Выберите «Bluetooth», затем имя вашего компьютера.
Подождите, ваши фотографии переносятся!
Перенос фотографий с Samsung на компьютер по электронной почте
Чтобы передавать фотографии с Samsung на компьютер по электронной почте, убедитесь, что Samsung имеет доступ к Интернету.
Сначала перейдите в «Галерея» и выберите фотографии, которые хотите передать.
Затем нажмите на значок «Поделиться», представленный двумя точками, соединенными в одну.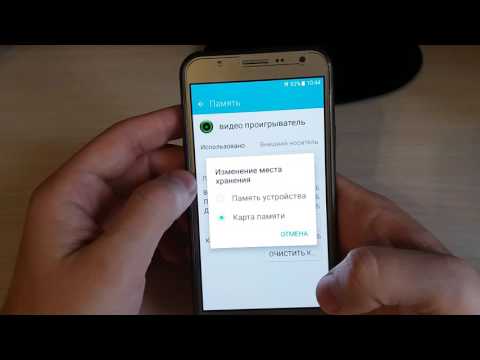
Выберите «Электронная почта» или приложение электронной почты, которое вы используете.
В разделе «Получатель» введите свой адрес электронной почты и отправьте.
Теперь подойдите к своему компьютеру и подключитесь к своей учетной записи электронной почты.
Откройте новое сообщение от вас и загрузите фотографии на свой компьютер.
Использование Google Диска
Использование Google Диска для переноса фотографий с вашего Samsung на компьютер очень просто. Сначала вам нужно убедиться, что у вас есть приложение «Диск» от Google на вашем Samsung, если у вас его нет, загрузите его из магазина Google Play.
Вам также потребуется доступ к нему на вашем компьютере, для чего требуется учетная запись Gmail.
Устранив эти проблемы, перейдите в «Галерея» и выберите фотографии, которые хотите передать.
Затем нажмите на значок «Поделиться», представленный двумя точками, соединенными в одну.
Выберите «Сохранить на диске».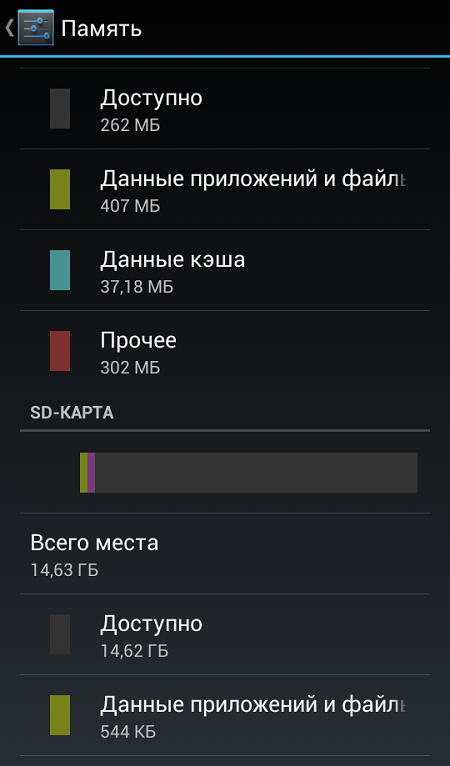 Вы будете перенаправлены в меню «Сохранить на диск», в котором вы можете выбрать папку, в которой вы сохраняете свои фотографии.
Вы будете перенаправлены в меню «Сохранить на диск», в котором вы можете выбрать папку, в которой вы сохраняете свои фотографии.
Выберите ее и подождите.
Ваши фотографии на вашем Диске! Теперь перейдите на свой компьютер и откройте свою учетную запись Gmail.
Нажмите на меню «Приложения Google», представленное квадратом, состоящим из девяти квадратов, и нажмите «Диск». Наконец, перейдите в папку, в которой вы сохранили свои фотографии, и загрузите их на свой компьютер.
Как сохранить фотографии Samsung Galaxy S7 на SD-карту
Как сохранить фотографии Samsung Galaxy S7 на SD-карту
Вот как переключить хранилище фотографий по умолчанию на Samsung Galaxy S7 на карту microSD.
Несмотря на то, что Samsung Galaxy S6 был довольно популярным, когда он был выпущен в 2015 году, некоторые преданные поклонники заметили, что в нем отсутствует важная функция: расширяемое хранилище.
Да, Samsung отказалась от слота microSD в Galaxy S6, но вернула его в модели следующего года, Galaxy S7. Возможность сохранять файлы, такие как фотографии, на карту microSD упрощает освобождение встроенной памяти и передачу этих файлов на другие устройства.
К счастью, установить карту microSD в качестве хранилища по умолчанию в Galaxy S7 очень просто. Вот как.
ПОСМОТРЕТЬ: Обзор Samsung Galaxy S7 (CNET)
Первое, на что следует обратить внимание, это расположение слота для карты microSD. Он расположен в верхней части устройства, и его можно открыть, вставив инструмент для извлечения SIM-карты или развернутую канцелярскую скрепку в небольшое отверстие, расположенное рядом с ним. Этот слот также содержит SIM-карту для устройства.
После того, как вы открыли слот и вставили карту microSD, убедитесь, что он правильно закрыт, чтобы он был запечатан. Вы можете получить всплывающее окно с вопросом, хотите ли вы изменить параметр хранилища по умолчанию, но если вы этого не сделаете, вы можете вручную установить место хранения.
Чтобы вручную выбрать microSD, вам сначала нужно перейти к настройкам камеры. Вы можете сделать это, коснувшись значка камеры, а затем коснувшись значка шестеренки настроек в верхней левой части экрана камеры.
Прокрутите вниз и к середине экрана, вы увидите опцию «Место хранения». Однако эта опция не будет представлена, если карта microSD отсутствует, поэтому убедитесь, что она вставлена правильно, прежде чем переходить к настройкам камеры.
Нажмите «Место хранения», и появится мини-всплывающее окно с вариантами «Телефон» и «SD-карта». Если ваш телефон является хранилищем по умолчанию для устройства, то «Телефон» будет выделен синим цветом. Чтобы изменить его, просто нажмите на опцию «SD-карта», и она будет изменена.
После того, как вы нажмете «SD-карта», мини-всплывающее окно должно закрыться, а SD-карта должна быть указана в разделе «Место хранения». На этом этапе вы успешно изменили место хранения ваших фотографий, так что вы можете выйти из приложения и начать фотографировать.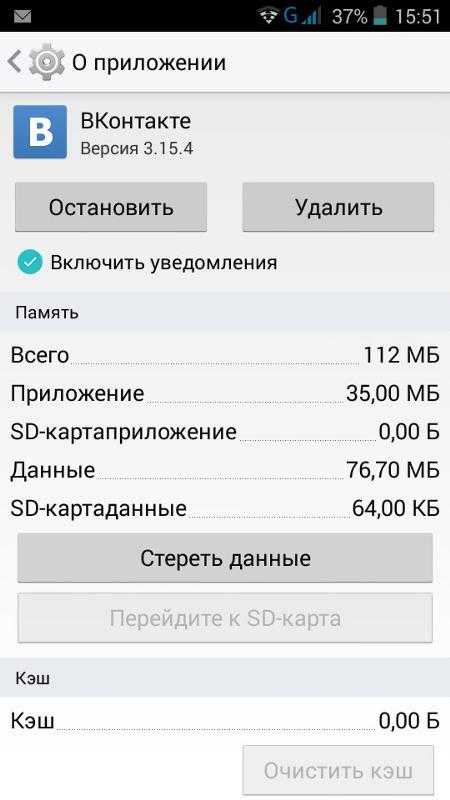
Коннер Форрест
Опубликовано: Изменено: Узнать больше МобильностьСм. также
- Samsung Galaxy Note7: что нужно знать об отзыве и взрывающейся батарее (ТехРеспублика)
- Практический опыт работы с Android 7 Nougat на Samsung Galaxy S7: галерея скриншотов (ЗДНет)
- Samsung анонсировала AI-помощник для смартфона Galaxy S8 (ТехРеспублика)
- Характеристики Samsung Galaxy S8: привет, изогнутый экран, ИИ-помощник и прощай кнопка «Домой»? (ЗДНет)
- Безумный 5-шаговый процесс возврата Samsung Galaxy Note7 (ТехРеспублика)
- Мобильность
Выбор редактора
- Изображение: Rawpixel/Adobe Stock
ТехРеспублика Премиум
Редакционный календарь TechRepublic Premium: ИТ-политики, контрольные списки, наборы инструментов и исследования для загрузки
Контент TechRepublic Premium поможет вам решить самые сложные проблемы с ИТ и дать толчок вашей карьере или новому проекту.

Персонал TechRepublic
Опубликовано: Изменено: Читать далее Узнать больше - Изображение: diy13/Adobe Stock
Программного обеспечения
Виндовс 11 22х3 уже здесь
Windows 11 получает ежегодное обновление 20 сентября, а также ежемесячные дополнительные функции. На предприятиях ИТ-отдел может выбирать, когда их развертывать.
Мэри Бранскомб
Опубликовано: Изменено: Читать далее Увидеть больше Программное обеспечение - Изображение: Кто такой Дэнни/Adobe Stock
Край
ИИ на переднем крае: 5 трендов, за которыми стоит следить
Edge AI предлагает возможности для нескольких приложений. Посмотрите, что организации делают для его внедрения сегодня и в будущем.
Меган Краус
Опубликовано: Изменено: Читать далее Увидеть больше - Изображение: яблоко
Программного обеспечения
Шпаргалка по iPadOS: все, что вы должны знать
Это полное руководство по iPadOS от Apple.
 Узнайте больше об iPadOS 16, поддерживаемых устройствах, датах выпуска и основных функциях с помощью нашей памятки.
Узнайте больше об iPadOS 16, поддерживаемых устройствах, датах выпуска и основных функциях с помощью нашей памятки.Персонал TechRepublic
Опубликовано: Изменено: Читать далее Увидеть больше Программное обеспечение - Изображение: Worawut/Adobe Stock
- Изображение: Bumblee_Dee, iStock/Getty Images
Программного обеспечения
108 советов по Excel, которые должен усвоить каждый пользователь
Независимо от того, являетесь ли вы новичком в Microsoft Excel или опытным пользователем, эти пошаговые руководства принесут вам пользу.

Персонал TechRepublic
Опубликовано: Изменено: Читать далее Увидеть больше Программное обеспечение
Как сохранить фотографии по умолчанию на SD-карту вашего Samsung Galaxy A01?
Если вы фотограф, то наверняка у вас есть Samsung Galaxy A01, наполненный фотографиями из отпуска или воспоминаниями о ваших близких. Их удобно хранить на телефоне, так как это позволяет в любой момент вспомнить хорошие воспоминания. Тем не менее, наши сотовые телефоны становятся настоящими цифровыми камерами, и память, необходимая для хранения наших все более подробных фотографий, неизбежно становится фундаментальной.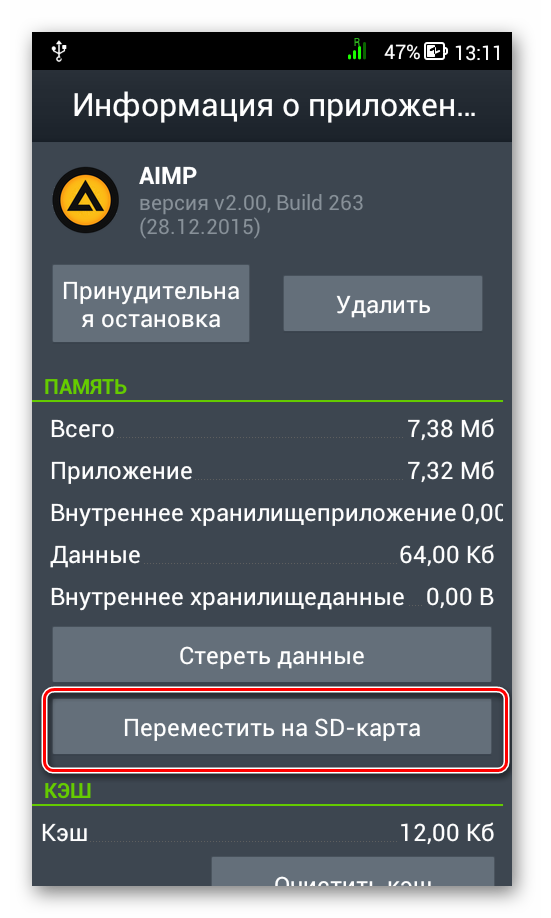 К счастью, в последнее время производители часто прилагают усилия, чтобы добавить слот для SD-карты на Samsung Galaxy A01. Это позволит вам хранить ваши фотографии на этой карте памяти. В этом руководстве мы научим вас как сохранить фото по умолчанию на Samsung Galaxy A01 на SD-карту?
К счастью, в последнее время производители часто прилагают усилия, чтобы добавить слот для SD-карты на Samsung Galaxy A01. Это позволит вам хранить ваши фотографии на этой карте памяти. В этом руководстве мы научим вас как сохранить фото по умолчанию на Samsung Galaxy A01 на SD-карту?
Для этого, во-первых, мы покажем вам, как перенести фотографии с вашего Samsung Galaxy A01 на SD-карту, а во-вторых, как настроить SD-карту в качестве хранилища фотографий по умолчанию на вашем Samsung Galaxy A01.
Как перенести фотографии с Samsung Galaxy A01 на SD-карту?
Если у вас есть проблемы с внутренней памятью вашего Samsung Galaxy A01, вы наверняка столкнетесь с замедлением его использования. По нашему мнению, первое, что нужно сделать, чтобы восстановить нормальное использование телефона, — это переместите все фотографии с вашего Samsung Galaxy A01 на карту памяти. Если, конечно, у вас достаточно места для хранения. Это освободит место во внутренней памяти вашего телефона, и если вы не уверены, что хотите автоматически сохранять следующие фотографии на SD-карту вашего Samsung Galaxy A01, это даст вам возможность продолжить работу таким же образом.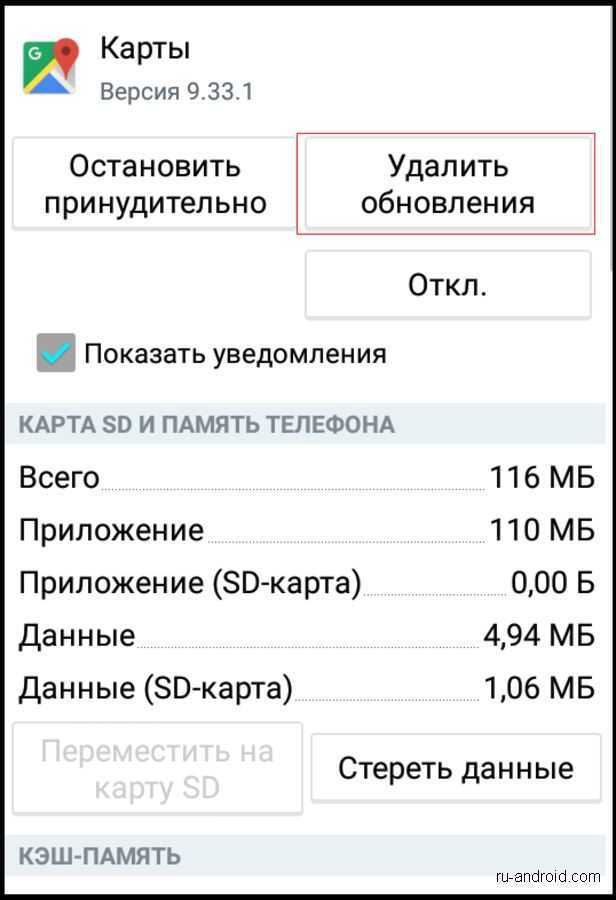 . Узнайте об обработке ниже:
. Узнайте об обработке ниже:
- Откройте приложение для управления файлами: Мои файлы / Диспетчер файлов . Название этой папки может отличаться в зависимости от версии Android.
- Перейдите на свою « SD-карту «, создайте папку, сделав долгое нажатие, эта папка будет использоваться как пространство, в которое вы будете копировать фотографии внутренней памяти вашего Samsung Galaxy A01.
- После того, как ваша папка назначения создан, все, что вам нужно сделать, это вернуться, нажать на страницу » Internal memory » или « Internal memory » (на французском языке).
- После того, как в этой папке вам нужно найти расположение ваших фотографий, они часто находятся в папках под названием « Pictures «/» Photos «/» DCIM «, Вам решать, как ваше устройство назвало эту папку.
- Вам просто нужно сделать долгое нажатие на папку с фотографиями, чтобы перенести их на карту памяти Samsung Galaxy A01, и нажать » Переместить И выбрать папку назначения, которую вы только что создали на внешнем хранилище.
 В случае, если у вас нет опции « Переместить », сделайте простое « Вырезать и вставить », что даст тот же результат.
В случае, если у вас нет опции « Переместить », сделайте простое « Вырезать и вставить », что даст тот же результат.
Если вы хотите освободить место, перенеся фотографии на компьютер, узнайте, как подключить Samsung Galaxy A01 к компьютеру.
Как автоматически сохранять фотографии с моего Samsung Galaxy A01 на карту памяти?
Наконец, после выполнения этого достижения мы покажем вам, как убедиться, что настроил вашу SD-карту в качестве хранилища фотографий по умолчанию для вашего Samsung Galaxy A01. Этот процесс особенно прост, вам просто нужно следовать нескольким инструкциям ниже, чтобы изменить исходную настройку:
Классический метод настройки SD-карты в качестве места по умолчанию для сохранения фотографий Samsung Galaxy A01
- Убедитесь, что SD-карта правильно вставлена в Samsung Galaxy A01.
- Перейдите на страницу приложения » Камера «(на французском языке).
- До встречи на странице » Параметры Нажав на зубчатое колесо.




 1 Узнайте больше о Huawei
1 Узнайте больше о Huawei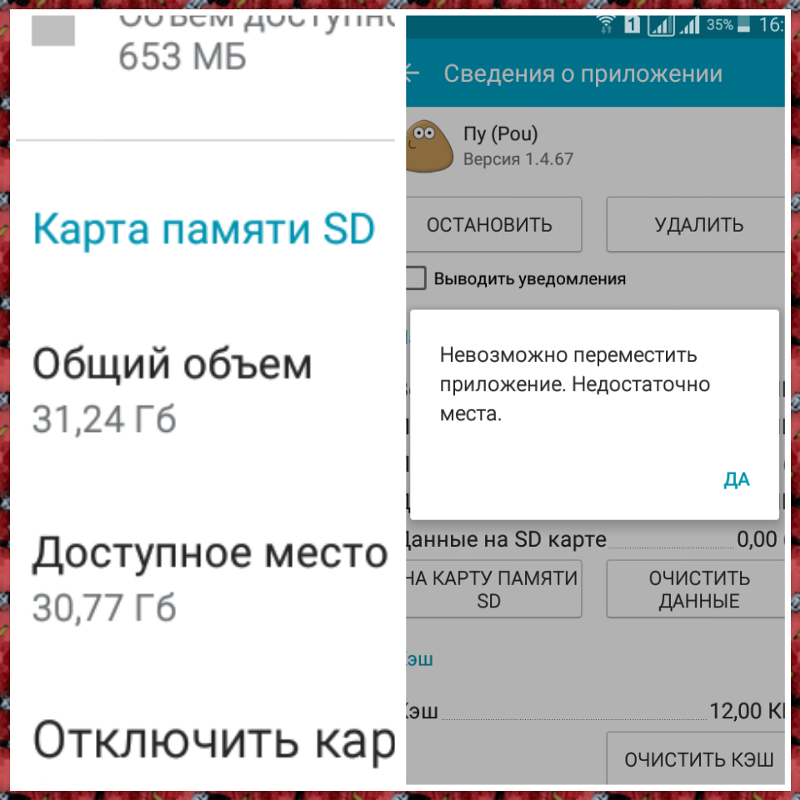
 По умолчанию ярлык встроенной утилиты располагается на рабочем столе и называется «Мои файлы».
По умолчанию ярлык встроенной утилиты располагается на рабочем столе и называется «Мои файлы».
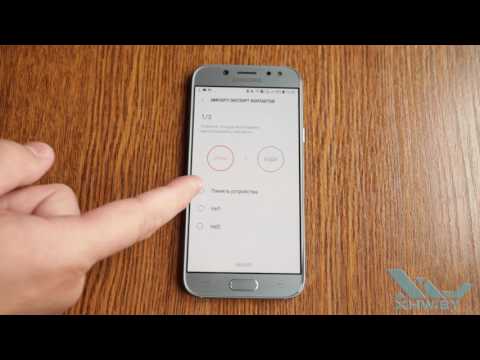
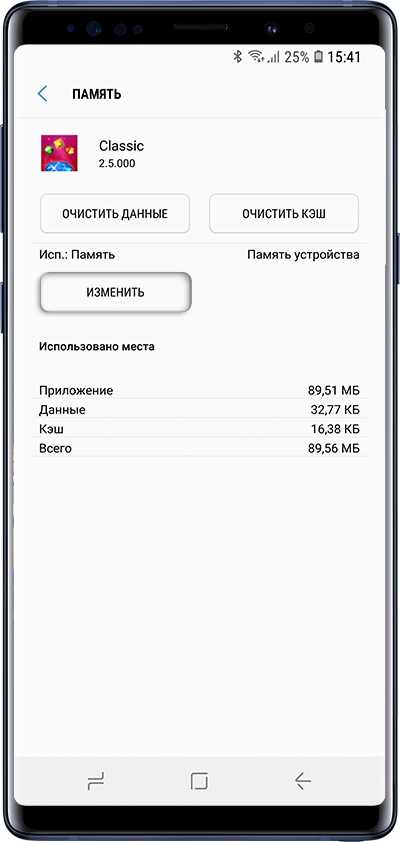



 Узнайте больше об iPadOS 16, поддерживаемых устройствах, датах выпуска и основных функциях с помощью нашей памятки.
Узнайте больше об iPadOS 16, поддерживаемых устройствах, датах выпуска и основных функциях с помощью нашей памятки.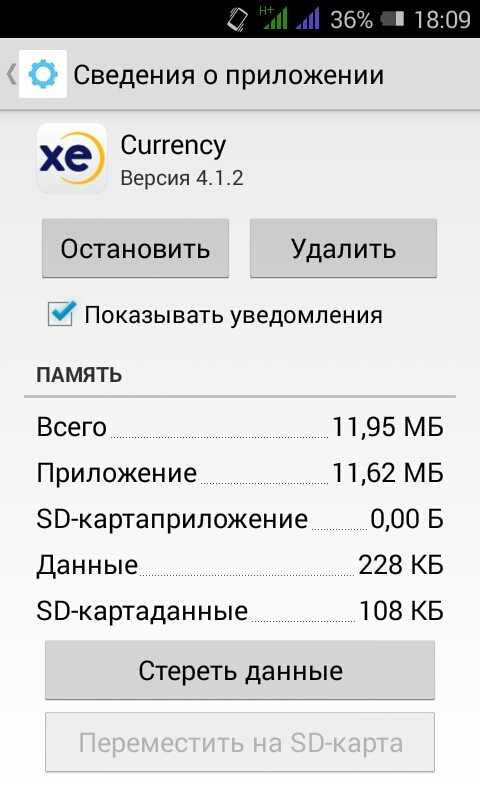
 В случае, если у вас нет опции « Переместить », сделайте простое « Вырезать и вставить », что даст тот же результат.
В случае, если у вас нет опции « Переместить », сделайте простое « Вырезать и вставить », что даст тот же результат.