Перенос файлов на USB-накопитель
Есть несколько способов передачи файлов на или со съемного диска.
— Копировать и Вставить
— Перетаскивание
— Отправить
— Скопировать и вставить с помощью сочетаний клавиш
Дополнительная ссылка: Передача файла 4Гб или более на накопитель USB
METОД 1 — Копировать и Вставить (top)
Windows 7 или Vista
Windows XP
Mac OS X
Windows 10
Используя Windows 7 или Vista
1. Подключите USB-накопитель к свободному порту USB.
ПРИМЕЧАНИЕ: сообщение о том, что новое устройство было обнаружено, появится в нижней правой части Вашего монитора. Это может занять несколько секунд.
2. Если USB-накопитель или папка внешнего диска НЕ открывается автоматически, выполните следующие действия:
a. Нажмите Пуск > Компьютер.
б. Дважды щелкните на Съемном Диске, связанном с накопителем USB.
3. Перейдите в папку на Вашем компьютере, содержащую файлы, которые Вы хотите перенести.
4. Щелкните правой кнопкой мыши по файлу, который Вы хотите скопировать, затем выберите Копировать.
5. Вернитесь к окну Съемного Диска, щелкните правой кнопкой в окне, выберите Вставить.
Используя Windows XP
1. Подключите флешку к свободному порту USB.
ПРИМЕЧАНИЕ: сообщение о том, что новое устройство было обнаружено, появится в нижней правой части экрана. Это может занять несколько секунд.
2. Если USB-накопитель или папка внешнего диска НЕ открывается автоматически, выполните следующие действия
a. Нажмите Пуск > Мой Компьютер.
б. Дважды щелкните на Съемном Диске, связанном с накопителем USB.
3. Перейдите в папку на Вашем компьютере, содержащую файлы, которые Вы хотите перенести.
4. Щелкните правой кнопкой мыши по файлу, который Вы хотите скопировать, затем выберите Копировать.
5. Вернитесь к окну Съемного Диска, щелкните правой кнопкой в окне, выберите Вставить.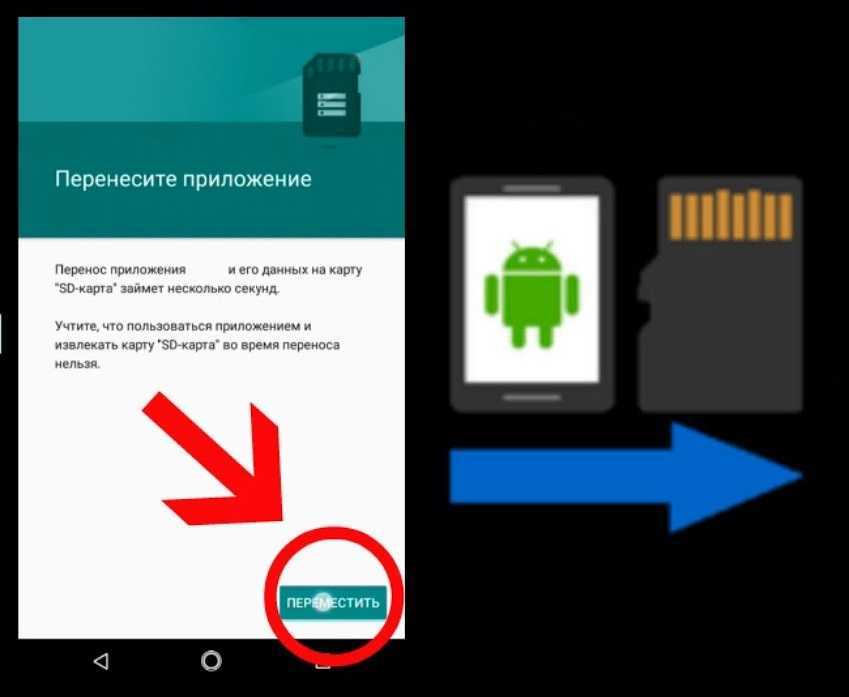
Используя Windows 10:
1. Подключите USB-накопитель к свободному порту USB.
ПРИМЕЧАНИЕ: Вы увидите «USB-накопитель» в проводнике Windows
2. Перейдите к файлам на Вашем компьютере, которые Вы хотите перенести на USB-накопитель.
3. Щелкните правой кнопкой мыши по файлу
4. Перейдите на подключенный USB-накопитель, щелкните правой кнопкой мыши и выберите «Вставить».
Используя Mac OS X
1. Подключите USB-накопитель к свободному порту USB.
ПРИМЕЧАНИЕ: На рабочем столе появится значок Без имени или Без названия диска.
2. Щелкните дважды на значок Macintosh HD (Жесткий Диск), чтобы открыть.
3. В поиске выберите файлы, которые Вы хотите передать
4. Нажмите и удерживайте клавишу Command и нажмите C.
5. Дважды щелкните значок «Съемный диск», чтобы открыть его.
6. Нажмите и удерживайте клавишу Command и нажмите V.
METОД 2 — Перетаскивание (top)
Windows 7 или Vista
Windows XP
Mac OS X
Windows 10
Используя Windows 7 или Vista
1.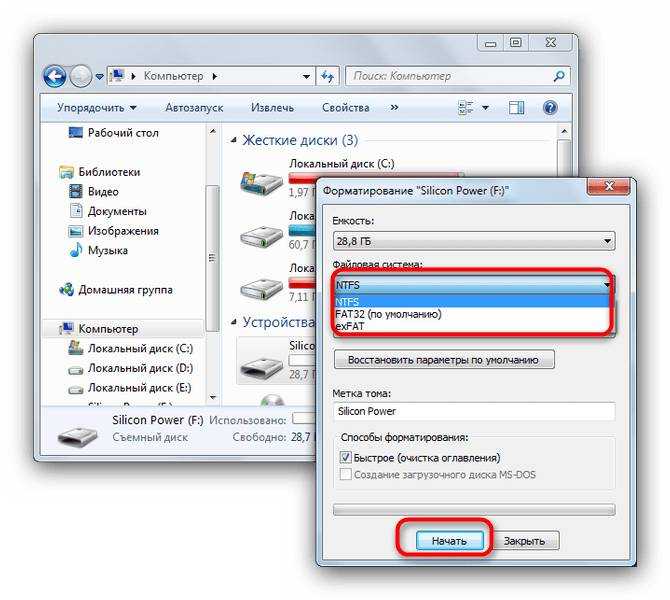 Подключите USB-накопитель к свободному порту USB.
Подключите USB-накопитель к свободному порту USB.
2. Позвольте ПК распознать USB-накопитель, и нажмите Пуск > Компьютер.
3. Дважды щелкните на Съемном Диске, связанном с накопителем USB.
4. Перейдите в папку на Вашем компьютере, содержащую файлы, которые Вы хотите перетащить.
5. Нажмите и перетащите нужные файлы на съемный диск.
6. Отпустите кнопку мыши.
Используя Windows XP
1. Подключите флешку к свободному порту USB.
2. Позвольте ПК распознать USB-накопитель, и нажмите Пуск > Мой Компьютер.
3. Дважды щелкните на Съемный Диск, связанный с USB-накопителем.
4. Перейдите в папку на Вашем компьютере, содержащую файлы, которые Вы хотите перетащить.
5. Нажмите и перетащите нужные файлы на съемный диск.
6. Отпустите кнопку мыши.
Используя Windows 10:
1. Подключите USB-накопитель напрямую к свободному USB-порту.
Примечание: Вы увидите «USB-накопитель» в проводнике Windows
2. Перейдите к файлам на Вашем компьютере, которые Вы хотите перенести на USB-накопитель.
Перейдите к файлам на Вашем компьютере, которые Вы хотите перенести на USB-накопитель.
3. Выберите файл, который Вы хотите передать
4. Нажмите и удерживайте файл, чтобы перетащить его на USB-накопитель.
Используя Mac OS X
1. Подключите USB-накопитель к свободному порту USB.
ПРИМЕЧАНИЕ: рабочем столе появится значок Без имени или Без названия диска.
2. Щелкните дважды на иконку Macintosh HD (Жесткий Диск), чтобы открыть.
3. Выберите файлы, которые Вы хотите перетащить
4. Перетащите файли из Macintosh HD на Съемный Диск.
METОД 3 — Отправить (Windows) (top)
1. Подключите USB-накопитель к свободному порту USB.
2. Перейдите в папку на Вашем компьютере, содержащую файлы, которые Вы хотите перенести.
3. Щелкните правой кнопкой мыши по файлу, который требуется перенести на съемный диск.
4. Нажмите кнопку Отправить и выберите Съемный диск, связанный с USB-накопителем.
METОД 4 — Скопировать и вставить с помощью сочетаний клавиш (Windows) (top)
1.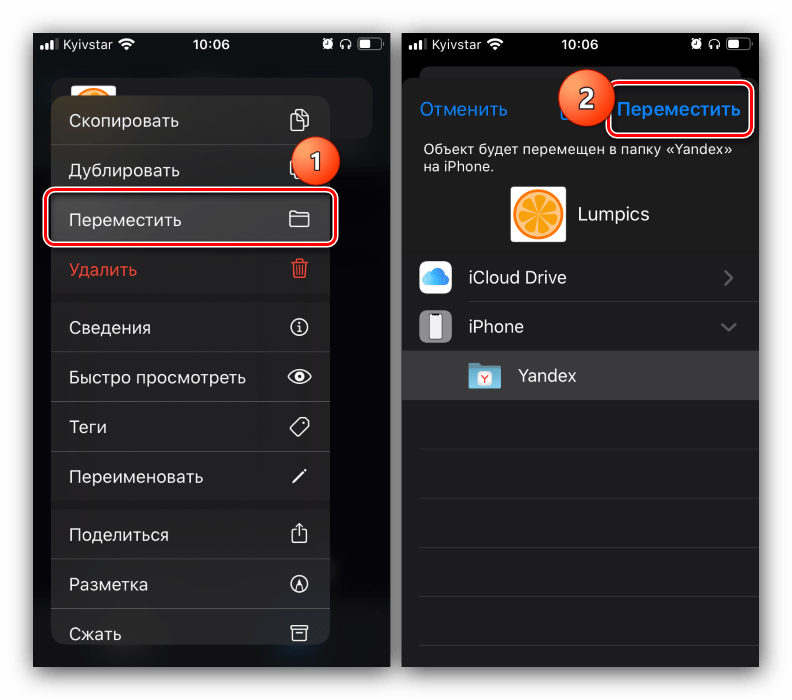 Подключите USB-накопитель к свободному порту USB.
Подключите USB-накопитель к свободному порту USB.
2.Нажмите на нужный файл, чтобы выбрать его.
ПРИМЕЧАНИЕ: Вы можете выбрать несколько файлов. Для этого щелкните левой клавишей мыши на нужные файлы, удерживая при этом клавишу Ctrl. Также Вы можете выбрать сразу все файлы, удерживая клавишу Ctrl и нажав А.
3. На клавиатуре, удерживая клавишу Ctrl, нажмите C.
4. Перейдите к папке назначения.
5. Удерживая клавишу Ctrl, нажмите V.
| ID ответа | 39925 |
| Опубликовано | 14.09.2022 01:04 |
| Обновлено | 15. 09.2022 08:46 09.2022 08:46 |
Создание загрузочной флешки на Android
В этой инструкции о том, как создать загрузочную флешку или карту памяти (которую, подключив к компьютеру с помощью кард-ридера, можно использовать как загрузочный накопитель) прямо на устройстве Android из ISO образа Windows 10 (и других версий), Linux, образов с антивирусными утилитами и инструментами, всё это без root-доступа. Такая возможность будет полезна, если единственный компьютер или ноутбук не загружается и требует экстренных мер по восстановлению работоспособности.
Многие при появлении проблем с компьютером забывают о том, что у большинства из них в кармане есть почти полноценный компьютер на Android. Отсюда порой недовольные комментарии к статьям на тему: как же я скачаю драйверы на Wi-Fi, утилиту для очистки от вирусов или что-то ещё, если я как раз и решаю проблему с Интернетом на компьютере. Легко скачаете и по USB передадите на проблемное устройство, если у вас есть смартфон.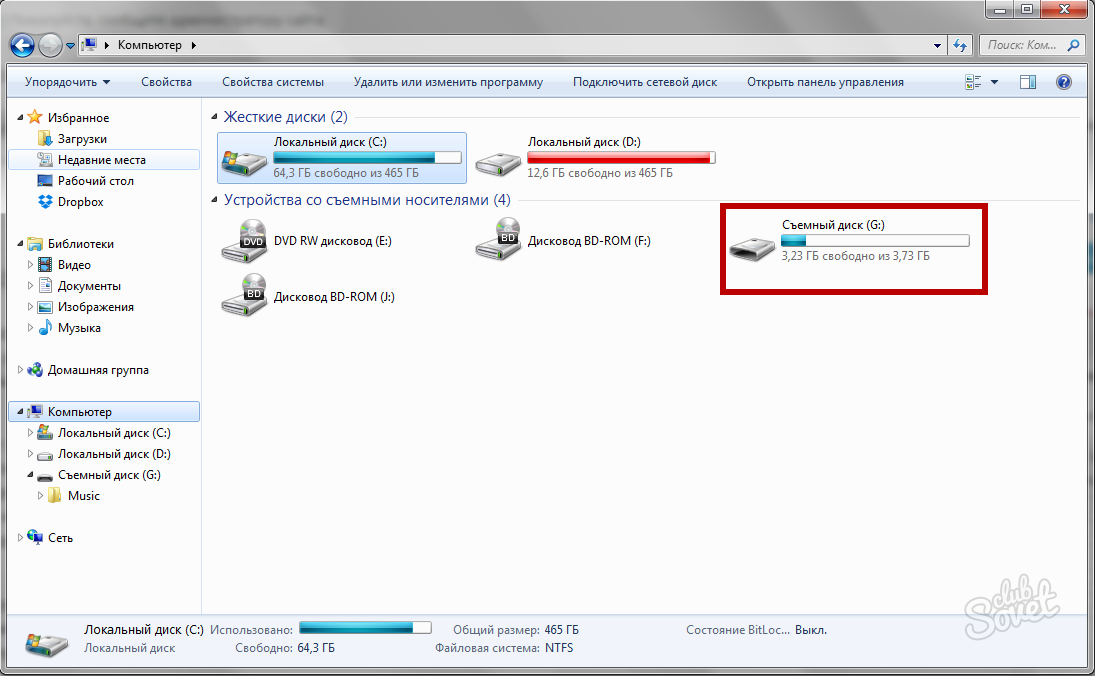
- Что нужно, чтобы сделать загрузочную флешку на телефоне
- Создание загрузочной флешки Windows на Android
- Видео инструкция: Загрузочная флешка Windows 10 на Android телефоне
Что потребуется для создания загрузочной флешки или карты памяти на телефоне
Прежде чем начать, рекомендую озаботиться следующими моментами:
- Зарядите ваш телефон, особенно если у него не слишком емкая батарея. Процесс может продлиться долго и достаточно энергозатратен.
- Убедитесь, что у вас есть флешка нужного объема без важных данных (она будет отформатирована) и вы её можете подключить к смартфону (см. Как подключить флешку к Android). Можно использовать и карту памяти (данные с неё также будут удалены), при условии, что имеется возможность подключить её к компьютеру для загрузки в дальнейшем.

- Загрузите нужный образ на ваш телефон. Например, вы можете скачать ISO образ Windows 10 или Linux прямо с официальных сайтов. Большинство образов с антивирусными инструментами также созданы на базе Linux и будут успешно работать. Для Android существуют и полноценные торрент-клиенты, которые можно использовать для загрузки.
По сути, это всё, что потребуется, чтобы сделать загрузочную флешку на телефоне Android, Можно приступать к записи ISO образа на USB.
Примечание: при создании загрузочной флешки с Windows 10, 8.1 или Windows 7, учитывайте, что она будет успешно загружаться только в режиме UEFI (не Legacy). Если используется образ 7-ки, на нем должен присутствовать EFI-загрузчик, а в БИОС компьютера или ноутбука потребуется выставить соответствующие параметры загрузки (если включена загрузка только Legacy/CSM).
Процесс записи загрузочного ISO образа на USB флешку на Android
В Play Маркет доступны несколько бесплатных приложений, позволяющих выполнить распаковку и запись ISO образа на USB флешку или карту памяти:
- Ventoy — удобное приложение, позволяющее создать загрузочную или мультизагрузочную флешку простой записью образов ISO на накопитель.
 Подробнее об использовании в отдельной инструкции: Загрузочная флешка на телефоне в Ventoy для Android.
Подробнее об использовании в отдельной инструкции: Загрузочная флешка на телефоне в Ventoy для Android. - ISO 2 USB — простое бесплатное приложение, работающее без root. В описании нет четких указаний о том, какие образы поддерживаются. Отзывы говорят об успешной работе с Ubuntu и другими дистрибутивами Linux, я в своем эксперименте (о чем далее) записал Windows 10 и загрузился с него в EFI-режиме (в Legacy загрузка не происходит). Похоже, не поддерживает запись на карту памяти.
- EtchDroid — еще одно бесплатное приложение, работающее без root, позволяющее записывать как ISO так и DMG образы. В описании заявлена поддержка образов на базе Linux, на приложение принимает и образы Windows.
- Bootable SDCard — в бесплатной и платной версии, требует root. Из особенностей: доступна загрузка образов различных дистрибутивов Linux прямо в приложении. Заявлена поддержка образов Windows.
Насколько я могу судить, приложения очень похожи между собой и работают почти одинаково. В своем эксперименте я использовал ISO 2 USB, приложение можно скачать из Play Маркет здесь: https://play.google.com/store/apps/details?id=com.mixapplications.iso2usb
В своем эксперименте я использовал ISO 2 USB, приложение можно скачать из Play Маркет здесь: https://play.google.com/store/apps/details?id=com.mixapplications.iso2usb
Шаги по записи загрузочного USB будут следующими:
- Подключите флешку к Android устройству, запустите приложение ISO 2 USB.
- В приложении напротив пункта Pick USB Pen Drive нажмите кнопку «Pick» и укажите флешку. Для этого откройте меню со списком устройств, нажмите по нужному накопителю, а затем нажмите «Выбрать».
- В пункте Pick ISO File нажмите кнопку и укажите путь к образу ISO, который будет записан на накопитель. Я использовал оригинальный образ Windows 10 x64.
- Оставьте включенным пункт «Format USB Pen Drive» (форматировать накопитель).
- Нажмите кнопку «Start» и дождитесь завершения создания загрузочного USB накопителя.
Некоторые нюансы, с которыми я столкнулся при создании загрузочной флешки в этом приложении:
- После первого нажатия «Start» приложение зависло на распаковке первого же файла.
 Последующее нажатие (без закрытия приложения) запустило процесс, и он успешно прошел до конца.
Последующее нажатие (без закрытия приложения) запустило процесс, и он успешно прошел до конца. - Если подключить записанный в ISO 2 USB накопитель к работающей системе Windows, она сообщит о том, что с накопителем не всё в порядке и предложит исправить это. Не исправляйте. По факту флешка рабочая и загрузка/установка с неё происходит успешно, просто Android форматирует её «непривычно» для Windows, хотя и использует поддерживаемую файловую систему FAT Такая же ситуация может возникать и при использовании других подобных приложений.
Загрузочная флешка Windows 10 на Android — видео инструкция
На этом всё. Основная цель материала — не столько рассмотреть ISO 2 USB или другие приложения, позволяющие сделать загрузочную флешку на Android, сколько обратить внимание на само существование такой возможности: не исключено, что однажды это принесёт пользу.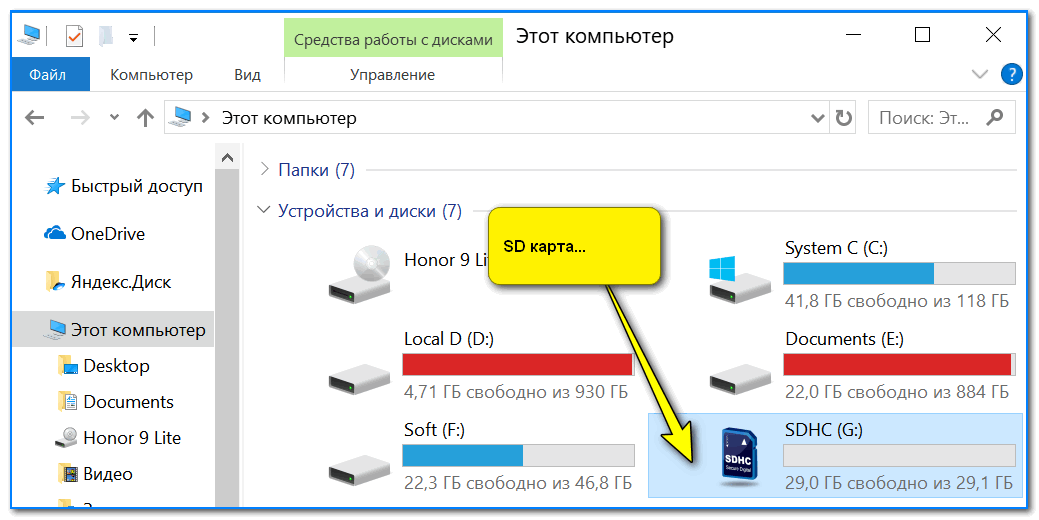
remontka.pro в Телеграм | Способы подписки
Перенос файлов с Android на USB-накопитель с легкостью
Главная > Ресурсы > Android Transfer (Резервное копирование) > Перенос файлов с Android на USB-накопитель с OTG или без него Если у вас больше памяти на телефоне Android, вы можете передавать файлы с Android на флэш-накопитель USB. Использование USB-накопителя эффективно сохраняет и передает данные, такие как видео 4K и изображения HD, и вы можете освободить внутреннюю память Android.
Кроме того, с помощью USB-накопителя вы можете обмениваться файлами с коллегами и друзьями по сети. В любом случае, использование USB-накопителя действительно имеет много преимуществ. Но теперь вам нужно сначала переместить файлы Android на флэш-накопитель.
- Часть 1. Перенос файлов с Android на USB-накопитель с помощью OTG
- Часть 2. Перенос файлов с Android на USB-накопитель без OTG
Часть 1. Перенос файлов с Android на USB-накопитель с помощью OTG
Некоторые флешки можно подключить к компьютеру, но не к мобильному телефону, поэтому неудобно импортировать файлы Android на накопитель.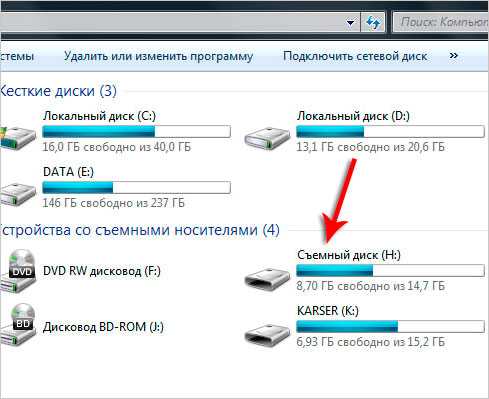 Тем не менее, вы можете обратиться за помощью к адаптеру OTG. Этот гаджет может помочь вам подключить USB-накопитель к телефону для подключения. После подключения вы можете получить доступ к диску на своем мобильном устройстве и переместить нужные файлы с Android на флэш-накопитель.
Тем не менее, вы можете обратиться за помощью к адаптеру OTG. Этот гаджет может помочь вам подключить USB-накопитель к телефону для подключения. После подключения вы можете получить доступ к диску на своем мобильном устройстве и переместить нужные файлы с Android на флэш-накопитель.
Бонус: Ищете инструмент для переноса данных с Android на устройство iOS? Вы можете проверить этот список.
Часть 2. Перенос файлов с Android на USB-накопитель без OTG
Что делать, если у вас нет адаптера OTG? Это не имеет большого значения. Вы можете использовать следующие методы для перемещения фотографий, видео и других файлов с Android на USB-накопитель.
- 2.1 Как перенести файлы с телефона на USB через компьютер вручную
- 2.2 Как напрямую передавать файлы с Android на USB-накопитель
- 2.3 Как переместить файлы на USB-накопитель с Android через Android File Manager (большинство файлов)
2.
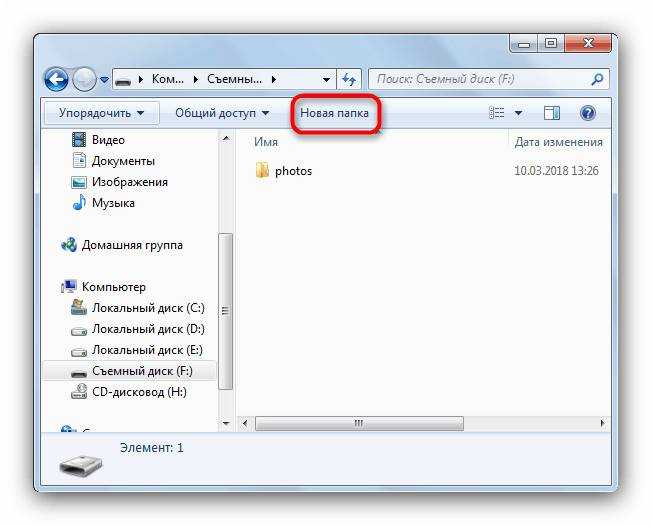 1 Перенос файлов с телефона на USB-накопитель через компьютер вручную
1 Перенос файлов с телефона на USB-накопитель через компьютер вручнуюДля переноса файлов с телефона на USB-накопитель можно использовать компьютер в качестве транзитной точки. Таким образом, вам нужен USB-кабель для вашего устройства Android, и вы можете начать передачу.
Шаг 1: Подключите флэш-накопитель USB к компьютеру и подключите устройство Android к компьютеру с помощью кабеля для передачи данных.
Шаг 2: Выберите » Передача файлов » или » MPT » на Android и получите доступ к USB-накопителю на рабочем столе компьютера.
Шаг 3: Откройте папку Android на компьютере и перетащите нужные файлы с телефона Android на USB-накопитель. Пожалуйста, терпеливо дождитесь передачи. USB-накопитель напрямую
Если на вашем USB-накопителе есть порт Type-C, вы можете напрямую вставить его в телефон Android, чтобы установить соединение. Но, пожалуйста, заранее проверьте, является ли порт вашего телефона Type-C. Кстати, на рынке есть разные USB-накопители; пожалуйста, обратите больше внимания на их типы портов, скорость передачи и т. д.
Кстати, на рынке есть разные USB-накопители; пожалуйста, обратите больше внимания на их типы портов, скорость передачи и т. д.
Шаг 1: Подключите USB-накопитель к телефону Android, и ваш телефон быстро обнаружит его.
Шаг 2: Откройте диспетчер файлов и скопируйте нужные файлы.
Шаг 3: Перейдите на USB-накопитель и вставьте на него файлы. После этого вы завершите перевод.
Подробнее: Вы также можете легко копировать файлы с SD-карты на ПК этими 5 способами. Давайте взглянем.
2.3 Как переместить файлы на USB-накопитель с Android через файловый менеджер Android (большинство файлов)
Этот файловый менеджер Android — Samsung Messages Backup также может помочь вам копировать файлы с Android на USB-накопитель. Он поддерживает не только медиафайлы, но и контакты, журналы вызовов, SMS и приложения. Таким образом, вы можете передавать больше типов файлов с помощью этой программы.
Более того, вы можете предварительно просмотреть все файлы в интерфейсе, что удобно для проверки понравившихся файлов перед передачей. Кроме того, его функция резервного копирования одним щелчком мыши может создавать резервные копии всех файлов с вашего устройства Android на USB-накопитель.
Основные возможности этой программы файлового менеджера:
— Скопируйте файлы Android на флешку без потери качества.
— перенос практически всех видов данных с телефона или планшета Android на компьютер или внешний USB-накопитель, например контакты, текстовые сообщения, фотографии, видео, музыку и т. д.
— позволяет управлять контактами и другими файлами на компьютере с помощью нескольких функций, таких как редактирование, удаление, экспорт и т. д.
— Позволяет получать и отправлять SMS на вашем компьютере, чтобы вы не пропустили важные сообщения.
— Делайте снимки экрана мобильного устройства Android напрямую и сохраняйте их на свой компьютер.
— Совместимость с большинством устройств Android под управлением ОС Android 4.0 и выше, без ограничений по маркам телефонов.
Загрузите это программное обеспечение ниже.
Используйте эту программу для легкой передачи видео и других файлов с Android на флэш-накопитель:
Шаг 1: После загрузки пакета дважды щелкните его, чтобы установить программу на свой компьютер. Затем запустите его и выберите вкладку « Android Assistant ».
Шаг 2: Установите соединение между телефоном Android и компьютером и подключите USB-накопитель к компьютеру. При появлении запроса разрешите отладку по USB на Android. Тогда программа быстро распознает ваше устройство.
Шаг 3: Выберите категорию на левой панели и выберите файлы, которые хотите переместить. Затем щелкните значок « Export » и выберите флэш-накопитель USB в качестве места назначения. Программа скопирует файлы на флешку.
Программа скопирует файлы на флешку.
Советы: Как сделать резервную копию данных Android на флешку в 1 клик? Существует функция резервного копирования, которую вы можете найти, щелкнув значок «Super Toolkit». Затем нажмите «Резервное копирование» и выберите нужные типы данных. Затем нажмите значок «Обзор», чтобы выбрать USB-накопитель, и нажмите кнопку «Резервное копирование». Начнется процесс резервного копирования.
Заключение
Теперь у вас есть 4 способа переноса файлов с Android на флешку, и все они просты в использовании. Если вы хотите передавать больше типов файлов и удобно управлять файлами Android на своем компьютере, вы можете выбрать программное обеспечение для управления файлами — Samsung Messages Backup. С его помощью вы можете перенести те файлы, которые вы не можете просмотреть во внутренних папках Android. Попробуйте, если хотите.
Статьи по теме
Как легко перенести контакты с iPad на Android | 6 мудрых методов
Удобное управление Android с ПК | 7 мощных инструментов
Как найти корзину Android и легко восстановить удаленные файлы
6 способов передачи файлов с Android на ПК через Wi-Fi [Новое руководство]
Как перенести фотографии с Mac на Android 5 быстрыми способами
без усилий Перенос данных с SIM-карты на компьютер без потери данных
Переместите фотографии, видео или музыку на телефон или планшет Galaxy
На вашем телефоне или планшете Galaxy сохранено слишком много фотографий, видео или музыки? Не волнуйтесь, вы не одиноки. Вам доступно несколько вариантов перемещения или передачи изображений, видео или музыки с помощью карты microSD, флэш-накопителя OTG, ПК, облачных сервисов или Smart Switch.
Вам доступно несколько вариантов перемещения или передачи изображений, видео или музыки с помощью карты microSD, флэш-накопителя OTG, ПК, облачных сервисов или Smart Switch.
Примечание: Доступные экраны и настройки могут различаться в зависимости от поставщика услуг беспроводной связи, версии программного обеспечения и модели устройства. Носители, хранящиеся в защищенной папке, не могут быть переданы этими методами.
Примечание: Не все модели телефонов и планшетов поддерживают карты microSD или внешние устройства хранения данных, для работы которых требуется чрезмерное количество энергии. Зашифрованную музыку или другие покупки нельзя перенести на внешнее хранилище.
Нет необходимости нанимать подвижную бригаду; просто перенесите файлы на какую-нибудь удобную флэш-память. Вы также можете использовать параметры в разделе «Уход за устройством», чтобы освободить место.
Сначала вставьте карту microSD или флэш-накопитель USB OTG, перейдите в папку Samsung и нажмите Мои файлы .

Найдите файл, который хотите переместить, а затем коснитесь и удерживайте файл.
Чтобы переместить дополнительные файлы в ту же папку, вам нужно будет выбрать ВСЕ в верхней части экрана. Или вы можете выбрать несколько файлов по отдельности.
Затем нажмите Переместить или Скопируйте в нижней части экрана, а затем нажмите стрелку Вернуть , чтобы вернуться на главную страницу «Мои файлы».
Коснитесь SD-карта или USB-накопитель — это будет отображаться, только если у вас вставлена флэш-память. Затем нажмите Переместить сюда .
Обратите внимание, что таким образом вы можете перемещать или копировать файлы только в приложении «Мои файлы». Вы не можете перемещать или копировать файлы в другие приложения, такие как Галерея.
Карты MicroSD не ограничиваются только файлами. можно даже переместите определенные приложения на SD-карту!
Каждый телефон и планшет Galaxy поставляется с кабелем USB для зарядки и подключения к ПК . В зависимости от конкретных устройств вам может понадобиться адаптер или другой кабель для подключения к ПК.
В зависимости от конкретных устройств вам может понадобиться адаптер или другой кабель для подключения к ПК.
Сначала разблокируйте телефон или планшет, а затем подключите его к компьютеру с помощью USB-кабеля.
При первом подключении этого устройства к ПК может потребоваться разрешение на подключение. Нажмите Разрешить на мобильном устройстве.
По умолчанию соединение настроено для передачи файлов. Хотя другие режимы USB доступны, если вы коснетесь уведомления USB на своем устройстве, вам нужно будет выбрать Передача файлов или MTP при передаче файлов.
Теперь вы можете использовать приложение File Explorer на вашем ПК для просмотра и копирования файлов. Windows может предложить другие установленные вами приложения; если один из них соответствует вашим потребностям, не стесняйтесь выбирать его.
Вы также можете использовать Samsung Flow для беспроводной передачи мультимедиа.
Вы также можете хранить свои файлы в облачном сервисе. Их преимущество в том, что они доступны на различных устройствах, что упрощает получение и использование ваших данных там, где они вам нужны.
Ваше устройство Samsung совместимо с рядом поставщиков облачных хранилищ.
Google Диск
Веризон Облако
Однодисковый
Дропбокс
Существует еще один способ перемещения файлов с телефона или планшета: он называется Smart Switch. Это приложение позволяет передавать мультимедиа на другой телефон или планшет или даже передавать файлы на компьютер. И самое приятное то, что в определенных ситуациях вы можете передавать файлы по беспроводной сети.
Узнайте больше о том, как Smart Switch работает.
Приложение «Галерея» теперь имеет функцию «Корзина», аналогичную корзине или папке «Корзина» на вашем компьютере.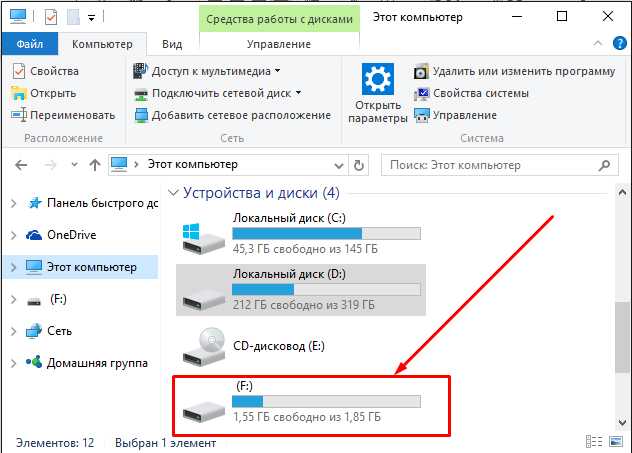 Он будет хранить ваши удаленные фотографии или видео на тот случай, если вы удалили их случайно. Но имейте в виду, что фотографии будут удалены навсегда через 30 дней.
Он будет хранить ваши удаленные фотографии или видео на тот случай, если вы удалили их случайно. Но имейте в виду, что фотографии будут удалены навсегда через 30 дней.
Откройте приложение Галерея и перейдите к изображению, которое вы хотите удалить.
Коснитесь значка корзины (он выглядит как корзина), чтобы удалить его, а затем коснитесь Переместить в корзину для подтверждения.
Чтобы просмотреть фото и видео в Корзине, нажмите Назад , чтобы перейти в Галерею.
Коснитесь Меню (три горизонтальные линии), а затем коснитесь Корзина .
Чтобы навсегда удалить носитель, нажмите Дополнительные параметры (три вертикальные точки), а затем нажмите Пусто . Вас попросят подтвердить; просто нажмите Удалить .
Если вы хотите вместо этого восстановить элементы, нажмите Изменить , а затем выберите элементы, которые вы хотите восстановить.
 Нажмите Восстановить все , и элементы будут возвращены в галерею.
Нажмите Восстановить все , и элементы будут возвращены в галерею.
Примечание: Вы не можете передавать изображения с планшета на смарт-часы.
Знаете ли вы, что ваши смарт-часы также могут хранить музыку и изображения ? Так почему бы не перенести что-нибудь с телефона в качестве резервной копии? Это легко, и ваши фотографии всегда будут там, если они вам понадобятся.
На подключенном телефоне откройте приложение Galaxy Wearable . Нажмите Настройки часов , а затем нажмите Управление содержимым .
Нажмите Добавить изображения и выберите нужные изображения. Нажмите Готово . Ваш телефон отправит изображения на часы, где вы сможете просмотреть их в галерее.
Вы также можете автоматически синхронизировать изображения с телефона. Вернитесь в меню «Управление содержимым», а затем коснитесь , переключите рядом с Автосинхронизация под Галереей.

Выберите лимит изображений, а затем выберите, какие фотоальбомы вы хотите синхронизировать.
Другие ответы, которые могут помочь
Управление файлами на телефоне или планшете Galaxy
SIM-карты для вашего телефона Galaxy
Настройка умных часов Samsung с телефоном или без него
Свяжитесь с нами
Свяжитесь с нами
Мы здесь для вас.
Напишите нам
Напишите нам начать онлайн-чат с Samsung
1-800-САМСУНГ Пн – Вс: 8:00 – 12:00 (EST)
Помощь в заказе
Акции Samsung
Позвоните или напишите нам Позвоните нам
Нужна помощь прямо сейчас?
Использование электронной почты в качестве способа связи было прекращено с 3 апреля 2019 г. Пожалуйста, свяжитесь с нами через чат для более быстрого ответа.
Пожалуйста, свяжитесь с нами через чат для более быстрого ответа.
Позвоните или напишите нам Позвоните нам
Чем мы можем вам помочь?
1-800-САМСУНГ 1-800-САМСУНГ
1-800-726-7864 1-800-726-7864
Мобильный 8:00–12:00 по восточному поясному времени 7 дней в неделю
Бытовая электроника и техника 8:00–12:00 по восточному поясному времени 7 дней в неделю
ИТ/вычисления 8 утра — 9вечернее время по восточному поясному времени 7 дней в неделю
Поддержка текста 24 часа в сутки 7 дней в неделю
мобильные|телефоны
© Samsung Electronics America, Inc.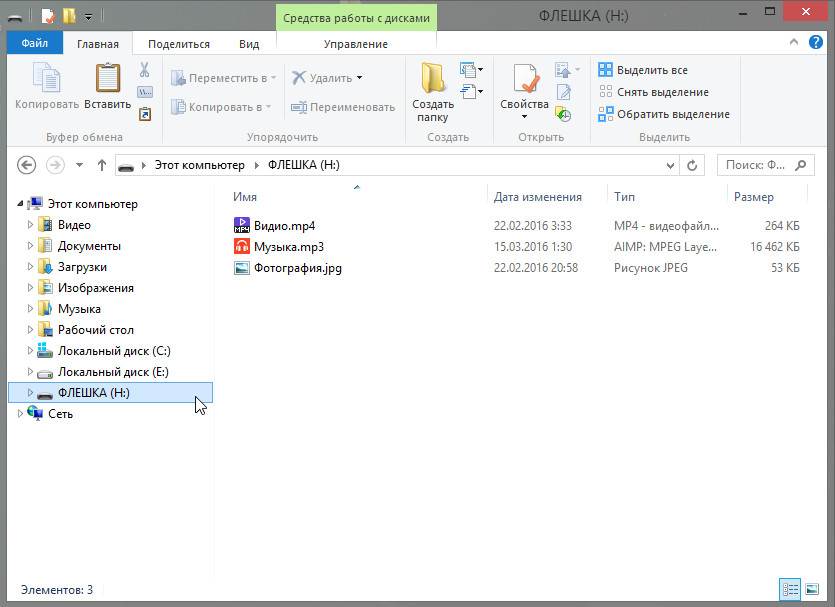


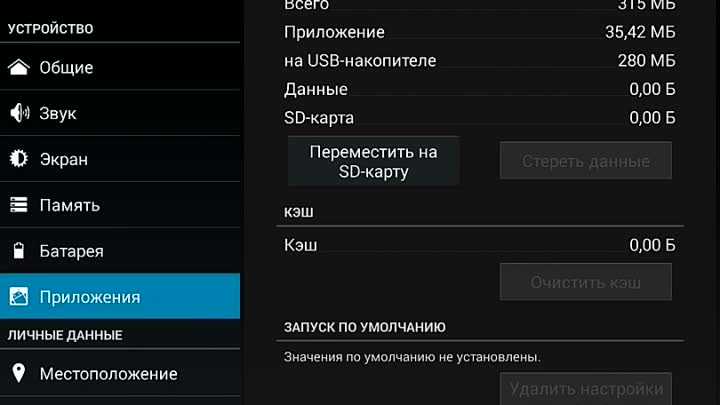
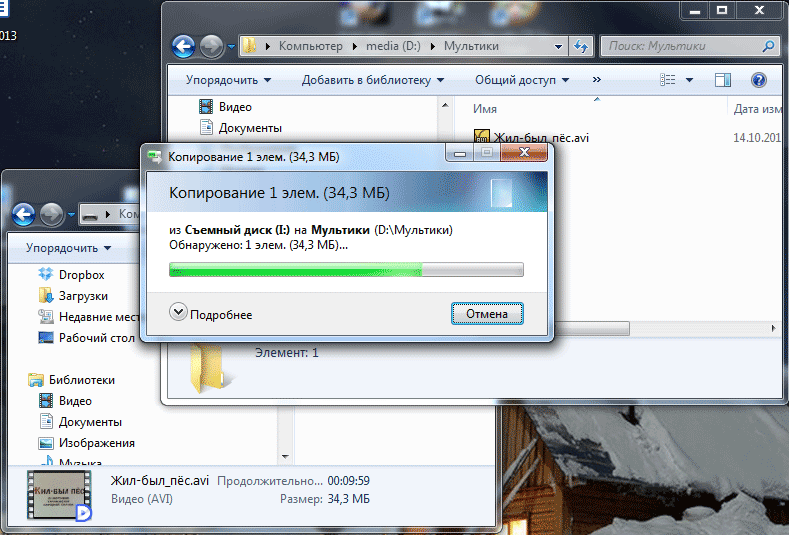 Подробнее об использовании в отдельной инструкции: Загрузочная флешка на телефоне в Ventoy для Android.
Подробнее об использовании в отдельной инструкции: Загрузочная флешка на телефоне в Ventoy для Android.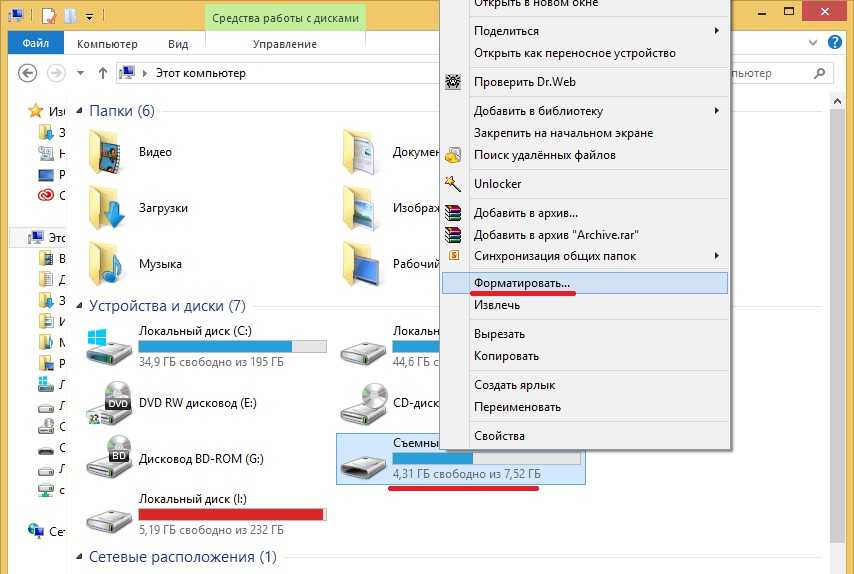 Последующее нажатие (без закрытия приложения) запустило процесс, и он успешно прошел до конца.
Последующее нажатие (без закрытия приложения) запустило процесс, и он успешно прошел до конца.
 Нажмите Восстановить все , и элементы будут возвращены в галерею.
Нажмите Восстановить все , и элементы будут возвращены в галерею.