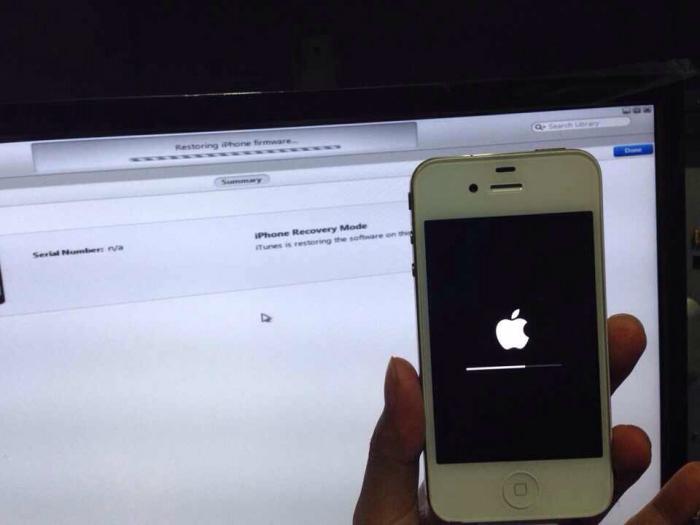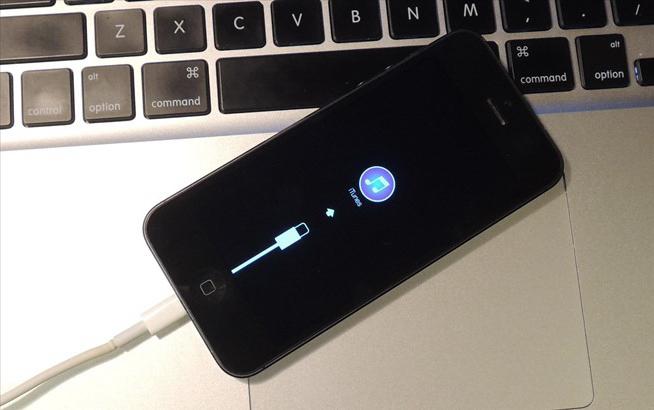Как включить режим восстановления iPhone?
Смартфон калифорнийского бренда Apple — это технологическая доскональность, помноженная на абсолютную практичность устройства, и все это возведено в степень надежности. Подобное утверждение в пользу упомянутой американской компании на сегодняшний день является своеобразным априори в индустрии мобильных девайсов. Но… какими бы совершенными качествами ни обладал «яблочный» телефон, а без своеобразной подушки безопасности, коей можно считать режим восстановления iPhone, в критической ситуации пользователь не сможет обойтись по определению, так как операционная среда iOS — это система, работа которой сопряжена с обязательным процессом — настройкой функционала. Об этой опции и о том, как ее использовать, вам, уважаемый читатель, и предстоит узнать из материала представленной статьи.
«Пришла беда, откуда не ждали»: коротко о причинах возникновения неполадок у iPhone
Как и любая другая компьютеризированная система, iOS подвержена риску программного сбоя, что в конечном итоге может отразиться на частичной либо полной неработоспособности девайса в целом. Так как iPhone, прежде всего, является индивидуальным средством связи, то его функционал предусматривает возможность организовывать те или иные настройки в соответствии с предпочтениями пользователя: яркость дисплея, размер шрифта, тип оповещения и ряд других изменений. Вместе с тем, не стоит забывать, что iPhone — это многофункциональный мобильный аппарат, который может взаимодействовать со своим обладателем посредством установленного софта. Режим восстановления iPhone станет востребованным средством в случае, когда пользователь производит некорректную установку того или иного приложения либо реализует сторонние софтовые решения (при активном джелбрейк), в итоге негативно отражающиеся на полноценной функциональности девайса.
В качестве справки: понятия «апгрейд» и «откат»
Под названием «Режим восстановления iPhone» подразумевается как реализуемый метод возврата к начальным настройкам девайса, так сказать, к заводским установкам, так и выполнение алгоритма обновления операционной среды путем полной замены системных файлов. При этом версию ОС можно оставить прежней либо повысить до актуального состояния. Два вышеописанных момента являются принципиально разными. Поэтому пользователь должен самостоятельно решить, какой именно вариант наиболее целесообразен в плане выполнения. Однако для того чтобы определить, какой именно метод наиболее рационален, следует обратить внимание на признаки неисправности и только потом задействовать режим восстановления iPhone.
Анализ и диагностика
Итак, прежде всего необходимо понять, что именно произошло с телефоном:
- При работе устройства связи наблюдаются систематические «глюки».
- Телефон «завис» и совсем не реагирует на нажатие навигационных клавиш.
- На первом этапе загрузки iOS просто «висит» логотип, без явных признаков активности ОС.
- При включении телефона черный экран и ничего более…
- Мобильный аппарат самопроизвольно перезагружается.
- Пользователь твердо уверен, что телефон не подвергался каким-либо механическим воздействиям, при этом перестала работать сенсорная панель либо одно из устройств девайса: блютуз, Wi-Fi или камера.
Как включить режим восстановления iPhone: пошаговая инструкция
Не стоит прибегать сразу к кардинальным мерам, одной из которых принято считать непосредственный процесс перепрошивки. Вполне вероятно, что элементарный «сброс» станет именно тем самым средством восстановления работоспособности освещаемого устройства связи. Быть может, активированный «Recovery Mode» способен излечить мобильный недуг. Начинайте с простых решений и только в случае, когда они бесполезны, переходите к более серьезным сценариям iPhone-реинкарнации.
Шаг №1: Банальная перезагрузка
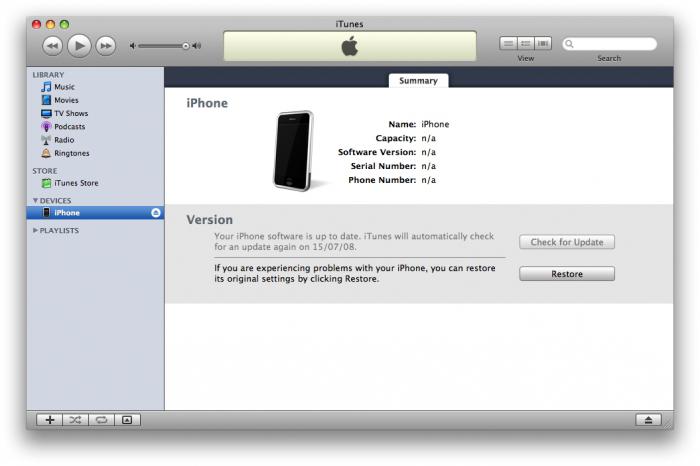
- Необходимо одновременно зажать клавиши «Вкл» и «Домой» и удерживать их в таком состоянии в течение 10 секунд.
- После того как появится логотип в виде надкушенного яблока, телефон начнет «оживать».
Шаг№2: Традиционный сброс через меню настроек
Режим восстановления iPhone 5 может активироваться посредством использования стандартных средств девайса.
- Зайдите в меню «Настройки».
- Затем перейдите по вкладке «Основные».
- Активируйте пункт «Сброс».
- Из появившегося списка выберите наиболее приемлемый для вас вид очистки памяти.
Шаг №3: Как войти в Recovery Mode
Для того чтобы задействовать данный режим восстановления, iPhone 5s либо подобный девайс другой модификации необходимо полностью выключить.
- Нажмите кнопку «Домой» и, удерживая ее, подсоедините к телефону USB шнур из комплекта.
- Только после того, как на экране мобильного отобразится логотип iTunes и USB, зажатую клавишу можно отпустить.
Безусловно, соединительный кабель должен быть подключенным к компьютеру, на котором должна быть установлена актуальная версия вышеуказанной программы по работе с iPhone устройством. Если все ваши действия будут выполнены правильно, на мониторе появится служебное сообщение, оповещающее о том, что подключение успешно выполнено.
Шаг №4: Возврат к первоначальному состоянию iOS посредством Recovery Mode
Знаний о том, как включить режим восстановления iPhone, недостаточно для того, чтобы корректно и правильно произвести весь процесс такого рода программного обслуживания.
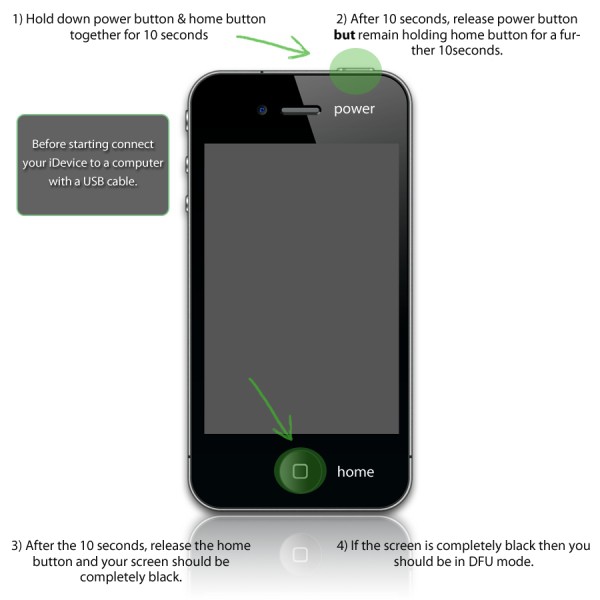
- После того как вы подключились, на экране появится системное приглашение с тремя отображаемыми (в нижней части окошка) кнопками: отменить, обновить и восстановить.
- Ваш выбор — последний из перечисленных вариантов.
- В открывшемся окне программы iTunes также необходимо активировать клавишу «Восстановить».
- После этого начнется процесс восстановления.
Шаг №5: Обновление iOS (Device Firmware Update)
Ввести iPhone в режим восстановления DFU достаточно просто, тем не менее, не стоит забывать о том, что после последующего процесса прошивки вся пользовательская информация с вашего девайса будет уничтожена. Поэтому, если такая возможность имеется, прежде необходимо сделать резервную копию данных.
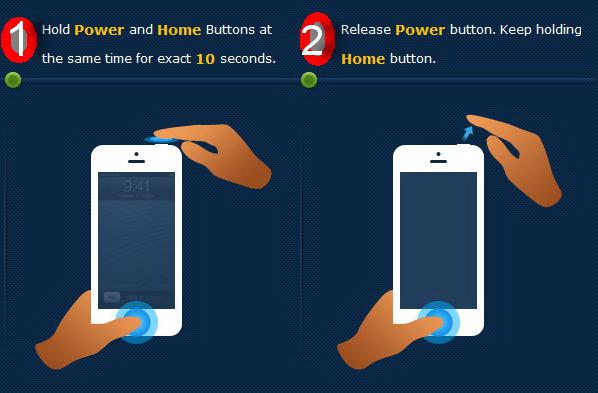
- Подключите телефон к компьютеру с помощью соединительного USB шнура.
- Выключите полностью девайс.
- Удерживайте кнопку «Домой» и «Вкл» в течение 10 секунд.
- По истечении вышеуказанного времени отпустите клавишу включения.
- Через некоторое время на экране компьютера высветится сообщение о том, что DFU режим восстановления iPhone 5 (модификация указана в качестве примера) активирован, то есть можно проводить дальнейшие действия с телефоном.
Шаг №6: Прошивка в обход операционной системы девайса
Несмотря на то, что экран iPhone устройства продолжает пугать своей дисплейной чернотой (имеется в виду режим «Device Firmware Update»), iTunes определяет подключенный девайс и выводит на монитор соответствующее сообщение. Алгоритм действий по восстановлению остается тот же (см. шаг №4). Однако в режиме DFU процесс прошивки проходит наиболее корректно, так как память смартфона подвергается первичному форматированию и операционная система устанавливается в очищенную область мобильного накопителя.
- Загрузите с официального сайта поддержки Apple актуальную версию iOS.
- Удерживая клавишу «Shift», нажмите кнопку «Восстановить».
- Укажите директорию, в которой находится скачанная версия iOS.
- После непродолжительного процесса прошивки пользователю предоставляется возможность вернуть сохраненные данные (бекап) в обновленный девайс.
- Если у вас нет резервной копии, просто отключите телефон от компьютера и деактивируйте режим восстановления.
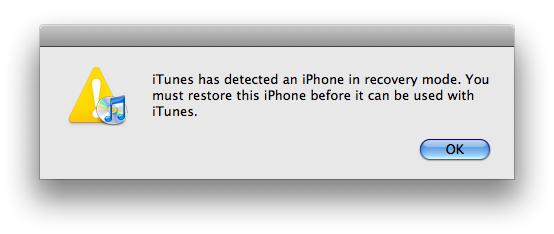
iPhone 4 или Apple девайс другой модификации нельзя прошить пониженной версией iOS. Однако данное ограничение сугубо официального характера, так как на сегодняшний день существует масса способов, при реализации которых более старое (нежели установленное первоначально в телефоне) системное ПО, так сказать, проявившее себя стабильно работающим, вполне может быть инсталлировано на iPhone без каких-либо дальнейших негативных последствий. Между прочим, кастомные прошивки пользуются невероятной популярностью среди обладателей презентабельных Apple девайсов, так как позволяют значительно расширить функционал «законсервированных» возможностей официальной версии iOS.
В заключение
Итак, прежде чем перевести iPhone в режим восстановления, необходимо быть твердо уверенным в своих действиях и правильности выбранного алгоритма программного ремонта. Между тем, вполне может быть, что пользователь задействует облачный вариант обновления — «iCloud». В таком случае необходимо зарядить телефон и быть готовым к тому, что процесс восстановления станет несколько затяжным занятием. А вот гарантий (при использовании подобного способа), что все пройдет с должным успехом, нет, так как часто скорость интернет-соединения оставляет желать лучшего. Успехов вам в осуществлении процесса восстановления и стабильной работы вашему iPhone девайсу!
«Как перевести iPhone в режим DFU?» – Яндекс.Знатоки
iPhone 6S, SE и ниже, iPad, iPod touch
1. Подключите устройство к компьютеру.
2. Одновременно нажмите и удерживайте кнопку «Домой» и верхнюю (или боковую) кнопку.
3. Через 8 секунд отпустите верхнюю (или боковую) кнопку, продолжая удерживать кнопку «Домой».
Если появился логотип Apple, верхняя (или боковая) кнопка удерживалась слишком долго.
4. В режиме DFU на экране нет никаких опознавательных знаков, экран полностью черный, iTunes сообщит, что устройство находится в режиме восстановления.
Если на устройстве отображается экран, в котором говорится о подключении устройства к iTunes, повторите эти шаги.
iPhone 7 и iPhone 7 Plus
1. Подключите устройство к компьютеру.
2. Одновременно нажмите и удерживайте боковую кнопку и уменьшение громкости.
3. Через 8 секунд отпустите боковую кнопку, продолжая удерживать кнопку уменьшения громкости.
Если появился логотип Apple, боковая кнопка удерживалась слишком долго.
4. В режиме DFU на экране нет никаких опознавательных знаков, экран полностью черный, iTunes сообщит, что устройство находится в режиме восстановления.
Если на устройстве отображается экран, в котором говорится о подключении устройства к iTunes, повторите эти шаги.
iPhone 8, iPhone 8 Plus и iPhone X
1. Подключите устройство к компьютеру.
2. Нажмите и быстро отпустите кнопку увеличения громкости.
3. Нажмите и быстро отпустите кнопку уменьшения громкости.
4. Нажмите и удерживайте боковую кнопку, пока экран не станет черным, затем нажмите и удерживайте боковую кнопку и уменьшение громкости.
5. Через 5 секунд отпустите боковую кнопку, продолжая удерживать кнопку уменьшения громкости.
Если появился логотип Apple, боковая кнопка удерживалась слишком долго.
6. В режиме DFU на экране нет никаких опознавательных знаков, экран полностью черный, iTunes сообщит, что устройство находится в режиме восстановления.
Если на устройстве отображается экран, в котором говорится о подключении устройства к iTunes, повторите эти шаги.
Как выйти из режима DFU ?
iPhone 6, SE и ниже, iPad, iPod touch
• Одновременно нажмите и удерживайте кнопку «Домой» и верхнюю (или боковую) кнопку, пока устройство не перезагрузится.
iPhone 7 и iPhone 7 Plus
• Одновременно нажмите и удерживайте боковую кнопку и уменьшение громкости, пока устройство не перезагрузится.
iPhone 8, iPhone 8 Plus и iPhone X
1. Нажмите и быстро отпустите кнопку увеличения громкости.
2. Нажмите и быстро отпустите кнопку уменьшения громкости.
3. Нажмите и удерживайте боковую кнопку, пока устройство не перезагрузится.
Как перезагрузить iPhone, перевести его в режим восстановления или DFU
Как перезагрузить iPhone
Перезагрузка может понадобиться, если смартфон завис и не реагирует на нажатия.
Как перезагрузить iPhone X, XS и XR

- Быстро нажмите и отпустите кнопку увеличения громкости.
- Быстро нажмите и отпустите кнопку уменьшения громкости.
- Нажмите и удерживайте боковую кнопку до появления логотипа Apple на экране.
Как перезагрузить iPhone 8

- Зажмите боковую кнопку и кнопку увеличения громкости.
- Удерживай их до появления логотипа Apple на экране.
Как перезагрузить iPhone 7

- Зажмите боковую кнопку и кнопку уменьшения громкости.
- Удерживайте их до появления логотипа Apple на экране.
Как перезагрузить iPhone 6s и 6

- Зажмите боковую кнопку и кнопку «Домой».
- Удерживайте их до появления лотоготипа Apple.
Как перезагрузить iPhone SE, 5s и более ранние модели

- Зажмите верхнюю кнопку и кнопку «Домой».
- Удерживайте их до появления лотоготипа Apple.
Как перевести iPhone в режим восстановления
Режим восстановления используется, когда возникают ошибки при обновлении и перепрошивке смартфона.
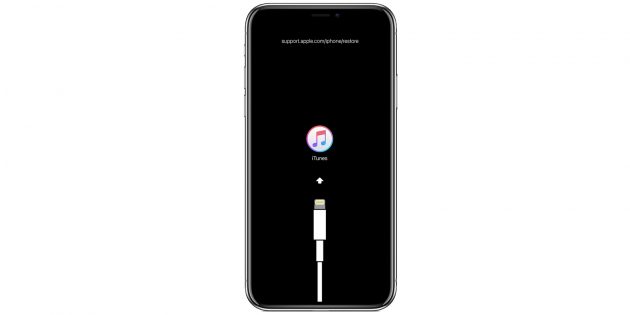
- Установите последнюю версию iTunes и закройте приложение.
- Подключите iPhone к компьютеру с помощью кабеля.
- Перезагрузите свой смартфон так, как описано выше, и дождитесь экрана подключения к iTunes.
- Согласитесь с предложением выполнить восстановление или обновление.
Как перевести iPhone в режим DFU
Если не помогает вообще ничего, на помощь приходит режим DFU. Это особое состояние устройства, необходимое для полной переустановки системы.

- Подключите iPhone к компьютеру и запустите iTunes.
- Полностью отключите смартфон.
- На iPhone 7, 8, X и более новых моделях нажмите и удерживайте боковую кнопку 3 секунды. Не отпуская её, нажмите клавишу уменьшения громкости и удерживайте обе кнопки ещё 10 секунд.
- Если всё сделано верно, экран погаснет и будет оставаться чёрным. iTunes определит iPhone в режиме восстановления.
Читайте также 🧐📲
Режим восстановления и DFU на iPhone 8, X, XS, XR, 11
Как говорится “Ничто в этом мире не вечно, и мы с вами тоже когда-то будем в ящике под землей…” ой, хотел сказать “… на небесах“. Эту истину надо просто принять, какой бы страшной она не казалась. Видите какой я жизнерадостный!
Вот и Apple опять решила спустить нас с вами с облаков на землю и заставила всех пользователей “блести-сверкающих” iPhone 8, X, XS и XR переучиваться нажимать физические кнопки смартфона по новому.
В этой статье я покажу вам комбинации кнопок, которые приведут к жесткому рестарту, активируют режим восстановления или режим DFU на iPhone 8, X, XS или XR. Ведь теперь все опять по другому!
Как бы вы ни крутили в руках iPhone XS/11 или даже XR, вы ни за что не догадаетесь что надо нажимать, чтобы принудительно его перезагрузить. Скорее всего это и привело тебя на наш сайт.
Ну что ж, не проблема. Сейчас я покажу как принудительно перезагрузить, активировать режим восстановления или режим DFU на iPhone моделей 8, X, XS, XR и т.д.
И еще, прежде чем углубиться в детали, давайте еще раз ознакомимся с названиями кнопок iPhone XS. Теперь кнопка включения/блокировки называется Side Button или по нашему “Боковая кнопка” (Side Button как-то не так режет слух как наш вариант, поэтому далее я буду использовать именно это название). Кнопки громкости Вверх/Вниз остались без изменений.
Круглая кнопка HOME, к которой вы так привыкли, не переехала на iPhone X по понятным причинам, но все еще есть на iPhone 8 / 8 Plus. Не смотря на это, комбинации кнопок для обеих моделей iPhone идентичны.


А теперь предлагаю перейти к практике…
Как перезагрузить iPhone X / XS / XR
Допустим ваш iPhone завис или начал глючить, или вообще не включается. Чтобы вернуть его в рабочее состояние, необходимо выполнить принудительную перезагрузку. Забудьте (если вы знали) любые другие комбинации кнопок и следуйте пошаговой инструкции ниже.
Новая комбинация кнопок для перезагрузки iPhone потребует от вас немного больше ловкости рук. Если не получилось с первого раза, пробуйте еще.
ШАГ 1 — Нажмите и быстро отпустите кнопку Громкость Вверх. Затем нажмите и быстро отпустите кнопку Громкость Вниз.
ШАГ 2 — Теперь зажмите и удерживайте Side Button до тех пор пока на экране iPhone не появится яблоко.
Чтобы было проще запомнить, вспомните детскую поговорку “Плюс, минус – замыкание“. По аналогии, именно в такой последовательности необходимо нажимать кнопки.
С жесткой перезагрузкой вроде бы все. Не получилось? Постарайся быть более ловким и пробуй еще раз.
Режим восстановления на iPhone X и более старших моделей
Теперь рассмотрим вариант, когда необходимо активировать режим восстановления на iPhone, указанного модельного ряда. Для этого делаем так:
ШАГ 1 — Необходимо чтобы на вашем компьютере была установлена последняя версия iTunes. Скачать можно здесь.
ШАГ 2 — Если iTunes запущен, закройте его. Подключите iPhone кабелем к компьютеру, а уже затем запустите iTunes.
ШАГ 3 — Теперь по аналогии с предыдущим разделом. Нажмите и отпустите кнопку Громкость Вверх, затем нажмите и отпустите Громкость Вниз.
ШАГ 4 — Зажмите Side Button и удерживайте ее пока на экране iPhone не появится изображение кабеля и значка iTunes. Не пугайтесь если на экране сначала высветится яблоко.
Продолжайте удерживать Side Button пока не получите подтверждение об удачно активированном режиме восстановления.
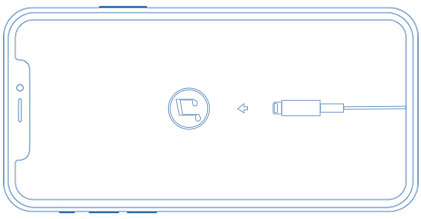
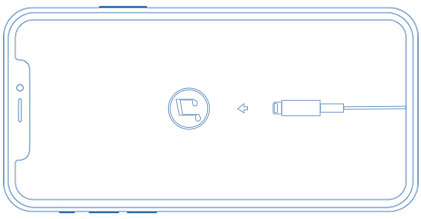
ШАГ 5 — В окне iTunes должно появится соответствующее сообщение, в котором будет предложено либо Восстановить (с потерей всех данных) либо Обновить (без потери данных) прошивку iPhone.
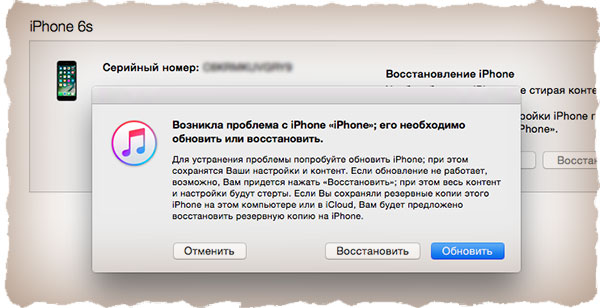
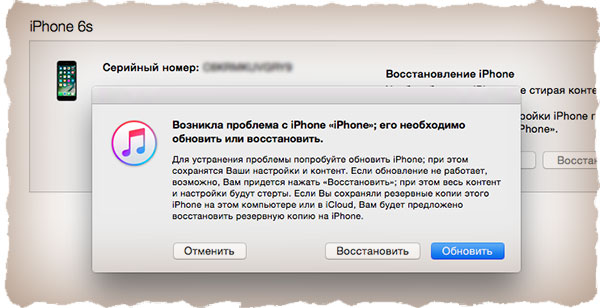
С режимом восстановления на iPhone X как бы все. Переходим к самому сложному – DFU mode.
Режим DFU на iPhone XS, XR
Ну вот мы и добрались до режима DFU (Device Firmware Update). Если принудительная перезагрузка не помогла, а режим восстановления не активируется, режим DFU это последний рубеж, который вы можете преодолеть самостоятельно.
В процессе восстановления устройства в режиме DFU, на ваш телефон будет установлена система «с чистого листа». Вся информация, хранящаяся в телефоне, будет утеряна.
Режим DFU может помочь в тех случаях когда iPhone зацикливается на этапе загрузки, или же периодически выдает синий/красный экран «смерти».
Я настоятельно рекомендую полностью просмотреть все шаги ниже, чтобы четко представлять в какой последовательности и как долго необходимо нажимать ту или иную кнопку. Итак, чтобы войти в режим DFU на iPhone 8, X, XS и XR необходимо сделать следующее:
ШАГ 1 — Подключите iPhone к компьютеру и запустите iTunes. Убедитесь что у вас установлена последняя версия iTunes.
ШАГ 2 — Поочередно нажмите и отпустите Громкость Вверх, затем Громкость Вниз, после этого зажмите Боковую кнопку и удерживайте ее пока не погаснет экран.
ШАГ 3 — Одновременно зажмите и удерживайте на протяжении 5 секунд Боковую кнопку и кнопку Громкость Вниз.
ШАГ 4 — После этого отпустите Боковую кнопку, оставив зажатой кнопку Громкость Вниз еще на 15 секунд.


ШАГ 5 — В окне программы iTunes должно появится сообщение о том что обнаружен iPhone в режиме восстановления… Экран iPhone при этом должен оставаться выключенным.
ШАГ 6 — Если после ваших манипуляций ничего не произошло, или же на экране iPhone что-то высветилось, значит вы сбились при подсчете секунд. Возвращайтесь к ШАГУ 1 и пробуйте заново.
Ну вот собственно и все. На самом деле режим DFU на iPhone XS активируется также как и на младших моделях iPhone, а вот перезагрузка и режим восстановления уже по новому.
Я думаю, что все мы в скором времени привыкнем к новым комбинациям… если конечно Apple опять не «выкинет» пару ненужных кнопок или не заменит их на что-то типа «покрути, лизни, обмакни…».
Я всем вам желаю хорошего дня… и пусть ваш iPhone работает бесперебойно! Ну а мне пора крутить гайки…
Подписывайтесь на наш Telegram, Twitter, VK.
Как войти в режим DFU и зачем он нужен?
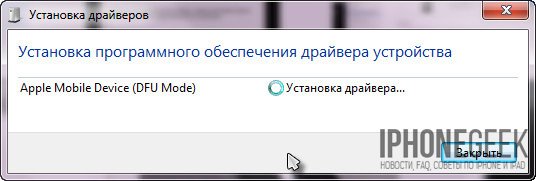
Начинающие пользователи iPhone и iPad частенько сталкиваются со сложностями в процессе перепрошивки iPhone и обновления iOS до актуальной версии. Особенно это касается владельцев джейлбрейкнутых iPhone, перепрошивка которых из под iOS иногда вызывает ошибки iTunes. В данной инструкции мы познакомим вас, уважаемые читатели, с тем, что такое DFU режим iPhone, для чего он нужен, как войти в режим DFU и что делать, если iPhone «застрял» в этом режиме и не загружается.
Содержание инструкции:
- Режим DFU — определение
- Для чего необходим?
- Как ввести iPhone в DFU-режим?
- Как распознать режим DFU?
- Как вывести iPhone/iPad из DFU?
- Заключение
Что такое режим DFU в iPhone?
DFU-режим (Device Firmware Update) — это режим обновления прошивки устройства. Относится к аварийным режимам и распознается iTunes при подключении iPhone или iPad к компьютеру при помощи USB-кабеля как режим восстановления.
Отличается от режима восстановления (Recovery Mode) тем, что в данном режиме аппарат не подает видимых признаков жизни (не работают кнопку управления, нет изображения на дисплее).
В этом режиме iДевайс работает без загрузки оболочки операционной системы, поэтому на дисплее iPhone не видно картинки и аппарат никак не реагирует на нажатие кнопок «Power» и «Home» по отдельности.

Для чего нужен DFU-режим в iPhone, например?
Режим DFU используется для восстановления или обновления прошивки iPhone (она же iOS) в случаях, когда штатными средствами iTunes не удается выполнить необходимую операцию.
В некоторых случаях режим DFU может исправить системный сбой в iPhone, что позволит аппарату повторно загрузиться в нормальном режиме.
Как ввести iPhone в DFU-режим?
DFU-режим и в iPhone 5 и в iPhone 4, и в любом другом мобильном аппарате от компании Apple (iPhone, iPod Touch и iPad) запускается абсолютно одинаково:
- Подключите iДевайс к компьютеру (это может быть Windows PC или Mac).
- Отключите iPhone любым доступным способом или нажмите и удерживайте в таком состоянии кнопки «Home» и «Power» в течении 10 секунд.
- Спустя 10 секунд отпустите кнопку «Power» , при этом продолжайте удерживать кнопку «Home» нажатой.
- Удерживайте кнопку «Home» до тех пор, пока компьютер не распознает iPhone в режиме DFU.
 Процесс входа в DFU. Нажмите для увеличения
Процесс входа в DFU. Нажмите для увеличенияНапомним, что по внешним признакам распознать DFU-режим в iPhone не удастся, в этом режиме не реагирует на одиночные нажатия кнопок и не работает дисплей.
Хорошо, когда iPhone исправен и работают все органы управления, но бывает и так, что одна из кнопок «Home», «Power» или обе сразу не работают, что делать? В таком случае вам будет полезна наша инструкция «Как войти в DFU-режим на iPhone со сломаной кнопкой «Home» или Power, или обе сразу.
Видео «Как ввести iPhone в DFU-режим»
Как распознать режим DFU?
DFU в iPhone или iPad распознать можно только лишь при подключении аппарата к компьютеру и только при помощи USB-кабеля. Именно компьютер уведомит пользователя о режиме обновления прошивки устройства. iTunes распознает режим «Device Firmware Update» как режим восстановления.
 Предупреждение о режиме восстановления или DFU при подключении к iTunes
Предупреждение о режиме восстановления или DFU при подключении к iTunes 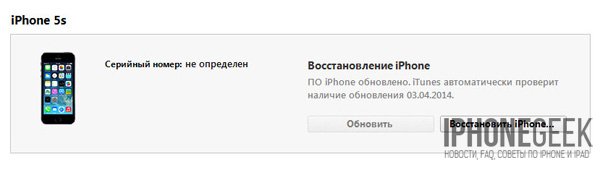 Так выглядит устройство в режиме восстановления или DFU iTunes
Так выглядит устройство в режиме восстановления или DFU iTunesКак вывести iPhone/iPad из DFU-режима?
Если компьютер распознал iPhone, например, в режиме обновления прошивки (он же DFU) для того, чтобы вывести аппарат из этого режима необходимо выполнить «холодный рестарт» iPhone.
Для этого одновременно нажмите и удерживайте в нажатом состоянии в течении примерно 10 секунд кнопки «Power» и «Home». Затем кратковременно нажмите на кнопку включения iPhone (она же Power). На экране аппарата должен появиться фирменный логотип, что является свидетельством того, что устройство загружается в нормальном режиме.
В заключение
DFU-режим в iPhone или любом другом устройстве под управлением iOS крайне полезен, он позволяет восстановить рабочее состояние аппарата при любом системном сбое, восстановить прошивку или обновить iOS до актуальной версии в обход нормального режима. Если ваш аппарат отказывается загружаться в нормальном режиме или при восстановлении/обновлении прошивки из нормального режима средствами iTunes возникает системная ошибка достаточно ввести его в режим DFU и в этом режиме выполнить восстановление либо обновление прошивки.
Как ввести iPhone в режим DFU (режим восстановления)

Зачем DFU владельцу iPhone
Device Firmware Update (сокращенно – DFU) иначе называют режимом, обновляющим прошивку устройства. Функция считается аварийной, в обычной практике не используется. При подключении iPhone к компьютеру через кабель программа iTunes воспринимает Айфон в виде устройства, работающего в режиме восстановления, хотя и отличается от Recovery Mode. В процессе обновления прошивки Айфон признаков работоспособности не подает – это важно знать, чтобы не поддаваться панике. Дисплей будет черным, логотип не высвечивается, а устройство не реагирует на нажатие кнопок управления. Режим используется только в крайнем случае, когда сброс и перезагрузка не способны вернуть смартфон к «жизни».DFU режим iPhone 6 и других моделей функционирует без загрузки графического интерфейса, поэтому на дисплей не выводится картинка, и кнопки по отдельности не работают. Хозяева устройств переживают, поскольку не отслеживают прогресс восстановления устройства. Волноваться не стоит, смартфон работает в аварийном режиме и выполняет заданную функцию. Главное – не выдергивать шнур и не трогать iPhone, чтобы не прервать процесс. В таком случае помочь не сможет даже Device Firmware Update, устройство придется нести в ремонтную мастерскую. Разработчики компании Apple предупреждают – после использования DFU информация на телефоне исчезнет, поэтому заранее запишите пароль и имя iCloud, а также других аккаунтов.

Если кратко, то DFU применяют, когда другие средства восстановления устройства не помогают. Режим обновляет прошивку с перезаписью информации. Поэтому файлы пользователя стираются, а телефон возвращается к состоянию заводского устройства. DFU помогает при сбоях системы – если проблема со внутренними деталями, то восстановление прошивки на работоспособность не повлияет. Также DFU применяют, если во время обновления или восстановления устройства штатными средствами процесс некорректно завершен, из-за чего смартфон не включается. При стабильной работе iPhone применение DFU не рекомендуется, вместо этого используют принудительную перезагрузку. Поэтому обновление прошивки смартфона используется редко – ломать то, что работает, не хочется. Тем более, что за восстановление смартфона в сервисном центре придется выложить немалую сумму.
Перевод устройства в режим DFU
Видео дня: впечатляющая реклама iPhone 9 Компьютерами Mac можно управлять головойТеперь поговорим о том, как перевести Айфон в режим DFU. Смартфон недостаточно просто подключить к компьютеру, придется выполнить ряд манипуляций. Стоит отметить, что на iPhone 5S DFU режим включается одинаково с другими устройствами Apple, поэтому инструкция актуальна для всего модельного ряда. Пользователи обнаружили два способа перевода устройства в режим восстановления прошивки, которые применяются в домашних условиях. Другие варианты также существуют, но используются ремонтниками в сервисных центрах – у мастеров другие возможности и принципы работы. Обычному пользователю такие сложности не нужны, ведь предлагаются простые и проверенные методики.
Первый способ наиболее распространен, так как считается простым и доступным даже для новичков. Одновременно зажмите кнопку питания и «Домой», в уме считая до десяти. После отсчета десяти секунд отпускайте клавишу питания, а кнопку «Домой» продолжайте держать еще 10 секунд. Если дисплей загорелся и показывает логотип, то процедуру придется начать заново, поскольку смартфон не загрузился в режим DFU. Помните о том, что экран должен оставаться темным во время восстановления. Перед началом восстановления смартфон через кабель подключается к компьютеру. Программа iTunes автоматически определит устройство с режимом восстановления – на мониторе отобразится только кнопка «Восстановить». Нажмите и ждите завершения процесса, отключать смартфон или компьютер строго запрещается, чтобы избежать поломки. Второй способ потребует определенной сноровки. У новичков таким способом смартфон не с первого раза переходит в режим DFU.
- Полностью отключите Айфон, чтобы потух дисплей.
- На три секунды зажмите кнопку питания.
- Не отпуская клавишу зажмите клавишу «Домой».
- Через 10 секунд отпустите кнопку питания.
- Ожидайте отклика программы iTunes.
В остальном отличий нет – программа также определит устройство и предложит восстановить прошивку. Второй способ эксперты в мире мобильной техники считают правильным, но пользователям стоит выбрать тот, что будет удобнее использовать. На смартфон смотреть не стоит, важная информация выводится на мониторе компьютера, который и сообщит о завершении восстановления устройства.

Вывод смартфона из DFU
Как ввести Айфон в режим DFU разобрались, теперь стоит выяснить, как вернуться к нормальному состоянию. Устройство не перезагрузится автоматически, поэтому придется выполнить эту операцию своими руками. Алгоритм прост – зажмите кнопки питания и выхода на домашний экран на 10 секунд. Телефон перезагрузится и поприветствует хозяина логотипом. Процесс настройки выполняется с нуля, поскольку пользовательская информация и файлы удаляются. Поэтому эксперты советуют регулярно выполнять резервное копирование важных файлов в iCloud, чтобы быстро вернуть фотографии, музыку и приложения, а также пользовательские настройки, аккаунты и платежную информацию.
Главное, помнить о том, что процесс восстановления прошивки нельзя прерывать, чтобы не «окирпичить» устройство. Режим Device Firmware Update не обновляет существующую операционную платформу (iOS), и не откатывает к заводским установкам телефон. Эта функция используется разработчиками для отладки и тестирования iPhone, в режиме восстановления прошивки подгружается новый файл, стирающий ошибки системы и возвращающий смартфону работоспособность. Применяйте режим в экстренных случаях – телефон получит актуальную версию прошивки вместе с «фишками», полезными программами и обновлениями.
Восстановите ваш Mac с режимом восстановления без особых усилий
Как мы все знаем, компьютер Apple Mac является надежным и удобным для пользователя устройством. Но это не значит, что у вашего Mac никогда не будет проблем, и вам придется переустанавливать всю систему. К счастью, чтобы избежать вышеупомянутых условий, MacOS оснащен системой аварийного восстановления, которая применяется к Mac с OS X 10.7 или более поздней. Эта система аварийного восстановления называется OS X Recovery Mode. Как только ваш Mac входит в режим восстановления, он может легко восстановить OS X без установленного диска. В этом руководстве вы узнаете, как войти в режим восстановления Mac при запуске, и в полной мере использовать встроенные функции восстановления, чтобы достичь своего Mac в идеальном рабочем состоянии.
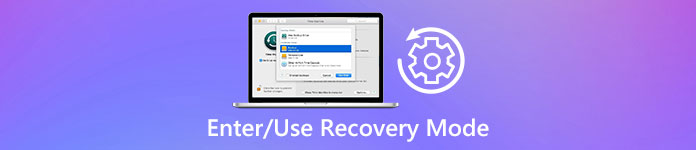
Часть 1. Что такое режим восстановления на Mac
Режим восстановления на Mac — это особый вид паттернов. Существует специальный раздел, который сохраняет образ для восстановления вместе с копией установщика OS X. Из этого специального раздела диска Режим восстановления может загружать встроенные в OS X инструменты восстановления. Если ваш Mac не может быть восстановлен каким-либо другим способом, вы можете запустить его из Mac Recovery Mode и использовать его утилиты для устранения проблемы с диском, восстановления с Time Machine, переустановки MacOS, а также для получения справки в Интернете на Mac.
Часть 2. Параметры режима восстановления Mac
Переустановите MacOS
Загрузите и переустановите операционную систему Mac. В зависимости от комбинации клавиш, которую вы использовали при запуске Mac, функция переустановки MacOS установит разные версии MacOS.
Восстановление из резервной копии машины времени
Эта функция направлена на восстановление Mac из внешнего хранилища или Time Capsule, которая сохраняет резервную копию Time Machine вашего Mac.
Получите помощь в Интернете
Он поддерживает просмотр веб-страницы с помощью Safari, когда ваш Mac находится в режиме восстановления, включая веб-сайт поддержки Apple и получение справки для вашего Mac. Но вы не можете использовать плагины и расширения браузера.
диск Utility
Дисковая утилита разработана специально для исправления ошибки диска или удаления загрузочного диска, когда Mac не может нормально загрузиться и загрузить рабочий стол.
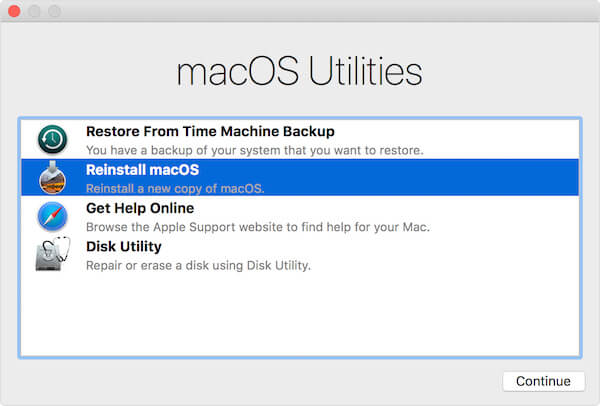
Часть 3. Как войти в режим восстановления на Mac
Как войти в режим восстановления на Mac — Помощь онлайн
Степ-аэробика 1, Выберите «Перезагрузить» в меню Apple или включите Mac, чтобы заранее перезагрузить компьютер, чтобы подготовиться к следующим шагам.
Степ-аэробика 2, Удерживайте комбинацию Command и R быстро, как только начнется воспроизведение музыки. Держись, пока не увидишь логотип Apple. Если появляется окно входа в систему OS X, это означает, что вы удерживаете клавиши слишком поздно. Таким образом, вы должны перезагрузить Mac снова.
Пользователям ноутбуков Mac предлагается удерживать встроенные клавиши вместо комбинации клавиш «Command» и «R», чтобы избежать ситуации, когда сочетания клавиш запуска не могут регистрироваться на внешней клавиатуре.
Степ-аэробика 3, Выберите «Получить справку онлайн» и нажмите кнопку «Продолжить». Затем подключите ваш Mac к Интернету через Ethernet, и теперь ваш Mac может использовать Safari в режиме восстановления.
Одна вещь, чтобы проиллюстрировать, версия Safari, включенная в OS X Recovery, не позволяет добавлять плагины и расширения. Кроме того, вы не можете воспроизводить видео через Интернет или использовать режим частного просмотра в режиме восстановления.
Как войти в режим восстановления на Mac — переустановить MacOS
Степ-аэробика 1, Нажмите кнопку «Перезагрузить» в меню Apple. Удерживайте комбинацию Command и R, услышав звук запуска Apple, когда Mac перезагружается. Не отпускайте эти два ключа, пока не появится значок Apple. Этот шаг аналогичен «Как войти в режим восстановления на Mac — получить справку в Интернете», вы можете обратиться к нему, если у вас есть какие-либо вопросы.
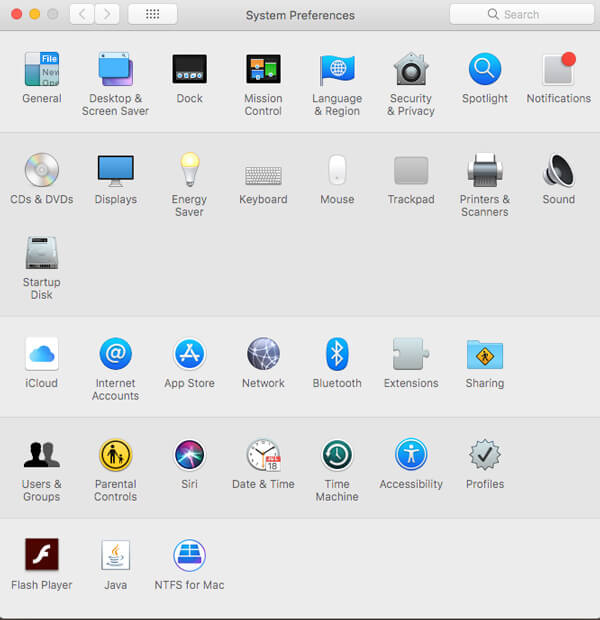
Степ-аэробика 2, Выберите Дисковую утилиту и нажмите кнопку «Продолжить». Затем выберите название предполагаемого тома слева и нажмите «Стереть». Если вы хотите увидеть дополнительные диски, просто нажмите Показать вкладку ВСЕ диски.
Степ-аэробика 3, Выберите MacOS Extended во всплывающем окне. Создайте права на свои диски и нажмите «Стереть». Тогда все ваши данные на диске будут удалены, включая вашу личную информацию. Или вы можете безопасно удалить диск, нажав Параметры безопасности.
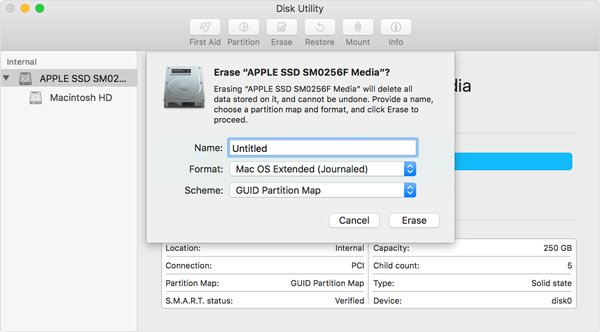
Степ-аэробика 4Выйдите из Дисковой утилиты. Затем выберите «Переустановить OS X» и нажмите «Продолжить». И выберите последний отформатированный раздел на панели. Ваш Apple ID может быть авторизован для Mac. это все о том, как войти в режим восстановления на Mac и переустановить MacOS. Здесь вы также можете узнать как удалить приложения на Mac.
Как войти в режим восстановления на Mac — восстановить из резервной копии машины времени
Степ-аэробика 1, Убедитесь, что вы предварительно включили Time Machine Backup. Подключите Time Machine к Wi-Fi. Затем перезагрузите ваш Mac, выбрав питание на клавиатуре или нажав «Перезагрузить» нажмите в главном меню.
Степ-аэробика 2, Нажмите одновременно клавиши «Command» и «R», как только услышите сигнал запуска. Когда появится белый логотип Apple, отпустите клавиатуру. Это похоже на шаг 1 «Получить справку онлайн».
Степ-аэробика 3, Выберите кнопку «Восстановить» в Time Machine Backup и нажмите «Продолжить». Затем вам будет предложено сделать выбор между восстановлением вашего Mac с внешнего резервного диска, Time Capsule или сетевого резервного диска. Выберите один вариант и выполните следующие шаги:
На внешнем резервном диске: выберите внешний диск и нажмите «Продолжить».
Из Time Capsule: подключите Time Capsule к Wi-Fi и выберите «Подключиться к удаленному диску».
На сетевом диске резервного копирования: выберите свое устройство и нажмите «Подключиться к удаленному диску».
Степ-аэробика 4, Выберите дату резервного копирования и действуйте, следуя инструкциям. Восстановление всей системы может занять некоторое время. Теперь у вас есть восстановил ваш Mac в режиме восстановления успешно.
Как войти в режим восстановления на Mac — Дисковая утилита
Степ-аэробика 1, Как всегда, нажмите кнопку питания на клавиатуре или нажмите «Перезагрузить» нажмите в меню Apple, чтобы перезагрузить Mac.
Степ-аэробика 2, Когда прозвучит сигнал запуска, одновременно нажмите клавиши «Command» и «R», пока не появится значок Apple. Для более подробной информации об этом шаге, посмотрите первое руководство.
Степ-аэробика 3, Выберите Дисковую утилиту и нажмите кнопку «Продолжить». И выберите громкость, которую вы хотите восстановить в разделе боковой панели. Затем нажмите кнопку «Первая помощь» и нажмите «Восстановить диск». Вообще говоря, это приложение сообщит вам, что этот диск был отремонтирован.
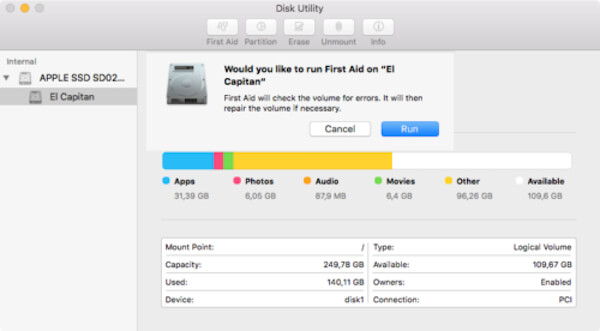
Степ-аэробика 4, Но может случиться так, что что-то не так, и вам нужно будет сделать следующее: Если ошибка является «распределением экстентов с перекрытием»: сначала проверьте каждый файл в списке, убедитесь, что он может быть заменен или создан заново. Если ответа нет, откройте файл и проверьте данные, затем решите удалить его или нет.
Если ошибка «Основная задача сообщила об ошибке»: во второй раз запустите Дисковую утилиту и восстановите поврежденный диск или раздел, если он не работает, создайте резервную копию данных на Mac, затем отформатируйте диск и переустановите MacOS. Если диск вашего Mac поврежден, вам, возможно, придется заменить новый.
Часть 4. Как исправить режим восстановления не работает
Восстановление из резервной копии машины времени
Степ-аэробика 1, Как только вы услышите сигнал запуска, перезапустите ваш Mac и нажмите на опцию.
Степ-аэробика 2, Присоедините диск машины времени. Этот процесс может занять некоторое время и, пожалуйста, терпеливо ждать.
Степ-аэробика 3, Вы можете увидеть, как подключенные диски Time Machine выходят из строя.
Степ-аэробика 4, Затем вы можете выбрать диск восстановления для загрузки вашего Mac.
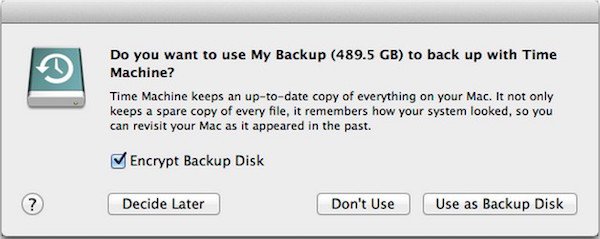
Получите помощь в Интернете
Степ-аэробика 1, Когда начнется воспроизведение музыки при загрузке, перезагрузите Mac как можно скорее и нажмите «Параметры»> «Command + R».
Степ-аэробика 2, Удерживайте комбинацию клавиш «Command» и «R», пока не появится фотография глобуса и индикатор выполнения.
Степ-аэробика 3, Выберите правильный Wi-Fi, чтобы подключить ваш Mac к Интернету.
Степ-аэробика 4, Сделайте перерыв, а затем завершите процесс запуска восстановления Интернета.
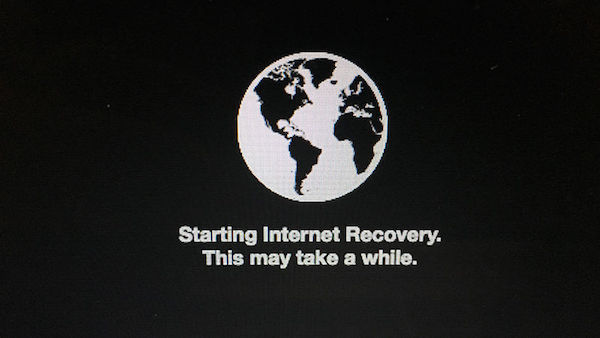
диск Utility
Степ-аэробика 1, Перезагрузите Mac, когда услышите, как воспроизводится музыка при запуске, а затем нажмите «Option».
Степ-аэробика 2, Подключите загрузочный установочный диск к вашему Mac и выберите его во всплывающем окне.
Степ-аэробика 3, Затем вы можете увидеть саму перезагрузку Mac, что означает, что вы исправили ее успешно.
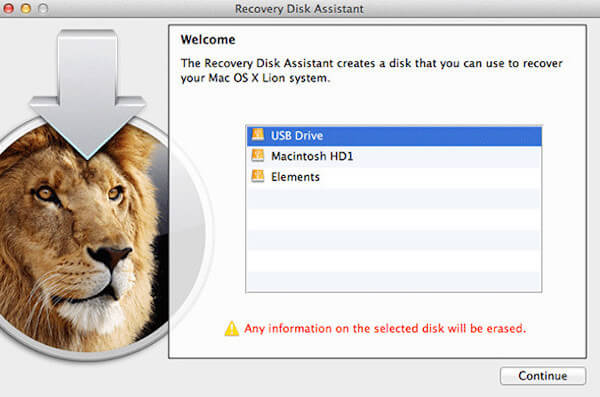
Переустановите MacOS
Если другие все еще работают, но эта функция не работает, убедитесь, что вы уже сделали резервную копию важных данных, затем переустановите Mac OS X.
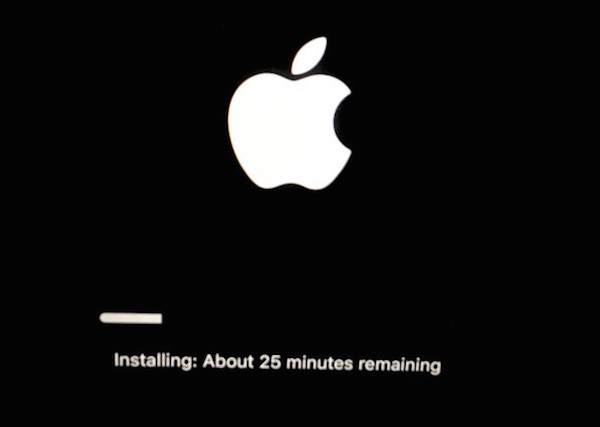
Вывод
Важно прочитать руководства по каждому варианту загрузки Mac, чтобы убедиться, что вы поняли, как войти в режим восстановления и использовать его на Mac. Однако, если вы умело справитесь с этими параметрами, вы можете составить удобное руководство, чтобы не забыть конкретные ключи, необходимые для каждого параметра. Мы надеемся, что этот отрывок поможет вам в некоторой степени.