Как бесплатно перейти с Windows 7 на Windows 10 ▷ ➡️ Stop Creative ▷ ➡️
Как перейти с Windows 7 на Окна 10 Бесплатно. У вас все еще есть ПК с Окна 7 И хотя ему всегда нравилась эта версия Операционная система от Microsoft, вы обнаружили, что ваша официальная поддержка закончилась и, следовательно, вы больше не будете получать обновления безопасности.
По этой причине, так как вы хотите продолжать использовать свой компьютер в полной безопасности, вы решили перейти на Окна 10, Тем не менее, вы заметили, что лицензия для последнего имеет определенную стоимость, и вы не хотели бы платить больше денег.
Так оно и есть, не так ли? Ну у меня хорошо новости- В некоторых случаях, подобных тем, о которых я скоро расскажу, возможно полностью бесплатное обновление.
В учебнике, которому вы собираетесь следовать, я на самом деле объясню Как перейти с Windows 7 на Windows 10 бесплатно показывая вам все доступные решения.
Как перейти с Windows 7 на Windows 10 бесплатно.
Прежде чем вдаваться в подробности о процедуре как перейти с Windows 7 на Windows 10 бесплатноЯ думаю, что вам может быть интересно узнать больше об этой возможности.
Вы должны знать, что Microsoft закончила с Поддержка Windows 7 Эль 1 Январь 4 2020, как описано на официальном сайте компании Redmond. В связи с этим были предприняты инициативы по обновлению компьютеров как можно большего числа людей.
Например, с 2015 по 2016 год Microsoft разрешала в течение ограниченного периода времени бесплатное обновление до Windows 10 любому, у кого есть действующая лицензия на Windows 7 или Windows 8 / Windows 8.1. Для поддержки Windows 7 в Январь 2020
Несмотря на то, что компания Redmond не сообщила об этом с большой помпой, компания снова предложила возможность обновить ваш компьютер до Windows 10 без необходимости покупать новую лицензию.
Фактически, в феврале 2020 года Windows 7 все еще может быть бесплатно обновлена до Windows 10. Однако Microsoft никогда не разглашала подробную информацию об этой возможности, и поэтому есть также те, кто интересуется возможностью того, что более С течением времени пользователям, которые обновились таким образом, потребуется приобрести лицензию на Windows 10 (хотя некоторые утверждают, что это маловероятно).
Короче говоря, это возможность, которая присутствует и работает, но которая нет определенных деталейПоэтому я советую вам иметь это в виду. В противном случае, еще один аспект, который следует учитывать, это тот факт, что не все
Кроме того, даже если обновление до Windows 10 не требует полного форматирования диска, я настоятельно рекомендую Guardar данные вас больше интересует внешнее устройство, такое как жесткий диск ноутбук или память USB, или сделать резерв Всего. Инструмент обновление заявляет, что это возможно сохранить все ваши файлы и есть также возможность вернуться к Windows 7 в случае проблем, но вы знаете, осторожности никогда не бывает слишком много!
Инструмент обновление заявляет, что это возможно сохранить все ваши файлы и есть также возможность вернуться к Windows 7 в случае проблем, но вы знаете, осторожности никогда не бывает слишком много!
Как перейти с Windows 7 на Windows 10 бесплатно
Без необходимых предпосылок, связанных с возможностью бесплатного обновления до Windows 10, я бы сказал, что вы готовы принять меры. Ниже вы найдете всю информацию, которую вы ищете.
Минимальные требования
Очевидно, что не все ПК, продаваемые с Windows 7, могут работать Windows 10 правильно, так как эта операционная система новее, чем Windows 7. По этой причине я рекомендую вам взглянуть на минимальные требования раскрытые Microsoft, и сравните характеристики со спецификациями вашего ПК.
- процессор : 1 ГГц или выше;
- Оперативная память : 1 ГБ для 32-битных систем или 2 ГБ для 64 биты;
- Дисковое пространство : 16 ГБ для 32-битных систем или 32 ГБ для 64-битных систем;
- Видеокарта : С поддержкой DirectX 9 или более поздней версии с драйвером WDDM 1.

- Разрешение экрана : 800 х 600 или выше;
- больше : Подключение к Интернет активный.
В любом случае программа установки выполнит автоматическое сканирование с вашего компьютера, чтобы узнать, если это совместим или меньше с Windows 10; но сначала советую сделать ручное управление.
Начните с нажатия на Пуск, присутствует в левом нижнем углу (значок флага) и нажмите на элемент компьютерв открывшемся меню. В следующем окне вы увидите свободное пространство для каждого блок памяти используется ПК. Проверить ГБ требуется ; затем нажмите элемент Системные свойства и на экране появятся некоторые основные указания, относящиеся к вашей системе, например, связанные с вашей системой. процессор, Оперативная память y тип системы (32 бит или 64 бит).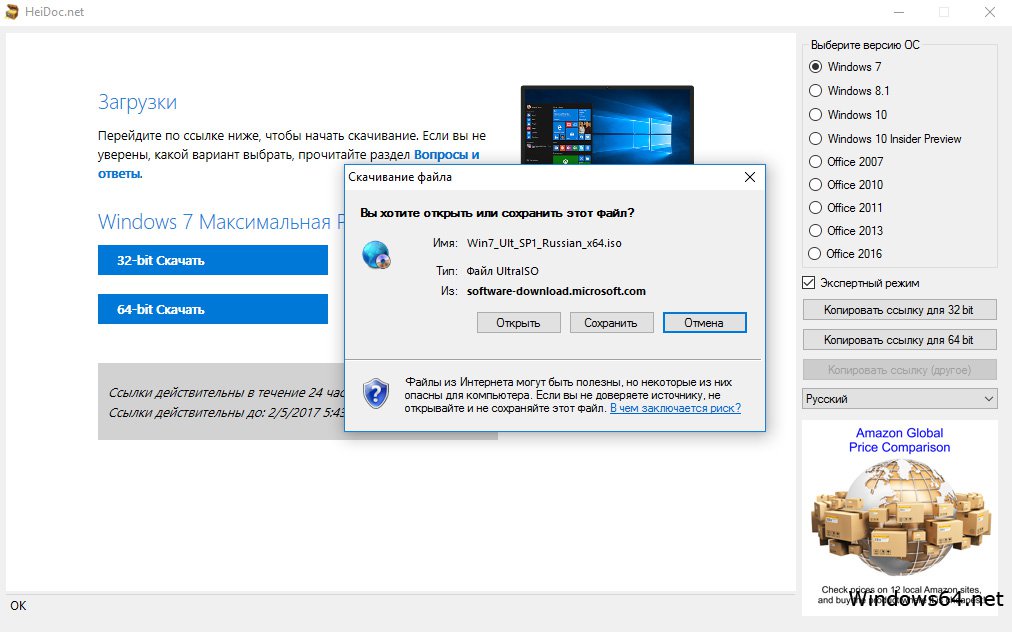
Чтобы проверить разрешение экрана, вы должны нажать с правая кнопка мыши en стол и выберите статью Разрешение экрана из контекстного меню. Для получения дополнительной информации просто выполните поиск » DXDiag «Через панель поиска a, Таким образом, все спецификации, которые вы ищете, появятся на экране.
Как обновить Windows 7 до Windows 10 бесплатно
Убедившись, что все требования соблюдены, вы можете перейти к загрузке и Установка Windows 10.
Для этого вам необходимо подключиться к официальному сайту Microsoft и нажать кнопку 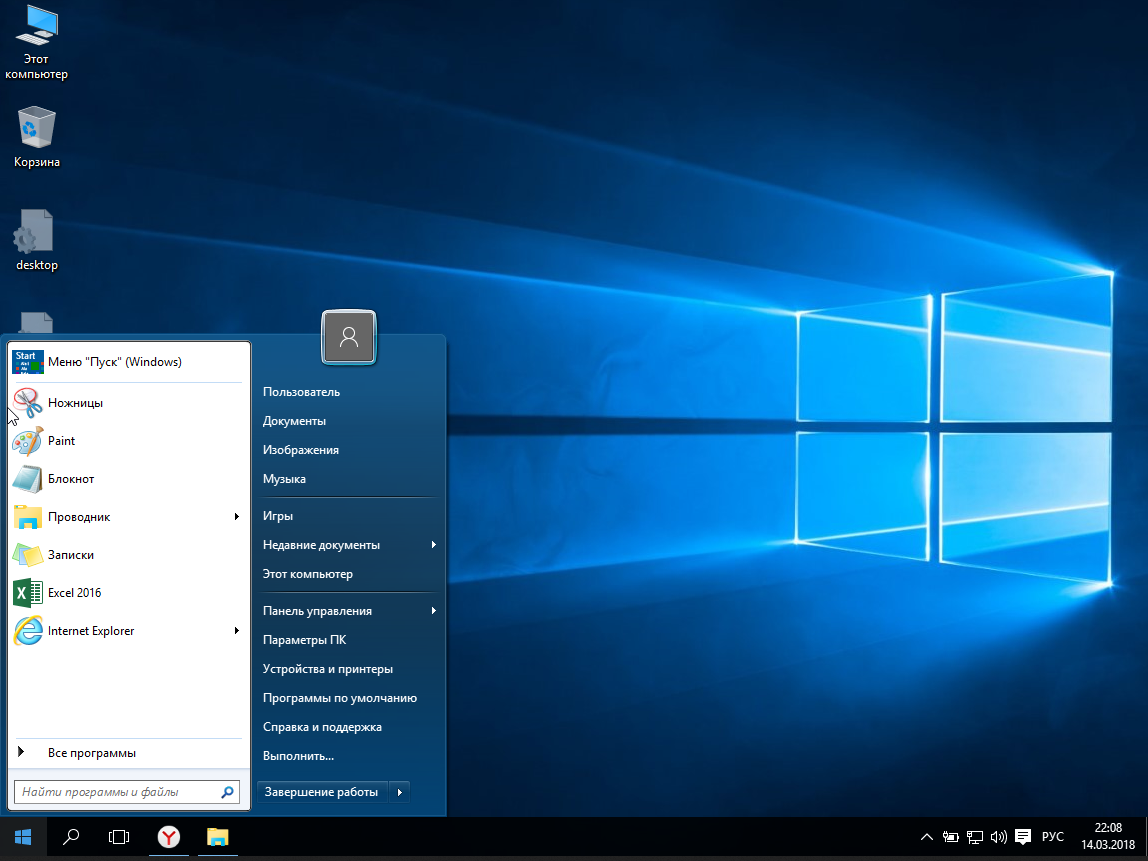
Вас могут попросить немного подождать. На этом этапе установите флажок Обновите свой компьютер сейчас и нажмите Siguiente, Отлично, теперь программа установки обеспечит скачать Windows 10, Это может занять несколько часов, в зависимости от скорости вашего интернет-соединения.
Это начнется позже ищу обновления и вас могут попросить снова нажать принимать в отношении условия использования
, Затем нажмите на устанавливать, чтобы обновить компьютер без потери файлов, или нажмите Изменить элементы для сохранения, чтобы выбрать, что удалить, а что нет ( личные файлы, приложения и настройки, только личные файлы o ничего ).Тогда это покажет на экране экран установки реальный, который сделает все в автоматический, У тебя просто есть это esperar что ПК выполнил все необходимые операции (несколько раз перезагрузится). Мне, возможно, придется нажать
Мне, возможно, придется нажать
Начальные настройки
После завершения установки ПК выполнит свою первая загрузка с Windows 10, Тогда вам будет предложено сделать один базовая настройка, Вот все необходимые советы, но если вы не хотите тратить слишком много времени, вы можете пропустить все это, нажав Используйте быстрые настройки, чтобы использовать по умолчанию.
Первый вариант просто просит вас указать, предназначен ли компьютер для личное использование (за то, что принадлежит вам) или если это компания или учебное заведение, После того, как вы выбрали правильный вариант, нажмите Siguiente и вам будет предложено запустить Войти с Учетная запись Microsoft, чтобы воспользоваться функциональность облака
операционной системы.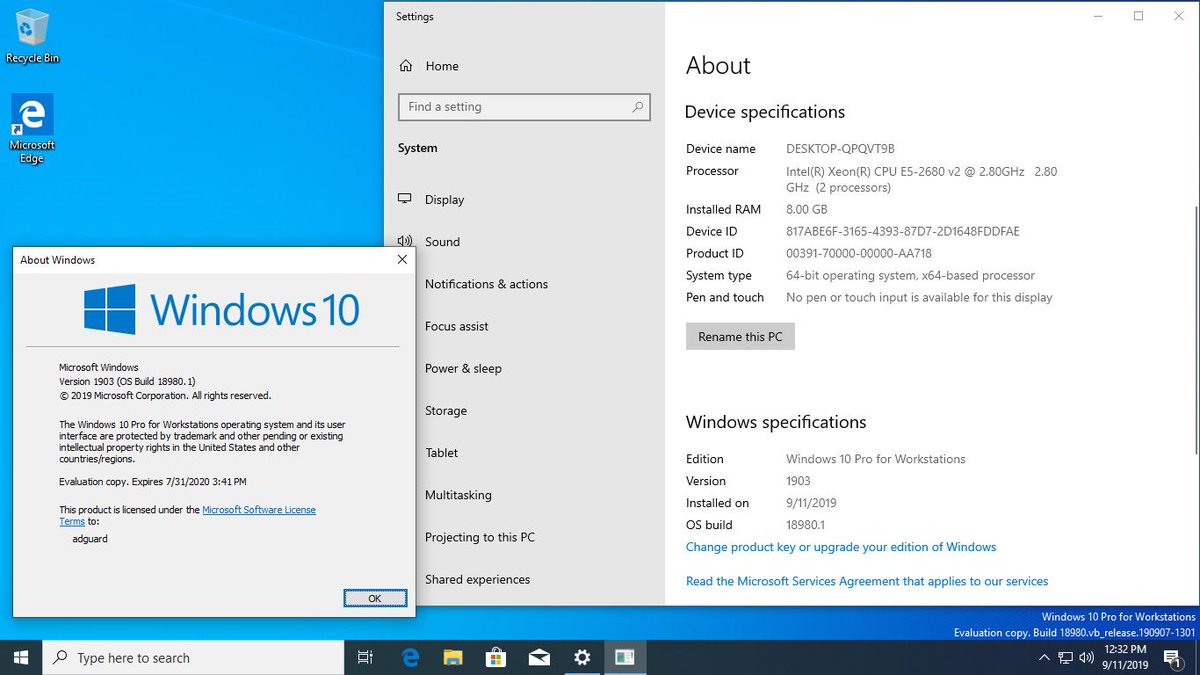
Вы можете войти, введя имя пользователя и пароль их Учетная запись Microsoft, но если у вас нет такой необходимости (или если вы хотите сделать это позже), вы можете нажать Пропустить этот шаг и завершить форма настроить местный профиль с которым вы получите доступ к своему ПК.
После настройки вашего профиля, он загрузит Рабочий стол Windows 10. Отлично, вы успешно настроили операционную систему Microsoft и теперь можете ее использовать!
Хотя это не должно иметь место, поскольку вы сделали обновление бесплатно, на случай, если вас попросят вставить ключ продукта (лицензионный ключ), попробуйте запись что было поставляется с вашим ПК (например, в тетрадях это часто указывается на наклейке) и реклама 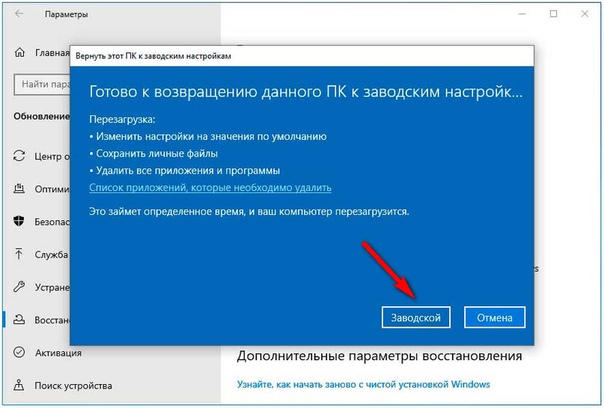
Для этого необходимо перейти на настройки de Окна 10 (кнопка Начать работу> значок шестеренки ), нажмите Обновление и безопасность, перейдите на вкладку активация. Выберите текущий элемент для введите ключ продукта y Активировать твоя копия винды. Если все было сделано правильно, вы должны заметить появление письма Windows активирована в полевых условиях активация.
Если ключ продукта на самом деле не хочет знать, работает ли он, или Microsoft сообщает вам, что он требуется лицензия, вы должны приобрести лицензию для операционной системы.
Не могли бы вы перейти на Windows 10, следуя моему руководству, но не все пошло, как планировалось? Ну, тогда позвольте мне дать вам несколько советов, которые могут быть полезны для вас.
Ну, вы должны знать, что у вас есть 30 дней времени, чтобы повторить ваши шаги и восстановить Windows 7, Вы можете сделать это, перейдя в настройки de ОС Windows 10, прессование Обновление и безопасность, собирается восстановление и нажав на кнопку начинается присутствует под заголовком Вернуться к Windows 7.
Они также могут возникнуть различные проблемы во время процесс установки. Например, на некоторых ПК я лично сталкивался с проблемами, связанными с дирижер o Устаревший BIOS, антивирус o брандмауэр они приходят в конфликт с операционной системой и деталями Ошибки, связанные с Центром обновления Windows, К сожалению, я не могу дать вам точные указания, так как существует множество возможных проблем, и каждая ошибка связана с отдельной процедурой, которую необходимо решить.
Если вы попали в один из этих случаев, все, что вам нужно сделать, это запастись терпением и искать отзывы в Интернете в разделе Google. Фактически, как упоминалось выше, к сожалению, удобный инструмент, предоставляющий более подробную информацию о файлах, больше не доступен для проблемы совместимости и поэтому вы должны выполнить все необходимые проверки самостоятельно.
Бесплатно обновляем Windows 7 до Windows 10 | Лаборатория сисадмина
Срок поддержки операционной системы Windows 7 закончился 14 января 2020 года. Теперь Windows 7:
- Не будет получать обновления безопасности.
- Не будет получать обновления программного обеспечения.
- Не будет иметь технической поддержки.
Владельцам Windows 7 рекомендуется перейти на операционную систему Windows 10. И сделать это можно совершенно бесплатно, достаточно, чтобы Windows 7 была активирована.
Примечание: можно на чистый компьютер установить Windows 7, активировать, после чего обновиться до Windows 10.
Установка Windows 7 Professional
Итак, у нас есть активированная Windows 7 Professional.
Обновлять будем в несколько этапов.
Этап 1: обновляем Windows 7 до Windows 10 (v. 1709)
Нам понадобится утилита Windows 10 Upgrade Assistant, скачиваем, распаковываем и получаем файл Windows10Upgrade24074.exe.
Запускаем.
Открывается мастер обновления до Windows 10. Принимаем лицензионное соглашение. Принять.
Мастер проверяет совместимость компьютера с Windows 10. Далее.
Скачивается дистрибутив Windows 10. Процедура долгая, можно запланировать всю эту канитель на ночь.
После скачивания компьютер автоматически перезагрузится через 30 минут. Не ждём. Перезагрузить сейчас.
Помощник по обновлению до Windows 10 перезагрузит компьютер. Закрыть.
Выполняется завершение работы.
В процессе работы компьютер будет перезагружен несколько раз.
Перезагрузка.
Обновление продолжается.
Добро пожаловать в Windows 10.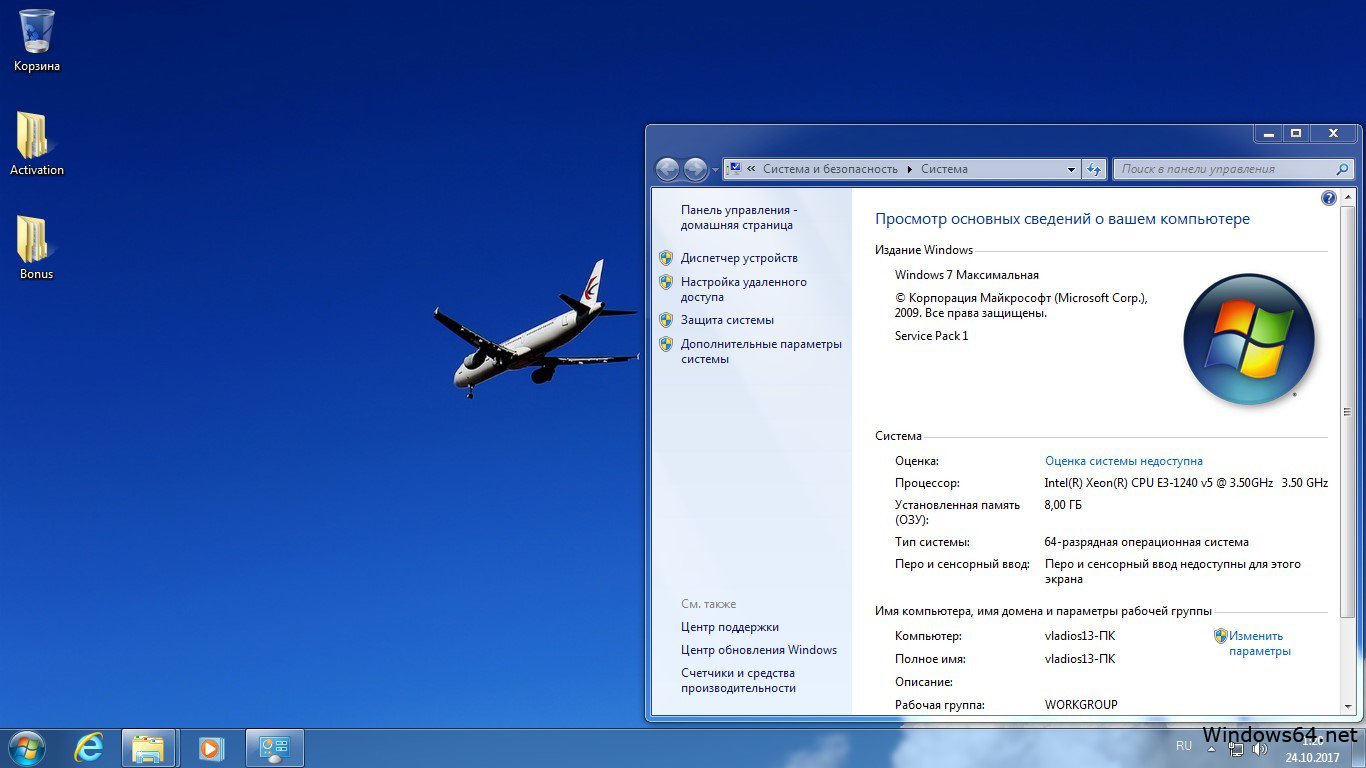 Далее.
Далее.
Предлагают выбрать параметры конфиденциальности. Я всё отключаю.
Принять.
«Откиньтесь на спинку кресла и…» Далее.
Видим экран блокировки, логинимся.
Привет.
Ждём.
Мы обновили Windows 7 Professional до Windows 10.
Команда winver покажет текущую версию 1709. OK. Смотрим свойства компьютера.
У нас теперь активированная Windows 10 Pro.
Этап 2: обновляем Windows 10 (v. 1709) до Windows 10 последней версии (v. 2004)
Открываем браузер и переходим по ссылке:
https://www.microsoft.com/ru-ru/software-download/windows10
Нажимаем кнопку Обновить сейчас.
Выполняю файл Windows10Upgrade9252.exe.
Разрешаем запуск приложения. Да.
Открывается помощник по обновлению до последней версии Widows 10. Обновить сейчас.
Компьютер проверяется на совместимость. Далее.
Скачивается дистирбутив.
Сверяются контрольные суммы.
Начинается обновление.
Обновление готово, нажимаем Перезапустить сейчас.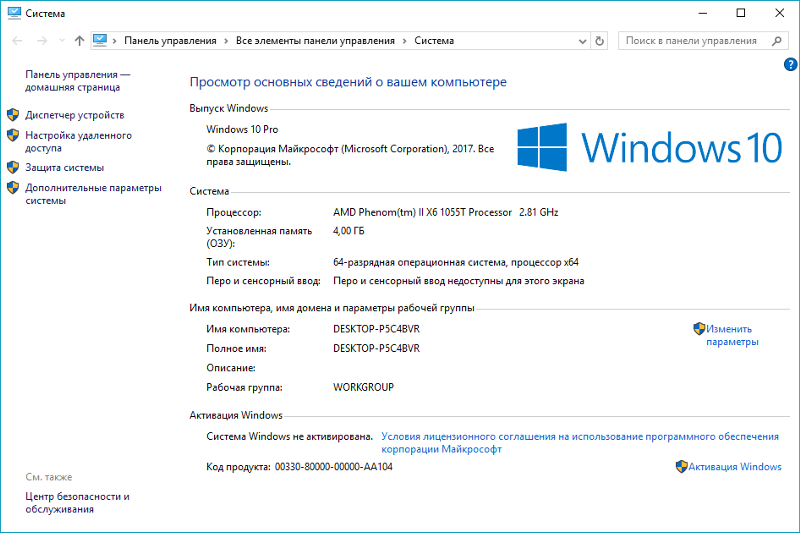
Помощник по обновлению Windows 10 перезагрузит компьютер. Закрыть.
Выполняется перезагрузка.
Выполняется перезагрузка.
Выполняется перезагрузка.
Устанавливается обновление.
Видим экран блокировки, логинимся.
Ненужное окно.
Ещё одно ненужное окно.
Тоже ненужное окно.
Предлагают настроить параметры конфиденциальности, они отключены ещё с прошлого раза. Принять.
Мы обновили Windows 10 Professional до последней версии. Выйти.
Команда winver покажет текущую версию.
Установлена версия Windows 10 2004. OK. Смотрим свойства компьютера.
У нас теперь активированная Windows 10 Pro.
P.S.
Если обновление падает с ошибкой, то вам может помочь:
- Проверить наличие свободного места.
- NET STOP WUAUSERV
Остановка службы обновления из командной строки. - sfc /scannow
Проверка системы на ошибки и потерянные файлы из командной строки. - CHKDSK C: /F /R
Проверка диска на ошибки из командной строки. Если диск системный, то запланируйте проверку после перезагрузки «Y» и перезагрузите компьютер.
Если диск системный, то запланируйте проверку после перезагрузки «Y» и перезагрузите компьютер.
Источник:
https://internet-lab.ru/win7_to_win10
Если вам понравилась статья, то ставьте 👍🏻 каналу.
Пишите комментарии, задавайте вопросы, подписывайтесь.
Как безболезненно перейти с Windows 7 на Windows 10?
14 января 2020 года компания Microsoft прекратит поддержку операционной системы Windows 7. Сегодня мы расскажем, как безболезненно перейти на современную Windows 10.
Почему Microsoft решила прекратить поддержку Windows 7?
Дело в том, что одной из самых популярных операционных систем уже больше 10 лет. Microsoft выпустила ее еще в далеком 2009 году. За этот период ОС сумела завоевать сердца поклонников своей простой, стабильностью и удобством в использовании. Но время идет, устройства меняются, а с ними способы и приоритеты работы с настольными компьютерами. К тому же американская компания уже успела выпустить еще и Windows 8 с Windows 10, которые более современные, лучше приспособлены для работы с различными устройствами. Всё в этом мире имеет свойство устаревать. Также случилось и с Windows 7. Вот почему Microsoft и объявила о прекращении поддержки данной ОС уже с 14 января 2020 года. Заметим, что корпорация весь прошедший год предупреждала об этом пользователей ПК и ноутбуков.
Всё в этом мире имеет свойство устаревать. Также случилось и с Windows 7. Вот почему Microsoft и объявила о прекращении поддержки данной ОС уже с 14 января 2020 года. Заметим, что корпорация весь прошедший год предупреждала об этом пользователей ПК и ноутбуков.
Windows 7 перестанет работать на ноутбуках и ПК?
Вовсе нет. Прекращение поддержки Windows 7 не означает, что уже 15 января она прекратит работать на вашем устройстве. Все будет работать, но Microsoft больше не будет присылать важные обновления, перестанет следить за безопасностью вашей ОС. Иными словами, ваш ноутбук будет уязвим перед всеми опасностями, в том числе взломам, вирусными и хакерским атаками.
Конечно же, вы можете и дальше использовать Windows 7, но со временем большинство производителей перестанут выпускать также драйвера для своих устройств. Я уже не говорю о поддержке популярных программ и браузеров. Хотя компания Google и заявила, что ее браузер Chrome еще 18 месяцев будет работать на Windows 7, но нет уверенности в его обновлении и появлении новых функций. Иными словами, вы будете под постоянным прицелом хакеров и мошенников, лишенные некоторых любимых програм, с проблемой работы периферийных устройств. Стоит ли так рисковать?
Иными словами, вы будете под постоянным прицелом хакеров и мошенников, лишенные некоторых любимых програм, с проблемой работы периферийных устройств. Стоит ли так рисковать?
Но будет ли на моем ноутбуке или ПК работать Windows 10?
Самое интересное, что системные требования к работе Windows 7 практически такие же, как у Windows 10. И это удивительно, учитывая, что между выпусками около 6 лет. Microsoft разве что немного повысила количество памяти с 20 ГБ до 32 ГБ и выше. Windows 7 требуется 16 ГБ дискового пространства для 32-битных систем или 20 ГБ для 64-битных. Системные требования Windows 8 такие же, как и у Windows 7.
Другими словами, если ваш компьютер работает под управлением Windows 7 или Windows 8 , то более современная Windows 10 должна работать на нем при условии, что у него нет крошечного жесткого диска. Вы сами можете убедиться из приведенной таблицы.
Процессор | Windows 7 IA-32 или ×86-64, частота от 1 ГГц | Windows 10 IA-32 или ×64, частота от 1 Ггц |
Оперативная память | IA-32: от 1 ГБ ×64: от 2 ГБ | IA-32: от 1 ГБ ×64: от 2 ГБ |
| Видео | Графический процессор с поддержкой DirectX9 и драйвером WDMM версии 1. | Графический процессор с поддержкой DirectX9 и драйвером WDMM версии 1.0 и выше |
Разрешение экрана | От 800×600 | От 800×600 |
Устройства ввода | Клавиатура, мышь | Клавиатура, мышь, тачскрин |
Свободное место на диске | IA-32: 16 ГБ и выше ×64: 20 ГБ и выше | IA-32: 16 ГБ и выше ×64: 32 ГБ и выше |
Чтобы проверить, сколько внутренней памяти имеет ваш компьютер на Windows 7, откройте проводник Windows и посмотрите в разделе «Компьютер». Хотя я сильно сомневаюсь, чтобы у кого-то было меньше, чем 32 ГБ, разве что это какой-нибудь планшет на Windows.
Но помните, это минимальные системные требования
Но есть во всех приведенных выше требованиях один очень важный нюанс, о котором обязательно стоит помним всем, кто собирается переходить на Windows 10. Это минимальные системные требования. При несоблюдении система будет запускаться, но может некорректно работать, вызывать различные проблемы с установкой программ, приложений, драйверов, иметь проблемы с совместимостью периферийных устройств и т. д. Я бы не рекомендовал вам использовать Windows 10 на компьютере с недостаточной мощностью, который просто соответствует этой минимальной шкале. Скажу вам даже больше, также не рекомендую запускать Windows 7 в такой системе.
Это минимальные системные требования. При несоблюдении система будет запускаться, но может некорректно работать, вызывать различные проблемы с установкой программ, приложений, драйверов, иметь проблемы с совместимостью периферийных устройств и т. д. Я бы не рекомендовал вам использовать Windows 10 на компьютере с недостаточной мощностью, который просто соответствует этой минимальной шкале. Скажу вам даже больше, также не рекомендую запускать Windows 7 в такой системе.
Например, хотя на 32 ГБ диске достаточно места для установки Windows 10, вам ведь потребуется еще место для установки программ и загрузки файлов. Их нехватка может вызвать проблемы в работе самой системы и установленных программ.
И хотя центральный процессор с тактовой частотой в 1 ГГц и 1 ГБ ОЗУ технически могут работать с 32-разрядной версией Windows 10, современные программы и даже современные веб-сайты могут некорректно при этом работать. Это касается и Windows 7. Если честно, не думаю, что в наше время еще кто-то использует ПК с такими характеристиками.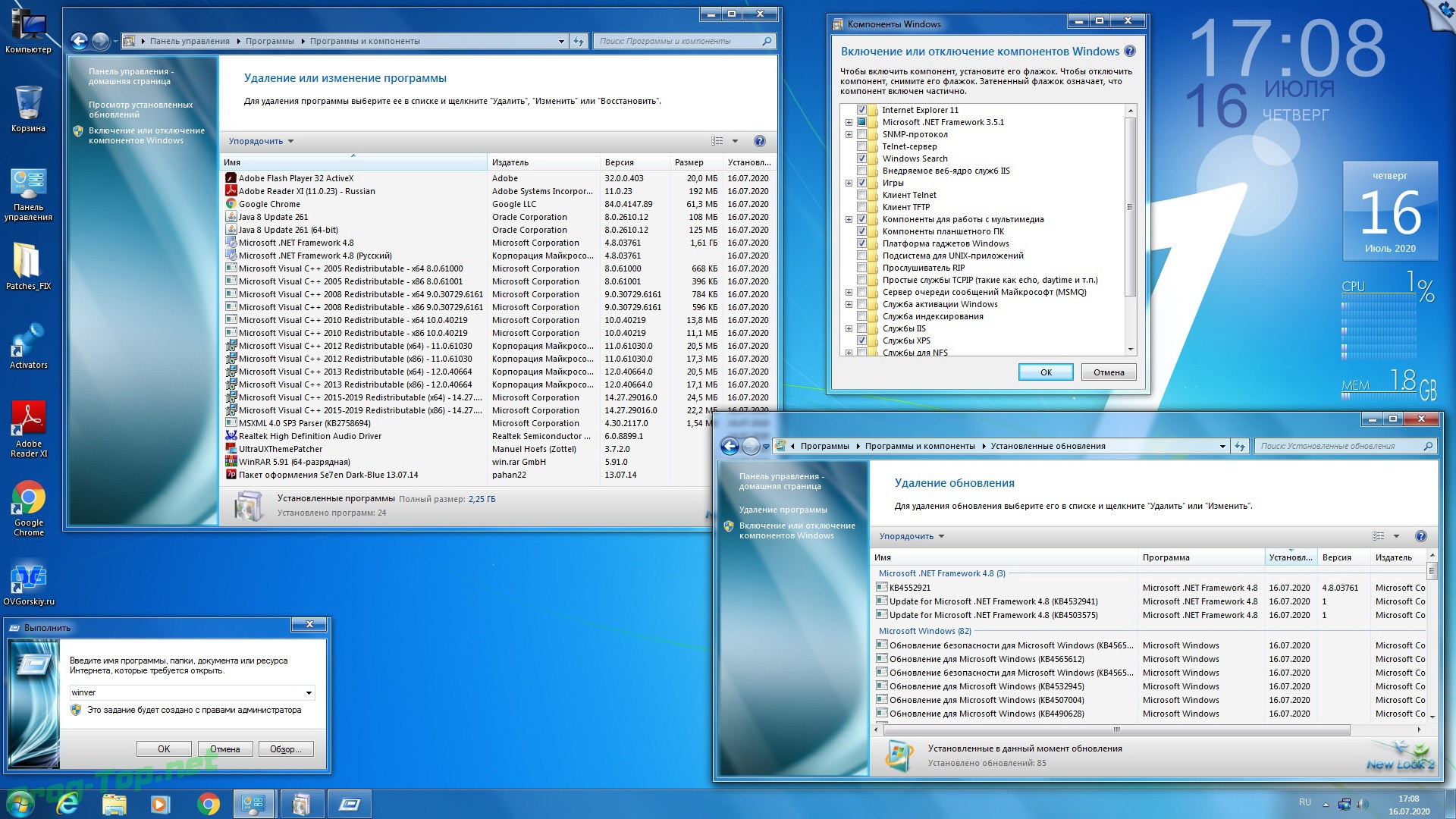
Если ваш компьютер работает на Windows 7, он, вероятно, может работать и под управлением Windows 10. Если Windows 7 и приложения работают медленно, ожидайте того же от Windows 10. Иными словами, не ждите чуда при переходе на новую ОС, что ваш ПК, тормозивший и зависавший с Windows 7, вдруг станет шустрым на Windows 10. Скорее, в некоторых случаях даже наоборот, если оборудование довольно старое.
Почему все же я должен перейти на Windows 10?
Проверив все системные требования, разобравшись в нужных улучшениях, уверен, что некоторые пользователи Windows 7 зададут себе этот вопрос. Ведь все в порядке, система отлажена, все необходимые программы и утилиты работают. Зачем уходить с хорошо знакомой, почти родной Windows 7?
Выше я уже писал, что прекратиться техническая поддержка старой ОС, производители перестанут выпускать обновление своих программ и драйверов для продуктов. Спросите, почему я так в этом уверен? Уже сейчас практически невозможно найти некоторые драйвера для старых принтеров, компьютерных мышек, клавиатур, даже драйвера портов на старых ноутбуках не имеют обновлений для Windows 10. Иными словами, производители просто решат, что вслед за Microsoft пора и им прекратить поддержку Windows 7. Подобная ситуация уже была с не менее популярной когда-то Windows XP. Сейчас уже практически все о ней забыли. Такая доля ждет и данную ОС.
Иными словами, производители просто решат, что вслед за Microsoft пора и им прекратить поддержку Windows 7. Подобная ситуация уже была с не менее популярной когда-то Windows XP. Сейчас уже практически все о ней забыли. Такая доля ждет и данную ОС.
Последние версии Windows 10 включают лучшее, более быстрое решение для знаменитой уязвимости Spectre. Если у вас старый процессор, он будет работать медленнее в Windows 7, которая имеет менее сложный патч Spectre, еще больше замедляющий вашу систему.
Windows 10 была разработана, чтобы хорошо работать на компьютерах под управлением Windows 8, а Windows 8 была разработана, чтобы хорошо работать на компьютерах под управлением Windows 7. Проще говоря, перейдя на Windows 10, вы получаете не только самую современную ОС для ПК, но и будете получать патчи безопасности и два раза в год крупнейшие обновления, которые не только добавляют новые функции, но и сделают систему очень стабильной в работе. К тому же дизайн Windows 10 выглядит более современным.
Как перейти с Windows 7 на Windows 10?
Если вы все же решили перейти на Windows 10, то должны знать о существовании нескольких способов, как это сделать. На самом деле их всего два, и они почти похожи друг на друга, но в то же время имеют разные возможности.
Если вы хотя бы однажды самостоятельно устанавливали Windows 7, то вам не составит большого труда осуществить чистую установку Windows 10. Они очень похожи, почти без особых нюансов. Тем же, кто не умеет устанавливать на компьютер операционную систему, но хотел бы научится, у нас есть отдельная статья. Уверен, что многим она будет полезной. Но помните, что при «чистой» установке Windows 10 будут удалены все ваши файлы, загруженные игры и установленные программы. Поэтому рекомендуем сделать вам резервную копию каждый раз, когда будете переустанавливать систему.
Есть и второй, более интересный способ при помощи утилиты Media Creation Tool от Microsoft, которую можно скачать с официального сайта. Если вы прочитали предыдущую статью по ссылке, то заметили, что там я ее рекомендую для скачивания ISO-образа Windows 10.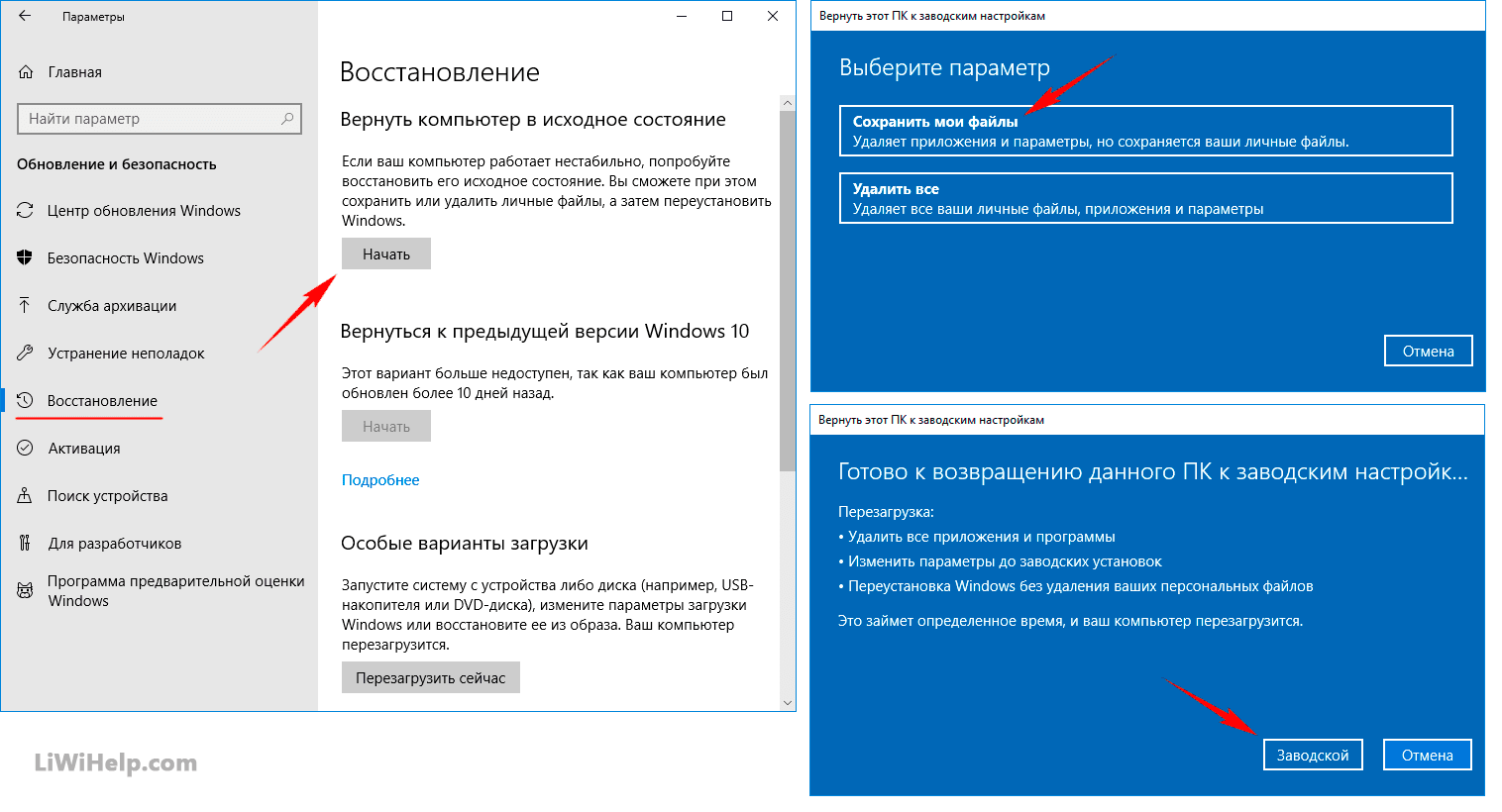 Но ее можно использовать также и для прямой установки системы. Интересно, что с ее помощью вы сможете сохранить свои файлы и установленные программы. Правда, есть риск, что при этом в новоустановленную Windows 10 могут перейти проблемные моменты из Windows 7.
Но ее можно использовать также и для прямой установки системы. Интересно, что с ее помощью вы сможете сохранить свои файлы и установленные программы. Правда, есть риск, что при этом в новоустановленную Windows 10 могут перейти проблемные моменты из Windows 7.
После установки Windows 10, конечно же, она будет неактивированной и вы увидите в правом углу соответствующий водяной знак. Самое интересное, что можно пользоваться «пиратской» неактивированной версией. Все будет работать, все браузеры, программы и утилиты будут устанавливаться. Даже обновления системы время от времени будут появляться в Центре обновления. Конечно же, система будет извещать вас о том, что у вас нелицензированная версия Windows 10, и со временем все же могут возникнуть проблемы. Вы можете какое-то время так работать и играть, но все же лучше активировать Windows 10, тем более, что сейчас это можно сделать бесплатно.
Вы все еще можете обновиться до Windows 10 бесплатно
Если вы используете Windows 7, то все равно можете обновиться до Windows 10 бесплатно.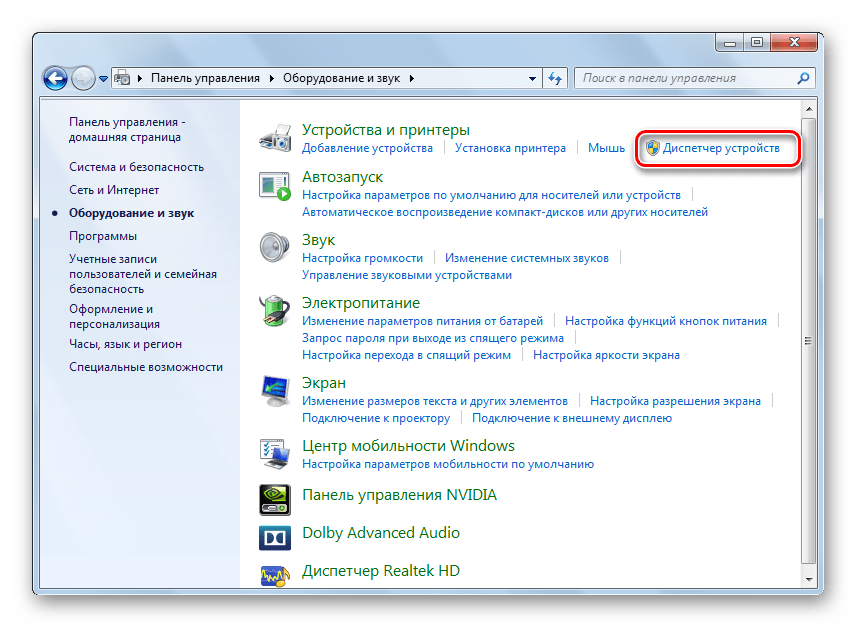 Все, что вам нужно, это действительный ключ Windows 7 (или 8). С ним можно установить правильно лицензированную, активированную версию Windows 10.
Все, что вам нужно, это действительный ключ Windows 7 (или 8). С ним можно установить правильно лицензированную, активированную версию Windows 10.
Мы рекомендуем вам воспользоваться этим до того, как Microsoft прекратит поддержку Windows 7 — 14 января 2020 года. Дело в том, что неизвестно, будет ли данный метод активации работать после прекращения поддержки Windows 7. На сегодняшний день он все еще работает, так что поспешите воспользоваться таким щедрым подарком от Microsoft.
Обновление до Windows 10 означает, что ваш компьютер продолжит получать обновления безопасности. Без обновления только компании, которые платят за дорогостоящие контракты на поддержку, могут получать обновления.
Где же купить лицензионные ключи активации Windows 10
Если же у вас нет лицензионных ключей Windows 7/8, то желательно купить их в магазине Microsoft или в магазине Алло, где вам на выбор будут доступны разные версии Windows 10.
Купив однажды коробочную или электронную версию ключа, вы получаете активированную Windows 10 на весь период работы вашего устройства. Более того, коробочная версия позволит переносить лицензию на другой компьютер при условии, что первый уже не будет работать. Согласитесь, выгодное капиталовложение.
Более того, коробочная версия позволит переносить лицензию на другой компьютер при условии, что первый уже не будет работать. Согласитесь, выгодное капиталовложение.
И не суйтесь вы на сомнительные сайты, где вам будут обещать различные ключи и активаторы. Помните, даром в этом мире никто и никому ничего не дает. Потом это может вылиться в большие проблемы для вашего ноутбука или настольного компьютера.
А может вам стоит рассмотреть вопрос о покупке нового ПК?
Если обеспокоены тем, что теперешний компьютер не сможет нормально работать под управлением Windows 10, а вы все еще используете Windows 7, подумайте о возможности приобретения нового ПК. Современные компьютеры имеют более быстрые, качественные процессоры, более быстрые хранилища SSD-накопителей, лучшее графическое оборудование и лучшее время автономной работы, чем старые системы. Они имеют более качественные сборки, используют легкие материалы корпуса, компактные и имеют хорошие системы охлаждения.
Если вы ищете бюджетный ноутбук или настольный ПК, который не ударит по вашему карману, или же игровой ноутбук, или топ-устройство с самыми современными решения, то есть множество отличных вариантов.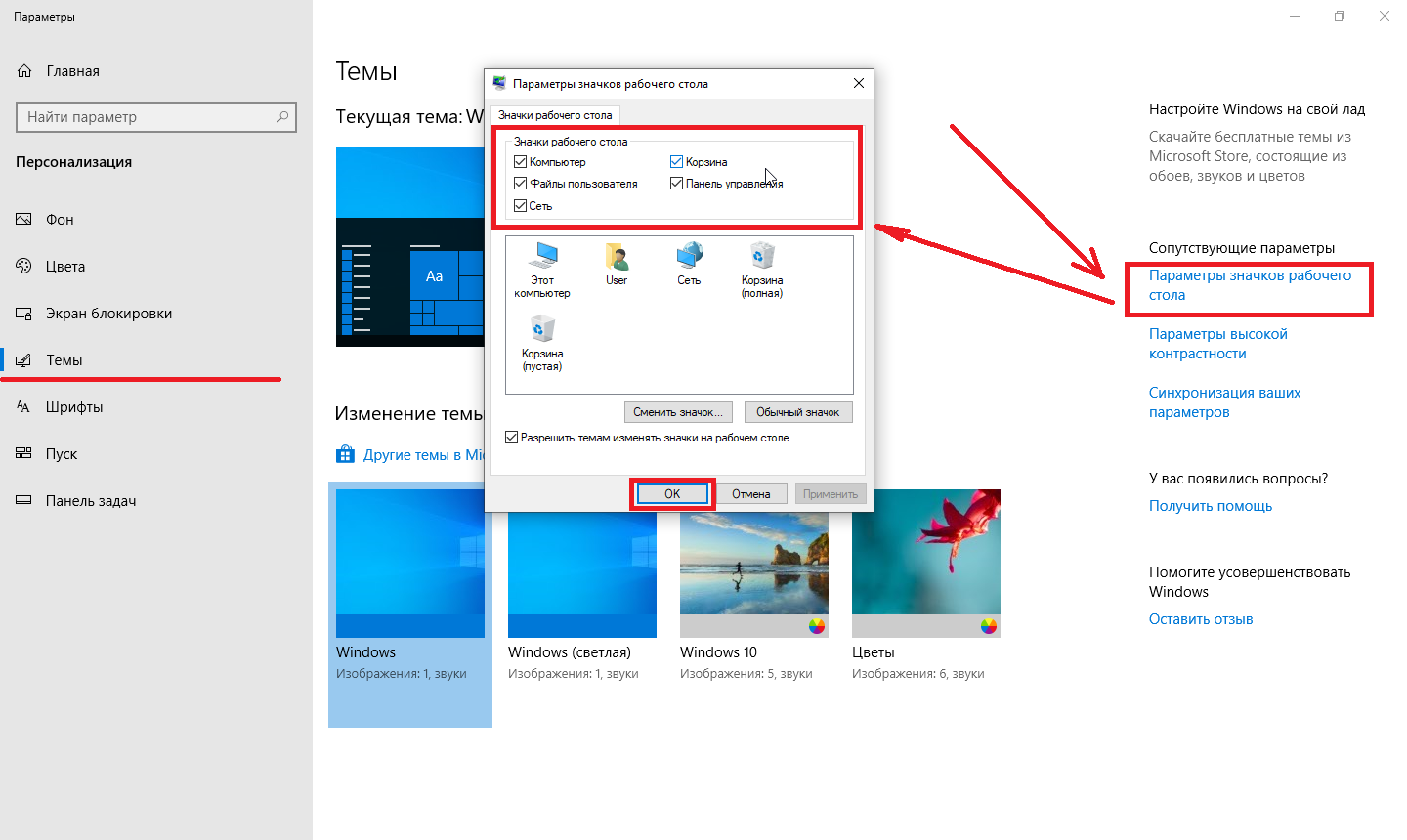 Мы каждый год пишем подборку топ-10 лучших ноутбуков уходящего года, а также у нас есть множество обзоров таких компактных устройств. Ну, а найти весь необходимый товар можно у нас в магазине Алло. Здесь есть устройства на любой вкус и бюджет. Выбор только за вами.
Мы каждый год пишем подборку топ-10 лучших ноутбуков уходящего года, а также у нас есть множество обзоров таких компактных устройств. Ну, а найти весь необходимый товар можно у нас в магазине Алло. Здесь есть устройства на любой вкус и бюджет. Выбор только за вами.
Как перейти на Windows 10 с Windows 7? — Сеть без проблем
Вы можете бесплатно обновить Windows 7 до Windows 10, используя опцию обновления на месте, не теряя свои файлы, вместо того, чтобы стирать свое устройство в чистоте. Вы можете выполнить эту задачу с помощью Media Creation Tool, который доступен не только для Windows 7, но и для устройств под управлением Windows 8.1.
В этом руководстве вы узнаете, как выполнить обновление до Windows 10 с Windows 7, чтобы избежать проблем при установке.
Как обновить Windows 7 до Windows 10
Чтобы перейти с Windows 7 на Windows 10, этот процесс включает проверку требований к оборудованию и покупку лицензии, создание полной резервной копии и обновление с использованием Media Creation Tool.
Шаг 1. Проверьте требования к оборудованию
Для обновления с Windows 7 до Windows 10 ваше устройство должно соответствовать минимальным требованиям к оборудованию:
| Требования к Windows 10 версии 1903 и 1909 | |
|---|---|
| процессор | 1 ГГц или более быстрый процессор или система на чипе (SoC). |
| ОЗУ | 1 ГБ для 32-разрядных или 2 ГБ для 64-разрядных. |
| Место на жестком диске | Существующие установки: 16 ГБ для 32-разрядных или 20 ГБ для 64-разрядных. Чистая установка или новый ПК: 32 ГБ или больше. |
| Графика | DirectX 9 или более поздняя версия с драйвером WDDM 1.0. |
| Разрешение экрана | 800 × 600. |
| сетей | Wi-Fi или Ethernet-адаптер. |
Кроме того, вам также необходимо будет использовать последнюю версию вашей текущей операционной системы, в данном случае «Windows 7 Service Pack 1».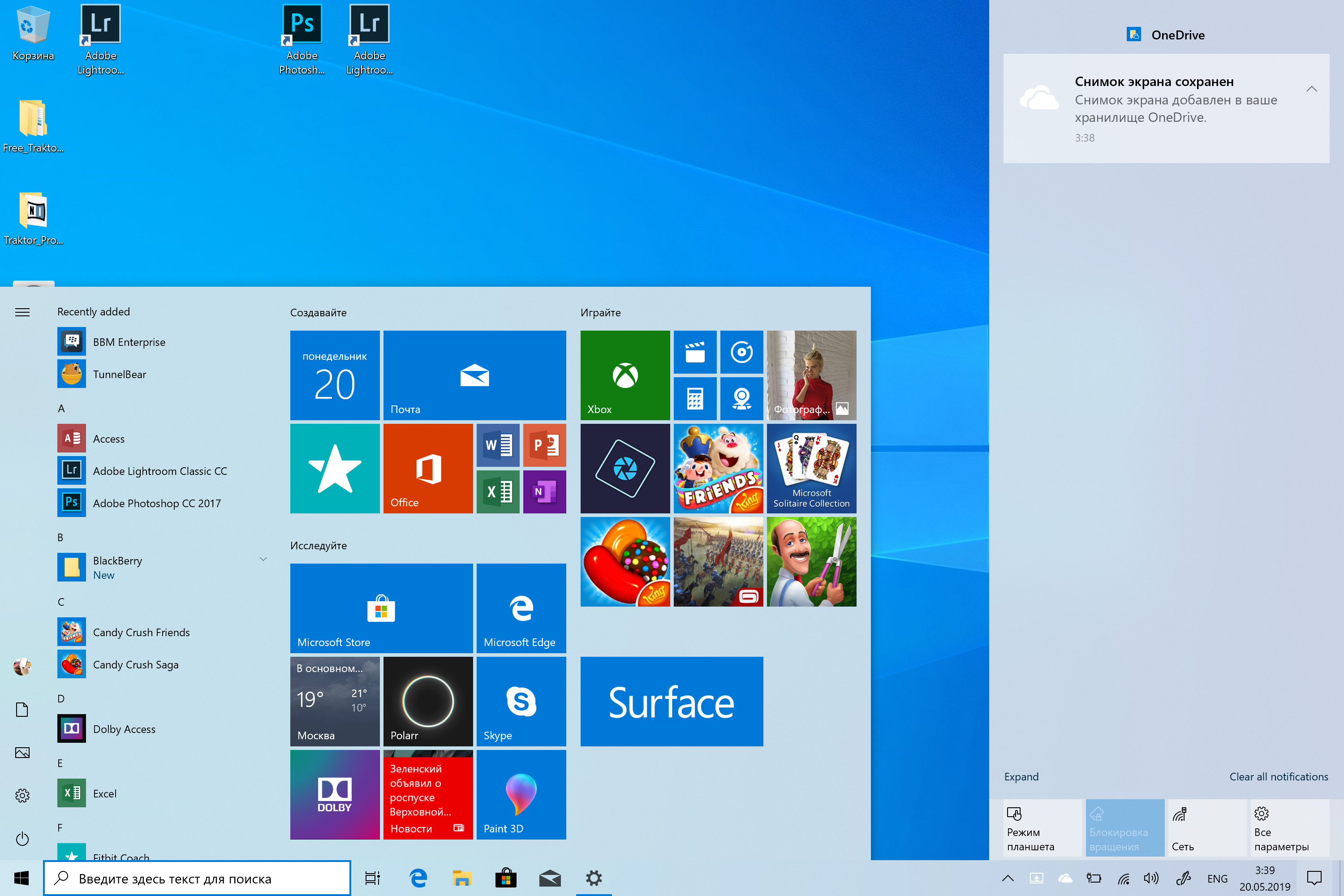 Если это обновление еще не установлено, вы можете скачать его здесь.
Если это обновление еще не установлено, вы можете скачать его здесь.
Совет. Чтобы проверить, какая версия Windows используется, откройте команду «Выполнить» с помощью сочетания клавиш Windows + R , введите winver и нажмите кнопку «ОК».
Чтобы обновить устройство Windows 7, вам нужен действующий ключ продукта Windows 10, так как предложение бесплатного обновления закончилось в июле 2016 года. Однако, все еще возможно обновление до Windows 10 с использованием ключа продукта Windows 7, но оно может или не может работать , Если вы попробуете, и вы увидите «Этот ключ продукта не работает. Пожалуйста, проверьте его и попробуйте снова, или попробуйте другой ключ», вам нужно будет приобрести новую лицензию.
Шаг 2. Создайте полную резервную копию Windows 7
Несмотря на то, что Microsoft улучшала процесс обновления с Windows 10, всегда есть вероятность, что обновление вызовет проблемы, и чтобы избежать каких-либо проблем, вы должны иметь полную резервную копию своей системы, которую вы можете использовать для отката, если все происходит В Windows 7 и Windows 8.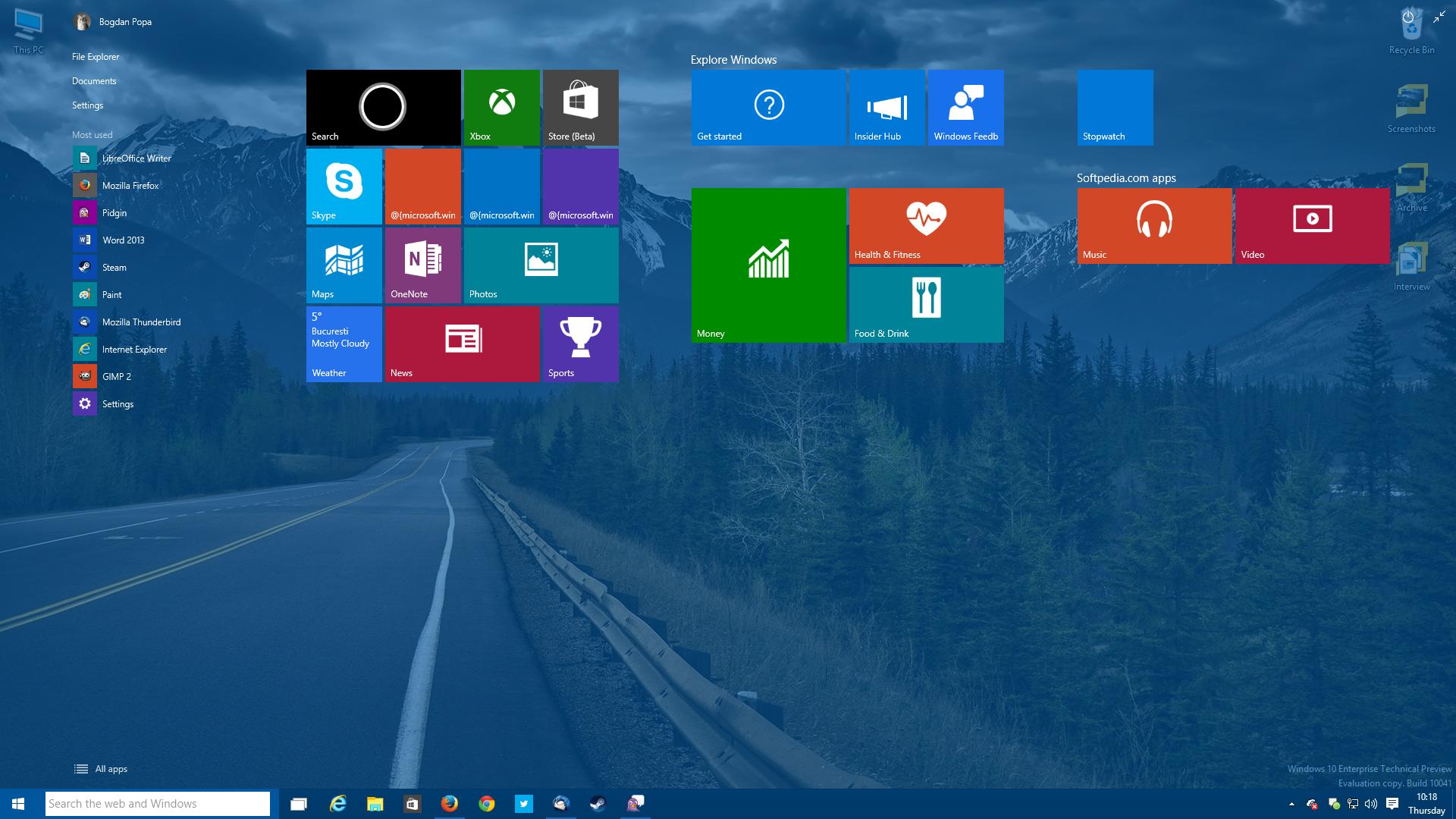 1 вы можете использовать средство резервного копирования образа системы, чтобы создать резервную копию всего компьютера .
1 вы можете использовать средство резервного копирования образа системы, чтобы создать резервную копию всего компьютера .
Кроме того, перед началом процесса обновления рекомендуется удалить любое программное обеспечение, такое как антивирус, программное обеспечение безопасности и старые сторонние программы, которые могут помешать успешному обновлению до Windows 10.
Вам также следует отключить любое оборудование, подключенное к вашему компьютеру, включая принтер, телефон, камеру, внешний жесткий диск и другие периферийные устройства USB. Иногда подключенные устройства могут быть причиной сбоя системы во время обновления.
Шаг 3. Обновите Windows 7 до Windows 10
Чтобы обновить Windows 10 до Windows 7 , выполните следующие действия:
- Загрузите инструмент создания медиа от Microsoft .
Совет: если у вас более старая версия Internet Explorer, вы, вероятно, не сможете получить доступ к веб-сайту загрузки Microsoft. Если это ваш случай, вам нужно использовать другой веб-браузер, например, Google Chrome.

- Нажмите кнопку Загрузить сейчас и сохраните установщик на вашем устройстве.
- Дважды щелкните файл MediaCreationTool.exe, чтобы запустить мастер установки Windows 10.
- Нажмите Принять к лицензионному соглашению.
- Выберите опцию Обновить этот компьютер сейчас, чтобы загрузить файлы и начать обновление.
- Нажмите кнопку Далее.
- Введите действительный ключ продукта Windows 10 для выпуска, который вы пытаетесь обновить (если применимо).
- Нажмите кнопку Далее.
- Нажмите кнопку «Принять», чтобы снова принять лицензионное соглашение.
- Выберите параметр «Сохранить личные файлы и приложения».
- Нажмите кнопку Установить.
После завершения установки вам нужно будет пройти через простую настройку (OOBE), чтобы завершить настройку Windows 10, а затем вы снова увидите свой привычный рабочий стол и все новые функции, включенные в Windows 10.
Кроме того, обязательно используйте Диспетчер устройств, чтобы проверить, правильно ли установлен каждый компонент оборудования в вашей системе, переустановить антивирус и любое другое программное обеспечение, которое вы удаляете перед обновлением.
Бесплатное обновление лицензии до Windows 10: все еще возможно в 2021 году
Microsoft продвинула Windows 10 от предлагая пользователям возможность бесплатно обновлять свои лицензии. Любой, кто установил Windows 10 в течение первого года ее жизни, мог использовать ее совершенно бесплатно благодаря ключу, который автоматически генерировался в процессе обновления.
Эта акция закончилась в 2016 году. Однако какое-то время Microsoft сохраняла черный ход в рамках параметров доступности, который позволял пользователям продолжать обновление до этой новой операционной системы бесплатно. Однако это не было оплошностью. И дело в том, что Microsoft хочет продолжать продвигать свою операционную систему, чтобы все пользователи рано или поздно в конечном итоге сделали прыжок к ней. И поэтому уже в 2021 году Microsoft упростила обновление лицензии с Windows 7 или 8 до Windows 10.
И поэтому уже в 2021 году Microsoft упростила обновление лицензии с Windows 7 или 8 до Windows 10.
Как перейти на Windows 10 бесплатно
Если мы еще не используем новую операционную систему Microsoft, первое, что нужно сделать, это убедиться, что мы используем подлинная версия Windows 7 или Windows 8 . В случае использования незаконных программ для активации нашего ПК серверы Microsoft обнаружат это и не позволят нам перейти на новую версию.
Если мы выполним это первое и единственное требование, тогда мы сможем начать процесс. Первое, что мы сделаем, это скачать инструмент для создания медиа с веб-сайта Microsoft. После загрузки мы выполним его и выберем вариант » обновите этот компьютер сейчас ».
Мы просто будем следовать инструкциям, которые мастер покажет нам до конца. Спустя долгое время мы наконец-то обновим наш компьютер до Windows 10.
Когда мы перейдем в Windows 10, мы можем открыть меню «Настройки» (Windows + I) и перейти к » Обновление и безопасность «, И откройте» Активация » раздел.
Как видим, наша Windows 10 будет активирована цифровым ключом. Кроме того, если мы вошли в систему с учетной записью Microsoft, этот ключ будет связан с этой учетной записью. Это означает, что, если в будущем мы отформатируем ПК, нам не придется ничего делать, кроме прямой установки Windows 10 и входа в систему с учетной записью Microsoft, чтобы операционная система активировалась автоматически, без запоминания ключа.
До каких пор мы сможем обновлять бесплатно?
Вначале такая возможность была возможна только в течение первого года. Однако прошло время, и спустя 5 с половиной лет это все еще возможно.
Не похоже, что Microsoft слишком обеспокоена тем, что пользователи, все еще работающие с Windows 7 или Windows 8.x, могут перейти на Windows 10 бесплатно . Напротив, компания заинтересована в том, чтобы сделать это как можно скорее, чтобы эти операционные системы продолжали терять популярность, особенно 7, поскольку они не поддерживались в течение года.
Скрипт для бесплатного обновления Windows 7 до Windows 10: лайфхак
Создание и запуск сценария PowerShell для обновления Windows 7 до последней версии
Если у вас еще стоит на компьютере Windows 7, знайте, что ради безопасности находящихся на компьютере ваших данных стоит озаботиться переходом на более современную операционную систему, поскольку вышедшая в октябре 2009 года «операционка» перестанет поддерживаться разработчиком с 15 января 2020 года. Именно с этого момента операционная система не получит больше обновлений безопасности.
Смотрите также
И сейчас самое подходящее время для того, чтобы наконец обновить систему на своем компьютере до Windows 10, хотя бы потому, что это обновление может быть абсолютно бесплатным и действительно простым и быстрым (хотя последнее по большей части зависит от мощности используемого компьютера). Одним из вариантов перехода с «Семерки» на «Десятку» может стать использование скрипта PowerShell*, который позволит произвести простое автоматическое обновление.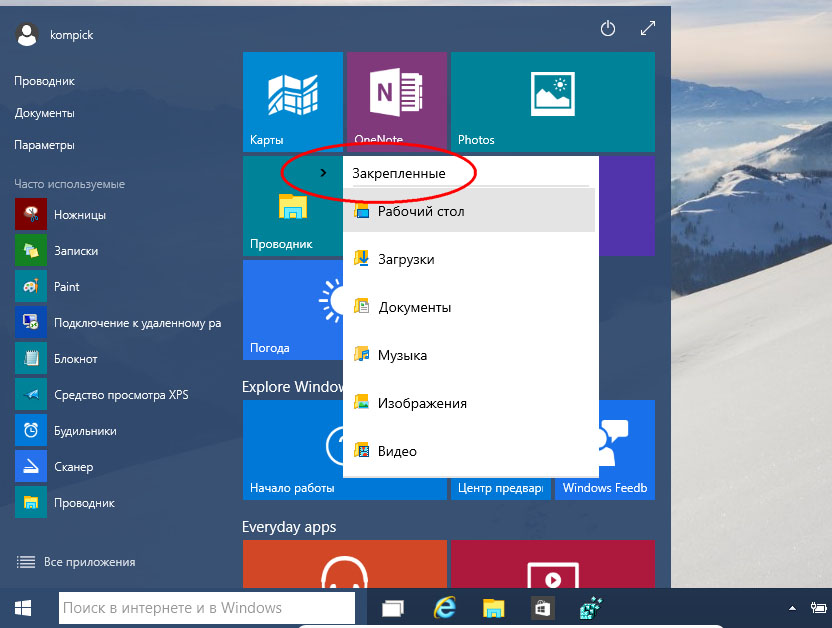
* Windows PowerShell представляет собой средство командной строки, которое позволяет выполнять команды и сценарии для изменения параметров системы и автоматизации производимых в ней задач.
Это абсолютно легальная официальная программа, использование которой не потребует знаний программирования или применения других специфических нюансов. Элемент управления не нужно скачивать с подозрительных сайтов или торрентов, средство автоматизации выполнения задач Windows PowerShell по умолчанию установлено в каждой ОС Windows, начиная с Windows 7, с пакетом обновления 1 (SP1).
Зачем обновлять Windows при помощи PowerShell?
Казалось бы, обновление Windows на новейшую версию – задача в наши дни максимально упрощенная. Достаточно нажать пару-другую кнопок во время работы установщика, согласиться с некоторыми данными, ввести требуемую информацию и все – официальная Windows последнего поколения у вас на машине.
Но упростить можно даже такой несложный процесс, хотя бы в плане его полной автоматизации.
Другими словами, вы запускаете процесс обновления, нажимаете одно или два диалоговых окна в начале, а затем можете выйти из-за компьютера и начать заниматься своими делами, пока Windows 10 загружается и устанавливается в полностью автоматическом режиме. Во время установки ваша система будет перезагружаться, когда это необходимо, и в следующий раз, когда вам нужно будет щелкнуть мышью, до завершения установки останется всего один шаг.
Начало работы с PowerShell в Windows 7 SP1
Поскольку для этого обновления нам нужен PowerShell, а PowerShell входит в любую версию Windows, начиная с Windows 7 SP1, убедитесь, что вы обновили свою старую операционную систему хотя бы до этого пакета. Другими словами, для этого просто запустите Центр обновления Windows и установите все, что он требует для обновления до SP1, без которого интерфейс командной строки PowerShell не появится на «Семерке».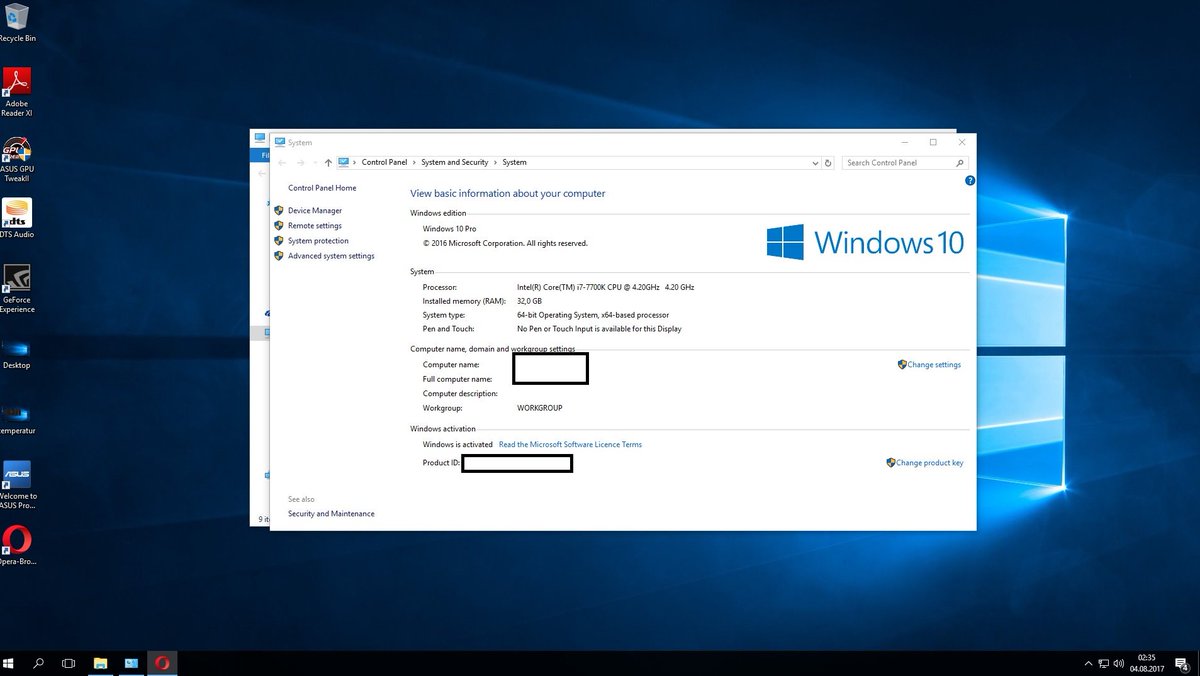
Вариант поиска средства командной строки PoweShell № 1
Для начала работы с PowerShell в Windows 7 нажмите кнопку «Пуск» и введите в поле поиска команду «Powershell», щелкните правой кнопкой мыши на «Windows Powershell», выберите «Запуск от имени администратора».
Вариант поиска средства командной строки PoweShell № 2
В меню «Пуск» выберите Пуск → Все программы → Стандартные, открываем папку Windows PowerShell и нажимаем «Windows PowerShell».
Более подробно о запуске Windows PowerShell на разных операционных системах читайте на официальной страничке Microsoft docs.microsoft.com
В качестве меры безопасности PowerShell по умолчанию не запускает сценарии, пока вы не измените определенный раздел реестра. Чтобы сделать это, введите нижеследующую строку в Powershell и нажмите Enter:
Set-ExecutionPolicy Unrestricted
На данном этапе вы можете закрыть PowerShell.
Ввод сценария установки
Загрузите этот файл .PS1 на свой компьютер. Если загрузка не получилась или вы хотите создать его вручную, откройте новый текстовый файл (например, в Блокноте) и скопируйте и вставьте следующий файл (его также можно скачать с www.reddit.com/r/PowerShell):
$dir = «c:\temp»
mkdir $dir
$webClient = New-Object System.Net.WebClient
$url = «https://go.microsoft.com/fwlink/?LinkID=799445»
$file = «$($dir)\Win10Upgrade.exe»
$webClient.DownloadFile($url,$file)
Start-Process -FilePath $file -ArgumentList «/quietinstall /skipeula /auto upgrade /copylogs $dir» -verb runas
Внимание! Обратите внимание, что кавычки должны быть стандартные «прямые». Возможно, при переносе в текстовый файл или при копировании с сайта они могут быть автоматически заменены на «открывающие и закрывающие кавычки». С ними скрипт работать НЕ БУДЕТ!
После этого закройте блокнот и сохраните файл с любым именем, изменив его расширение на . PS1 (из формата .txt).
PS1 (из формата .txt).
Запуск автоматического обновления
Щелкните правой кнопкой мыши на вашем новом файле .PS1 и выберите «Выполнить с помощью PowerShell». Возможно, вам потребуется подтвердить хотя бы одно из своих действий, в случае если Microsoft Windows попросить подтвердить внесение изменений на ваш компьютер. На этом пока все. Никаких дополнительных действий делать не требуется. Ненадолго появится и исчезнет окно PowerShell, затем некоторое время на экране больше не будет появляться никаких сервисных окон.
Как узнать, что PowerShell начал вносить изменения в Windows?
Для проверки, что установка запущена, потребуется вызвать «Диспетчер задач» (один из распространенных вариантов сочетания клавиш для вызова Диспетчера задач – «Ctrl+Alt+Delete». При переходе на экран безопасности Windows в предложенном списке будет и кнопка возможности запуска Диспетчера задач) и убедиться, что процесс «Windows10UpgraderApp. exe» запущен.
exe» запущен.
Это будет видно на ранней стадии начала работы. Если все именно так, как мы описали, можно начать заниматься своими делами. Система автоматически перезагрузится при необходимости, а установка Windows 10 будет запущена без каких-либо дополнительных входных данных от вас.
https://docs.microsoft.com/ru-ru/powershell/scripting/install/installing-windows-powershell?view=powershell-6#finding-powershell-in-windows-10-81-80-and-7
На финишной прямой ваш компьютер выдаст окно, которое должно выглядеть следующим образом:
В зависимости от предустановленного основного языка лицензионное соглашение будет отображаться на нем
Сейчас вы уже находитесь в экране или двух от завершения обновления. До завершения осталось не более 15 секунд.
Обновление Windows 10 завершено
Как только войдете в Windows 10, вы заметите две вещи:
Во-первых, все ваши данные и приложения должны быть там, где они были изначально (так как мы обновили Windows 7, а не выполняли чистую установку).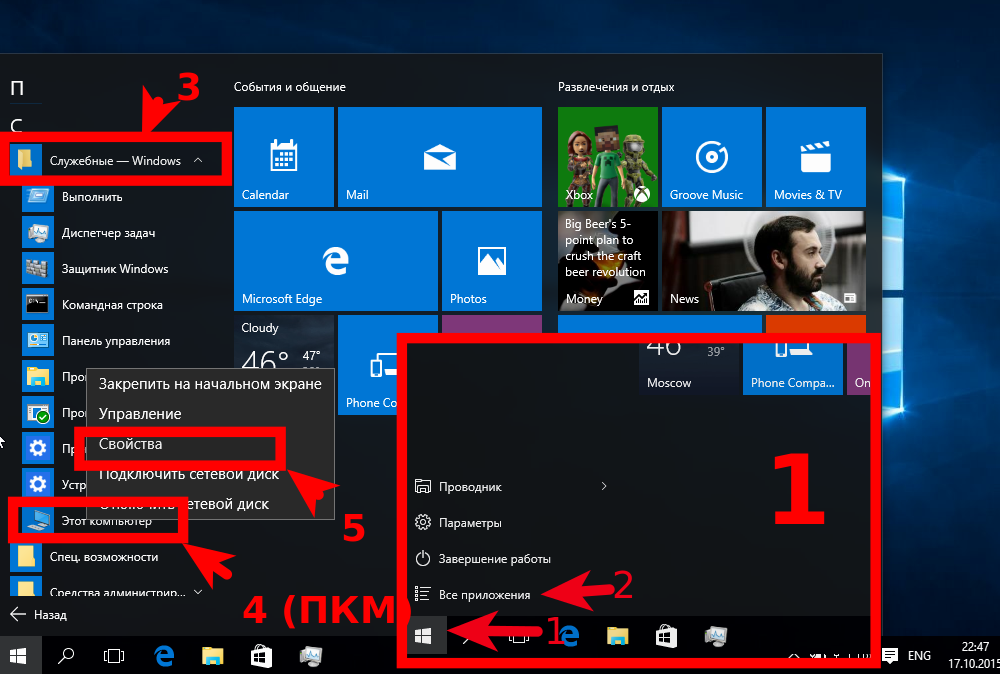 Впрочем, некоторые программы могут перестать работать на новой «Винде» из-за несовместимости. Скорее всего, это будут старые версии программ, которыми вы не пользовались, так что потеря невелика.
Впрочем, некоторые программы могут перестать работать на новой «Винде» из-за несовместимости. Скорее всего, это будут старые версии программ, которыми вы не пользовались, так что потеря невелика.
Во-вторых, главное при проведении этой важной работы – у вас на компьютере установилась полностью активированная версия Windows 10, официальная, новая (должна установиться последняя версия операционной системы, доступная Microsoft, поэтому Центр обновлений запускать сразу не придется), быстрая. При условии, что вы перешли с активированной официальной версии Windows 7. При этом заметим, что никаких поисков последней версии Винды на официальном сайте Майкрософт вам не потребовалось. А это также сэкономит время. Автоматизация!
Что если операционная система оказалась неактивированной?
Если так, то для активации Windows 10 достаточно ввести ключ Windows 7, а вход в систему с помощью учетной записи Microsoft должен сделать процесс активации еще проще для любых последующих установок.
Не забудьте сбросить политику выполнения PowerShell.
Помните, когда мы освободили PowerShell от оков и позволили ему запускать любые сценарии, которые он хотел? Что ж, сейчас самое подходящее время, чтобы обратить это вспять ради безопасности. Откройте PowerShell с правами администратора (как и раньше) и введите следующую команду:
Set-ExecutionPolicy Restricted
Как только это будет сделано, можно закрыть PowerShell и начать работать на новом Windows 10.
Пожалуйста, поделитесь своими результатами в комментариях или пройдите голосование. Удалось ли вам обновиться на последнюю версию Windows 10 лицензионной «Семерки»?
Как бесплатно обновить Windows 7 и 8.1 до Windows 10
Как известно, в Microsoft изначально заявляли, что Windows 10, вышедшая 29.07.2015, будет бесплатным обновлением для розничных и OEM инсталляций Windows 7 и Windows 8.1 в течении одного года – до 29. 07.2016. А после 29.07.2016 обновление через Windows Update предлагаться не будет, и его придётся покупать. Windows Update на Windows 7 и Windows 8.1 регулярно предлагал выполнить обновление до Windows 10.
07.2016. А после 29.07.2016 обновление через Windows Update предлагаться не будет, и его придётся покупать. Windows Update на Windows 7 и Windows 8.1 регулярно предлагал выполнить обновление до Windows 10.В действительности, с 19.07.2016 на всех активированных системах с установленными розничными изданиями Windows 7/8.1 на которые пользователи регулярно устанавливали рекомендованные обновления Microsoft, включился счётчик с обратным отсчётом оставшегося для бесплатного обновления времени. Безусловно, это подстегнуло многих, отложивших обновление на последние дни. И, как и обещали, с 29.07.2016 предложения бесплатно обновить ОС через Windows Update исчезли. Неужели те, кто не успели обновить остались без возможности получить новую ОС бесплатно? К счастью, нет! Возможность бесплатного обновления ОС осталась. Давайте разберемся, как теперь можно обновить свои Windows 7 и Windows 8.1 до Windows 10.
С 29.07.2016 Microsoft все еще предлагает бесплатное обновление Windows 10 для пользователей с ограниченными возможностям.
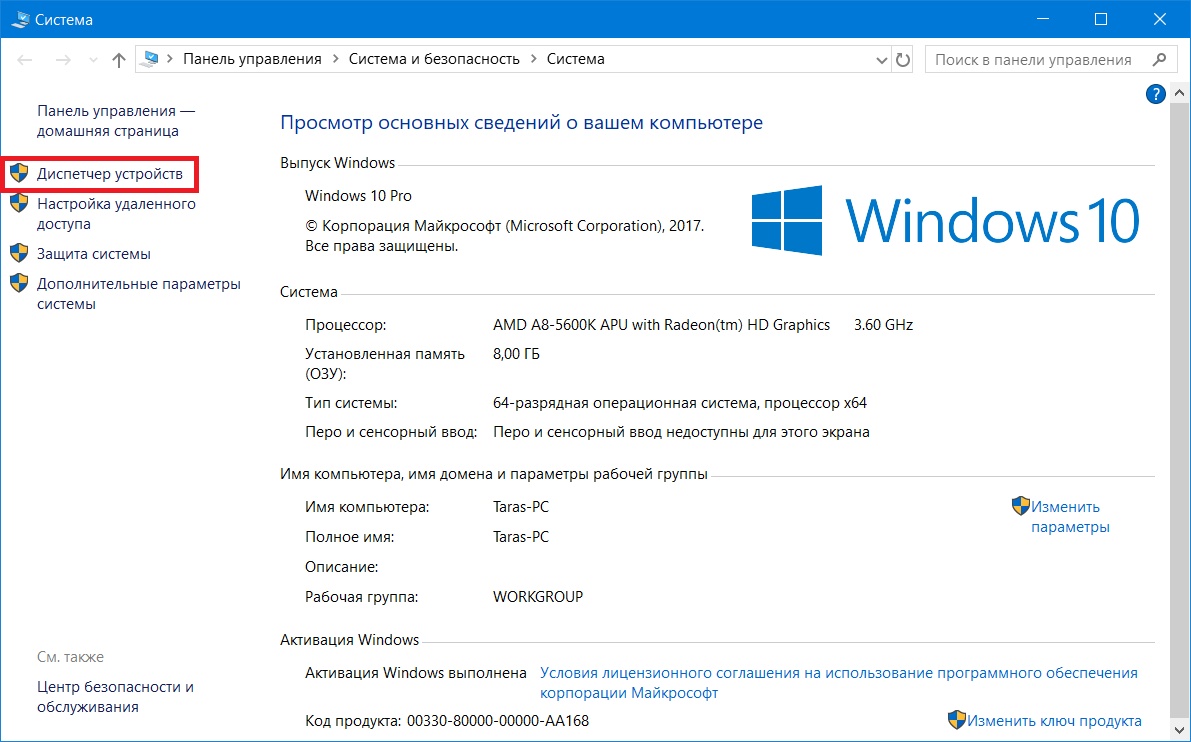 Microsoft предлагает вам самим решить, касается ли это предложение вас или нет. Оставим это мучительное моральное решение за вами и разберемся в технической стороне вопроса.
Microsoft предлагает вам самим решить, касается ли это предложение вас или нет. Оставим это мучительное моральное решение за вами и разберемся в технической стороне вопроса.Для начала, я зашел на страницу данной акции и загрузил помощника по обновлению.
В качестве примера для данной заметки я установил, полностью обновил и активировал Windows 8.1 Профессиональную в виртуальной машине. Проверил способ и на Windows 7. Результат и процесс не отличаются, поэтому ниже рассказываю на примере обновления Windows 8.1.
Запускаю загруженного помощника по обновления моей ОС.
Принимаю соглашение, и короткое время ОС проверяет возможности моего ПК на обновление. Основное требование – 2ГБ памяти (для 64-бит ОС, 1ГБ для 32-бит) и около 20ГБ (16ГБ для 32-бит) на системном разделе жесткого диска.
Приложение сразу начинает загружать из Интернет образ Windows 10 издания, соответствующего вашему. На момент написания заметки загружалась версия ветви Threshold2, но я очень надеюсь, что уже через неделю-другую этот же помощник по обновлению будет сразу устанавливать Windows 10 Anniversary Update ветви Redstone1.
После нескольких минут (часов? дней??) загрузки, система проверяет целостность загруженного образа.
И начинается процесс обновления.
Первые минут 30-40 все происходит внутри работающей ОС. Вы можете заниматься своими делами. Далее система предупредит вас о том, что требуется перезагрузка. У вас будет полчаса, чтобы заметить это.
После перезагрузки начнётся стандартный процесс установки ОС Windows 10:
В зависимости от скорости жесткого диска процесс занимает 10-40 минут и завершается сообщением об успешном окончании обновления.
Выбираем настройки ОС (отключить все, что предлагает включить Microsoft), заходим в ОС и видим, что наша Window 10 активирована!
Как я уже пояснил выше, версия ОС, полученная мной при написании этой заметки, принадлежит ветки Threshold2 (более известной как Версия 1511). Включены все последние кумулятивные обновления ОС. Подробно о том, что такое Threshold, Redstone и вообще о сборках Windows 10 можно почитать в моей статье «Все о версиях Windows 10» — рекомендую.
Теперь мне лишь остаётся дождаться, когда через Windows Update можно будет получить Windows 10 Anniversary Update — версию 1607 ветви Redstone1. Тем, кто хочет сразу завершить и это обновление, могу посоветовать в панели Настройки/Обновления выбрать расширенные настройки и включить получение сборок Insider Preview:
Выберите «Начать» получать сборки Insider Preview. Вам потребуется ввести учетную запись Microsoft ID, которую нужно будет зарегистрировать в программе Insider Preview. Моя запись там давно зарегистрирована, так что мне лишних вопросов ОС не задавала. Если вы на этом шаге хотите привязать свою локальную учётную запись к Microsoft ID, выбирайте «Далее», если хотите лишь получать Insider сборки, но продолжить использовать локальную учётную запись без связи с облаками Microsoft, выберите опцию «Выполнить вход только в это приложение»
Повторно выберите «Начать» для установки Insider сборок, примите соглашение и перезагрузите ПК.
В настройках обновлений я указываю, что хочу получать сборки ветви RS1_Release и опцию Ранний доступ. Финальная версия уже вышла и доступна, предварительные версии пойдут теперь только в ветви RS_Prerelease для Redstone2.
Сборка 14393 – финальная версия Windows 10 Anniversary Update — придёт вам через Windows Update. Правда, не сразу, а в течении суток. Так работает программа Insider Preview.
После примерно получасового обновления вы получаете финальную версию Windows 10 Anniversary Update – 14393 ветви Redstone1. Теперь при желании можно отключить получение Insider сборок.
Вниманию тех, кто не любит устанавливать одну ОС поверх другой и не считает такие установки сильно стабильными. Windows 10, обновлённая через Помощник по обновлению или до 29 июля через Windows Update, после установки не просто является активированной ОС, но и сохраняет на серверах Microsoft информацию об этом. Что это означает? Если вы теперь на этом же ПК переустановите ОС начисто, даже отформатировав системный диск, то не вводите серийного номера при установке – там есть незаметная кнопка «сделать это позднее». Выберите «сделать это позднее», и ОС сама свяжется с серверами активации, убедится, что на данном конкретном ПК Windows 10 ранее уже активировалась и активирует вновь установленную ОС.
Спасибо Алексею Кибкало за предоставленную информацию!
Загрузить Windows 10 бесплатно [Как]
NiroDesign / Getty Images
— Первоначально опубликовано 23 сентября 2019 г.
Да, бесплатное предложение по обновлению Windows 10 все еще действует. После запуска Windows 10 в 2015 году Microsoft предложила пользователям бесплатно загрузить Windows 10 и обновить Windows 7 до более новой операционной системы. Предложение было «официально» действительным в течение одного года до 29 июля 2016 года.
Большой день для канала предварительного просмотра релиза! Windows 10 KB5005611 для v21h3 и v21h2 также отсутствует
Однако, поскольку мы продолжали подтверждать месяцы и годы после этого крайнего срока, Microsoft продолжала разрешать пользователям загружать последнюю версию Windows бесплатно.Крайний срок окончания обслуживания Windows 7 — 14 января 2020 г., после чего операционная система перестанет получать обновления от Microsoft. Поскольку до крайнего срока осталось всего несколько месяцев, в нескольких объявлениях начали предлагать пользователям купить копию Windows 10. Но официальное предложение бесплатного обновления все еще остается в силе.
Как обновить Windows 7 и бесплатно загрузить Windows 10 (официальный, действующий способ)
Процесс бесплатной загрузки Windows 10 остается неизменным на протяжении многих лет.Если вы хотите обновить Windows 7 до последней версии операционной системы, просто выполните следующие действия, чтобы установить на свой компьютер законную копию Windows 10.
- Проверьте системные требования, чтобы убедиться, что вы можете запустить W10 без каких-либо проблем.
- Перейдите по этой ссылке и нажмите кнопку Загрузить сейчас .
- После загрузки средства создания носителя щелкните, чтобы запустить его.
- Примите условия лицензии и либо нажмите Обновить этот компьютер сейчас (если вы используете этот инструмент на компьютере с Windows 7, который хотите обновить) ИЛИ Создайте установочный носитель для другого ПК (если вы загружаете Windows 10 для другого ПК).
- Нажмите кнопку Далее , чтобы продолжить.
- Весь этот процесс не требует ключа продукта. Пока вы используете легальную копию Windows 7, она будет завершена без каких-либо проблем (подробнее о возможных проблемах позже). Если вас попросят ввести ключ, просто введите действующий ключ продукта Windows 7 или Windows 8.1.
Вы можете подтвердить действительность Windows 10 через Настройки > Обновление и безопасность > Активация .
Предложение по бесплатному обновлению не работает, если на вашем устройстве действует запрет на совместимость.
Когда мы спросили Microsoft о том, почему люди все еще могут загружать Windows 10 бесплатно после окончания действия предложения, производитель Windows в конце 2017 года отправил нам следующее заявление, не отрицая продолжения предложения бесплатного обновления:
Людей попросят ввести действительный ключ продукта при первом обновлении с Windows 8.1 и Windows 7 с помощью помощника по обновлению Windows 10 и средства создания мультимедиа.Люди могут продолжать использовать Media Creation Tool для создания установочного носителя Windows 10. Ключ продукта потребуется при первой установке Windows 10 на устройство. Люди также могут использовать Помощник по обновлению до Windows 10, чтобы обновить свои ПК с Windows 10 до последней версии.
Люди в ZDNet предположили, что единственные люди, которые жаловались на обновление Windows 7 до Windows 10, НЕ работающее с помощью этого бесплатного метода, связаны с множественными блоками совместимости, которые Microsoft реализует после нового выпуска.
Президент Байден назначает генерального директора AMD доктора Лизу Су в Совет консультантов по науке и технологиям
В случае, если процесс обновления не удастся для вас, вы можете проверить полный список этих блоков в этом официальном документе поддержки, чтобы подтвердить, есть ли у вас что-то делать с заблокированным оборудованием / драйвером.
Если вы все еще используете Windows 7, пора избавиться от проблем и загрузить новую операционную систему. Угрозы безопасности, несомненно, возрастут после окончания поддержки в январе 2020 года, и, если вы не используете компьютер, полностью отключенный от Интернета, настоятельно рекомендуется получить последние обновления безопасности, чтобы избежать каких-либо критических ошибок.
Если у вас нет действующего ключа Windows 7 или 8.1, Microsoft предлагает вариант Windows 10 Home за 139,99 долларов США и Windows 10 Pro за 199,99 долларов США.
Обновление [23/09]: Один из наших читателей, Эндрю Х., подтвердил установку Windows 10 с помощью этого процесса на выходных. Он обновил свой компьютер Dell Alienware под управлением Windows 7 Ultimate и был обновлен до версии Windows 10 Pro после процесса установки без необходимости вводить ключ продукта.
Обновление [25/09]: Если процесс не работает для вас, проверьте, являются ли эти блоки совместимости причиной.Вы можете установить последнюю версию уязвимого программного обеспечения, чтобы обойти большинство этих блоков.
Вы все еще используете Windows 7? Параметры опроса ограничены, поскольку в вашем браузере отключен JavaScript. Совет: вы все еще можете обновить Windows 7 до Windows 10 бесплатно
Это была отличная поездка, но сегодня все кончено. 14 января 2020 года Microsoft прекратила жизнь одной из лучших своих операционных систем. Винда 7 мертва.
Ваш компьютер по-прежнему будет включаться, но он больше не получит обновлений безопасности, а любые обнаруженные ошибки не будут исправлены.Итог: продолжать использовать Windows 7 опасно, особенно если вы делаете покупки в Интернете или храните какую-либо личную информацию на своем компьютере. У нас есть советы о том, как оставаться в максимальной безопасности в Windows 7, когда обновления безопасности выполнены, но лучше всего перейти на более современную операционную систему. Хорошие новости! Помните предложение Microsoft о бесплатном обновлении Windows 10, которое якобы закончилось много лет назад? Он все еще доступен.
Да, если вы используете действующий лицензированный компьютер с Windows 7 Home, Pro или Ultimate, вы все равно можете бесплатно перейти на Windows 10, что подтверждают How To Geek, ZDNet и Bleeping Computer.
Неясно, как долго это будет оставаться доступным, поскольку предложение по обновлению было официально отменено в 2016 году, поэтому подумайте о том, чтобы сделать это раньше, чем позже, если вам интересно. Тем не менее, поскольку он все еще работает, мы склонны полагать, что Microsoft не возражает против этого неофициального метода обновления и просто хочет, чтобы как можно больше людей перешло на Windows 7. Теперь, когда Windows 7 умерла, это стало еще более важным.
Как бесплатно перейти с Windows 7 на Windows 10
Во-первых, вам нужно иметь под рукой ключ продукта Windows 7 на случай, если что-то пойдет не так.Если вы используете готовый ПК, купленный в магазине — обычные компьютеры в корпусе Tower от Dell, HP и т. Д. — то на нем должна быть наклейка с ключом продукта. В противном случае бесплатные инструменты, такие как Belarc Advisor или ProduKey от NirSoft, могут просканировать вашу систему и найти ее для вас. Запишите это и держите под рукой.
Лучшее общее резервное копирование Windows
После этого сделайте резервную копию ваших данных. Обновление до новой операционной системы — серьезная задача, и вы не хотите потерять свои драгоценные фотографии и файлы, если что-то пойдет не так.У нас есть руководства по лучшему программному обеспечению для резервного копирования Windows и вариантам резервного копирования в Интернете, но даже хранение самых ценных файлов на USB-носителе или внешнем диске работает. Какой бы метод вы ни использовали, просто убедитесь, что ваши данные сохранены в надежном месте.
MicrosoftЗатем перейдите на страницу Microsoft Windows Media Creation Tool и нажмите кнопку Обновить сейчас . Средство создания мультимедиа загрузится на ваш компьютер. Запустите его, выберите вариант Обновить этот компьютер сейчас при появлении запроса — , а не «Создать установочный носитель» — и оставьте свои приложения и файлы.Нажмите Установить и дождитесь, пока инструмент сработает. После нескольких перезагрузок (и, возможно, долгого ожидания) вы перейдете на Windows 10, которая будет поддерживаться долгие годы. Ура!
Если вы хотите пойти по более сложному пути, вы также можете использовать опцию «Создать установочный носитель» для чистой установки Windows 10, введя ключ продукта Windows 7, который вы извлекли ранее, когда вас попросят предоставить лицензию на Windows 10. Статья How To Geek проведет вас через процесс шаг за шагом.Однако большинству людей следует придерживаться более простого варианта Обновите этот ПК сейчас .
Mark Hachman / IDGИногда Microsoft предотвращает обновление из-за ошибок совместимости с вашим оборудованием или программным обеспечением. Если это так, вы будете сброшены обратно в Windows 7 после перезагрузки. Устранение этих ошибок становится непростой задачей и выходит далеко за рамки данной статьи. Тем не менее, подумайте о том, чтобы проверить, доступно ли обновление BIOS или прошивки для вашей системы, если вы столкнетесь с проблемой.Найти? Установите его и снова запустите средство обновления Microsoft.
Если вам все еще не повезло, ознакомьтесь с нашим руководством по безопасному запуску Windows 7 и подумайте о переходе на Linux или покупке нового Chromebook или ПК с Windows, чтобы вернуться к победе над обновлением безопасности. Серьезно: в современном мире вы не хотите использовать незащищенную и незащищенную операционную систему. Linux гораздо удобнее для пользователя, чем раньше, и должен удовлетворять основные потребности большинства людей с минимальной головной болью.
Примечание. Когда вы покупаете что-то после перехода по ссылкам в наших статьях, мы можем получить небольшую комиссию.Прочтите нашу политику в отношении партнерских ссылок для получения более подробной информации.Как мне бесплатно обновить Windows 7 Pro до Windows 10 Pro?
Сколько стоит обновление с Windows 7 Pro до Windows 10 pro?
Сколько мне это будет стоить? Вы можете купить и загрузить Windows 10 на веб-сайте Microsoft за 139 долларов. Хотя технически Microsoft завершила свою бесплатную программу обновления Windows 10 в июле 2016 года, по состоянию на декабрь 2020 года CNET подтвердила, что бесплатное обновление по-прежнему доступно для Windows 7, 8 и 8.1 пользователей.
Можно ли обновить Windows 7 Pro до Windows 10 Pro?
Те из вас, кто в настоящее время использует Windows 7 Starter, Windows 7 Home Basic или Windows 7 Home Premium, будут обновлены до Windows 10 Home. Те из вас, кто работает с Windows 7 Professional или Windows 7 Ultimate, будут обновлены до Windows 10 Pro.
Как бесплатно перейти на Windows 10 Pro?
Бесплатное обновление до Windows 10 с подходящего устройства, на котором установлена подлинная копия Windows 7 или Windows 8.1. Покупка обновления до Windows 10 Pro в приложении Microsoft Store и успешная активация Windows 10.
Могу ли я получить Windows 10 Pro бесплатно?
Если вы ищете Windows 10 Домашняя или даже Windows 10 Pro, вы можете бесплатно установить Windows 10 на свой компьютер, если у вас Windows 7 или более поздняя версия. … Если у вас уже есть Windows 7, 8 или 8.1, программное обеспечение / ключ продукта, вы можете бесплатно перейти на Windows 10. Вы активируете его с помощью ключа от одной из старых операционных систем.
Сколько времени нужно для обновления с Windows 7 Pro до Windows 10 pro?
Сколько времени нужно, чтобы обновить Windows 7 до Windows 10? Время определяется скоростью вашего интернет-соединения и скоростью вашего компьютера (диск, память, скорость процессора и набор данных).Обычно сама установка может занять от 45 минут до 1 часа, но иногда она занимает больше часа.
Как перейти с Windows 10 Home на Pro без ключа продукта?
Шаг 1. Откройте приложение «Настройки», щелкнув значок «Настройки» в левой части меню «Пуск» или нажав горячую клавишу с логотипом Windows + I. Шаг 2. После запуска приложения «Настройки» перейдите на страницу «Обновление и безопасность»> «Активация», чтобы увидеть текущий статус активации вашей установки Windows 10 Home edition.
Сколько стоит Windows 10 pro?
Microsoft Windows 10 Pro 64 Bit System Builder OEM
| MRP: | 8,899.00 | ||
|---|---|---|---|
| Цена: | ₹ 1,999.00 | ||
| Вы экономите: | (6,915) | с учетом всех налогов |
Как проверить мой компьютер на совместимость с Windows 10?
Шаг 1. Щелкните правой кнопкой мыши значок «Получить Windows 10» (в правой части панели задач), а затем выберите «Проверить статус обновления».Шаг 2. В приложении «Получить Windows 10» щелкните гамбургер-меню, которое выглядит как стопка из трех строк (обозначена 1 на снимке экрана ниже), а затем нажмите «Проверьте свой компьютер» (2).
При обновлении до Windows 10 мои файлы будут удалены?
Теоретически при обновлении до Windows 10 ваши данные не стираются. Однако, согласно опросу, мы обнаружили, что некоторые пользователи сталкивались с проблемами при поиске своих старых файлов после обновления своего ПК до Windows 10.… Помимо потери данных, разделы могут исчезнуть после обновления Windows.
В чем разница между Windows 10 Home и Pro?
Windows 10 Pro имеет все функции Windows 10 Home и больше возможностей управления устройствами. Вы сможете управлять устройствами с Windows 10 с помощью онлайн-сервисов или сервисов управления устройствами на месте. Управляйте устройствами своей компании с помощью версии Pro через Интернет и через сервисы Microsoft.
Стоит ли переходить на Windows 10 pro?
Для большинства пользователей дополнительные деньги за Pro не окупятся.С другой стороны, для тех, кому нужно управлять офисной сетью, обновление стоит того.
Сколько стоит обновление с Windows 10 Home до Windows 10 pro?
Если у вас еще нет ключа продукта Windows 10 Pro, вы можете приобрести одноразовое обновление во встроенном Microsoft Store в Windows. Просто щелкните ссылку «Перейти в магазин», чтобы открыть Microsoft Store. Одноразовое обновление до Windows 10 Pro через Microsoft Store будет стоить 99 долларов.
Что включает в себя Windows 10 Pro?
Windows 10 Pro включает все функции Windows 10 Home с дополнительными возможностями, ориентированными на профессионалов и бизнес-среду, такими как Active Directory, удаленный рабочий стол, BitLocker, Hyper-V и Device Guard в Защитнике Windows.
Как получить ключ продукта Windows 10?
Приобрести лицензию на Windows 10
Если у вас нет цифровой лицензии или ключа продукта, вы можете приобрести цифровую лицензию на Windows 10 после завершения установки.Вот как это сделать: нажмите кнопку «Пуск». Выберите «Настройки»> «Обновление и безопасность»> «Активация».
Какие программы есть в Windows 10 pro?
- Приложения для Windows.
- OneDrive.
- Перспективы.
- Skype.
- OneNote.
- Команды Microsoft.
- Microsoft Edge.
Как бесплатно перейти на Windows 10
Windows 7 больше не существует, и ее использование небезопасно, так как не будет обновлений для защиты от любых новых угроз, которые могут возникнуть.Мы знаем, что у Windows 7 нет недостатка в поклонниках, но пора перейти на Windows 10.
Но переход на новую ОС стоит дорого, не так ли? Особенно для корпорации с десятками, сотнями или даже тысячами компьютеров, чтобы перейти с Windows 7 на Windows 10. Не так быстро. Еще есть способ перейти на Windows 10 бесплатно на законных основаниях. Вот как это работает.
Бесплатное обновление до Windows 10 с Windows 7 или 8
Бесплатная программа обновления до Windows 10 закончилась еще в 2016 году, но создатель ОС оставил бэкдор-обновление открытым.Единственное предостережение: для выполнения обновления у вас должна быть установлена легальная версия Windows 7 или 8.
За исключением этого квалификатора, процесс обновления прост.
- Перейдите на страницу загрузки Windows 10
- Нажмите кнопку «Загрузить инструмент сейчас», чтобы загрузить необходимый инструмент для создания мультимедиа.
- По завершении загрузки щелкните файл, чтобы открыть его и принять условия.
- Выберите « Обновите этот компьютер сейчас »и нажмите« Далее ».
- Выберите« Сохранить личные файлы и приложения »
- Нажмите« Установить »и подождите… и подождите… и подождите… пока ваш компьютер выключится и перезапустится несколько раз
- После завершения процесса установки завершено, откройте Настройки> Центр обновления Windows> Активация и активируйте лицензию на Windows 10 или введите свою Windows 7, 8 или 8.1 ключ продукта, если вы никогда не активировали старую ОС Windows.
Коротко, мило и прямолинейно. Имейте в виду, что Windows может в конечном итоге закрыть это обновление бэкдора, поэтому, если вы откладывали обновление, сейчас самое время это сделать. Конечно, ваш компьютер может быть отключен на несколько часов, но у вас будет последняя версия ОС и обновленная система безопасности.
Рекомендуемые ресурсыПолное руководство по бизнес-подключению в полевых условиях
Дорожная карта для повышения эффективности рабочего места
Бесплатная загрузкаПолное руководство по миграции в облако
Перенос приложений в общедоступное облако с помощью мультиоблачных инфраструктурных решений
Бесплатная загрузкаПреобразуйте свою сеть с помощью расширенной балансировки нагрузки от VMware
Как модернизировать балансировку нагрузки, чтобы обеспечить цифровую трансформацию
Бесплатная загрузкаКак защитить рабочие нагрузки в гибридных облаках
Защита рабочих нагрузок в облаке
Бесплатная загрузкаКак бесплатно перейти на Windows 10
Если вы так долго цеплялись за Windows 7, вы, вероятно, уже знаете, что срок ее службы истечет завтра, 14 января 2020 года.Хотя мы приветствуем вашу решимость на этом этапе, если вы, наконец, готовы бросить это полотенце, вы должны быть рады услышать, что есть еще бесплатный способ обновления до Windows 10. Это верно, вам не нужно отдавать Microsoft 139 долларов. чтобы получить последнюю версию Windows, благодаря собственной инициативе компании Get Windows 10 (GWX), которая никогда не прекращалась. Вот краткое пошаговое руководство по бесплатному обновлению до Windows 10:
- Перейдите на эту веб-страницу Windows 10 и нажмите кнопку «Загрузить сейчас».
- Запустите средство создания мультимедиа, которое вы только что загрузили.
- Когда появится первое меню, выберите опцию «Обновить этот компьютер сейчас» и следуйте инструкциям.
Источник изображения: Microsoft
И все.Весь процесс обычно занимает около часа и должен работать для большинства пользователей. Тем не менее, вы можете предпринять некоторые меры предосторожности, чтобы убедиться, что обновление работает для вас, наиболее важным из которых является проверка любых последних обновлений драйверов и обновлений BIOS. Вы также захотите удалить любое стороннее программное обеспечение безопасности и отключить все внешние запоминающие устройства.Имейте в виду, что бесплатное обновление до Windows 10 работает только для пользователей, которые установили розничные версии Windows 7, включая Home, Pro и Ultimate — извините, пользователи Enterprise, вам не повезло.
Обновление до Windows 10 на данном этапе должно быть почти само собой разумеющимся, особенно когда это бесплатно. Но если вы по-прежнему непреклонны в использовании Windows 7, знайте, что теперь вы оставляете свой компьютер открытым для вирусов и вредоносных программ, поскольку операционная система больше не будет получать обновления безопасности или исправления, а также техническую поддержку по любым вопросам от Microsoft.
Наконец, если вы по какой-то причине все еще используете Windows 8 или Windows 8.1, этот бесплатный метод обновления до Windows 10 также подойдет вам.
Вы все еще можете обновить системы Windows 7 и 8.1 до Windows 10 бесплатно
Когда Microsoft выпустила свою операционную систему Windows 10, она знала, что ей нужно убедить клиентов попробовать. Плохое внедрение Windows 8 по-прежнему преследовало компанию, и ей нужно было убедиться, что Windows 10 не разочарует и в том, что касается скорости внедрения.
Одна из стратегий Microsoft по привлечению клиентов к обновлению систем до Windows 10 заключалась в том, чтобы предлагать это бесплатно. Microsoft заявила, что только в течение первого года выпуска клиенты могут обновлять системы, работающие под подлинными версиями Windows 7 или Windows 8.1 до Windows 10 бесплатно. Первоначальная лицензия была обновлена до цифровой в процессе.
Microsoft была достаточно уверена, чтобы спрогнозировать, что 1 миллиард устройств с Windows 10 будет использоваться через два или три года, начиная с даты официальной доступности. Компания не достигла своей цели, несмотря на яростное продвижение обновлений, но при этом никогда не останавливала возможность бесплатного обновления.
Два года назад я провел тесты, чтобы узнать, можно ли по-прежнему бесплатно обновиться с более ранних версий Windows до Windows 10.Тогда это работало без проблем.
Сегодня я решил повторно запустить эти тесты, чтобы убедиться, что обновления все еще бесплатны. Неудивительно, что все еще можно обновить устройства с Windows 7 SP1 и Windows 8.1 до Windows 10 при условии, что эти устройства имеют подлинную лицензию.
Обновление до Windows 10 бесплатно
Если вам интересно, как вы сможете использовать все еще существующее предложение, вот инструкции:
- Убедитесь, что лицензия более старая версия является подлинной и активированной.Вы можете проверить это в Панели управления> Система и безопасность> Система. Прокрутите вниз, и вы увидите статус активации на странице.
- Мы настоятельно рекомендуем вам создать резервную копию системы перед запуском обновления. Вам нужна возможность восстановить систему, если что-то пойдет не так, и вы не хотите полностью доверять собственным параметрам восстановления Windows. Для этого вы можете использовать такую программу, как Paragon Backup & Recovery Free, или любую альтернативу, такую как Macrium Reflect, или любые другие инструменты резервного копирования системы для Windows.
- После завершения загрузите Windows 10 Media Creation Tool с официальной страницы загрузки на веб-сайте Microsoft.
- Запустите инструмент на устройстве, которое вы хотите обновить, и следуйте инструкциям на экране. Процесс занимает некоторое время, так как всю систему необходимо загрузить, а затем установить на устройство.
- Вы загружаетесь в Windows 10, если обновление прошло. Первое, что вам нужно сделать, это выбрать «Пуск»> «Настройки»> «Обновление и безопасность»> «Активация», чтобы проверить статус активации.
- Если вы видите кнопку «Активировать», нажмите ее, чтобы начать процесс активации; это должно работать, и вы должны увидеть «Windows активирована с цифровой лицензией, связанной с вашей учетной записью Microsoft» в разделе «Активация» на странице.
- Если автоматическая активация не удалась, вы можете ввести идентификатор продукта вручную. Используйте эту опцию, чтобы активировать систему.
- Воспользуйтесь нашим руководством по проверке, активирована ли Windows 10
, чтобы убедиться, что все сработало, как планировалось.
Пользователи устройств с Windows 7 могут использовать возможность бесплатного обновления для расширения официальной поддержки системы. Поддержка Windows 7 для домашних пользователей прекращена, а операционная система Microsoft Windows 10 продолжает поддерживаться.
Now You : Какая операционная система установлена на ваших устройствах?
Сводка
Название статьи
Вы по-прежнему можете обновить системы Windows 7 и 8.1 до Windows 10 бесплатно
Описание
По-прежнему можно обновить подлинную Windows 7 и Windows 8.1 на Windows 10 бесплатно. Не знаю как? Ознакомьтесь с нашим руководством!
Автор
Мартин Бринкманн
Издатель
Ghacks Technology News
Logo
РекламаБыстро обновите Windows 7 до Windows 10 бесплатно с помощью этого сценария PowerShell
Графика: Lifehacker (Фото: Getty Images, Shutterstock
Если вы Читаете это, вы, вероятно, знаете, как обновить одну версию Windows до другой. Несмотря на то, что это простой процесс, все равно утомительно и скучно наблюдать за загрузкой и установкой Windows, и тогда вам придется тратить больше времени на перемещение по экранам и настройка параметров. Мех.
Если вы или кто-то из ваших знакомых цеплялись за Windows 7 до самого конца, вы должны знать, что ваша операционная система не будет получать больше обновлений безопасности после 15 января. Сейчас самое подходящее время. чтобы наконец обновить вашу систему до Windows 10, тем более что она может быть бесплатной, и потому что я нашел сверхпростой сценарий PowerShell, который упрощает выполнение автоматического обновления.
Другими словами, вы запускаете процесс обновления, щелкаете одно или два диалоговых окна в начале, а затем можете встать и заняться чем-нибудь еще, пока Windows 10 загружается и устанавливается автоматически.Ваша система перезагрузится, когда это необходимо, и в следующий раз, когда вам понадобится щелкнуть мышью, вы будете в минуте от своей новой ОС. Нет ничего проще, чем это сделать.
Начало работы с PowerShell в Windows 7 SP1
Поскольку нам нужен PowerShell для выполнения этого небольшого быстрого обновления, а PowerShell встроен в любую версию Windows, начиная с Windows 7 SP1, убедитесь, что вы обновили операционную систему как минимум на так далеко. Другими словами, просто запустите Центр обновления Windows и установите все, что он хочет, чтобы вы установили (если есть).
G / O Media может получить комиссию
Когда вы будете готовы начать, нажмите кнопку «Пуск», введите Powershell, щелкните правой кнопкой мыши «Windows Powershell» и выберите «Запуск от имени администратора».
В качестве меры безопасности PowerShell настроен так, чтобы по умолчанию не запускать сценарии, пока вы не измените определенный раздел реестра. Для этого введите это в Powershell и нажмите Enter, когда закончите:
Set-ExecutionPolicy Unrestricted
Теперь вы можете закрыть PowerShell.Да все верно.
Ввод сценария установки
Загрузите этот файл .PS1 на свой компьютер. Если его не существует или вы хотите создать его вручную, откройте новый текстовый файл и скопируйте и вставьте следующее (любезно предоставлено невероятно полезным субреддитом / r / PowerShell):
$ dir = “ c: \ temp “
mkdir $ dir
$ webClient = New-Object System.Net.WebClient
$ url = “ https: // go.microsoft.com/fwlink/?LinkID=799445 «
$ file = » $ ($ dir) \ Win10Upgrade.exe «
$ webClient.DownloadFile ($ url, $ file)
Start-Process -FilePath $ file -ArgumentList “ / quietinstall / skipeula / auto upgrade / copylogs $ dir “ -verb runas
Удалите лишние пробелы между строками, и вам, возможно, также придется заменить эти кавычки на прямые кавычки, так как Kinja по умолчанию меняет их на открывающие и закрывающие котировки.После этого закройте Блокнот и сохраните файл с любым именем, но измените его расширение на .PS1 (с .TXT).
Запуск автоматического обновления
Щелкните правой кнопкой мыши новый файл .PS1 и выберите «Запускать с помощью PowerShell». Вам, вероятно, придется подтвердить хотя бы один запрос, позволяющий «Microsoft Windows» внести изменения в ваш компьютер, но это все. Окно PowerShell на короткое время появится и исчезнет, а затем в течение некоторого времени вы больше ничего не увидите.
Снимок экрана: Дэвид Мерфи
Если вы, как и я, параноик, вы можете проверить, запущена ли установка, открыв Диспетчер задач и убедившись, что «Windows10UpgraderApp.exe ». (Вы должны увидеть это на ранней стадии процесса.) В противном случае займитесь чем-нибудь другим. Ваша система автоматически перезагрузится, когда это необходимо, и установка Windows 10 запустится без каких-либо дополнительных действий с вашей стороны.
Вы узнаете, что это сделано , когда ваш компьютер попросит вас сделать что-то, что должно выглядеть следующим образом:
Снимок экрана: Дэвид Мерфи
По сути, вы находитесь всего в нескольких экранах от завершения, что должно увести вас все 15 секунд, чтобы проверить.После того, как вы перейдете в Windows 10, вы, надеюсь, заметите две вещи: во-первых, все ваши данные и приложения должны быть там, где они были изначально (поскольку мы обновились с Windows 7, а не выполняли чистую установку). Нет никакой гарантии, что все, что есть — некоторые программы могли быть несовместимы и их нельзя было взять с собой в поездку — но это проблема, о которой я расскажу в следующей статье.
Аспект обновления имеет решающее значение, поскольку у вас также должна быть полностью активированная версия Windows 10, если вы пришли с активированной версии Windows 7.Если нет, введите ключ Windows 7 — это все, что вам нужно для активации Windows 10, а вход в систему с учетной записью Microsoft должен упростить процесс активации для любых последующих установок.
Не забудьте сбросить политику выполнения PowerShell
Помните, как мы отключили PowerShell и разрешили ему запускать любые скрипты, которые он хотел? Что ж, сейчас прекрасное время изменить это в интересах безопасности.


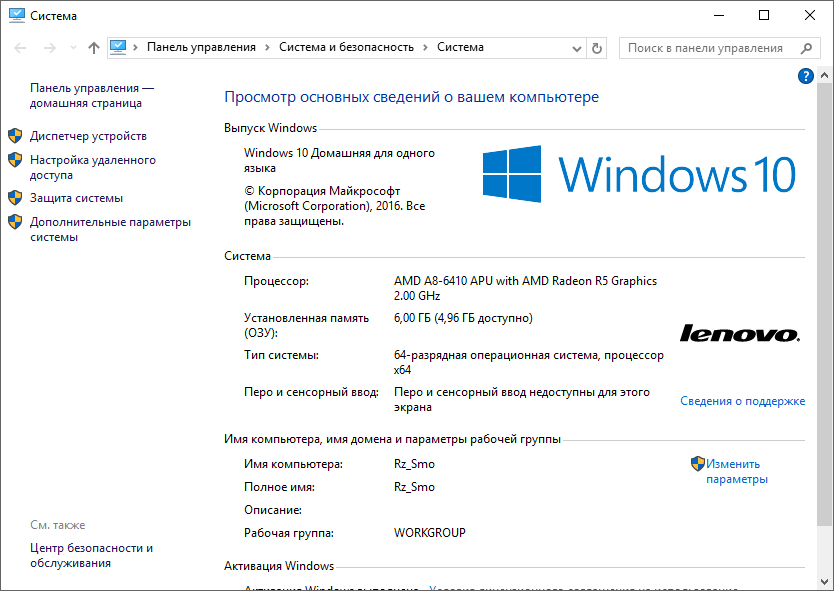
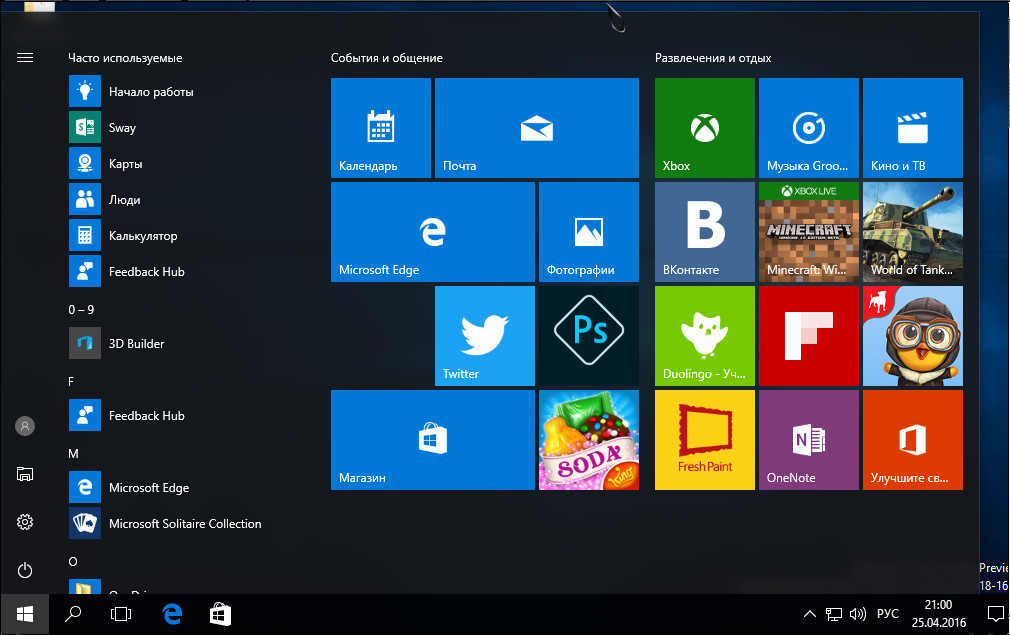
 Если диск системный, то запланируйте проверку после перезагрузки «Y» и перезагрузите компьютер.
Если диск системный, то запланируйте проверку после перезагрузки «Y» и перезагрузите компьютер. 0 (не обязательно, требуется только для Aero)
0 (не обязательно, требуется только для Aero)