Обновление до Windows 10 после 29 июля
Привет друзья! К нам на сайт не перестают приходить письма с просьбой рассказать, как происходит обновление до Windows 10 после 29 июля и является ли оно всё ещё бесплатным. Как известно, срок бесплатного обновления с предыдущих операционных систем: Windows 7, 8.1 до Windows 10 закончился — 29 июля 2016 года. Конкретно читатели задают один простой вопрос: «Можно ли сейчас произвести обновление своей операционной системы до Windows 10 бесплатно?»
У меня от друзей, секретов нет — на сегодняшний день обновиться до Windows 10 можно, но сделать это придётся немного необычным способом и Вам решать, воспользоваться таким способом или нет. Напомню в двух словах непосвящённым, о чём идёт речь.
29 июля 2015 года вышла в свет финальная версия новейшей операционной системы Windows 10, в этот же день Майкрософт официально объявила, что всем желающим предоставляется возможность бесплатно обновить свои операционные системы: Windows 7, 8.1 до Windows 10 вплоть до 29 июля 2016 года. Огромная армия пользователей ПК воспользовалась предложением и в течении года обновила свои предшествующие OS до десятки. Но конечно успели не все, ведь многие люди далеки от компьютерных новостей и о таком предложении Майкрософт узнали уже после 29 июля 2016 года, и конечно немного пожалели, так как Windows 10 Домашняя стоит сегодня ни много ни мало — 7 000,00 р, а версия PRO ещё больше 9 000,00. Если сейчас я говорю именно о вас и вы именно такой человек, то возможно вам пригодится следующая информация.
Дело в том, что Microsoft объявила бессрочной возможность обновления до Windows 10 людям с ограниченными возможностями, но при обновлении до Windows 10 системой не проверяется наличие специальных компьютерных устройств для людей с ограничениями по зрению и слуху, то есть обновить свою Windows 7 или Windows 8.1 до Windows 10 сможет любой человек на любом компьютере или ноутбуке. Обновление будет произведено до финального выпуска Anniversary Update Windows 10 build 1607 (Сборка ОС 14393.447).
Итак, имеем реальный ноутбук Packard Bell с установленной Windows 8.1 для одного языка, которую ни разу не обновляли до Windows 10.

Примечание: После обновления все наши установленные программы останутся на месте, также с личными файлами ничего не случится, они останутся в целости и сохранности на всех дисках.
(Щёлкните левой мышью на скриншоте для увеличения)
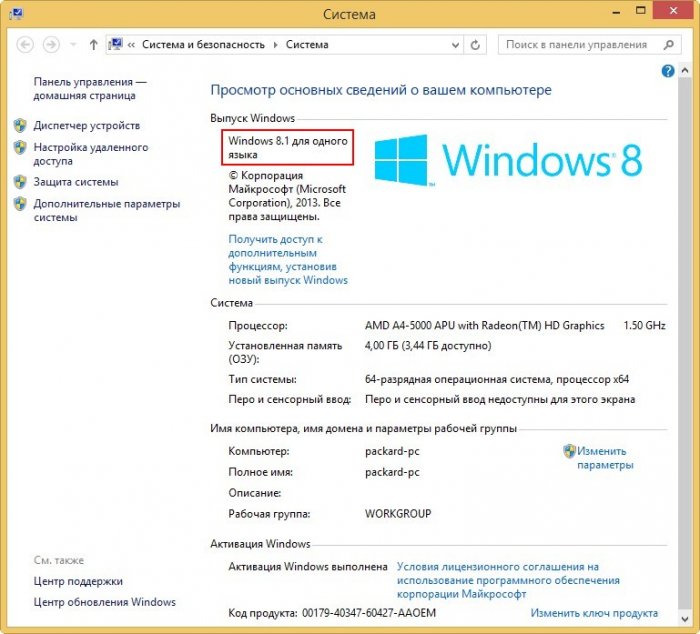
Переходим по ссылке: https://cloud.mail.ru/public/CG6h/WswyzYn9R скачиваем и запускаем Помощник по обновлению «Windows10Upgrade28085.exe»
и жмём «Обновить сейчас»:
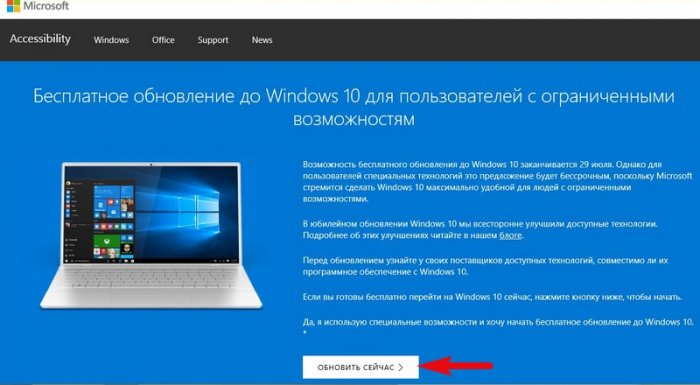
Нам на ноутбук скачивается помощник по обновлению Windows10Upgrade24074.exe, запускаем его.
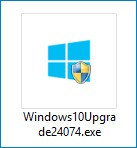
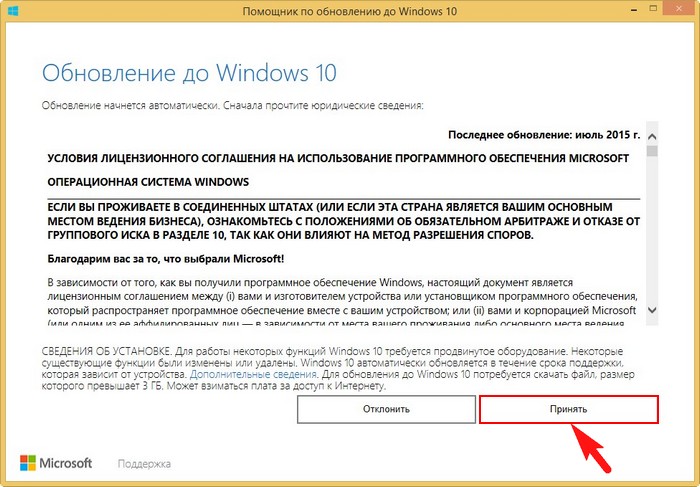
Происходит быстрая проверка вашего компьютера на совместимость с Windows 10.
Жмём «Далее»
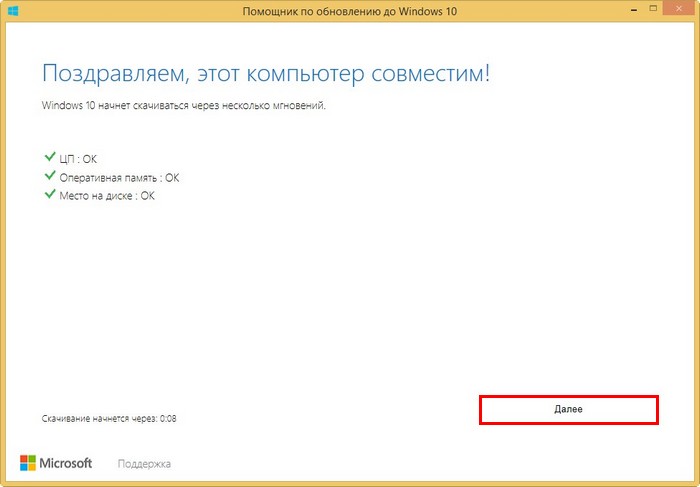
Начинается процесс подготовки обновления и скачивания Windows 10.
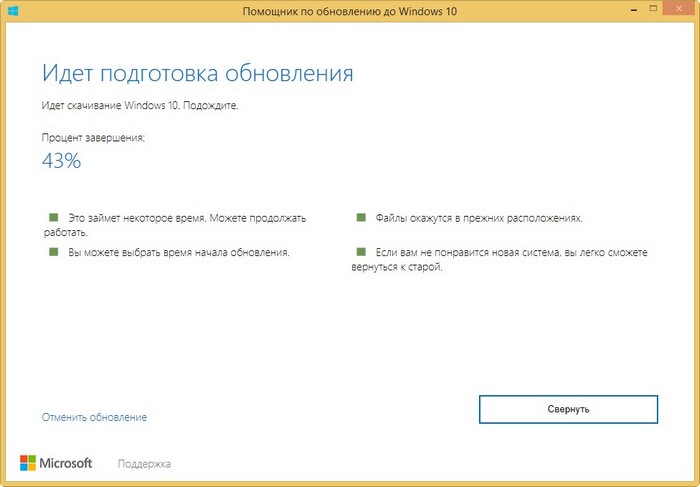
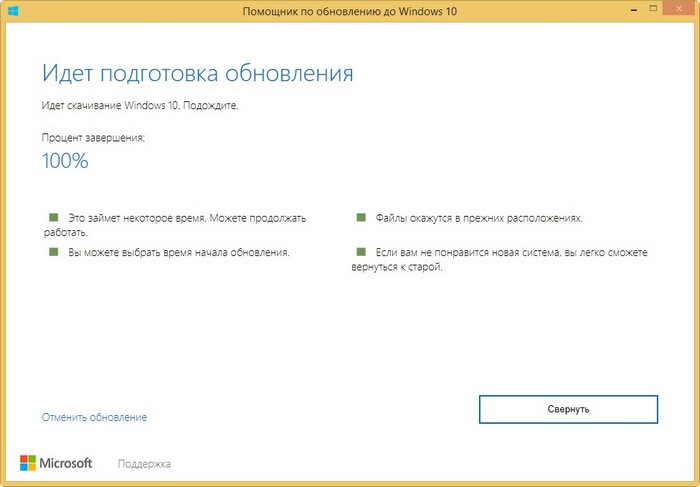
Обновление готово. Чтобы завершить его, нужно перезагрузить компьютер.
Жмём «Перезапустить сейчас»
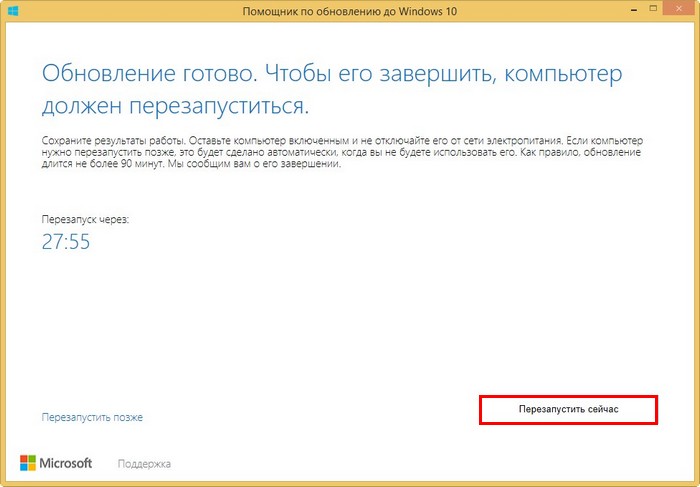
Компьютер перезагружается и начинается работа с обновлениями.
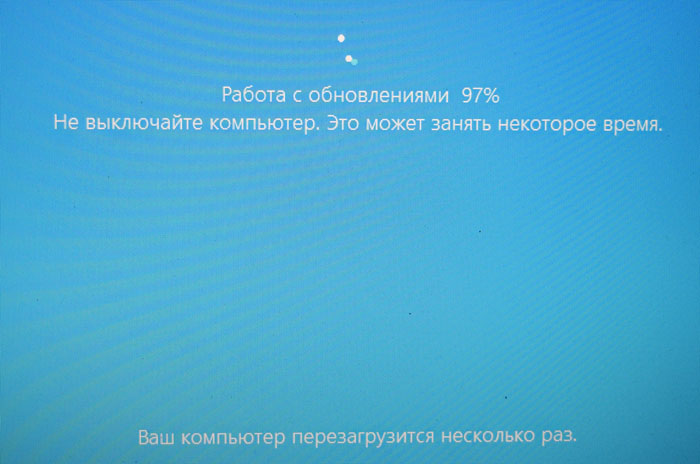
Основной процесс обновления до Windows 10 позади. Жмём «Далее»
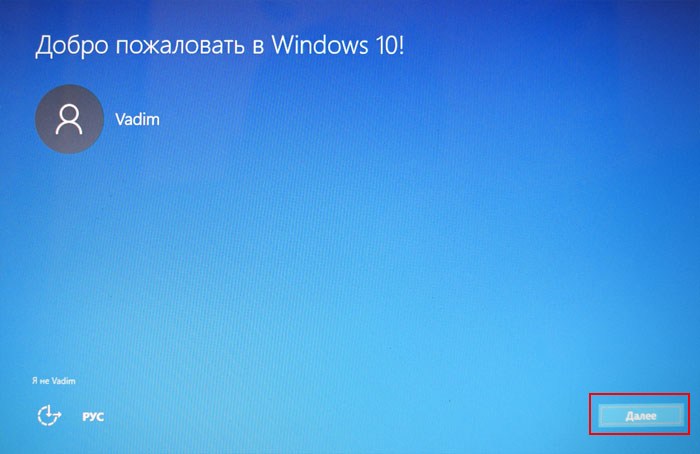
Можете использовать стандартные параметры, а можете настроить свои, разница описана здесь.
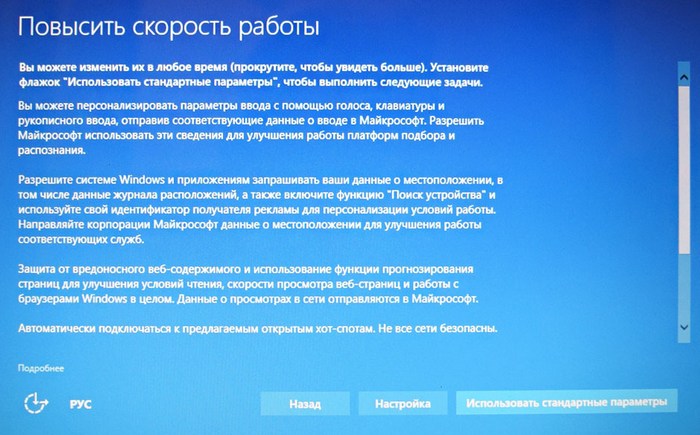
«Далее»
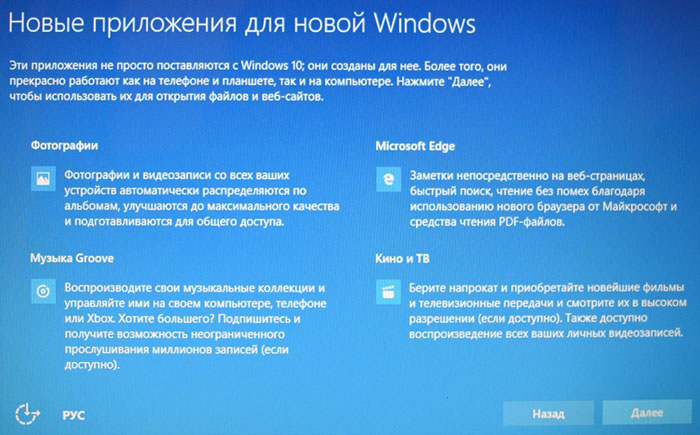
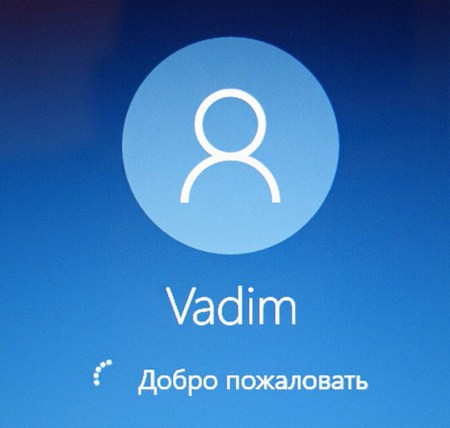
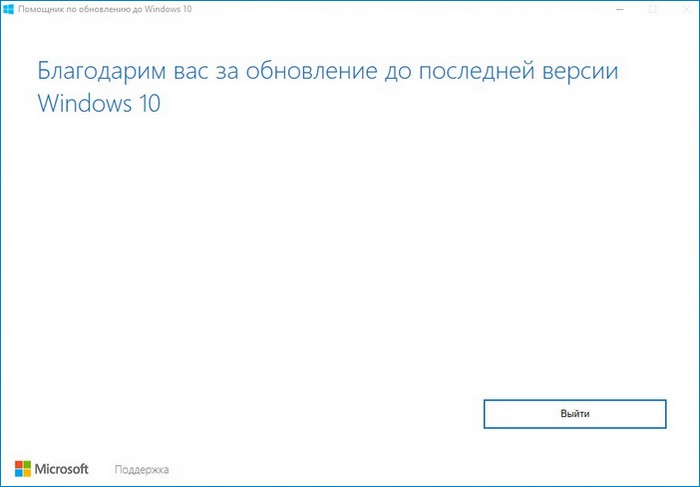

Бесплатное обновление до Windows 10
Как провести бесплатное обновление до Windows 10 в данный момент времени для пользователей активированной версии системы? Корпорация Майкрософт проводила бесплатное обновление Windows 10 для операционных систем Windows 7 и Windows 8.1, которое завершилось 29 июля 2016 года.
Пользователь, на компьютере которого установлена лицензионная операционная система Windows 7 или Windows 8.1, мог бесплатно перейти на новую операционную систему Windows 10, если аппаратное и программное обеспечение соответствует определенным требованиям. Многие решились перейти на новую ОС, на других компьютерах операционная система самостоятельно обновилась до Windows 10, другие пользователи решили остаться на старой операционной системе.
Стоит отметить, что Microsoft довольно настойчиво предлагала бесплатное обновление. Некоторые пользователи даже не пытались обновиться, но все равно это происходило. Мне на работе коллега принесла свой ноутбук, для того, чтобы я его посмотрел. Она сказала, что ничего не делали, только дочка в интернете посидела, а потом там что-то не так стало. После включения ноутбука, я увидел, что на компьютере установлена Windows 10 вместо Windows 8.1.
Как быть тем, кто хочет получить бесплатное обновление до Windows 10 после окончания срока, предоставленного Майкрософт? Из этой ситуации пока есть выход. Пользователи могут воспользоваться несколькими способами для бесплатного перехода на Windows 10.
Как обновить систему до Windows 10
Microsoft оставила возможность для бесплатного обновления до Windows 10. Дело в том, что можно обновить свой компьютер до Windows 10, используя бесплатное обновление для пользователей с ограниченными возможностями.
На одной из страниц официального сайта Майкрософт помещена следующая информация:
Возможность бесплатного обновления до Windows 10 заканчивается 29 июля. Однако для пользователей специальных технологий это предложение будет бессрочным, поскольку Microsoft стремится сделать Windows 10 максимально удобной для людей с ограниченными возможностями.
Поэтому, если на вашем компьютере установлена Windows 7 или Windows 8.1, а вы не воспользовались предоставленной возможностью для обновления системы, вы можете бесплатно установить обновление Windows 10 после 29 июля 2016 года. Для этого, можно воспользоваться данным предложением для легального обновления операционной системы.
Обновление Windows 10 происходит через специальную программу обновления Windows 10. Для запуска процесса перехода на Windows 10, перейдите на страницу бесплатного обновления для пользователей с ограниченными возможностями: https://www.microsoft.com/ru-ru/accessibility/windows10upgrade (эта страница сейчас не существует).
На странице сайта Microsoft нажмите на кнопку «Обновить сейчас». На компьютер загрузится приложение Windows10Upgrade24074, с помощью которого будет выполнено обновление на старой операционной системе.


Ознакомьтесь с требованиями необходимыми для процесса обновления Windows:
Размер загружаемых файлов — более 3 ГБ. Может взиматься плата за подключение к Интернету. Предложение по обновлению до Windows 10 действует для соответствующих устройств с Windows 7 и Windows 8.1, в том числе приобретенных ранее. Аппаратное и программное обеспечение должно соответствовать определенным требованиям, доступность функций зависит от устройства и региона. Требуется Windows 7 с пакетом обновления 1 (SP1) или Windows 8.1 с обновлением. Некоторые выпуски исключены из данного предложения: Windows 7 Корпоративная, Windows 8/8.1 Корпоративная и Windows RT/RT 8.1. Сведения о совместимости и другую важную информацию об установке читайте на веб-сайте производителя устройства и на Страница технических характеристик Windows 10. Обновление до Windows 10 выполняется автоматически. В дальнейшем для обновления могут быть установлены дополнительные требования.
Перед переходом на новую систему, установите обновления для соответствующей операционной системы через Центр обновления Windows.
Оказалось, что «бессрочное обновление» на Windows 10 заканчивается 31 декабря 2017 года. Microsoft не сдержала свои обещания, но возможность обновить систему осталась.
Скачайте утилиту «Помощник по обновлению до Windows 10» (Windows 10 Upgrade Assistant) на свой компьютер.
Скачать Windows 10 Upgrade Assistant
Иногда, работа утилиты «Помощник по обновлению до Windows 10» (Update Assistant) проходит не на русском, а на английском языке.
Обновление до Windows 10 с помощью Windows10Upgrade
Запустите утилиту Windows10Upgrade24074 на компьютере, на компьютере откроется специальная программа для обновления до Windows 10.
В окне «Помощник по обновлению до Windows 10» примите условия лицензионного соглашения.


Далее после проверки совместимости компьютера, начинается загрузка Windows 10 на ПК.


Процесс загрузки системы занимает некоторое количество времени, которое зависит от скорости интернета и степени загруженности серверов Майкрософт.


После завершения скачивания образа системы, проходит проверка обновления.


Затем начинается процесс установки Windows 10, который занимает некоторое время. Вначале проходит подготовка обновления.


В окне приложения вы увидите сообщение о том, что обновление готово, перезагрузите компьютер для продолжения установки Windows 10.


Проходит работа с обновлениями. Не выключайте в это время компьютер. Ваш компьютер перезагрузится несколько раз.


Далее поочередно откроются окна с настройками операционной системы. Для подробного ознакомления с настройками системы в процессе установки перейдите по ссылке.
После завершения процесса обновления, произойдет загрузка операционной системы Windows 10. Откроется окно «Помощник по обновлению до Windows 10» утилиты обновления системы с информацией об успешном обновлении.


После завершения процесса обновления, на компьютере будет установлена последняя, актуальная версия Windows 10, а не Windows 10 24074, как можно было предположить по названию версии утилиты обновления. Активация Windows 10 происходит автоматически, ключом от предыдущей версии операционной системы. Информация об активации будет сохранена на сервере Майкрософт.
Вам также может быть интересно:
В дальнейшем, пользователь может обновить эту версию Windows 10 до самой последней, актуальной версии операционной системы.
Обновление до Windows 10 с помощью Media Creation Tool
Существует еще один метод обновления Windows 7 и Windows 8.1 до Windows 10 при помощи программы Media Creation Tool. Это официальная программа Майкрософт, предназначенная для установки системы на компьютер, создания загрузочной флешки, или для сохранения образа системы в формате ISO.
Обновление проходит следующим способом:
- Войдите на страницу официального сайта Microsoft: https://www.microsoft.com/ru-ru/software-download/windows10 для загрузки операционной системы Windows 10.
- Нажмите на кнопку «Скачать средство сейчас».
- После завершения загрузки, запустите программу Media Creation Tool на ПК.
- В окне «Что вы хотите сделать?» выбран параметр «Обновить этот компьютер сейчас». Нажмите на кнопку «Далее».


- Примите условия лицензии.
- Начинается загрузка Windows 10 на компьютер.
- Снова примите условия лицензии, а затем получите обновления.
- Если текущая система на ПК не активирована, откроется окно, в котором нужно ввести ключ продукта Windows 10.
- В окне «Готово к установке» выберите параметры. По умолчанию, активированы опции: «Установить Windows 10» и «Сохранить личные файлы и приложения».


- Нажмите на кнопку «Установить».
Дождитесь завершения установки операционной системы Windows 10.
Обновление Windows 7 до Windows 10 при помощи PowerShell
Существует способ для обновления Windows 7 до «десятки» при помощи скрипта PowerShell. Командная оболочка Windows PowerShell входит с состав операционной системы Windows, начиная с Windows 7 SP1.
Данный способ для перехода с Windows 7 на Windows 10 был предложен при обсуждении пользователями Reddit на этой странице.
Выполните следующие действия:
- Запустите Windows PowerShell от имени администратора («мощную оболочку» можно найти в Windows с помощью поиска).
- Выполните команду, необходимую для возможности выполнения сценариев в операционной системе:
Set-ExecutionPolicy Unrestricted
- Нажмите на клавишу «Enter», закройте PowerShell.
- Откройте программу Блокнот, а затем вставьте туда этот код:
$dir = "c:\temp" mkdir $dir $webClient = New-Object System.Net.WebClient $url = "https://go.microsoft.com/fwlink/?LinkID=799445" $file = "$($dir)\Win10Upgrade.exe" $webClient.DownloadFile($url,$file) Start-Process -FilePath $file -ArgumentList "/quietinstall /skipeula /auto upgrade /copylogs $dir" -verb runas
- Войдите в меню «Файл», нажмите на «Сохранить как…».
- В окне «Сохранение», в поле «Тип файла:» выберите «Все файлы», а в поле «Имя файла:» введите «Win10Upgrade.PS1» (без кавычек), нажмите на кнопку «Сохранить».
- Щелкните по файлу «Win10Upgrade.PS1» правой кнопкой мыши, в контекстном меню выберите пункт «Выполнить с помощью PowerShell».
- Если попросят вас подтвердить ваши действия, нажмите на подходящую клавишу.
- Работа скрипта продолжается, внешне это никак не проявляется. Никаких действий на ПК производить не нужно, ждите завершения операции.
- Весь процесс обновления Windows до новой версии операционной системы, занимает значительное время. На компьютер будет скачан образ Windows 10, затем автоматически будет запущена установка системы методом обновления ОС.
- В завершающей части установки Windows 10 откроется окно графического интерфейса, в котором нужно будет выполнить настройки системы.
- В итоге, на ПК откроется окно операционной системы Windows 10.
При использовании, описанных в данной статье, методов обновления, на компьютере появится легальная Windows 10, автоматически активированная цифровой лицензией. Служба активации принимает встроенные ключи от предыдущих версий: Windows 7 или Windows 8.1.
Выводы статьи
Для бесплатного обновления до Windows 10, после завершения предоставленного периода, длившегося до 26 июля 2016 года, можно воспользоваться предложением для лиц с ограниченными возможностями. С помощью приложения Помощник по обновлению до Windows 10, на компьютер будет установлена последняя версия операционной системы Windows 10. Имеются способы выполнить обновление системы до новой версии при помощи средства Media Creation Tool, или используя встроенное средство системы PowerShell.
Похожие публикации:

 Автор статьи: Василий Прохоров — автор 650+ статей на сайте Vellisa.ru. Опытный пользователь ПК и Интернет
Автор статьи: Василий Прохоров — автор 650+ статей на сайте Vellisa.ru. Опытный пользователь ПК и ИнтернетКак обновить компьютер до Windows 10 бесплатно после 29 июля
Как известно, 29 июля 2016 года заканчивается бесплатное обновление системы до Windows 10. Если после этой даты вы захотите установить последнюю версию от Microsoft, вам придется покупать лицензию. В этой статье вы узнаете, как обойти оплату и скачать Windows 10 после 29 июля.
Windows 10 доступен в качестве бесплатного обновления для пользователей Windows 7, 8 и 8 .1. Также пользователи, использующие более старые версии, могут обновить свой компьютер – если воспользоваться версией Technical Preview. Все изменится после 29 июля этого года и придется покупать лицензию.
Тем не менее, можно простым способом обойти это требование и обновить свой компьютер до Windows 10 или зарезервировать себе попросту последнюю версию системы Microsoft. Предлагаем несколько способов в достижении этой цели.
Первый способ – установка и удаление
Первый метод является самым простим, чтобы получить бесплатный ключ Windows 10. Займет это лишь немного времени. Перед тем так приступить к нему запишите резервную копию всех данных на внешнем диске или в облачном хранилище.
Затем попросту обновите компьютер до Windows 10 – с центра обновления Windows либо с иконки окон на панели задач, либо с помощью специального приложения Media Creation Tool. Конечно же, займет это некоторое время. После обновления нужно настроить учетную запись. То есть назначаем Windows 10 адрес e-mail на почтовом ящике Outlook.com или создаем новую учетную запись. Для неё будет присвоен ключ Windows 10.
Затем проверьте, чтобы новая версия ОС была активирована на компьютере. Для этого откройте приложение «Параметры» (Win+I) и перейдите в раздел
Обновления и безопасность> Активация.
Если система активирована, найдете об этом сведения. Если нет – достаточно нажать соответствующую кнопку и подождать, пока Windows 10 отправит информацию на серверы Майкрософта.
Следующим шагом делаем откат к предыдущей версии, которой пользовались – например, на Windows 7. Процесс возврата к предыдущей ОС не сложен. Система может быть безопасно восстановлена в течение 30 дней с момента установки Windows 10. Как вариант, можно попросту установить Windows 7 или другую версию системы с установочного диска.
Вот и всё. Теперь нашей учетной записи на Outlook.com будет присвоен ключ Windows 10, который за необходимости можно использовать. В то же время, можем продолжать использовать предыдущие ОС от Майкрософта.
Второй способ – клонирование диска
Рассмотрим чуть более сложный метод. Если позволяет объем свободного места на компьютере или имеется в наличии дополнительный внешний жесткий диск, то можно клонировать систему. Таким образом, мы не потеряем какие-либо данные, и будет возможность быстро восстановить их.
Этот метод очень похож на приведенный выше. Разница заключается лишь в том, что вместо обновления системы и «затирания» предыдущей, просто клонируем последнюю на другой диск. После обновления до Виндовс 10 и активации ключа, просто восстановите старую версию ОС на компьютере. Этим способом можно воспользоваться в том случае, если установлена Windows 8.1, 8 или 7.
Если вы не знаете, как клонировать и перенести операционную систему на другой носитель, обратитесь к отдельной инструкции, в которой очень подробно и доступно изложено. После клонирования нашей системы обновляемся до Windows 10, активируем её и затем восстанавливаем старую копию системы. Эффект такой же, как и в предыдущем способе – мы продолжаем использовать старую ОС, имея при этом бесплатный ключ активации Виндовс 10.
Третий способ – специальные возможности
Последний способ является наименее трудоемким и отнимет немного времени. Тем не менее, он не на 100% исследован компанией Майкрософт и, следовательно, не столь надежный. Заключается он в использовании опции специальных возможностей в компьютере.
Как получить бесплатный доступ к Windows 10? На своем блоке Майкрософт разместил лаконичное сообщение, что пользователи использующие эту функцию могут обновить свой компьютер до Windows 10 бесплатно даже после 29 июля 2016 года. Тем не менее, специалисты не объясняют, на чём конкретно будет заключаться продление бесплатного обновления Windows 10. Достаточно ли использовать одну опцию специальных возможностей (например, увеличенный курсор мыши или экранную лупу) или может нужно активировать все варианты.
Последних довольно много – Лупа, экранный подсказчик, высокая контрастность, кодированные субтитры… Пока Майкрософт не объяснит, какие именно требования нужны для продления бесплатного доступа к Виндовс 10, до тех пор этот способ будет являться довольно рискованным вариантом. Как только узнаем более подробную информацию об этом, мы постараемся обновить эту часть нашей статьи.
Как обновиться до Windows 10 после 29 июля 2016 года?
Здравствуйте, недавно в интернете появилась новость о том, что бесплатно обновиться до Windows 10 можно даже после 29 июля 2016 года. Бесплатный период кончился, и многие не хотят бросать свои попытки найти способы бесплатного обновления. Оказывается, есть 3 способа, с помощью которых это можно сделать, о них я сейчас и напишу. Поехали.
Первый способ. Обновление до Windows 10 после отката
Этот метод очень простой и понятный. Многие знают, что после обновления до Windows 10 был 30-дневный период, в течение которого вы могли протестировать систему и если вам все понравилось остаться, если новая Windows вас не впечатлила, то вы могли сделать откат до предыдущей версии Windows. Сказать я хочу то, что когда вы сделали обновление до Windows 10, то эта лицензия будет привязана к железу навсегда. Даже если вы откатились до предыдущей версии, после 29 июля вы также можете, снова обновиться до Windows 10 бесплатно.
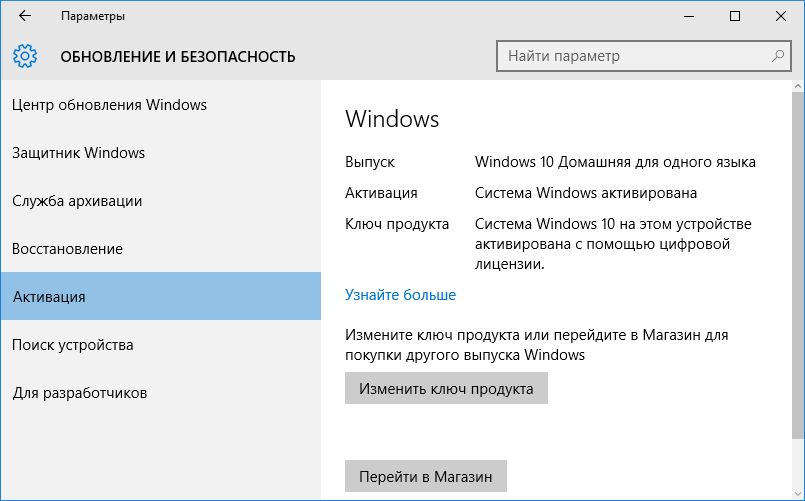
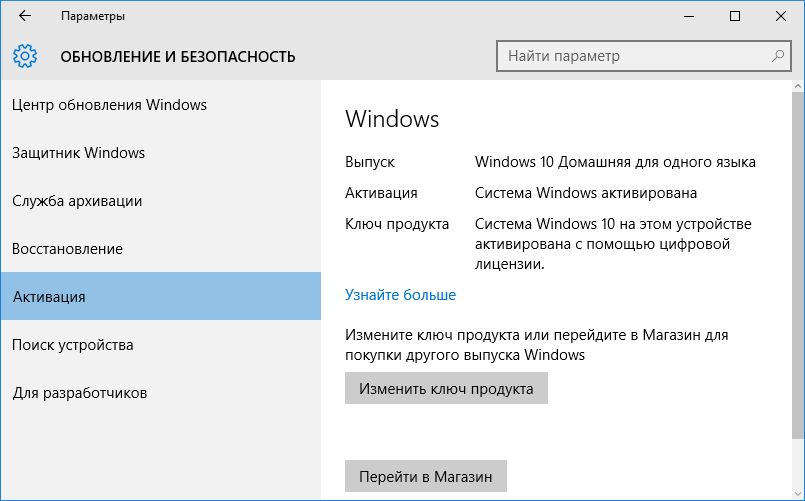
Апгрейд будет происходить очень просто, но этот способ вам может не понравится. Вам нужно с нуля установить Windows 10, но, когда система попросит ключ, просто пропустить его. Таким образом, вы можете неограниченно переустанавливать ОС, и она всегда будет лицензионной.
Это интересно: Сохранение лицензии Windows 10 навсегда, даже после 29 июля 2016 года
Второй способ. Изменение времени и даты на компьютере
Странный способ, но в некоторых случаях он срабатывал. Вам нужно зайти в настройки даты и времени и изменить на период раннее 29 июля 2016 года. Этот трюк может быть опасен тем, что вы потеряете лицензию или еще что, случится. Сколько еще будет действовать эта фишка, еще неизвестно, может быть лавочку уже прикрыли.
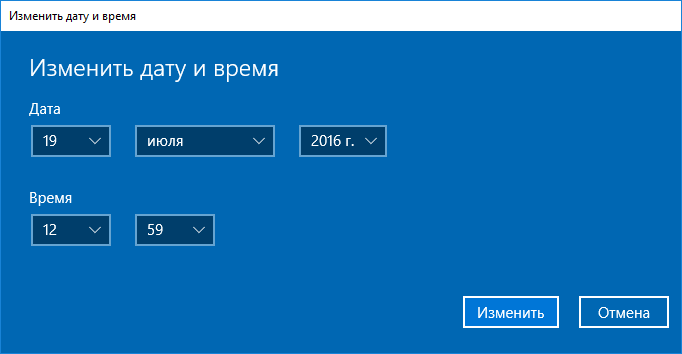
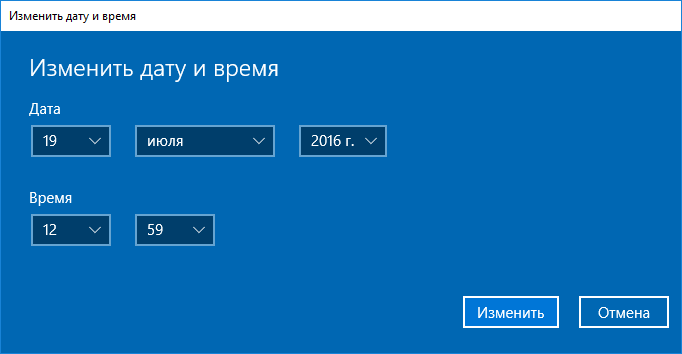
Третий способ. Обновление Windows 10 для людей с ограниченными возможностями
Как оказалось, компания Microsoft заботится о пользователях с ограниченными возможностями и сделала срок обновления до «десятки» без ограничений. Если зайти по этой ссылке, то вы сможете скачать специальную утилиту, с помощью которой можно провести обновление. На сайте нужно нажать кнопку «Обновить сейчас», после чего загрузится утилита, которая выглядит следующим образом:
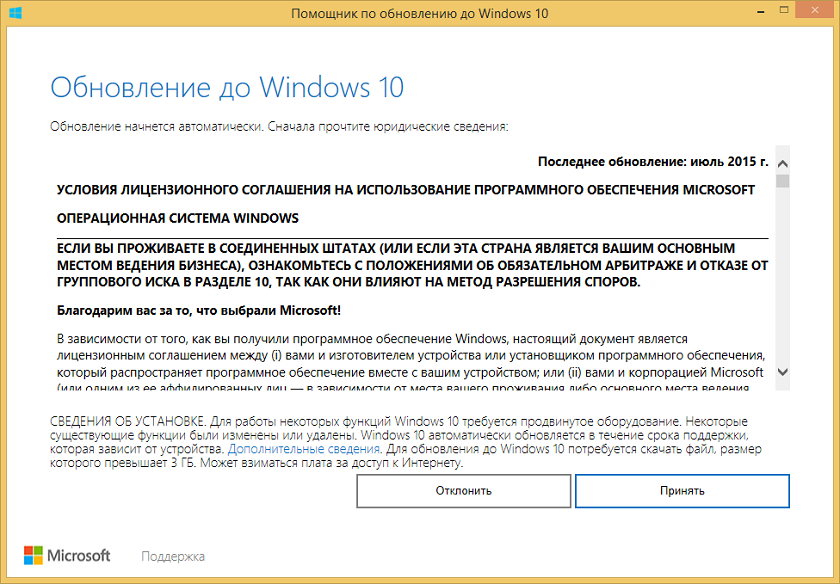
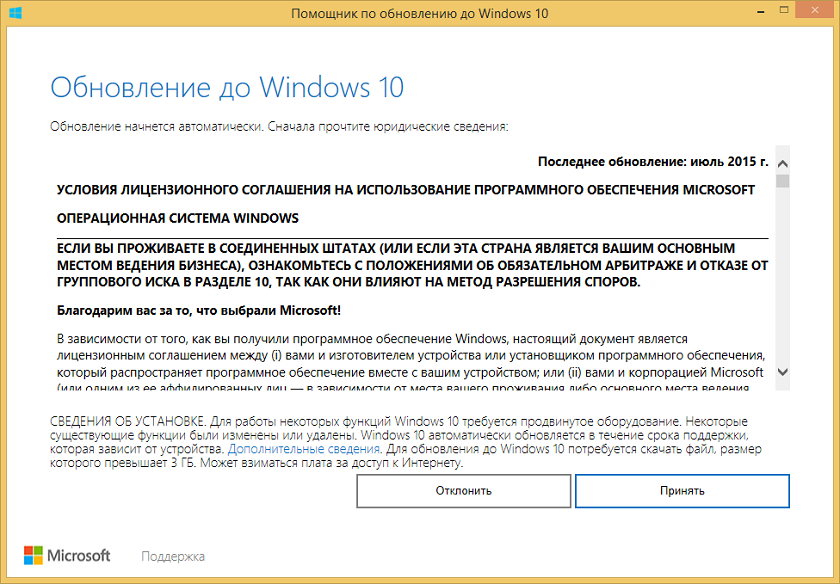
Утилита интуитивно понятна, она сама скачает обновление и вам нужно будет только нажать кнопку «Перезагрузить сейчас», чтобы компьютер установил последнюю версию Windows 10.
Кстати говоря, эта утилита подойдет и для обновления самой десятки, то есть, если у вас не последняя версия сборки, то помощник по обновлению все скачает и установит.
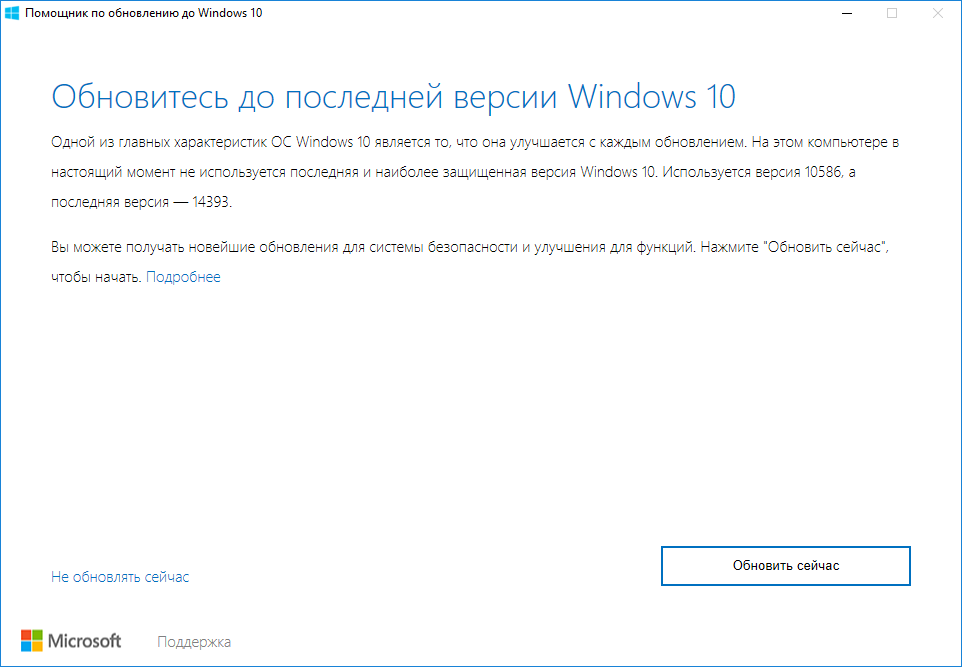
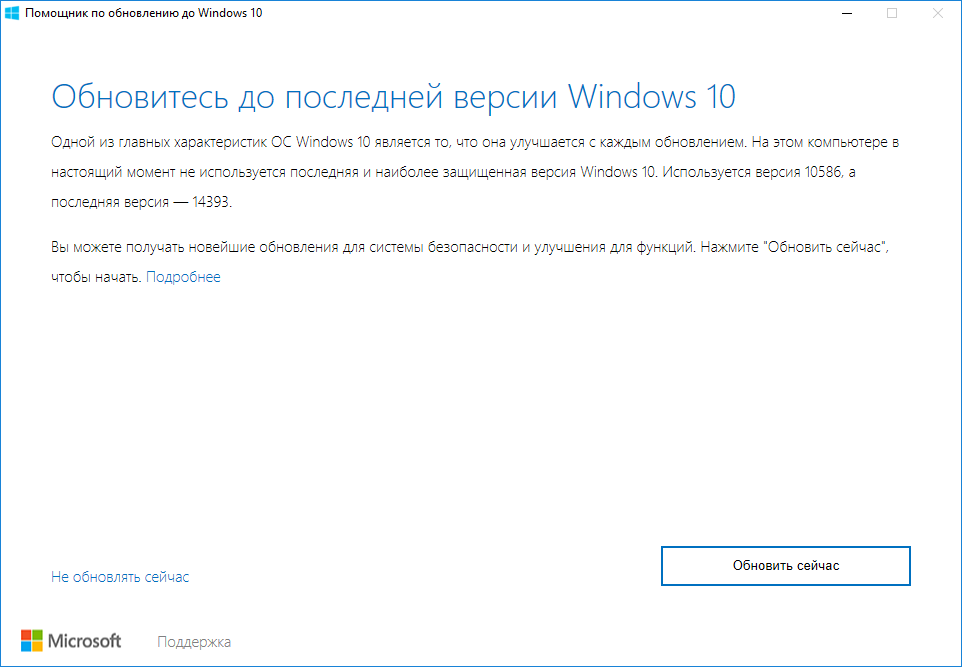
Этот метод легален, но сколько он будет действовать неизвестно. Тем, у кого Windows 7 и Windows 8.1 советую его для обновления системы.
Это интересно: Установка Windows 10 средствами Microsoft
Что делать тем, кто не хочет обновлять?
Как вы уже поняли, все эти способы для желающих обновиться. В мире еще очень много устройств с Windows 7 и 8. Возможно, что в скором времени цена на них упадет. Также, если вы заходите приобрести новый ноутбук или компьютер, вполне возможно, что он будет на Windows 10 и у вас не будет выбора.
И наконец последнее, поддержка всех версий Windows кроме «десятки» закончилась, а это значит, что они не будут получать обновления безопасности, что будет являться лакомым кусочком для хакеров и других нехороших людей.
Поэтому я рекомендую вам обновиться, но не заставляю, это ваше право.
Как вы думаете, специально ли Microsoft не закрывает такие дыры, чтобы привлечь как можно больше пользователей обновиться до Windows 10?
Как бесплатно обновиться до Windows 10 после 29 июля?
Пользователи лицензионных версий Windows 7 и Windows 8.1 могут не хотеть переходить на Windows 10, и это их законное право. Однако некоторые обладатели лицензий не желают потерять возможность получить версию Windows 10 после 29 июля, когда закончится период бесплатного обновления.
Чтобы сохранить возможность обновиться до Windows 10 после 29 июля можно инсталлировать обновление, а затем откатиться до Windows 7 или Windows 8.1. Дело в том, что при бесплатном обновлении лицензия Windows 10 прикрепляется к аппаратному обеспечению. Эта лицензия не отзывается при откате к предыдущей версии ОС.
Таким образом, пользователю достаточно согласиться на бесплатное обновление через программу «Get Windows 10» и пройти все шаги инсталляции. Затем дождитесь автоматической активации системы, и откатитесь до Windows 7 либо Windows 8.1.
Разработчики Windows 10 предусмотрели в разделе Update and Security приложения Settings опцию «Go back to Windows 7 (8.1)», которая сохраняется на протяжении 30 дней после обновления. С помощью этой опции можно откатиться до предыдущей версии Windows, сохранив лицензию Windows 10.
Есть еще один более надежный способ отката — клонировать систему на внешний накопитель перед обновлением до Windows 10, а затем восстановить ее на компьютере.
После того, как лицензия закрепиться за компьютером, пользователю больше не придется вводить ключ обновления. Достаточно будет сообщить, что у вас нет ключа во время следующей инсталляции — он будет автоматически загружен с серверов Microsoft.
Предупреждение
Эта лазейка существует на сегодняшний день, но неизвестно, не отзовет ли Microsoft выданные таким образом лицензии в будущем. Процесс обновления, активации и отката может занять от нескольких часов до суток, и это также стоит учесть перед тем, как приступать к установке Windows 10 с целью отката.
Софт: Наука и техника: Lenta.ru
29 июля станет доступна очередная версия операционной системы Microsoft Windows 10. Пользователи Windows 7 и 8.1 в 190 странах мира смогут обновить ее совершенно бесплатно. Заманчивое предложение. Однако есть по меньшей мере шесть причин не кидаться на «релиз», а подождать следующих сборок новинки.
Многие устройства, не обладающие достаточным количеством памяти для хранения пользовательских данных, не позволят заменить старую версию операционной системы на новую. Вместо этого будет предложена «чистая» установка, при которой, естественно, не сохранятся личные файлы и настройки.
«Для установки W10 необходимо около 3 гигабайт памяти на жестком диске, и большинство устройств обладают таким количеством свободного места на диске. Даже если на устройстве нет 3 гигабайт памяти, пользователь может воспользоваться съемным носителем для автоматического переноса своих данных», — сообщил представитель российского офиса Microsoft
Если желание обновиться не пропадает, а только растет, в случае установки «с нуля» лучше озаботиться сохранением не только личных файлов, но даже настроек. Хорошо хотя бы попытаться запомнить свои предпочтения, чтобы после установки Windows 10 потратить всего несколько минут для восстановления привычного взаимодействия с компьютером. Все, что можно перенести в «облако», стоит перенести.
Каким бы легким ни обещали сделать процесс переноса личных данных и настроек при обновлении системы, однако всегда остается мизерный процент неудач. Редко, но все же случается, что все идет не так, а специалисты службы поддержки лишь недоумевают, «как же подобное могло случиться?»
«Переход на Windows 10 предполагает автоматический перенос как личных файлов, так и настроек системы. Она создана таким образом, чтобы все пользователи максимально легко перешли на нее без установки «с нуля». Резервное копирование всегда полезно и мы рекомендуем пользователям периодически создавать резервные копии», — сообщил представитель российского офиса Microsoft
При обновлении так же, как при установке «с нуля», стоит озаботиться предварительным сохранением всего, что имеет ценность. Способов для этого придумана масса — от внешних носителей вроде флешек и жестких дисков до «облачных» сервисов, сохраняющих в числе прочего настройки и базы данных отдельных приложений.
Эта операционная система обновляет себя сама, и она не терпит ожидания. Windows 10 делает это каждый раз, когда получает сигнал о том, что это можно сделать. Если другие операционные системы позволяли подождать, прежде чем обновляться, почитать комментарии других пользователей о качестве работы новой сборки, то в этом случае — ничего подобного. Установив Windows 10, вы становитесь пользователем, который ждет каждый новый патч. Тем, кто регулярно, хоть уже и не по своей воле, интересуется, у всех ли после обновления появилась та или иная ошибка. И тем, кто бьется в истерике из-за того, что какие-то программы или даже периферия «отвалились».
Каждая новая операционная система — это, как правило, новые драйверы, используемые разными компонентами компьютера и внешними устройствами.
«Обновление до Windows 10 устроено таким образом, что сначала проверяется совместимость разных компонентов компьютера и внешних устройств с Windows 10. Когда такая проверка прошла, пользователю предлагается обновление. Если же какой-то компонент системы не прошел проверку на совместимость, информация отправляется в Microsoft, и мы решаем проблему совместимости драйвера этого компонента, а пользователь получает предложение обновиться только после решения этой проблемы», — сообщил представитель российского офиса Microsoft
Здесь проблемы две. Если речь идет об относительной новинке, драйвер для нее в среде Windows 10 обязательно появится. Но, возможно, не так скоро, как хотелось бы. Если устройство или комплектующая изрядно устарели, — ждать обновления не стоит, лучше сразу выбрать в магазине замену, которая гарантировано поддерживает работу со свежей ОС.
Обновление на Windows 10 «с нуля» — это билет в один конец. Через месяц использования новая операционная система уже не позволит вам вернуться на 7 или 8.1, с которых вы, возможно, на нее перейдете. Поэтому, если все же будет принято решение сделать это, лучше заранее озаботиться созданием полной копии старой операционной системы. Одним из самых часто применяемых вариантов решения такой задачи является создание образа диска.
«После обновления на Windows 10 пользователю предоставляется возможность в течение месяца откатиться до ранее установленной версии операционной системы. Эта функциональность доступна в системных настройках», — сообщил представитель российского офиса Microsoft
После обновления на Windows 10 все новые файлы лучше сохранять либо в «облако», либо в определенную папку. «Откатившись», можно будет перенести эту папку или подключиться к «облачному» хранилищу и просто продолжить работу.
Помните: какие бы дифирамбы ни пели себе разработчики, обновления остаются процессом рискованным. К ним стоит готовиться, нужно заранее понимать все их негативные последствия — учитывать каждую мелочь, которая может случиться.
Не стоит спешить еще и потому, что Microsoft гарантирует полноценную поддержку Windows 7 и 8.1 еще достаточно долгое время, а бесплатно перейти на Windows 10 можно будет в течение года с момента ее выпуска 29 июля 2015-го.
Статья дополнена с учетом комментариев представителя российского офиса Microsoft.
Как бесплатно получить Windows 10 после 29 июля
Бесплатно обновиться до Windows 10 можно только до 29 июля. Далее её предстоит покупать по розничной цене $119. Благодаря нескольким простым шагам вы можете «зарезервировать» копию сейчас и бесплатно обновиться в любое время после 29 июля.
Не все горят желанием ставить новую систему прямо сейчас, некоторые могут захотеть сделать это позднее. Обновив компьютер и откатившись обратно на Windows 7 или 8, Вы сохраните прежнюю версию системы, но обзаведётесь лицензией на Windows 10.
Сделать это можно тремя способами:
- Обновление и откат — могут перенестись не все приложения, придётся переустанавливать их вручную;
- Клонирование диска — сохранится всё;
- Чистая установка — идеальный вариант, если нужна «чистая система».
При обновлении с лицензионных версий 7 или 8.1 компьютер резервирует цифровое разрешение. Microsoft на своих серверах помечает, что конкретный компьютер имеет право работать с Windows 10.
Получив это право один раз, компьютер получает его навсегда. Можно поставить Windows 10 с нуля и система автоматически активируется даже без необходимости вводить ключ продукта. Можно установить другую систему, вроде Windows 7 или Linux, и переустановить Windows 10 позже, скачав её с сайта Microsoft, уже активированную и лицензионную.
Эта привязка осуществляется к аппаратной конфигурации компьютера, а не к учётной записи Microsoft. Бесплатная лицензия на Windows 10 функционирует только на этом компьютере, и при смене материнской платы или установке системы на другой компьютер цифрового разрешения нет и система не будет активирована.
Обновление и откат
Простой метод задействует возможность отката на старую версию системы (Windows 7/8.1). Однако это может сработать неидеально. Некоторые приложения во время обновления могут быть удалены и их придётся ставить заново. Чтобы всё осталось как было, вам нужно использовать второй способ.
Если же вы не хотите тратить время и готовы рискнуть, используйте этот простой метод. Скачайте для начала инструмент обновления до Windows 10 — media creation tool, запустите его и согласитесь на обновление.

Выберите какие данные вы хотите сохранить.

Имейте ввиду, что приложения, которые не поддерживаются Windows 10 будут удалены из системы. Однако, после обновления они будут лежать в папке Windows.old, то есть ничего не сотрётся безвозвратно.

После установки новой системы откройте меню «Пуск» и приложение Параметры > Обновление и безопасность > Активация. Тут должно быть сказано «Система Windows активирована с помощью цифровой лицензии».

Если так, компьютер зарегистрирован у Microsoft и можно ставить на него Windows 10 бессрочно. Может потребоваться подождать, пока Windows свяжется с серверами активации.
Как только активация завершена, откройте вкладку «Восстановление» и нажмите кнопку «Начать» в разделе «Выполнить откат к Windows 7» или к версии 8.1.

Windows 10 автоматически удалит себя и восстановит на жёстком диске прежнюю версию. Теперь вы снова на Windows 7 или 8, но с возможностью бесплатно поставить Windows 10 когда угодно.
Клонирование и восстановление системного диска
Для максимальной безопасности нужно создать образ системного диска с Windows 7 или 8.1 до обновления на них — вдруг что-то пойдёт не так. После обновления до «десятки» можно восстановить раздел из образа, получив систему в прежнем виде.
Тут потребуется вспомогательный жёсткий диск, не меньше системного (можно использовать несколько дисков, но это долго и неудобно).
Потребуется сторонняя программа для создания образа раздела. Можно использовать Macrium Reflect. Скачав и установив бесплатную версию с официального сайта авторов, запустите её. Нужно создать средство восстановления для использования позднее.
Нажмите Другие задачи > Создать средство восстановления. Используйте настройки по умолчанию и устройство, которое будет применяться в качестве загрузочного. Это может быть флешка или диск.

В главном окне Macrium Reflect нажмите «Создать образ раздела для резервного копирования и восстановления Windows» в боковой панели. В появившемся окне образа диска должен быть выбран диск целиком в поле Source. Под заголовком Destination выберите свободный жёсткий диск.

Нажмите «Далее», игнорируйте расширенные настройки шаблонов и расписания. Нажмите «Завершить» в конце и ждите, пока Macrium Reflect создаст образ.
Когда Macrium Reflect завершит клонирование диска, скачайте и запустите инструмент обновления Windows 10 работу с которым мы описали в первом способе и обновитесь на «десятку». Установка системы займёт какое-то время. После компьютер должен получить постоянное разрешение на работу с Windows 10.
Чтобы убедиться в полученной лицензии, нажмите меню «Пуск», Параметры > Обновление и безопасность > Активация. Там должна быть надпись «Система Windows активирована с помощью цифровой лицензии».

Если она есть, ПК зарегистрирован у Microsoft и можно ставить Windows 10 в любое время. Может потребоваться подождать, пока Windows свяжется с серверами активации.
Теперь пора вернуться на старую версию. Загрузите компьютер с диска восстановления, созданного Macrium Reflect. Это можно сделать, войдя в меню загрузки BIOS при включении компьютера или изменив порядок загрузки устройств.
Попав в инструмент восстановления, подключите внешний жёсткий диск с резервной копией. Выберите вкладку «Восстановить» и используйте опцию «Откройте файл образа» для выбора созданного образа. Нажмите «Восстановить образ» для его переноса на компьютер.

Выберите системный диск, копию которого создавали, на котором установлена Windows. Если на компьютере больше одного диска, убедитесь, что ставите образ на правильный, в противном случае можно потерять данные.
Используйте опцию «Копировать выбранные разделы» для копирования разделов обратно на жёсткий диск. Нажмите «Далее» и завершите процесс. Macrium Reflect восстановит образ, перезаписав Windows 10 первоначальной копией Windows.

Обновление до Windows 10 и переустановка 7 / 8
Если вас не пугает потеря всех установленных программ и данных, можно обновиться до «десятки», а затем произвести чистую установку Виндовс 7 или 8. Выполните перед этим резервное копирование важных файлов.
Скачайте и запустите инструмент восстановления до Windows 10, о котором мы говорили в первом способе, и воспользуйтесь им. После скачайте образы Windows 7 или 8.1 с официального сайта Microsoft, установите на флешку или диск DVD, загрузите компьютер с них. Установите операционную систему с форматирование раздела, заменив Windows 10 на свою старую версию.
Потребуется лицензионный ключ продукта. Подойдёт полученный при покупке компьютера с установленной системой ключ, но Microsoft не гарантирует, что ключи OEM всегда будут срабатывать при переустановке. При проблемах можно попытаться активировать систему по телефону.
Когда в будущем захотите использовать Windows 10, скачайте её образ и создайте установочный диск или флешку. Далее можно поставить систему с нуля и она активируется автоматически.
Как видите, есть три способа обновиться на «десятку» после 29 июля.
Вконтакте
Google+
- 5
- 4
- 3
- 2
- 1

