Обновление с Windows 7 и 8.1 до Windows 10 бесплатно
Сегодня 30.07.2016 года, на компьютерах обладателей ОС Windows 7 и 8.1 обновится бесплатно на Windows 10 уже не получится. Но варианты всегда есть. Нужно скачать новое приложение по бесплатному обновлению. Дальше просто следовать инструкции программы и обновится до 10 если вы хотите, совершенно бесплатно.
Видео по бесплатному обновлению до 10 после 29.07.2016:
Инструкция по обновлению до 29.07.2016 года — внизу в трее возле часов появился характерный значок:
Если нажать на него откроется новое окошко в котором будет предложено зарезервировать возможность для обновления до Windows 10. Окошко выглядит так:
Если вы тоже хотите получить возможность бесплатного перехода на Windows 10, то у вас обязательно должен быть включен центр обновления Windows и должны быть установлены все критические обновления. После установки всех обновлений у вас тоже появится такой значек.
Получается что для обладателей лицензии Windows 7 и 8.1 обновление будет совершенно бесплатным. Обновление будет доступно сразу после того как станет доступна финальная версия Windows 10, это 29 июля 2015. После загрузки образа (понадобится 3ГБ трафика) Windows 10, ОС предложит выполнить установку. Установка будет доступна 2 способами: это обновление и чистая установка. При обновлении все файлы, программы и настройки будут сохранены. При чистой установке нужно будет отформатировать диск Ц, соответственно с него все будет удалено. Мы рекомендуем делать чистую установку.
Также обновление будет бесплатным не только для обладателей
лицензионных копий Windows, приобретённых в коробочном исполнении, но и
для предустановленных версий — на компьютерах и планшетах, купленных в
течение последних шести лет. А сам процесс обновления можно будет
произвести до 29 июля 2016 года. Если вы уже сейчас хотите перейти на десятку. Можете сделать это на нашем сайте. Ссылка выше.
Также вы можете получить подтверждение резервации по почте, что бы быть точно уверенным, в том что обновление на десятку для вас возможно. Для некоторых это может стать не возможным из-за старого оборудования, которое не будет поддерживаться Windows 10.
Что делать если значек резервации обновления не появляется?
В первую очередь нужно проверить в центре обновления Windowos установлены ли все важные обновления? Если все установлено но значек не появляется возможно у вас не подходящая конфигурация компьютера (уже устарел) или windows 7 без первого сервиспака (SP1) или Windows 8 в которой нет возможности перехода на 10 или у вас версия Корпоративная, на которую данное предложение не распространяется. Более подробно почему нет возможности зарезервировать обновление до windows 10 можно узнать на сайте Microsoft.
Если не ймется и сильно хочется сделать обновление вопреки всем рекомендациям. Это можно сделать на ваш страх и риск. Наш сайт не несет ответственности, за то, что вы делаете со своим ПО. Приступим:
- Качаем приложение Get Windows 10 (KB3035583) — для Windows 7 — 32 и 64 бита.
- Скачать Get Windows 10 (KB3035583) — для Windows 8.1 — 32 и 64 бита.
- Устанавливаем данное приложение и делаем перезагрузку.
- Папка GWX должна весить 23.2MB это значит что все скачалось и обновление возможно.(За инфу спасибо, нашему пользователю Игорьку Эльштейну)
- Все. теперь если вы все сделали правильно. у вас появится возможность обновится до Windows 10.
Или
Скачайте этот файл, или создайте файл с расширением cmd. Скопируйте в него это:
REG QUERY
«HKLM\SOFTWARE\Microsoft\Windows
NT\CurrentVersion\AppCompatFlags\UpgradeExperienceIndicators» /v UpgEx |
findstr UpgEx
reg add «HKLM\SOFTWARE\Microsoft\Windows NT\CurrentVersion\AppCompatFlags\Appraiser» /v UtcOnetimeSend /t REG_DWORD /d 1 /f
schtasks /run /TN «\Microsoft\Windows\Application Experience\Microsoft Compatibility Appraiser»
:CompatCheckRunning
schtasks /query /TN «\Microsoft\Windows\Application Experience\Microsoft Compatibility Appraiser»
schtasks /query /TN «\Microsoft\Windows\Application Experience\Microsoft Compatibility Appraiser» | findstr Ready
if NOT «%errorlevel%» == «1» ping localhost >nul &goto :CompatCheckRunning
:RunGWX
schtasks /run /TN «\Microsoft\Windows\Setup\gwx\refreshgwxconfig»
Выполните файл с правами администратора.
Более подробно посмотреть что и как делать можно в видео выше.
Файлы обновления до Windows 10 уже загружаются!
У нас уже закачаны файлы для обновления до 10 завтра, подробнее тут.
Когда я получу свое бесплатное обновление?
Если вы зарезервировали обновление, то не стоит переживать –
уведомление о загрузке придет в ближайшие дни или недели. Вы стали
участником самой масшабной программы по обновлению программного
обеспечения, и мы делаем все возможное, чтобы все участники были
довольны.
Вы всегда можете проверить статус своего обновления в приложении Переход на Windows 10.
Откройте приложение, кликнув на значок Windows в правом углу
панели задач. Вот несколько наиболее частых вопросов об обновлении. Кликните, чтобы узнать ответ.
Что делать если пропал значек резервации?
Если пропал значек это возможно по 3 причинам:
- Ваше железо не подходит.
- У вас пиратка.
- Вы попробовали запустить файл setup.exe из папки $windows.~BT
Что можно сделать? Идем сюда http://www.microsoft.com/ru-ru/software-download/windows10 качаем со страницы инструмент для обновления Windows 10 и запускаем от имени администратора. Далее следуем инструкции в программе. Таким образом вы сможет обновить ваш компьютер до Windows 10.
Компания Microsoft снова подтвердила бесплатный переход на Windows 10. Что касаемо пиратов, то обновление до Windows 10 тоже будет доступно, но после установки Windows 10 проработает месяц в бесплатном режиме, а потом предложит приобрести лицензию. Если лицензионный ключ не будет активирован, ОС перестанет работать. Все ответы на вопросы по Windows 10 тут.
Переход с Windows 7 на Windows 10
После выхода новой операционной системы большое количество пользователей захотели обновить свои устройства. Те, кто успели беспрепятственно установить свежую ОС остались довольны и пользуются ей по сей день. Дело в том, что разработчики разрешили обновить предыдущие лицензионные версии виндовс в достаточно короткий срок. Владельцам ПК выводилось уведомление о доступной установке. Подобная функция просуществовала недолго, и в конце июля 2016 года бесплатное обновление стало недоступным.
Может проще переустановить операционную систему?
Перед тем как обновить windows 7 до windows 10 нужно рассмотреть и другие варианты получения новой ОС. Некоторым будет проще полностью переустановить ее, поскольку ПК имеет много «мусора» и других ненужных приложений. Если вы пользуетесь компьютером на протяжении нескольких лет, и за это время ни разу не чистили его от системных файлов – лучше всего провести полную переустановку системы.
Как с виндовс 7 перейти на виндовс 10 после июля 2016 года
Существует несколько способов. Рассмотрим все возможные.
Способ 1
Важно иметь активированную версию 7-ки или 8-ки. Теперь можно скачивать образ последней ОС с официального сайта Майкрософт и приступить к полной установке. Откроется окно, которое потребует ввести ключ лицензии. В это поле вводятся данные с Виндовс 7 или 8. После прохождения инсталляции пользователь получает активированную Windows 10 бесплатно.
Некоторые особенности:
- Скачивать нужно только ту версию, которая сейчас установлена на компьютере. Если вы имеете в распоряжении Home версию, необходимо загружать Windows 10 Home Edition. Подобное правило касается остальных разновидностей системы.
- Такой способ не всегда работает, поскольку появляется ошибка ключа. Несмотря на это попробовать обновиться стоит.
Проведя полную установку все файлы с диска будут удалены, поэтому необходимо заранее скопировать их на съемный носитель.
Посмотреть действующую версию виндовс можно перейдя в свойства ярлыка «Мой компьютер» на Windows 7, «Параметры» — «О системе» на Windows 8.
Скачанный образ записывается на флешку или DVD-диск, делается перезагрузка компьютера. Далее выполняется стандартная процедура переустановки операционной системы. Теперь вы знаете как виндовс 7, 8 обновить до виндовс 10 самостоятельно.
Способ 2
Компания Microsoft дает возможность пользователям с ограниченными возможностями обновить свое оборудование до последней версии операционки. Можно воспользоваться этим способом пока он доступен.
Важно иметь лицензионную виндовс 7, чтобы процедура прошла успешно. Если это так, необходимо придерживаться следующей последовательности:
- Перейти на официальную страницу Майкрософт, предоставляющую возможность людям с ограниченными возможностями получить продукт легально. Основные отличия подобной ОС от стандартной – включенные по умолчанию экранная лупа, клавиатура и другие специальные возможности, которые легко отключаются.
- На открывшемся сайте необходимо нажать кнопку «Обновить сейчас». После этого начнется процесс скачивания.
- Чтобы виндовс 7 обновить до виндовс 10 нужно открыть скачанный файл.
- Установка происходит автоматически, пользователь только нажимает кнопки: Принимаю, Далее и Перезагрузить.
Процедура обновления операционной системы завершена.
Чем порадует Windows 10
Пользователи седьмой версии смогут легко привыкнуть к особенностям нового дизайна. «Восьмерка» не была принята большинством пользователей, поскольку имела неоднозначное полноэкранное меню. Хотя в виндовс 10 тоже имеются плиточные элементы в меню «Пуск», они легко убираются. Благодаря гибкой настройке большинства параметров, новая версия операционки пользуется хорошей популярностью среди пользователей со всего мира. К тому же драйвера устанавливаются в автоматическом режиме.
Обновление Windows 7 и 8 до Windows 10: Видео
Kак откатить Windows 10 до Windows 7: Видео
Похожие статьи
Поделитесь материалом в соц сетях:
Как перейти с Виндовс 7 на Виндовс 10: бесплатно в 2018 году
В Microsoft не перестают работать над своим главным проектом – ОС Windows. Она используется на большой части компьютеров по всем миру. Во время разработки появляются новые обновления и функции. Каждый захочет их получить, загрузив новую версию. Для некоторых самая распространённая «Семёрка» незаменима. Другие же держатся мнения о том, что 10 намного красивее и удобнее.

Рисунок 1. Подробное руководство перехода с Windows 7 на Windows 10
Десятка была создана с целью объединить устройства разных типов. Таким образом, используя её, можно одновременно управлять XBOX, планшетом, компьютером, к чему нет доступа на старых ОС. При этом, она несовершенна и имеет много недоработок. Семёрка же знакома нам как отличная оболочка для игр и развлечений.
В этой статье мы посмотрим, какая из этих операционных систем лучше, какие плюсы и минусы у каждой из них, как перейти с 7 на 10 Виндовс, стоит ли это делать. Опишем нюансы и детали, которые стоит знать при таком важном деле, как переход со старой на новую Windows.
Как перейти с Виндовс 7 на Виндовс 10?
Для начала необходимо рассмотреть все преимущества новой и старой Виндовс. Проверить, подходит ли она для вашей работы, соответствуют ли системная конфигурация минимальной подходящей.
Пункты, которые нужно знать, перед тем как перейти с Вин 7 на Вин 10:
- Дизайн. Оформление выполнено в простом минималистическом стиле. Знакомые папки, иконки и панели выглядят совсем по-другому. Доминируют тёмные цвета, ярких анимаций, подсветок кнопок нет. Переходы плавные и спокойные (Рисунок 2).
- Универсальность. В отличие от 7, есть все инструменты для управления подключёнными устройствами. В то время как в поиске меню Пуска на Виндовс 7 можно найти только папки и файлы, на Десятке поиск производится на компьютере, в интернете и в Магазине Майкрософт.
- Удобство. Зайдя только в Пуск, можно открыть чуть ли не половину новых опций. Нам также предлагают услуги голосового помощника – Cortana. К сожалению, в русской версии она не работает, поэтому большинство пользователей даже не подозревают о наличии технологии. В английских апдейтах она работает со сбоями. Созданы экраны. На каждом доступно использование до 4 программ.
- Программные улучшения. Теперь вместо Internet Explorer стандартным браузером выступает Microsoft Edge. Пароль пользователя заменился биометрическими данными. Появился магазин приложений. Улучшенный проводник с недавними местами.
К некоторым пунктам нужно привыкать и со стороны, весь интерфейс может показаться непонятным и сложным. Также, мы получаем более быстрый запуск системы, антивирус с нормальным функционалом, историю действий над файлами. При этом, требования практически одинаковые. Главный недостаток – ошибки и баги.
К сожалению, Виндовс 7 не имеет железных аргументов, которые задержали бы пользователя на её использовании, поэтому рекомендуем с 7 перейти на 10. Как это сделать – дальше в материале.
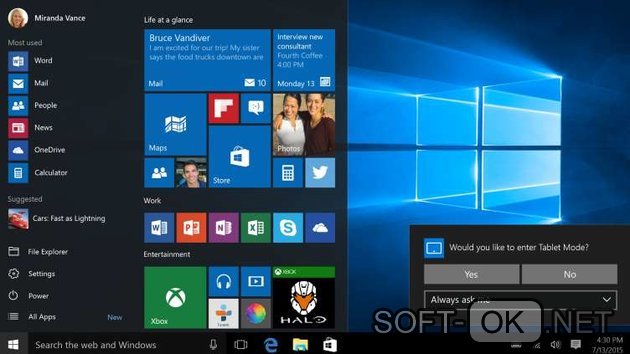
Рисунок 2. Внешний вид рабочего интерфейса Windows 10
Перейти с 7 на 10 бесплатно с помощью Помощника по Обновлению
Используя Помощник, можно не только узнать, подходит ли конфигурация для установки, но и произвести её (Рисунок 3). Загружаем официальную версию и запускаем. Чтобы инсталляция проходила максимально успешно, скачиваем доступные обновления для системы. Выполняем все условия, указанные в списке после проверки.
В параметрах в центре обновлений начинаем апдейт. После завершения перезапускаем ПК и начинаем работу в новом рабочем месте. Всего за несколько минут утилита помогла перейти с 7 на 10 Виндовс бесплатно.
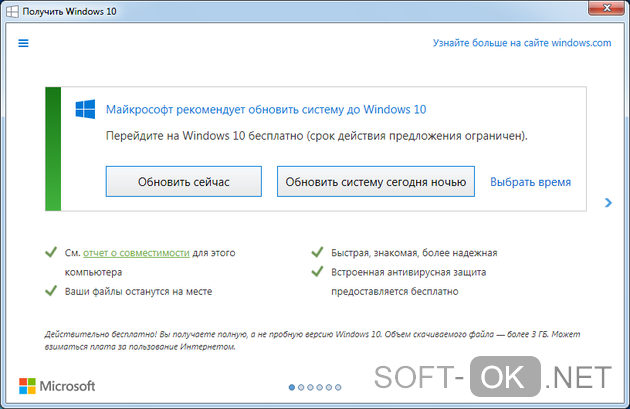
Рисунок 3. Окно помошника Windows по обновлению до 10 версии
Проверяем требования железа ПК или ноутбука
Если нет желания загружать Помощника – проверяем конфигурацию вручную (Рисунок 4). Требования для установки Десятки не самые громоздкие, поэтому даже на старых комплектующих система будет спокойно работать почти без зависаний.
Минимальные требования для перехода с 7 на 10 Виндовс:
- Процессор, частотой от 1 ГГц.
- Свободное место 16–20 Гб.
- Оперативная память от 1–2 Гб.
- Разрешение от 800 х 600.
- Графический адаптер с поддержкой DirectX 9 или больше.
В целом, большой необходимости в проверке нет, так как в большинстве случаев на компьютеры с Вин 7 пойдёт 10. Если же Семёрка работает напряжённо, с частыми зависаниями – увы, обновлять нужно не систему, а железо устройства. Покупая новый, выпущенный не больше 2–3 лет назад ноутбук, вы получаете не только новое аппаратное обеспечение, но и установленную лицензионную Win 10.
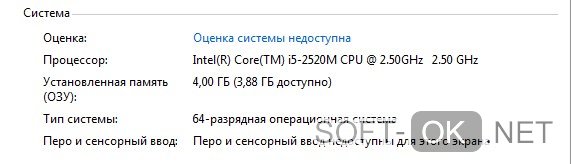
Рисунок 4. Окно просмотра характеристик домашнего ПК
Загрузка образа Windows 10 и запуск обновления
Скачать установщик можно тоже самостоятельно, если нужны кастомные настройки или по другой причине (Рисунок 5). Все инсталляторы работают в режиме образа .iso, работать с которым лучше через программу Daemon Tools. Загружаем пробную версию.
В каталоге идём в раздел Виндовс 10 и загружаем нужный образ. iso-файл обрабатываем через Даймон Тулс, кнопкой «Выполнить образ». Следуем инструкции и ждём пока рабочее пространство будет готово.
Примечание: На сайте советуем выбирать образы с готовыми драйверами (их можно будет инсталлировать с папки, которая появится на рабочем столе) и активаторами – это значительно сохранит время.

Рисунок 5. Выбор образа Windows 10 для загрузки
Как обновиться с Виндовс 7 до 10 после отката последней версии
Если возникла потребность в переустановке Виндовс 10, можно сделать откат к предыдущему обновлению или ещё дальше – до Вин 7. Тогда с Семёрки загружаем нужный образ, выполняем его и устанавливаем Виндовс. В сети могут не появляться некоторые апдейты, поэтому в центре обновлений сканируем на наличие более новых файлов. Загружаем их и продолжаем работать на чистой ОС. Чтобы случайным образом не потерять важные данные, скиньте их на флешку или загрузите в облачный сервис.
Используем метод подмены даты на ПК
В июле 2015 года, после старта Виндовс 10 разработчики заявили, что с 7 доступен бесплатный апдейт до 10. Такая акция проходила до того же месяца 2016 года и после окончания нужно было уже покупать.
Воспользуемся хитростью. В параметрах даты и времени отключаем синхронизацию. Теперь можем выставить любые значения даты. Устанавливаем 2015 год, август, любой день (Рисунок 6). Теперь можем спокойно перейти с 7 на 10 бесплатно. Работает это не всегда и апдейт качать нужно с официального сайта.

Рисунок 6. Окно изминения параметров календаря
Способ обновления до Windows 10 для пользователей с ограниченными возможностями
Ещё один способ перейти с 7 на 10 Виндовс с помощью хитрости. В Майкрософт позаботились об особых пользователях, которые смогут использовать ОС не на все 100%, поэтому с 2016 года им такая возможность достаётся бесплатно. Добротой компании могут воспользоваться все желающие, но стоит ли это делать – решать вам. Нужно найти соответствующий раздел на сайте Microsoft и прочитать все условия.
инструкция по обновлению. Сравнение Windows 7 и Windows 10 :: SYL.ru
Несмотря на свою пока еще достаточно высокую популярность и актуальность, седьмая модификация Windows постепенно начинает терять свои позиции в мировых рейтингах, и ее постепенно вытесняет десятая версия системы. Именно поэтому многие пользователи «семерки» все чаще задумываются над тем, как выполнить бесплатный переход на Windows 10 с сохранением своих программ или без этого. Собственно, вариантов не так уж и много. Но для начала следует рассмотреть, насколько такой переход для каждого конкретного пользователя будет актуальным.
Windows 7 и Windows 10: сравнение
В первую очередь рассмотрим основные аспекты, связанные с функционалом обеих версий системы. Во многом они между собой похожи. Это касается того же наличия в системе суперадминистратора, основных элементов управления системой, базового инструментария и т. д.
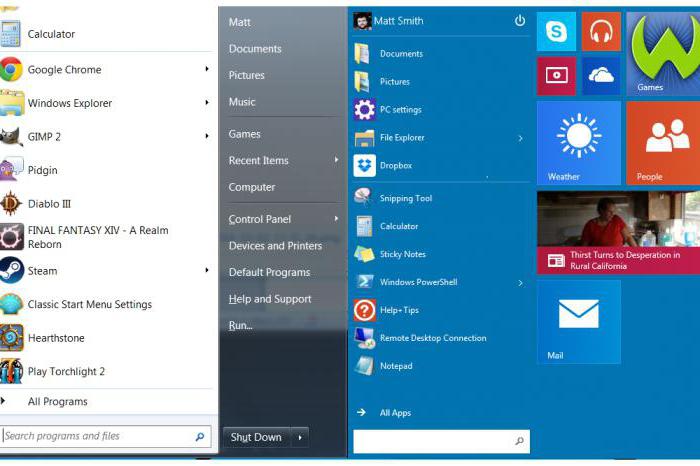
Если производить сравнение Windows 7 и Windows 10 с точки зрения интерфейса, десятая версия совмещает в себе и стандартный интерфейс со вновь появившейся кнопкой «Пуск», и структуру Metro с ее плоскими элементами и плитками.

Но вот при изучении новых возможностей чаша весов все-таки склоняется в пользу «десятки». Тут вам и виртуальная помощница Cortana, и более гибкая система тонкой пользовательской настройки, и новый браузер Edge, и использование планшетного режима, и быстрое дублирование экрана, и «Магазин», и поддержка игровых консолей Xbox, и еще много всего, включая даже появление не одной, а двух «Панелей управления» (одна стандартная, вторая – раздел параметров).
Насколько хороша или плоха новая система?
Теперь стоит обратить внимание еще на один немаловажный аспект, связанный с Microsoft Windows 10. Отзывы пользователей (а они в большинстве случаев подтверждаются всеми специалистами) свидетельствую о том, что десятая модификация на деле не всегда оказывается, если можно так сказать, совершенно безобидной.

Это выражается в том, что она откровенно шпионит за пользователями и отслеживает абсолютно все их действия за счет активированных по умолчанию параметров геолокации, анализа телеметрии или отправки отчетов на серверы Microsoft. По этому поводу уже накопилось немало судебных исков. Однако при желании отключить слежение можно совершенно просто, если знать, какие именно действия для этого предпринять.
Проблемы функционирования некоторых программ
Если же говорить о том, каковы преимущества и недостатки Windows 10, только вышеперечисленным ограничиваться нельзя. Прежде всего, нужно обратить внимание на полностью переработанную систему безопасности, которая включает в себя и файервол, и «Защитник Windows», и службу TrustedInstaller, не говоря уже о постоянных запросах прав администратора. Конечно, забота о безопасности – дело похвальное. Но иногда все эти инструменты в совокупности, мягко говоря, своими действиями раздражают. Опять же, деактивировать их можно достаточно просто (кстати, именно из-за них не всегда устанавливаются и запускаются уже установленные пользовательские программы).
С другой стороны, на первых порах, когда можно было установить сырую версию Technical Preview, многие разработчики прикладных программ просто не успели выпустить версии, адаптированные под Windows 10. Зато когда выполнялось именно бесплатное обновление Windows 7 до Windows 10, все ранее установленные приложения работали без проблем. Сегодня же в вопросах инсталляции и функционирования программ любого типа внештатных ситуаций обычно не наблюдается.
Системные требования для установки десятой версии Windows
Наконец, чтобы осуществить переход с Windows 7 на Windows 10 бесплатно, отдельно стоит обратить внимание на системные требования, предъявляемые к компьютерным ресурсам и компонентам.
После выхода первой версии Windows 10 (да и всех последующих) достаточно сильное удивление вызвало то, что «десятка» оказалась не такой уж и «прожорливой». Для нормальной работы ей нужен всего-то 2-ядерный процессор среднего класса и 1 Гб оперативной памяти для ОС с архитектурой 32 бита или 2 Гб для 64-битных систем. А вот для установки места понадобится достаточно много. Для 32-битных ОС – порядка 15-20 Гб, для 64-битных 25-30 Гб (файлы установки и конфигурации предыдущей ОС, если не планируется возврат после обновления, можно удалить).
Первое официальное обновление Windows 7 до Windows 10
Первым официальным релизом стала версия Technical Preview, о которой постоянно напоминала иконка в системном трее. Нужно было просто подать заявку и дождаться свой очереди, после чего апгрейд производился автоматически, причем с сохранением всех программ и пользовательских данных.
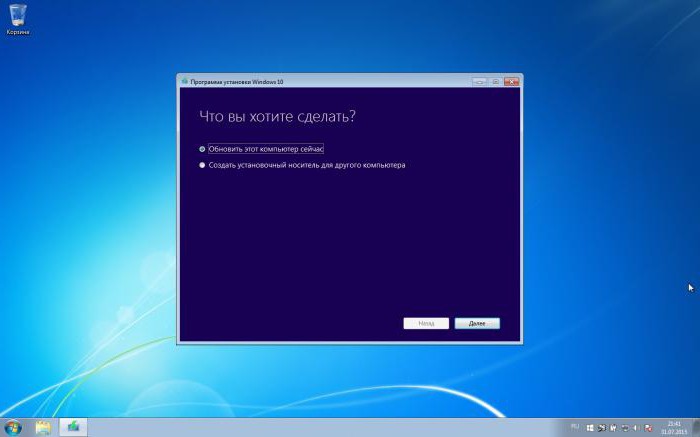
Те, кто ждать не хотел, переход с Windows 7 на Windows 10 могли осуществить при помощи специальной утилиты Media Creation Tool, загруженной непосредственно с официального сайта разработчика. Кстати сказать, данная программа доступна для скачивания и сегодня, правда, обновление, увы, выполняет не всегда, а предлагает «чистую» установку.
Предварительные действия
Одним из главных условий, без которого переход с Windows 7 на Windows 10 исключительно в виде обновления осуществлен быть не может, можно назвать установку самых последних апдейтов и сервис-паков для седьмой модификации.

В случае «чистой» установки инсталлировать их необязательно, поскольку в большинстве случаев придется форматировать системный раздел.
Установка десятой модификации сегодня
Теперь непосредственно о том, как осуществить переход с Windows 7 на Windows 10. Если на вашей «семерке» установлен пакет апдейтов КВ3035583, вы наверняка наблюдаете иконку апгрейда в системном трее.
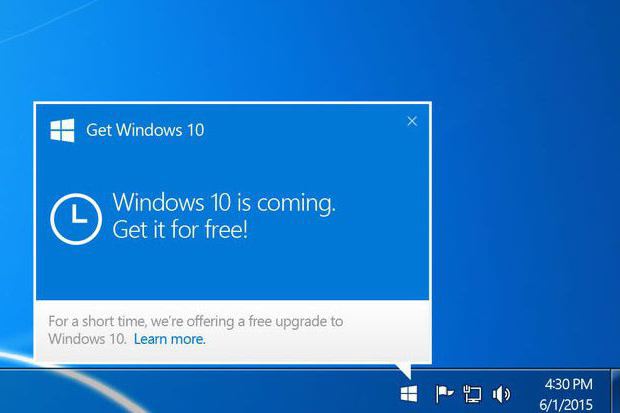
Сейчас, как это было раньше, становиться в очередь необязательно, поскольку после согласия Windows 10 загружается на компьютер сразу же. При этом для активации может использоваться существующая лицензия для официальной Windows 7.
Также можно воспользоваться вышеупомянутой утилитой MCT или скачать с сайта Microsoft установочный образ ISO, который произведет либо обновление, либо инсталляцию системы с нуля. Вот только обновление с сохранением пользовательских файлов и программ работает не всегда, а «чистая» установка в большинстве случаев предлагает к инсталляции версию Windows 10 Pro с выбором разрядности устанавливаемой системы самостоятельно. Сам же процесс установки мало чем отличается от остальных систем, только на определенном этапе может потребовать подключение к интернету для скачивания и установки самых последних обновлений, включая Anniversary Update и Creators Update.
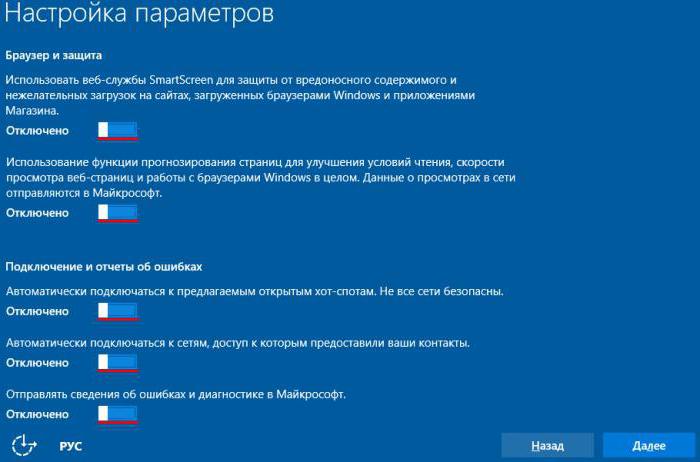
Также в процессе установки нужно обратить внимание, что изначально будет предложено использовать стандартные параметры, в которых, кстати, активированы инструменты слежения за пользовательскими действиями. Их необходимо развернуть и отключить все, что только возможно.
Кроме того, в случае «чистой» установки будет запрошена лицензия. Однако можно выбрать пункт ее отсутствия и активировать Windows уже по завершении инсталляции. На предложение создания учетной записи Microsoft тоже можно ответить отказом. В ходе установки, как обычно, компьютер будет перезагружен несколько раз. Если производится стандартная инсталляция, времени это займет часа 1,5-2, а при скачивании всех обновлений, в зависимости от скорости подключения к интернету, иногда может потребоваться часов 6-7.
Вопросы активации системы
Наконец, самый насущный вопрос, который интересует абсолютно всех пользователей, устанавливающих систему с нуля, — активация ОС при отсутствии лицензии (если систему не активировать, по истечении некоторого времени некоторые функции окажутся заблокированными, а на экране постоянно будет «висеть» сообщение с напоминанием).
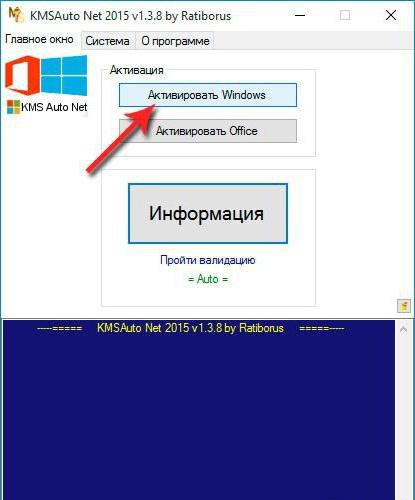
Выйти из такой ситуации можно довольно просто. Правда, предлагаемый метод можно назвать несколько незаконным, но разве это наших пользователей когда-то останавливало? В данном случае речь идет о небольшой утилите под названием KMSAuto Net. Инсталлировать ее саму не нужно, поскольку приложение является портативным. После запуска программы нужно просто нажать кнопку активации Windows, согласиться со внесением задания в «Планировщик» и дождаться окончания процесса. Удалять EXE-файл, которым представлено приложение, нельзя ни в коем случае. Лучше поместить его в какой-нибудь каталог и забыть о его существовании (повторная активация при окончании срока действия ключа будет производиться автоматически). Кстати, с помощью этой программы таким же образом активируется и пакет MS Office любой версии.
Стоит ли переходить с седьмой Windows на десятую?
Остается добавить, что целесообразность перехода на Windows 10 остается в ведении самого пользователя. Однако стоит учитывать и тот момент, что Windows 7, как и все ранние версии системы, не вечна, и со временем ее поддержка может быть прекращена. Кроме всего прочего, большинство разработчиков драйверов и прикладного программного обеспечения все больше ориентируется именно на Windows 10. А что касается оптимальной настройки и отключения ненужных функций новой системы, это уже отдельный разговор. И для решения таких проблем решений сегодня предлагается достаточно много.
Но по большому счету переходить на «десятку» можно и нужно, поскольку Windows 7 в сравнении с ней по функциональности, что называется, и рядом не стояла.
Как бесплатно перейти с Windows 7 на Windows 10, если ключ активации потерян: лайфхак
Как узнать ключ активации Windows 7/8/8.1/10
Поддержка Microsoft полюбившейся многим операционной системы Windows 7 была полностью прекращена 14 января 2020 года. Кроме того, прекращена основная поддержка Windows 8.1, а расширенную поддержку «костылей» не самой удачной «Восьмерки» (так прозвали версию 8.1 в народе) планируется завершить 11 января 2023 года.
Все эти изменения означают, что пора переходить на гораздо более современную генерацию предустановленной операционной системы – Windows 10. По крайней мере, в том случае, если вы как пользователь своего ПК или ноутбука волнуетесь о безопасности данных и ваше устройство подойдет по мощности для того, чтобы «потянуть» более требовательную «операционку». Напомним, что базовые системные требования для «Десятки», рекомендуемые Microsoft, – это:
Процессор: не менее 1 ГГц или система на кристалле SoC
ОЗУ: 1 ГБ для 32-разрядной системы или 2 ГБ для 64-разрядной системы
Место на жестком диске: 16 ГБ для 32-разрядной ОС или 20 ГБ для 64-разрядной ОС
Видеоадаптер: DirectX 9 или более поздняя версия с драйвером WDDM 1.0
Экран: 800×600
https://www.microsoft.com/ru-ru/windows/windows-10-specifications#primaryR2
Но стоит помнить, что на таком «железе» Windows 10 лишь гарантированно запустится, но удобство использования вы точно получить не сможете, поэтому перед переходом стоит задуматься о покупке более современного компьютера, в случае чего. Увы, неизбежная процедура.
Но даже если по мощности компьютер за несколько лет эксплуатации не успел отстать, существует опасность другой проблемы (особенно ей подвержены ноутбуки из-за своей портативности): лицензионный ключ продукта, который наклеен на нижней части вашего ноутбука, скорее всего, стерся и более на нем не представляется возможным разобрать символы для подтверждения лицензии. И это большая проблема, которая, вероятно, и привела вас на эту статью.
Как узнать лицензионный ключ активации Windows?
Существует два типа бесплатного обновления до Windows 10 с копией ключа продукта Windows 7: «Переустановка Windows» и «Чистая установка ОС». Вторая предпочтительнее, поскольку чистая установка «операционки» уменьшит вероятность проблем после обновления, но именно в этом случае вам потребуется заранее получить ключ продукта Windows 7 для прохождения проверки подлинности лицензии.
Ключ продукта в зависимости от метода покупки ОС будет находиться либо на купленном вами диске (если CD не потерялся – считайте, дело решено), либо может быть как раз наклеен на корпусе вашего компьютера
Итак, в таком случае в Windows 7/8.1/10 вы можете проверить ключ продукта, введя следующую команду в рассмотренном ранее мощном средстве автоматизации процессов в среде Windows – PowerShell и нажав Enter. Чтобы вызвать инструмент Windows PowerShell, нажмите кнопку «Пуск» и введите «PowerShell» в поле поиска. Далее вводим следующую команду (просто скопируйте строку как есть, но следите, чтобы ни в начале, ни в конце строчки не «приклеился» пробел):
powershell “(Get-WmiObject -query ‘select * from SoftwareLicensingService’).OA3xOriginalProductKey”
И вот он – на фотографии показан ключ продукта, который вы тщетно пытались прочитать с потертого клочка фирменной бумаги, и все благодаря Windows PowerShell.
Просто и быстро!
Аутентификация цифровой лицензии
И еще пару слов об активации. При обновлении до Windows 10 лицензия все равно будет аутентифицирована. Обратите внимание, однако, что вам при этом процессе нужно подключение к Интернету для активации вашей действующей лицензии.
Чтобы проверить активацию Windows 10, нажмите кнопку «Пуск» – «Настройки» (значок шестеренки в левом столбце над кнопкой «Выключение»). Выберите из списка «Обновление и безопасность».
Нажмите «Активация». В открывшемся окне будет показано, активирована ли система или нет.
Готово!

