Как откатить WIndows 10 после 30 дней
Главная » Windows 10
Автор: admin
После обновления Windows 7 или 8.1 до Windows 10 пользователю предоставляется 30 дней на то, чтобы одним кликом вернуться на старую версию, если новая его не устроит. Через 30 дней эта функция исчезнет – но существует способ значительно увеличить этот тестовый период. Как это сделать?
Содержание
- 1 Как продлить 30-дневный период тестирования
- 2 Сохранение или переименование каталога резервной копии
- 3 Как сделать откат на старую версию после 30 дней
- 4 Заключение
Как продлить 30-дневный период тестирования
Вернуться к предыдущей версии после обновления до Виндовс 10 возможно в течение 30 дней. Майкрософт предоставляет пользователю достаточно времени для ознакомления с «десяткой». В течение этих 30 дней можно в любой момент перейти в настройки системы и использовать функцию возврата к Windows 7 или 8.1 с 10.
В течение этих 30 дней можно в любой момент перейти в настройки системы и использовать функцию возврата к Windows 7 или 8.1 с 10.
Но, оказывается, не всегда достаточно пользователю этих 30 дней – в начале, как может показаться, работает всё хорошо, но позже мы убеждаемся, что старая ОС подходит нам лучше и хотели бы вернуться к предыдущей 7 или 8.1. Но прошло уже более 30 дней и функция отката больше не доступна, так как Виндовс 10 стёр наши файлы резервной копии предыдущей версии. Поэтому чтобы застраховать себя до истечения 30 дней нужно сохранить копию предыдущей версии и значительно продлить период тестирования Windows 10, чтобы иметь возможность сделать откат на 7 или 8.1.
Сохранение или переименование каталога резервной копии
Расширить 30-дневный период возможно только в том случае, когда функция отката до старой версии ещё доступна. Чтобы это проверить, перейдите в «Пуск> Настройка> Обновление и безопасность> Восстановление». Если пункт «Вернуться к Windows 7/8.
Для этого сделаем один простой шаг – спрячем от Виндовс 10 зарезервированные файлы нашего Windows 7 или 8.1, чтобы «десятка» не смогла их найти и удалить после 30 дней. Благодаря этому, резервная копия предыдущей системы не будет удалена и восстановить с её можно тогда, когда сами захотим сделать откат на предыдущую 7/8.1.
Откройте Проводник и перейдите на диск C. Каталог с резервной копией скрыт – нам нужно его показать. Для этого, в Проводнике перейдите до вкладки «Файл > Параметры папок и поиска».
Затем перейдите на вкладку «Вид» и найдите пункт «Скрывать защищенные системные файлы (рекомендуется)». Этот параметр установлен по умолчанию, поэтому файлы не отображаются. Снимите галку и кликните на ОК.
После этих действий будут показаны системные файлы. На диске C: найдете следующие три директории:
- $Windows.~BT
- $Windows.~WS
- Windows.old
Самый простой способ сделать так, чтобы система их не обнаружила и, следовательно, не смогла удалить, переименуйте каждую из этих папок. Например, допишите к каждой префикс «Backup-». Для этого, кликните на каждой папке правой кнопкой мыши и выберите пункт Переименовать. Добавьте к каждой префикс «Backup-». Папки должны выглядеть следующим образом:
Например, допишите к каждой префикс «Backup-». Для этого, кликните на каждой папке правой кнопкой мыши и выберите пункт Переименовать. Добавьте к каждой префикс «Backup-». Папки должны выглядеть следующим образом:
- Backup-$Windows.~BT
- Backup-$Windows.~WS
- Backup-Windows.old
Функция отката к Виндовс 7/8.1 теперь будет недоступна в параметрах Windows 10, потому что система не видит зарезервированные файлы. Благодаря этому шагу, не удалится по истечению 30 дней. В следующем шаге вы увидите, что нужно делать для восстановления с этой копии после истечения 30-дневного периода.
Как сделать откат на старую версию после 30 дней
Чтобы воспользоваться зарезервированной копией по истечению 30 дней, нужно вышеуказанным папкам вернуть предыдущее название (то есть удалить дописанное слово «Backup-»). Опять через проводник переходим на диск C: и находим 3 папки:
Кликните на каждой правой кнопкой мыши и выберите Переименовать. Удалите с каждой дописанный префикс «Backup-».
Теперь можно перейти в «Пуск> Настройка> Обновление и безопасность> Восстановление». Так как система обнаруживает зарезервированную копию, пункт «Вернуться к Windows 7/8.1» будет снова активным и поэтому у вас будет возможность воспользоваться им даже по истечению 30 дней.
Заключение
Благодаря тому, что были изменены названия вышеуказанных папок, ОС не смогла их обнаружить и удалить по истечению 30 дней. Это означает то, что мы можем в любой момент скопировать (переименовать) зарезервированные файлы в нужное место и тем самым активировать пункт отката на предыдущую версию.
13
Понравилась статья? Поделиться с друзьями:
Как удалить Windows 10 после обновления
Если вы обновились до Windows 10 и обнаружили, что вам она не подходит или столкнулись с другими проблемами, наиболее частые из которых на данный момент времени связаны с драйверами видеокарты и работой другого оборудования, вы можете вернуть предыдущую версию ОС и выполнить откат с Windows 10. Сделать это можно несколькими способами.
Сделать это можно несколькими способами.
После обновления, все файлы вашей старой операционной системы хранятся в папке Windows.old, которую раньше иногда приходилось удалять вручную, а в этот раз она автоматически будет удалена через месяц (то есть, если вы обновились более месяца назад, удалить Windows 10 не получится). Также в системе появилась функция для отката после обновления, простая в использовании для любого начинающего пользователя.
Учитывайте, что если вы удалили указанную выше папку вручную, то описанный ниже способ вернуться к Windows 8.1 или 7 не сработает. Возможный вариант действий в данном случае, при наличии образа восстановления производителя — запустить возврат компьютера в исходное состояние (другие варианты описаны в последнем разделе инструкции).
Откат с Windows 10 к предыдущей ОС
Чтобы воспользоваться функцией, кликните по значку уведомлений в правой части панели задач и нажмите «Все параметры».
В открывшемся окне настроек, выберите пункт «Обновление и безопасность», а затем — «Восстановление».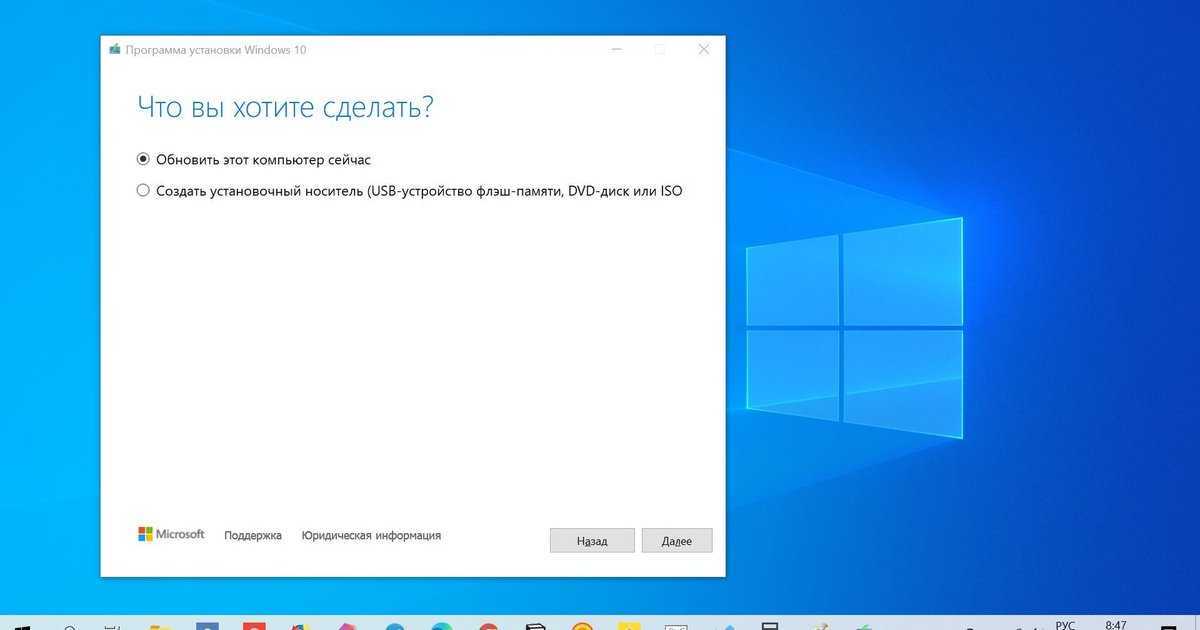
Последний шаг — нажать кнопку «Начать» в разделе «Вернуться к Windows 8.1» или «Вернуться к Windows 7». При этом, вас попросят указать причину отката (выбирайте любую), после чего, Windows 10 будет удалена, а вы вернетесь к своей предыдущей версии ОС, со всеми программами и пользовательскими файлами (то есть это не сброс к образу восстановления производителя).
Откат с помощью Windows 10 Rollback Utility
Некоторые пользователи, решившие удалить Windows 10 и вернуть Windows 7 или 8 столкнулись с ситуацией, что несмотря на наличие папки Windows.old откат все равно не происходит — иногда просто нет нужного пункта в Параметрах, иногда по какой-то причине происходят ошибки при откате.
В этом случае можно попробовать утилиту Neosmart Windows 10 Rollback Utility, построенную на базе их же продукта Easy Recovery. Утилита представляет собой загрузочный образ ISO (200 Мб), при загрузке с которого (записав предварительно на диск или флешку) вы увидите меню восстановления, в котором:
- На первом экране выберите Automated Repair
- На втором выберите систему, которую нужно вернуть (она будет отображаться, если это возможно) и нажмите кнопку RollBack.

Записать образ на диск вы можете любой программой записи дисков, а для создания загрузочной флешки разработчик предлагает собственную утилиту Easy USB Creator Lite, доступную на их сайте neosmart.net/UsbCreator/ однако в утилите VirusTotal выдает два предупреждения (что, в общем-то не страшно, обычно в таких количествах — ложные срабатывания). Тем не менее, если вы опасаетесь, то записать образ на флешку можно с помощью UltraISO или WinSetupFromUSB (в последнем случае выберите поле для образов Grub4DOS).
Также при применении утилиты, она создает резервную копию текущей системы Windows 10. Так что, если что-то пойдет не так, можно с помощью неё же вернуть «всё как было».
Скачать Windows 10 Rollback Utility можно с официальной страницы https://neosmart.net/Win10Rollback/ (при загрузке просят ввести e-mail и имя, но никакой проверки нет).
Ручная переустановка Windows 10 на Windows 7 и 8 (или 8.1)
Если ни один из способов вам не помог, а после обновления до Windows 10 прошло менее 30 дней, то вы можете поступить следующими способами:
- Выполнить сброс на заводские настройки с автоматической переустановкой Windows 7 и Windows 8, если у вас сохранился скрытый образ восстановления на компьютере или ноутбуке.
 Подробнее: Как сбросить ноутбук на заводские настройки (подойдет также для фирменных ПК и моноблоков с предустановленной ОС).
Подробнее: Как сбросить ноутбук на заводские настройки (подойдет также для фирменных ПК и моноблоков с предустановленной ОС). - Самостоятельно выполнить чистую установку системы, если вы знаете ее ключ или он есть в UEFI (для устройств с 8-кой и выше). Посмотреть ключ «зашитый» в UEFI (БИОС) можно с помощью программы ShowKeyPlus в разделе OEM-key (Подробнее писал в статье Как узнать ключ установленной Windows 10). При этом, если вам для переустановки нужно скачать оригинальный образ Windows в нужной редакции (Домашняя, Профессиональная, Для одного языка и т.д.), то сделать это можно вот так: Как скачать оригинальные образы любой версии Windows.
Согласно официальной информации Microsoft, по прошествии 30 дней использования 10-ки, ваши лицензии Windows 7 и 8 окончательно «закрепляются» за новой ОС. Т.е. после 30 дней они не должны активироваться. Но: лично мной это не проверено (а иногда бывает, что официальная информация не полностью совпадает с реальностью). Если вдруг у кого-то из читателей был опыт, прошу поделиться в комментариях.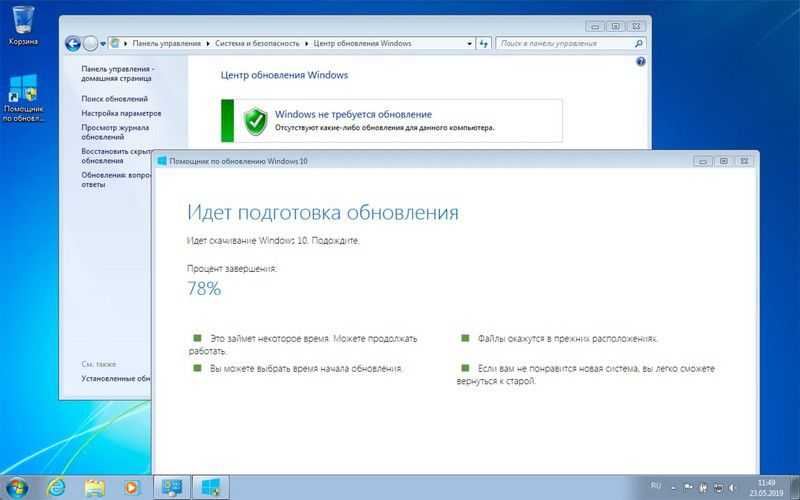
А вообще, я бы рекомендовал оставаться на Windows 10 — конечно, система не идеальна, но явно лучше, чем 8 в день ее выхода. А для решения тех или иных проблем, которые могут возникать на данном этапе, стоит поискать варианты в Интернете, а заодно зайти на официальные сайты производителей компьютеров и оборудования, чтобы найти драйверы для Windows 10.
remontka.pro в Телеграм | Способы подписки
Поддержать автора и сайт
Можно ли понизить версию Windows 10 до 7 через месяц?
Windows — графическая операционная система. Windows разработана Microsoft. Windows позволяет пользователям просматривать и хранить файлы, запускать программное обеспечение, играть в игры и смотреть видео, а также предоставляет способ подключения к Интернету по всему миру. Теперь Windows 11 является последней версией. Windows 10 сейчас более популярна, но в предыдущих версиях Windows 7 была самой популярной. Некоторые пользователи хотят понизить версию Windows 10 до 7 через месяц. Из этой статьи мы узнаем запросы о понижении версии Windows 10 до 7 через месяц.
Содержание
Можно ли понизить версию Windows 10 до 7 через месяц?Если вы уже обновили Windows 10 и Windows 11 до многих версий, этот метод может вам не помочь. Но если вы только что обновили систему Windows 10 или Windows 11 один раз, вы можете удалить и удалить Windows 10 или Windows 11. Затем вы можете вернуться к Windows 7 или 8 через 30 дней, если выполните следующие действия.
Шаг 1: Перейдите в Настройки x26gt.
Шаг 2: Обновление безопасности x26gt.
Шаг-3: Recovery x26gt.
Шаг 4: Начало работы x26gt.
Шаг 5: Выберите Восстановить заводские настройки.
Как вернуться к Windows 7 с Windows 10 через 10 дней?Как перейти с Windows 11 на Windows 10 на Windows 7 или Windows 8.1
Вы можете легко перейти с Windows 11 на Windows 10 на Windows 7 или Windows 8.1, выполнив следующие действия:0003
Шаг 1: Меню «Пуск», найдите и откройте «Настройки».
Шаг 2: В приложении «Настройки» найдите и выберите «Обновить безопасность».
Шаг 3: Выберите Восстановление.
Шаг 4: Выберите Вернуться к Windows 7 или Вернуться к Windows 8.1. Шаг 5: Нажмите кнопку «Начать», и ваш компьютер вернется к более старой версии.
Как вернуться к предыдущей версии Windows через 30 дней? Если вы уже выполнили обновление до Windows 10, Windows 11 или установили обновление компонентов Windows 10 или Windows 11, вы сможете вернуться к предыдущей версии Windows в течение 10 дней. Этот процесс можно выполнить, открыв Настройки Обновление Безопасность Восстановление Возврат к предыдущей версии Windows 10 или Windows 11.
Если вы выполняете откат Windows 10 до Windows 7 через Вернуться к старой папке Windows 7, чтобы перейти с Windows 10 на Windows 7 в течение месяца. Вот шаги:
Шаг-1: Настройки x26gt;
Шаг 2: Обновление безопасности x26gt;
Шаг-3: Recovery x26gt;
Шаг 4: Вернуться к Windows 7.
Можно ли удалить Windows 10 и вернуться к 7?Если вы уже выполнили обновление до Windows 10, Windows 11 или установили обновление компонентов Windows 10 или Windows 11, вы сможете вернуться к предыдущей версии Windows в течение 10 дней. Этот процесс можно выполнить, открыв Параметры, Обновление, Безопасность, Восстановление, Вернуться к предыдущей версии Windows 10 или Windows 11.
Как вернуться к Windows 7 с Windows 10 через 10 дней?Вот следующие шаги:
Шаг-1: Перейдите в настройки x26gt.
Шаг 2: Коснитесь: Обновление и безопасность x26gt.
Шаг 3: Нажмите Recovery x26gt.
Шаг 4: Нажмите.
Начало работы в разделе «Вернуться к Windows 8.1» или «Вернуться к Windows 7». Тогда все, что вам нужно, это терпеливо ждать и приветствовать возвращение старой Windows 7 или 8 на ваш компьютер.
Как откатить Windows через 10 дней?После обновления до Windows 10 или установки обновления компонентов Windows 10 вы сможете вернуться к предыдущей версии Windows в течение 10 дней. Это можно сделать, открыв Настройки Обновление Безопасность Восстановление Возврат к предыдущей версии Windows 10
Можно ли понизить версию Windows 10 до Windows 7?Если на вашей системе была предустановлена Windows 10 Pro или Windows 11 Pro, вы автоматически получаете права на понижение до Windows 8.1 Pro или Windows 7 Professional.
Как удалить Windows 10 и вернуться к Windows 7? Если вы хотите сделать это, откройте меню «Пуск» и выберите «Настройки», затем «Обновить безопасность».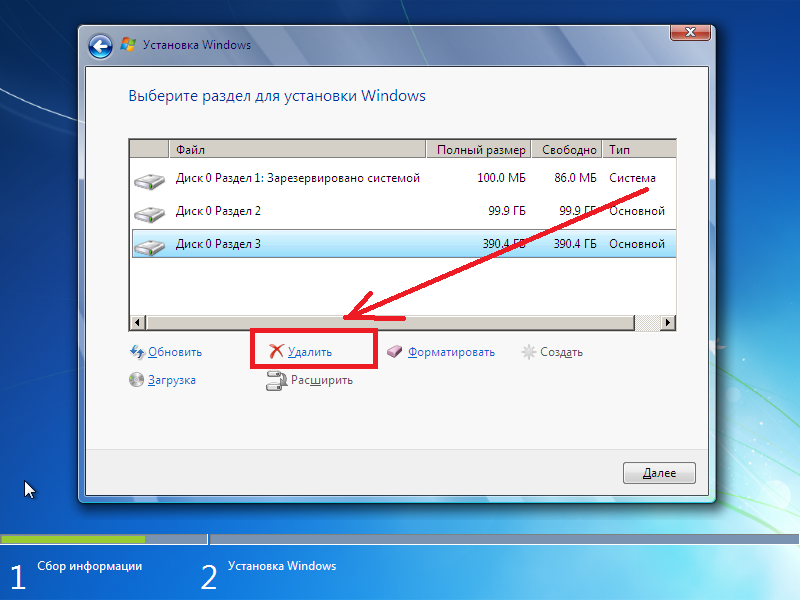 Оттуда выберите «Восстановление», и вы увидите либо «Вернуться к Windows 7», либо «Вернуться к Windows 8.1», в зависимости от вашей предыдущей операционной системы. Нажмите кнопку «Начать», и процесс начнется.
Оттуда выберите «Восстановление», и вы увидите либо «Вернуться к Windows 7», либо «Вернуться к Windows 8.1», в зависимости от вашей предыдущей операционной системы. Нажмите кнопку «Начать», и процесс начнется.
Вы можете попробовать удалить и удалить Windows 10, чтобы понизить версию Windows 10 до Windows 7 через 30 дней.
Шаг-1: Настройки X26GT
Шаг-2: Обновление безопасности X26GT
Шаг-3: Восстановление X26GT
Шаг-4: Сбросьте этот ПК X26GT
Шаг-4: Начало работы x26gt
Шаг 5: Восстановить заводские настройки
Как продлить 10-дневный срок до предыдущей версии Windows?Подробнее
Как бесплатно получить YouTube Red?
После обновления до Windows 10 или установки обновления компонентов Windows 10 вы сможете вернуться к предыдущей версии Windows в течение 10 дней.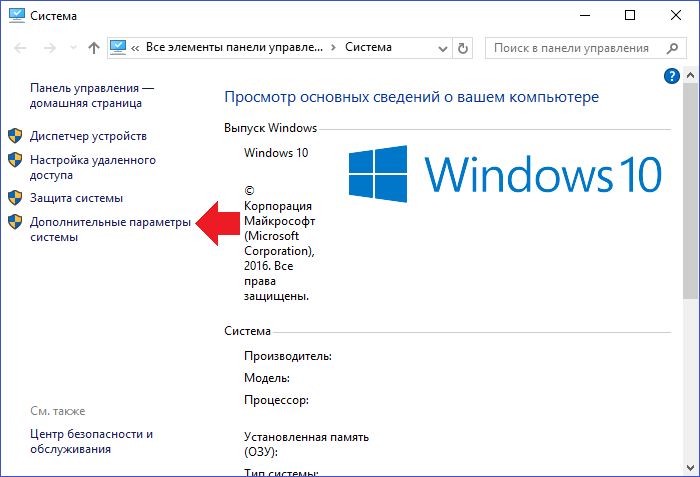 Это можно сделать, открыв Настройки Обновление Безопасность Восстановление Возврат к предыдущей версии Windows 10.
Это можно сделать, открыв Настройки Обновление Безопасность Восстановление Возврат к предыдущей версии Windows 10.
В течение ограниченного времени после обновления до Windows 10 вы сможете вернуться к предыдущей версии Windows, нажав кнопку «Пуск», а затем выбрав «Настройки» x26gt; Обновление безопасности x26gt; Восстановление, а затем выберите «Начать» в разделе «Вернуться к предыдущей версии Windows 10».
Как откатить Windows 10 после 10 дней 1909?Если с момента обновления до Windows 10 версии 2004 прошло 10 дней, то единственным способом вернуться к Windows 10 версии 1909 будет полное резервное копирование данных и полностью чистая установка Windows 10 версии 1909. , вам потребуется переустановить все ваши приложения и другие файлы.
Можно ли перейти с Windows 10 на 7? Если на вашей системе была предустановлена Windows 10 Pro или Windows 11 Pro, вы автоматически получаете права на понижение до Windows 8.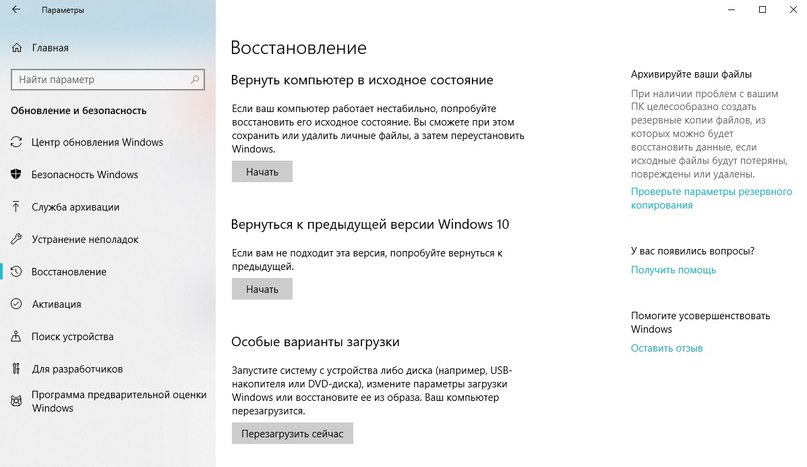 1 Pro или Windows 7 Professional.
1 Pro или Windows 7 Professional.
Вот следующие шаги:
Шаг-1: Перейдите в настройки x26gt.
Шаг 2: Коснитесь: Обновление и безопасность x26gt.
Шаг 3: Нажмите Recovery x26gt.
Шаг 4: Нажмите.
Начало работы в разделе «Вернуться к Windows 8.1» или «Вернуться к Windows 7». Тогда все, что вам нужно, это терпеливо ждать и приветствовать возвращение старой Windows 7 или 8 на ваш компьютер.
Можно ли перейти с Windows 10 на 7? Выполните следующие действия на ПК с Windows 10: Подключите внешнее запоминающее устройство, на котором вы создали резервную копию файлов, к ПК с Windows 10. Нажмите кнопку «Пуск», а затем выберите «Настройки». Выберите «Обновить безопасность x26gt»; Бэкап x26gt; Перейдите в раздел «Резервное копирование и восстановление» (Windows 7).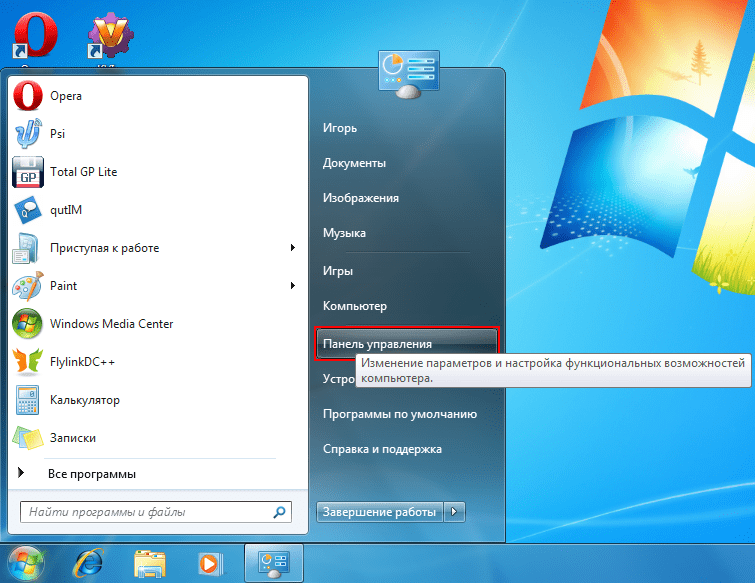 Выберите другую резервную копию для восстановления файлов.
Выберите другую резервную копию для восстановления файлов.
Вы всегда можете перейти с Windows 10 на Windows 7 или любую другую версию Windows. Если вам нужна помощь, чтобы вернуться к Windows 7 или Windows 8.1, вот руководство, которое поможет вам в этом. В зависимости от того, как вы выполнили обновление до Windows 10, вариант перехода на Windows 8.1 или более раннюю версию может различаться для вашего компьютера.
Как вернуться к предыдущей версии Windows 10 через 11 дней?Подробнее
Windows 11 Media Creation Tool
Вот следующие шаги:
Шаг-1: Перейдите в настройки x26gt.
Шаг 2: Коснитесь: Обновление и безопасность x26gt.
Шаг 3 : Нажмите Восстановление x26gt.
Шаг 4: Нажмите.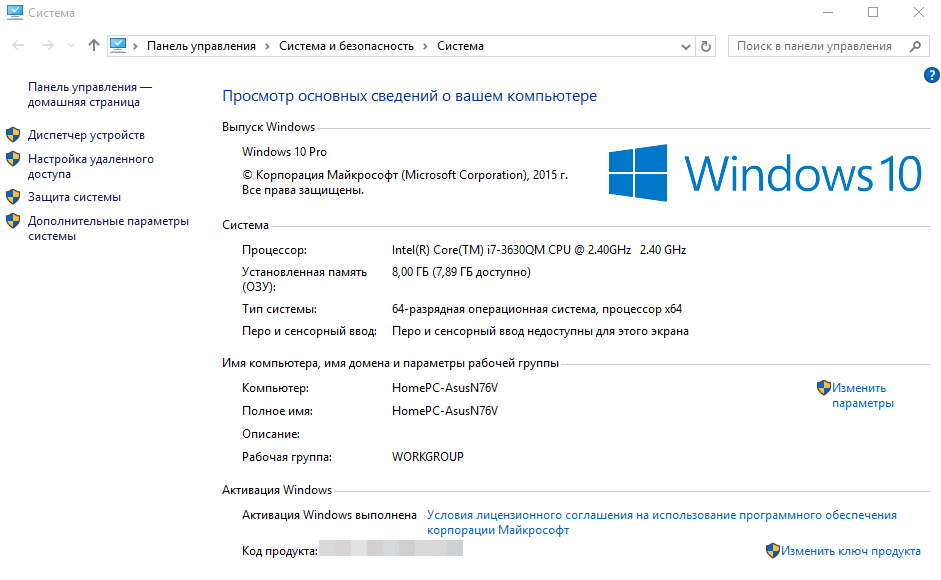
Начало работы в разделе «Вернуться к Windows 8.1» или «Вернуться к Windows 7». Тогда все, что вам нужно, это терпеливо ждать и приветствовать возвращение старой Windows 7 или 8 на ваш компьютер.
Как вернуться к Windows 7 через 10 дней?Если с момента обновления до Windows 10 версии 2004 прошло 10 дней, то единственным способом вернуться к Windows 10 версии 1909 будет полное резервное копирование данных и полностью чистая установка Windows 10 версии 1909. , вам потребуется переустановить все ваши приложения и другие файлы.
ЗаключениеЭто заключительная часть этой статьи. Я поделился всеми вопросами о понижении версии Windows 10 и Windows 11 до 7. Надеюсь, вы все поймете. Если у вас есть какие-либо вопросы по этому поводу, оставьте комментарий в поле. Не забудьте поделиться им с друзьями и семьей.
Пожалуйста нажмите здесь чтобы увидеть новый пост. Спасибо!!!
Как перейти с Windows 10 на Windows 7 или 8.
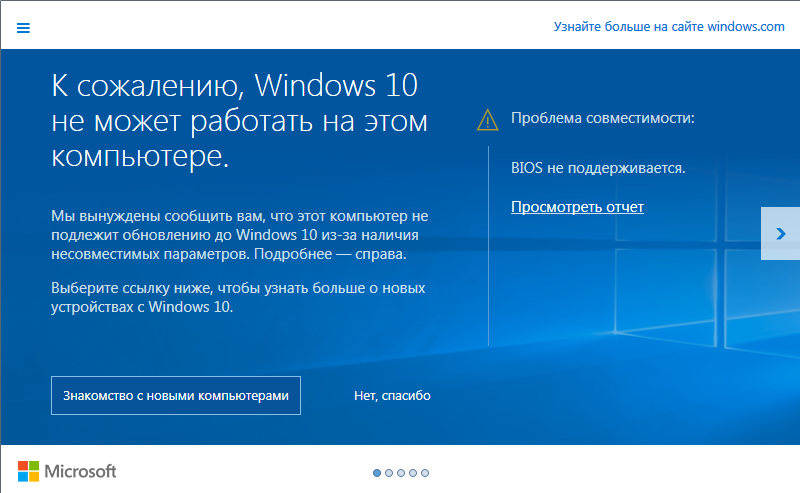 1
1Windows 10 сочетает в себе лучшее из предыдущих операционных систем Microsoft и объединяет их в один совершенный пакет. Если вы согласились на бесплатное обновление и передумали после того, как поработали с Windows 10 в течение нескольких дней, вам будет приятно узнать, что можно легко выполнить откат.
Не беспокойтесь, если вы не учли этого перед обновлением. Microsoft упростила переход на предыдущую операционную систему на ограниченный период времени. Но есть и другие варианты, а это означает, что если вам действительно не нравится работа с Windows 10, вы не застряли с ней навсегда.
Если вы планируете вернуться к Windows 7 или 8.1, пожалуйста, зайдите в раздел комментариев, чтобы сообщить нам, почему и какой метод вы будете использовать.
Создайте резервную копию перед понижением версии
Вы должны сделать это перед обновлением до Windows 10. Крайне важно всегда делать резервную копию своей системы, прежде чем вносить какие-либо серьезные изменения.
Если вы недавно сделали резервную копию и с тех пор ваши данные практически не изменились, это может быть просто случай копирования нескольких дополнительных файлов. Если вам нужно сделать полную резервную копию, ознакомьтесь с нашим руководством по самым безопасным способам резервного копирования. Я рекомендую что-то вроде CrashPlan на будущее, потому что это потребует регулярного резервного копирования вашей системы, и это практика, которой вы должны следовать в любом случае.
Кроме того, убедитесь, что вы не выполняете резервное копирование на тот же диск, на котором установлена операционная система. Это может означать, что вам придется использовать внешний жесткий диск или облачное онлайн-хранилище, но резервная копия небезопасна, если она находится в том же месте, что и исходные данные.
Встроенный вариант перехода на более раннюю версию
При обновлении с предыдущей версии Windows до 10 файлы вашей старой операционной системы будут храниться в папке с именем Windows.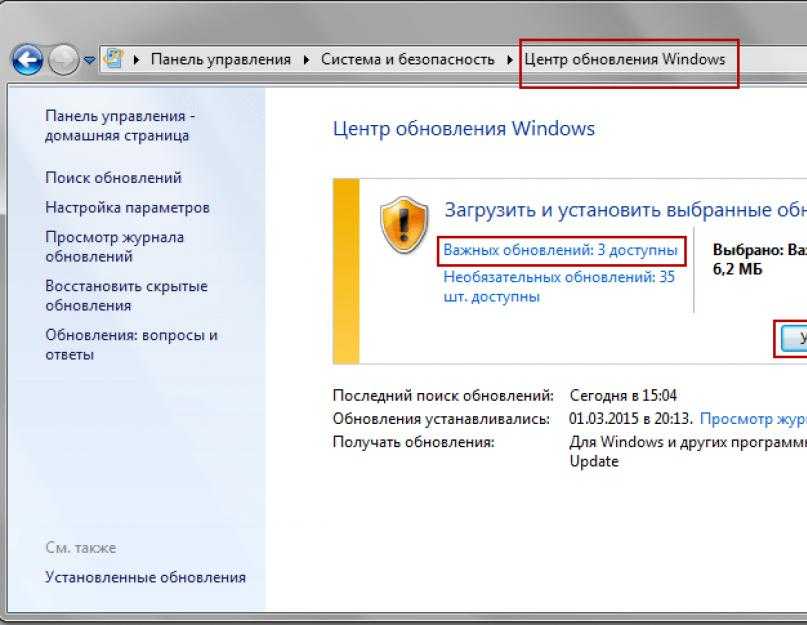 old. Его можно удалить, чтобы освободить место, но его наличие означает, что откат выполняется легко.
old. Его можно удалить, чтобы освободить место, но его наличие означает, что откат выполняется легко.
В Windows 10 есть встроенная функция, позволяющая вернуться к старой операционной системе. Предостережение в том, что эта опция доступна только в течение одного месяца после обновления. Если это время прошло, ознакомьтесь с некоторыми другими вариантами, доступными ниже.
Чтобы начать работу, нажмите Клавиша Windows + I , чтобы открыть меню настроек. Щелкните Обновление и безопасность , а затем выберите Восстановление в меню навигации слева. Здесь вы увидите заголовок под названием . Вернитесь к Windows X (в зависимости от того, на какой версии вы работали раньше). Нажмите Начать .
Откроется окно с вопросом, когда вы вернетесь к старой версии. Заполните это и продолжайте нажимать Next , обращая внимание на подсказки и информацию, например, не отключать систему во время процесса. Затем начнется откат, во время которого вы не сможете использовать свою систему.
Затем начнется откат, во время которого вы не сможете использовать свою систему.
Возможно, вам придется переустановить некоторые программы или изменить пару настроек, чтобы вернуть все к прежнему состоянию, но в целом вы найдете этот процесс быстрым и легким.
Переустановите предыдущую версию Windows
Еще один способ, который вы можете выбрать, — переустановить старую операционную систему. Это сотрет все на вашем диске, а это означает, что резервное копирование личных данных, упомянутое ранее, является обязательным шагом, прежде чем приступить к этому решению.
Если у вас есть предыдущая версия Windows на физическом носителе, например на диске или USB-накопителе, вставьте ее в свой компьютер. Если у вас нет физической версии, вы можете создать ее непосредственно в Microsoft благодаря их программному восстановлению Windows 7 и установочному носителю Windows 8.1. Ранее мы подробно объясняли, как создать загрузочный установочный носитель Windows.
Затем перезагрузите систему и найдите сообщение, которое будет выглядеть примерно так: «Нажмите F12, чтобы выбрать загрузочное устройство». Сообщение и клавиша могут различаться — распространенными альтернативами являются F10 и Esc. Вы можете нажать клавишу несколько раз, чтобы убедиться, что она зарегистрирована.
Затем вы увидите меню со списком всех загрузочных устройств на выбор. С помощью клавиш со стрелками выберите тот, который соответствует только что вставленному носителю, а затем нажмите . Введите . Затем следуйте указаниям мастера установки, обязательно выбрав выборочную установку, если будет предложено — это означает, что вы хотите выполнить полностью новую установку. Вам будет предложено ввести лицензионный ключ продукта, который можно найти на установочном носителе (если Windows была приобретена отдельно) или, как правило, на наклейке на устройстве или в документации к ПК (если Windows поставляется с машиной).
Из образа диска
Этот вариант применим только в том случае, если вы заранее подготовились к обновлению до Windows 10.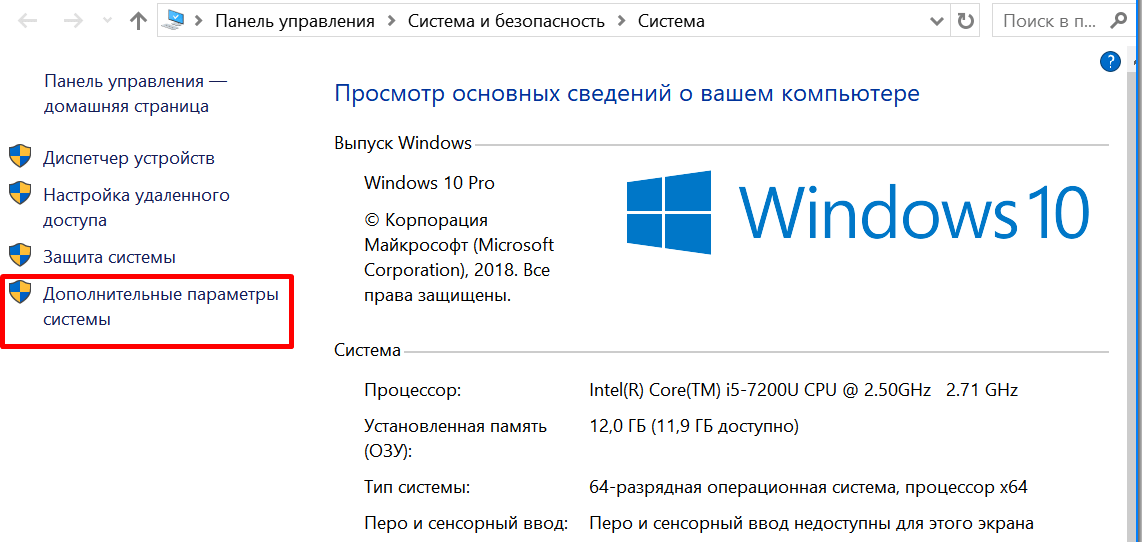 То есть, если у вас есть образ вашего диска, вы можете просто восстановить его. Образ — это полная копия того, что находится на диске, включая личные данные, а также файлы операционной системы.
То есть, если у вас есть образ вашего диска, вы можете просто восстановить его. Образ — это полная копия того, что находится на диске, включая личные данные, а также файлы операционной системы.
Образ диска можно создать в Windows 7 и 8.1 с помощью утилиты System Image (выполните системный поиск, чтобы найти его), который затем можно сохранить на внешнем носителе. Чтобы восстановить это в Windows 10, нажмите Ключ Windows + I, нажмите Обновление и безопасность , затем выберите Восстановление . Под Расширенный запуск нажмите Перезагрузить сейчас и следуйте инструкциям по восстановлению с образа диска.
Опять же, это работает, только если вы сделали образ своего диска перед обновлением до Windows 10. Если вы этого не сделали, используйте один из других вариантов, перечисленных выше. Он также удалит все данные, которые вы создали после создания образа диска, поэтому обязательно сделайте резервную копию, где это необходимо.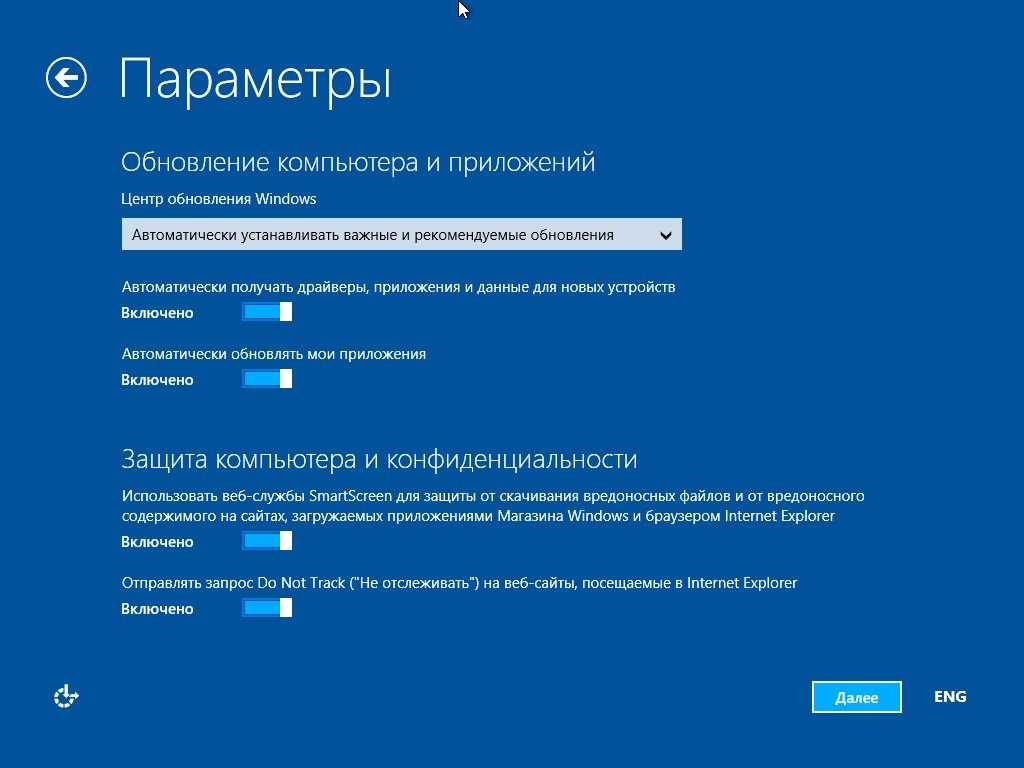



 Подробнее: Как сбросить ноутбук на заводские настройки (подойдет также для фирменных ПК и моноблоков с предустановленной ОС).
Подробнее: Как сбросить ноутбук на заводские настройки (подойдет также для фирменных ПК и моноблоков с предустановленной ОС).