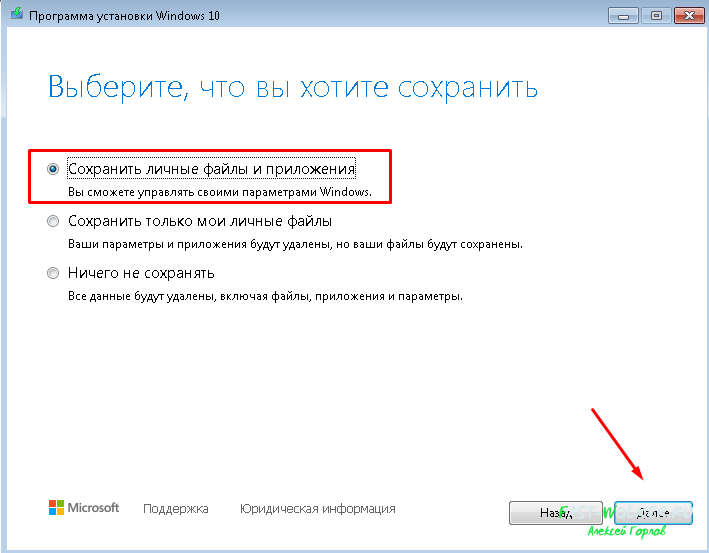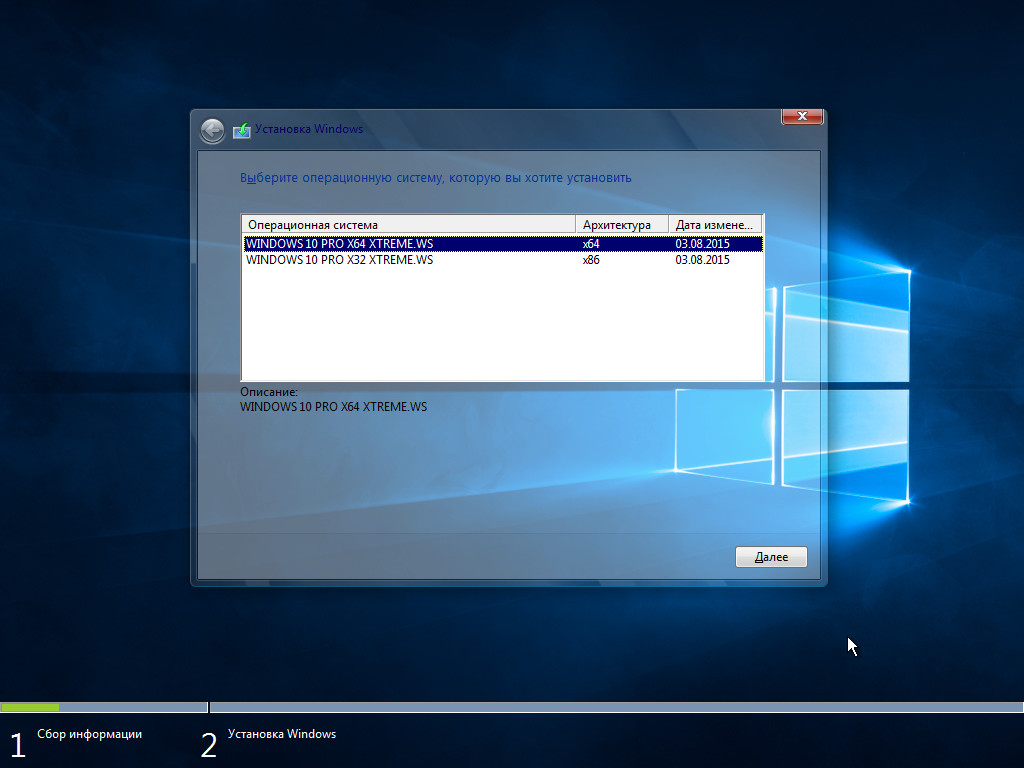Как обновить Windows 7 до Windows 10 без потери данных и установленных программ?
admin 3 комментария Восстановление Windows без потери данных, Обновление Windows 10-11
Содержание
- Обновляем Windows 7 до Windows 10, бесплатно, через центр обновления, с официального сайта
- Как обновить Windows 7 до Windows 10 c диска или флешки, чтобы ничего не слетело?
- Как обновить виндовс 7 до 10 бесплатно с официального сайта без ключа
Приветствую Вас на сайте fast-wolker.ru! В январе 2020 года поддержка Windows 7 прекращена. Жаль конечно десять лет быстро пролетело, но что делать?
Во время первого выхода Windows 10 была акция по бесплатному обновлению до «десятки» с сохранением текущей лицензии. Пользователь получал Windows 10 автоматически с обновлениями если соглашался c предложением. При этом сохранялись все его программы и данные. Можно рассчитывать, что что-то подобное произойдет и после прекращения поддержки?
Пользователь получал Windows 10 автоматически с обновлениями если соглашался c предложением. При этом сохранялись все его программы и данные. Можно рассчитывать, что что-то подобное произойдет и после прекращения поддержки?
Время покажет. Сегодня расскажу, как можно обновится самому заранее и не потерять данные. Главное, чтобы системные требования вашего компа соответствовали моменту. Оперативной памяти должно быть не менее 4 ГБ. Если и процессор слабенький — поможет установка SSD жесткого диска — в какой то мере это компенсирует тормоза. «Десятка» прожорлива на ресурсы; после обновления может потребоваться удаление ненужных встроенных в нее программ.
Если у вас установлен антивирус DrWeb или касперский, сохраните файлы лицензии, обязательно вычистите карантин от вирусов и только тогда на время полностью удалите антивирусную программу с компьютера. Потому как процесс обновления будет идти шустрее и станет более предсказуемым.
Ваша Windows 7 должна быть активирована, никаких надписей в правом нижнем углу экрана быть не должно.
Обновляем Windows 7 до Windows 10, бесплатно, через центр обновления, с официального сайта
На официальном сайте Microsoft нужно скачать «помощник до обновления Виндовс 10». Необходим устойчивый и быстрый безлимитный интернет для процесса обновления.
Утилита проанализирует ваш компьютер на совместимость, и установит крайнюю версию «десятки», сохранив Ваши данные, установленные программы и настройки от Windows 7. При условии, если Ваш компьютер подходит (по мнению Microsoft). Как это проверить? Давайте экспериментировать.
Помещаем скачанную программу на рабочий стол, запускаем ее. Принимаем условия лицензии.
Я обновляю Windows7 максимальная. У меня в итоге будет Windows 10 Pro. Если у вас Windows 7 домашняя то из нее получится Windows 10 домашняя для одного языка.
Если у вас Windows 7 домашняя то из нее получится Windows 10 домашняя для одного языка.
Далее, система спросит, что мы хотим делать? Мы решили обновляться. Соглашаемся:
После чего начнется загрузка «Десятки» на Ваш ПК. Скорость скачивания будет зависеть от мощности компьютера и скорости интернета.
Далее, после проверки, загрузки и создания носителя будет произведена проверка обновлений и вашей системы. Еще раз соглашаемся с условиями лицензионного соглашения.
Далее, нужно будет выбрать, что мы хотим сохранить.
Мастер сделает анализ содержимого диска, расположений и установленных программ и свободного места. Если у вас с этим все в порядке, то мастер позволит вам сохранить текущие настройки Windows, программы и все данные в их текущем виде.
Можно выбрать и другие параметры. «Сохранить мои личные файлы» — будут сохранены все файлы из системных расположений (рабочий стол, документы, Мои рисунки и т.д.) в папку Windows.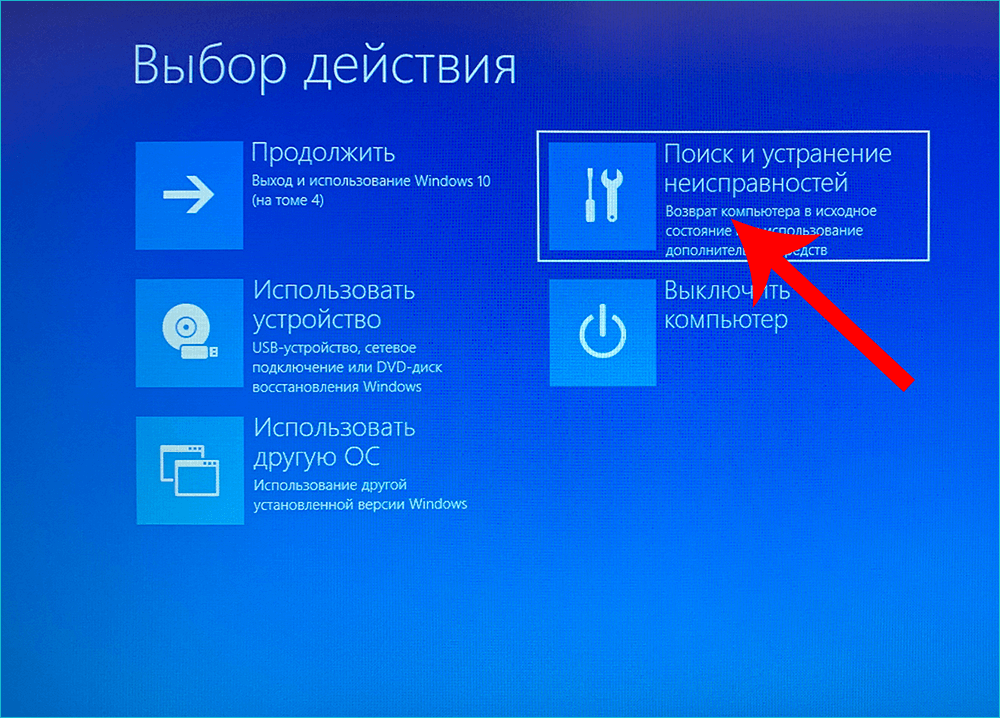 old. Параметр «ничего не сохранять» позволит Вам поставить систему Windows 10 c нуля.
old. Параметр «ничего не сохранять» позволит Вам поставить систему Windows 10 c нуля.
Мы же сегодня хотим мягко обновится, поэтому выбираем сохранение личной информации, установленных программ и текущих настроек. Устанавливаем систему.
Как обновить Windows 7 до Windows 10 c диска или флешки, чтобы ничего не слетело?
Если под рукой нет безлимитного интернета и совместимой версии Windows 10, то можно получить ее попросив друга с такой же редакции Windows7 как у вас. Попросите друга запустить Media Creation tools на своем компьютере.
Только теперь нужно создать установочный носитель на флешке, или сохранив ISO файл. Можно выбрать язык и даже оба варианта разрядности.
Выбираем — или сразу создаем загрузочную флешку (вставляем в порт чистую флешку 8ГБ-16ГБ) либо создаем образ ISO и записываем его флешку позже.
Программа обычно сохраняет на диск только совместимую с вашей «семеркой» редакцию. Процесс загрузки Windows 10 повторится, только с сохранением.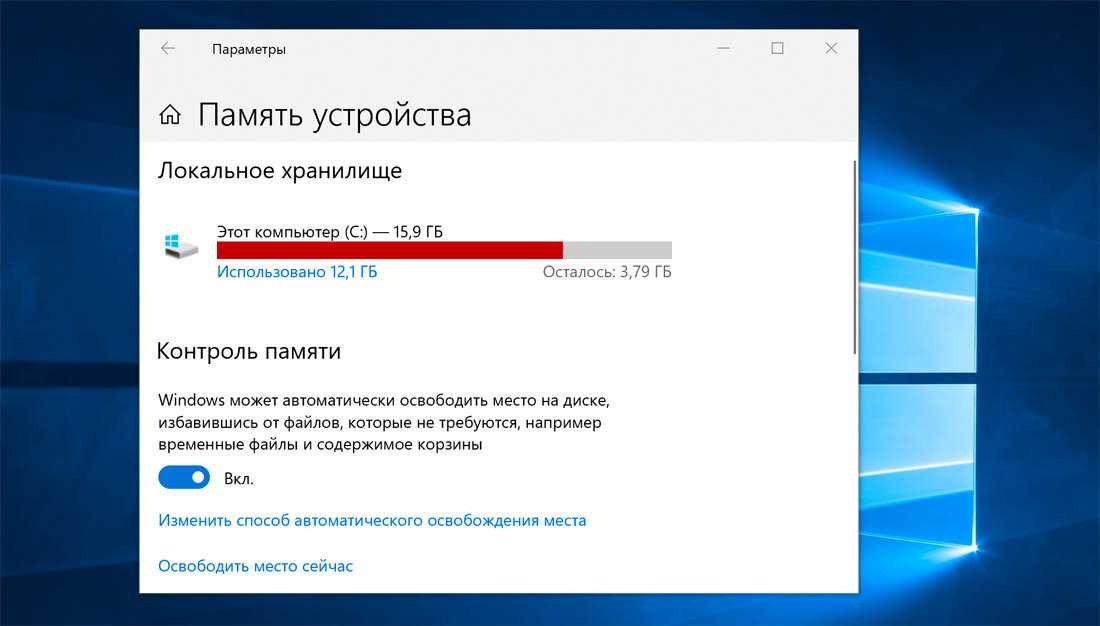
Когда процесс завершится, не выключайте компьютер, откройте загрузочную флешку и запустите файл Setup.exe. Если версии совместимы то процесс обновления пойдет далее без проблем. Продолжим в следующей главе.
Как обновить виндовс 7 до 10 бесплатно с официального сайта без ключа
С установочной флешки можно обновится до Windows 10 не выключая Windows 7 и не переходя в BIOS . Наоборот, можно сэкономить время. Но бывает, что имеющаяся флешка с 10 не подходит для вашей Windows 7 (корпоративная) или когда пытаетесь ставить на Windows 7 «домашняя» Windows 10 pro. Давайте изучим и этот случай.
Флешку вставили, нажимаем файл Setup.exe. Обновления пока не скачиваем. И вот если у нас возникает такая проблема.
Можно пробовать искать в интернете. А можно загрузив компьютер с флешки с Windows 10 как бы заново установить систему в тот же раздел где Windows 7. В процессе выбираем «у меня нет ключа продукта» , «позже» либо вот так:
Все файлы из системных расположений будут помещены в папку Windows.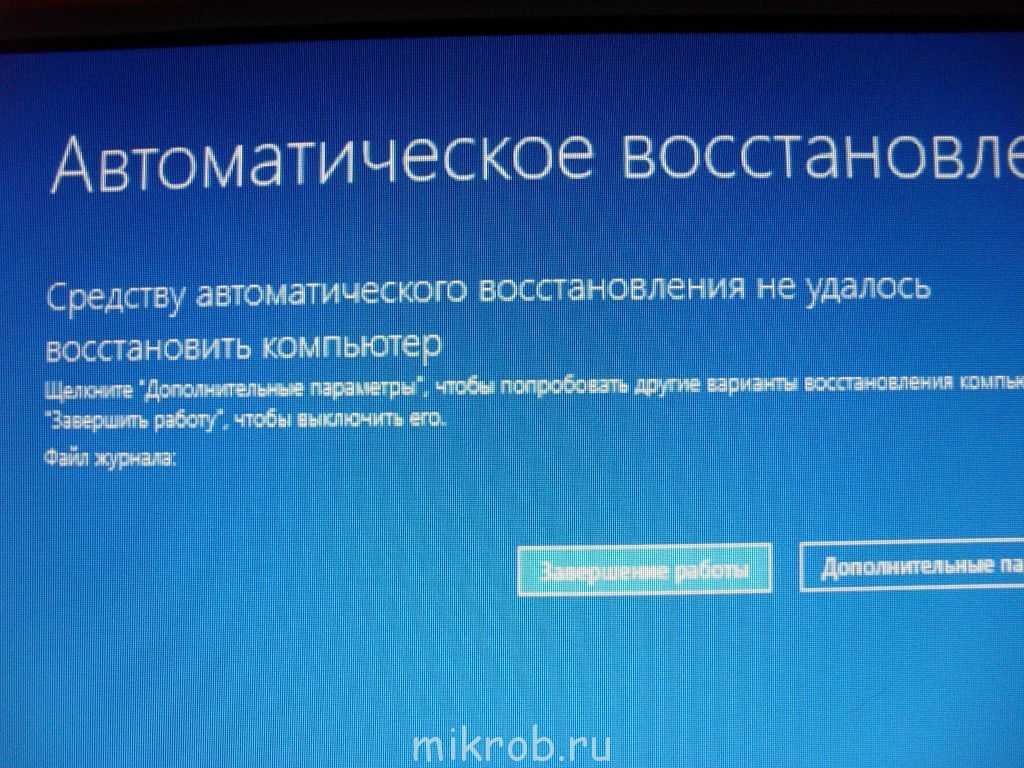 old . Их позже нужно будет сразу перенести в такие же папки пользователей и ваш рабочий стол, документы, фото вернутся на место.
old . Их позже нужно будет сразу перенести в такие же папки пользователей и ваш рабочий стол, документы, фото вернутся на место.
А остальное содержимое останется на своих местах. Кроме настроек и программ. Их придется устанавливать заново. Это можно сделать за сравнительно короткое время. И тоже выход, если нет времени и других возможностей.
Кстати, для слабого железа такой вариант больше подходит. Крайняя версия windows 10 может не поддерживаться аппаратными средствами вашего компьютера. Но уже рассказывал, как ставил облегченный вариант Windows 10 LTSB 1908, который ест в два раза меньше оперативной памяти и работает пошустрее -даже на слабом железе. Так что варианты выхода из ситуации есть! Удачи!
Как обновить Windows 7 до Windows 10 без потери данных: полное пошаговое руководство
Ни один король не правит вечно, и после долгого 10-летнего существования поддержка Windows 7 прекращается. По состоянию на январь 2020 года эта операционная система, которая по-прежнему занимает почти 40% доли рынка, перестанет получать обновления, обслуживание и безопасность (хотя компании будут продолжать получать обновления.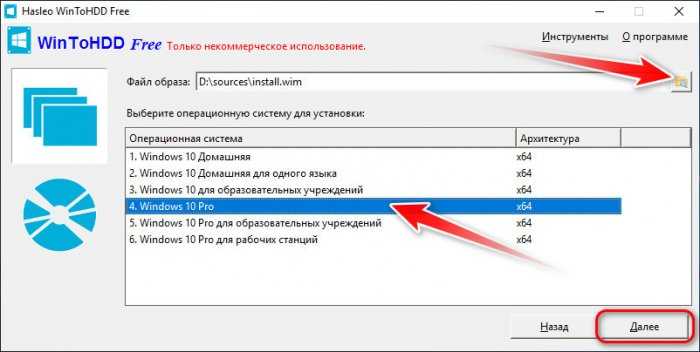 Экстренные полезные нагрузки, как это произошло с Windows XP), в результате чего пользователи будут не надо. обновление до более современной версии операционной системы с риском малейшей уязвимости, которая появляется для операционной системы.
Экстренные полезные нагрузки, как это произошло с Windows XP), в результате чего пользователи будут не надо. обновление до более современной версии операционной системы с риском малейшей уязвимости, которая появляется для операционной системы.
Windows 10 был частью пользователей в течение почти 4 лет, и за это время он развился, улучшил и изменил почти все, что не нравилось пользователям, как с точки зрения конфиденциальности, так и безопасности, стабильности и производительности. Сегодня, не считая проблем с обновлением за октябрь 2018 года на старом оборудовании, Windows 10 стала достойным преемником Windows 7 (хотя есть те, кто всегда будет это отрицать), и эта операционная система будет работать так же стабильно и быстрее, как Windows 7, на любом компьютере. другой компьютер.
Извлекать выгоду Окончание поддержки Windows 7 быстро приближается. В этой статье мы собираемся собрать все, что нам нужно знать для перехода с Windows 7 на Windows 10, от того, кто может это сделать, и всего, что нам нужно, до пошагового руководства, чтобы иметь возможность успешно завершить весь процесс. ..процесс без потери наших данных.
..процесс без потери наших данных.
Какие пользователи могут перейти с Windows 7 на Windows 10
Если мы работаем с Windows 7, мы можем запустить Windows 10, без проблем. . Минимальные требования Windows 10 точно такие же, как Windows 7, и сегодняшнее потребление очень похоже, поэтому, если Windows 7 будет работать быстро, 10 тоже пойдет, а если 7 замедлится, 10 тоже пойдет. Мы не можем ожидать чудес, если используем старое оборудование, если только мы не хотим заменить обычный жесткий диск нашего компьютера на SSD, и в этом случае мы увидим заметное улучшение производительности.
Если мы используем Windows Vista или Windows XP, две операционные системы до Windows 7, нам, возможно, придется пройти через 7 перед обновлением до Windows 10, и Microsoft может не упростить нам задачу. в этом случае мы должны напрямую отформатировать наш компьютер и установить Windows 10 на начать с нуля , потеряв программы и файлы, записанные на жестком диске (предварительно необходимо сделать резервную копию).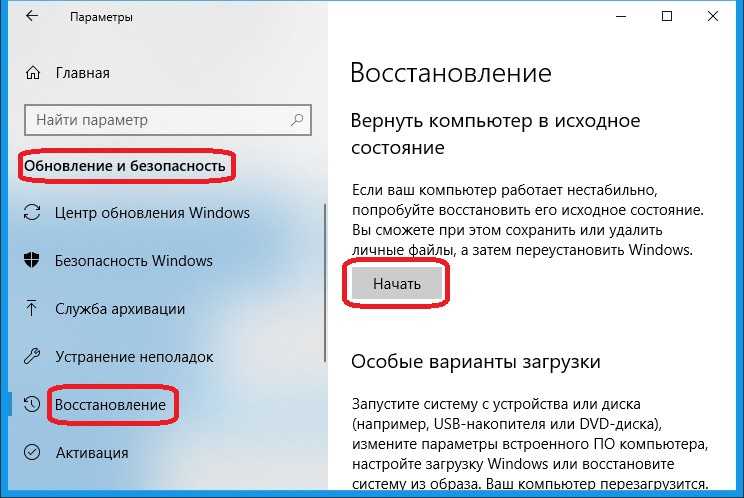
В остальном у нас не должно быть проблем с совместимостью для перейти с Windows 7 на Windows 10 . Практически все современные и обновленные программы, которые работают в 7, будут работать одинаково в 10 за счет совместного использования обеих операционных систем с одним и тем же ядром, и мы не столкнемся с какими-либо ограничениями памяти, хранилища или несовместимого оборудования, которых не было в Windows 7.
Проблемы, которые мы можем найти при обновлении Windows 7 до Windows 10
Мы должны помнить, что проблемы совместимости могут быть не единственными, с которыми мы сталкиваемся. Процесс обновления до новой версии Windows 10 довольно сложен и чувствителен, проблема может привести к его сбою, и либо изменения будут отменены (в этом случае ничего не произойдет), либо наша система и данные будут полностью непригодны для использования из нашего трудно исчезнуть.
Чтобы этого не произошло, первое, что мы должны попробовать, — это Windows 7 максимально обновлена со всеми обновлениями, выпускаемыми через Центр обновления Windows, поскольку Microsoft обычно время от времени выпускает исправления для улучшения совместимости в процессе обновления. Кроме того, необходимо, чтобы системные файлы не были изменены сторонними приложениями. Если мы использовали агрессивные активаторы или приложения для изменения внешнего вида Windows или других аспектов операционной системы, мы серьезно рискуем ошибиться при обновлении. В этом случае, прежде чем продолжить, нам нужно проверить целостность системных файлов Windows, восстановив исходные файлы, чтобы минимизировать вероятность того, что что-то пойдет не так.
Кроме того, необходимо, чтобы системные файлы не были изменены сторонними приложениями. Если мы использовали агрессивные активаторы или приложения для изменения внешнего вида Windows или других аспектов операционной системы, мы серьезно рискуем ошибиться при обновлении. В этом случае, прежде чем продолжить, нам нужно проверить целостность системных файлов Windows, восстановив исходные файлы, чтобы минимизировать вероятность того, что что-то пойдет не так.
Наконец, некоторые очень агрессивные приложения, такие как антивирус брандмауэр – fire или другие приложения, которые вносят изменения в нашу операционную систему на очень низком уровне, имеют много проблем при обновлении. Хотя операционная система сама удаляет их, если обнаруживает программу, которая может вызывать проблемы, лучшее, что мы можем сделать, — это перед запуском положить à день От Windows 7 до Windows 10 , вручную удалите антивирус и другие программы, которые, по нашему мнению, могут вызывать проблемы.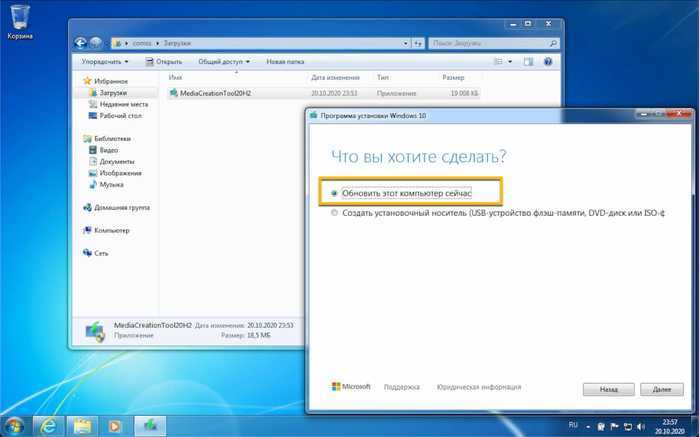 Чтобы избежать проблем с совместимостью, нам также необходимо убедиться, что мы используем последние версии всех установленных нами приложений.
Чтобы избежать проблем с совместимостью, нам также необходимо убедиться, что мы используем последние версии всех установленных нами приложений.
Windows 10 поставляется с Defender для Windows , один из лучших антивирусов, которые мы можем найти сегодня. Мы можем безопасно удалить наш антивирус, который при обновлении до Windows 10 будет полностью защищен.
Что нам нужно для перехода с Windows 7 на Windows 10 без потери данных
Мы уже сказали, что у нас должен быть компьютер Windows 7 , все установленные обновления безопасности и функций, удаленный антивирус и приложения обновлены до последних версий. Все это вместе с подключением к Интернету делает наш компьютер готовым к установке новой Windows 10. Процесс обновления с Windows 7 до Windows 10 сохранит все данные на нашем жестком диске без удаления, однако мы помним, что это очень деликатный процесс и он может завершиться сбоем по разным причинам, поэтому перед продолжением мы рекомендуем вам сделать резервную копию наиболее важных файлов, чтобы избежать .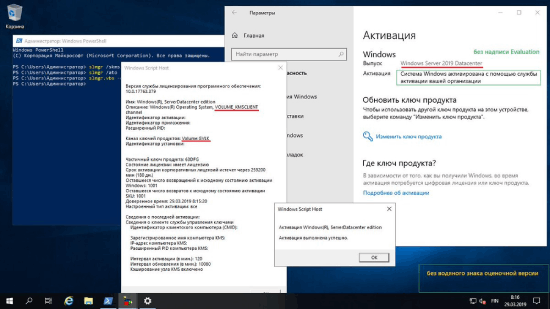
На самом деле программы и конфигурации — это данные, которые можно снова загрузить из Интернета, и если вы потратите немного времени, это не проблема. Однако наша музыка, наши личные видео, все фотографии, документы … все это необходимо сохранить на другом жестком диске (если он у нас есть) или, по крайней мере, на Clé USB или в облаке. Таким образом, если при обновлении с Windows 7 до Windows 10 что-то не так и данные будут потеряны, мы сможем их вернуть.
Резервные копии очень важны, особенно когда мы собираемся сделать что-то подобное.
Когда наш компьютер уже подготовлен и с учетом требований и возможных проблем, с которыми мы можем столкнуться, мы шаг за шагом увидим, как обновить Windows 7 до Windows 10.
Шаг за шагом: как обновить Windows 7 до Windows 10
После того, как наша обновленная Windows 7 будет готова к получению обновления, помимо создания резервных копий наших самых важных файлов на всякий случай, следующее, что мы сделаем, — это скачать помощник по обновлению до Windows 10 , слишком хорошо известный как инструмент создание мультимедиа или инструмент для создания мультимедиа, из следующая ссылка .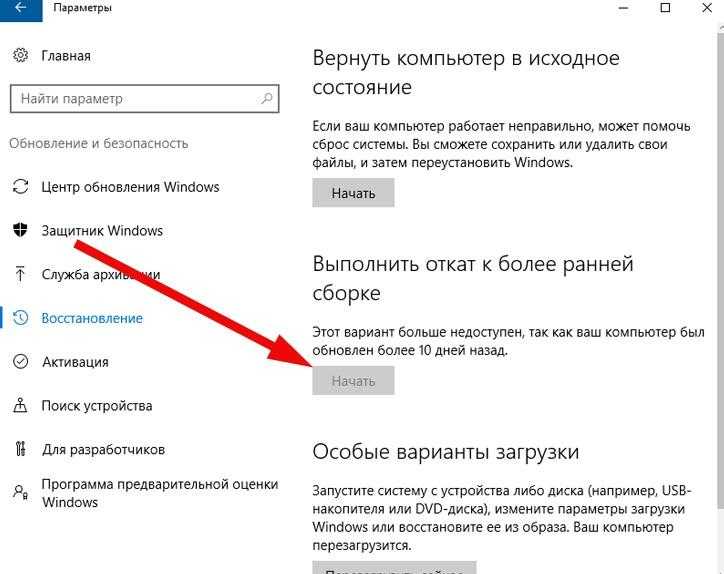
После загрузки этого приложения мы запускаем его на нашем компьютере с правами администратора. Приложение выполнит подготовительные работы и проверки, чтобы обеспечить совместимость с процессом обновления и минимизировать вероятность возникновения проблемы.
После принятия условий использования и выполнения других проверок и других приготовлений мы увидим новое окно, в котором нас спросят, хотим ли мы обновить этот компьютер непосредственно из приложения (рекомендуемый вариант) или мы хотим загрузить ISO для создания установочный DVD или USB-накопитель.
Выбираем первый вариант (если хотите создать Установка Windows 10 USB, мы рекомендуем вам прочитать предыдущее руководство), а сам инструмент позаботится обо всем остальном, то есть он автоматически загрузит последнюю версию Windows 10, создаст временную установку с носителя и позаботится обо всех приготовлениях и проверке обновления для Windows 7 и загруженной версии Windows 10, чтобы убедиться, что все в порядке.
Мы принимаем условия Лицензионное соглашение Windows 10 и пусть инструмент продолжит свои проверки.
Затем мы увидим новое окно с элементами, которые требуют нашего внимания. Здесь мы сможем проверить файлы, которые хотим сохранить в процессе обновления операционной системы. Мы можем выбрать, хотим ли мы создать резервную копию всех данных и программ, только данных (удалить программы) или мы хотим стереть все и установить чистую Windows 10.
Кроме того, если будет обнаружен какой-либо несовместимый драйвер или программа, как показано на следующем снимке экрана, мы увидим предупреждение о том, что это может вызвать у нас проблемы.
Если у нас есть несовместимый тип программного обеспечения, перед продолжением рекомендуется удалить его, потому что в противном случае у нас могут возникнуть проблемы с запуском Windows после ее обновления. После удаления или если мы все еще хотим рискнуть обновить, мы подтверждаем, что мы видели эти проблемы, и двигаемся дальше.
Если все верно, мы можем увидеть сводку процесса обновления. Здесь мы увидим версию, до которой будем обновляться согласно нашей лицензии (в нашем случае мы будем Mettre à обновление с Windows 7 Ultimate до Windows 10 Pro ) и что произойдет с вашими личными данными и программами на компьютере.
Потом сохраняем все, что делаем, нажимаем кнопку «Установить» и процесс перейти с Windows 7 на Windows 10 начать . Этот процесс может занять от нескольких минут до нескольких часов в зависимости от нашего оборудования и данных компьютера. Кроме того, во время процесса мы не сможем использовать оборудование, поэтому мы должны это учитывать.
Этот мастер обо всем позаботится, установит и настроить windows 10 и приготовьте его. Компьютер будет перезагружен несколько раз во время процесса, хотя нам не нужно ничего делать, весь процесс будет полностью автоматическим до конца, когда нам нужно будет выбрать параметры конфиденциальности и службы Microsoft, которые мы хотим использовать.
Мы уже обновлен с Windows 7 до Windows 10 . Как мы видим, процесс очень прост и относительно безопасен, если наша система обновлена, а некоторые части не были изменены. Если мы решили хранить программы и личные файлы, мы можем найти их там же, где они были.
Что делать после обновления с Windows 7 до Windows 10
Когда процесс обновления Windows 7 до Windows 10 будет завершен, на нашем компьютере будет установлена новая операционная система Microsoft, сохраняющая (или нет, в зависимости от того, что мы выбрали) все данные, программы и настройки.
Первое, что нужно сделать, — это подключиться к Интернету, чтобы операционная система сама отвечала за проверку обновлений в Центр обновления Windows , обновления, которые могут быть незначительными исправлениями для операционной системы или, например, графических драйверов или любого другого компонента системы. Мы также можем проверить наличие этих обновлений вручную, набрав «Центр обновления Windows» в белом поле внизу.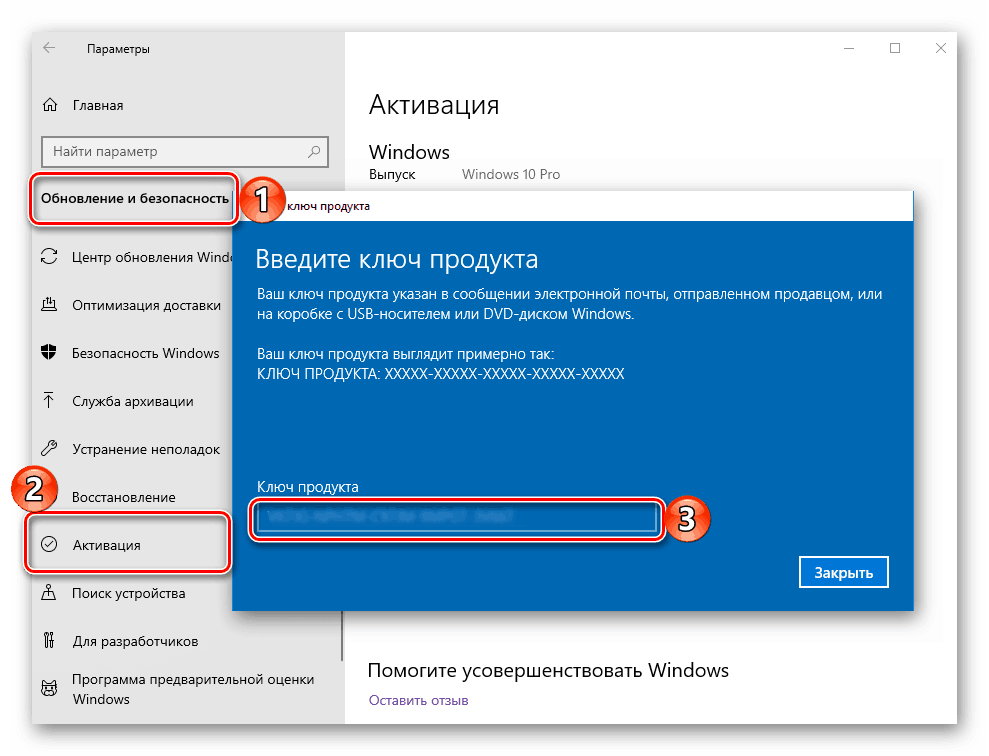
Следующее, что нужно сделать, это проверить, что все программы которые мы установили и использовали, все равно установлены в Windows 10. Такие приложения, как Photoshop, Google Chrome или пакет Office, должны быть такими же, как в Windows 7, если мы решили оставить программы установленными. Все наши личные файлы также должны находиться в соответствующих папках; процесс обновления изменяет только каталоги «Windows» и «Program Files» на жестком диске, это не должно было изменяться дальше.
Если у нас отсутствует программа, это потому, что Windows удалила ее во время обновления. В этом случае нам просто нужно снова найти его в Интернете и переустановить.
Что касается безопасности, Windows 10 поставляется с Defender для Windows , отличный антивирус, установленный по умолчанию, который позволит нам всегда быть под защитой, пока мы подключены к Интернету. Этот антивирус, помимо одного из самых высоких показателей обнаружения вредоносных программ и лучших результатов в тестах, таких как AV-Test, также имеет дополнительные модули безопасности, такие как модуль эксплойтов или меры защиты от эксплойтов.
Мы уже установили Windows 10 на свой компьютер. Осталось только узнать все новости об этой операционной системе, которая через несколько месяцев заменит Windows 7.
Как удалить Windows 10 и вернуться к Windows 7
Против Windows 10 по-прежнему много пользователей, которые, хотя и дали ей несколько возможностей, в конечном итоге не чувствуют себя комфортно с ней. В этом случае Microsoft предоставляет нам 10-дневный льготный период, в течение которого мы можем откатиться, удалите Windows 10 и вернитесь в Windows 7 как мы это делали до обновления нашего компьютера.
Для этого мы откроем меню настроек Windows 10 и в разделе » Обновление и безопасность », Выберите опцию «Восстановление». Здесь мы увидим запись под названием » Вернуться к Windows 7 .
Microsoft собирается спросить нас, почему мы хотим оставить Windows 10 позади и вернуться к Windows 7. Мы можем сказать им, почему, а не говорить им ничего и не лгать, это уже зависит от нас. Ясно то, что они перейдут от комментария, который мы им оставим.
Ясно то, что они перейдут от комментария, который мы им оставим.
Мастер спросит нас, хотим ли мы проверить наличие обновлений, прежде чем вернуться, на всякий случай, если есть какие-то, которые решают наши проблемы. Если мы решим продолжить, мы увидим сообщение о том, что после восстановления Windows 10 нам придется переустановить некоторые программы, которые будут удалены из соображений совместимости. Кроме того, мы потеряем некоторые настройки, сделанные в Windows 10, которые несовместимы с Windows 7.
Мы также увидим уведомление о том, что нам нужно запомнить пароль, который у нас был под Windows 7 , иначе мы не сможем подключиться к операционной системе.
Если нас все устраивает и мы хотим вернуться к Windows 7, просто нажмите » Вернуться к Windows 7 » и это все.
Компьютер будет перезагружен несколько раз, как в процессе обновления Windows 10, и через несколько минут мы вернемся к Windows 7, как это было до запуска обновления.
Как обновить Windows 7 до 10 без потери данных
by Теодор Нечита
Теодор Нечита
Управляющий редактор программного обеспечения
Стремясь помочь нуждающимся, Теодор ежедневно пишет статьи на темы, касающиеся Windows, Xbox и всего, что связано с технологиями. Когда он не работает, вы обычно можете найти его… читать дальше
Обновлено
Партнерская информация
XУСТАНОВИТЬ, НАЖИМАЯ НА ФАЙЛ ЗАГРУЗКИ
Для решения различных проблем с ПК мы рекомендуем DriverFix:Это программное обеспечение будет поддерживать ваши драйверы в рабочем состоянии, тем самым защищая вас от распространенных компьютерных ошибок и сбоев оборудования. Проверьте все свои драйверы прямо сейчас, выполнив 3 простых шага:
- Загрузите DriverFix (проверенный загружаемый файл).

- Нажмите Начать сканирование , чтобы найти все проблемные драйверы.
- Нажмите Обновить драйверы , чтобы получить новые версии и избежать сбоев в работе системы.
- DriverFix был загружен 0 читателями в этом месяце.
Как и все операционные системы, Microsoft не может поддерживать их вечно. Вот почему постоянно выпускаются обновления и новые версии, чтобы пользователи могли пользоваться лучшими технологиями.
Так обстоит дело с Windows 7 и с тем, как ее должна заменить Windows 10. Даже если вы купите для него расширенную поддержку, рано или поздно вам все равно придется выполнить обновление.
Более того, поддержание расширенной поддержки может стать чрезвычайно дорогостоящим, поэтому рекомендуется сделать это как можно скорее.
Конечно, первое, что приходит в голову, это как обновиться до Windows 10 без потери своих ценных данных.
Поскольку эта тема широко обсуждается, мы решили перечислить варианты, которые у вас есть при обновлении с Windows 7 до Windows 10.
Как выполнить обновление до Windows 10 без потери данных?
1. Используйте специальное стороннее программное обеспечение
При переходе на новую операционную систему, но при этом необходимо сохранить все ваши личные и рабочие файлы и папки, лучший способ сделать это — использовать утилиту переноса данных.
Существуют программы миграции для переноса данных, папок и профилей пользователей из Windows 7 в ОС Windows 10. При обновлении операционной системы на том же компьютере можно сохранить файлы и настройки приложений.
В нашем сценарии вы сможете перенести все данные с вашего ПК при переключении операционной системы, что будет сделано автоматически благодаря отличным утилитам, доступным в любое время.
Laplink PCmover — это удобный программный инструмент, созданный специально для того, чтобы помочь вам выполнить обновление с Windows 7 до Windows 10.
Он автоматически переносит, восстанавливает и обновляет все выбранные файлы, папки, настройки, профили пользователей и даже приложения из старый ПК на новый ПК или операционную систему, включая Windows 10.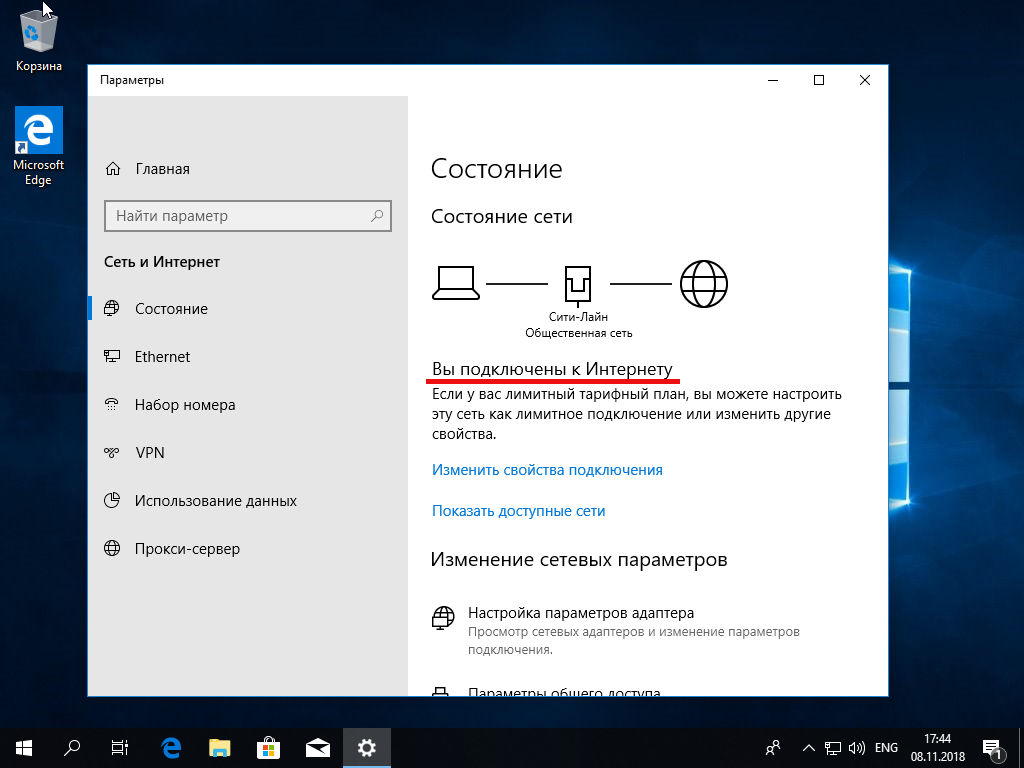
Поскольку большинство приложений устанавливаются на новый ПК в готовом к использованию виде, вам не нужно будет искать старые компакт-диски, ранее загруженные программы, серийные номера или лицензию коды.
Пользовательский интерфейс чрезвычайно упрощен, и вы будете руководствоваться процессом как волшебником .
2. Используйте Microsoft Media Creation Tool
Media Creation Tool — это собственный инструмент, разработанный Microsoft, который используется для обновления вашей текущей ОС до последней доступной версии.
Для тех, у кого все еще есть Windows 7, вы должны знать, что вы должны сначала купить Windows 10 или иметь действительный серийный номер Windows 10.
Если у вас нет собственной копии Windows 10, перейдите по ссылкам ниже:
- Загрузить Windows 10 Домашняя
- Загрузить Windows 10 Pro
Использование Media Creation Tool довольно просто, так как вам нужно просто выполнить следующие шаги:
- Перейдите на веб-сайт Microsoft Media Creation Tool
- Нажмите кнопку Загрузить сейчас кнопку
- Запустите инструмент после его загрузки
- В меню Что вы хотите сделать выберите Обновите этот компьютер сейчас
- Выбрать Далее
- Введите лицензионный ключ Windows 10
- Выбрать Далее
- Согласие с условиями лицензирования
- Выбрать Сохранить личные файлы и приложения
- Нажмите Установить
Выполнив следующие действия, вы сможете обновить свой компьютер с Windows 7 до Windows 10, сохранив при этом все личные файлы и профили пользователей.
Следует помнить, что, в отличие от первого метода, использование Media Creation Tool оказалось немного менее эффективным при переносе данных.
Хотя это не означает, что вы потеряете какие-либо данные, использование Laplink, как правило, является предпочтительным решением.
Как вы планируете перейти на Windows 10? Дайте нам знать в разделе комментариев ниже.
Была ли эта страница полезной?
Делиться
Копировать ссылку
Программное обеспечение сделок Пятничный обзор
Я согласен с Политикой конфиденциальности в отношении моих персональных данных
Как переустановить Windows 10 без потери данных
Перейти к содержимомуПерейти к нижнему колонтитулу
IT Pro поддерживается своей аудиторией. Когда вы покупаете по ссылкам на нашем сайте, мы можем получать партнерскую комиссию. Узнать больше
Узнать больше
Учебники
- Программное обеспечение
- Операционные системы
- Microsoft Windows
Переустановка Windows 10 может очистить вашу систему; вот как сохранить ваши файлы нетронутыми Есть так много вещей, которые нужно рассмотреть, прежде чем совершать такие важные изменения, но большинство людей думают о сохранении своих личных файлов. Переустановка Windows 10 без потери данных — особенно сложная задача, требующая терпения и тщательного планирования.
Существует множество причин, по которым вы можете захотеть переустановить Windows 10. Общие проблемы с производительностью, такие как зависание или медленная работа приложений, являются распространенной причиной, хотя более серьезные обстоятельства, такие как заражение компьютера вредоносным ПО или программой-вымогателем, также могут заставить бизнес прибегнуть к чистой установке.
Хотя чистая установка Windows 10 может занять больше времени, это вполне достижимо, даже если вы не очень технически подкованы. Microsoft создала операционную систему (ОС) так, чтобы ее было легко переустанавливать, и предусмотрела условия, позволяющие пользователям сохранять свои данные даже при наличии новой версии.
Microsoft создала операционную систему (ОС) так, чтобы ее было легко переустанавливать, и предусмотрела условия, позволяющие пользователям сохранять свои данные даже при наличии новой версии.
Типы переустановок в Windows 10 и что они делают
Хотя Windows 10 предоставляет множество вариантов сброса или переустановки операционной системы, она плохо объясняет, что на самом деле делает каждый вариант и подходит ли он для вашего обстоятельства. Каждый вариант будет обрабатывать ваши личные данные и приложения немного по-разному, и выбор неправильного варианта может привести к ненужной потере данных. Существует также несколько способов выполнения переустановки, которые опять же плохо объясняются. Ниже мы собрали различные параметры, доступные пользователям, и то, что происходит с вашими данными во время каждого процесса.
| Тип переустановки | Вариант, который вы можете выбрать | Что происходит с вашими данными? | Что происходит с вашими приложениями? |
|---|---|---|---|
| Сброс Windows 10 | Сохранить мои файлы | Сохраняется | Все, что вы установили, удален | 2
. 0221 Everything is deleted 0221 Everything is deleted | |||
| Reinstall Windows 10 using install media | Keep everything | Preserved | Preserved |
| Reinstall Windows 10 using install media | Keep personal data | Preserved | Everything is deleted |
| Переустановите Windows 10 с помощью установочного носителя | Удалить все | Все удалено | Все удалено |
| Чистая установка Windows 10 с помощью установочного носителя | Нет доступных | Все удалено | Все удалено |
Как переустановить Windows 10 без потери данных?
Существует три способа сброса Windows 10 без потери существующих данных, каждый из которых предлагает достаточно близкие результаты с помощью разных методов.
Способ 1: использование параметра «Сбросить этот компьютер»
Первый вариант — это классический вариант «Сбросить этот компьютер», который можно найти, выполнив следующие действия:
- Щелкните правой кнопкой мыши кнопку «Пуск» Windows в левом нижнем углу экрана, чтобы открыть меню настроек.

- Нажмите «Настройки».
- Нажмите «Обновление и безопасность». Восстановление»
- В разделе «Сбросить этот компьютер» нажмите «Начать»
- Выберите параметр «Сохранить мои файлы» во всплывающем сообщении. Имейте в виду, что после этого шага ваше устройство будет обновлено до последней версии Windows 10
- . Если вы обновляете свой компьютер с предыдущей версии Windows до Windows 10, вы увидите предупреждающее сообщение о том, что вы не сможете отменить обновление или откат к предыдущей версии Windows. Нажмите «Далее», чтобы продолжить
- Нажмите кнопку «Сброс» в интерфейсе «Все готово к сбросу этого ПК». Ваш компьютер перезагрузится и начнет переустанавливать Windows 10
Примечание: Это, возможно, самый быстрый способ перезагрузить компьютер, хотя есть одно предостережение. «Сбросить этот компьютер» позволяет пользователям сохранять только файлы. И все установленные пользователем приложения и программы будут потеряны.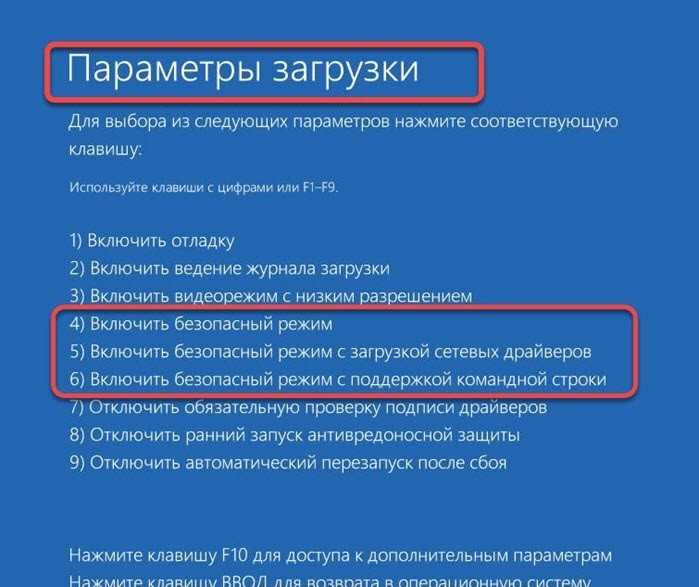 Чтобы избежать потери уже существующих приложений, драйверов и программ, мы рекомендуем сделать резервную копию всех важных данных, прежде чем использовать этот метод сброса.
Чтобы избежать потери уже существующих приложений, драйверов и программ, мы рекомендуем сделать резервную копию всех важных данных, прежде чем использовать этот метод сброса.
Способ 2. Использование меню «Расширенный запуск»
Чтобы переустановить Windows 10 с помощью параметра «Расширенный запуск», выполните следующие действия:
- Нажмите кнопку «Пуск» в левом нижнем углу экрана. » на левой панели в меню «Пуск»
- Нажмите «Обновление и безопасность», затем нажмите «Восстановление».
- Нажмите «Перезагрузить сейчас» в разделе «Расширенный запуск» на правой панели. Windows перезапустится в режиме среды восстановления Windows (WinRE). В качестве альтернативы, нажав кнопку «F11» сразу после включения компьютера, вы перейдете к параметрам расширенного запуска Windows 10. Этот метод полезен, когда вы не можете загрузить свой компьютер обычным способом
- Нажмите «Устранение неполадок» после входа в режим WinRE.
- Нажмите «Сбросить этот компьютер» на следующем экране, чтобы перейти к окну сброса системы.

- Выберите «Сохранить мои файлы» и нажмите «Далее», затем «Сбросить». Нажмите «Продолжить», когда появится всплывающее окно с предложением продолжить переустановку операционной системы Windows 10.
Примечание. ваши файлы и стереть приложения, драйверы и программы во время переустановки.
Способ 3. Использование файла ISO-образа Windows 10
Файл ISO, широко известный как образ ISO, представляет собой архивный файл, который содержит идентичную копию или образ данных, найденных на оптическом диске, например CD или DVD. Это позволяет вам переустановить Windows 10 и сохранить файлы, если ваш компьютер является загрузочным.
Вот шаги, которые необходимо выполнить, чтобы переустановить Windows 10 с помощью ISO-образа:
- Загрузите инструмент для создания носителя Microsoft для создания ISO-файла Windows 10
- После загрузки вновь созданного ISO-файла щелкните его правой кнопкой мыши и выберите «Смонтировать», чтобы продолжить.

- Дважды щелкните файл Setup.exe в корневом каталоге. ». Выберите вариант, если ваш компьютер подключен к Интернету. Если нет, выберите «Не сейчас». Нажмите «Далее», чтобы продолжить.
- Нажмите «Изменить, что сохранить» в следующем всплывающем окне.
- Выберите между «Сохранить личные файлы, приложения и настройки Windows», «Сохранить только личные файлы» и «Ничего» в зависимости от ваших потребностей в хранении
- Нажмите «Далее», чтобы установить Windows 10
Теперь ваш компьютер перезагрузится с сохраненными настройками.
Восстановление приложений после переустановки Windows 10
После переустановки Windows 10 пришло время восстановить приложения.
Начните с проверки своей учетной записи: перейдите в «Пуск» > «Настройки» > «Учетные записи» > «Ваша учетная запись» и щелкните ссылку «Подтвердить», чтобы получить код, необходимый для добавления вашего ПК в список сохраненных учетных записей. После проверки войдите в свою учетную запись Microsoft.
Чтобы восстановить ранее установленные приложения:
- Выберите «Пуск» > «Все приложения» > «Магазин».
- Нажмите на пользовательскую (вашу) фотографию.
- Выберите «Моя библиотека» на левой панели, чтобы получить доступ ко всем ранее установленным приложениям.
- Нажмите кнопку «Загрузить» рядом с приложениями, которые вы хотите восстановить.
Сколько времени занимает переустановка Windows 10?
Связанный ресурс
Стратегическая модернизация приложений стимулирует цифровую трансформацию
Удовлетворение потребностей бизнеса как сейчас, так и в будущем
Скачать бесплатно
Если после выполнения всех этих шагов начинает закрадываться беспокойство — возможно, о том, сколько времени занимает процесс — важно сохранять спокойствие и понимать, что это должно занять некоторое время. значительное количество времени. Операционная система усердно работает над тем, чтобы понять, как применить себя к вашей машине и как лучше всего это сделать, сохранив при этом ваши файлы. Медленная переустановка также может быть вызвана медленным интернет-соединением.
Медленная переустановка также может быть вызвана медленным интернет-соединением.
Хотя Windows 10 была разработана таким образом, чтобы была возможна чистая установка, это все же компьютерная программа, и поэтому она подвержена сбоям. Крайне маловероятно, что ваша попытка переустановки закончится катастрофой, но в худшем случае всегда разумно сохранять резервные копии всего важного, прежде чем пытаться начать заново. Сохраняйте как резервную копию личных файлов, которые вы пытаетесь сохранить, так и резервную копию всех ваших старых файлов Windows 10, чтобы в случае неудачной попытки переустановки у вас было именно то, что вам нужно, чтобы повторить попытку.
- Операционные системы
- Программное обеспечение
- Microsoft Windows
- Windows 10
Информация о ресурсах
Бизнес -ценность решений для хранения Dell Technologies
Streamline Your It Ifrastructure, в то время как RECORED COMPRECTATION
95555955595559555950595559505595059Улучшенные API для лучшего бизнеса
Реалии безопасности API
Смотреть сейчас
Инновации для повышения производительности и лучшего анализа данных
Постоянно современное хранилище Dell Technologies
Бесплатная загрузка
Путь к нулевому доверию с помощью Cloudflare и CrowdStrike
Обеспечение сквозной защиты конечных точек, сетей и приложений
Смотреть сейчас
Лучшее
ноутбуки для бизнеса 2023
Ноутбуки
Лучшие ноутбуки для бизнеса 2023
23 марта 2023
23 марта 2023
17 Проблемы с Windows 10 и способы их устранения
операционные системы
17 Проблемы Windows 10 и способы их устранения
10 март 2023
10 март 2023
Как перенести Windows 10 с жесткого диска на SSD 5 90 операционные системы 10 с HDD на SSD 10 мар 2023 10 мар 2023
Как включить Защитник Windows
Программное обеспечение
Как включить Защитник Windows27 февраля 2023
Самый популярный
Western Digital Legance Cyber Attack, Shuts Down Systems
Cyber Attacks
Western Digital страдает кибер -атакой, закрывает системы
3 апреля 2023
9000 2 3 Apr.