Бесплатное обновление Windows 8.1 до Windows 10
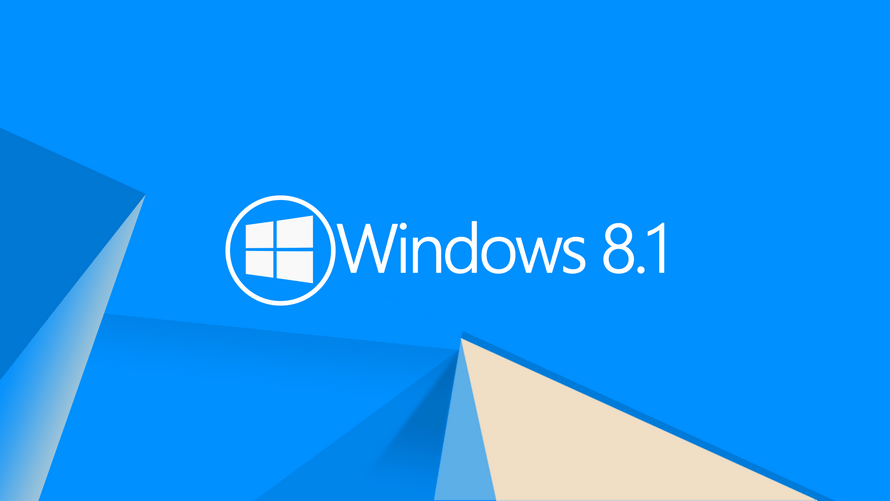
До окончания расширенной поддержки Windows 8.1 еще довольно долгий срок «10 января 2023 года». Но пока есть возможность, можно перейти на Windows 10 обновлением бесплатно.
Как и Windows 7 система Windows 8.1 постепенно станет уязвимой, лишится поддержки приложений и программ, будет не комфортной для использования. Однако, корпорация Microsoft предлагает возможность бесплатно обновить Windows 8.1 до Windows 10.
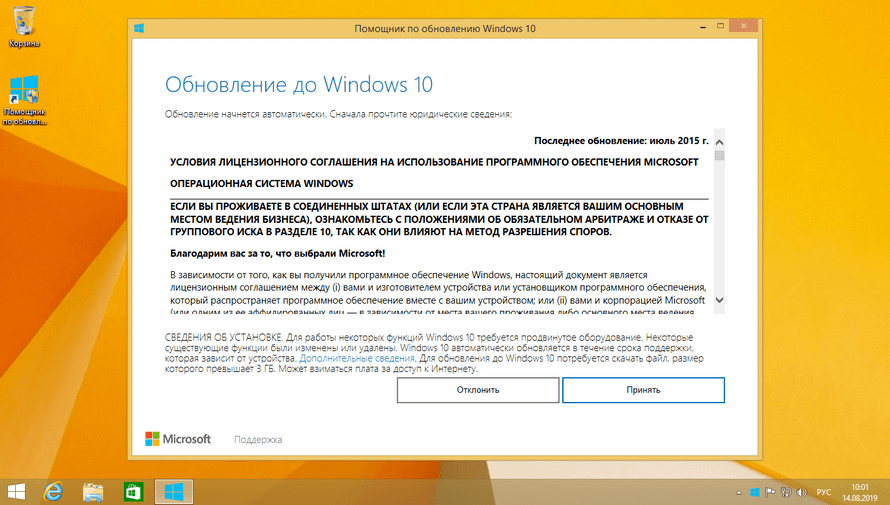
Примечание. Если вы лицензионный пользователь операционной системы Windows 8.1, вы можете бесплатно обновится до современной Windows 10. Давайте рассмотрим как это сделать:
Обновление Windows 8.1 до Windows 10
Перед началом, создайте резервную копию системы, на случай возникновения различных проблем. Например, несовместимости устаревших драйверов или других неполадок.Скачайте и запустите специальное средство Windows 10 Upgrade Assistant:
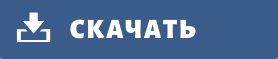
Ознакомьтесь с условиями лицензионного соглашения и нажмите «Принять«.
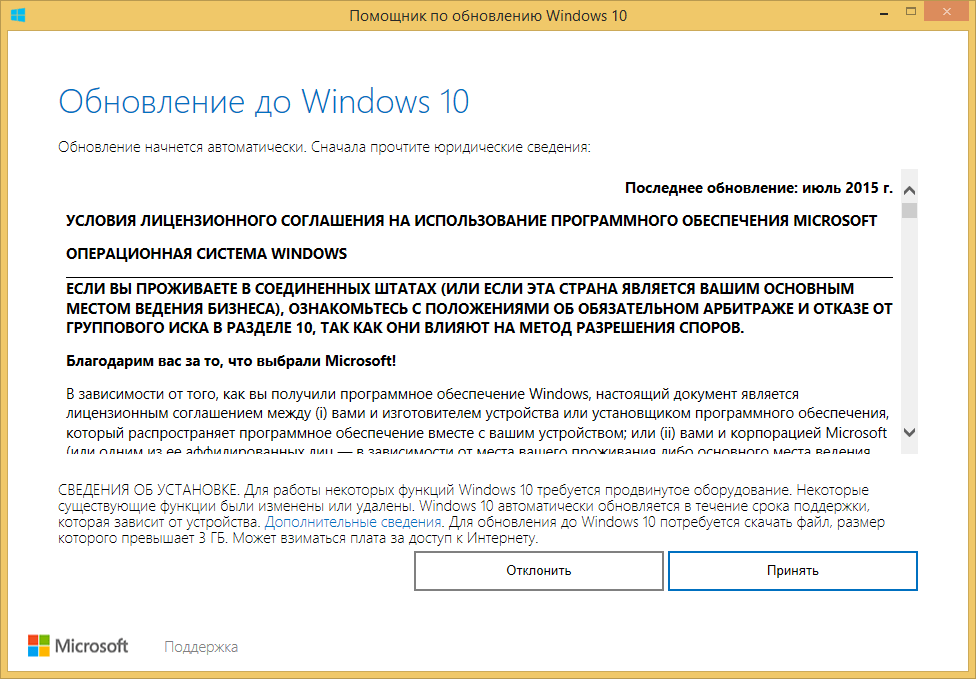
Начнется подготовка обновления, это займет некоторое время.
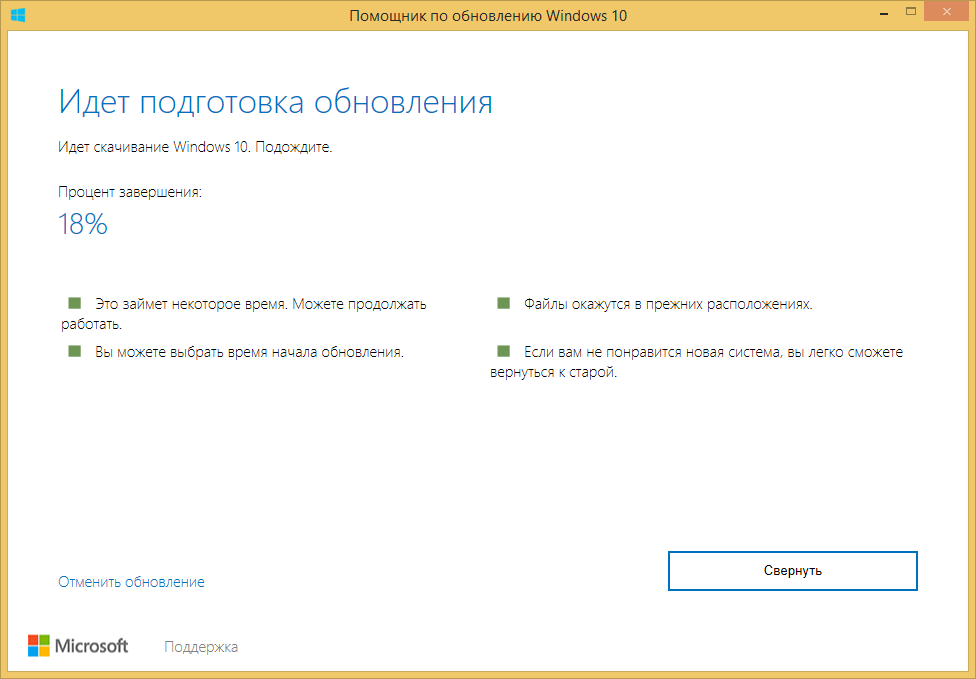
Наберитесь терпения, и ожидайте окончания загрузки необходимых файлов. Перезагрузите компьютер, и дождитесь установки Windows 10 (версия 1709).
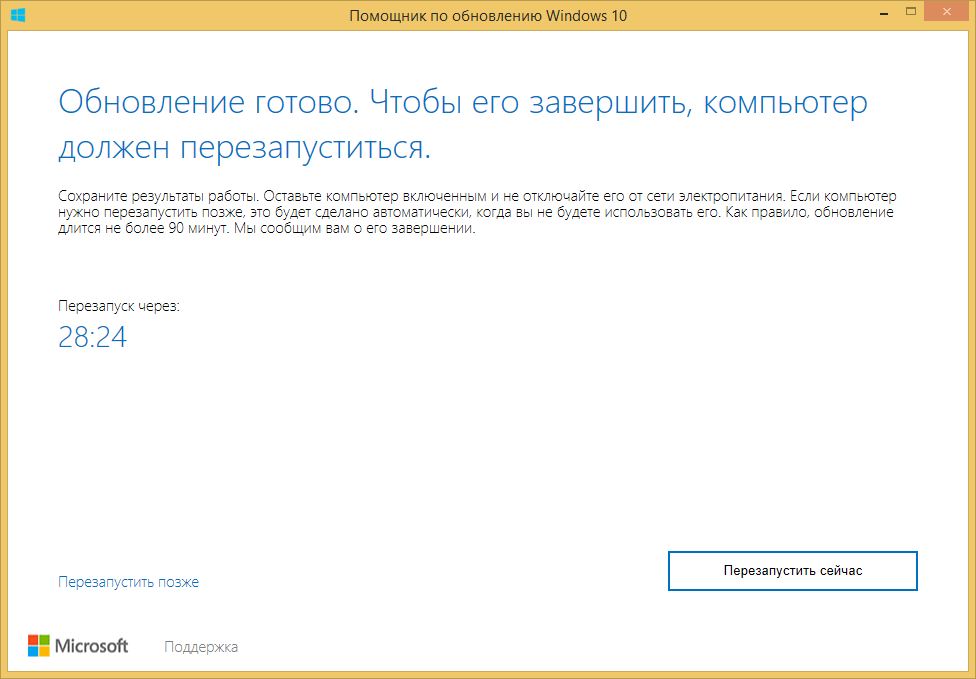
Скачайте «Media Creation Tool» и обновитесь до последней версии «Windows 10 November 2019 Update (версия 1909)».
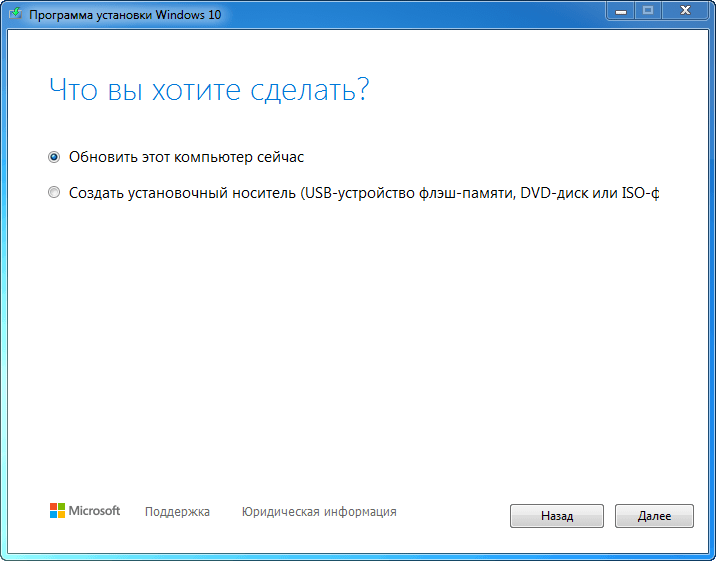
На заметку. Все обладатели лицензионных OEM-ключей от Windows 8.1, могут выполнить «Чистую установку Windows 10» и произвести активацию абсолютно бесплатно.
Как бесплатно обновить Windows 8 до Виндовс 10
Популярность операционных систем от компании Microsoft объясняет, почему многие пользователи задаются вопросом – как обновить Виндовс 8 до 10. Сегодня мы постараемся дать максимально развёрнутый ответ на поставленный вопрос. Уверенны, что у каждого прочитавшего материал сложится чёткое представление того, как именно должна выполняться данная процедура.
Первым делом, необходимо понять, что невозможно обновить, без определённого промежуточного этапа, непосредственно 8-ю версию сразу до 10-й. Разработчики компании Майкрасофт не предусмотрели подобной возможности, так как следующая за Виндовс 8, вариация 8.1 – это не совсем новый вариант, а скорее улучшенная и доработанная версия существующей системы.
После запуска в массы Виндовс 8, было замечено большое количество «багов» и недочётов. Реагировать пришлось экстренно, исправляя проблемные места и латая «дыры» на ходу. Поэтому, если у Вас на компьютере установлена Windows 8, то перед тем, как обновиться до 10-й сборки, придётся обновить ОС до вариации 8.1. Естественно, все пакеты драйверов и панели управления будут сохранены. В исключительном случае, Вам придётся заново скачать Catalyst Control Center Windows 10 х64 bit для улучшения работы своей видеокарты Radeon.
Как правильно обновить Windows 8 до Windows 8.1?
Для начала воспользуемся официальным приложением «Магазин» от компании Microsoft, где находится следующая кнопка: «Бесплатное обновление до 8.1». Естественно, Вам нужно нажать на эту кнопку. Учтите, что все это возможно лишь в том случае, если у вас есть ключ продукта. Для триальных версией или неправильно взломанных метод не сработает. Об этом предупреждает и сама компания Microsoft.
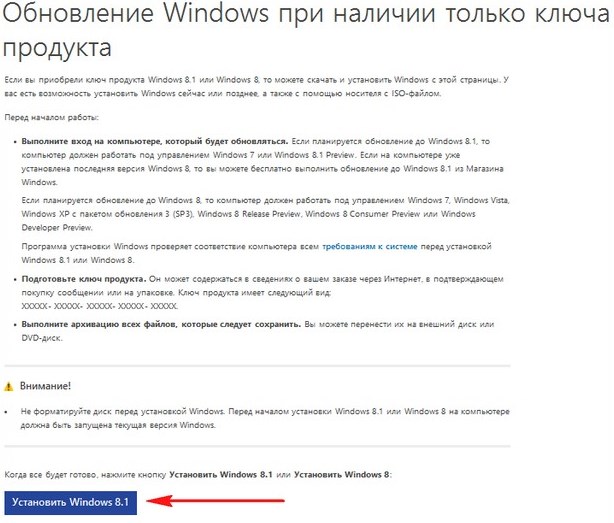
Необходимый «Магазин» расположен в панели управления, вы можете сориентироваться благодаря следующему скриншоту:
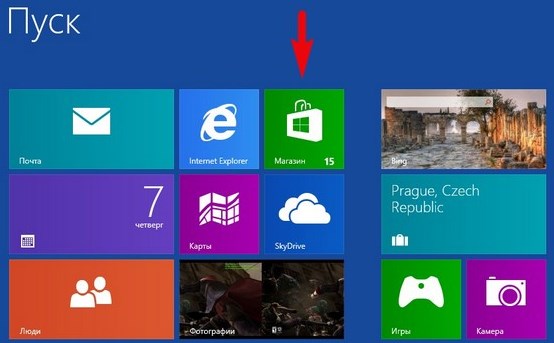
После этого откроется новое окно, а там будет информация, а также кнопка «Скачать». Мы нажимаем и скачиваем файлы.
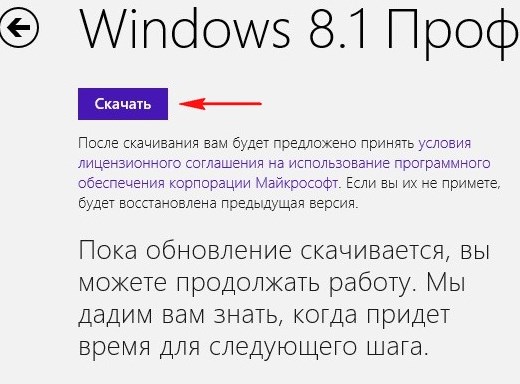
После завершения загрузки будет дан старт установке обновлённой версии – 8.1. В какой-то момент Вам предложат перезагрузить ПК или ноутбук, и Вы должны будете согласиться на перезапуск.
Весь процесс обновления проходит в автоматическом режиме. Вам остаётся дождаться окончания обновления. В конце откроется окно с настройками операционной системы и так называемое окно, в котором Вас приветствует компьютер.
Поздравляем! Теперь Вы наполовину знаете, как обновить Виндовс 8 до 10 бесплатно, своими руками. Самое время, разобраться в следующем этапе – обновлении версии 8.1 до 10-й.
Как анонсировалось обновление до 10-й версии ОС?
С самого начала, компания Microsoft заявляла, что новую операционную систему можно будет бесплатно получить на протяжении всего календарного года, после выхода установочного пакета. Планировалось, что дальше обновление перестанет быть бесплатным и за него нужно будет платить деньги. Именно поэтому, встроенный сервис постоянно оповещал пользователей ОС Виндовс 7 и 8.1 о возможности обновиться до 10-й версии.
За несколько дней, «хитрые» представители компании Microsoft запустили наглядный обратный отсчёт, который должен был ускорить принятие решения многих пользователей. В целом, так и произошло!
Но самое интересное в том, что по прошествии 1 календарного года, мы всё равно имеем возможность бесплатно перейти на ОС Виндовс 10. Мы воспользуемся данной возможностью, так как представленная операционная система имеет массу преимуществ, вот лишь некоторые:
- Стильный и современный дизайн оформления;
- Удобная навигация;
- Богатый перечень полезных функций и инструментов;
- Большое количество автоматизированных процессов;
А теперь давайте поговорим, как правильно это сделать.
Переходим к обновлению сборки 8.1 до 10
В этом деле нам пригодится электронный помощник, который Вы можете загрузить на официальном сайте компании Microsoft. Если загрузка завершена, то начинаем процесс обновления путём запуска этого помощника на персональном компьютере.
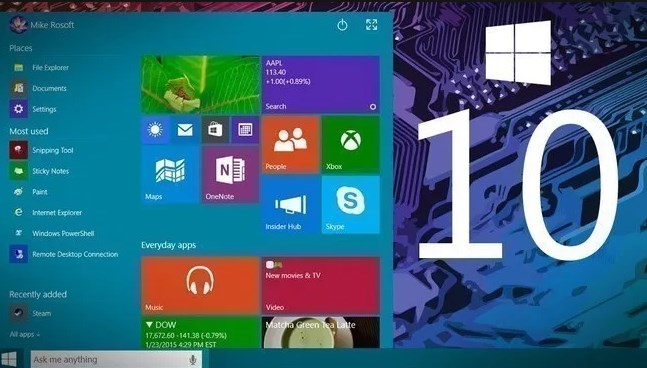
Сразу оговоримся, что версии 8.1 и 10 очень похожи, поэтому если Вы переживаете, что поменяется оформление, не переживайте, ведь в 90% всё останется прежним, а оставшееся можно поправить, к примеру, скачав значки рабочего стола Windows 10.
После запуска помощника Вам необходимо будет принять небольшое соглашение с компанией Майкрософт. Затем система начнёт проверку возможностей компьютера. Основными требованиями является 1 Гб ОЗУ для 32-битных версий и 2 Гб ОЗУ для 64-битных версий, а также 16 Гб и 20 Гб для 32 бит и 64 бит соответственно.
Потом программа запускает скачивание из интернета необходимого образа операционной системы, которая идеально «ляжет» на установленную версию программы. По завершению нескольких десятков минут, а может даже и часов, загрузка закончится.
Начинается проверка целостности образа, другими словами ОС проверяет файлы на наличие ошибок. По завершению этого процесса, можно сказать, что бесплатное обновление Windows 8 до Windows 10 подходит к концу.
Запущенный процесс продлится от 40 до 60 минут и всё происходит непосредственно в системных файлах установленной ОС. Затем появится предупреждение о требующейся перезагрузке, можно сразу согласиться, а можно дождаться окончания отведённого промежутка времени в 30 минут.
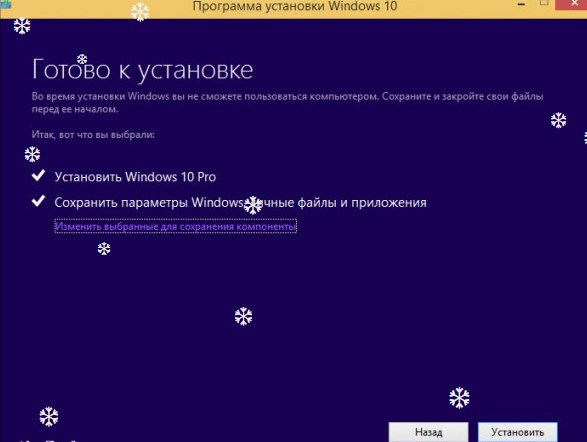
Как только ПК или ноутбук будет перезагружен, начнётся базовая установка новой системы.
На данный процесс у всех уходит от 20 до 50 минут, здесь всё зависит от скорости работы накопителя. В завершении пользователь уведомляется, что ему удалось обновить Windows 8 до 10 бесплатно и самостоятельно.
Теперь Вы можете пользоваться своим ПК с установленной на нём самой свежей сборки Виндовс 10!
А если у вас все еще остались вопросы, или в процессе обновления появились ошибки, рекомендуем к просмотру следующее видео:
 Загрузка…
Загрузка…Пожалуйста, Оцените:
Наши РЕКОМЕНДАЦИИ
Как обновить Windows 8 до Windows 10
Компания Майкрософт, в первый год после выпуска операционной системы Виндовс 10, запустила беспрецедентную акцию по бесплатному обновлению всех компьютеров под управлением Виндовс 7 и Виндовс 8. Идея бесплатного обновления — внедрить новый продукт как можно большему количеству пользователей. Под конец акции, даже приверженцам «семёрки» или 8, уже было трудно отказаться от обновления. Первые выпуски, конечно, имели некоторые недоработки и ошибки. Но, после выпусков нескольких больших обновлений, таких как Anniversary Update и Creators Update, система стала намного стабильней, не считая всяких интересных плюшек для дизайнеров, и возможностей дополненной реальности.
Казалось бы, по окончании акционного периода, получить продукт бесплатно уже не выйдет. И пользователям, которые по каким-то причинам не смогли, или не захотели обновиться бесплатно, пока это было возможно, придётся покупать Виндовс 10. Но, компания Microsoft оставила возможность бесплатно обновлять компьютеры пользователям с ограниченными возможностями. Получить обновление Windows 8 до windows 10
Как бесплатно перейти с Виндовс 8 на Виндовс 10
Этот способ полностью законный и бесплатный. Достаточно на странице обновления подтвердить, что вы условно «инвалид» и вперёд, скачиваем утилиту для обновления, и, собственно, обновляемся. Не стоит и задавать себе вопрос, этично ли это?! Хотим успокоить вас. Мы используем только те возможности, которые нам любезно предоставляет сама компания Майкрософт. Естественно, никаких документальных подтверждений, действительно ли пользователь обладает ограниченными возможностями, не потребуется.
- Переходим по ссылке и кликаем «Обновить сейчас».
- На компьютер загрузится утилита, её нужно запустить двойным кликом.
- После чего утилита просканирует компьютер на совместимость и если по техническим характеристикам обновление возможно (должны быть отмечены все пункты зелёными галочками), подтверждаем и запускаем начало обновления.

В зависимости от скорости интернет-соединения зависеть будет и скорость загрузки образа на локальный диск. Также на диске должно быть не меньше 20 Гб свободного места. Стоит обратить внимание, что операционная система Виндовс 10 довольно требовательная, и на слабые компьютеры её лучше не ставить. Ничего хорошего из этого не выйдет. Оптимальным размером оперативной памяти для 64-разрядных систем будет 4 Гб.
Обновление Виндовс 10 для людей с ограниченными возможностями — это будет Домашняя версия для одного языка.
- После того как образ полностью загрузится нужно нажать кнопку перезагрузить компьютер. Или он сам перезапустится по истечении 20 минут бездействия пользователя. После чего начнётся установка Виндовс 10 в стандартном окне установки Виндовс 10.

- Как всегда, в процессе обновления компьютер несколько раз перезагрузится.
- Всё происходит в автоматическом режиме, и никаких действий от пользователя не требуется. Но нужно запастись терпением, если вы не обладаете мощной машиной, «удовольствие» может затянуться на полтора часа и более.
- На финальных этапах, от пользователя потребуется внести языковые и региональные настройки, настройки клавиатуры, а также отключить подозрительные функции. Отключить всё, что не нравится и подождать, пока Виндовс настроит последние параметры.

Настройки Виндовс 10 после обновления
Далее на системном диске останется довольно внушительная папка Windows old, её можно удалить с помощью функции «Очистка диска». Или оставить на время, так как в течение 30 дней, если по каким-то причинам новая операционная система не устроит, можно откатиться назад. Для этого в Виндовс 10 имеется специальная кнопка в параметрах системы. Теперь вы знаете как обновить Виндовс 8 до 10 бесплатно быстро и легко, а главное, полностью законным способом, не прибегая к пиратским сборкам или всяким активаторам. Единственным условием для удачного обновления является лицензионная Виндовс 7 или 8. Активированные Виндовс с помощью кряков и активаторов тоже обновляются, и получают вечную законную лицензию, но в таких сборках, в процессе обновления, могут возникнуть всякие ошибки или, вообще, система откажется обновляться и после нескольких неудачных попыток, откатиться сама в исходное состояние.
Обновление Windows 8.1 (7, 8) до Windows 10 (без потери данных и настроек)

 Доброго дня.
Доброго дня.Не так давно, а именно 29 июля, произошло одно знаковое событие — вышла новая ОС Windows 10 (прим.: до этого Windows 10 распространялась в так называемом тестовом режиме — Technical Preview).
Собственно, когда появилось немного времени, решил обновить свою Windows 8.1 до Windows 10 на домашнем ноутбуке. Получилось все достаточно просто и быстро (1 час в общей сложности), причем без потери каких-либо данных, настроек и приложений. Сделал десяток скриншотов, которые, возможно, будут полезны, тем кто так же захочет обновить свою ОС.
Инструкция по обновлению Windows (до Windows 10)
Какие ОС можно обновить до Windows 10?
Обновить до 10-ки можно следующие версии Windows: 7, 8, 8.1 (Vista — ?). Windows XP обновить до Windows 10 нельзя (необходимо выполнить полную переустановку ОС).
Минимальные системные требования для установки Windows 10?
— Процессор с частотой 1 ГГц (или быстрее) с поддержкой PAE, NX и SSE2;
— 2 ГБ оперативной памяти;
— 20 ГБ свободного места на жестком диске;
— Видеокарта с поддержкой DirectX 9.
Где скачать Windows 10?
Официальный сайт: https://www.microsoft.com/ru-ru/software-download/windows10
Запуск обновления/установки
Собственно, для начала обновления (установки) нужен образ ISO с ОС Windows 10. Скачать его можно на официальном сайте (или на различных торрент-трекерах).
1) Несмотря на то, что обновить Windows можно различными способами, я опишу тот, который использовал сам. Образ ISO для начала нужно распаковать (как обычный архив). С такой задачей легко справиться любой популярный архиватор: для примера 7-zip (официальный сайт: http://www.7-zip.org/).
Чтобы распаковать архив в 7-zip — достаточно просто щелкнуть по файлу ISO правой кнопкой мышки и в контекстном меню выбрать пункт «распаковать здесь…».
Далее нужно запустить файл «Setup«.
2) После начала установки Windows 10 предложит получить важные обновления (на мой взгляд, это можно сделать позже). Поэтому рекомендую выбрать пункт «не сейчас» и продолжить установку (см. рис. 1).


Рис. 1. Начало установки Windows 10
3) Далее несколько минут установщик будет проверять ваш компьютер на минимальные системные требования (оперативная память, место на жестком диске и т.д.), которые нужны для нормальной работы Windows 10.


Рис. 2. Проверка системных требований
3) Когда все будет готово к установке, вы увидите окно, как на рис. 3. Убедитесь, что поставлена галочка напротив пункта «Сохранить параметры Windows, личные файлы и приложения» и нажимайте кнопку установить.


Рис. 3. Программа установки Windows 10
4) Процесс пошел… Обычно копирование файлов на диск (окно как на рис. 5) занимает не так много времени: 5-10 мин. После этого ваш компьютер будет перезагружен.


Рис. 5. Установка Windows 10…
5) Процесс установки
Самая длительная часть — на моем ноутбуке процесс установки (копирования файлов, установки драйверов и компонентов, настройка приложений и т.д.) занял примерно 30-40 мин. В это время лучше не трогать ноутбук (компьютер) и не мешать процессу инсталляции (картина на мониторе будет примерно такая, как на рис. 6).
Кстати, компьютер будет 3-4 раза перезагружен автоматически. Возможно, что 1-2 минуты на вашем экране ничего не будет отображаться (просто черный экран) — не выключайте питание и не жмите RESET!


Рис. 6. Процесс обновления Windows
6) Когда процесс установки подойдет к концу, Windows 10 предложит вам настроить систему. Рекомендую выбрать пункт «Использовать стандартные параметры» см. рис. 7.


Рис. 7. Новое уведомление — повысить скорость работы
7) Windows 10 оповещает нас в процессе установки о новых улучшениях: фотографии, музыка, новый браузер EDGE, фильмы и ТВ-передачи. В общем-то, можно сразу нажать далее.


Рис. 8. Новые приложения для новой Windows 10
8) Обновление до Windows 10 завершено успешно! Осталось нажать только кнопку войти…
Чуть ниже в статье приведены несколько скриншотов установленной системы.


Рис. 9. С возвращением Alex…
Скриншоты из новой ОС Windows 10
Установка драйверов
После обновления Windows 8.1 до Windows 10 практически все работало, за исключением одного — не было видео-драйвера и из-за этого нельзя было регулировать яркость монитора (она по умолчанию стояла на максимуме, как по мне — так немного режет глаза).
В моем случае, что интересно, на сайте производителя ноутбука уже был целый комплект драйверов для ОС Windows 10 (от 31 июля). После установки видео-драйвера — все стало работать как положено!
Дам здесь пару тематических ссылок:


— программы для авто-обновления драйверов: https://pcpro100.info/obnovleniya-drayverov/
— поиск драйвера: https://pcpro100.info/kak-iskat-drayvera/
Впечатления…
Если оценивать в целом, то изменений не так уж и много (переход с Windows 8.1 на Windows 10 в плане функциональности ничего не дает). Изменения в основном «косметические» (новые значки, меню ПУСК, редактор картинок и пр.)…
Наверное, кому то покажется удобным просматривать картинки и фотографии в новом «просмоторщике». Он, кстати, позволяет легко и быстро производить легкое редактирование: убрать красные глаза, осветлить или затемнить изображение, повернуть, обрезать края, наложить различные фильтры (см. рис. 10).


Рис. 10. Просмотр картинок в Windows 10
В то же время, этих возможностей будет недостаточно для решения более расширенных задач. Т.е. в любом случае, даже с таким просмоторщиком фото, необходимо иметь более функциональный редактор картинок…
Довольно неплохо реализован просмотр видео-файлов на ПК: удобно открыть папку с фильмами и сразу увидеть все серии, названия, превью к ним. Кстати, сам просмотр довольно качественно реализован, качество картинки видео четкое, яркое, не уступает лучшим проигрывателям (прим.: https://pcpro100.info/proigryivateli-video-bez-kodekov/).


Рис. 11. Кино и ТВ
По поводу браузера Microsoft Edge пока ничего конкретного сказать не могу. Браузер, как браузер — работает довольно шустро, странички открывает так же быстро, как Chrome. Единственный недостаток, который заметил — это искажение некоторых сайтов (видимо они пока не оптимизированы под него).
Меню ПУСК стало значительно удобнее! Во-первых, оно совмещает в себе и плитку (появившуюся в Windows 8) и классический список программ имеющихся в системе. Во-вторых, теперь если щелкнуть правой кнопкой мышки по меню ПУСК — то можно открыть практически любой менеджер и изменить любые настройки в системе (см. рис. 12).


Рис. 12. Правая кнопка мышки по ПУСКУ открывает доп. опции…
Из минусов
Могу пока выделить одно — компьютер стал дольше загружаться. Возможно это связано как-то с конкретно моей системой, но разница в 20-30 сек. видна невооруженным глазом. Что интересно, выключается так же быстро, как и в Windows 8…
На этом у меня все, удачного обновления 🙂
Как обновить Windows 8 до Windows 10
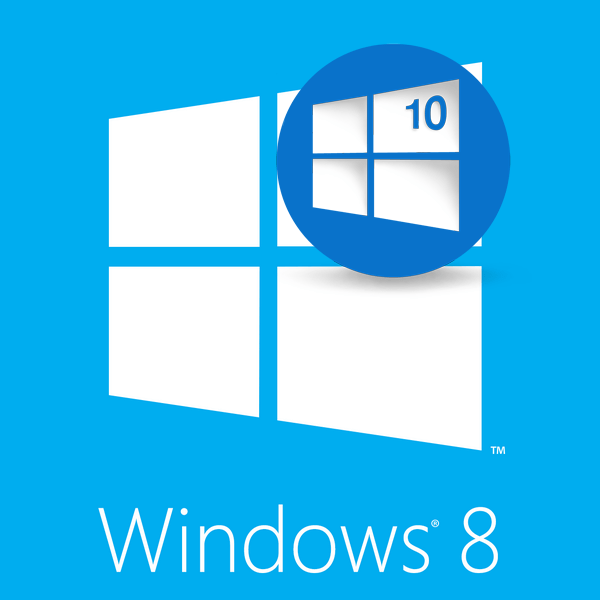
Технический прогресс не стоит на месте. Все в этом мире стремятся к новому и лучшему. Не отстают от общего тренда и программисты Microsoft, которые периодически радуют нас выходом свежих версий своей знаменитой операционной системы. Windows «Threshold» 10 была представлена публике в сентябре 2014 года и сразу привлекла пристальное внимание компьютерного сообщества.
Обновляем Виндовс 8 до Виндовс 10
Откровенно говоря, пока самой распространенной является Windows 7. Но если вы решили обновить операционную систему до версии 10 на своём ПК, хотя бы просто для личного тестирования нового ПО, то у вас не должно возникнуть серьёзных трудностей. Итак, как можно с Windows 8 перейти на Windows 10? Не забудьте перед началом процесса обновления убедиться, что ваш компьютер соответствует системным требованиям Виндовс 10.
Способ 1: Программа Media Creation Tool
Утилита от Майкрософт с двойным назначением. Обновляет Виндовс до десятой версии и помогает создать установочный образ для самостоятельной инсталляции новой операционной системы.
Скачать Media Creation Tool
- Загружаем дистрибутив с официального сайта корпорации Билла Гейтса. Устанавливаем программу и открываем. Принимаем лицензионное соглашение.
- Выбираем «Обновить этот компьютер сейчас» и «Далее».
- Определяемся с тем, какой язык и архитектура нам требуются в обновленной системе. Переходим
- Начинается загрузка файлов. После её окончания продолжаем «Далее».
- Затем утилита сама проведет вас по всем этапам обновления системы и Windows 10 начнет свою работу на вашем ПК.
- При желании можно создать установочный носитель на USB-устройстве или в виде ISO-файла на винчестере вашего ПК.


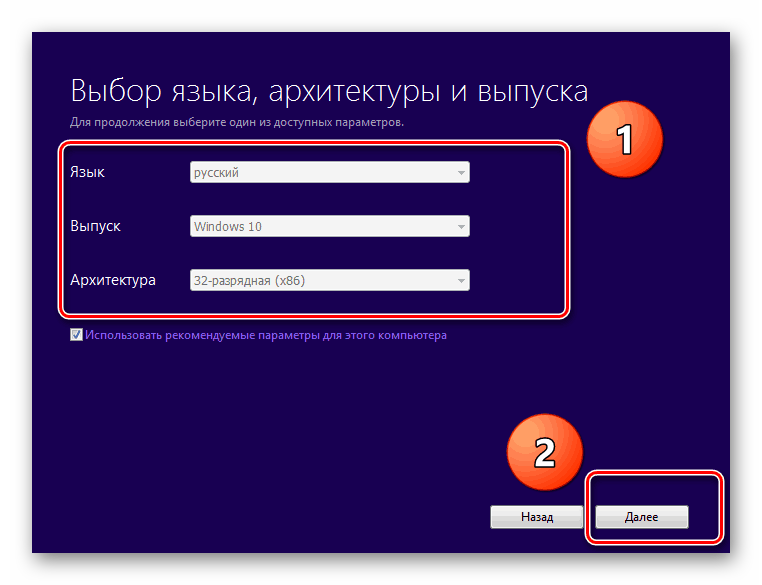


Способ 2: Установка Windows 10 поверх Windows 8
Если вы хотите сохранить все настройки, установленные программы, информацию в системном разделе жесткого диска, то можно выполнить установку новой системы поверх старой самостоятельно.
Подробнее: Руководство по установке Windows 10 с USB-флешки или диска
Способ 3: Чистая установка Виндовс 10
Если вы достаточно продвинутый пользователь и вас не страшит настройка системы с нуля, то, возможно, лучшим вариантом будет так называемая чистая установка Windows. От способа № 3 главное отличие в том, что перед установкой Виндовс 10 необходимо отформатировать системный раздел жесткого диска.
Читайте также: Что такое форматирование диска и как правильно его делать
В качестве постскриптума хочется напомнить о русской народной поговорке: «семь раз отмерь, один раз отрежь». Обновление операционной системы действие серьёзное и влекущее иногда непоправимые последствия. Хорошо подумайте и взвесьте все плюсы и минусы перед переходом на другую версию ОС.
 Мы рады, что смогли помочь Вам в решении проблемы.
Мы рады, что смогли помочь Вам в решении проблемы. Опишите, что у вас не получилось.
Наши специалисты постараются ответить максимально быстро.
Опишите, что у вас не получилось.
Наши специалисты постараются ответить максимально быстро.
